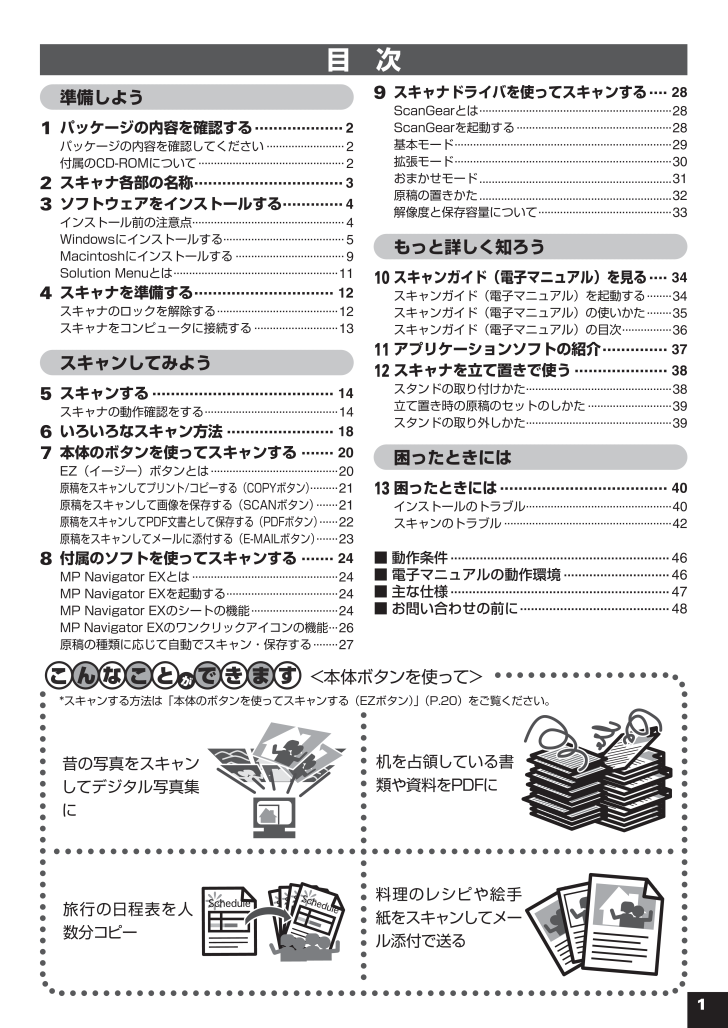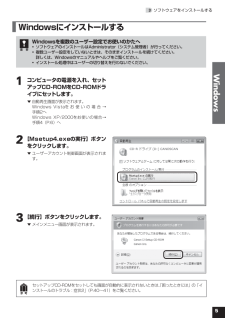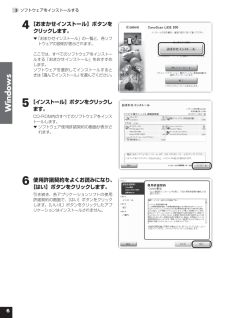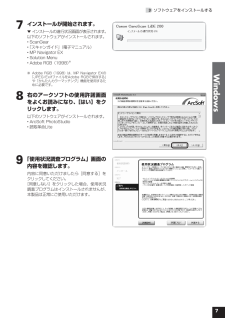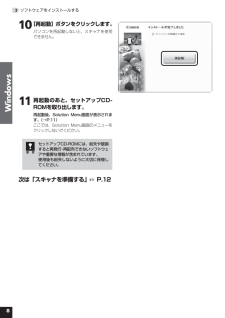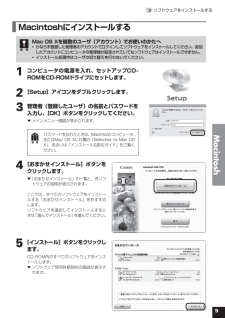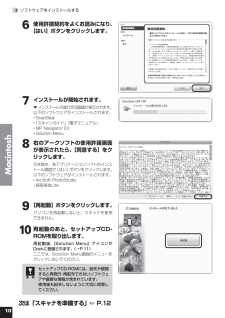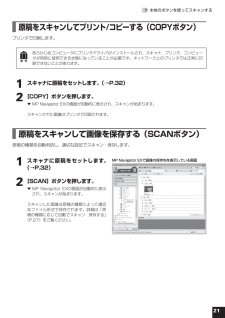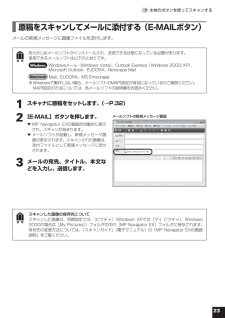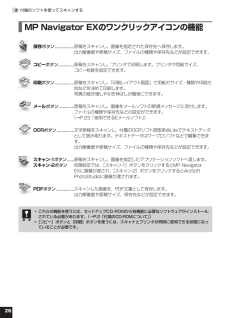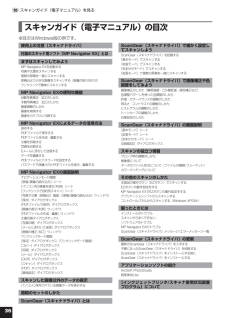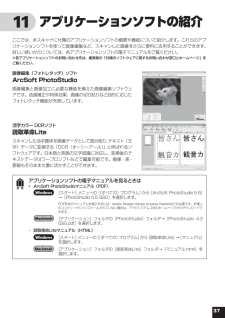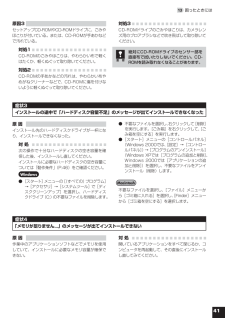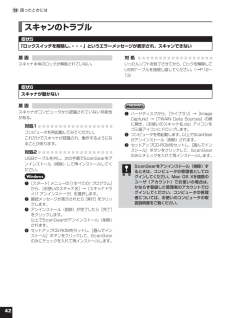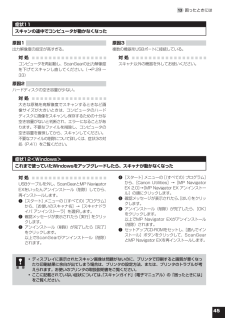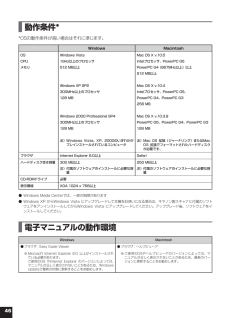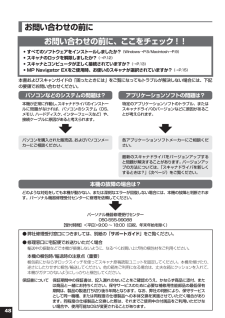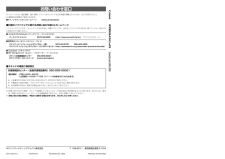目 次旅行の日程表を人数分コピー昔の写真をスキャンしてデジタル写真集に料理のレシピや絵手紙をスキャンしてメール添付で送る机を占領している書類や資料をPDFに*スキャンする方法は「本体のボタンを使ってスキャンする(EZボタン)」(P.20)をご覧ください。準備しよう パッケージの内容を確認する ...................2パッケージの内容を確認してください..........................2付属のCD-ROMについて................................................22 スキャナ各部の名称 ................................33 ソフトウェアをインストールする .............4インストール前の注意点..................................................4Windowsにインストールする........................................5Macintoshにインストールする....................................9Solution.Menuとは......................................................114 スキャナを準備する ..............................12スキャナのロックを解除する........................................12スキャナをコンピュータに接続する............................13スキャンしてみよう5 スキャンする .......................................14スキャナの動作確認をする............................................146 いろいろなスキャン方法 .......................187 本体のボタンを使ってスキャンする .......20EZ(イージー)ボタンとは..........................................20原稿をスキャンしてプリント/コピーする(COPYボタン).........21原稿をスキャンして画像を保存する(SCANボタン)........21原稿をスキャンしてPDF文書として保存する(PDFボタン).......22原稿をスキャンしてメールに添付する(E-MAILボタン)........238 付属のソフトを使ってスキャンする .......24MP.Navigator.EXとは................................................24MP.Navigator.EXを起動する.....................................24MP.Navigator.EXのシートの機能.............................24MP.Navigator.EXのワンクリックアイコンの機能....26原稿の種類に応じて自動でスキャン・保存する.........279 スキャナドライバを使ってスキャンする ....28ScanGearとは...............................................................28ScanGearを起動する...................................................28基本モード.......................................................................29拡張モード.......................................................................30おまかせモード ...............................................................31原稿の置きかた ...............................................................32解像度と保存容量について............................................33もっと詳しく知ろう0 スキャンガイド(電子マニュアル)を見る ....34スキャンガイド(電子マニュアル)を起動する.........34スキャンガイド(電子マニュアル)の使いかた.........35スキャンガイド(電子マニュアル)の目次.................36 アプリケーションソフトの紹介 ..............372 スキャナを立て置きで使う ....................38スタンドの取り付けかた................................................38立て置き時の原稿のセットのしかた............................39スタンドの取り外しかた................................................39困ったときには3 困ったときには ....................................40インストールのトラブル................................................40スキャンのトラブル.......................................................42動作条件.............................................................46電子マニュアルの動作環境..............................46主な仕様.............................................................47お問い合わせの前に..........................................48■■■■<本体ボタンを使って>