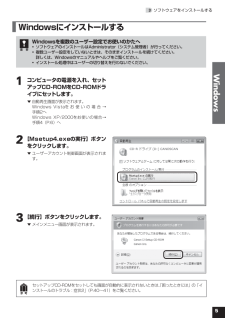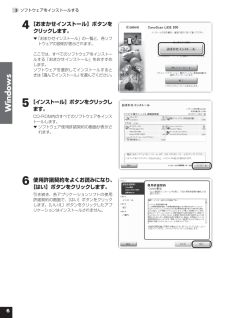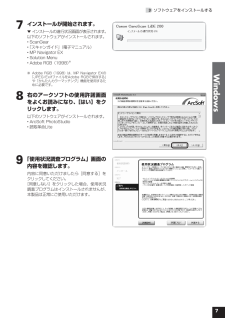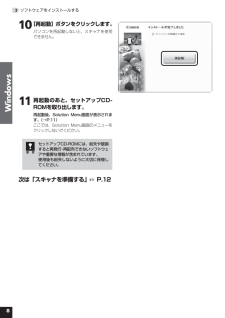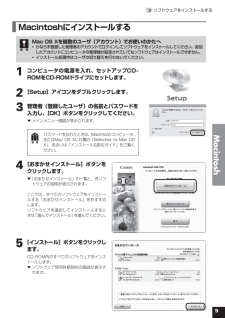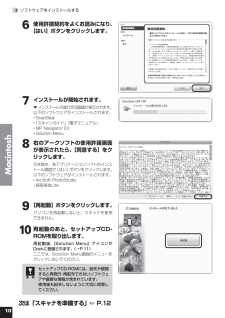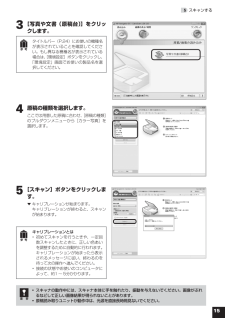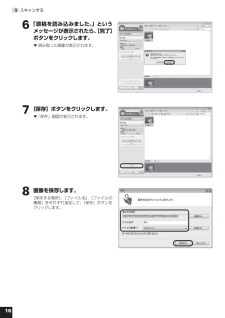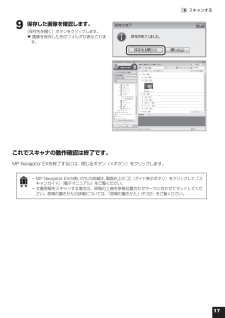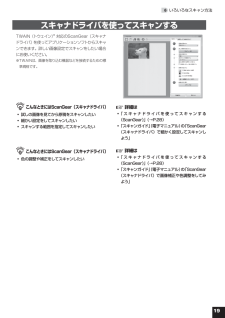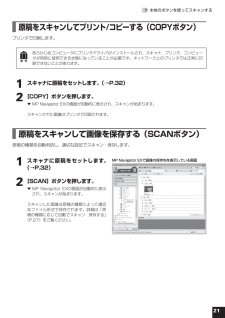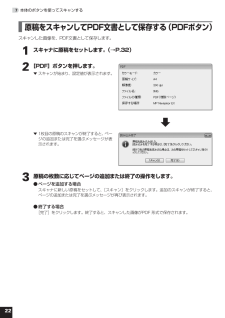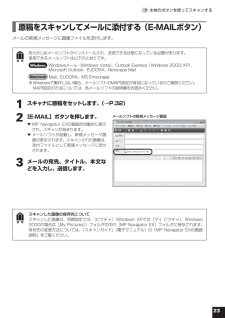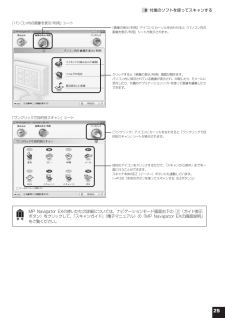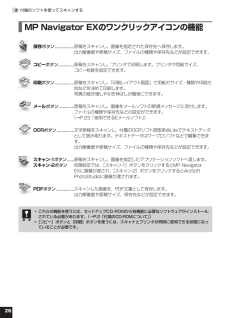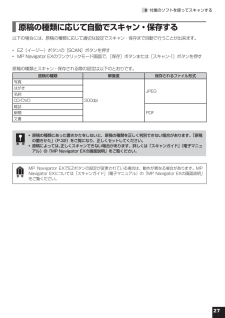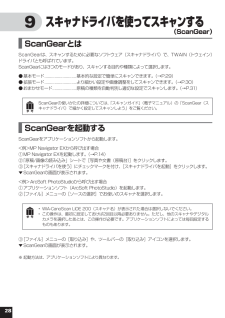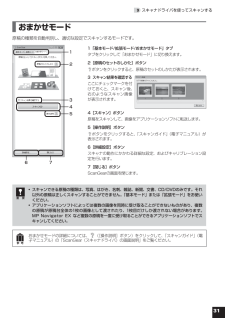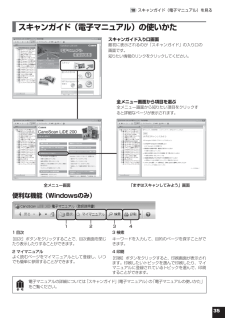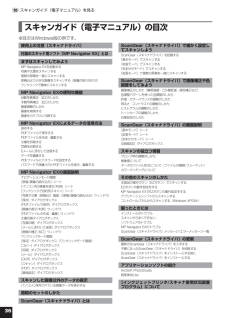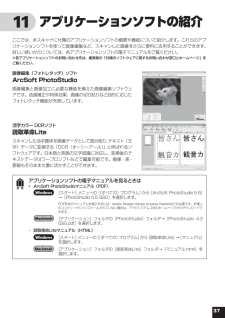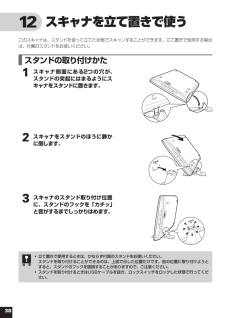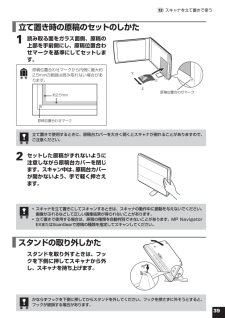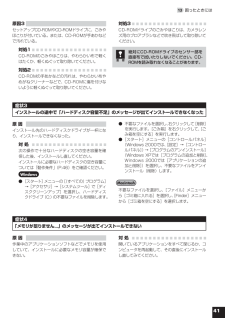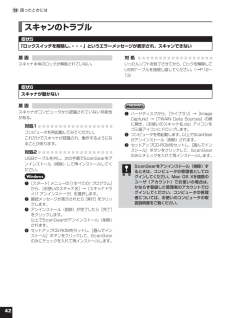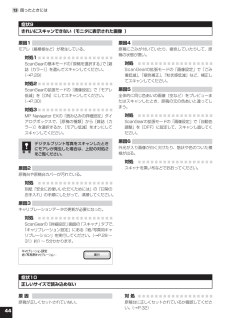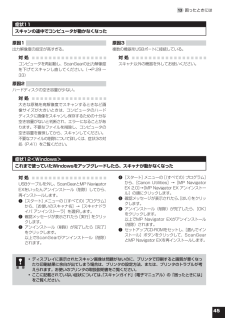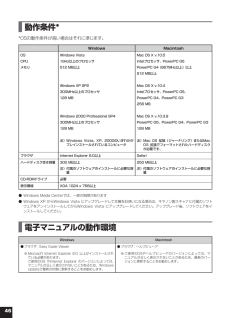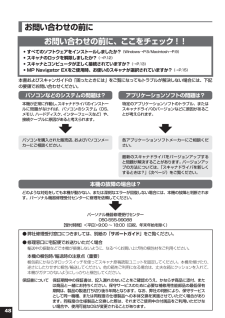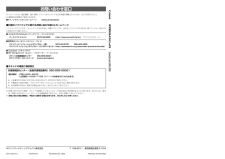• 本書では、Windows Vista operating system Ultimate Edition およびMac OS X v.10.5 の画面で説明しています。スキャナを操作している手順ではWindows Vistaの画面で説明しています。特にことわりのない限り、他のWindowsやMacintoshでも操作方法は同じです。• 画面表示はOSやアプリケーションソフトによって、若干異なります。また、画面表示は一部合成しています。• 本書では、Windows Vistaの各 EditionをWindows Vista、Windows XP Home EditionとWindows XP ProfessionalをWindows XPと記載しています。また、特に制限がない場合、Windows 2000、Windows XP、Windows VistaをWindowsと記載しています。注意• 本書の内容の一部または全部を無断で転載することは禁止されています。• 本書の内容について、将来予告なしに変更することがあります。• 本書の内容については万全を期して作成しましたが、運用した結果の影響につきましては責任を負いかねますので、ご了承ください。• 出版物などからスキャンした文章や画像を自己の使用以外の目的でお使いになることは禁じられておりますので、ご注意ください。• 一部はアドビ システムズ社で著作権を所有しており、その許可の下に転載されています。• Microsoft は、Microsoft Corporation の登録商標です。 • Windowsは、米国Microsoft Corporationの米国及びその他の国における登録商標または商標です。• Windows Vistaは、米国Microsoft Corporationの米国及びその他の国における登録商標または商標です。• MacintoshおよびMac は米国およびその他の国で登録されたApple Inc.の商標です。 • Adobe、Adobe RGB および Adobe RGB (1998) は、Adobe Systems Incorporated(アドビシステムズ社)の米国ならびにその他の国における登録商標または商標です。• ©ArcSoft, Inc. All rights reserved for PhotoStudio.• その他、本書に記載されている社名や商品名は、各社の登録商標または商標です。箱を開けてからスキャナをセットアップし、スキャンをするまでの一連の作業を順を追って説明しています。はじめてお使いになるときは、かならずこのマニュアルをお読みください。箱を開けたら電子マニュアル本書まず使えるようにしよう -スキャナ基本ガイド-スキャンガイド (電子マニュアル)詳しい手順や目的別スキャン、ScanGearやMP Navigator EXの使いかた、きれいにスキャンするためのヒント、困ったときの対処方法など、スキャナを使いこなすために必要な情報がまとめてあります。(→P.34「 スキャンガイド(電子マニュアル)を見る 」)付属のアプリケーションのマニュアル付属のアプリケーションと共に、以下の電子マニュアルが含まれています。これらのマニュアルは、ソフトウェアをインストールすると自動的にコンピュータへインストールされます。起動方法については、「アプリケーションソフトの紹介」(P.37)をご覧ください。● ArcSoft PhotoStudio マニュアル (PDF)● 読取革命 Lite マニュアル (HTML)PDF 形式のマニュアルを表示するには、Adobe Reader/Adobe Acrobat Readerなどが必要です。お使いのコンピュータにインストールされていない場合は、アドビシステムズ社のホームページからダウンロードできます。パソコンの画面で見るマニュアルWindowsマニュアルについて最新のスキャナドライバをダウンロードする古いスキャナドライバを削除する(Windowsの場合)[スタート]→ [(すべての)プログラム]→[CanoScan LiDE 200]→ [スキャナドライバ アンインストーラ]以降は画面の指示にしたがってください。最新のスキャナドライバをインストールする※ スキャナドライバをバージョンアップした場合には、MP Navigator EXも最新版をお使いください。キヤノン ホームページに アクセス◆削除・インストールの前にスキャナとパソコンを接続しているケーブルを抜いてください。ダウンロード・操作手順について詳しくは、 canon.jp/download へステップ2ステップ1準備どこに問題があるのか判断できない場合やその他のお困り事はスキャナドライバを新しくするときは?お問い合わせのシートご相談にすみやかにお答えするために、あらかじめ下記の内容をご確認のうえ、お問い合わせくださいますようお願いいたします。■スキャナについてスキャナモデル名( )本体機械番号(保証書の機番の記載、もしくはスキャナ本体の底面(背面)をご確認ください。)( )ご購入日( )ご購入店( )■スキャナの接続環境についてパソコンメーカー名( ) モデル名( )内蔵メモリ容量( )MBハードディスク容量( )GB 空き容量( )GB使用しているOS名 • Windows □Vista(SP: ) □XP(SP: ) □2000(SP: ) • Macintosh OS X (Ver. ) • その他( )常駐プログラム(ウィルスチェック、ファイル圧縮等)( )プリンタメーカー名( ) モデル名( )■ソフトウェア環境ご使用のアプリケーションソフト名およびバージョン( Ver. )スキャナドライバインストール方法□付属CD-ROM □ダウンロード □その他( )■エラー表示エラーメッセージ(できるだけ正確に)( )最新版のスキャナドライバは古いバージョンの改良や新機能に対応しています。スキャナドライバを新しくする(「バージョンアップ」といいます)ことで、トラブルを解決することがあります。お客様相談センター 050−555−90021 キヤノンホームページ canon.jp/support(全国共通電話番号)※ 電話番号はおかけまちがいのないよう十分ご確認ください。









![前ページ カーソルキー[←]でも移動](http://gizport.jp/static/images/arrow_left2.png)