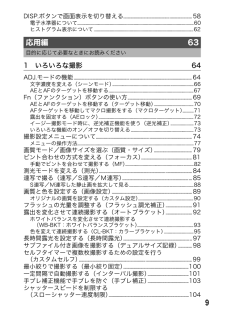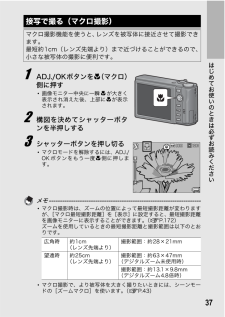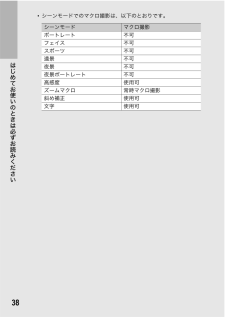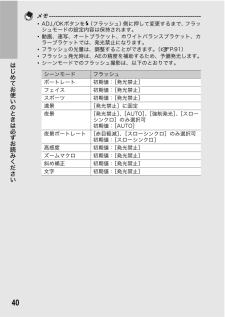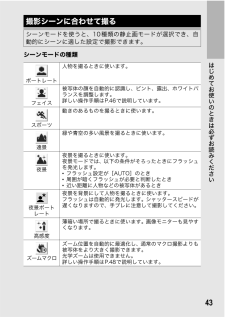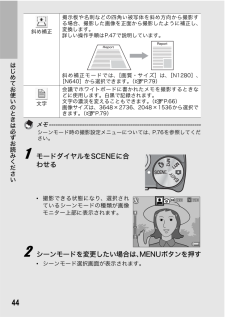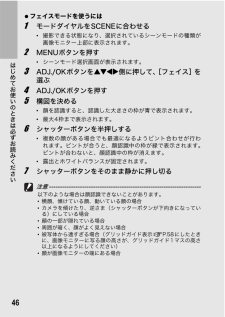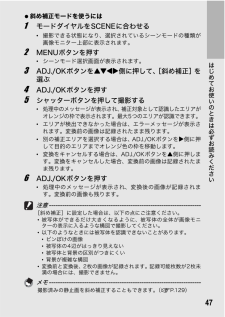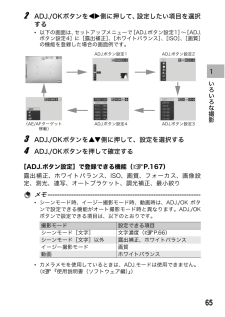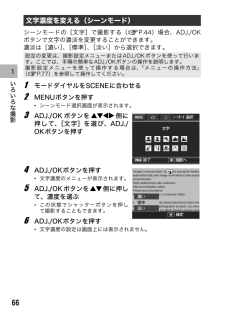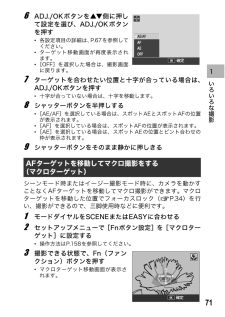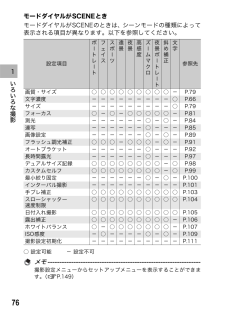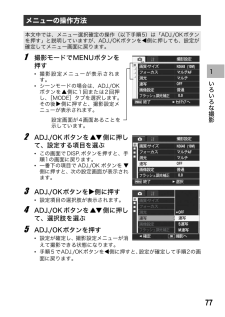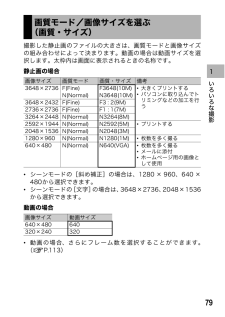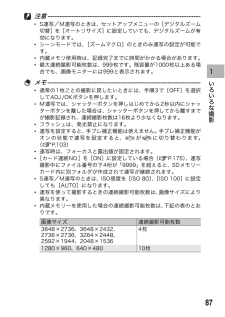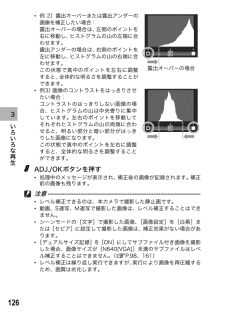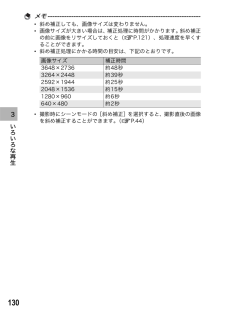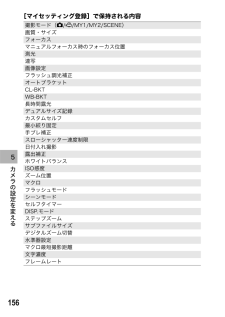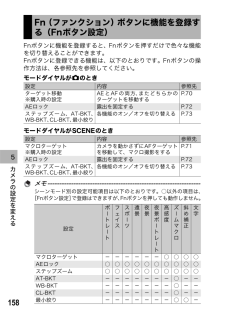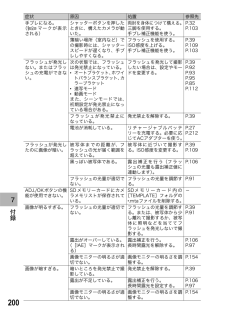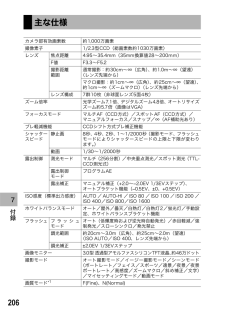24 / 225 ページ
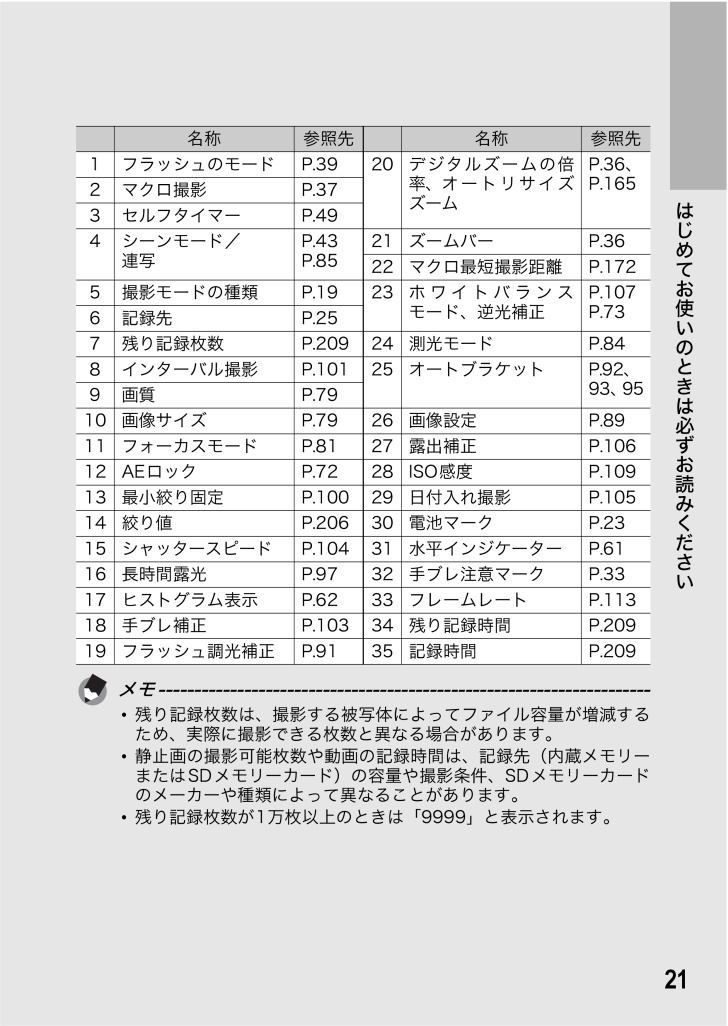
24 / 225 ページ
現在のページURL
21はじめてお使いのときは必ずお読みくださいメモ------------------------------------------------------------- --------*残り記録枚数は、撮影する被写体によってファイル容量が増減するため、実際に撮影できる枚数と異なる場合があります。*静止画の撮影可能枚数や動画の記録時間は、記録先(内蔵メモリーまたはSDメモリーカード)の容量や撮影条件、SDメモリーカードのメーカーや種類によって異なることがあります。*残り記録枚数が1万枚以上のときは「9999」と表示されます。名称 参照先 名称 参照先1 フラッシュのモード P.39 20 デジタルズームの倍率、オートリサイズズームP.36、P.1652 マクロ撮影 P.373 セルフタイマー P.494 シーンモード/連写P.43P.8521 ズームバー P.3622 マクロ最短撮影距離 P.1725 撮影モードの種類 P.19 23 ホワイトバランスモード、逆光補正P.107P.736 記録先 P.257 残り記録枚数 P.209 24 測光モード P.848 インターバル撮影 P.101 25 オートブラケット P.92、93、959 画質 P.7910 画像サイズ P.79 26 画像設定 P.8911 フォーカスモード P.81 27 露出補正 P.10612 AEロック P.72 28 ISO感度 P.10913 最小絞り固定 P.100 29 日付入れ撮影 P.10514 絞り値 P.206 30 電池マーク P.2315 シャッタースピード P.104 31 水平インジケーター P.6116 長時間露光 P.97 32 手ブレ注意マーク P.3317 ヒストグラム表示 P.62 33 フレームレート P.11318 手ブレ補正 P.103 34 残り記録時間 P.20919 フラッシュ調光補正 P.91 35 記録時間 P.209
参考になったと評価  62人が参考になったと評価しています。
62人が参考になったと評価しています。
このマニュアルの目次
-
1 .使用説明書 カメラ編基本編はじめてお使いのとき...使用説明書 カメラ編基本編はじめてお使いのときは必ずお読みください。電源を入れる、撮影する、再生するなど、はじめてこのカメラをお使いの方でも一通り操作できるようになります。応用編目的に応じて必要なときにお読みください。いろいろな撮影機能や再生機能の他、カメラのカスタマイズ、プリントの方法、パソコンを利用する方法など、このカメラのすべての機能が記載されています。「環境対応」から「環境保全」、そして「環境経営」へ。リコーは地球環境に配慮した活動も積極的に推進し、かけがえのない地球の一市民として、環境保全活動...
-
2 .この度は、リコー製品をお買い求めいただきありがとう...この度は、リコー製品をお買い求めいただきありがとうございます。リコーは、ご購入商品に関する適切なサポートやサービスを提供するために、お客様登録をお願いしております。お客様登録は、下記の弊社Webサイトからお願い致します。http://www.ricoh.co.jp/dc/regist/なお、ご登録いただいた方には、Eメール(ファームウェア等のサポート情報掲載)の配信を行っております。お客様登録のお願い
-
3 .この使用説明書には、本製品を使って撮影や再生機能を...この使用説明書には、本製品を使って撮影や再生機能を利用する方法や使用上の注意について記載してあります。本製品の機能を十分にご活用いただくため、ご使用の前に、本書を最後までお読みください。本書が必要になったとき、すぐに利用できるよう、お読みになった後は、必ず保管してください。株式会社リコー本書の一部または全部を無断転載することを禁止します。(C) 2008 RICOH CO.,LTD.本書の内容に関しては将来予告なく変更することがあります。本書は内容について万全を期して作成いたしましたが、万一ご不審な点や誤...
-
4 .1本書および製品への表示では、製品を安全に正しくお...1本書および製品への表示では、製品を安全に正しくお使いいただき、あなたや他の人々への危害や財産への損害を未然に防止するために、いろいろな表示をしています。その表示と意味は次のようになっています。本機を安全にお使いいただくために以下の内容をお守りください。危険この表示を無視して、誤った取り扱いをすると、人が死亡または重傷を負う可能性が差し迫って発生する可能性がある内容を示しています。警告この表示を無視して、誤った取り扱いをすると、人が死亡または重傷を負う可能性が想定される内容を示しています。注意この表示を無視...
-
5 .2● 万一、煙が出ている、へんなにおいがするなどの...2● 万一、煙が出ている、へんなにおいがするなどの異常状態がみられる場合は、すぐに電源を切ってください。感電や火傷に注意しながら速やかにバッテリーを取り外してください。家庭用コンセントから電源を供給しているときは、必ず電源プラグをコンセントから抜いてください。火災や感電の原因になります。そしてリコー修理受付センターに連絡してください。機械が故障したり不具合のまま使用し続けないでください。● 万一、機械内部に異物(金属、水、液体など)が入った場合は、すぐに電源を切ってください。感電や火傷に注意しながら速やかに...
-
6 .3本機を安全にお使いいただくために以下の内容をお守...3本機を安全にお使いいただくために以下の内容をお守りください。● この製品を幼児・子供の手の届く範囲に放置しないでください。 幼児・子供には「安全上のご注意」や「使用上のご注意」の内容が理解できずに事故発生の原因となります。● 落下や損傷により内部が露出したときは、内部には手を触れないでください。内部には高圧電流回路があり、感電する危険性があります。感電や火傷に注意しながら速やかにバッテリーを取り出してください。破損したときは、お買い上げの店またはリコー修理受付センターに連絡してください。● 台所などの湯煙...
-
7 .4RICOH R10には、次の2種類の使用説明書が...4RICOH R10には、次の2種類の使用説明書が付属しています。本機には、パソコン内の画像を表示したり、編集したりできるソフトウェアIrodio Photo & Video Studioが付属しています。Irodio Photo & VideoStudioの使いかたについては、Irodio Photo & Video Studioのヘルプを参照してください。Irodio Photo & Video Studioについてのご質問・ご相談は、下記ユーザーサポートセンターまでお問い合わせください。株式会社ピクセ...
-
8 .5※本書内のイラストは、実物とは異なる場合がありま...5※本書内のイラストは、実物とは異なる場合があります。7.1倍高倍率ワイドズームレンズを搭載薄型コンパクトボディに、28~200mm相当(*)の広い撮影領域をカバーする光学7.1倍ワイドズームレンズを搭載。 室内から風景まで、さまざまな撮影シーンに対応できます。(*)35mm判カメラ換算値です。手ブレ補正機能で、手ブレを抑えた安心撮影(P.103)手ブレ補正機能を装備。室内や夜景などの手ブレしやすい場面でも、手ブレを抑えた撮影ができます。1cmマクロ対応(P.37)望遠時25cm、広角時20cm対応近接フラ...
-
9 .6特定の画像をすぐに表示できる画像クリップ機能(P...6特定の画像をすぐに表示できる画像クリップ機能(P.118)旅先でメモとして撮影した電車の時刻表や地図など、すぐに呼び出したいファイルを画像クリップ機能で登録しておくと、Fn(ファンクション)ボタンですぐに表示することができます。初心者にも安心なイージー撮影モード(P.41)[画質・サイズ]など、必要最低限の設定のみ可能なイージー撮影モードを搭載。初心者の方でも誤操作の心配が少なく、安心して撮影できます。家族とカメラを共有する場合や、旅先で他の人に撮影してもらう場合などにも便利です。被写体の顔を自動的に認識...
-
10 .7ズーム速度を変更できるズームレバーおよびステップ...7ズーム速度を変更できるズームレバーおよびステップズーム機能を搭載(P.36、157)ズームレバーの操作でズーム速度を2段階に変化させたり、ステップズーム機能で焦点距離を固定することができます。好きな場所にAF、AEをロックできるAF/AEターゲット移動機能(P.67、70)撮影時にカメラを動かすことなく、AF、AEのターゲットをボタン操作だけで移動し、ロックすることができます。2種類の画像サイズで撮影するデュアルサイズ記録機能(P.98)1度の撮影でオリジナルサイズの静止画と画像サイズの小さいサブファイル...
-
11 .8もくじ安全上のご注意.................8もくじ安全上のご注意........................................................ ............................................................... ....1使用説明書の構成について...............................................................................................4このカメラでできること...
-
12 .9DISP.ボタンで画面表示を切り替える........9DISP.ボタンで画面表示を切り替える............................................ .....................58電子水準器について...................................................... ............................................................... .........60ヒストグラム表示について....................
-
13 .10静止画に日付を入れるには(日付入れ撮影)......10静止画に日付を入れるには(日付入れ撮影).............................................105露出を変える(露出補正)............................................................... ...........................106自然光や照明光を使う(ホワイトバランス).............................................107ホワイトバランスを手動設...
-
14 .114 ダイレクトプリントで印刷する 142ダイレ...114 ダイレクトプリントで印刷する 142ダイレクトプリント機能について......................................................................142カメラとプリンターを接続する............................................................................143静止画を印刷する................................................
-
15 .126 画像をパソコンに取り込む 180Windo...126 画像をパソコンに取り込む 180Windowsをご使用の場合................................................. ..........................................180付属のCD-ROMを使うために必要な環境........................................... .........................181CD-ROMの構成.............................
-
16 .基本編はじめてお使いのときは必ずお読みくださいパッ...基本編はじめてお使いのときは必ずお読みくださいパッケージを確認する............14カメラの各部の名称.................17モードダイヤルの使い方.......19画像モニターの表示.................20準備をする....................................24撮影する........................................32再生する...........................................
-
17 .14はじめてお使いのときは必ずお読みくださいパッケ...14はじめてお使いのときは必ずお読みくださいパッケージを開けて同梱品を確認しましょう。※同梱品の形状は、実際とは異なる場合があります。RICOH R10本製品のシリアル番号は、本体底面に記載されています。リチャージャブルバッテリーバッテリーチャージャーUSBケーブル(mini Bタイプ)カメラをパソコンやダイレクトプリント対応プリンターと接続するときに使用します。AVケーブルテレビで画像を見るときに使用します。ハンドストラップパッケージを確認する
-
18 .15はじめてお使いのときは必ずお読みくださいメモ-...15はじめてお使いのときは必ずお読みくださいメモ------------------------------------------------------------- --------ハンドストラップのつけかたストラップの先端をカメラのストラップ取り付け部に通して取り付けます。使用説明書(カメラ編) CD-ROM(GP.180)ソフトウェアと『使用説明書(ソフトウェア編)』などが含まれています。Macintoshでは、 CD-ROMに含まれているソフトウェアを使用することはできませんが、『使用説明書(ソ...
-
19 .16はじめてお使いのときは必ずお読みくださいメモ-...16はじめてお使いのときは必ずお読みくださいメモ------------------------------------------------------------- --------ネックストラップのつけかたネックストラップの先端を結合部より外し、図のように取り付けます。*別売り品についての最新情報は、弊社ホームページ(http://www.ricoh.co.jp/dc/)をご覧ください。別売り品についてACアダプター(AC-4g)家庭用コンセントからカメラへ電源を供給するときに使用します。長時間の再...
-
20 .17はじめてお使いのときは必ずお読みくださいカメラ...17はじめてお使いのときは必ずお読みくださいカメラ本体前面名称 参照先1 モードダイヤル P.19、34、41、42、43、1122 シャッターボタン P.323 POWER(電源)ボタン P.304 マイク P.1125 レンズカバー -6 ズームレバーz(望遠)/Z(広角)8(拡大表示)/9(サムネイル表示)P.36、52、537 フラッシュ発光部 P.398 AF補助光/セルフタイマーランプ P.49、1699 レンズ -カメラの各部の名称785234169
-
21 .18はじめてお使いのときは必ずお読みください背面名...18はじめてお使いのときは必ずお読みください背面名称 参照先1 画像モニター P.202 ストラップ取付け部 P.153 スピーカー P.1154 端子カバー P.140、143、191、192、1955 AV出力端子 P.1406 USB端子 P.143、191、192、1957 N(マクロ) P.378 6(再生)ボタン P.509 F(フラッシュ) P.3910 ADJ./OKボタン(※)P.6411 MENUボタン P.44、77、117、15012 Fn(ファンクション)ボタン P.6913 t(...
-
22 .19はじめてお使いのときは必ずお読みください静止画...19はじめてお使いのときは必ずお読みください静止画撮影や動画撮影などのカメラの操作は、モードダイヤルを切り替えてから行います。1 モードダイヤルを回して、使用する機能のマークに合わせるモードダイヤルのマークと働きマーク 機能 働き 参照先5オート撮影モード被写体によって、最適な絞り値とシャッタースピードをカメラが自動的に決めます。P.34EASYイージー撮影モード複雑な設定をすることなく、簡単な操作で撮影することができます。設定を変更できる撮影機能は限られます。P.41MY1、MY2マイセッティングモード[...
-
23 .20はじめてお使いのときは必ずお読みください撮影す...20はじめてお使いのときは必ずお読みください撮影するときの画面画像モニターの表示F3.3F3.31/151/15ISO-154ISO-15414322815999999+0.7+0.712801280X4 . 0 X4 . 0F3.3F3.31/151/151cm1cm_1 1 123 567 91011174 812131415161820192324 25 26 27 28 29 302122231131 333435静止画モード動画モー...
-
24 .21はじめてお使いのときは必ずお読みくださいメモ-...21はじめてお使いのときは必ずお読みくださいメモ------------------------------------------------------------- --------*残り記録枚数は、撮影する被写体によってファイル容量が増減するため、実際に撮影できる枚数と異なる場合があります。*静止画の撮影可能枚数や動画の記録時間は、記録先(内蔵メモリーまたはSDメモリーカード)の容量や撮影条件、SDメモリーカードのメーカーや種類によって異なることがあります。*残り記録枚数が1万枚以上のときは「999...
-
25 .22はじめてお使いのときは必ずお読みください再生す...22はじめてお使いのときは必ずお読みください再生するときの画面メモ------------------------------------------------------------- --------使用中、操作やカメラの状態に関するメッセージが表示されることがあります。名称 参照先 名称 参照先1 プロテクト P.131 9 画像サイズ P.792 DPOF P.136 10 ファイル番号 -3 画像クリップ〔設定〕 P.118 11 撮影時(記録時)の設定-4 モードの種類 - 12 撮影した日付...
-
26 .23はじめてお使いのときは必ずお読みください電池の...23はじめてお使いのときは必ずお読みください電池の残量表示画像モニターの右下に、電池の残量を示すマークが表示されます。残量がなくなる前に充電してください。注意------------------------------------------------------------- --------ACアダプターをご使用の場合、 表示になることがありますが、 故障ではありません。そのまま引き続きご使用ください。電池マーク 説明電池の残量はまだ十分あります。電池の容量が減りはじめました。充電をお勧めします。電池...
-
27 .24はじめてお使いのときは必ずお読みください準備を...24はじめてお使いのときは必ずお読みください準備をする電源を入れて撮影できるように準備します。メモ------------------------------------------------------------- --------*すでに電源をオンにした場合は、電池を着脱する前に、電源がオフになっていることを確認してください。*電源をオフにする方法については、P.30をご覧ください。本カメラでは、専用のリチウムイオン電池「リチャージャブルバッテリー DB-70」(付属)を使用します。バッテリーチャー...
-
28 .25はじめてお使いのときは必ずお読みください初期化...25はじめてお使いのときは必ずお読みください初期化について --------------------------------------------------------新しいSDメモリーカードを使用する場合は、本機で初期化してからお使いください。また、[使用できないカードです。]等のエラーメッセージが表示されたり、パソコンや他のデジタルカメラで使用したSDメモリーカードは、本機で初期化してから使用する必要があります。(GP.152)記録先について ----------------------------...
-
29 .26はじめてお使いのときは必ずお読みください誤って...26はじめてお使いのときは必ずお読みください誤って記録データを消さないようにするには-----------------------カードの書き込み禁止スイッチを「LOCK」にしておくと、記録データの削除や初期化ができなくなります。解除すれば(スイッチを元の位置に戻す)、削除も初期化もできるようになります。大切なデータを記録したときには、「LOCK」にしておきましょう。なお、「LOCK」の状態にするとSDメモリーカードへの記録もできなくなるので、撮影ができません。撮影時には「LOCK」を解除してください。メモ...
-
30 .27はじめてお使いのときは必ずお読みください1 バ...27はじめてお使いのときは必ずお読みください1 バッテリーの 印とバッテリーチャージャーの印を合わせてセットする*この時、バッテリーの印刷面は上になっています。注意------------------------------------------------------------- --------と を逆にセットしないでください。2 コンセントにバッテリーチャージャーを差し込む*充電には専用バッテリーチャージャー(BJ-7)をご使用ください。*充電が開始されます。充電ランプの表示は下表のとおりです。充...
-
31 .28はじめてお使いのときは必ずお読みください1 バ...28はじめてお使いのときは必ずお読みください1 バッテリー/カードカバーをスライドさせて開ける2 SDメモリーカードの向きに気を付けて、「カチッ」と音がするまでSDメモリーカードを奥へ挿入する*先にリチャ-ジャブルバッテリーをセットしてもかまいません。リチャージャブルバッテリーとSDメモリーカードをセットするリチャージャブルバッテリーを充電したら、リチャージャブルバッテリーとSDメモリーカードをカメラにセットします。すでに電源をオンにした場合は、バッテリーとカードをセットする前、または取り出す前に、電源がオ...
-
32 .29はじめてお使いのときは必ずお読みください3 リ...29はじめてお使いのときは必ずお読みください3 リチャージャブルバッテリーを挿入する*セットされると、図のツメでロックされます。4 バッテリー/カードカバーを閉じて、スライドさせるリチャージャブルバッテリーを取り出すときにはバッテリー/カードカバーをスライドさせて開けます。リチャージャブルバッテリーをロックしているツメをずらすとバッテリーが押し出されますので、つまんで取り出します。このときバッテリーが落下しないよう十分に注意してください。SDメモリーカードを取り出すときにはバッテリー/カードカバーをスライド...
-
33 .30はじめてお使いのときは必ずお読みください電源を...30はじめてお使いのときは必ずお読みください電源をオンにする1 POWER(電源)ボタンを押す*起動音が鳴り、画像モニターが点灯します。再生モードで使うときには*6(再生)ボタンを長押しすると、再生モードの状態で電源がオンになり、カメラを再生モードで使用できます。*6ボタンで電源をオンにした場合は、もう一度6ボタンを押すと、記録モードになります。電源をオフにする1 POWERボタンを押す注意-----------------------------------------------------------...
-
34 .31はじめてお使いのときは必ずお読みください1 A...31はじめてお使いのときは必ずお読みください1 ADJ./OKボタンを!"#$側に押して、年・月・日・時・分を設定する*!"で数値を変更し、#$で項目を移動します。*DISP.ボタンを押すと、 設定をキャンセルできます。2 [書式]で日時の書式を選ぶ*!"で書式を選択します。3 画面の表示を確認し、ADJ./OKボタンを押す*日時が設定されます。メモ------------------------------------------------------------- --------*電池を取り出してか...
-
35 .32はじめてお使いのときは必ずお読みください撮影す...32はじめてお使いのときは必ずお読みください撮影する準備ができたら、さっそく撮影してみましょう。1 カメラを両手でしっかりと持ち、両ひじを軽く身体につける2 シャッターボタンに指を当てる注意------------------------------------------------------------- --------*指や髪、ストラップなどがレンズやフラッシュ発光部にかからないように注意してください。*レンズユニットを手で持たないように注意してください。ズーム、ピント合わせが正常に動作しません。...
-
36 .33はじめてお使いのときは必ずお読みください手ブレ...33はじめてお使いのときは必ずお読みください手ブレを防ぐには -----------------------------------------------------シャッターボタンを押したときにカメラが動いてしまうと、静止画を鮮明に撮影できません(手ブレ)。次のような場合には、手ブレが起きやすいので注意しましょう。*フラッシュを使わずに暗い場所で撮る*ズームを使って撮る*長時間露光を設定して撮る(GP.97)画像モニターにJマークが表示されたときは、手ブレしやすい状態ですので次の方法を試してください。*...
-
37 .34はじめてお使いのときは必ずお読みください1 電...34はじめてお使いのときは必ずお読みください1 電源をオンにして、モードダイヤルを5に合わせる2 画像モニターの中央に被写体をあわせ、シャッターボタンを半押しする*ピント合わせが行われ、露出とホワイトバランスが固定されます。*ピントが合わない場合は、画像モニター中央部に赤い枠が表示されます。*最大9点で測距され、どの位置にピントを合わせているかが、緑の枠で表示されます。オート撮影モードで撮るモードダイヤルを5に合わせて、オート撮影モードで撮影してみましょう。シャッターボタンを押す操作は、2段階になっています...
-
38 .35はじめてお使いのときは必ずお読みください3 被...35はじめてお使いのときは必ずお読みください3 被写体にピントを合わせた状態で背景を撮りたい場合などは、半押しのままカメラを動かして構図を決める4 シャッターボタンをそのまま静かに押しきる*撮影した画像が画像モニターに表示され、内蔵メモリーまたはSDメモリーカードに保存されます。ピント合わせについて ------------------------------------------------ピント合わせの状態は、画像モニター中央の枠の色で確認することができます。次のような被写体は、ピントを合わせられない...
-
39 .36はじめてお使いのときは必ずお読みください1 撮...36はじめてお使いのときは必ずお読みください1 撮影できる状態で、ズームレバーをz側やZ側に回す*画像モニターのズームバーでズームの状況が確認できます。*ズームには高速ズームと低速ズームがあります。ズームレバーをz側に少し回すと、低速でズームが動作します。さらに回すと、高速でズームが動作します。2 構図を決めてシャッターボタンを半押しする3 シャッターボタンを押し切るデジタルズームを使う ------------------------------------------------デジタルズームを行うと、...
-
40 .37はじめてお使いのときは必ずお読みください1 A...37はじめてお使いのときは必ずお読みください1 ADJ./OKボタンをN(マクロ)側に押す*画像モニター中央に一瞬Nが大きく表示され消えた後、上部にNが表示されます。2 構図を決めてシャッターボタンを半押しする3 シャッターボタンを押し切る*マクロモードを解除するには、ADJ./OKボタンをもう一度 N側に押します。メモ------------------------------------------------------------- --------*マクロ撮影時は、ズームの位置によって最短撮影距離...
-
41 .38はじめてお使いのときは必ずお読みください*シー...38はじめてお使いのときは必ずお読みください*シーンモードでのマクロ撮影は、以下のとおりです。シーンモード マクロ撮影ポートレート 不可フェイス 不可スポーツ 不可遠景 不可夜景 不可夜景ポートレート 不可高感度 使用可ズームマクロ 常時マクロ撮影斜め補正 使用可文字 使用可
-
42 .39はじめてお使いのときは必ずお読みくださいフラッ...39はじめてお使いのときは必ずお読みくださいフラッシュの光が届く範囲※ISO感度(GP.109)が[AUTO]または[ISO 400]の場合フラッシュモードの種類(*)イージー撮影モードのときは、選択できません。1 ADJ./OKボタンをF(フラッシュ)側に押す*画像モニターにフラッシュモード一覧が表示されます。2 ADJ./OK ボタンを!"側に押して、フラッシュモードを選ぶ*画像モニター左上にフラッシュモードのマークが表示されます。*フラッシュ充電中は、画像モニター左上のフラッシュモードのマークが点滅し...
-
43 .40はじめてお使いのときは必ずお読みくださいメモ-...40はじめてお使いのときは必ずお読みくださいメモ------------------------------------------------------------- --------*ADJ./OKボタンを F(フラッシュ)側に押して変更するまで、フラッシュモードの設定内容は保持されます。*動画、連写、オートブラケット、ホワイトバランスブラケット、カラーブラケットでは、発光禁止になります。*フラッシュの光量は、調整することができます。(GP.91)*フラッシュ発光時は、AEの精度を補助するため、予備発...
-
44 .41はじめてお使いのときは必ずお読みください1 モ...41はじめてお使いのときは必ずお読みください1 モードダイヤルをEASYに合わせる2 シャッターボタンを押して撮影するメモ------------------------------------------------------------- --------*撮影設定メニューは、[画質・サイズ]のみ設定できます。操作方法は、P.79を参照してください。その他の撮影設定メニュー項目は初期設定値(GP.210)に固定されます。ただし、 [ISO感度]は[AUTO-HI]に固定されます。*撮影モードでモードダ...
-
45 .42はじめてお使いのときは必ずお読みください1 モ...42はじめてお使いのときは必ずお読みください1 モードダイヤルをMY1/MY2に合わせる*MY1に合わせると、 [マイセッティング登録]の[MY1]の設定になります。*MY2に合わせると、 [マイセッティング登録]の[MY2]の設定になります。2 シャッターボタンを押して撮影するメモ------------------------------------------------------------- --------マイセッティングモード時でも、カメラの設定は変更することができます。設定変更後、モードを...
-
46 .43はじめてお使いのときは必ずお読みくださいシーン...43はじめてお使いのときは必ずお読みくださいシーンモードの種類撮影シーンに合わせて撮るシーンモードを使うと、10種類の静止画モードが選択でき、自動的にシーンに適した設定で撮影できます。ポートレート人物を撮るときに使います。フェイス被写体の顔を自動的に認識し、ピント、露出、ホワイトバランスを調整します。詳しい操作手順はP.46で説明しています。スポーツ動きのあるものを撮るときに使います。遠景緑や青空の多い風景を撮るときに使います。夜景夜景を撮るときに使います。夜景モードでは、以下の条件がそろったときにフラッシ...
-
47 .44はじめてお使いのときは必ずお読みくださいメモ-...44はじめてお使いのときは必ずお読みくださいメモ------------------------------------------------------------- --------シーンモード時の撮影設定メニューについては、P.76を参照してください。1 モードダイヤルをSCENEに合わせる*撮影できる状態になり、選択されているシーンモードの種類が画像モニター上部に表示されます。2 シーンモードを変更したい場合は、MENUボタンを押す*シーンモード選択画面が表示されます。斜め補正掲示板や名刺などの四...
-
48 .45はじめてお使いのときは必ずお読みください3 A...45はじめてお使いのときは必ずお読みください3 ADJ./OK ボタンを!"#$側に押して、シーンモードを選ぶ4 ADJ./OKボタンを押す*画像モニター上部にシーンモードの種類が表示されます。5 シャッターボタンを押して撮影するシーンモードで撮影設定メニューやセットアップメニューの設定を変更したい場合には -------------------------------------------撮影モードでMENUボタンを押し、その後ADJ./OKボタンを !側に1回または2回押して[MODE]タブを選択して...
-
49 .46はじめてお使いのときは必ずお読みください?フェ...46はじめてお使いのときは必ずお読みください?フェイスモードを使うには1 モードダイヤルをSCENEに合わせる*撮影できる状態になり、選択されているシーンモードの種類が画像モニター上部に表示されます。2 MENUボタンを押す*シーンモード選択画面が表示されます。3 ADJ./OKボタンを!"#$側に押して、[フェイス]を選ぶ4 ADJ./OKボタンを押す5 構図を決める*顔を認識すると、認識した大きさの枠が青で表示されます。*最大4枠まで表示されます。6 シャッターボタンを半押しする*複数の顔がある場合でも...
-
50 .47はじめてお使いのときは必ずお読みください?斜め...47はじめてお使いのときは必ずお読みください?斜め補正モードを使うには1 モードダイヤルをSCENEに合わせる*撮影できる状態になり、選択されているシーンモードの種類が画像モニター上部に表示されます。2 MENUボタンを押す*シーンモード選択画面が表示されます。3 ADJ./OKボタンを!"#$側に押して、[斜め補正]を選ぶ4 ADJ./OKボタンを押す5 シャッターボタンを押して撮影する* 処理中のメッセージが表示され、補正対象として認識したエリアがオレンジの枠で表示されます。最大5つのエリアが認識できま...
-
51 .48はじめてお使いのときは必ずお読みください?ズー...48はじめてお使いのときは必ずお読みください?ズームマクロで撮影するには1 モードダイヤルをSCENEに合わせる*撮影できる状態になり、選択されているシーンモードの種類が画像モニター上部に表示されます。2 MENUボタンを押す*シーンモード選択画面が表示されます。3 ADJ./OK ボタンを!"#$側に押して、[ズームマクロ]を選ぶ4 ADJ./OKボタンを押す5 ズームレバーをz(望遠)側やZ(広角)側に押す*画像モニターに倍率が表示されます。6 構図を決めてシャッターボタンを半押しする7 シャッターボタ...
-
52 .49はじめてお使いのときは必ずお読みください1 撮...49はじめてお使いのときは必ずお読みください1 撮影できる状態で、t(セルフタイマー)ボタンを押す*セルフタイマーのマークが表示されます。*マークの右側にある[10]は秒数を示しています。この状態でシャッターボタンを押すと、10秒後に撮影されます。*tボタンを1回押すごとに、10秒B2秒BカスタムセルフBセルフタイマー解除B10秒B2秒B・・・と切り替わります。2 シャッターボタンを押す*10秒の場合は、AF補助光/セルフタイマーランプが8秒間点灯し、最後に2秒間点滅して撮影されます。*[カスタムセルフ]の...
-
53 .50はじめてお使いのときは必ずお読みください再生す...50はじめてお使いのときは必ずお読みください再生する1 6(再生)ボタンを押す*再生モードに切り替わり、最後に撮ったファイルが表示されます。*ADJ./OKボタンを #$側に押すと、順番にファイルを見ることができます。*!側に押すと、10コマ前のファイルが表示されます。10コマ未満の場合は、先頭のファイルが表示されます。*"側に押すと、10コマ後ろのファイルが表示されます。10コマ未満の場合は、最後のファイルが表示されます。*再生モードから撮影モードに戻るには、もう一度6ボタンを押します。撮った静止画を見る...
-
54 .51はじめてお使いのときは必ずお読みくださいメモ-...51はじめてお使いのときは必ずお読みくださいメモ------------------------------------------------------------- --------頻繁に再生したいファイルを、再生設定メニューの[画像クリップ〔設定〕]で登録しておくと、再生時にすぐに表示することができます。(GP.118)撮影モードでの画像確認について------------------------------------撮影モードでは、静止画を撮影した直後に、確認のために撮影した画像が表示されます。...
-
55 .52はじめてお使いのときは必ずお読みください1 6...52はじめてお使いのときは必ずお読みください1 6(再生)ボタンを押す*最後に撮ったファイルが表示されます。2 ズームレバーを9(サムネイル表示)側に回す*画面が20分割されて、ファイルが一覧表示されます。1枚表示するには1 ADJ./OKボタンを!"#$側に押して、ファイルを選ぶ2 ズームレバーを8(拡大表示)側に回す一覧表示する(サムネイル表示)再生画面は一覧表示(20枚ずつ)することができます。一覧表示では、ファイルを選択して、そのファイルを1枚表示にしたり、削除することができます。LAST FILE
-
56 .53はじめてお使いのときは必ずお読みください1 6...53はじめてお使いのときは必ずお読みください1 6(再生)ボタンを押す*最後に撮ったファイルが表示されます。2 ADJ./OKボタンを!"#$側に押して、拡大表示したい静止画を表示する3 ズームレバーを8(拡大表示)側に回す*静止画が拡大されます。メモ------------------------------------------------------------- --------*セットアップメニューで[画像確認時間]を[HOLD]に設定している場合(GP.164)、撮影後の確認画面で画像を拡大表...
-
57 .54はじめてお使いのときは必ずお読みください削除す...54はじめてお使いのときは必ずお読みください削除する不要なファイルや撮影に失敗したファイルを、SDメモリーカードまたは内蔵メモリーから削除することができます。メモ------------------------------------------------------------- --------*誤って必要なファイルを削除してしまった場合は、[ファイル復元]機能を使うと、削除したファイルを元に戻すことができます。(GP.139)*セットアップメニューで[画像確認時間]を[HOLD]に設定している場合(...
-
58 .55はじめてお使いのときは必ずお読みください1 6...55はじめてお使いのときは必ずお読みください1 6(再生)ボタンを押す2 D(削除)ボタンを押す3 ADJ./OKボタンを!"側に押して、[全削除]を選ぶ4 ADJ./OKボタンを押す*削除の確認画面が表示されるので、ADJ./OKボタンを $側に押して[はい]を選び、ADJ./OKボタンを押します。複数のファイルを一度に削除する場合は、 削除するファイルを1つずつ指定する方法と、削除する範囲を指定する方法があります。また、両方の指定方法を組み合わせて削除することもできます。1 6ボタンを押す2 ズームレバ...
-
59 .56はじめてお使いのときは必ずお読みください?削除...56はじめてお使いのときは必ずお読みください?削除するファイルを1つずつ指定する場合4 ADJ./OKボタンを!"#$側に押して、削除したいファイルを選び、ADJ./OKボタンを押す*ファイルの左上にゴミ箱のマークが表示されます。5 手順4を繰り返して、削除したいファイルをすべて選択する*間違えて選択したときには、ファイルを選択してADJ./OKボタンを再度押すと解除できます。6 D(削除)ボタンを押す7 ADJ./OKボタンを#$側に押して、[はい]を選び、ADJ./OKボタンを押す*処理中のメッセージが...
-
60 .57はじめてお使いのときは必ずお読みください?削除...57はじめてお使いのときは必ずお読みください?削除する範囲を指定する場合4 MENUボタンを押す*もう一度MENUボタンを押すと、1ファイルずつ指定する画面に戻ります。5 ADJ./OKボタンを!"#$側に押して、削除したい範囲の始点になるファイルを選び、ADJ./OKボタンを押す*ファイルの左上にゴミ箱のマークが表示されます。*始点になるファイルを間違えて選択したときは、ADJ./OKボタンを押すと、始点を選択する画面に戻ります。6 !"#$側に押して、削除したい範囲の終点になるファイルを選び、ADJ./...
-
61 .58はじめてお使いのときは必ずお読みくださいDIS...58はじめてお使いのときは必ずお読みくださいDISP.ボタンで画面表示を切り替えるDISP.ボタンを押すと、マークの表示/非表示を切り替えるなど、画面の表示状態を変更することができます。?撮影モード時グリッドガイド表示---------------------------------------------------画像モニターに、撮影時の補助線を表示します。実際の画像には記録されません。シンクロモニターモード----------------------------------------------カメ...
-
62 .59はじめてお使いのときは必ずお読みくださいメモ-...59はじめてお使いのときは必ずお読みくださいメモ------------------------------------------------------------- --------*イージー撮影モード時は、DISP.ボタンで画面の表示を切り替えることはできません。*[水準器設定]を[表示のみ]または[表示+音]に設定している場合は(GP.168)、マーク表示とヒストグラム表示のときに水平インジケーターが表示されます。(GP.60)*画像モニターオフ時でも、以下の操作をした場合は画像モニターがオンにな...
-
63 .60はじめてお使いのときは必ずお読みくださいセット...60はじめてお使いのときは必ずお読みくださいセットアップメニューまたはDISP.ボタンの長押しで[水準器設定]をオンにすると(GP.168)、撮影する画像が水平かどうかを水平インジケーターや水準器音で確認することができます。水平インジケーターは、マーク表示とヒストグラム表示のときに表示されます。風景や建物など、水平のとれた画像を撮影したい場合に使用します。地平線の入った構図等で特に有効です。[水準器設定]の設定方法は、P.168を参照してください。?[水準器設定]を[表示のみ]に設定している場合:画像モニタ...
-
64 .61はじめてお使いのときは必ずお読みください水平イ...61はじめてお使いのときは必ずお読みください水平インジケーターの表示注意------------------------------------------------------------- --------*グリッドガイド表示、表示なし、画像モニターオフのときは(GP.58)、水準器音は鳴りますが水平インジケーターは表示されません。[水準器設定]を[表示+音]に設定している場合は、水準器音のみ鳴ります。*カメラを上下逆さま(シャッターボタンが下向きになっている)にしている場合、動画記録中、インターバル...
-
65 .62はじめてお使いのときは必ずお読みくださいヒスト...62はじめてお使いのときは必ずお読みくださいヒストグラム表示にすると、画像モニター画面の右下にヒストグラムが表示されます。ヒストグラムは、縦軸は画素数、横軸は左からシャドー(暗い)、中間調、ハイライト(明るい)という明るさの階調を示したグラフです。ヒストグラムを活用することによって、まわりの明るさによる画像モニターの見えかたに影響されることなく、画像の明るさを判断できます。また、画像の白とびや黒つぶれを防ぐ助けになります。ヒストグラムの山が右側だけ盛り上がっている場合は、ハイライト部だけの画素数が多い、露出...
-
66 .応用編目的に応じて必要なときにお読みください1 い...応用編目的に応じて必要なときにお読みください1 いろいろな撮影..................642 動画を撮影・再生する...1123 いろいろな再生...............1164 ダイレクトプリントで印刷する.........................1425 カメラの設定を変える ....1496 画像をパソコンに取り込む.........................1807 付録.......................................1971234567
-
67 .641 いろいろな撮影1 いろいろな撮影ADJ./...641 いろいろな撮影1 いろいろな撮影ADJ./OKボタンには、撮影設定メニューのうち4つの機能を登録することができます。5 つ目の機能(AE/AF ターゲット移動GP.67)は固定されており、変更することはできません。ADJ./OKボタンを使うと、撮影設定メニューを表示することなく少ないボタン操作で設定ができるので、使用頻度の高い機能を登録しておくと便利です。ご購入時には撮影設定メニューのうち4つの機能が登録されていますが、セットアップメニューで機能を変更することができます。機能変更の操作はP.167を...
-
68 .651 いろいろな撮影2 ADJ./OKボタンを ...651 いろいろな撮影2 ADJ./OKボタンを #$側に押して、設定したい項目を選択する*以下の画面は、セットアップメニューで[ADJ.ボタン設定1] ~[ADJ.ボタン設定4]に[露出補正] 、[ホワイトバランス]、[ISO]、[画質]の機能を登録した場合の画面例です。3 ADJ./OKボタンを !"側に押して、設定を選択する4 ADJ./OKボタンを押して確定する[ADJ.ボタン設定]で登録できる機能( GP.167)露出補正、ホワイトバランス、ISO、画質、フォーカス、画像設定、測光、連写、オートブ...
-
69 .661 いろいろな撮影シーンモードの[文字]で撮影...661 いろいろな撮影シーンモードの[文字]で撮影する(GP.44)場合、ADJ./OKボタンで文字の濃淡を変更することができます。濃淡は[濃い]、[標準]、[淡い]から選択できます。1 モードダイヤルをSCENEに合わせる2 MENUボタンを押す*シーンモード選択画面が表示されます。3 ADJ./OK ボタンを !"#$側に押して、[文字]を選び、ADJ./OKボタンを押す4 ADJ./OKボタンを押す*文字濃度のメニューが表示されます。5 ADJ./OKボタンを !"側に押して、濃度を選ぶ*この状態でシ...
-
70 .671 いろいろな撮影撮影時にカメラを動かすことな...671 いろいろな撮影撮影時にカメラを動かすことなく、ADJ./OKボタンでAE(自動露出)とAF(オートフォーカス)の両方、またはどちらかのターゲットを移動することができます。三脚を使った撮影時などに便利です。1 モードダイヤルを5に合わせる2 撮影モードでADJ./OKボタンを押す3 ADJ./OKボタンを #$側に押して、Pを選択する4 !"側に押して設定を選び、ADJ./OKボタンを押す*ターゲット移動画面が表示されます。5 !"#$側に押して、ターゲットを合わせたい位置に十字を移動する*DISP....
-
71 .681 いろいろな撮影メモ------------...681 いろいろな撮影メモ------------------------------------------------------------- ----*ターゲットを移動した後に[AE]、[AF]、[AE/AF]の設定を変更すると、移動したターゲットの位置は中央に戻ります。*[フォーカス]を[MF]に設定している場合は、AE/AF ターゲット移動機能は使用できません。(GP.82)
-
72 .691 いろいろな撮影セットアップメニューの[Fn...691 いろいろな撮影セットアップメニューの[Fnボタン設定]で機能を登録すると(G P.158)、Fn(ファンクション)ボタンを押すだけで色々な機能を切り替えることができます。Fnボタンに登録できる機能は、以下のとおりです。それぞれの操作方法は各参照先をご覧ください。モードダイヤルが5のときモードダイヤルがSCENEのときメモ------------------------------------------------------------- ----シーンモード別の設定可能項目は以下のとおりです。○...
-
73 .701 いろいろな撮影モードダイヤルがEASYのと...701 いろいろな撮影モードダイヤルがEASYのときメモ------------------------------------------------------------- ----動画モード時は、Fn(ファンクション)ボタンを押しても動作しません。撮影時にカメラを動かすことなく、AE(自動露出)とAF(オートフォーカス)の両方、またはどちらかのターゲットを移動することができます。機能の内容は、ADJ./OKボタンでのAE/AFターゲット移動機能と同じです。機能についての詳細は、P.67を参照してくだ...
-
74 .711 いろいろな撮影6 ADJ./OKボタンを ...711 いろいろな撮影6 ADJ./OKボタンを !"側に押して設定を選び、ADJ./OKボタンを押す*各設定項目の詳細は、P.67を参照してください。*ターゲット移動画面が再度表示されます。*[OFF]を選択した場合は、撮影画面に戻ります。7 ターゲットを合わせたい位置と十字が合っている場合は、ADJ./OKボタンを押す*十字が合っていない場合は、十字を移動します。8 シャッターボタンを半押しする*[AE/AF]を選択している場合は、スポットAEとスポットAFの位置が表示されます。*[AF]を選択している...
-
75 .721 いろいろな撮影4 ADJ./OKボタンを ...721 いろいろな撮影4 ADJ./OKボタンを !"#$側に押して、ターゲットを合わせたい位置に十字を移動する5 ADJ./OKボタンを押す6 シャッターボタンを半押しする*十字の位置にピント合わせが行われます。7 シャッターボタンをそのまま静かに押しきる*Fnボタンを押す、またはADJ./OKボタンを N(マクロ)側に押すと、マクロターゲット移動機能が解除されます。メモ------------------------------------------------------------- ----AE...
-
76 .731 いろいろな撮影明るい背景をバックにして人物...731 いろいろな撮影明るい背景をバックにして人物を撮影するときなど、主要被写体が暗くなってしまう場合は逆光補正機能を使用します。イージー撮影モードでFn(ファンクション)ボタンに[逆光補正]を登録する(GP.158)と、撮影時にFnボタンを押して、逆光補正機能のオン/オフを切り替えることができます。1 モードダイヤルをEASYに合わせる2 セットアップメニューで[Fn ボタン設定]を[逆光補正]に設定する*操作方法はP.158を参照してください。3 撮影できる状態で、Fn ボタンを押す*逆光補正機能がオン...
-
77 .741 いろいろな撮影撮影モードでMENUボタンを...741 いろいろな撮影撮影モードでMENUボタンを押すと、撮影設定メニューが表示されます。撮影設定メニューでは、次の項目を設定して撮影することができます。モードダイヤルが5/MY1/MY2のとき撮影設定メニューについて設定項目 選択肢[購入時の初期設定値] 参照先画質・サイズ F3648(10M)、[N3648(10M)]、F3 : 2(9M)、F1 : 1(7M)、N3264(8M)、N2592(5M)、N2048(3M)、N1280(1M)、N640(VGA)P.79フォーカス [マルチAF]、スポット...
-
78 .751 いろいろな撮影モードダイヤルがEASYのと...751 いろいろな撮影モードダイヤルがEASYのときモードダイヤルが3のとき設定項目 選択肢[購入時の初期設定値] 参照先画質・サイズ F3648(10M)、[N3648(10M)]、F3 : 2(9M)、F1 : 1(7M)、N3264(8M)、N2592(5M)、N2048(3M)、N1280(1M)、N640(VGA)P.79設定項目 選択肢[購入時の初期設定値] 参照先動画サイズ [640]、320 P.79フレームレート [30コマ/秒]、15コマ/秒 P.113フォーカス [マルチAF]、スポッ...
-
79 .761 いろいろな撮影モードダイヤルがSCENEと...761 いろいろな撮影モードダイヤルがSCENEときモードダイヤルがSCENEのときは、シーンモードの種類によって表示される項目が異なります。以下を参照してください。○ 設定可能 - 設定不可メモ------------------------------------------------------------- ----撮影設定メニューからセットアップメニューを表示することができます。(GP.149)設定項目ポIトレIトフェイススポIツ遠景夜景高感度ズIムマクロ夜景ポIトレIト斜め補正文字参照先画質・...
-
80 .771 いろいろな撮影1 撮影モードでMENUボタ...771 いろいろな撮影1 撮影モードでMENUボタンを押す*撮影設定メニューが表示されます。*シーンモードの場合は、ADJ./OKボタンを!側に1回または2回押し、[MODE]タブを選択します。その後$側に押すと、撮影設定メニューが表示されます。2 ADJ./OKボタンを !"側に押して、設定する項目を選ぶ*この画面でDISP.ボタンを押すと、手順1の画面に戻ります。*一番下の項目で ADJ./OK ボタンを "側に押すと、次の設定画面が表示されます。3 ADJ./OKボタンを $側に押す*設定項目の選択肢...
-
81 .781 いろいろな撮影画面の切り替え-------...781 いろいろな撮影画面の切り替え----------------------------------------------------ADJ./OKボタンを #側に押すと、画面左のタブが選択できる状態になります。(この画面でDISP.ボタンを押すと、手順1の画面に戻ります。 )*ADJ./OKボタンを !"側に押して、画面を切り替えます。*ADJ./OKボタンを $側に押すと、項目を選択する状態に戻ります。OFFOFFOFFOFF2侶 5桝べ イゲヅむをイ灘称窪劵伺受接侍せ窄悩びハゎ ガデ術株ィチぱ...
-
82 .791 いろいろな撮影撮影した静止画のファイルの大...791 いろいろな撮影撮影した静止画のファイルの大きさは、画質モードと画像サイズの組み合わせによって決まります。動画の場合は動画サイズを選択します。太枠内は画面に表示されるときの名称です。静止画の場合*シーンモードの[斜め補正]の場合は、1280 × 960、640 ×480から選択できます。*シーンモードの[文字]の場合は、3648×2736、2048×1536から選択できます。動画の場合*動画の場合、さらにフレーム数を選択することができます。(GP.113)画質モード/画像サイズを選ぶ(画質・サイズ)画...
-
83 .801 いろいろな撮影メモ------------...801 いろいろな撮影メモ------------------------------------------------------------- ----*画質モードは圧縮率によりNormalモード(N)とFineモード(F)があります。Normalモード:画像の圧縮率は高くファイルサイズは小さくなります。通常はこのモードで撮影します。Fineモード:画像の圧縮率は低くファイルサイズは大きくなります。Normalモードより高画質です。*内蔵メモリー/SDメモリーカードに記録できる枚数は、 [画質・サイズ...
-
84 .811 いろいろな撮影ピント合わせの方式を初期設定...811 いろいろな撮影ピント合わせの方式を初期設定のまま撮影すると、オートフォーカス(AF)でピント合わせが行われます。ピント合わせ(フォーカス)の方式には、次の5種類があります。選択できるピント合わせの方式1 撮影設定メニューを表示する*操作手順は、P.77を参照してください。2 ADJ./OK ボタンを "側に押して、[フォーカス]を選び、$側に押す3 !"側に押して、設定を選ぶ4 ADJ./OKボタンを押す*[マルチAF]、[スポットAF]以外を選択した場合は、画面にマークが表示されます。ピント合わせ...
-
85 .821 いろいろな撮影オートフォーカスでピントが合...821 いろいろな撮影オートフォーカスでピントが合わないときには、手動でピントを合わせることができます(MF:マニュアルフォーカス) 。マニュアルフォーカスでは、撮影距離を固定して撮影することができます。メモ------------------------------------------------------------- ----*シーンモードでは、[ズームマクロ]、[斜め補正]のときマニュアルフォーカスが使用できます。*マニュアルフォーカスでは、マクロモードにしなくても、マクロ撮影が可能な距離の被...
-
86 .831 いろいろな撮影6 #側に押して、フォーカス...831 いろいろな撮影6 #側に押して、フォーカスバー表示にする*#側に押すたびに、フォーカスバー表示とズームバー表示が切り替わります。7 ズームレバーをz(望遠)側やZ(広角)側に回してピントを合わせる*ズームレバーをz側に回すと遠距離方向に移動します。*ズームレバーをZ側に回すと近距離方向に移動します。8 シャッターボタンを押して撮影するメモ------------------------------------------------------------- ----ズームバー表示のときには、ズーム...
-
87 .841 いろいろな撮影露出値を決めるときの測光モー...841 いろいろな撮影露出値を決めるときの測光モード(どの範囲で測光するか)を変更することができます。測光モードには、次の3種類があります。選択できるモードの種類1 撮影設定メニューを表示する*操作手順は、P.77を参照してください。2 ADJ./OKボタンを "側に押して、[測光]を選び、$側に押す3 !"側に押して、設定を選ぶ4 ADJ./OKボタンを押す*[マルチ]以外を選択した場合は、画面にマークが表示されます。測光モードを変える(測光)マーク モード 内容(マーク表示なし)マルチ 撮影範囲全体を2...
-
88 .851 いろいろな撮影連写に設定すると、連続撮影が...851 いろいろな撮影連写に設定すると、連続撮影ができます。連写には次の3種類があります。連写シャッターボタンを押している間、連続撮影ができます。静止画は通常の撮影時と同じように、1枚ずつ記録します。S(ストリーム)連写シャッターボタンを押し切った瞬間から撮影間隔1/7.5秒で16枚(約2秒間)連続撮影します。16枚の静止画を1組にして、 1つの画像ファイル(3648×2736ピクセル)として記録します。M(メモリー逆戻り)連写シャッターボタンを離した瞬間からさかのぼった約2秒を連続撮影します。16枚の静止...
-
89 .861 いろいろな撮影1 撮影設定メニューを表示す...861 いろいろな撮影1 撮影設定メニューを表示する*操作手順は、P.77を参照してください。2 ADJ./OKボタンを "側に押して、[連写]を選び、$側に押す3 !"側に押して、[連写]、[S連写]、[M連写]のいずれかを選ぶ4 ADJ./OKボタンを押す*画面にマークが表示されます。連写のとき5 構図を決めて、シャッターボタンを押したままにする*シャッターボタンを押している間、連続して撮影されます。6 シャッターボタンを離して連写を終了する*連写で撮影した静止画を再生するには、再生モード(GP.50)...
-
90 .871 いろいろな撮影注意------------...871 いろいろな撮影注意------------------------------------------------------------- ----*S連写/M連写のときは、セットアップメニューの[デジタルズーム切替]を[オートリサイズ]に設定していても、デジタルズームが有効になります。*シーンモードでは、[ズームマクロ]のときのみ連写の設定が可能です。*内蔵メモリ使用時は、記録完了までに時間がかかる場合があります。*最大連続撮影可能枚数は、999枚です。残容量が1000枚以上ある場合でも、画像モ...
-
91 .881 いろいろな撮影S連写、M連写で撮影した静止...881 いろいろな撮影S連写、M連写で撮影した静止画(16枚1組になった画像ファイル)を表示している際、16枚の中の1枚(コマ)を拡大表示することができます。拡大表示後は、1コマずつコマ送りすることもできます。S連写、M連写で撮影した1コマを拡大表示して見るには、次のように操作します。1 6(再生)ボタンを押す*最後に撮ったファイルが表示されます。2 ADJ./OK ボタンを !"#$側に押して、S連写またはM連写で撮影した静止画を表示する3 ズームレバーを8(拡大表示)側に回す*連写した先頭の1コマが拡大...
-
92 .891 いろいろな撮影コントラスト、シャープネス、...891 いろいろな撮影コントラスト、シャープネス、色、色の濃さなど画像の画質を変更できます。画質は、以下の7種類から選択できます。選択できる画像設定の種類1 撮影設定メニューを表示する*操作手順は、P.77を参照してください。2 ADJ./OKボタンを "側に押して、[画像設定]を選び、$側に押す3 !"側に押して、画質を選ぶ*[カスタム設定]の場合は、値を設定します(GP.90)。すでに値を設定している場合は、[カスタム設定]を選択するだけで、画質が設定できます。画質と色を設定する(画像設定)設定 内容自...
-
93 .901 いろいろな撮影4 ADJ./OKボタンを押...901 いろいろな撮影4 ADJ./OKボタンを押す*[普通]以外を選択した場合は、画面にマークが表示されます。メモ------------------------------------------------------------- ----[自動レベル]では、露出補正の効果が得られにくい場合や、[画像設定]の他の設定に対して色合いが部分的に異なる場合があります。1 撮影設定メニューを表示する*操作手順は、P.77を参照してください。2 ADJ./OKボタンを "側に押して、[画像設定]を選び、$側に...
-
94 .911 いろいろな撮影フラッシュの光量を調整するこ...911 いろいろな撮影フラッシュの光量を調整することができます。光量は、-2.0EV~+2.0EVの間で、1/3EV間隔で設定できます。1 撮影設定メニューを表示する*操作手順は、P.77を参照してください。2 ADJ./OK ボタンを "側に押して、[フラッシュ調光補正]を選び、$側に押す*フラッシュ調光補正バーが表示されます。3 !"側に押して、値を設定する4 ADJ./OKボタンを押す*フラッシュが[発行禁止]以外の場合、画面に設定値が表示されます。メモ------------------------...
-
95 .921 いろいろな撮影オートブラケットは、設定され...921 いろいろな撮影オートブラケットは、設定されている露出を基準に-0.5EV、±0、+0.5EVと3段階の露出で、自動的に3枚連続して撮影する機能です。1 撮影設定メニューを表示する*操作手順は、P.77を参照してください。2 ADJ./OKボタンを "側に押して、[オートブラケット]を選び、$側に押す3 !"側に押して、[ON]を選ぶ4 ADJ./OKボタンを押す*画面にマークが表示されます。5 シャッターボタンを押して撮影する*設定されている露出補正値を基準に、±0、-0.5EV、+0.5EVで3枚...
-
96 .931 いろいろな撮影設定されているホワイトバラン...931 いろいろな撮影設定されているホワイトバランスの値よりも、赤みがかった画像、青みがかった画像、現在の設定値の画像の3枚が自動的に記録されます。適切なホワイトバランスが判断できない場合に使用すると便利です。1 撮影設定メニューを表示する*操作手順は、P.77を参照してください。2 ADJ./OKボタンを "側に押して、[オートブラケット]を選び、$側に押す3 !"側に押して、[WB-BKT]を選ぶ4 ADJ./OKボタンを押す*画面にマークが表示されます。5 シャッターボタンを押して撮影する*設定されて...
-
97 .941 いろいろな撮影メモ------------...941 いろいろな撮影メモ------------------------------------------------------------- ----*連写を設定している場合は使用できません。(GP.85)*フラッシュは発光禁止になります。*[長時間露光]の設定は無効になります。(GP.97)*ホワイトバランスは、撮影設定メニューで変更できます。(GP.107)*[Fnボタン設定]で[WB-BKT]を設定する(GP.158)と、Fn(ファンクション)ボタンで[WB-BKT]のオン/オフを切り替えるこ...
-
98 .951 いろいろな撮影[CL-BKT]を選択して静...951 いろいろな撮影[CL-BKT]を選択して静止画を撮影すると、白黒、カラー、セピアの3枚の画像が自動的に記録されます。1 撮影設定メニューを表示する*操作手順は、P.77を参照してください。2 ADJ./OKボタンを "側に押して、[オートブラケット]を選び、$側に押す3 !"側に押して、[CL-BKT]を選ぶ4 ADJ./OKボタンを押す*画面にマークが表示されます。5 シャッターボタンを押して撮影する*白黒、カラー、セピアの3枚の画像が記録されます。メモ----------------------...
-
99 .961 いろいろな撮影カラーブラケット撮影でのコン...961 いろいろな撮影カラーブラケット撮影でのコントラスト、シャープネス、色の濃さについて -------------------------------------------------カラーブラケット撮影でのコントラスト、シャープネス、色の濃さについては、[画像設定]の設定値が以下のとおり反映されます。*カラーブラケット撮影の白黒画像:[画像設定]の[白黒]の設定値が反映されます。*カラーブラケットのセピア画像:[画像設定]の[セピア]の設定値が反映されます。*カラーブラケットのカラー画像:[画像設定...
-
100 .971 いろいろな撮影長時間露光は[1秒]、[2秒...971 いろいろな撮影長時間露光は[1秒]、[2秒]、[4秒]、[8秒]から選択できます。長時間露光を設定すると、夜景を写したときに、花火や車などの被写体の軌跡を撮影することができます。1 撮影設定メニューを表示する*操作手順は、P.77を参照してください。2 ADJ./OK ボタンを "側に押して、[長時間露光]を選び、$側に押す3 !"側に押して、設定を選ぶ4 ADJ./OKボタンを押す*画面に設定が表示されます。メモ-------------------------------------------...