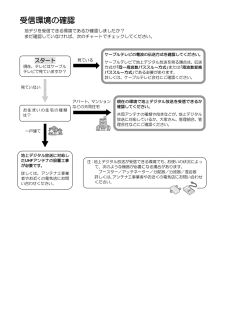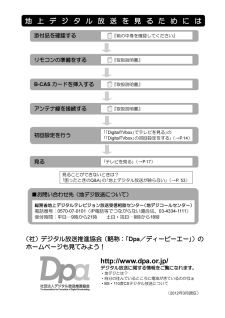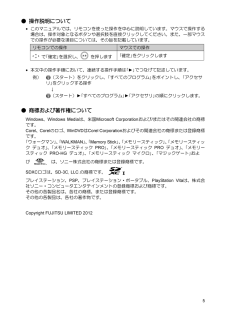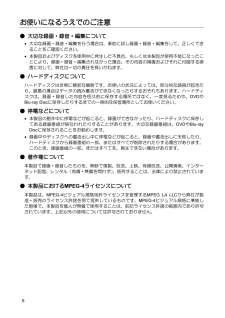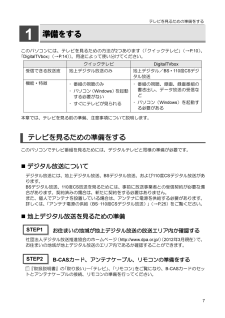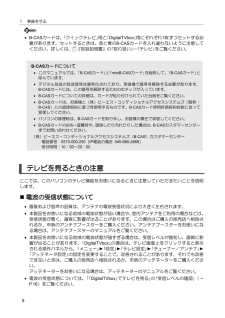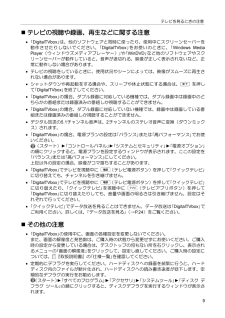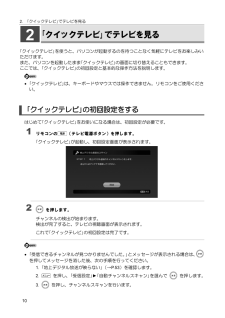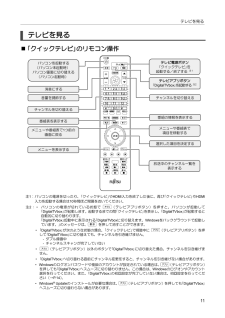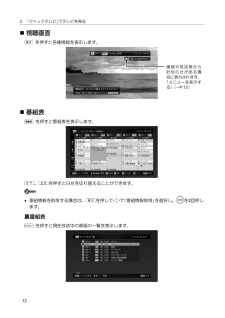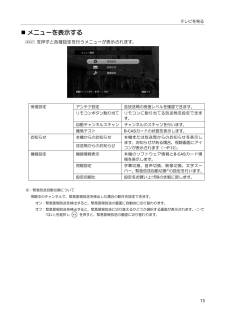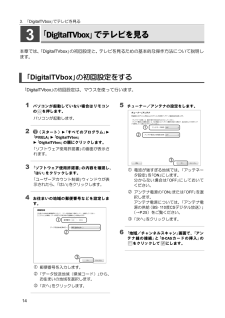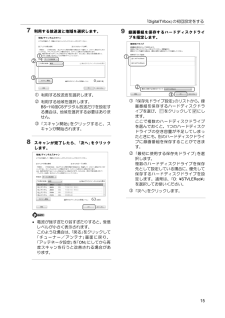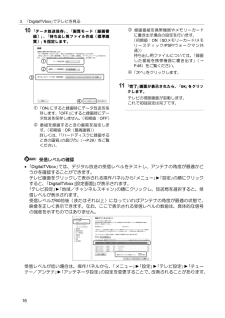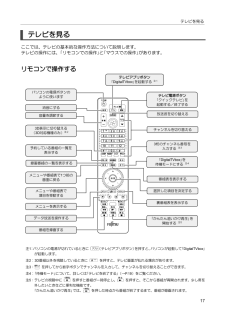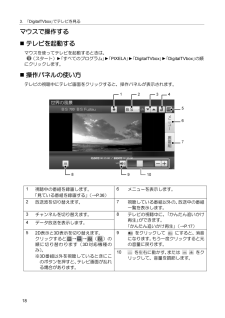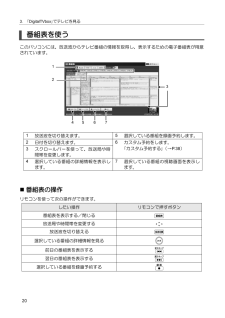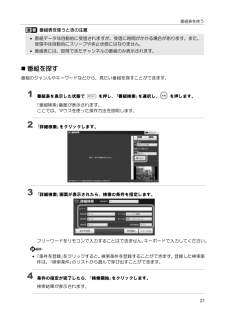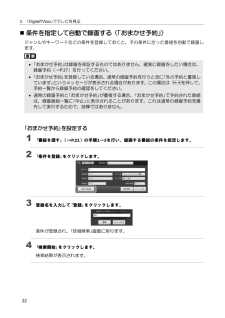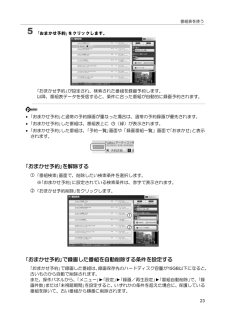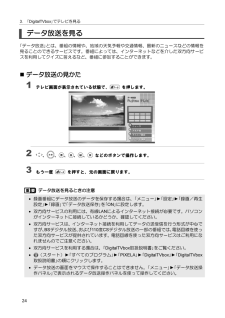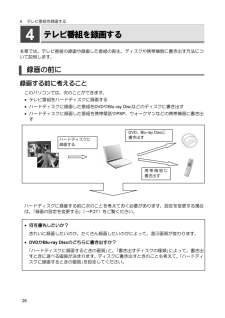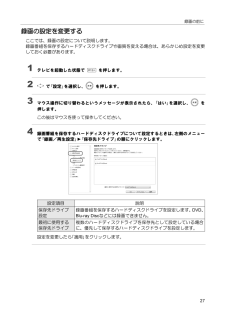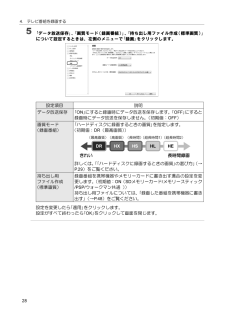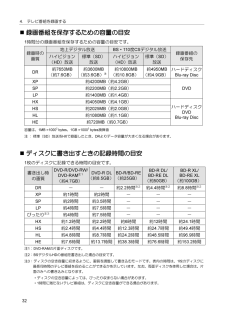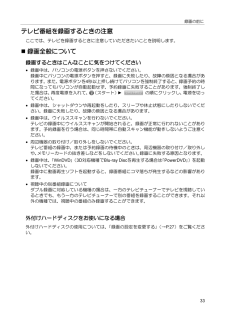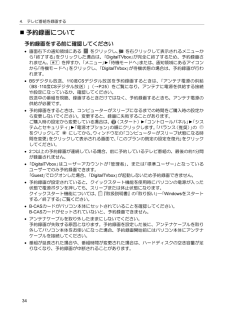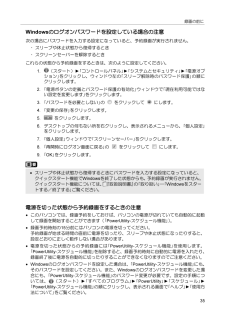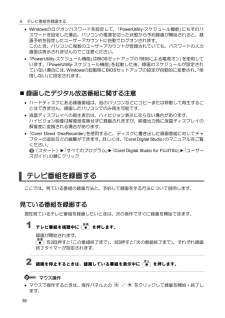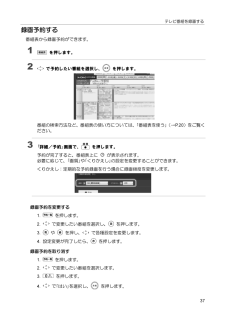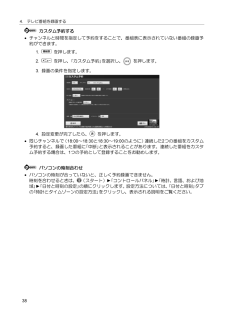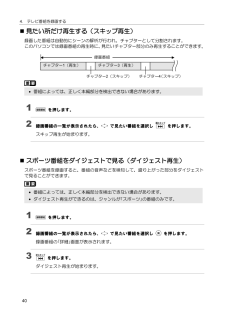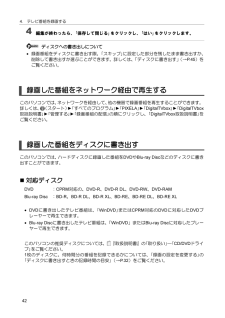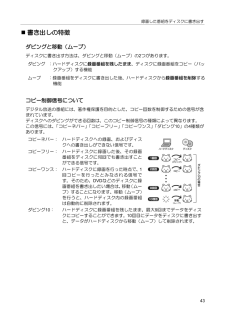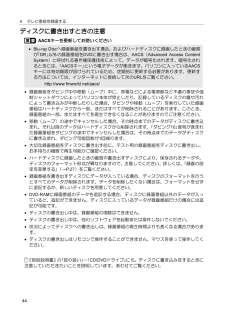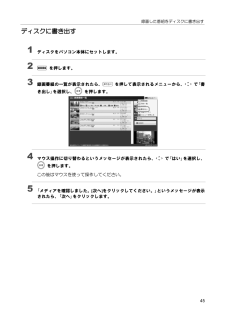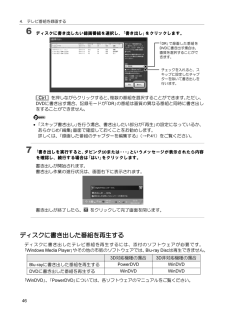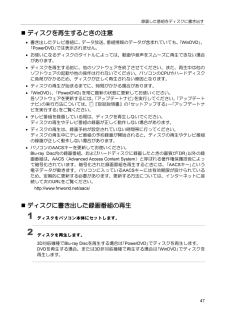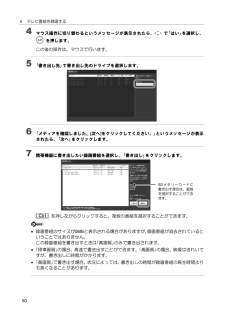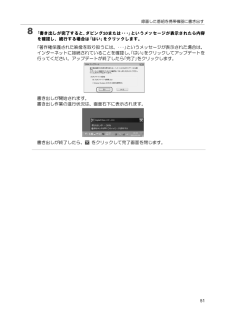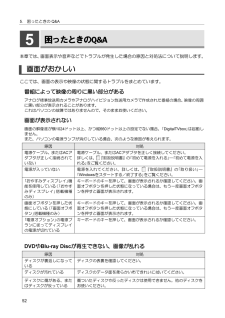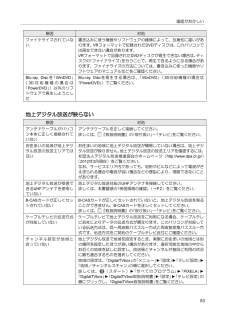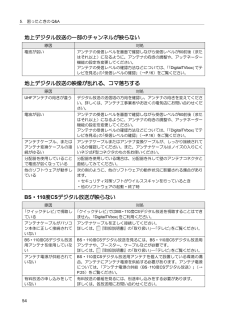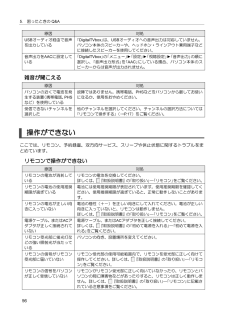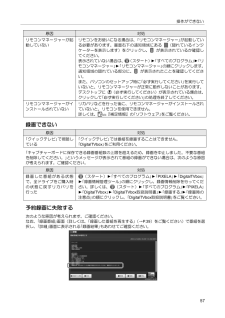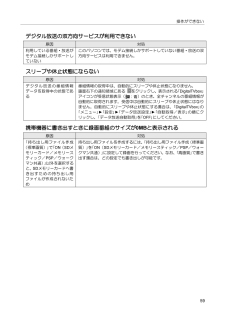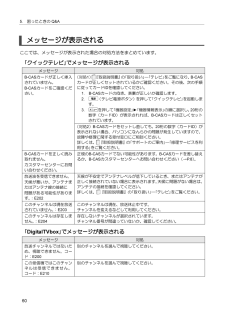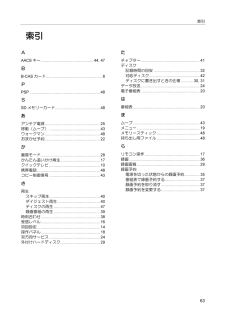- 取扱説明書・マニュアル >
- パソコン >
- パソコン本体 >
- デスクトップパソコン

-1

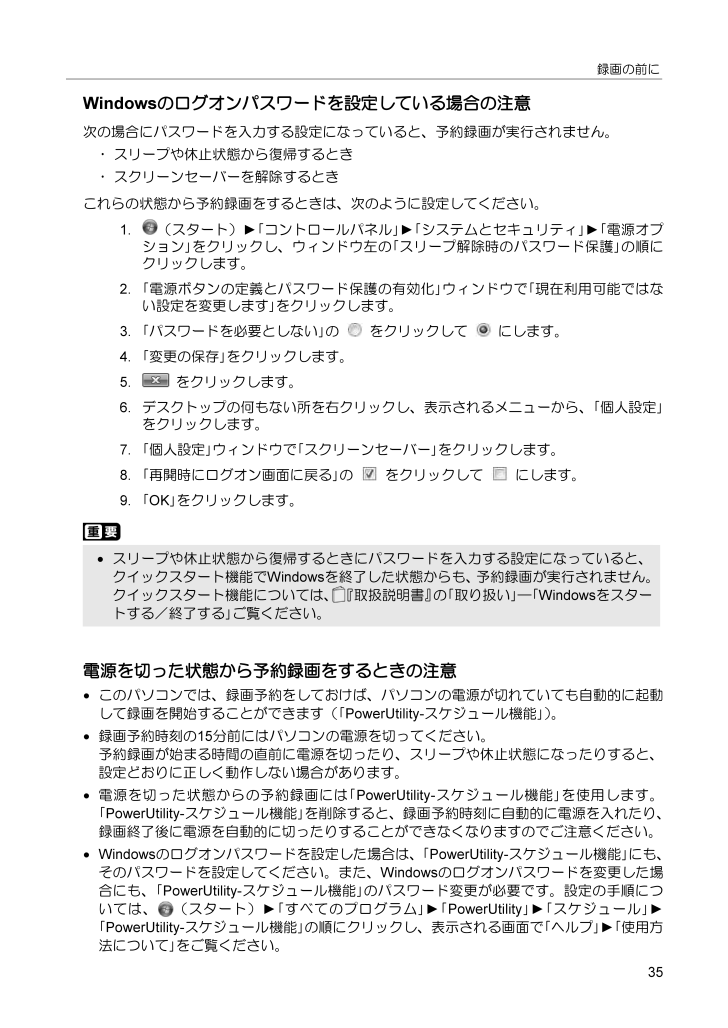
35 / 64 ページ
現在のページURL
録画の前に 35 Windows のログオンパスワードを設定している場合の注意 次の場合にパスワードを入力する設定になっていると、予約録画が実行されません。 スリープや休止状態から復帰するとき スクリーンセーバーを解除するとき これらの状態から予約録画をするときは、次のように設定してください。 1. (スタート)►「コントロールパネル」►「システムとセキュリティ」►「電源オプション」をクリックし、ウィンドウ左の「スリープ解除時のパスワード保護」の順にクリックします。 2. 「電源ボタンの定義とパスワード保護の有効化」ウィンドウで「現在利用可能ではない設定を変更します」をクリックします。 3. 「パスワードを必要としない」の をクリックして にします。 4. 「変更の保存」をクリックします。 5. をクリックします。 6. デスクトップの何もない所を右クリックし、表示されるメニューから、「個人設定」をクリックします。 7. 「個人設定」ウィンドウで「スクリーンセーバー」をクリックします。 8. 「再開時にログオン画面に戻る」の をクリックして にします。 9. 「OK」をクリックします。 • スリープや休止状態から復帰するときにパスワードを入力する設定になっていると、クイックスタート機能でWindows を終了した状態からも、予約録画が実行されません。 クイックスタート機能については、 『取扱説明書』の「取り扱い」―「Windowsをスタートする/終了する」ご覧ください。 電源を切った状態から予約録画をするときの注意 • このパソコンでは、録画予約をしておけば、パソコンの電源が切れていても自動的に起動して録画を開始することができます(「PowerUtility-スケジュール機能」)。 • 録画予約時刻の15分前にはパソコンの電源を切ってください。 予約録画が始まる時間の直前に電源を切ったり、スリープや休止状態になったりすると、設定どおりに正しく動作しない場合があります。 • 電源を切った状態からの予約録画には「PowerUtility-スケジュール機能」を使用します。「PowerUtility-スケジュール機能」を削除すると、録画予約時刻に自動的に電源を入れたり、録画終了後に電源を自動的に切ったりすることができなくなりますのでご注意ください。 • Windowsのログオンパスワードを設定した場合は、「PowerUtility-スケジュール機能」にも、そのパスワードを設定してください。また、Windowsのログオンパスワードを変更した場合にも、「PowerUtility-スケジュール機能」のパスワード変更が必要です。設定の手順については、(スタート)►「すべてのプログラム」►「PowerUtility」►「スケジュール」►「PowerUtility-スケジュール機能」の順にクリックし、表示される画面で「ヘルプ」►「使用方法について」をご覧ください。
参考になったと評価  105人が参考になったと評価しています。
105人が参考になったと評価しています。
このマニュアルの目次
-
1 .B6FJ-8661-01 ...B6FJ-8661-01 このマニュアルの表記について ................................ 4 お使いになるうえでのご注意 ................................ 6 1. 準備をする ................................ 7 テレビを見るための準備をする ................................ 7 テレビを見るときの注意 .............
-
2 .受信環境の確認 地デジを受信できる環境であるか確...受信環境の確認 地デジを受信できる環境であるか確認しましたか? まだ確認していなければ、次のチャートでチェックしてください。 スタート 現在、テレビはケーブル テレビで見ていますか? お住まいの住宅の種類は? 地上デジタル放送に対応したUHF アンテナの設置工事が必要です。 詳しくは、アンテナ工事業者やお近くの電気店にお問い合わせください。 見ていない アパート、マンション などの共同住宅 ケーブルテレビの電波の伝送方式を確認してくださ...
-
3 .■お問い合わせ先 (地デジ放送について...■お問い合わせ先 (地デジ放送について) 添付品を確認する 『箱の中身を確認してください』 リモコンの準備をする 『取扱説明書』 B-CAS カードを挿入する 『取扱説明書』 アンテナ線を接続する 『取扱説明書』 初回設定を行う 「DigitalTVbox」でテレビを見る」の 「DigitalTVbox 」の初回設定をする」(→ P.14 ) 見る 「テレビを見る」(→P.17) 見ることができな...
-
4 .4 このマニュアルの表記について ● 画面例およ...4 このマニュアルの表記について ● 画面例およびイラストについて 表記されている画面およびイラストは一例です。お使いの機種やモデルによって、画面およびイラストが若干異なることがあります。また、イラストは説明の都合上、本来接続されているケーブル類を省略していることがあります。 ● 本文中の記号について 本文中に記載されている記号には、次のような意味があります。 お使いになるときの注意点や、してはいけないことを記述しています。 必ずお読みください。 操作に関連することを記述しています。必要に応じて...
-
5 .5 ● 操作説明について • このマニュアルでは...5 ● 操作説明について • このマニュアルでは、リモコンを使った操作を中心に説明しています。マウスで操作する場合は、操作対象となるボタンや選択肢を直接クリックしてください。また、一部マウスでの操作が必要な項目については、その旨を記載しています。 リモコンでの操作 マウスでの操作 で「確定」を選択し、 を押します 「確定」をクリックします • 本文中の操作手順において、連続する操作手順は「►」でつなげて記述しています。 例) (スタート)をクリックし、「すべてのプログラム」をポイントし、「アクセサ...
-
6 .6 お使いになるうえでのご注意 ● 大切な録画・...6 お使いになるうえでのご注意 ● 大切な録画・録音・編集について • 大切な録画・録音・編集を行う場合は、事前に試し録画・録音・編集をして、正しくできることをご確認ください。 • 本製品およびディスクを使用中に発生した不具合、もしくは本製品が使用不能になったことにより、録画・録音・編集されなかった場合、その内容の補償およびそれに付随する損害に対して、弊社は一切の責任を負いかねます。 ● ハードディスクについて ハードディスクは非常に精密な機器です。お使いの状況によっては、部分的な破損が起きたり、最...
-
7 .テレビを見るための準備をする 7 1. 準備をする...テレビを見るための準備をする 7 1. 準備をする このパソコンには、テレビを見るための方法が2つあります(「クイックテレビ」(→P.10)、「DigitalTVbox」(→P.14)。用途によって使い分けてください。 クイックテレビ DigitalTVbox 受信できる放送波 地上デジタル放送のみ 地上デジタル/BS・110度CSデジタル放送 機能・特徴 番組の視聴のみ パソコン(Windows)を起動する必要がない すぐにテレビが見られる 番組の視聴、録画、録画番組の書き出し、データ放...
-
8 .1. 準備をする 8 • B-CASカードは...1. 準備をする 8 • B-CASカードは、「クイックテレビ」用と「DigitalTVbox」用にそれぞれ1枚ずつセットする必要があります。セットするときは、赤と青のB-CASカードを入れ違わないように注意してください。詳しくは、『取扱説明書』の「取り扱い」―「テレビ」をご覧ください。 B-CAS カードについて • このマニュアルでは、「B-CASカード」と「miniB-CASカード」を総称して、「B-CASカード」と呼んでいます。 • デジタル放送の放送信号は暗号化されており、受信機で暗号を...
-
9 .テレビを見るときの注意 9 テレビの視聴や録...テレビを見るときの注意 9 テレビの視聴や録画、再生などに関する注意 • 「DigitalTVbox」は、他のソフトウェアと同時に使ったり、使用中にスクリーンセーバーを動作させたりしないでください。「DigitalTVbox」をお使いのときに、「Windows Media Player(ウィンドウズメディアプレーヤー)」や「WinDVD」など他のソフトウェアやスクリーンセーバーが動作していると、音声が途切れる、映像が正しく表示されないなど、正常に動作しない場合があります。 • テレビの視聴をしている...
-
10 .2. 「クイックテレビ」でテレビを見る 10 ...2. 「クイックテレビ」でテレビを見る 10 2. 「クイックテレビ」でテレビを見る 「クイックテレビ」を使うと、パソコンが起動するのを待つことなく気軽にテレビをお楽しみいただけます。 また、パソコンを起動したまま「クイックテレビ」の画面に切り替えることもできます。 ここでは、「クイックテレビ」の初回設定と基本的な操作方法を説明します。 • 「クイックテレビ」は、キーボードやマウスでは操作できません。リモコンをご使用ください。 「クイックテレビ」の初回設定をする はじめて「クイックテレビ」をお使い...
-
11 .テレビを見る 11 テレビを見る 「ク...テレビを見る 11 テレビを見る 「クイックテレビ」 のリモコン操作 注1:パソコンの電源を切ったり、「クイックテレビ」やHDMI入力を終了した後に、再び「クイックテレビ」やHDMI入力を起動する場合は10秒間ほど間隔をおいてください。 注2:・ パソコンの電源が切れている状態で (テレビアプリボタン)を押すと、パソコンが起動して「DigitalTVbox」が起動します。起動するまでの間「クイックテレビ」を表示し、「DigitalTVbox」が起動すると自動的に切り替わります。 「Digit...
-
12 .2. 「クイックテレビ」でテレビを見る 12 ...2. 「クイックテレビ」でテレビを見る 12 視聴画面 を押すと各種情報を表示します。 番組表 を押すと番組表を表示します。 、 を押すと日付を切り替えることができます。 • 番組情報を取得する場合は、を押して で「番組情報取得」を選択し、 を2回押します。 裏番組表 を押すと現在放送中の番組の一覧を表示します。 機器や放送局からお知らせがある場合に表示されます。 「メニューを表示する」(→P.13)
-
13 .テレビを見る 13 メニューを表示する ...テレビを見る 13 メニューを表示する を押すと各種設定を行うメニューが表示されます。 受信設定 アンテナ設定 各放送局の受信レベルを確認できます。 リモコンボタン割り当て リモコンに割り当てる放送局を設定できます。 自動チャンネルスキャン チャンネルのスキャンを行います。 簡易テスト B-CAS カードの状態を表示します。 お知らせ 本機からのお知らせ 本機または放送局からのお知らせを表示します。お知らせがある場合、視聴画面にアイコンが表示されます(→P.12)。 放送局からのお知ら...
-
14 .3. 「DigitalTVbox」でテレビを見る ...3. 「DigitalTVbox」でテレビを見る 14 3. 「DigitalTVbox」でテレビを見る 本章では、「DigitalTVbox」の初回設定と、テレビを見るための基本的な操作方法について説明します。 「DigitalTVbox 」の初回設定をする 「DigitalTVbox」の初回設定は、マウスを使って行います。 パソコンが起動していない場合はリモコンのを押します。 パソコンが起動します。 (スタート)►「すべてのプログラム」►「PIXELA」►「DigitalTVbox」 ►「D...
-
15 .「DigitalTVbox」の初回設定をする 15...「DigitalTVbox」の初回設定をする 15 利用する放送波と地域を選択します。 利用する放送波を選択します。 利用する地域を選択します。 BS・110度CSデジタル放送だけを設定する場合は、地域を選択する必要はありません。 「スキャン開始」をクリックすると、スキャンが開始されます。 スキャンが完了したら、「次へ」をクリックします。 • 電波が強すぎたり弱すぎたりすると、受信レベルが小さく表示されます。 このような場合は、「戻る」をクリックして「チューナー/アンテナ」画面に...
-
16 .3. 「DigitalTVbox」でテレビを見る ...3. 「DigitalTVbox」でテレビを見る 16 「データ放送保存」、「画質モード(録画番組)」、「持ち出し用ファイル作成(標準画質)」を指定します。 「ON」にすると録画時にデータ放送を保存します。「OFF」にすると録画時にデータ放送を保存しません。(初期値:OFF) 番組を録画するときの画質を指定します。(初期値:DR(最高画質)) 詳しくは、「「ハードディスクに録画するときの画質」の選び方」(→P.29)をご覧ください。 録画番組を携帯機器やメモリーカードに書き出す場合の...
-
17 .テレビを見る 17 テレビを見る ここでは、テ...テレビを見る 17 テレビを見る ここでは、テレビの基本的な操作方法について説明します。 テレビの操作には、「リモコンでの操作」と「マウスでの操作」があります。 リモコンで操作する 注1:パソコンの電源が切れているときに (テレビアプリボタン)を押すと、パソコンが起動して「DigitalTVbox」が起動します。 注2:3D番組以外を視聴しているときに を押すと、テレビ画面が乱れる場合があります。 注3: を押してから数字ボタンでチャンネルを入力して、チャンネルを切り替えることができます。...
-
18 .3. 「DigitalTVbox」でテレビを見る ...3. 「DigitalTVbox」でテレビを見る 18 マウスで操作する テレビを起動する マウスを使ってテレビを起動するときは、 (スタート)►「すべてのプログラム」►「PIXELA」►「DigitalTVbox」►「DigitalTVbox」の順にクリックします。 操作パネルの使い方 テレビの視聴中にテレビ画面をクリックすると、操作パネルが表示されます。 1 視聴中の番組を録画します。 「見ている番組を録画する」( →P.36) 6 メニューを表示します。 2 放送波を...
-
19 .テレビを見る 19 テレビを終了する 操...テレビを見る 19 テレビを終了する 操作パネルが表示された状態で、「メニュー」►「待機モードへ」の順にクリックします。 • 「DigitalTVbox」を完全に終了したい場合は、画面右下の通知領域にある をクリックし、表示される を右クリックして「終了する」をクリックします。 「DigitalTVbox」を完全に終了すると、予約録画や番組情報の取得ができません。録画予約があるときにテレビを終了したい場合は、待機モードにしてください。 字幕や音声などの設定を変更する(メニュー) メニュー...
-
20 .3. 「DigitalTVbox」でテレビを見る ...3. 「DigitalTVbox」でテレビを見る 20 番組表を使う このパソコンには、放送波からテレビ番組の情報を取得し、表示するための電子番組表が用意されています。 1 放送波を切り替えます。 5 選択している番組を録画予約します。 2 日付を切り替えます。 6 カスタム予約をします。 「カスタム予約する」(→P.38) 3 スクロールバーを使って、放送局や時間帯を変更します。 4 選択している番組の詳細情報を表示します。 7 選択している番組の視聴画面を表示します。 番組表の操...
-
21 .番組表を使う 21 番組表を使うときの注意 ...番組表を使う 21 番組表を使うときの注意 • 番組データは自動的に受信されますが、受信に時間がかかる場合があります。また、受信中は自動的にスリープや休止状態にはなりません。 • 番組表には、取得できたチャンネルの番組のみ表示されます。 番組を探す 番組のジャンルやキーワードなどから、見たい番組を探すことができます。 番組表を表示した状態で を押し、「番組検索」を選択し、 を押します。 「番組検索」画面が表示されます。 ここでは、マウスを使った操作方法を説明します。 「詳細検索」を...
-
22 .3. 「DigitalTVbox」でテレビを見る ...3. 「DigitalTVbox」でテレビを見る 22 条件を指定して自動で録画する(「おまかせ予約」) ジャンルやキーワードなどの条件を登録しておくと、その条件に合った番組を自動で録画します。 • 「おまかせ予約」は録画を保証するものではありません。確実に録画をしたい場合は、録画予約(→P.37)を行ってください。 • 「おまかせ予約」を登録している場合、通常の録画予約を行うときに「外の予約と重複しています」というメッセージが表示される場合があります。この場合は を押して、予約一覧から録画...
-
23 .番組表を使う 23 「おまかせ予約」をクリックし...番組表を使う 23 「おまかせ予約」をクリックします。 「おまかせ予約」が設定され、検索された番組を録画予約します。 以降、番組表データを受信すると、条件に合った番組が自動的に録画予約されます。 • 「おまかせ予約」と通常の予約録画が重なった場合は、通常の予約録画が優先されます。 • 「おまかせ予約」した番組は、番組表上に (緑)が表示されます。 • 「おまかせ予約」した番組は、「予約一覧」画面や「録画番組一覧」画面で「 おまかせ」と表示されます。 「おまかせ予約」を解除する 「番組検索」...
-
24 .3. 「DigitalTVbox」でテレビを見る ...3. 「DigitalTVbox」でテレビを見る 24 データ放送を見る 「データ放送」とは、番組の情報や、地域の天気予報や交通情報、最新のニュースなどの情報を見ることのできるサービスです。番組によっては、インターネットなどを介した双方向サービスを利用してクイズに答えるなど、番組に参加することができます。 データ放送の見かた テレビ画面が表示されている状態で、 を押します。 、 、 、 、 、 などのボタンで操作します。 もう一度 を押すと、元の画面に戻ります。 データ放送...
-
25 .アンテナ電源の供給(BS・110度CSデジタル放送...アンテナ電源の供給(BS・110度CSデジタル放送) 25 アンテナ電源の供給( BS ・110 度 CS デジタル放送) BS・110度CSデジタル放送用アンテナに供給する電源を、「アンテナ電源」といいます。電源がアンテナに供給されないと、BS・110度CSデジタル放送の映像が表示されません。 アンテナ電源の供給方法は、お住まいの種類により異なります。 アパート・マンションなどの共同住宅の場合 共同アンテナが設置されている場合は、各家庭からの電源供給は不要です。 を押して表示されるメニュー...
-
26 .4. テレビ番組を録画する 26 4. テレビ...4. テレビ番組を録画する 26 4. テレビ番組を録画する 本章では、テレビ番組の録画や録画した番組の再生、ディスクや携帯機器に書き出す方法について説明します。 録画の前に 録画する前に考えること このパソコンでは、次のことができます。 • テレビ番組をハードディスクに録画する • ハードディスクに録画した番組をDVDやBlu-ray Discなどのディスクに書き出す • ハードディスクに録画した番組を携帯電話やPSP、ウォークマンなどの携帯機器に書き出す ハードディス...
-
27 .録画の前に 27 録画の設定を変更する ここで...録画の前に 27 録画の設定を変更する ここでは、録画の設定について説明します。 録画番組を保存するハードディスクドライブや画質を変える場合は、あらかじめ設定を変更しておく必要があります。 テレビを起動した状態で を押します。 で「設定」を選択し、 を押します。 マウス操作に切り替わるというメッセージが表示されたら、「はい」を選択し、 を押します。 この後はマウスを使って操作してください。 録画番組を保存するハードディスクドライブについて設定するときは、左側のメニューで「録画/再生設定...
-
28 .4. テレビ番組を録画する 28 「データ放送保...4. テレビ番組を録画する 28 「データ放送保存」、「画質モード(録画番組)」、「持ち出し用ファイル作成(標準画質)」について設定するときは、左側のメニューで「録画」をクリックします。 設定項目 説明 データ放送保存 「ON」にすると録画時にデータ放送を保存します。「OFF」にすると録画時にデータ放送を保存しません。(初期値:OFF) 画質モード (録画番組) 「ハードディスクに録画するときの画質」を指定します。 (初期値: DR(最高画質)) 詳しくは、「「ハードディスクに録画すると...
-
29 .録画の前に 29 外付けハードディスクを使...録画の前に 29 外付けハードディスクを使う このパソコンでは、USB接続した外付けハードディスクに、テレビ番組を直接録画することができます。また、外付けハードディスクにある録画番組は、そのままディスクに書き出すこともできます。 外付けハードディスクに録画するときは、「保存先ドライブ設定」や「最初に使用する保存先ドライブ」を変更してください。 外付けハードディスクに録画するときの注意 • NTFS形式に初期化(フォーマット)されたUSB2.0以上対応のハードディスクのみ、使用することができます。...
-
30 .4. テレビ番組を録画する 30 録画する...4. テレビ番組を録画する 30 録画するときの画質による仕様の違い ハードディスクに録画するときの仕様 ハードディスクに 録画するときの画質 DR HX HS注1 HL注1 HE注1 ビットレート 地上デジタルHD :約17Mbps 地上デジタルSD :約6~8Mbps 注2 BSデジタルHD :約24Mbps BSデジタルSD :約11Mbps 110度CSデジタルHD :約17Mbps 110 度CS デジタル SD :約 6~8Mbps 注2 約 9Mbps 約 4.5Mbp...
-
31 .録画の前に 31 DVD に書き出すときの仕様 ...録画の前に 31 DVD に書き出すときの仕様 ハードディスクに 録画したときの画質 DR HX HS HL HE DVDに 書き出すときの画質 XP SP LP ぴったり注8 HX HS HL HE ビットレート 約 8Mbps 約 4Mbps 約 2Mbps 約 2~8Mbps 約9Mbps 約4.5Mbps 約2.4Mbps 約1.6Mbps 画質 標準( SD ) ハイビジョン( HD )注3 1枚のディスクに記録 可能な時間 注...
-
32 .4. テレビ番組を録画する 32 録画番組...4. テレビ番組を録画する 32 録画番組を保存するための容量の目安 1時間分の録画番組を保存するための容量の目安です。 録画時の 画質 地上デジタル放送 BS ・110 度CS デジタル放送 録画番組の 保存先 ハイビジョン(HD)放送 標準(SD) 放送 ハイビジョン (HD)放送 標準(SD)放送 DR 約7650MB (約7.6GB ) 約3600MB (約 3.6GB )注 約10800MB (約10.8GB ) 約4950MB (約 4.9GB ) ハードディスク Blu -r...
-
33 .録画の前に 33 テレビ番組を録画するときの注意...録画の前に 33 テレビ番組を録画するときの注意 ここでは、テレビを録画するときに注意していただきたいことを説明します。 録画全般について 録画するときはこんなことに気をつけてください • 録画中は、パソコンの電源ボタンを押さないでください。 録画中にパソコンの電源ボタンを押すと、録画に失敗したり、故障の原因となる場合があります。また、電源ボタンを4秒以上押し続けてパソコンを強制終了すると、録画予約の時間になってもパソコンが自動起動せず、予約録画に失敗することがあります。強制終了した場合は、再...
-
34 .4. テレビ番組を録画する 34 予約 録...4. テレビ番組を録画する 34 予約 録画について 予約録画をする前に確認してください • 画面右下の通知領域にある をクリックし、 を右クリックして表示されるメニューから「終了する」をクリックした場合は、「DigitalTVbox」が完全に終了するため、予約録画されません。 を押すか、「メニュー」►「待機モードへ」または、通知領域にあるアイコンから「待機モードへ」をクリックし、「DigitalTVbox」が待機状態の場合は、予約録画が行われます。 • BSデジタル放送、110度CSデジ...
-
35 .録画の前に 35 Windows のログオンパス...録画の前に 35 Windows のログオンパスワードを設定している場合の注意 次の場合にパスワードを入力する設定になっていると、予約録画が実行されません。 スリープや休止状態から復帰するとき スクリーンセーバーを解除するとき これらの状態から予約録画をするときは、次のように設定してください。 1. (スタート)►「コントロールパネル」►「システムとセキュリティ」►「電源オプション」をクリックし、ウィンドウ左の「スリープ解除時のパスワード保護」の順にクリックします。 2. 「電源ボタンの定義とパ...
-
36 .4. テレビ番組を録画する 36 • Wind...4. テレビ番組を録画する 36 • Windowsのログオンパスワードを設定して、「PowerUtility-スケジュール機能」にもそのパスワードを設定した場合、パソコンの電源を切った状態から予約録画が開始されると、録画予約を設定したユーザーアカウントに自動でログオンされます。 このとき、パソコンに複数のユーザーアカウントが登録されていても、パスワードの入力画面は表示されませんのでご注意ください。 • 「PowerUtility-スケジュール機能」はBIOSセットアップの「時刻による電源オン」を使用し...
-
37 .テレビ番組を録画する 37 録画予約する 番組...テレビ番組を録画する 37 録画予約する 番組表から録画予約ができます。 を押します。 で予約したい番組を選択し、 を押します。 番組の検索方法など、番組表の使い方については、「番組表を使う」(→P.20)をご覧ください。 「詳細/予約」画面で、 を押します。 予約が完了すると、番組表上に が表示されます。 必要に応じて、「画質」や「くりかえし」の設定を変更することができます。 くりかえし:定期的な予約録画を行う場合に録画頻度を変更します。 録画予約を変更する 1. を...
-
38 .4. テレビ番組を録画する 38 カスタム予約...4. テレビ番組を録画する 38 カスタム予約する • チャンネルと時間を指定して予約をすることで、番組表に表示されていない番組の録画予約ができます。 1. を押します。 2. を押し、「カスタム予約」を選択し、 を押します。 3. 録画の条件を指定します。 4. 設定変更が完了したら、 を押します。 • 同じチャンネルで(18:00~18:30と18:30~19:00のように)連続した2つの番組をカスタム予約すると、録画した番組に「中断」と表示されることがあります。連続した番組をカスタム予...
-
39 .録画した番組を再生する 39 録画した番組を再生...録画した番組を再生する 39 録画した番組を再生する ここでは、ハードディスクに録画したテレビ番組を再生する操作について説明します。 録画番組を再生するときの注意 著作権保護のため、録画番組を再生するには、録画を行ったパソコンとテレビチューナーが必要です。そのため、テレビチューナーの故障などにより、交換が必要になった場合、録画番組が再生できなくなることがあります。 万一録画番組が再生できなくなった場合、その内容の補償およびそれに付随する損害に対して、弊社は一切の責任を負いかねますので、あらかじめ...
-
40 .4. テレビ番組を録画する 40 見たい所...4. テレビ番組を録画する 40 見たい所だけ再生する(スキップ再生) 録画した番組は自動的にシーンの解析が行われ、チャプターとして分割されます。 このパソコンでは録画番組の再生時に、見たいチャプター部分のみ再生することができます。 • 番組によっては、正しく本編部分を検出できない場合があります。 を押します。 録画番組の一覧が表示されたら、 で見たい番組を選択し を押します。 スキップ再生が始まります。 スポーツ番組をダイジェストで見る(ダイジェスト再生) ...
-
41 .録画した番組のチャプターを編集する 41 録画し...録画した番組のチャプターを編集する 41 録画した番組のチャプターを編集する 録画した番組の、再生/スキップする部分を設定したり、チャプターを分割/結合したりすることができます。 を押します。 録画番組の一覧が表示されたら、 でチャプターを編集したい番組を選択し、 を押します。 マウス操作に切り替わるというメッセージが表示されたら、 で「はい」を選択し、 を押します。 番組の「編集」画面が表示されます。この後はマウスを使って操作してください。 1 シークバー 緑色の部分が再生、...
-
42 .4. テレビ番組を録画する 42 編集が終わった...4. テレビ番組を録画する 42 編集が終わったら、「保存して閉じる」をクリックし、「はい」をクリックします。 ディスクへの書き出しについて • 録画番組をディスクに書き出す際、「スキップ」に設定した部分を残したまま書き出すか、削除して書き出すか選ぶことができます。詳しくは、「ディスクに書き出す」( →P.45)をご覧ください。 録画した番組をネッ トワーク経由で再生する このパソコンでは、ネットワークを経由して、他の機器で録画番組を再生することができます。 詳しくは、(スタート)►「すべて...
-
43 .録画した番組をディスクに書き出す 43 書...録画した番組をディスクに書き出す 43 書き出しの特徴 ダビングと移動(ムーブ) ディスクに書き出す方法は、ダビングと移動(ムーブ)の2つがあります。 ダビング :ハードディスクに録画番組を残したまま 、ディスクに録画番組をコピー(バックアップ)する機能 ムーブ :録画番組をディスクに書き出した後、ハードディスクから録画番組を削除 する機能 コピー制御信号について デジタル放送の番組には、著作権保護を目的とした、コピー回数を制御するための信号が含まれています。 ディスクへのダビングができる...
-
44 .4. テレビ番組を録画する 44 ディスクに書き...4. テレビ番組を録画する 44 ディスクに書き出すときの注意 AACS キーを 更新してお使いください • Blu-ray Discへ録画番組を書き出す場合、およびハードディスクに録画したときの画質が「DR」以外の録画番組をDVDに書き出す場合は、AACS(Advanced Access Content System)と呼ばれる著作権保護技術によって、データが暗号化されます。暗号化されるときには、「AACSキー」という電子データが働きます。パソコンに入っているAACSキーには有効期限が設けられてい...
-
45 .録画した番組をディスクに書き出す 45 ディスク...録画した番組をディスクに書き出す 45 ディスクに書き出す ディスクをパソコン本体にセットします。 を押します。 録画番組の一覧が表示されたら、 を押して表示されるメニューから、 で「書き出し」を選択し、 を押します。 マウス操作に切り替わるというメッセージが表示されたら、 で「はい」を選択し、 を押します。 この後はマウスを使って操作してください。 「メディアを確認しました。[次へ]をクリックしてください。」というメッセージが表示されたら、「次へ」をクリックします。 5...
-
46 .4. テレビ番組を録画する 46 ディスクに書き...4. テレビ番組を録画する 46 ディスクに書き出したい録画番組を選択し、「書き出し」をクリックします。 を押しながらクリックすると、複数の番組を選択することができます。ただし、DVDに書き出す場合、記録モードが「DR」の番組は画質の異なる番組と同時に書き出しをすることができません。 • 「スキップ書き出し」を行う場合、書き出したい部分が「再生」の設定になっているか、あらかじめ「編集」画面で確認しておくことをお勧めします。 詳しくは、「録画した番組のチャプターを編集する」(→P.41)をご覧くださ...
-
47 .録画した番組をディスクに書き出す 47 ...録画した番組をディスクに書き出す 47 ディスクを再生するときの注意 • 書き出したテレビ番組に、データ放送、番組情報のデータが含まれていても、「WinDVD」、「PowerDVD」では表示されません。 • お使いになるディスクのタイトルによっては、動画や音声をスムーズに再生できない場合があります。 • ディスクを再生する前に、他のソフトウェアを終了させてください。また、再生中は他のソフトウェアの起動や他の操作は行わないでください。パソコンのCPUやハードディスクに負荷がかかるため、ディスクが正...
-
48 .4. テレビ番組を録画する 48 録画した番 組...4. テレビ番組を録画する 48 録画した番 組を携帯機器に書き出す このパソコンでは、録画した番組を携帯電話やPSP、ウォークマンなどの携帯機器に書き出すことができます。 持ち出し用ファイル • このパソコンでは、「持ち出し用ファイル作成」を「ON」に設定しておくと、テレビ番組をハードディスクに録画すると同時に、携帯機器用の動画ファイルを作成します。録画した番組を「標準画質」で携帯機器に書き出す場合は、この持ち出し用ファイルを使って書き出しを行うことで、短時間で書き出すことができます。 設定の手順...
-
49 .録画した番組を携帯機器に書き出す 49 • 記...録画した番組を携帯機器に書き出す 49 • 記録時間の目安 注1: 最大容量を超えた部分は記録されませんので、ご注意ください。 注2:「持ち出し用ファイル作成」の設定が「ON(SDメモリーカード/メモリースティック/PSP/ウォークマン共通)」の場合。 注3:「持ち出し用ファイル作成」の設定が「ON(メモリースティック/PSP/ウォークマン専用)」の場合。 • 使えるメモリーカードについては、 『取扱説明書』の「取り扱い」―「メモリーカード」をご覧ください。 • 本機能に対応した携帯電話については、...
-
50 .4. テレビ番組を録画する 50 マウス操作に切...4. テレビ番組を録画する 50 マウス操作に切り替わるというメッセージが表示されたら、 で「はい」を選択し、 を押します。 この後の操作は、マウスで行います。 「書き出し先」で書き出し先のドライブを選択します。 「メディアを確認しました。[次へ]をクリックしてください。」というメッセージが表示されたら、「次へ」をクリックします。 携帯機器に書き出したい録画番組を選択し、「書き出し」をクリックします。 を押しながらクリックすると、複数の番組を選択することができます。 • 録画番組のサイズが
-
51 .録画した番組を携帯機器に書き出す 51 「書き出...録画した番組を携帯機器に書き出す 51 「書き出しが完了すると、ダビング10または・・・」というメッセージが表示されたら内容を確認し、続行する場合は「はい」をクリックします。 「著作権保護された映像を取り扱うには、・・・」というメッセージが表示された場合は、インターネットに接続されていることを確認し、「はい」をクリックしてアップデートを行ってください。アップデートが終了したら「完了」をクリックします。 書き出しが開始されます。 書き出し作業の進行状況は、画面右下に表示されます。 書き出しが終了した...
-
52 .5. 困ったときのQ&A 52 5. 困ったと...5. 困ったときのQ&A 52 5. 困ったときのQ&A 本章では、画面表示や音声などでトラブルが発生した場合の原因と対処法について説明します。 画面がおかしい ここでは、画面の表示や映像の状態に関するトラブルをまとめています。 番組によって映像の周りに黒い部分がある アナログ標準放送用カメラやアナログハイビジョン放送用カメラで作成された番組の場合、映像の周囲に黒い部分が表示されることがあります。 これはパソコンの故障ではありませんので、そのままお使いください。 画面が表示されない 画面の解像度が...
-
53 .画面がおかしい 53 原因 対処 ファイナラ...画面がおかしい 53 原因 対処 ファイナライズされていない 書き込みに使う機器やソフトウェアの種類によって、互換性に違いがあります。VRフォーマットで記録されたDVDディスクは、このパソコンでは再生できない場合があります。 VRフォーマットで記録されたDVDディスクが再生できない場合は、ディスクの「ファイナライズ」を行うことで、再生できるようになる場合があります。ファイナライズの方法については、書き込みに使った機器やソフトウェアのマニュアルなどをご確認ください。 Blu-ray Discを「WinD...
-
54 .5. 困ったときのQ&A 54 地上デジタル放...5. 困ったときのQ&A 54 地上デジタル放送の一部のチャンネルが映らない 原因 対処 電波が弱い アンテナの受信レベルを画面で確認しながら受信レベルが60前後(またはそれ以上)になるように、アンテナの向きの調整や、アッテネーター機能の設定を変更してください。 アンテナの受信レベルの確認方法などについては、「DigitalTVbox」でテレビを見る」の「受信レベルの確認」(→P.16)をご覧ください。 地上デジタル放送の映像が乱れる、コマ落ちする 原因 対処 UHFアンテナの向きが違う...
-
55 .音が聞こえない/変な音が聞こえる 55 原因 ...音が聞こえない/変な音が聞こえる 55 原因 対処 B-CASカードが正しくセットされていない B-CASカードが正しくセットされていないと、BS・110度CSデジタル放送を見ることができません。B-CASカードを正しくセットしてください。詳しくは、『取扱説明書』の「取り扱い」―「テレビ」をご覧ください。 他のソフトウェアが動作している 次の例のように、他のソフトウェアの動作状況に影響される場合があります。 ・セキュリティ対策ソフトがウイルススキャンを行っているとき ・他のソフトウェアの起動・終了時 ...
-
56 .5. 困ったときのQ&A 56 原因 対処 ...5. 困ったときのQ&A 56 原因 対処 USBオーディオ経由で音声を出力している 「DigitalTVbox」は、USBオーディオへの音声出力は対応していません。パソコン本体のスピーカーや、ヘッドホン・ラインアウト兼用端子などに接続したスピーカーを使用してください。 音声出力をAACに設定している 「DigitalTVbox」の「メニュー」►「設定」►「視聴設定」►「音声出力」の順に選択し、「音声出力形式」を「AAC」にしている場合、パソコン本体のスピーカーからは音声が出力されません。 雑音が聞こ...
-
57 .操作ができない 57 原因 対処 リモコンマ...操作ができない 57 原因 対処 リモコンマネージャーが起動していない リモコンをお使いになる場合は、「リモコンマネージャー」が起動している必要があります。画面右下の通知領域にある (隠れているインジケーターを表示します)をクリックし、 が表示されているか確認してください。 表示されていない場合は、(スタート)►「すべてのプログラム」►「リモコンマネージャー」►「リモコンマネージャー」の順にクリックします。通知領域の隠れている部分に、 が表示されたことを確認してください。 また、パソコンのセットアップ...
-
58 .5. 困ったときのQ&A 58 原因 対処 ...5. 困ったときのQ&A 58 原因 対処 予約番組の前に放送されていた番組が延長され、番組の開始時刻が遅れたために、次の予約が優先された 「録画結果」に「別の予約を優先したため録画を【中止/中断】しました。」または「予定されていた番組が放送されなかったため、録画を中止しました。」と表示されます。予約内容は、番組編成の変更には追従できない場合がありますので、あらかじめご了承ください。 スポーツ中継の延長や、雨天などにより、予約番組の放送が中止された 「録画結果」に「別の予約を優先したため録画を【中止/...
-
59 .操作ができない 59 デジタル放送の双方向サー...操作ができない 59 デジタル放送の双方向サービスが利用できない 原因 対処 利用している番組・放送がモデム接続しかサポートしていない このパソコンでは、モデム接続しかサポートしていない番組・放送の双方向サービスは利用できません。 スリープや休止状態にならない 原因 対処 デジタル放送の番組情報データを取得中の状態である 番組情報の取得中は、自動的にスリープや休止状態になりません。 画面右下の通知領域にある をクリックし、表示される「DigitalTVbox」アイコンが受信状態表示(:青...
-
60 .5. 困ったときのQ&A 60 メッセージが表...5. 困ったときのQ&A 60 メッセージが表示される ここでは、メッセージが表示された場合の対処方法をまとめています。 「クイックテレビ 」でメッセージが表示される メッセージ 対処 B-CASカードが正しく挿入されていません。 B-CASカードをご確認ください。 (対処1) 『取扱説明書』の「取り扱い」―「テレビ」をご覧になり、B-CASカードが正しくセットされているかご確認ください。その後、次の手順に従ってカードIDを確認してください。 1. B-CASカードの向き、表裏が正しいか確認し...
-
61 .メッセージが表示される 61 メッセージ 対...メッセージが表示される 61 メッセージ 対処 受信レベルが低下しています。悪天候による受信不良、またはアンテナ線の接続状態に問題がある可能性があります。コード:E201 天候が不安定でアンテナレベルが低下しているとき、またはアンテナが正しく接続されていない場合に表示されます。天候に問題がない場合は、アンテナの接続を確認してください。 詳しくは、『取扱説明書』の「取り扱い」―「テレビ」をご覧ください。 低階層に切り換わりました。悪天候による受信不良、またはアンテナ線の接続状態に問題がある可能性があり...
-
62 .5. 困ったときのQ&A 62 メッセージ ...5. 困ったときのQ&A 62 メッセージ 対処 年齢制限設定がありません。 「DigitalTVbox」の年齢制限設定をしていない状態で、視聴に年齢制限がある番組を利用しようとすると表示されます。 次の手順で年齢制限設定を行ってください。 1. 「DigitalTVbox」の「メニュー」►「設定」►「詳細設定」►「視聴制限」の順にクリックします。 2. 「新規暗証番号」および「(再入力)新規暗証番号」を入力し、「登録」をクリックします。 3. 「暗証番号」を入力し、「確定」をクリックします。 4. ...
-
63 .索引 63 索引 A AACSキー ......索引 63 索引 A AACSキー ................................ 44, 47 B B-CASカード ................................ 8 P PSP ................................ 48 S SDメモリーカード................................ 48 あ アンテナ電源 ................................ 25 移動(ムーブ) ....
-
64 .テレビ操作ガイド B6FJ -...テレビ操作ガイド B6FJ -8661 -01 -02 発行日 2012 年 5月 発行責任 富士通株式会社 〒105 -7123 東京都港区東新橋 1-5-2 汐留シティセンター • このマニュアルの内容は、改善のため事前連絡なしに変更することがあります。 • このマニュアルに記載されたデータの使用に起因する第三者の特許権およびその他の権利の侵害については、当社はその責を負いません。 • 無断転載を禁じます。 • 落丁、乱丁本は、お取り替えいたします。




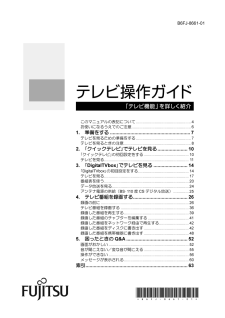


![前ページ カーソルキー[←]でも移動](http://gizport.jp/static/images/arrow_left2.png)