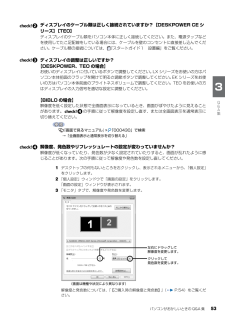55 / 179 ページ

55 / 179 ページ
1 件の検索結果
現在のページURL
パソコンがおかしいときの Q&A 集 53目的に合わせてお読みくださいディスプレイのケーブル類は正しく接続されていますか?[DESKPOWER CE シリーズ][TEO]ディスプレイのケーブル類をパソコン本体に正しく接続してください。また、電源タップなどを使用してたこ足配線をしている場合には、ケーブルを壁のコンセントに直接差し込んでください。ケーブル類の接続については、 『スタートガイド1 設置編』をご覧ください。ディスプレイの調整は正しいですか?【DESKPOWER、TEO の場合】お使いのディスプレイに付いているボタンで調整してください。LX シリーズをお使いの方はパソコン本体前面のフラップを開けて明るさ調節ボタンで調整してください。EK シリーズをお使いの方はパソコン本体前面のブライトネスボリュームで調整してください。TEO をお使いの方はディスプレイの入力信号を適切な設定に調整してください。【BIBLO の場合】解像度を低く設定した状態で全画面表示になっているとき、画面がぼやけたように見えることがあります。 の手順に従って解像度を設定し直す、または全画面表示を通常表示に切り替えてください。『画面で見るマニュアル』 「000430」で検索→「全画面表示と通常表示を切り替える」解像度、発色数やリフレッシュレートの設定が変わっていませんか?解像度が低くなっていたり、発色数が少なく設定されていたりすると、画面が乱れたように感じることがあります。次の手順に従って解像度や発色数を設定し直してください。1 デスクトップの何もないところを右クリックし、表示されるメニューから、「個人設定」をクリックします。2 「個人設定」ウィンドウで「画面の設定」をクリックします。「画面の設定」ウィンドウが表示されます。3 「モニタ」タブで、解像度や発色数を変更します。解像度と発色数については、「【ご購入時の解像度と発色数】」( P.54)をご覧ください。(画面は機種や状況により異なります)左右にドラッグして 解像度を変更します。クリックして 発色数を変更します。
参考になったと評価  43人が参考になったと評価しています。
43人が参考になったと評価しています。
このマニュアルの目次
-
1 .1 ページ目のマニュアル
-
2 .2 ページ目のマニュアル
-
3 .3 ページ目のマニュアル
-
4 .2目次このマニュアルの表記について . . . ...2目次このマニュアルの表記について . . . . . . . . . . . . . . . . . . . . . . . . . . . . . . . . . . . . . 10カスタムメイドモデルについて . . . . . . . . . . . . . . . . . . . . . . . . . . . . . . . . . . . . . 12第 1 章 「マイリカバリ」でいざというときも安心1 「マイリカバリ」とは . . . . . . . . . . . . . ....
-
5 .3目的に合わせてお読みください2 ご購入時の状態に...3目的に合わせてお読みください2 ご購入時の状態に戻すリカバリ . . . . . . . . . . . . . . . . . . . . . . . . . . . . . . . . . . . . . 105ご購入時の状態に戻すリカバリの考え方 . . . . . . . . . . . . . . . . . . . . . . . . . . . . . . 10 6リカバリの流れ . . . . . . . . . . . . . . . . . . . . . . . . ....
-
6 .パソコンの電源が入らない. . . . . . ....パソコンの電源が入らない. . . . . . . . . . . . . . . . . . . . . . . . . . . . . . . . . . . . . . 44パソコンの電源を入れても、Windows が起動しない. . . . . . . . . . . . . . . . . . 47パソコンの電源を入れると、Windows が再起動を繰り返す. . . . . . . . . . . . . 50パソコンの電源がどうしても切れない . . . . . . . . . . . . ....
-
7 .マウスポインタが動かない、キーボードが操作できない...マウスポインタが動かない、キーボードが操作できない . . . . . . . . . . . . . . . 61ワイヤレスキーボードやワイヤレスマウスが使えなくなった (ワイヤレスキーボード・ワイヤレスマウスの場合). . . . . . . . . . . . . . . . . 64ワイヤレスキーボードで勝手に文字が入力される . . . . . . . . . . . . . . . . . . . . 65ワイヤレスキーボードの操作中に、キーを押し続けた状態になったり、 音量設定が不安定にな...
-
8 .ファイルを検索する. . . . . . . . ...ファイルを検索する. . . . . . . . . . . . . . . . . . . . . . . . . . . . . . . . . . . . . . . . . . . 77ファイルの拡張子を表示させる方法. . . . . . . . . . . . . . . . . . . . . . . . . . . . . . . 77ハードディスクの空き容量を確認する . . . . . . . . . . . . . . . . . . . . . . . . . . . . . 7...
-
9 .周辺機器を取り付けたら、動作がおかしくなった . ...周辺機器を取り付けたら、動作がおかしくなった . . . . . . . . . . . . . . . . . . . . 80状態表示 LED/LCD がおかしい(BIBLO の場合) . . . . . . . . . . . . . . . . . . . . 81バッテリが充電されない(BIBLO の場合). . . . . . . . . . . . . . . . . . . . . . . . . . 82ドライバをインストールできない . . . . . . . . . . . . ....
-
10 .10 ページ目のマニュアル
-
12 .10このマニュアルの表記について表記されている画面...10このマニュアルの表記について表記されている画面およびイラストは一例です。お使いの機種やモデルによって、画面およびイラストが若干異なることがあります。また、ホームページなどの画面例については、情報が更新され、画面の一部やメニューの項目などが異なる場合があります。本文中に記載されている記号には、次のような意味があります。画面例およびイラストについて本文中の記号についてお使いになるときに注意していただきたいことや、してはいけないことを記述しています。必ずお読みください。操作に関連することを記述しています。必要...
-
13 .11目的に合わせてお読みくださいこのマニュアルでは...11目的に合わせてお読みくださいこのマニュアルでは製品名称を、次のように略して表記しています。製品の呼び方について製品名称 このマニュアルでの表記FMV-DESKPOWER FMV、DESKPOWERFMV-TEO FMV、TEOFMV-BIBLO FMV、BIBLOFMV-BIBLO LOOX FMV、BIBLO LOOX、LOOXMicrosoft(R) Office ナビ 2007 Office ナビMicrosoft(R) Office Outlook(R) 2007 Outlook 2007Mic...
-
14 .12次にあげる一部の各部名称は、機種により異なるた...12次にあげる一部の各部名称は、機種により異なるため、このマニュアルでは次のように表記しています。インターネット上に掲載されている情報(画像、映像、音楽、文書などのデータ)のほとんどは、著作権法により保護されています。個人的に、あるいは家庭内で楽しむ場合を除き、権利者に無断で情報を配布することや、個人のホームページなどに掲載することはできません。Microsoft、Windows、Windows Vista、Aero、Internet Explorerは、米国 Micr osoft Corporation ...
-
15 .13第1章「マイリカバリ」でいざというときも安心「...13第1章「マイリカバリ」でいざというときも安心「マイリカバリ」は、インターネットや E メールなどの各種設定が終了した後に、自分の好きなタイミングで、ハードディスクのディスクイメージを作成しておくことができるソフトウェアです。「マイリカバリ」を使うと、自分で保存しておいた時点の状態に戻すことができます。 ここでは、「マイリカバリ」の使い方について説明します。1 「マイリカバリ」とは . . . . . . . . . . . . . . . . . . . . . . . . . . . . . . ...
-
16 .14「マイリカバリ」を使ったリカバリについて、簡単...14「マイリカバリ」を使ったリカバリについて、簡単に説明します。1「マイリカバリ」で いざというときも安心「マイリカバリ」とはさあ、実際に「マイリカバリ」でディスクイメージを作成してみましょう
-
17 .「マイリカバリ」とは 15目的に合わせてお読みくだ...「マイリカバリ」とは 15目的に合わせてお読みください「マイリカバリ」でできること「マイリカバリ」は、ハードディスク(C ドライブのみ)をまるごとディスクイメージとして保存しておき、必要なときにディスクイメージを保存したときと同じ状態に戻すことのできるソフトウェアです。 「マイリカバリ」を使ったリカバリを行うにはどのような作業が必要か、簡単に説明します。ディスクイメージとは、ハードディスクに格納されたあらゆる情報のコピーが保存されているファイルです。 「マイリカバリ」では、C ドライブのデータをまるごとディ...
-
18 .16万が一、何らかの不具合が生じてパソコンの調子が...16万が一、何らかの不具合が生じてパソコンの調子がおかしくなったときに、パソコンの調子が良かったときの状態をそのまま保存したディスクイメージが作ってあれば安心です。ディスクイメージが作ってあれば、「マイリカバリ」を使って、簡単な操作でパソコンを調子の良かったときの状態に戻すことができます。 C ドライブのバックアップとして、次のイメージ図のように定期的にディスクイメージを作成しておくのもお勧めです。また、DVD にディスクイメージを保存しておけば、パソコンに不具合があった場合でも安心です。お勧めの使い方
-
19 .ディスクイメージを作成する 17目的に合わせてお読...ディスクイメージを作成する 17目的に合わせてお読みくださいいざというときに備えて、C ドライブのディスクイメージを作成しておくと安心です。 ここでは、「マイリカバリ」でディスクイメージを作成する方法を説明します。1 デスクトップの (マイリカバリ)をクリックします。「ユーザーアカウント制御」ウィンドウが表示されます。「マイリカバリ」は「FMV サポートナビ」からも起動できます2 「続行」をクリックします。「続行」が表示されず「管理者アカウント」が表示されている場合は、そのアカウントのパスワードを入力して...
-
20 .184 「つくる」をクリックします。D ドライブの...184 「つくる」をクリックします。D ドライブの空き容量が不足しているというメッセージが表示されたときは5 作成するディスクイメージに付けるコメントを入力し、「次へ」をクリックします。6 「OK」をクリックします。パソコンが再起動します。 「ディスクイメージの作成」という画面が表示されるまで、しばらくお待ちください。「マイリカバリ」で作成されるディスクイメージはDドライブに保存されるため、Dドライブの空き容量が足りない場合に表示されます。次の方法で D ドライブの空き容量を増やしたり、 作成するディスクイ...
-
21 .ディスクイメージを作成する 19目的に合わせてお読...ディスクイメージを作成する 19目的に合わせてお読みください7 「ディスクイメージの作成」という画面が表示されたら、「次へ」をクリックします。8 「実行」をクリックします。9 ディスクイメージを作成し始めます。しばらくお待ちください。しばらくすると、「ディスクイメージを作成しました。」と表示されます。10 「完了」をクリックします。Windows が再起動します。これで、「マイリカバリ」で作成したディスクイメージが D ドライブに保存されました。作成したディスクイメージは、DVD に保存できますDVDにディ...
-
22 .20「マイリカバリ」であらかじめ作成しておいたディ...20「マイリカバリ」であらかじめ作成しておいたディスクイメージを、復元する方法を説明します。1 パソコンの電源が入っていたら、電源を切ります。2 お使いの機種に合わせて、次の操作を行います。■DESKPOWER LX シリーズの場合電源が切れた状態で、パソコン前面のフラップを開けて診断ボタンを押します。起動メニューが表示されたら、手順 4 に進んでください。 起動メニューが表示されないときは、キーボードの の位置を確認し、押せるように準備して、手順 3 に進んでください。■BIBLO NF75/70/50/...
-
23 .ディスクイメージを復元する 21目的に合わせてお読...ディスクイメージを復元する 21目的に合わせてお読みください4 起動メニューが表示されたら、 を押して、「< トラブル解決ナビ >」または「
」を選択し、 を押します。5 「システム回復オプション」ウィンドウで「日本語」を選択し、「次へ」をクリックします。6 「Microsoft Windows Vista」 が選択されていることを確認し、「次へ」 をクリックします。7 「OK」をクリックします。お使いのパソコンで設定しているユーザー名を選択してください。パスワード... -
24 .228 「回復ツールを選択してください」と表示され...228 「回復ツールを選択してください」と表示されたら、「トラブル解決ナビ」をクリックします。「トラブル解決ナビ」ウィンドウが表示されます。9 次の画面の操作を行います。10 「使用条件」の内容を確認し、次の画面の操作を行います。「リカバリ」タブをクリックします。「マイリカバリで戻す」をクリックします。クリックします。ディスクイメージを作成したときから現時点までに作成したデータは、「かんたんバックアップレスキュー」でバックアップしてください。ここをクリックすると「かんたんバックアップレスキュー」が起動します...
-
25 .ディスクイメージを復元する 23目的に合わせてお読...ディスクイメージを復元する 23目的に合わせてお読みください11 「マイリカバリ」で作成したディスクイメージを選択します。ここで選んだディスクイメージを使ってリカバリを実行します。「ディスクイメージを選ぶ」をクリックすると表示される画面について12 「次へ」をクリックします。使いたいディスクイメージをクリックして にし、「決定」をクリックしてください。・ 他のディスクイメージを選びたい場合・ DVD±R/RWに保存したディスクイメージを利用したい場合「ディスクイメージを選ぶ」をクリックします。・ 最新のディ...
-
26 .2413 「実行」をクリックします。マイリカバリの...2413 「実行」をクリックします。マイリカバリの進行状況を示す画面が表示され、ディスクイメージを使ったリカバリが始まります。14 そのまましばらくお待ちください。しばらくすると、「復元が完了しました。」と表示されます。15 「OK」をクリックします。Windows が再起動します。これで、「マイリカバリ」で作成したディスクイメージを使ったリカバリが完了しました。Windows を終了せずに、ディスクイメージを復元することもできます1. パソコンの電源を切らずに、デスクトップの (マイリカバリ)をクリックし...
-
27 .ディスクイメージを DVD にコピーする 25目的...ディスクイメージを DVD にコピーする 25目的に合わせてお読みくださいBIBLO LOOX P シリーズを除くDドライブに保存されているディスクイメージを、DVD±R/RWにコピーする方法を説明します。なお、必要なDVD±R/RWの枚数は、お使いのモデルや状況によって異なります。手順5( P.26)の画面に表示される枚数を確認し、必要な枚数のDVD±R/RWをご用意ください。お使いになれるディスクDVD ± R/RW への書き込みには「Easy Media Creator」が必要ですディスクイメージを書...
-
28 .264 「管理」をクリックします。5 次の画面の操...264 「管理」をクリックします。5 次の画面の操作を行います。「ドライブ選択」に表示されているドライブに保存されているディスクイメージが、「ディスクイメージの一覧」に表示されています。6 「ディスクイメージ 1 枚目を DVD にコピーします。 ・・」というメッセージが表示されたら、ディスクイメージを書き込むディスクを、パソコンにセットします。7 「はい」をクリックします。ディスクへの書き込みが始まります。完了するまでしばらくお待ちください。書き込みが完了すると、「メディアへの書き込みが終了しました」とい...
-
29 .ディスクイメージを DVD にコピーする 27目的...ディスクイメージを DVD にコピーする 27目的に合わせてお読みください9 ディスクを取り出し、ディスクイメージ名と何枚目のディスクかわかるようにディスクのレーベル面に記入します。ボールペンや鉛筆などの先の硬いものは使わないでください。ディスクに傷がつくおそれがあります。10 手順 6 ~ 9 を繰り返します。11 「バックアップディスクの作成はすべて完了しました。」というメッセージが表示されたら、「OK」をクリックします。12 「マイリカバリ 管理」ウィンドウで、「戻る」をクリックします。13 「マイリ...
-
30 .28D ドライブに保存されているディスクイメージを...28D ドライブに保存されているディスクイメージを、C ドライブ以外の他のドライブにコピーできます。ディスクイメージをバックアップとして保存しておきたいときなどにお勧めします。 なお、他のドライブにコピーしたディスクイメージを復元するときは、いったんディスクイメージを D ドライブにコピーしてから復元します。1 「ディスクイメージをDVDにコピーする」の手順1~4( P.25)を行います。2 次の画面の操作を行います。「ドライブ選択」に表示されているドライブに保存されているディスクイメージが、「ディスクイメ...
-
31 .ディスクイメージを他のドライブにコピーする 29目...ディスクイメージを他のドライブにコピーする 29目的に合わせてお読みください6 「マイリカバリ 管理」ウィンドウで、「戻る」をクリックします。7 「マイリカバリ」ウィンドウで、「終了」をクリックします。他のドライブにコピーしたディスクイメージを復元するには他のドライブにコピーしたディスクイメージを復元するには、いったんDドライブにコピーしてから、復元する必要があります。他のドライブから D ドライブにコピーするには、次の操作を行います。1.「ディスクイメージを DVD にコピーする」の手順 1 ~ 4( P...
-
32 .30不要になったディスクイメージを削除する方法を説...30不要になったディスクイメージを削除する方法を説明します。1 「ディスクイメージを DVD にコピーする」の手順1~4( P.25)を行います。2 次の画面の操作を行います。確認のメッセージが表示されます。3 「はい」をクリックします。ディスクイメージが削除されます。4 「マイリカバリ 管理」ウィンドウで、「戻る」をクリックします。5 「マイリカバリ」ウィンドウで、「終了」をクリックします。6「マイリカバリ」で いざというときも安心ディスクイメージを削除する削除したいディスクイメージがあるドライブを選択し...
-
33 .31第2章「FM かんたんバックアップ」でバックア...31第2章「FM かんたんバックアップ」でバックアップ「マイリカバリ」と「FM かんたんバックアップ」を組み合わせてデータの予備を保存しておけば、さらに安心!定期的なバックアップには、「FM かんたんバックアップ」を使いましょう。ここでは、「FM かんたんバックアップ」の使い方について説明します。1 大切なデータは予備を保存しておきましょう . . . . . . . . . . . . . . 322 「FM かんたんバックアップ」をお使いになる前に . . . . . . . . . . . 3...
-
34 .32万一なんらかの原因で、Windows がうまく...32万一なんらかの原因で、Windows がうまく起動しなくなった場合や、データを誤って紛失してしまった場合に備え、大切なデータは予備を保存しておくことをお勧めします。 データの予備を保存しておくことを「バックアップ」と言います。 「FM かんたんバックアップ」を使うと、お客様が作成したファイルなどのバックアップや復元がまとめて簡単にできます。▼「FM かんたんバックアップ」以外のバックアップ方法→「バックアップで大切なデータを守る」定期的にバックアップしておきたいデータパソコンには次のようないろいろなデー...
-
35 .「FM かんたんバックアップ」をお使いになる前に ...「FM かんたんバックアップ」をお使いになる前に 33目的に合わせてお読みください「FM かんたんバックアップ」をお使いになる前に、次の注意事項をご覧ください。■次のデータは、「FM かんたんバックアップ」で保存できません・著作権情報付きの音楽データインターネット上の音楽配信サイトからダウンロードした音楽データなどは、著作権情報が付いたファイルのため、「FM かんたんバックアップ」での保存や復元ができません。著作権情報付きの音楽データのバックアップと復元については、各ソフトウェアのマニュアルやヘルプをご覧く...
-
36 .34■次の場合は、CD/DVD などハードディスク...34■次の場合は、CD/DVD などハードディスク以外にデータをコピーしてください・ハードディスクの領域を変更する場合・故障したときに備えてバックアップする場合ハードディスクの領域を変更すると、ハードディスク全体のファイルが削除されてしまいます。パソコンが故障したときは、ハードディスクのデータが使えなくなる可能性があります。このようなときに備え、バックアップしたデータを、CD/DVD、外付けハードディスク、MO など、このパソコンのハードディスク以外にコピーしてください。「FM かんたんバックアップ」を使う...
-
37 .「FM かんたんバックアップ」で保存する 35目的...「FM かんたんバックアップ」で保存する 35目的に合わせてお読みくださいワープロの文書や画像ファイルなど、ソフトウェアを使って作成したデータやインターネットの設定を次の手順で保存します。1 起動中のソフトウェアをすべて終了し、スクリーンセーバーを「なし」に設定します。通知領域に常駐するタイプのソフトウェアも終了します。▼ スクリーンセーバーの設定方法→「使っていないときに画像を表示しておく(スクリーンセーバー)」2 (スタート)→「すべてのプログラム」→「FMV サポートナビ」の順にクリックします。3 「...
-
38 .367 どちらかのボタンを選んでクリックします。■...367 どちらかのボタンを選んでクリックします。■すべての項目を保存すべての項目を D ドライブに保存する場合、クリックします。この後は、手順 9 に進んでください。■項目を選択して保存・復元を実行次の場合、クリックします。・一部の項目を D ドライブに保存する場合・すべての項目または一部の項目を CD/DVD にコピーする場合データを CD/DVD に直接保存することはできません。LOOX P シリーズをお使いの方へ8 「すべての項目を保存」を選択した場合は、手順 7 に進んでください。 「項目を選択して...
-
39 .「FM かんたんバックアップ」で保存する 37目的...「FM かんたんバックアップ」で保存する 37目的に合わせてお読みくださいCD/DVD へのコピーには「Easy Me dia Creator」が必要です9 「保存開始」ウィンドウで、「開始」をクリックします。「既に保存したデータが存在します」というメッセージが表示された場合「開始」がクリックできない場合10 データの保存が始まります。しばらくお待ちください。このとき、タブをクリックするなどの操作は行わないでください。11 「保存結果」ウィンドウで、結果を確認します。保存に失敗した場合は、もう一度保存に失敗...
-
40 .38「FM かんたんバックアップ」で保存したファイ...38「FM かんたんバックアップ」で保存したファイルを次の手順で元の場所に復元します。 「かんたんバックアップレスキュー」で保存したファイルを復元するときも、「FM かんたんバックアップ」で復元します。1 起動中のソフトウェアをすべて終了し、スクリーンセーバーを「なし」に設定します。通知領域に常駐するタイプのソフトウェアも終了します。▼ スクリーンセーバーの設定方法→「使っていないときに画像を表示しておく(スクリーンセーバー)」2 D ドライブからデータを復元する場合は、手順 3 に進んでください。 C...
-
41 .「FM かんたんバックアップ」で復元する 39目的...「FM かんたんバックアップ」で復元する 39目的に合わせてお読みください4 「日頃のメンテナンス」タブをクリックします。5 (FM かんたんバックアップ)をクリックして選択し、 「実行」をクリックします。「ユーザーアカウント制御」ウィンドウが表示されます。6 「続行」をクリックします。「FM かんたんバックアップのワンポイント」ウィンドウが表示されます。7 内容を確認し、「閉じる」をクリックします。8 「項目を選択して保存・復元を実行」をクリックします。9 「復元」タブをクリックします。10 ~ の手順に...
-
42 .4013 データの復元が始まります。しばらくお待ち...4013 データの復元が始まります。しばらくお待ちください。このとき、タブをクリックするなどの操作は行わないでください。14 「復元結果」ウィンドウで、結果を確認します。ファイルが復元されなかった場合15 「復元結果」ウィンドウで、「閉じる」をクリックします。「データの復元が終了しました」というメッセージが表示されます。16 「OK」をクリックします。Windows が再起動します。これで、保存したファイルが元の場所に復元されました。このとき、復元したファイルを開いて、データが復元されたことを確認すると、よ...
-
43 .41第3章Q&A 集ここではパソコンを使っていて、...41第3章Q&A 集ここではパソコンを使っていて、故障かなと思うようなトラブルが発生した場合の対処方法を Q&A 形式で説明しています。パソコンを操作できる場合は、 『画面で見るマニュアル』もあわせてご覧ください。1 パソコンがおかしいときの Q&A 集 . . . . . . . . . . . . . . . . . . . . . 442 お問い合わせの前に . . . . . . . . . . . . . . . . . . . . . . . . . . . . . . . . . 9...
-
44 .パソコンの調子がよくない、あるいは、パソコンが動か...パソコンの調子がよくない、あるいは、パソコンが動かないと思ったら、状況に応じて次のことをチェックしてみてください。簡単に解決できる問題もあります。『FMV テレビ操作ガイド』→「困ったときの Q&A」落ち着いて状況を確認しましょうトラブルが起こったときは、次のことを確認しましょう。●直前に行った操作●現在のパソコンの状態マニュアルで解決するこのマニュアルでは、次のトラブルについて Q&A 形式で説明しています。 画面が表示できる場合のトラブルには『画面で見るマニュアル』 →「9. 困ったときの Q&A」P...
-
45 .・・・・・どうしてもトラブルが解決できないときは ...・・・・・どうしてもトラブルが解決できないときは 『サポート&サービスのご案内』をご覧になり、 サポート窓口までお問い合わせください。このパソコンに添付のソフトウェアについては『サポート&サービスのご案内』→「困ったとき」→ 「サポート窓口に相談する」→「ソフトウェアのお問い合わせ先」パソコンの操作方法がわからない場合は『サポート&サービスのご案内』→「困ったとき」→ 「サポート窓口に相談する」故障かなと思ったら『サポート&サービスのご案内』→「困ったとき」→ 「故障したとき」※一部のサポートは有料となりま...
-
46 .44起動/終了次の点を順番に確認してください。電源...44起動/終了次の点を順番に確認してください。電源ケーブルや AC アダプタがコンセントに正しく接続されていますか?正しく接続されていない場合は、いったん電源ケーブルを抜いて3分ほど待ってから接続し直してください。・BIBLO の場合、AC アダプタと AC ケーブルが正しく接続されていることも確認してください。・TEO の場合、前面・背面がふさがれていない AV ラックにパソコン本体が設置されているかなど、設置場所も確認してください。【バッテリだけでお使いの場合[BIBLO]】AC アダプタを接続してくだ...
-
47 .パソコンがおかしいときの Q&A 集 45目的に合...パソコンがおかしいときの Q&A 集 45目的に合わせてお読みください画面にメッセージが表示されていますか?表示されている→「Q パソコンの電源を入れても、Windows が起動しない」 ( P.47)をご覧ください。表示されていない→ に進んでください。パソコン本体の電源(パソコン電源)ランプ、電源ボタン周囲、状態表示 LED /LCD は点灯していますか?【消灯している場合】【オレンジ色に点灯している[DESKPOWER][TEO]/点滅している[BIBLO]の場合】【緑色に点灯している[DESKPOW...
-
48 .46● DESKPOWER、TEO の場合● BI...46● DESKPOWER、TEO の場合● BIBLO の場合それでも解決しない場合にはパソコンの電源を入れ直すと画面が表示される場合もあります。「Q パソコンの電源がどうして も切れない」( P.51)をご覧になり、電源を入れ直してください。また、BIBLO の場合、AC アダプタと内蔵バッテリパックをいったん取り外して2~3分放置後、再び取り付けると問題が解決することがあります。→「パソコンの取り扱い」→「バッテリで使う」原因 対処「電源プランの選択」で設定した「ディスプレイの電源を切る」が実行されて...
-
49 .パソコンがおかしいときの Q&A 集 47目的に合...パソコンがおかしいときの Q&A 集 47目的に合わせてお読みください次の点を順番に確認してください。画面にメッセージが表示されていますか?画面にメッセージが表示された場合は、メッセージを確認して対処をご覧ください。なお、画面に表示されたメッセージは、メモなどに控えておくことをお勧めします。パソコンの電源を入れても、Windowsが起動しないメッセージ 対処「規定外の信号です」 「規定外の信号が入力されました」 など [DESKPOWER /外部ディスプレイを接続している方][TEO]解像度やリフレッシュレ...
-
50 .48【その他のメッセージが表示された場合】「Q パ...48【その他のメッセージが表示された場合】「Q パソコンの電源がどうしても切れない」 ( P.51)をご覧になり、いったんパソコンの電源を切った後、次の①~⑤を順番に試してください。リフレッシュレートを変更する[DESKPOWER LXシリーズ、 CEシリーズ][TEO]1「Q パソコンの電源がどうしても切れない」 ( P.51)をご覧になり、パソコンの電源 を切ります。2 パソコンの電源を入れます。3 FUJITSU のロゴ画面が表示されたら、 を押します。軽くキーを押しただけでは認識されない場合がありま...
-
51 .パソコンがおかしいときの Q&A 集 49目的に合...パソコンがおかしいときの Q&A 集 49目的に合わせてお読みください9 「モニタ」タブをクリックし、「画面のリフレッシュレート」の値を選択します。10 「OK」をクリックします。「画面の設定」ウィンドウに戻ります。11 をクリックします。12 (スタート)→ の →「再起動」をクリックします。Windows が再起動します。解像度や発色数を変更する[DESKPOWER LX シリーズ、CE シリーズ] [TEO]「リフレッシュレートを変更する[DESKPOWER LX シリーズ、CE シリーズ] [TEO...
-
52 .50Windows のセットアップ の途中で電源を...50Windows のセットアップ の途中で電源を切ってしまうと、次に電源を入れたとき、途中で画面が暗くなり電源が切れる→自動で電源が入る、という動作を繰り返し、Windows が起動しなくなる場合があります。 次の手順に従って電源を切り、パソコンをご購入時の状態に戻してください。1FUJITSU のロゴ画面が表示されているときに、パソコンの電源を強制的に切ります。電源(パソコン電源)ボタンを 4 秒以上押し続けてください。2 「パソコンを復元する(リカバリ)」( P.101)をご覧になり、パソコンをご購...
-
53 .パソコンがおかしいときの Q&A 集 51目的に合...パソコンがおかしいときの Q&A 集 51目的に合わせてお読みくださいどうしても問題が解決しない場合は、パソコンの電源を強制的に切り、その後もう一度電源を入れてください。1パソコンの電源を切ります。電源(パソコン電源)ボタンを 4 秒以上押し続けてください。2 この後電源を入れ直す場合は、10 秒以上待ってから、電源を入れてください。パソコンの電源がどうしても切れない強制的に電源を切る前に次の点に注意してください。・ ハードディスクが動作しているときに電源を切ってしまうと、ファイルが失われたり、ハードディス...
-
54 .52画面画像が揺れる・色がずれる・画像がちらつく・...52画面画像が揺れる・色がずれる・画像がちらつく・画像がぼやけるなどの場合、次の点を順番に確認してください。近くにテレビなどの磁気を発生するもの、携帯電話やトランシーバーなどの電波を発生するものがありませんか?これらの磁気や電波を発生するものは、ディスプレイやパソコン本体に影響が出ない場所に置いてください。また、高圧電線の近くにお住まいの場合、ディスプレイやパソコン本体の置き場所を変えることによって、画面の乱れが直る場合もあります。画面に何も映らない省電力機能が働いてるなど、いくつかの原因が考えられます。対...
-
55 .パソコンがおかしいときの Q&A 集 53目的に合...パソコンがおかしいときの Q&A 集 53目的に合わせてお読みくださいディスプレイのケーブル類は正しく接続されていますか?[DESKPOWER CE シリーズ][TEO]ディスプレイのケーブル類をパソコン本体に正しく接続してください。また、電源タップなどを使用してたこ足配線をしている場合には、ケーブルを壁のコンセントに直接差し込んでください。ケーブル類の接続については、 『スタートガイド1 設置編』をご覧ください。ディスプレイの調整は正しいですか?【DESKPOWER、TEO の場合】お使いのディスプレイに...
-
56 .544 設定が終了したら「OK」をクリックします。...544 設定が終了したら「OK」をクリックします。画面にメッセージが表示された場合は、指示に従って操作してください。5 (スタート)→ の →「再起動」の順にクリックします。Windows が再起動します。【ご購入時の解像度と発色数】【TEO の場合】HDMI端子で接続している場合、リフレッシュレートの値を変更すると、画像のちらつきが直る場合もあります。「リフレッシュレートを変更する[DESKPOWER LXシリーズ、CEシリー ズ][TEO]」( P.48) 手順6以降をご覧になり、リフレッシュレートの値...
-
57 .パソコンがおかしいときの Q&A 集 55目的に合...パソコンがおかしいときの Q&A 集 55目的に合わせてお読みくださいハードウェア アクセラレータの設定に問題はありませんか?次の手順に従ってハードウェア アクセラレータの設定を確認してください。1 デスクトップの何もないところを右クリックし、表示されるメニューから「個人設定」をクリックします。2 「個人設定」ウィンドウで「画面の設定」をクリックします。「画面の設定」ウィンドウが表示されます。3 「モニタ」タブにある「詳細設定」をクリックします。「[モニタ名]と「アダプタ名」のプロパティ」ウィンドウが表示さ...
-
58 .56マウスやキーボードを操作しても、ソフトウェアが...56マウスやキーボードを操作しても、ソフトウェアが反応しない場合は、操作していたソフトウェアを強制終了してください。1と を押しながら を 1 回押します。2 「タスクマネージャの起動」をクリックします。「Windows タスクマネージャ」ウィンドウが表示されます。3 「アプリケーション」タブをクリックします。4 動かなくなったソフトウェアをクリックし、「タスクの終了」をクリックします。5 終了を確認するメッセージが表示された場合は、「すぐに終了」をクリックします。選んだソフトウェアが強制終了されます。ソフ...
-
59 .パソコンがおかしいときの Q&A 集 57目的に合...パソコンがおかしいときの Q&A 集 57目的に合わせてお読みください画面の設定を変えたときなどにちらつくことがありますが、故障ではありません。しばらくすると画面のちらつきがなくなります。起動時や終了時に画面がちらつくサイドバーを閉じる画面の左右に表示しておけるサイドバーを閉じることができます。『画面で見るマニュアル』 「921220」で検索して、対処方法をご覧ください。真っ白で何も表示されないインターネットの設定など、いくつかの原因が考えられます。『画面で見るマニュアル』 「500240」で検索して、対処...
-
60 .58音/スピーカー次の点を確認してください。詳しく...58音/スピーカー次の点を確認してください。詳しくは、 『画面で見るマニュアル』 「500890」で検索して、対処方法をご覧ください。この音は、パソコンが自動的にデータの保存などの作業をしているために発生します。故障ではありませんので、そのままお使いください。次のような場合に、ハードディスクからカリカリという音がすることがあります。・Windows を終了した直後・スリープや休止状態にした直後・パソコンの操作を一時中断した場合(ハードディスクへのアクセスが数秒間なかった場合)・操作を中断した状態から、再度パ...
-
61 .パソコンがおかしいときの Q&A 集 59目的に合...パソコンがおかしいときの Q&A 集 59目的に合わせてお読みくださいCDやDVDが再生できないこのパソコンに対応している CD/DVD ではないなど、いくつかの原因が考えられます。『画面で見るマニュアル』 「500940」で検索して、対処方法をご覧ください。パソコンで作成した音楽CD(CD-Rなど)がオーディオやCDラジカセで再生できない一般的に、パソコンで作成した音楽 CD(CD-R など)は、オーディオや CD ラジカセの機種などによっては再生できない場合がありますのでご留意ください。『画面で見るマニ...
-
62 .60CD / DVDCDやDVDが再生できないこの...60CD / DVDCDやDVDが再生できないこのパソコンに対応している CD/DVD ではないなど、いくつかの原因が考えられます。『画面で見るマニュアル』 「500940」で検索して、対処方法をご覧ください。CD/DVDドライブに入れたCD/DVDが取り出せない CD/DVD の取り出し方法など、いくつかの原因が考えられます。『画面で見るマニュアル』 「501140」で検索して、対処方法をご覧ください。他のパソコンで作成したCD/DVDが読み込めない CD/DVD が正しくセットされていないなど、いくつか...
-
63 .パソコンがおかしいときの Q&A 集 61目的に合...パソコンがおかしいときの Q&A 集 61目的に合わせてお読みくださいキーボード/マウス/フラットポイント次の点を確認してください。ソフトウェアの操作中でしたか?ソフトウェアを強制終了し、Windows を再起動してください。「Q 画面が動かなくなった」 ( P.56)キーボードの文字は入力できますか?『画面で見るマニュアル』→「困ったときの Q & A」に、キーボード入力についての説明があります。次のような場合は、あわせてご覧ください。・キーを押しても入力できない・テンキーの数字が入力できない・キーに刻...
-
64 .62ワイヤレスキーボードやワイヤレスマウスが使えな...62ワイヤレスキーボードやワイヤレスマウスが使えなくなっていませんか?「Q ワイヤレスキーボードやワイヤレスマウスが使 えなくなった(ワイヤレスキーボード・ワ イヤレスマウスの場合)」( P.64)もあわせてご覧になり、確認してください。光学式のマウスは正しく接続されていますか? キーボードは正しく接続されていますか?[DESKPOWER CE シリーズ、EK シリーズ]マウスやキーボードの接続がゆるんでいると、操作ができなくなります。正しく接続されていなかった場合には、しっかりと接続し直してください。...
-
65 .パソコンがおかしいときの Q&A 集 63目的に合...パソコンがおかしいときの Q&A 集 63目的に合わせてお読みください・「マウスのプロパティ」ウィンドウで設定を変更するキー操作で切り替えられない場合は、もう一度 USB マウスを接続し、 「マウスのプロパティ」ウィンドウでフラットポイントやスティックポイントを有効にしてください。BIOS セットアップのパスワードを設定した場合[ BIBLO ]▼ マウスの接続方法『画面で見るマニュアル』 「000680」で検索→「マウスを接続する」▼ フラットポイントの設定方法(LOOX P シリーズを除く)『画面で見る...
-
66 .64パソコンに添付されているワイヤレスキーボードや...64パソコンに添付されているワイヤレスキーボードやワイヤレスマウスをお使いの方は、次の点を確認してください。「Q マウスポインタが動かない、キーボードが操作できない」 ( P.61)の対処方法も参考 にしてください。ワイヤレスキーボード/ワイヤレスマウスをお使いの場所は適当ですか?パソコン設置場所やお使いの状況によっては、通信を妨げる原因となる場合があります。次のマニュアルをご覧になり、正しい配置とワイヤレスキーボード/ワイヤレスマウスを使用するときの注意事項を確認してください。ワイヤレスキーボード/ワ...
-
67 .パソコンがおかしいときの Q&A 集 65目的に合...パソコンがおかしいときの Q&A 集 65目的に合わせてお読みくださいUSB 機器のドライバはお使いの OS に対応していますか?パソコンに USB 機器を接続している方は、接続している USB 機器のドライバが正しくない と、ワイヤレスキーボード/ワイヤレスマウスの動作に影響を与える場合があります。今お使いのOS にドライバが対応しているかどうかを確認し、 対応していない場合はUSB 機器のメー カーからお使いの OS に対応したドライバを入手してください。入手したドライバをインストールするときは、現在...
-
68 .66次の点を順番に確認してください。ペンでしっかり...66次の点を順番に確認してください。ペンでしっかりタップしていますか?ペンの先を画面に押し付ける力が不十分な場合、正しく操作が認識されないことがあります。添付のペンで確実に画面を押して操作をしてください。タッチ位置がずれていませんか?タッチ位置がずれていると、画面上をタップしても全く反応がなかったり、タップしている場所と違う場所が反応したりします。次のマニュアルをご覧になり、タッチ位置の設定を行ってください。ペンは破損していませんか?ペンを破損したり、紛失したりした場合は新しいペンをご購入ください。タッチパ...
-
69 .パソコンがおかしいときの Q&A 集 67目的に合...パソコンがおかしいときの Q&A 集 67目的に合わせてお読みください無線 LAN /モデム次の点を順番に確認してください。ワイヤレススイッチは ON になっていますか? [BIBLO]OFF になっている→スイッチを ON にしてください。▼ ワイヤレススイッチ『FMV 取扱ガイド』 →「各部の名称と働き」 ON になっている→ に進んでください。無線 LAN アクセスポイントの電源は入っていますか?電源が入っていない→無線 LAN アクセスポイントに添付のマニュアルをご覧になり、電源を入れてください。...
-
70 .68パソコンと無線 LAN アクセスポイントの設置...68パソコンと無線 LAN アクセスポイントの設置場所は適当ですか?パソコンと無線 LAN アクセスポイントの距離が遠かったり、間に障害物があったりすると、電波が届きにくいことがあります。パソコンと無線 LAN アクセスポイントの設置場所を変えることで、改善できる場合があります。無線 LAN アクセスポイントに添付のマニュアルや次のマニュアルをご覧になり、 設置場所を確認してください。ユーティリティ「Plugfree NETWORK」の設定が正しくできていますか?このパソコンに搭載されている無線 LAN は...
-
71 .パソコンがおかしいときの Q&A 集 69目的に合...パソコンがおかしいときの Q&A 集 69目的に合わせてお読みください別売の無線 LAN アダプタを使用していませんか?無線 LAN が搭載されている機種の場合は、別売の無線 LAN アダプタを使うと、ユーティリティなどが競合し、正常に動作しないことがあります。このパソコンに搭載されている無線LANを使うことをお勧めします。パソコンに搭載されている無線 LAN を使用する場合には、次の手順に従って設定し直すと、 正 常に動作する場合があります。1 別売の無線 LAN アダプタのドライバやユーティリティを削...
-
72 .70次の点を確認してください。同一フロア内などで複...70次の点を確認してください。同一フロア内などで複数の無線 LAN のネットワークがあり、使用するチャンネルが重なっていませんか?近くに他の無線 LAN のネットワークがある場合は、 使用するチャンネルが重ならないように無線 LAN アクセスポイントのチャンネルを変更してください。使用中のチャンネルについては、ユーティリティ「Plugfree NETWORK」の「無線 LAN 管理」→「無線 LAN 情報」→「一覧 表示」の順にクリックしてご確認ください(ただし、無線 LAN アクセスポイントが SSID ...
-
73 .パソコンがおかしいときの Q&A 集 71目的に合...パソコンがおかしいときの Q&A 集 71目的に合わせてお読みくださいインターネット次の順番で確認してください。 1 つの作業を行うごとに、問題が解決しているか確認することをお勧めします。ケーブルは正しく接続されていますか?いったんパソコンの電源を切り、ケーブルの接続を確認してください。正しく接続されていなかった場合、ご利用のプロバイダまたは回線事業者から送られてきたマニュアルをご覧になり、ケーブルを接続し直してください。接続し直した後もインターネットにつながらない場合は、 に進んでください。ネットワーク機...
-
74 .72設定を確認した後もインターネットにつながらない...72設定を確認した後もインターネットにつながらない場合には、モデムやルータなどのネットワーク機器の電源を一度切り、5 分以上待って電源を入れ直した後、さらに 2 ~ 3 分待ってインターネットに接続してください。インターネットに接続できる場合があります。それでも、インターネットに接続できない場合は、 に進んでください。他のホームページを表示できますか?今までインターネットに接続できていた場合は、他のホームページを表示できるか確認してください。表示できた→インターネットの接続設定には問題ありません。 に進んで...
-
75 .パソコンがおかしいときの Q&A 集 73目的に合...パソコンがおかしいときの Q&A 集 73目的に合わせてお読みくださいそれでも解決しない場合には次の点を順番に確認してください。・時間をおいてから再度試してみる・パソコンを再起動する真っ白で何も表示されないインターネットの設定など、いくつかの原因が考えられます。『画面で見るマニュアル』 「500240」で検索して、対処方法をご覧ください。セキュリティで保護されたページを見ることができないインターネットの設定を変更することで、問題が改善される場合があります。『画面で見るマニュアル』 「500300」で検索して...
-
76 .74E メールEメールを送信できない「Outloo...74E メールEメールを送信できない「Outlook 2007」の場合『画面で見るマニュアル』 「500410」で検索して、対処方法をご覧ください。「Windows メール」の場合『画面で見るマニュアル』 「503450」で検索して、対処方法をご覧ください。Eメールを受信できない 「Outlook 2007」の場合『画面で見るマニュアル』 「500420」で検索して、対処方法をご覧ください。「Windows メール」の場合『画面で見るマニュアル』 「500540」で検索して、対処方法をご覧ください。受信した...
-
77 .パソコンがおかしいときの Q&A 集 75目的に合...パソコンがおかしいときの Q&A 集 75目的に合わせてお読みくださいソフトウェア/ドライバ ソフトウェアが動かなくなったマウスやキーボードを操作しても、ソフトウェアが反応しない場合は、操作していたソフトウェアを強制終了します。対処方法については、「Q 画面が動かなくなった」 ( P.56)をご確認ください。ソフトウェアがうまく動かない 起動しているソフトウェアを減らすことで、問題が改善される場合があります。『画面で見るマニュアル』 「502260」で検索して、対処方法をご覧ください。ソフトウェアのインスト...
-
78 .76プリンタ/印刷 印刷できないプリンタが正しく接...76プリンタ/印刷 印刷できないプリンタが正しく接続(設定)されていないなど、いくつかの原因が考えられます。『画面で見るマニュアル』 「503180」で検索して、対処方法をご覧ください。おかしな文字で印刷されるプリンタ側に別のデータが残っているなど、いくつかの原因が考えられます。『画面で見るマニュアル』 「503190」で検索して、対処方法をご覧ください。カラー印刷はできるのに黒文字印刷ができない黒インクがなくなっていたり、セット方法が間違っていたりなどの原因が考えられます。『画面で見るマニュアル』 「50...
-
79 .パソコンがおかしいときの Q&A 集 77目的に合...パソコンがおかしいときの Q&A 集 77目的に合わせてお読みくださいWindows の操作 その他、Windows の基礎操作や豆知識については、 『画面で見るマニュアル』→「1.パソコンの基本」をご覧ください。ファイルを検索する検索機能を使って、ファイル名や更新日時などから目的のファイルを探すことができます。『画面で見るマニュアル』 「920220」で検索して、対処方法をご覧ください。ファイルの拡張子を表示させる方法「フォルダオプション」ウィンドウで、拡張子が表示されるように設定します。『画面で見るマ...
-
80 .78文字入力 キーを押しても入力できないキーボー...78文字入力 キーを押しても入力できないキーボードが操作できない場合は、「Q マウスポインタが動かない、キーボードが操作で きない」( P.61) をご確認ください。文字が入力できない場合は、キーボードが正しく接続(設定)されていないなど、いくつかの原因が考えられます。『画面で見るマニュアル』 「502560」で検索して、対処方法をご覧ください。日本語が正しく入力できない文字入力の設定が正しくないなど、いくつかの原因が考えられます。『画面で見るマニュアル』 「502650」で検索して、対処方法をご覧く...
-
81 .パソコンがおかしいときの Q&A 集 79目的に合...パソコンがおかしいときの Q&A 集 79目的に合わせてお読みください 文字入力用の言語バーが表示されない言語バーの表示設定を変更して、言語バーを表示させます。『画面で見るマニュアル』 「502920」で検索して、対処方法をご覧ください。Windows Vista は、日本工業規格「JIS X0213:2004」に対応しているため、従来 OS との文字の互換性において、問題となる場合があります。Windows Vista で文字を入力する際にはご注意ください。詳しくは、 「文字コードの 取り扱いに関するご...
-
82 .80その他次の点を確認してください。正しく接続され...80その他次の点を確認してください。正しく接続されていますか?いったんパソコンと周辺機器の電源を切った後、周辺機器が正しく取り付けられているか確認してください。正しく設定されていますか?周辺機器の設定(ドライバのインストールなど)が正しくされているか確認してください。詳しくは、周辺機器に添付のマニュアルをご覧ください。周辺機器がお使いのパソコン、OS に対応していますか?周辺機器に添付のマニュアル、および次のマニュアルをご覧ください。ACPI に対応した周辺機器をお使いください周辺機器を取り付けたら、動作が...
-
83 .パソコンがおかしいときの Q&A 集 81目的に合...パソコンがおかしいときの Q&A 集 81目的に合わせてお読みください正常に起動したときの設定に戻す状態によって対処法が異なります。が赤く点灯/点滅しているバッテリの残量が少ない、バッテリが正しく充電できていないなどの原因が考えられます。AC アダプタを接続し、充電し直してください。や がオレンジ色に点滅しているバッテリ本体の保護機能が働いて、充電が休止しているなどの原因が考えられます。しばらくそのままでお待ちください。自動的に充電が再開されます。周辺機器を取り付けた後で、Windows が起動できなくなっ...
-
84 .82次のような原因が考えられます。順番に確認してく...82次のような原因が考えられます。順番に確認してください。バッテリが 90%以上残っているときバッテリが充電されない(BIBLOの場合)原因 対処バッテリが外れている 内蔵バッテリパックを取り付けてください。『FMV 取扱ガイド』→「パソコンの取り扱い」→「バッテリで使う」AC アダプタが外れている コンセントおよびパソコン本体に AC アダプタを正しく接続し直してください。『FMV 取扱ガイド』→「パソコンの取り扱い」→「電源を入れる/切る」→「AC アダプタを接続する」パソコン本体が熱くなり、保護機能が...
-
85 .パソコンがおかしいときの Q&A 集 83目的に合...パソコンがおかしいときの Q&A 集 83目的に合わせてお読みください ドライバをインストールできないお使いの周辺機器に添付されているドライバをインストールしてください。『画面で見るマニュアル』 「503160」で検索して、対処方法をご覧ください。ファイルを削除してもハードディスクの空き容量が増えないファイルを削除しても (ごみ箱)に移動されるだけなので、ハードディスクの中にはデータが残っています。『画面で見るマニュアル』 「501720」で検索して、対処方法をご覧ください。フロッピーディスクの読み取り、書...
-
86 .84画面に表示されるメッセージディスクなどをパソコ...84画面に表示されるメッセージディスクなどをパソコンにセットしたときに表示される場合があります。お使いの状況に応じた動作をクリックします。どの動作かわからない場合は、 をクリックしてください。「*****に対しては常に次の動作を行う。」と表示されている場合は、 をクリックして にすると、次からこの画面は表示されなくなります。「自動再生」ウィンドウが表示された▼ DVD-VIDEO や音楽 CD が自動再生するよう設定するには『画面で見るマニュアル』 「000075」で検索→「DVD-VIDEO や音楽 CD...
-
87 .パソコンがおかしいときの Q&A 集 85目的に合...パソコンがおかしいときの Q&A 集 85目的に合わせてお読みください「ユーザーアカウント制御(UAC)」機能により、Windows の動作やシステムに影響を与える操作が行われると、このメッセージが表示されることがあります。【管理者アカウント ( パスワード設定なし ) でログインした場合】メッセージの内容をよく確認し、そのまま操作を続ける場合には、「続行」をクリックします。【管理者アカウント ( パスワード設定あり )、または管理者アカウント以外でログインした場合】メッセージの内容をよく確認し、表示されて...
-
88 .86周辺機器を接続したときなどに、このメッセージが...86周辺機器を接続したときなどに、このメッセージが表示される場合があります。そのまま操作を続けるには、「ドライバソフトウェアを検索してインストールします ( 推奨 )」をクリックします。・「ユーザーアカウント制御」ウィンドウが表示されたら「続行」をクリックします。「続行」が表示されず「管理者アカウント」が表示されている場合は、そのアカウントのパスワードを入力してから「OK」をクリックします。・「デバイス ドライバ ソフトウェアをインストールしています」と表示されたら表示されたメッセージの 以外のところをクリ...
-
89 .パソコンがおかしいときの Q&A 集 87目的に合...パソコンがおかしいときの Q&A 集 87目的に合わせてお読みください無線 LAN の電波を停止していると、起動するたびに表示されます。■無線 LAN をお使いの方『画面で見るマニュアル』をご覧になり、無線 LAN の電波を発信してください。▼ 無線 LAN の電波の発信方法→「無線 LAN を使う」■無線 LAN をお使いにならない方起動時にこのメッセージを表示させたくない場合は、「次回もこのメッセージを表示する」のをクリックして、 にしてください。このメッセージは、ユーティリティの設定を変更することで、...
-
90 .88お使いのパソコンに所在地情報の設定がされていな...88お使いのパソコンに所在地情報の設定がされていない場合にこのウィンドウが表示されます。お使いの通信回線にあわせて、設定を行ってください。「所在地情報」ウィンドウが表示された▼ 設定項目と内容について『画面で見るマニュアル』 「202130」で検索→「所在地情報を設定する」
-
91 .パソコンがおかしいときの Q&A 集 89目的に合...パソコンがおかしいときの Q&A 集 89目的に合わせてお読みくださいセキュリティ対策の状態が確認できない場合やセキュリティの設定に問題がある場合、Windows のセキュリティ機能が 働いて、このメッセージが表示されます。表示されたメッセージの 以外のところをクリックし、 表示された画面の設定を行ってください。ウイルス対策ソフトをインストールしましたか?初期設定を行いましたか?セキュリティ対策ソフトウェアのインストールを行っていない場合、セットアップ後やリカバリ後にセキュリティ対策ソフトの設定を行っていな...
-
92 .90「Windows Update」の自動更新は有...90「Windows Update」の自動更新は有効になっていますか?「Windows Update」の自 動的に更新する設定が無効になっている場合に表示されます。次の 手順に従って設定を変更してください。1 表示されたメッセージの 以外のところをクリックします。 「Windows セキュリティセンター」ウィンドウが表示されます。2 「自動更新」の「設定の変更」をクリックします。3 「自動的に更新プログラムをインストールします(推奨)」をクリックします。「ユーザーアカウント制御」ウィンドウが表示されます。...
-
93 .パソコンがおかしいときの Q&A 集 91目的に合...パソコンがおかしいときの Q&A 集 91目的に合わせてお読みください「Norton Internet Security」をお使いの場合は、ネットワークに接続したり、ソフ トウェアを起動したりしたときに、「Norton Internet Security」の「WEBサイト で、このプログラムを使って WEBコンテンツを開こうとしています」などのウィン ドウが表示される場合があります。「Norton Internet Security」は、不正アクセスや重要なデータの流出を防ぐために、お使い のパソコン...
-
94 .92必ず LiveUpdate を行ってください「...92必ず LiveUpdate を行ってください「updatenv.exe」、「MyMediaServer.exe」 、「first.exe」についてLiveUpdate を行うと、 ご購入時にインストールされているソフトウェアがネットワーク機能を使用する場合に、警告ウィンドウを表示しないように、自動で設定します。ただし、お客様が警告ウィンドウで許可を設定した場合は、LiveUpdate を行っても自動で設定はされません。お客様ご自身で設定を変更してください。▼ 設定した内容の確認や変更をする方法『画面で見る...
-
95 .パソコンがおかしいときの Q&A 集 93目的に合...パソコンがおかしいときの Q&A 集 93目的に合わせてお読みくださいほこりが詰まってパソコン本体内部の温度が高くなりすぎたり、内部のファンが故障したりした場合に、このメッセージが表示される場合があります。■「パソコンの空冷用通風路にほこりが詰まっている可能性があります。」というメッセージが表示された場合パソコンの空冷用通風路にほこりが詰まっている場合に表示されます。「今すぐシャットダウン」をクリックして電源を切った後、 『FMV取扱ガイド』をご覧になり、パソコンの清掃を行ってください。→「お手入れ」→「F...
-
96 .94 「インターネットへ情報を送信するときに、...94 「インターネットへ情報を送信するときに、その情報をほかの人から読み取られる可能性があります」と表示されたホームページから情報を送信するときに表示されるメッセージです。送信した情報がインターネット上の第三者に読み取られる可能性があることを警告しています。 『画面で見るマニュアル』 「500050」で検索して、対処方法をご覧ください。「要求されたWebページは、オフラインで使用できません。このページを表示するには、[接続]をクリックしてください」と表示されたオフラインモードを解除して先に進むことができ...
-
97 .パソコンがおかしいときの Q&A 集 95目的に合...パソコンがおかしいときの Q&A 集 95目的に合わせてお読みください 「セキュリティ設定により、Webサイトでのコンピュータにインストールされた ActiveX コントロールの使 用は許可されません」と表示された「Internet Explorer」で、リンクをクリックして別のページを表示するときなどに、ホー ムページの上部に「情報バー」と呼ばれるメッセージが表示され、操作が中断してしまう場合があります。『画面で見るマニュアル』 「501450」で検索して、対処方法をご覧ください。「セキュリティ保護のた...
-
98 .96パソコンを診断するWindowsが起動しなくな...96パソコンを診断するWindowsが起動しなくなったときは、このパソコンの診断プログラムでパソコンを診断してください。診断時間は通常 5 ~ 10 分程度ですが、お使いのパソコンの環境によっては、長時間かかる場合があります。診断後にエラーコードが表示された場合は、メモなどに控えた後、 『サポート&サービスのご案内』をご覧になりお問い合わせください。1 パソコンの電源が入っていたら、電源を切ります。2 お使いの機種に合わせて、次の操作を行います。・ DESKPOWER LX シリーズの場合電源が切れた状態で...
-
99 .お問い合わせの前に 97目的に合わせてお読みくださ...お問い合わせの前に 97目的に合わせてお読みください6 次の操作を行ないます。・ トラブルが検出されなかった場合を押してください。「富士通ハードウェア診断ツール」ウィンドウが表示されます。手順 7 に進んでください。・ トラブルが検出された場合画面に表示された内容をメモなどに控え、お問い合わせの際にサポート担当者にお伝えください。その後、キーボードの を押してパソコンの電源を切ってください。7 次の画面の操作を行います。ハードウェア診断が始まります。「[ハードウェア名]に[媒体]をセットしてください」などと...
-
100 .9812 「システム回復オプション」ウィンドウで「...9812 「システム回復オプション」ウィンドウで「キャンセル」をクリックします。13 「はい」をクリックします。パソコンが再起動します。