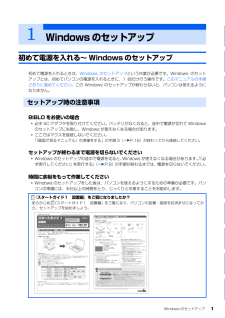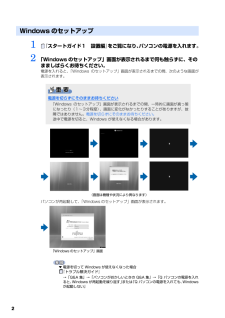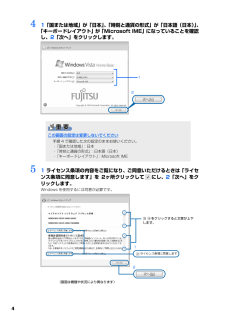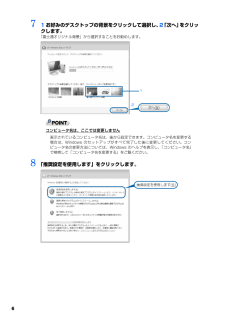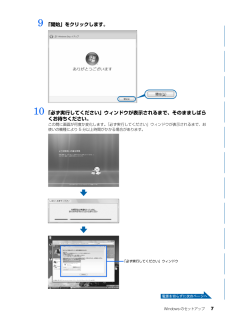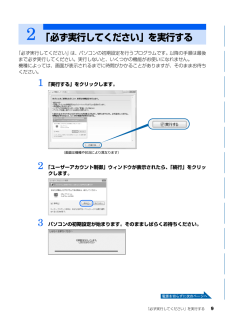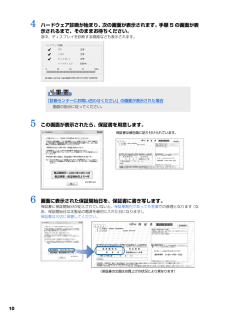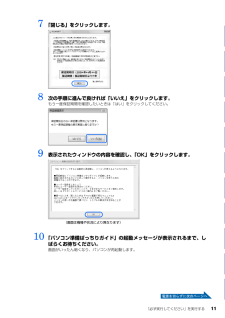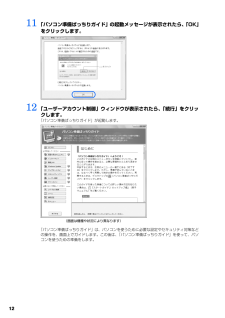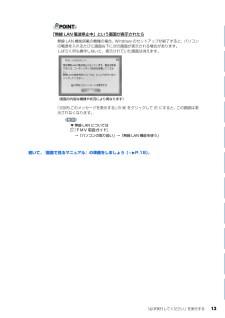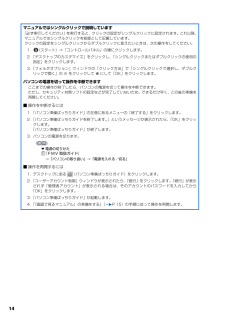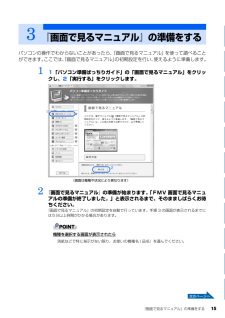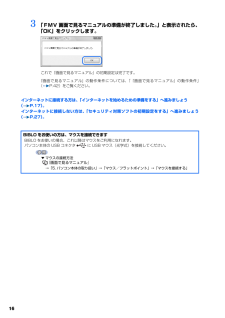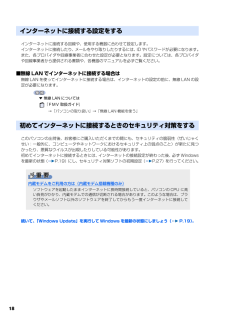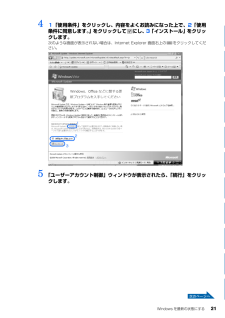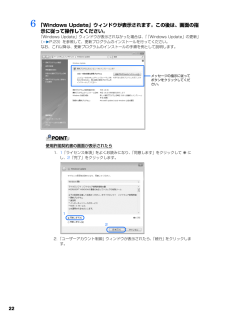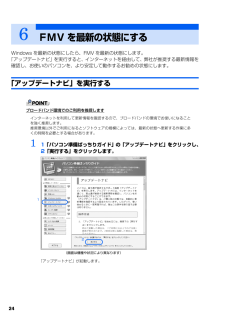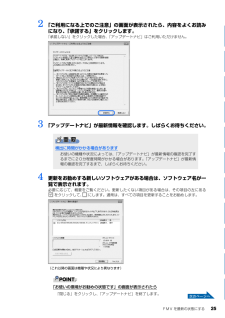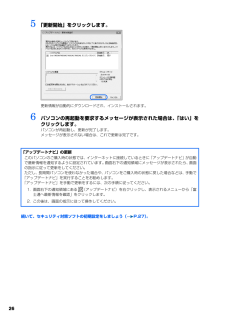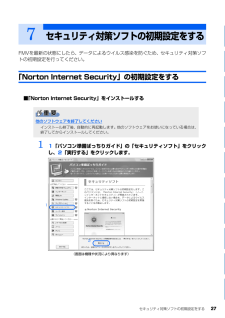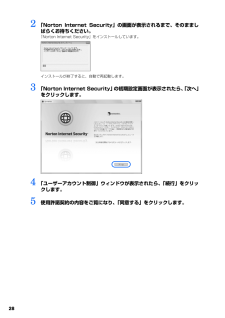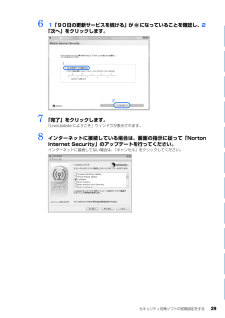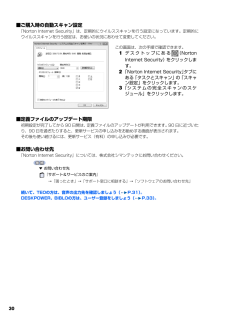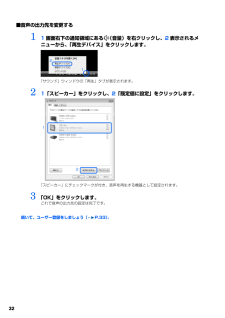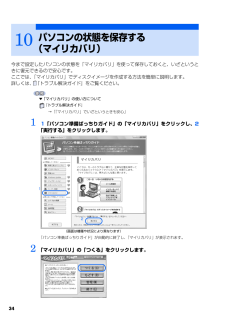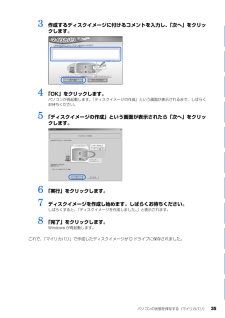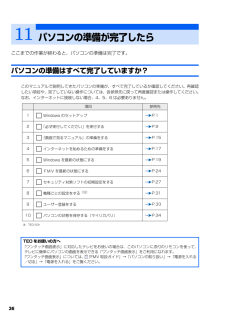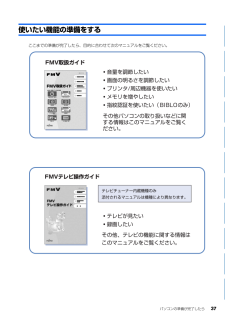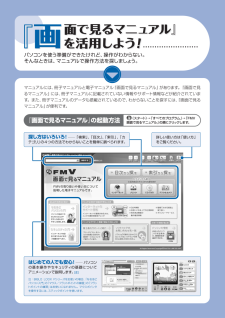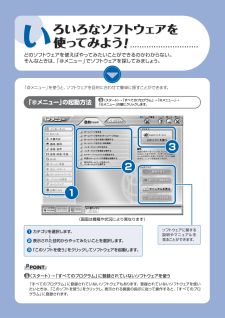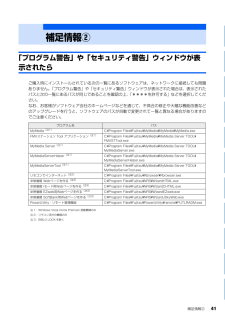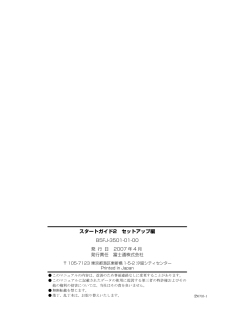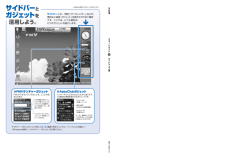- 取扱説明書・マニュアル >
- パソコン >
- パソコン本体 >
- ノートパソコン

2

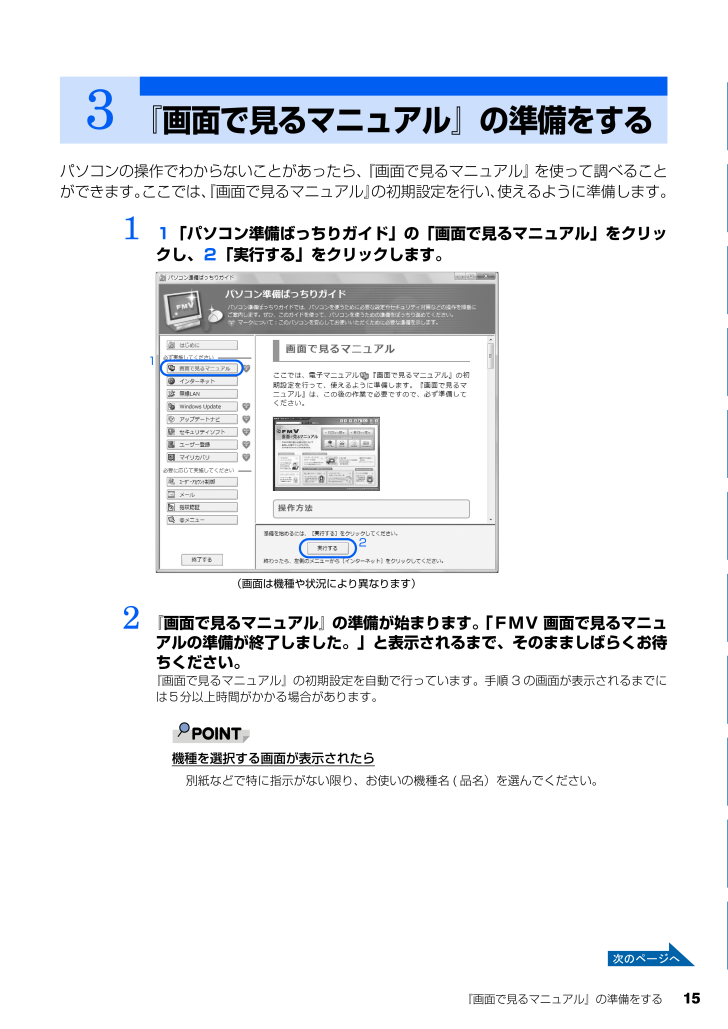
17 / 46 ページ
現在のページURL
『画面で見るマニュアル』の準備をする 15目的に合わせてお読みくださいパソコンの操作でわからないことがあったら、『画面で見るマニュアル』を使って調べることができます。ここでは、『画面で見るマニュアル』の初期設定を行い、使えるように準備します。1 1「パソコン準備ばっちりガイド」の「画面で見るマニュアル」をクリックし、2「実行する」をクリックします。2 『画面で見るマニュアル』の準備が始まります。「FMV 画面で見るマニュアルの準備が終了しました。」と表示されるまで、そのまましばらくお待ちください。『画面で見るマニュアル』の初期設定を自動で行っています。手順 3 の画面が表示されるまでには5分以上時間がかかる場合があります。機種を選択する画面が表示されたら3『画面で見るマニュアル』の準備をする別紙などで特に指示がない限り、お使いの機種名 ( 品名)を選んでください。12(画面は機種や状況により異なります)
参考になったと評価  39人が参考になったと評価しています。
39人が参考になったと評価しています。
このマニュアルの目次
-
1 .1 ページ目のマニュアル
-
2 .2 ページ目のマニュアル
-
3 .Windows のセットアップ 1目的に合わせてお...Windows のセットアップ 1目的に合わせてお読みください初めて電源を入れる~ Windows のセットアップ初めて電源を入れるときは、Windows のセットアップ という作業が必要です。Windows のセットアップとは、初めてパソコンの電源を入れるときに、1 回だけ行う操作です。このマニュアルの手順どおりに進めてください。この Windows のセットアップが終わらないと、パソコンは使えるようになりません。BIBLO をお使いの場合・必ず AC アダプタを取り付けてください。バッテリがなくなると、...
-
4 .21 『スタートガイド1 設置編』をご覧になり、パ...21 『スタートガイド1 設置編』をご覧になり、パソコンの電源を入れます。2 「Windows のセットアップ」画面が表示されるまで何も触らずに、そのまましばらくお待ちください。電源を入れると、「Windows のセットアップ」画面が表示されるまでの間、次のような画面が表示されます。パソコンが再起動して、「Windows のセットアップ」画面が表示されます。Windows のセットアップ電源を切らずにそのままお待ちください「Windows のセットアップ」画面が表示されるまでの間、一時的に画面が真っ暗になっ...
-
5 .Windows のセットアップ 3目的に合わせてお...Windows のセットアップ 3目的に合わせてお読みください3 これ以降の操作は、お使いの機種によって異なります。お使いの機種の操作方法を確認してください。■DESKPOWERマウスを使って操作をします。マウスの向きに注意してください■TEO、BIBLO(LOOX P を除く)フラットポイントを使って操作をします。■LOOX P シリーズスティックポイントを使って操作をします。マウスポインタがうまく動かない場合・ ワイヤレスマウスはボタンがあるほうをパソコン本体に向けて使います。・ USB マウス(光学式...
-
6 .44 1「国または地域」が「日本」、「時刻と通貨の...44 1「国または地域」が「日本」、「時刻と通貨の形式」が「日本語(日本)」、「キーボードレイアウト」が「Microsoft IME」になっていることを確認 し、2「次へ」をクリックします。5 1 ライセンス条項の内容をご覧になり、ご同意いただけるときは「ライセ ンス条項に同意します」を 2ヶ所クリックして にし、2「次へ」をクリックします。Windows を使用するには同意が必要です。この画面の設定は変更しないでください手順 4 で確認した次の設定のままお使いください。・「国または地域」:日本・「時刻と通...
-
7 .Windows のセットアップ 5目的に合わせてお...Windows のセットアップ 5目的に合わせてお読みください6 1ユーザー名を入力し、2お好みの画像をクリックして選択し、3「次へ」をクリックします。半角英数字でお好きな名前を入力してください。ここでは例として、ユーザー名は「FMV」と入力しています。ユーザー名は半角英数字で入力してくださいユーザー名は半角のアルファベットや数字で入力してください。パスワードは、ここでは入力しないでくださいパスワードは後から設定できます。パスワードを設定する場合は、Windows のセットアップがすべて完了した後に設定して...
-
8 .67 1お好みのデスクトップの背景をクリックして選...67 1お好みのデスクトップの背景をクリックして選択し、2「次へ」をクリックします。「富士通オリジナル背景」から選択することをお勧めします。コンピュータ名は、ここでは変更しません8 「推奨設定を使用します」をクリックします。表示されているコンピュータ名は、後から設定できます。コンピュータ名を変更する場合は、Windows のセットアップがすべて完了した後に変更してください。コン ピュータ名の変更方法については、Windows のヘルプを表示し、 「コンピュータ名」 で検索して「コンピュータ名を変更する」をご...
-
9 .Windows のセットアップ 7目的に合わせてお...Windows のセットアップ 7目的に合わせてお読みください9 「開始」をクリックします。10 「必ず実行してください」ウィンドウが表示されるまで、そのまましばらくお待ちください。この間に画面が何度か変化します。「必ず実行してください」ウィンドウが表示されるまで、お使いの機種により 5 分以上時間がかかる場合があります。「必ず実行してください」ウィンドウ
-
10 .8Windows のセットアップでログオンパスワー...8Windows のセットアップでログオンパスワードを設定した場合「ログオン認証」ウィンドウが表示された場合続いて、「必ず実行してください」を実行します( P.9)。Windowsのセットアップでログオンパスワードを設定した場合は、再起動後にログオン画面が表示されます。ログオン画面で、1 ユーザー名をクリックし、2 Windows のログオンパスワードを入力してから、3 をクリックしてください。Windows を 始めることができます。指紋認証が搭載された機種で Windows のログオンパスワードを設...
-
11 .「必ず実行してください」を実行する 9目的に合わせ...「必ず実行してください」を実行する 9目的に合わせてお読みください「必ず実行してください」は、パソコンの初期設定を行うプログラムです。以降の手順は最後まで必ず実行してください。実行しないと、いくつかの機能がお使いになれません。 機種によっては、画面が表示されるまでに時間がかかることがありますが、そのままお待ちください。1 「実行する」をクリックします。2 「ユーザーアカウント制御」ウィンドウが表示されたら、「続行」をクリックします。3 パソコンの初期設定が始まります。そのまましばらくお待ちください。2「必ず...
-
12 .104 ハードウェア診断が始まり、次の画面が表示さ...104 ハードウェア診断が始まり、次の画面が表示されます。手順 5 の画面が表示されるまで、そのままお待ちください。途中、ディスプレイを診断する画面なども表示されます。5 この画面が表示されたら、保証書を用意します。6 画面に表示された保証開始日を、保証書に書き写します。保証書に保証開始日が記入されていないと、保証期間内であっても有償での修理となります(なお、保証開始日は本製品の電源を最初に入れた日になります) 。保証書は大切に保管してください。「診断センターにお問い合わせください」の画面が表示された場合画...
-
13 .「必ず実行してください」を実行する 11目的に合わ...「必ず実行してください」を実行する 11目的に合わせてお読みください7 「閉じる」をクリックします。8 次の手順に進んで良ければ「いいえ」をクリックします。もう一度保証期間を確認したいときは「はい」をクリックしてください。9 表示されたウィンドウの内容を確認し、「OK」をクリックします。10 「パソコン準備ばっちりガイド」の起動メッセージが表示されるまで、しばらくお待ちください。画面がいったん暗くなり、パソコンが再起動します。(画面は機種や状況により異なります)
-
14 .1211 「パソコン準備ばっちりガイド」の起動メッ...1211 「パソコン準備ばっちりガイド」の起動メッセージが表示されたら、「OK」をクリックします。12 「ユーザーアカウント制御」ウィンドウが表示されたら、「続行」をクリックします。「パソコン準備ばっちりガイド」が起動します。「パソコン準備ばっちりガイド」は、パソコンを使うために必要な設定やセキュリティ対策などの操作を、画面上でガイドします。この後は、「パソコン準備ばっちりガイド」を使って、パソコンを使うための準備をします。(画面は機種や状況により異なります)
-
15 .「必ず実行してください」を実行する 13目的に合わ...「必ず実行してください」を実行する 13目的に合わせてお読みください「無線 LAN 電波停止中」という画面が表示されたら続いて、『画面で見るマニュアル』の準備をしましょう( P.15)。無線 LAN 機能搭載の機種の場合、Windows のセットアップが終了すると、パソコンの電源を入れるたびに画面右下に次の画面が表示される場合があります。しばらく何も操作しないと、表示されていた画面は消えます。「次回もこのメッセージを表示する」の をクリックして にすると、この画面は表示されなくなります。▼ 無線 LAN に...
-
16 .14マニュアルではシングルクリックで説明しています...14マニュアルではシングルクリックで説明しています「必ず実行してください」を実行すると、クリックの設定がシングルクリックに設定されます。これ以降、マニュアルではシングルクリックを前提として記載しています。クリックの設定をシングルクリックからダブルクリックに変えたいときは、次の操作をしてください。1. (スタート)→「コントロールパネル」の順にクリックします。2.「デスクトップのカスタマイズ」をクリックし、 「シングルクリックまたはダブルクリックの使用の指定」をクリックします。3.「フォルダオプション」ウィン...
-
17 .『画面で見るマニュアル』の準備をする 15目的に合...『画面で見るマニュアル』の準備をする 15目的に合わせてお読みくださいパソコンの操作でわからないことがあったら、『画面で見るマニュアル』を使って調べることができます。ここでは、『画面で見るマニュアル』の初期設定を行い、使えるように準備します。1 1「パソコン準備ばっちりガイド」の「画面で見るマニュアル」をクリックし、2「実行する」をクリックします。2 『画面で見るマニュアル』の準備が始まります。「FMV 画面で見るマニュアルの準備が終了しました。」と表示されるまで、そのまましばらくお待ちください。『画面で見...
-
18 .163 「FMV 画面で見るマニュアルの準備が終了...163 「FMV 画面で見るマニュアルの準備が終了しました。 」と表示されたら、「OK」をクリックします。これで『画面で見るマニュアル』の初期設定は完了です。『画面で見るマニュアル』の動作条件については、「『画面で見るマニュアル』の動作条件」( P.42)をご覧ください。インターネットに接続する方は、「インターネットを始めるための準備をする」へ進みましょう( P.17)。インターネットに接続しない方は、「セキュリティ対策ソフトの初期設定をする」へ進みましょう( P.27)。BIBLO をお使いの方は、マウス...
-
19 .インターネットを始めるための準備をする 17目的に...インターネットを始めるための準備をする 17目的に合わせてお読みくださいこのパソコンでインターネットやオンラインユーザー登録を利用するためには、インターネットに接続するための準備が必要です。 なお、初めてインターネットに接続するときには、ウイルスや不正アクセスからパソコンを守るためのセキュリティ対策を必ず行ってください。今までお使いになっていたパソコンの設定を移行する場合はインターネットに接続する流れ次のような流れで、インターネットに接続する準備をします。「パソコン準備ばっちりガイド」の「インターネット」も...
-
20 .18インターネットに接続する回線や、使用する機器に...18インターネットに接続する回線や、使用する機器に合わせて設定します。 インターネットに接続したり、メールをやり取りしたりするには、ID やパスワードが必要になります。また、各プロバイダや回線事業者に合わせた設定が必要となります。設定については、各プロバイダや回線事業者から提供される書類や、各機器のマニュアルを必ずご覧ください。■無線 LAN でインターネットに接続する場合は無線 LAN を使ってインターネットに接続する場合は、インターネットの設定の前に、無線 LAN の設定が必要になります。▼ 無線 LA...
-
21 .Windows を最新の状態にする 19目的に合わ...Windows を最新の状態にする 19目的に合わせてお読みくださいインターネットに接続できるようになったら、インターネットに接続した状態で「WindowsUpdate」を実行してください。「Windows Update」を実行する「Windows Update」は、Windows を常に最新の状態に整えるマイクロソフト社が提供するサポー ト機能です。「Windows Update」を実行すると、Windows やソフトウェアなどを最新の状態に更 新・修正できます。最新の状態にすることにより、ウイルスが侵入...
-
22 .201 インターネットに接続してください。2 1「...201 インターネットに接続してください。2 1「パソコン準備ばっちりガイド」の「Windows Update」をクリック し、2「実行する」をクリックします。「Windows Update」ウィンドウが表示されます。3 「Windows Update」ウィンドウの「他の製品の更新プログラムを取得 します」をクリックします。「Microsoft Update」のインストールを行います。 「Microsoft Update」はマイクロソフト社 製品を最新の状態に更新、修正します。このあとの画面例については、...
-
23 .Windows を最新の状態にする 21目的に合わ...Windows を最新の状態にする 21目的に合わせてお読みください4 1「使用条件」をクリックし、内容をよくお読みになった上で、2「使用条件に同意します。」をクリックして にし、3「インストール」をクリックします。次のような画面が表示されない場合は、Internet Explorer 画面右上の をクリックしてくだ さい。5 「ユーザーアカウント制御」ウィンドウが表示されたら、「続行」をクリックします。123
-
24 .226 「Windows Update」ウィンドウ...226 「Windows Update」ウィンドウが表示されます。この後は、画面の指 示に従って操作してください。「Windows Update」ウィンドウが表示されなかった場合は、 「「Windows Update」の更新」 ( P.23)を参照して、更新プログラムのインストールを行ってください。 なお、これ以降は、更新プログラムのインストールの手順を例として説明します。使用許諾契約書の画面が表示されたら1.1「ライセンス条項」をよくお読みになり、「同意します」をクリックして にし、2「完了」をクリ...
-
25 .Windows を最新の状態にする 23目的に合わ...Windows を最新の状態にする 23目的に合わせてお読みください7 「更新プログラムのインストールを完了するには、コンピュータを再起動してください。」と表示されたら、「今すぐ再起動」をクリックします。「今すぐ再起動」のボタンがない場合ダイヤルアップ接続の方は続いて、FMV を最新の状態にしましょう( P.24) 。画面右上の をクリックし、「Windows Update」 ウィンドウと Internet Explorer を閉じてください。「Windows Update 」ウィンドを閉じた後、回線を切...
-
26 .24Windows を最新の状態にしたら、FMV ...24Windows を最新の状態にしたら、FMV を最新の状態にします。 「アップデートナビ」を実行すると、インターネットを経由して、弊社が推奨する最新情報を確認し、お使いのパソコンを、より安定して動作するお勧めの状態にします。「アップデートナビ」を実行するブロードバンド環境でのご利用を推奨します1 1「パソコン準備ばっちりガイド」の「アップデートナビ」をクリックし、2「実行する」をクリックします。「アップデートナビ」が起動します。6FMV を最新の状態にするインターネットを利用して更新情報を確認するので...
-
27 .FMV を最新の状態にする 25目的に合わせてお読...FMV を最新の状態にする 25目的に合わせてお読みください2 「ご利用になる上でのご注意」の画面が表示されたら、内容をよくお読みになり、「承諾する」をクリックします。「承諾しない」をクリックした場合、「アップデートナビ」はご利用いただけません。3 「アップデートナビ」が最新情報を確認します。しばらくお待ちください。4 更新をお勧めする新しいソフトウェアがある場合は、ソフトウェア名が一覧で表示されます。必要に応じて、概要をご覧ください。更新したくない項目がある場合は、その項目の左にあるをクリックして、 にし...
-
28 .265 「更新開始」をクリックします。更新情報が自...265 「更新開始」をクリックします。更新情報が自動的にダウンロードされ、インストールされます。6 パソコンの再起動を要求するメッセージが表示された場合は、「はい」をクリックします。パソコンが再起動し、更新が完了します。メッセージが表示されない場合は、これで更新は完了です。続いて、セキュリティ対策ソフトの初期設定をしましょう( P.27)。「アップデートナビ」の更新このパソコンのご購入時の状態では、インターネットに接続しているときに「アップデートナビ」が自動で最新情報を通知するように設定されています。画面右...
-
29 .セキュリティ対策ソフトの初期設定をする 27目的に...セキュリティ対策ソフトの初期設定をする 27目的に合わせてお読みくださいFMVを最新の状態にしたら、データによるウイルス感染を防ぐため、セキュリティ対策ソフトの初期設定を行ってください。「Norton Internet Security」の初期設定をする■「Norton Internet Security」をインストールする1 1「パソコン準備ばっちりガイド」の「セキュリティソフト」をクリックし、2「実行する」をクリックします。7セキュリティ対策ソフトの初期設定をする他のソフトウェアを終了してくださいインス...
-
30 .282 「Norton Internet Se...282 「Norton Internet Sec urity」の画面が表示されるまで、そのままし ばらくお待ちください。「Norton Internet Security」をインストールしています。インストールが終了すると、自動で再起動します。3 「Norton Internet Security」 の初期設定画面が表示されたら、「次へ」 をクリックします。4 「ユーザーアカウント制御」ウィンドウが表示されたら、「続行」をクリックします。5 使用許諾契約の内容をご覧になり、「同意する」をクリックします...
-
31 .セキュリティ対策ソフトの初期設定をする 29目的に...セキュリティ対策ソフトの初期設定をする 29目的に合わせてお読みください6 1「90日の更新サービスを続ける」が になっていることを確認し、2「次へ」をクリックします。7 「完了」をクリックします。「LiveUpdate にようこそ」ウィンドウが表示されます。8 インターネットに接続している場合は、画面の指示に従って「NortonInternet Security」のアップデートを行ってください。インターネットに接続してない場合は、「キャンセル」をクリックしてください。12
-
32 .30■ご購入時の自動スキャン設定「Norton I...30■ご購入時の自動スキャン設定「Norton Internet Security」は、定期的にウイルススキャンを行う設定になっています。定期的に ウイルススキャンを行う設定は、お使いの状況にあわせて変更してください。■定義ファイルのアップデート期限初期設定が完了してから 90 日間は、定義ファイルのアップデートが利用できます。90 日に近づいたり、90 日を過ぎたりすると、更新サービスの申し込みをお勧めする画面が表示されます。その後も使い続けるには、更新サービス(有料)の申し込みが必要です。■お問い合わ...
-
33 .機種ごとの設定をする 31目的に合わせてお読みくだ...機種ごとの設定をする 31目的に合わせてお読みください音声の出力先を設定する(TEO のみ)TEO で音が出ない場合、音が途切れる場合Windows の起動時に音が出なかった場合は 、音声の出力先を確認してください。音が出ていた場合は、音声の出力先を設定する必要はありません。「ユーザー登録をする」( P.33)に進んでください。■音声の設定を確認する・テレビと接続している場合テレビの音量がミュート(消音)になっていないか確認してください。ミュート(消音)になっている場合は、ミュート(消音)を解除し、音量を調...
-
34 .32■音声の出力先を変更する1 1画面右下の通知領...32■音声の出力先を変更する1 1画面右下の通知領域にある (音量)を右クリックし、2表示されるメニューから、「再生デバイス」をクリックします。「サウンド」ウィンドウの「再生」タブが表示されます。2 1「スピーカー」をクリックし、2「既定値に設定」をクリックします。「スピーカー」にチェックマークが付き、音声を再生する機器として設定されます。3 「OK」をクリックします。これで音声の出力先の設定は完了です。続いて、ユーザー登録をしましょう( P.33)。1212
-
35 .ユーザー登録をする 33目的に合わせてお読みくださ...ユーザー登録をする 33目的に合わせてお読みくださいお客様の情報、およびご購入いただいた FMV の機種情報を登録していただくことでお客様1 人 1 人に、よりきめ細かなサポート・サービスをご提供いたします。できるだけ早く、ユーザー登録をすることをお勧めします。■ユーザー登録をすると・お客様専用の「ユーザー登録番号」と「パスワード」が発行されます。・自動的に「FMV ユーザーズクラブ AzbyClub(アズビィクラブ) 」の会員に登録されます。■ユーザー登録をするには1「パソコン準備ばっちりガイド」の「ユー...
-
36 .34今まで設定したパソコンの状態を「マイリカバリ」...34今まで設定したパソコンの状態を「マイリカバリ」を使って保存しておくと、いざというときに復元できるので安心です。 ここでは、「マイリカバリ」でディスクイメージを作成する方法を簡単に説明します。 詳しくは、 『トラブル解決ガイド』をご覧ください。▼「マイリカバリ」の使い方について→「「マイリカバリ」でいざというときも安心」1 1「パソコン準備ばっちりガイド」の「マイリカバリ」をクリックし、2「実行する」をクリックします。「パソコン準備ばっちりガイド」が自動的に終了し、「マイリカバリ」が表示されます。2 「マ...
-
37 .パソコンの状態を保存する(マイリカバリ) 35目的...パソコンの状態を保存する(マイリカバリ) 35目的に合わせてお読みください3 作成するディスクイメージに付けるコメントを入力し、「次へ」をクリックします。4 「OK」をクリックします。パソコンが再起動します。「ディスクイメージの作成」という画面が表示されるまで、しばらくお待ちください。5 「ディスクイメージの作成」という画面が表示されたら「次へ」をクリックします。6 「実行」をクリックします。7 ディスクイメージを作成し始めます。しばらくお待ちください。しばらくすると、「ディスクイメージを作成しました。」と...
-
38 .36ここまでの作業が終わると、パソコンの準備は完了...36ここまでの作業が終わると、パソコンの準備は完了です。パソコンの準備はすべて完了していますか?このマニュアルで説明してきたパソコンの準備が、すべて完了しているか確認してください。再確認したい項目や、完了していない操作については、各参照先に戻って再度確認または操作してください。 なお、インターネットに接続しない場合、4、5、6 は必要ありません。注:TEO のみ11パソコンの準備が完了したら項目 参照先1Windows のセットアップP.12「必ず実行してください」を実行するP.93『画面で見るマニュアル...
-
39 .パソコンの準備が完了したら 37目的に合わせてお読...パソコンの準備が完了したら 37目的に合わせてお読みください使いたい機能の準備をするここまでの準備が完了したら、目的に合わせて次のマニュアルをご覧ください。
-
40 .40 ページ目のマニュアル
-
42 .40今までお使いになっていたパソコンの設定を移行す...40今までお使いになっていたパソコンの設定を移行するこのパソコンには、今までお使いになっていたパソコンの設定や必要なデータの移行をガイドする「PC 乗換ガイド」というソフトウェアが用意されています。このソフトウェアを使うと、インターネットの利用環境を、そのままこのパソコンで使うことができます。LOOX P シリーズには、 「PC 乗換ガイド」は添付されていません。・今までお使いになっていたパソコンが、次の OS の場合のみお使いいただけます。-Windows VistaTM Ultimate-Windows...
-
43 .補足情報② 41目的に合わせてお読みください「プロ...補足情報② 41目的に合わせてお読みください「プログラム警告」や「セキュリティ警告」ウィンドウが表示されたらご購入時にインストールされている次の一覧にあるソフトウェアは、ネットワークに接続しても問題ありません。「プログラム警告」や「セキュリティ警告」ウィンドウが表示された場合は、表示されたパスと次の一覧にあるパスが同じであることを確認の上、 「****を許可する」などを選択してください。 なお、お客様がソフトウェア会社のホームページなどを通じて、不具合の修正や大幅な機能改善などのアップグレードを行うと、ソフ...
-
44 .42『画面で見るマニュアル』の動作条件 補足情報③...42『画面で見るマニュアル』の動作条件 補足情報③動作環境 Windows VistaTM Home PremiumWindows VistaTM Home BasicWindows(R) Internet Explorer(R) 7Adobe(R) Flash(R) Player 9.0Adobe(R) ReaderTM 8.0.0メモリ 512MB 以上発色数 中(16 ビット)以上解像度 1024 × 768 ピクセル以上上記の条件を満たさない解像度の場合、「なるほどパソコン入門」はお使いになれません...
-
45 .●このマニュアルの内容は、改善のため事前連絡なしに...●このマニュアルの内容は、改善のため事前連絡なしに変更することがあります。●このマニュアルに記載されたデータの使用に起因する第三者の特許権およびその他の権利の侵害については、当社はその責を負いません。●無断転載を禁じます。●落丁、乱丁本は、お取り替えいたします。スタートガイド2 セットアップ編B5FJ-3501-01-00発 行 日 2007年4月発行責任 富士通株式会社〒 105-7123 東京都港区東新橋 1-5-2 汐留シティセンターPrinted in Japan0703-1
-
46 .46 ページ目のマニュアル




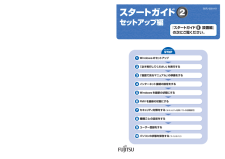


![前ページ カーソルキー[←]でも移動](http://gizport.jp/static/images/arrow_left2.png)