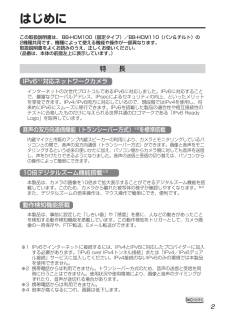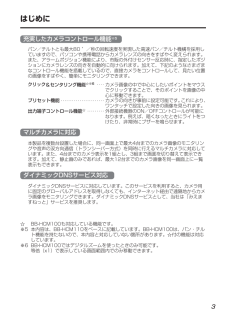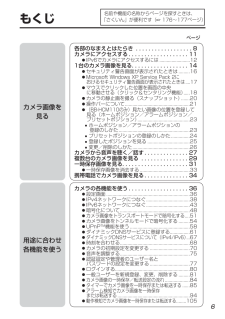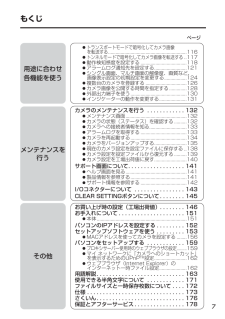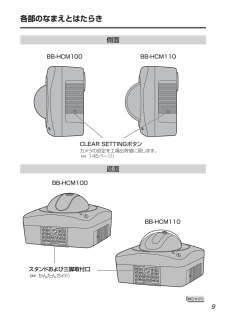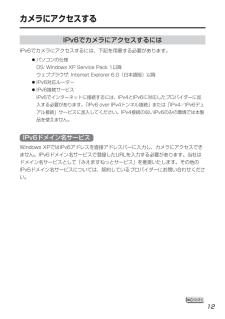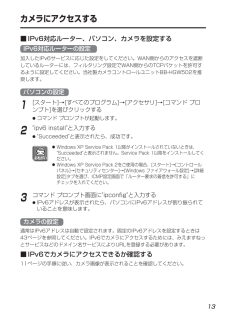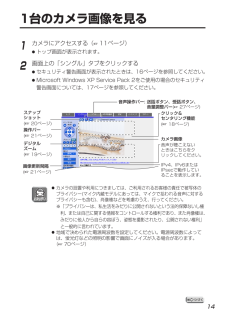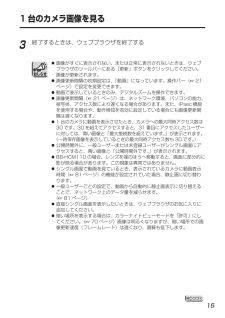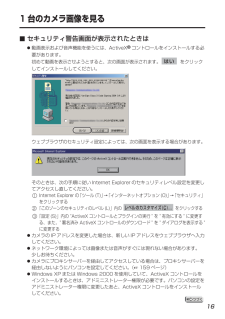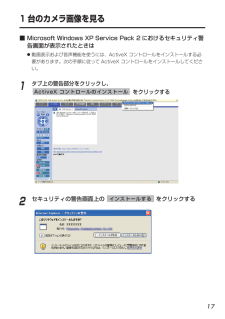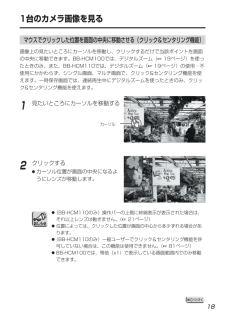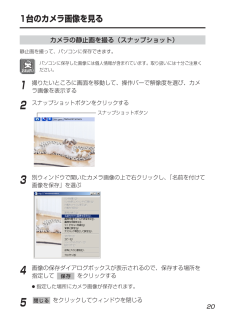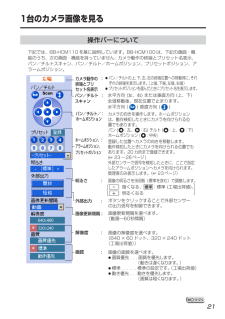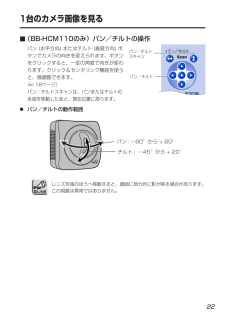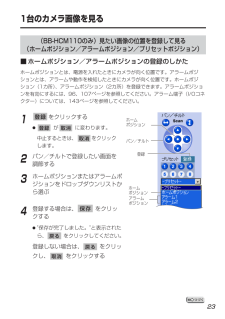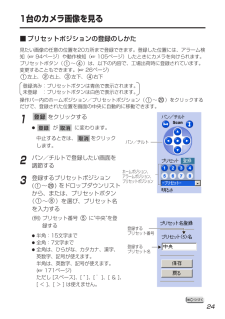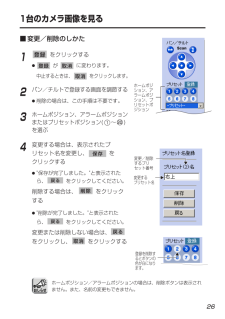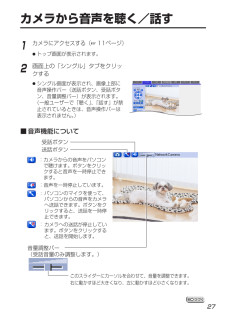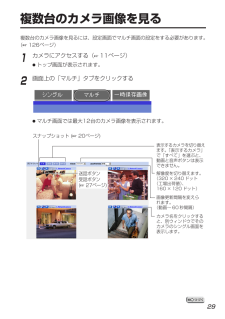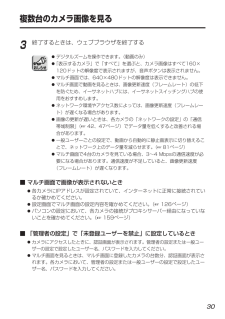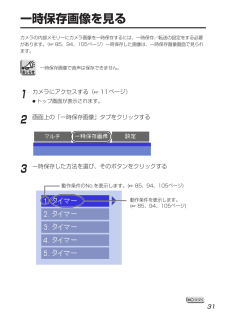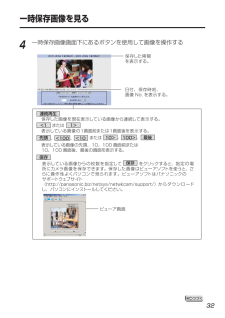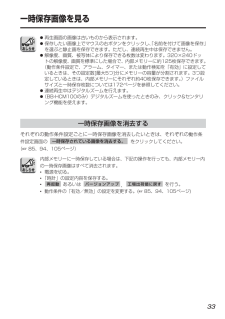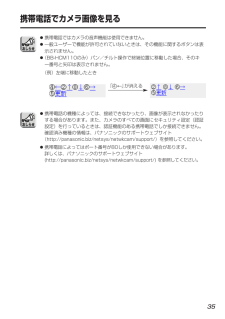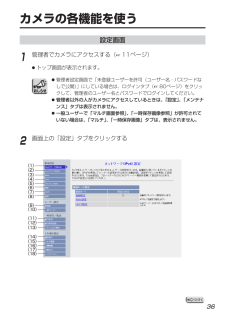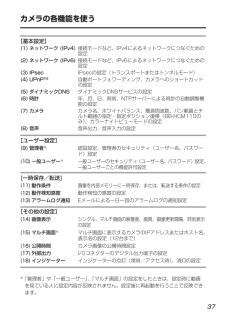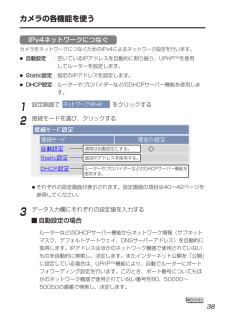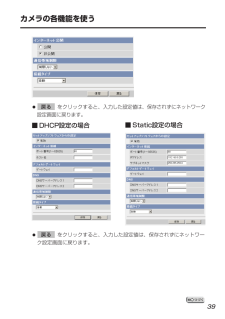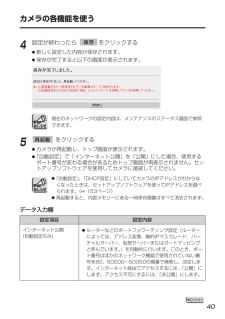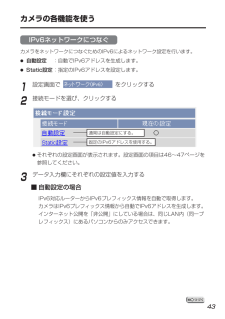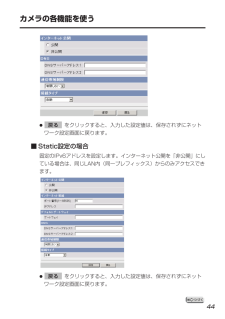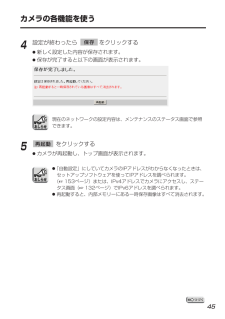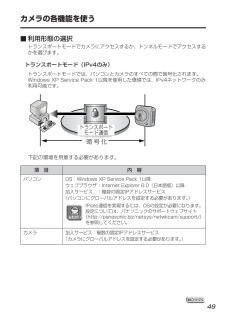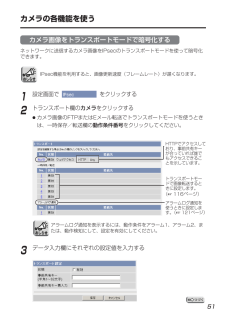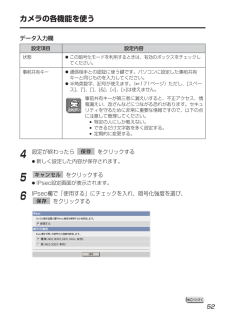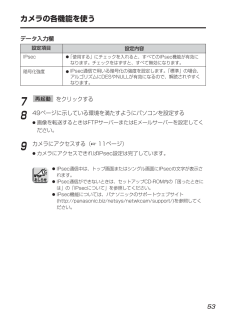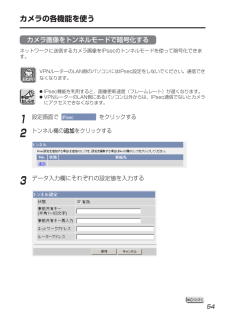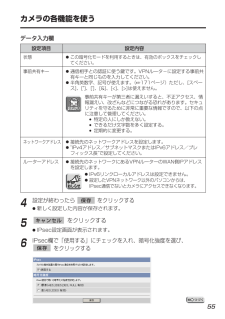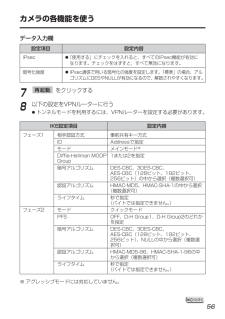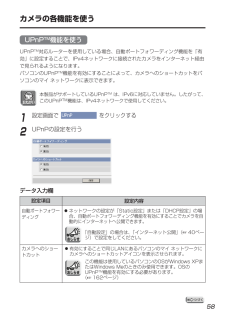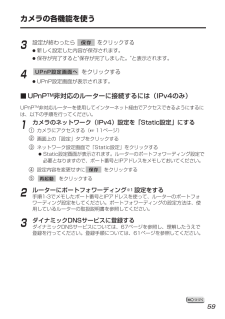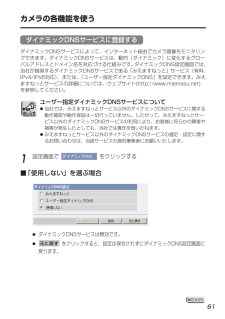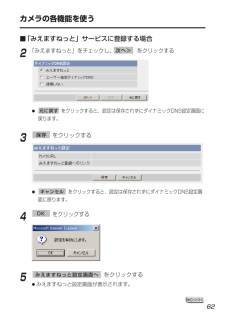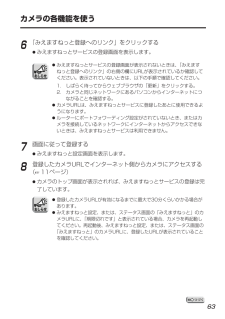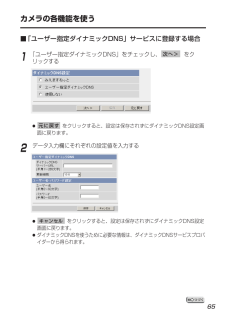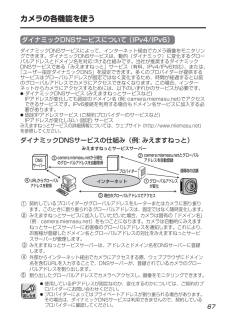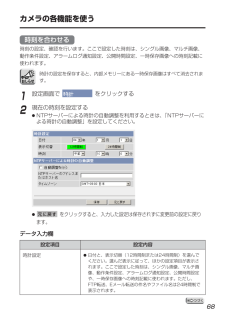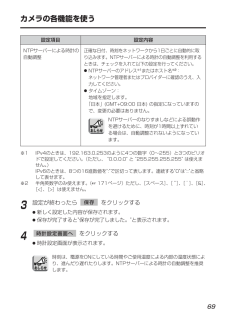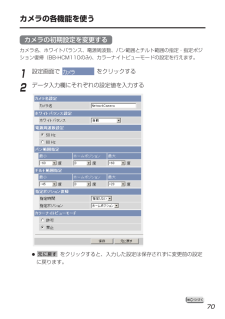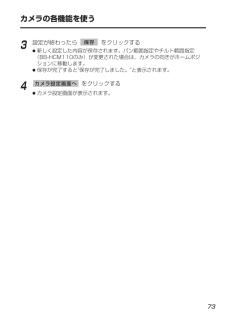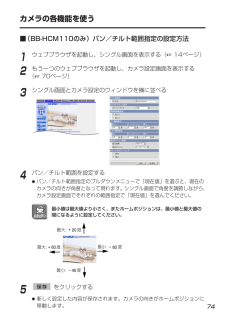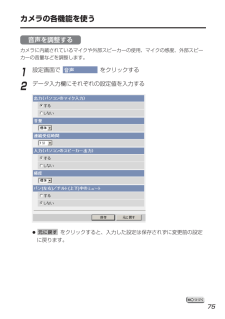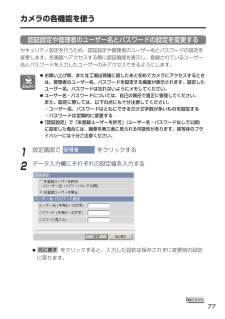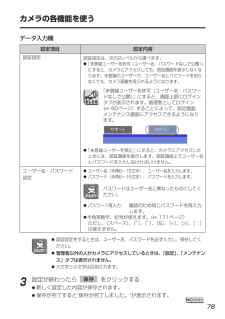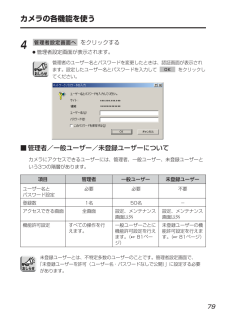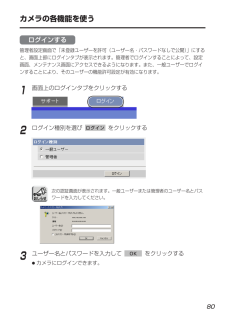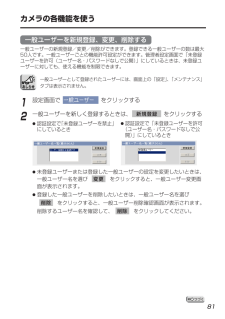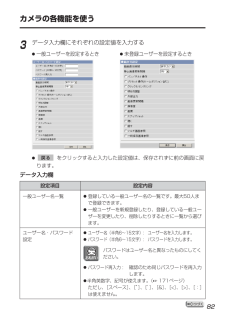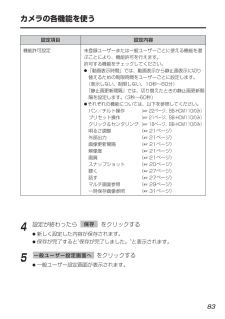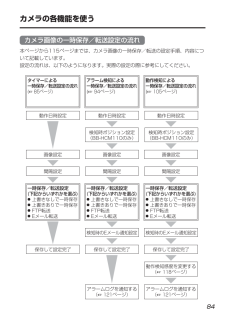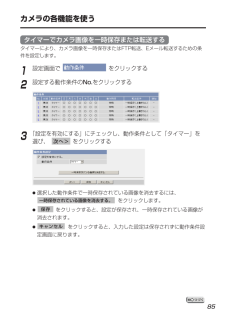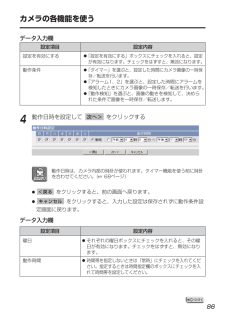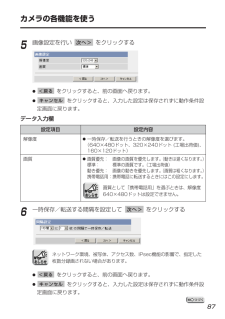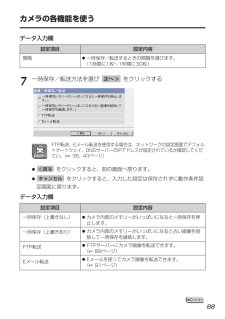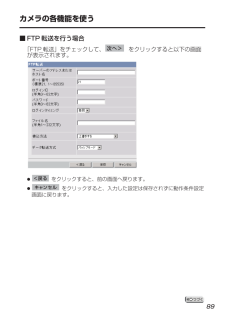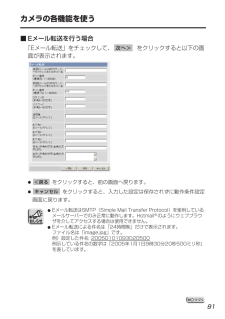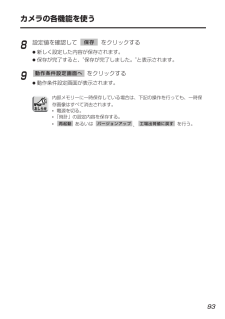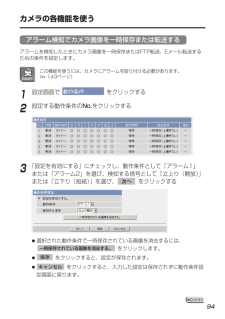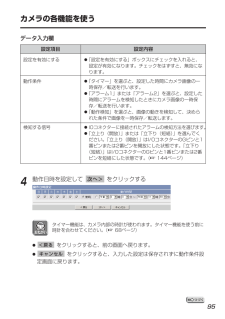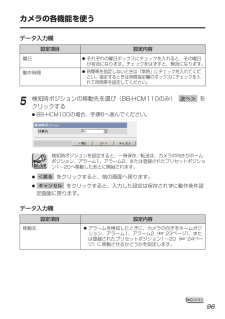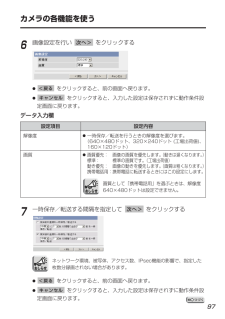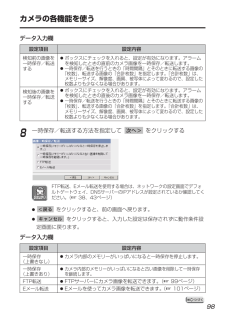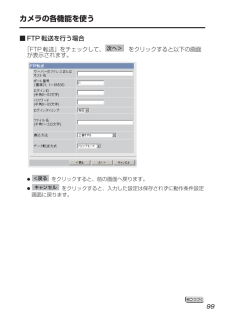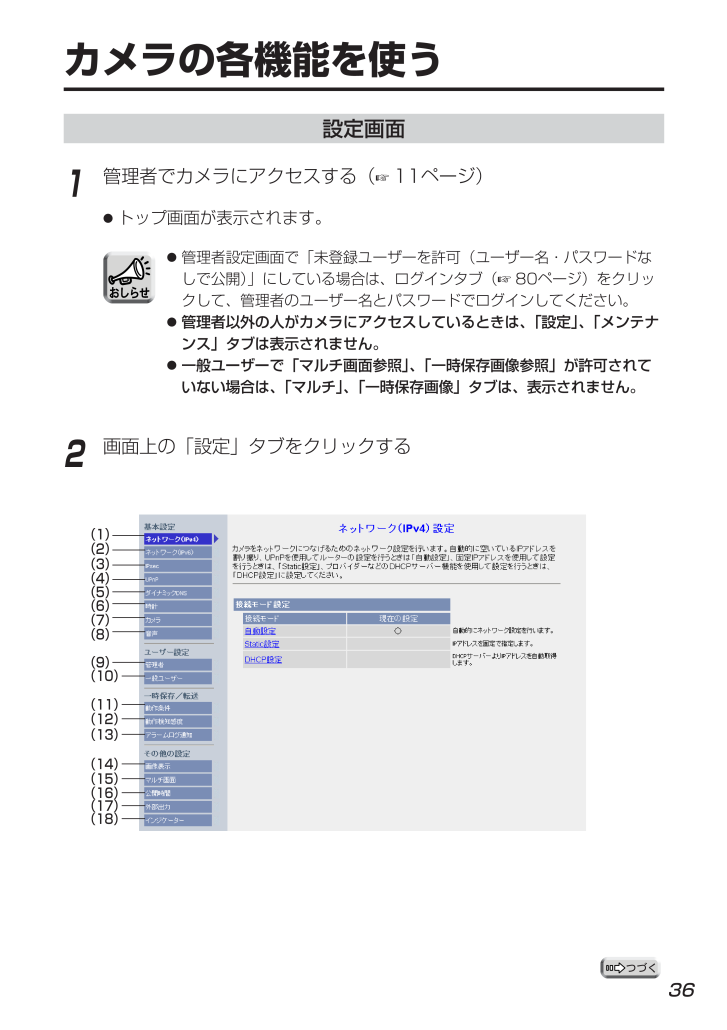
36 / 180 ページ
現在のページURL
カメラの各機能を使う36(1) (2) (3) (4) (5) (6) (7) (8) (9) (10) (11) (12) (13) (14) (15) (16) (17) (18) 設定画面1管理者でカメラにアクセスする( 11ページ)●管理者設定画面で「未登録ユーザーを許可(ユーザー名・パスワードなしで公開)」にしている場合は、ログインタブ( 80ページ)をクリックして、管理者のユーザー名とパスワードでログインしてください。●管理者以外の人がカメラにアクセスしているときは、「設定」、「メンテナンス」タブは表示されません。●一般ユーザーで「マルチ画面参照」 、「一時保存画像参照」が許可されていない場合は、「マルチ」、「一時保存画像」タブは、表示されません。2画面上の「設定」タブをクリックする●トップ画面が表示されます。
参考になったと評価  61人が参考になったと評価しています。
61人が参考になったと評価しています。
このマニュアルの目次
-
1 .取扱説明書ネットワークカメラ品番 BB-HCM10取扱説明書ネットワークカメラ品番 BB-HCM100BB-HCM110■取扱説明書をよくお読みのうえ、正しくお使いください。■保証書は、「お買い上げ日・販売店名」などの記入を必ず確かめ、販売店からお受け取りください。■本製品の設置、配線工事は必ず販売店にご依頼ください。保証書別添付このたびは、ネットワークカメラをお買い上げいただき、まことにありがとうございました。屋内設置タイプBB-HCM110BB-HCM100
-
2 .はじめに2インターネットの次世代プロトコルであるI...はじめに2インターネットの次世代プロトコルであるIPv6に対応しました。IPv6に対応することで、豊富なグローバルアドレス、IPsecによるセキュリティの向上、といったメリットを享受できます。IPv4/IPv6両方に対応しているので、現段階ではIPv4を使用し、将来的にIPv6にスムーズに移行できます。IPv6を搭載した製品の適合性や相互接続性のテストに合格したものだけに与えられる世界共通のロゴマークである「IPv6 ReadyLogo」を取得しています。内蔵マイクと市販のアンプ内蔵スピーカーの利用により、...
-
3 .パン/チルトとも最大80 °/秒の回転速度を実現し...パン/チルトとも最大80 °/秒の回転速度を実現した高速パン/チルト機構を採用していますので、パソコンや携帯電話からカメラレンズの向きをすばやく変えられます。また、アラームポジション機能により、市販の外付けセンサー反応時に、指定したポジションにカメラレンズの向きを自動的に向けられます。加えて、下記のようなさまざまなコントロール機能を搭載しているので、直接カメラをコントロールして、見たい位置の画像をすばやく、簡単にモニタリングできます。クリック&センタリング機能☆※6 . . . .カメラ画像の中で中心にし...
-
4 .はじめに4本書に使用しているマークについて●......はじめに4本書に使用しているマークについて●........●..................●..................操作上お守りいただきたい重要事項や禁止事項を記載しています。必ずお読みください。参照していただきたいページを記載しています。便利な使いかたやアドバイスなどの関連知識を記載しています。【商標および登録商標】●Adobe、AcrobatおよびReaderは、Adobe Systems Incorporated(アドビシステムズ社)の米国ならびに他の国における商標または登録商標で...
-
5 .はじめに5カメラを使用するには、パソコンのOSなど...はじめに5カメラを使用するには、パソコンのOSなど、下記を用意する必要があります。対応パソコンの仕様ネットワーク環境の詳細については、パナソニックのサポートウェブサイト(http://panasonic.biz/netsys/netwkcam/support/)を参照してください。OSCPUプロトコルインターフェースウェブブラウザ音声OSCPUプロトコルインターフェースウェブブラウザ音声Microsoft(R)Windows(R)XP Service Pack 1以降●1台のカメラ画像を参照する場合Pent...
-
6 .もくじ6各部のなまえとはたらき . . . . ....もくじ6各部のなまえとはたらき . . . . . . . . . . . . . . . . . . 8カメラにアクセスする. . . . . . . . . . . . . . . . . . . 11●IPv6でカメラにアクセスするには.........................121台のカメラ画像を見る. . . . . . . . . . . . . . . . . . 14●セキュリティ警告画面が表示されたときは.........16●Microsoft Windows XP Servic...
-
7 .もくじ7ページ●トランスポートモードで暗号化してカ...もくじ7ページ●トランスポートモードで暗号化してカメラ画像を転送する............................................................... 116●トンネルモードで暗号化してカメラ画像を転送する ..117●動作検知感度を設定する.....................................118●アラームログ通知先を設定する..........................121●シングル画面、マルチ画面の解像度、画質など、画像表示設定...
-
8 .各部のなまえとはたらき8前面レンズ フォーカス範囲...各部のなまえとはたらき8前面レンズ フォーカス範囲 ● BB-HCM100 : 0.3 m~∞ ● BB-HCM110 : 0.5 m~∞ BB-HCM100 BB-HCM110マイク カメラを設置した場所の音声を 聴けます。( 27ページ) レンズカバー インジケーター カメラの状態を色で表示します。 電源投入時DHCP利用時IPアドレス未取得※2待機時および通信中※1緑に点灯CLEAR SETTING ボタンを押したときオレンジに点滅 消灯(約1分後に再起動します。)バージョンアップ中(ファイル名入力画...
-
9 .各部のなまえとはたらき9側面CLEAR SETTI...各部のなまえとはたらき9側面CLEAR SETTINGボタン カメラの設定を工場出荷値に戻します。 ( 145ページ) BB-HCM100 BB-HCM110底面スタンドおよび三脚取付口 ( かんたんガイド) BB-HCM100BB-HCM110
-
10 .各部のなまえとはたらき10背面I/Oコネクター (...各部のなまえとはたらき10背面I/Oコネクター ( 143ページ) DC INジャック ( かんたんガイド) 付属の専用ACアダプターを使用してください。 LANジャック ( かんたんガイド) ACアダプターコード用 フック( かんたんガイド) 音声出力端子 外部マイク入力端子 音声出力/外部マイク 入力端子用フック スタンド取付口 ( かんたんガイド) 製造番号(S/N)、MACアドレスがラベルの上に表記されています。 ( 28ページ) ( 28ページ) ( かんたんガイド) BB-HCM100、BB...
-
11 .カメラにアクセスする111台のカメラ 画像を見る ...カメラにアクセスする111台のカメラ 画像を見る ( 14ページ)一時保存画像を見る ( 31ページ)カメラの 各機能を使う ( 36ページ)カメラのメンテナンスを行う ( 132ページ)サポート画面へ ( 141ページ)トップ画面 ログインする ( 80ページ)複数台のカメラ画像を見る ( 29ページ)それぞれの メニュータブが 表示されます。 バージョン番号 IPv4、IPv6またはIPsecで動作していることを表示します。 ●管理者以外の人がカメラにアクセスしているときは、「設定」、「メンテナンス」...
-
12 .カメラにアクセスする12IPv6でカメラにアクセス...カメラにアクセスする12IPv6でカメラにアクセスするにはIPv6でカメラにアクセスするには、下記を用意する必要があります。●パソコンの仕様OS: Windows XP Service Pack 1以降ウェブブラウザ: Internet Explorer 6.0(日本語版)以降●IPv6対応ルーター●IPv6接続サービスIPv6でインターネットに接続するには、IPv4とIPv6に対応したプロバイダーに加入する必要があります。「IPv6 over IPv4トンネル接続」または「IPv4/IPv6デュアル接続」...
-
13 .カメラにアクセスする13■IPv6対応ルーター、パ...カメラにアクセスする13■IPv6対応ルーター、パソコン、カメラを設定する加入したIPv6サービスに応じた設定をしてください。WAN側からのアクセスを遮断しているルーターには、フィルタリング設定でWAN側からのTCPパケットを許可するように設定してください。当社製カメラコントロールユニットBB-HGW502を推奨します。1[スタート]→[すべてのプログラム]→[アクセサリ]→[コマンド プロンプト]を選びクリックする●コマンド プロンプトが起動します。2"ipv6 install"と入力する●"Succee...
-
14 .1台のカメラ画像を見る141カメラにアクセスする(...1台のカメラ画像を見る141カメラにアクセスする( 11ページ)●トップ画面が表示されます。2画面上の「シングル」タブをクリックする●セキュリティ警告画面が表示されたときは、16ページを参照してください。●Microsoft Windows XP Service Pack 2をご使用の場合のセキュリティ警告画面については、17ページを参照してください。操作バー ( 21ページ) カメラ画像 音声が聴こえない ときはこちらをク リックしてください。 IPv4、IPv6または IPsecで動作してい ...
-
15 .1 台のカメラ画像を見る153 終了するときは、...1 台のカメラ画像を見る153 終了するときは、ウェブブラウザを終了する● 画像がすぐに表示されない、または正常に表示されないときは、ウェブブラウザのツールバーにある「更新」ボタンをクリックしてください。画像が更新されます。● 画像更新間隔の初期設定は、「動画」になっています。操作バー(☞ 21ページ)で設定を変更できます。● 動画で表示しているときのみ、デジタルズームを操作できます。● 画像更新間隔(☞ 21 ページ)は、ネットワーク環境、パソコンの能力、被写体、アクセス数により遅くなる場合があります。...
-
16 .1 台のカメラ画像を見る16■ セキュリティ警告...1 台のカメラ画像を見る16■ セキュリティ警告画面が表示されたときは● 動画表示および音声機能を使うには、ActiveX(R)コントロールをインストールする必要があります。 初めて動画を表示させようとすると、次の画面が表示されます。はい をクリックしてインストールしてください。ウェブブラウザのセキュリティ設定によっては、次の画面を表示する場合があります。 そのときは、次の手順に従い Internet Explorer のセキュリティレベル設定を変更してアクセスし直してください。1 Internet E...
-
17 .1 台のカメラ画像を見る17■ Microsoft...1 台のカメラ画像を見る17■ Microsoft Windows XP Service Pack 2 におけるセキュリティ警告画面が表示されたときは● 動画表示および音声機能を使うには、ActiveX コントロールをインストールする必要があります。次の手順に従って ActiveX コントロールをインストールしてください。1 タブ上の警告部分をクリックし、 ActiveX コントロールのインストール をクリックする2 セキュリティの警告画面上の インストールする をクリックする
-
18 .1台のカメラ画像を見る18マウスでクリックした位置...1台のカメラ画像を見る18マウスでクリックした位置を画面の中央に移動させる(クリック&センタリング機能)1見たいところにカーソルを移動する2クリックする●カーソル位置が画面の中央になるようにレンズが移動します。画像上の見たいところにカーソルを移動し、クリックするだけで当該ポイントを画面の中央に移動できます。BB-HCM100では、デジタルズーム( 19ページ)を使ったときのみ、また、BB-HCM110では、デジタルズーム( 19ページ)の使用・不使用にかかわらず、シングル画面、マルチ画面で、クリック&セ...
-
19 .1台のカメラ画像を見る19■ デジタルズームの操作...1台のカメラ画像を見る19■ デジタルズームの操作本製品は、カメラの画像を10倍まで拡大表示できるデジタルズーム機能を搭載しています。このため、カメラから離れた被写体の様子が確認しやすくなります。デジタルズームは、シングル画面、マルチ画面、一時保存画面で行えます (動画中のみ) 。デジタルズームの倍率操作は、マウスの右ボタン、またはホイールマウスのホイール部で行えます。●BB-HCM100では、デジタルズームを使ったときのみ、また、BB-HCM110では、デジタルズームの使用・不使用にかかわらず、シングル画...
-
20 .1台のカメラ画像を見る20カメラの静止画を撮る(ス...1台のカメラ画像を見る20カメラの静止画を撮る(スナップショット)静止画を撮って、パソコンに保存できます。スナップショットボタン 3別ウィンドウで開いたカメラ画像の上で右クリックし、「名前を付けて画像を保存」を選ぶ4画像の保存ダイアログボックスが表示されるので、保存する場所を指定して をクリックする●指定した場所にカメラ画像が保存されます。5をクリックしてウィンドウを閉じる閉じる 保存 1撮りたいところに画面を移動して、操作バーで解像度を選び、カメラ画像を表示する2スナップショットボタンをクリックするパソコ...
-
21 .1台のカメラ画像を見る21操作バーについて画像の明...1台のカメラ画像を見る21操作バーについて画像の明るさを9段階(標準を含む)で調整します。 :暗くなる、 :標準 (工場出荷値)、 :明るくなる カメラ動作の : 終端とプリ セット名表示 画質 :解像度 : 標準 - + ● パン/チルトの上、下、左、右の終端位置への移動時に、それぞれの終端を表示します。(上端、下端、左端、右端) ● プリセットポジションを選んだときにプリセット名を表示します。 画像の画質を選べます。 ● 画質優先 . . . 画質を優先します。 (動きは遅くな...
-
22 .1台のカメラ画像を見る22●パン/チルトの動作範囲...1台のカメラ画像を見る22●パン/チルトの動作範囲■(BB-HCM110のみ)パン/チルトの操作パン : − 60°から + 60° チルト : − 45°から + 20° パン (水平方向) またはチルト (垂直方向) ボタンでカメラの向きを変えられます。ボタンをクリックすると、一定の角度で向きが変わります。クリック&センタリング機能を使うと、微調整できます。( 18ページ)パン/チルトスキャンは、パンまたはチルトの全域を移動したあと、現在位置に戻ります。パン/チルトパン/チルトスキャンレンズを端のほう...
-
23 .1台のカメラ画像を見る23(BB-HCM110のみ...1台のカメラ画像を見る23(BB-HCM110のみ)見たい画像の位置を登録して見る(ホームポジション/アラームポジション/プリセットポジション)1をクリックする●が に変わります。中止するときは、 をクリックします。2パン/チルトで登録したい画面を調節する3ホームポジションまたはアラームポジションをドロップダウンリストから選ぶ4登録する場合は、 をクリックする●"保存が完了しました。"と表示されたら、 をクリックしてください。登録しない場合は、 をクリックし、 をクリックする取消 戻る 戻る 保存 取消 取...
-
24 .1台のカメラ画像を見る24見たい画像の任意の位置を...1台のカメラ画像を見る24見たい画像の任意の位置を20カ所まで登録できます。登録した位置には、アラーム検知( 94ページ)や動作検知( 105ページ)したときにカメラを向けられます。プリセットボタン( ~ )は、以下の内容で、工場出荷時に登録されています。変更することもできます。(26ページ)左上、 右上、 左下、 右下登録済み:プリセットボタンは青色で表示されます。未登録 :プリセットボタンは白色で表示されます。操作バー内のホームポジション/プリセットポジション( ~ )をクリックするだけで、登録された...
-
25 .1台のカメラ画像を見る251ホームポジション、アラ...1台のカメラ画像を見る251ホームポジション、アラームポジションまたは登録されているプリセットポジションを選ぶ●登録されたところの画像が表示されます。●プリセット登録操作は、管理者だけができます。●プリセット登録では、登録時に設定されている明るさ、ホワイトバランスも一緒に登録されます。デジタルズームの値は保存されません。■登録したポジションを見る4登録する場合は、 をクリックする●"保存が完了しました。"と表示されたら、 をクリックしてください。登録しない場合は、 をクリックし、 をクリックする取消 戻る ...
-
26 .1台のカメラ画像を見る261をクリックする●が に...1台のカメラ画像を見る261をクリックする●が に変わります。中止するときは、 をクリックします。2パン/チルトで登録する画面を調節する●削除の場合は、この手順は不要です。3ホームポジション、アラームポジションまたはプリセットポジション( ~ )を選ぶ4変更する場合は、表示されたプリセット名を変更し、 をクリックする●"保存が完了しました。"と表示されたら、 をクリックしてください。削除する場合は、 をクリックする●"削除が完了しました。"と表示され たら、 をクリックしてください。変更または削除しない場合...
-
27 .カメラから音声を聴く/話す271カメラにアクセスす...カメラから音声を聴く/話す271カメラにアクセスする( 11ページ)●トップ画面が表示されます。2画面上の「シングル」タブをクリックする●シングル画面が表示され、画像上部に音声操作バー(送話ボタン、受話ボタン、音量調整バー)が表示されます。(一般ユーザーで「聴く」 、「話す」が禁止されているときは、音声操作バーは表示されません。)送話ボタン 受話ボタン 音量調整バー (受話音量のみ調整します。) :音声を一時停止しています。 : : :カメラからの音声をパソコンで聴けます。ボタンをクリックすると音声を一時停...
-
28 .カメラから音声を聴く/話す28●送話と受話を同時に...カメラから音声を聴く/話す28●送話と受話を同時には行えません。送話中は、受話を停止します。音声の送話は同時に1人だけ話せます。受話は同時に最大10人まで聴けます。音声が途切れる場合は、通信帯域制限を小さくすると改善します。( 42、47ページ)このとき同時に受話できる人数は少なくなります。●音声設定画面では、マイクの感度、パン/チルト中のミュート(BB-HCM110のみ)などの音声設定を行えます。 ( 75ページ)●パソコンでほかのアプリケーションを同時に動かしたり、複数のウィンドウを開いたりすると、音声...
-
29 .複数台のカメラ画像を見る29カメラ名をクリックする...複数台のカメラ画像を見る29カメラ名をクリックする と、別ウィンドウでその カメラのシングル画面を 表示します。 解像度を切り替えます。 (320×240ドット (工場出荷値)、 160×120ドット) スナップショット ( 20ページ)送話ボタン 受話ボタン ( 27ページ)表示するカメラを切り替えます。「表示するカメラ」で「すべて」を選ぶと、動画と音声ボタンは表示できません。 画像更新間隔を変えられます。 (動画~60秒間隔) 複数台のカメラ画像を見るには、設定画面でマルチ画面の設定をする必要があり...
-
30 .複数台のカメラ画像を見る30■ マルチ画面で画像が...複数台のカメラ画像を見る30■ マルチ画面で画像が表示されないとき●各カメラにIPアドレスが設定されていて、インターネットに正常に接続されているか確かめてください。●設定画面でマルチ画面の設定内容を確かめてください。(126ページ)●パソコンの設定において、各カメラの接続がプロキシサーバー経由になっていないことを確かめてください。(159ページ)■ 「管理者の設定」で「未登録ユーザーを禁止」に設定しているとき●カメラにアクセスしたときに、認証画面が表示されます。管理者の設定または一般ユーザーの設定で設定した...
-
31 .一時保存画像を見る31カメラの内部メモリーにカメラ...一時保存画像を見る31カメラの内部メモリーにカメラ画像を一時保存するには、一時保存/転送の設定をする必要があります。( 85、94、105ページ)一時保存した画像は、一時保存画像画面で見られます。2画面上の「一時保存画像」タブをクリックする3一時保存した方法を選び、そのボタンをクリックする動作条件のNo.を表示します。 ( 85、94、105ページ)動作条件を表示します。 ( 85、94、105ページ)1カメラにアクセスする( 11ページ)●トップ画面が表示されます。一時保存画像で音声は保存できませ...
-
32 .一時保存画像を見る324 一時保存画像画面下にあ...一時保存画像を見る324 一時保存画像画面下にあるボタンを使用して画像を操作する保存した画像を現在表示している画像から連続して表示する。表示している画像の1画面前または1画面後を表示する。表示している画像の先頭、10、100 画面前または10、100 画面後、最後 の画面を表示する。またはまたは<1先頭最後1>連続再生<10 <10010>、、、100>、保存保存ビューア画面表示している画像からの枚数を指定して をクリックすると、指定 の場所にカメラ画像を保存できます。保存した画像はビューアソフトを...
-
33 .一時保存画像を見る33一時保存画像を消去するそれぞ...一時保存画像を見る33一時保存画像を消去するそれぞれの動作条件設定ごとに一時保存画像を消去したいときは、それぞれの動作条件設定画面の をクリックしてください。( 85、94、105ページ)一時保存されている画像を消去する。 内部メモリーに一時保存している場合は、下記の操作を行っても、内部メモリー内の一時保存画像はすべて消去されます。*電源を切る。*「時計」の設定内容を保存する。*あるいは、を行う。*動作条件の「有効/無効」の設定を変更する。( 85、94、105ページ)工場出荷値に戻す バージョンアップ...
-
34 .携帯電話でカメラ画像を見る34携帯電話からインター...携帯電話でカメラ画像を見る34携帯電話からインターネットを使って、カメラ画像(静止画)を見られます。http://IP アドレス (またはURL): ポート番号 /mobileを携帯電話のアドレスバーに入力し、接続する例:http://202.208.167. /mobile (または .miemasu.net/mobile)(ポート番号が80(工場出荷値)に設定されている場合は、ポート番号を入力する必要はありません。)●認証画面が表示されたときは、管理者または一般ユーザーのユーザー名とパスワードを入...
-
35 .携帯電話でカメラ画像を見る35●携帯電話の機種によ...携帯電話でカメラ画像を見る35●携帯電話の機種によっては、接続できなかったり、画像が表示されなかったりする場合があります。また、カメラのすべての画面にセキュリティ設定(認証設定)を行っているときは、認証機能のある携帯電話でしか接続できません。確認済み機種の情報は、パナソニックのサポートウェブサイト(http://panasonic.biz/netsys/netwkcam/support/) を参照してください。●携帯電話によってはポート番号が80しか使用できない場合があります。詳しくは、パナソニックのサポー...
-
36 .カメラの各機能を使う36(1) (2) (3) (...カメラの各機能を使う36(1) (2) (3) (4) (5) (6) (7) (8) (9) (10) (11) (12) (13) (14) (15) (16) (17) (18) 設定画面1管理者でカメラにアクセスする( 11ページ)●管理者設定画面で「未登録ユーザーを許可(ユーザー名・パスワードなしで公開)」にしている場合は、ログインタブ( 80ページ)をクリックして、管理者のユーザー名とパスワードでログインしてください。●管理者以外の人がカメラにアクセスしているときは、「設定」、「メンテナンス...
-
37 .カメラの各機能を使う37[基本設定](1) ネット...カメラの各機能を使う37[基本設定](1) ネットワーク (IPv4) 接続モードなど、IPv4によるネットワークにつなぐための設定(2) ネットワーク (IPv6) 接続モードなど、IPv6によるネットワークにつなぐための設定(3) IPsec IPsecの設定(トランスポートまたはトンネルモード)(4) UPnPTM自動ポートフォワーディング、カメラへのショートカットの設定(5) ダイナミックDNS ダイナミックDNSサービスの設定(6) 時計 年、月、日、時刻、NTPサーバーによる時計の自動調整機能の...
-
38 .カメラの各機能を使う383データ入力欄にそれぞれの...カメラの各機能を使う383データ入力欄にそれぞれの設定値を入力するルーターなどのDHCPサーバー機能からネットワーク情報(サブネットマスク、デフォルトゲートウェイ、DNSサーバーアドレス)を自動的に取得します。IPアドレスはほかのネットワーク機器で使用されていないものを自動的に検索し、決定します。またインターネット公開を「公開」に設定している場合は、UPnPTM機能により、自動でルーターにポートフォワーディング設定を行います。このとき、ポート番号についてもほかのネットワーク機器で使用されていない番号を80、...
-
39 .カメラの各機能を使う39●をクリックすると、入力し...カメラの各機能を使う39●をクリックすると、入力した設定値は、保存されずにネットワーク設定画面に戻ります。戻る ●をクリックすると、 入力した設定値は、保存されずにネットワーク設定画面に戻ります。戻る ■Static設定の場合■DHCP設定の場合
-
40 .カメラの各機能を使う404設定が終わったら をクリ...カメラの各機能を使う404設定が終わったら をクリックする●新しく設定した内容が保存されます。●保存が完了すると以下の画面が表示されます。保存 5をクリックする●カメラが再起動し、トップ画面が表示されます。●「自動設定」で「インターネット公開」を「公開」にした場合、使用するポート番号が変わる場合があるためトップ画面が再表示されません。セットアップソフトウェアを使用してカメラに接続してください。再起動 設定内容データ入力欄設定項目インターネット公開(自動設定のみ)●ルーターなどのポートフォワーディング設定(ル...
-
41 .カメラの各機能を使う41セットアップソフトウェアか...カメラの各機能を使う41セットアップソフトウェアからの設定(Static/DHCP設定のみ)ポート番号(Static/DHCP設定のみ)●IPアドレス●サブネットマスク(Static設定のみ)ホスト名(DHCP設定のみ)●セキュリティ管理のため、セットアップソフトウェアから設定内容を変更不可にするには、「有効」のチェックをはずしてください。●工場出荷値は、80です。インターネット接続のときにルーターを使用して、2台以上のカメラを使用している場合、各カメラに独自のポート番号を設定する必要があります。(59ペー...
-
42 .カメラの各機能を使う42デフォルトゲートウェイ※1...カメラの各機能を使う42デフォルトゲートウェイ※1(Static/DHCP設定のみ)DNSサーバーアドレス※1(Static/DHCP設定のみ)通信帯域制限接続タイプ●ネットワーク管理者またはプロバイダーからデフォルトゲートウェイのIPアドレスを取得し、デフォルトゲートウェイのIPアドレスをデータ入力欄に入力してください。●192.168.0.253のように4つの数字(0~255)と3つのピリオドで設定してください。 (ただし"0.0.0.0"と"255.255.255.255"は使えません。 )●以下の場...
-
43 .カメラの各機能を使う433データ入力欄にそれぞれの...カメラの各機能を使う433データ入力欄にそれぞれの設定値を入力するカメラをネットワークにつなぐためのIPv6によるネットワーク設定を行います。●自動設定:自動でIPv6アドレスを生成します。●Static設定:指定のIPv6アドレスを設定します。1設定画面で をクリックする2接続モードを選び、クリックする●それぞれの設定画面が表示されます。設定画面の項目は46~47ページを参照してください。通常は自動設定にする。 固定のIPv6アドレスを使用する。 IPv6ネットワークにつなぐ■自動設定の場合IPv6対応ル...
-
44 .カメラの各機能を使う44固定のIPv6アドレスを設...カメラの各機能を使う44固定のIPv6アドレスを設定します。インターネット公開を「非公開」にしている場合は、同じLAN内(同一プレフィックス)からのみアクセスできます。●をクリックすると、入力した設定値は、保存されずにネットワーク設定画面に戻ります。戻る ●をクリックすると、入力した設定値は、保存されずにネットワーク設定画面に戻ります。戻る ■Static設定の場合
-
45 .カメラの各機能を使う454設定が終わったら をクリ...カメラの各機能を使う454設定が終わったら をクリックする●新しく設定した内容が保存されます。●保存が完了すると以下の画面が表示されます。保存 5をクリックする●カメラが再起動し、トップ画面が表示されます。再起動 現在のネットワークの設定内容は、メンテナンスのステータス画面で参照できます。●「自動設定」にしていてカメラのIPアドレスがわからなくなったときは、セットアップソフトウェアを使ってIPアドレスを調べられます。( 153ページ)または、IPv4アドレスでカメラにアクセスし、ステータス画面( 132ペー...
-
46 .カメラの各機能を使う46設定内容インターネット公開...カメラの各機能を使う46設定内容インターネット公開ポート番号(Static設定のみ)IPアドレス(Static設定のみ)デフォルトゲートウェイ(Static設定のみ)設定項目●インターネット公開を「公開」に設定している場合は、インターネットからのアクセスが可能になります。「非公開」に設定している場合は、同じLAN内(同一プレフィックス)にあるパソコンからのみアクセス可能になります。●工場出荷値は、80です。その際、以下のポート番号は設定しないでください。*同じネットワークに接続されているネットワーク機器で使...
-
47 .カメラの各機能を使う47●以下の場合、DNSサーバ...カメラの各機能を使う47●以下の場合、DNSサーバーアドレスの設定が必要です。*カメラ画像をFTP転送、Eメール転送するとき*マルチ画面の設定にてカメラをホスト名で登録するとき*ダイナミックDNSサービスを利用するとき*アラームログ通知を使うとき●ネットワーク管理者またはプロバイダーからDNSサーバーのIPv6アドレスを取得し、入力してください。DNSは2つまで設定できます。●8つの16進数値を":"で区切って表します。連続する"0"は"::"と省略して表せます。(例 2001:2:3:4::5)●カメラか...
-
48 .カメラの各機能を使う48暗号化について■ IPse...カメラの各機能を使う48暗号化について■ IPsecとは?IPsecはパケットを暗号化する技術の1つで、第三者からの盗聴を困難にします。これまでのユーザー名、パスワードによる認証機能に加えて設定することで、強力なセキュリティを実現します。許可された人 第三者 カメラ 画像 解読できる 盗聴しても解読 できない ? ? ? インターネット ■ カメラのIPsec機能カメラはIPv4、IPv6の両方でIPsecを利用できます。カメラがサポートするIPsec機能は以下のとおりです。カメラがサポートする機能 ...
-
49 .カメラの各機能を使う49■ 利用形態の選択トランス...カメラの各機能を使う49■ 利用形態の選択トランスポートモードでカメラにアクセスするか、トンネルモードでアクセスするかを選びます。トランスポートモードでは、パソコンとカメラのすべての間で暗号化されます。Windows XP Service Pack 1以降を使用した環境では、IPv4ネットワークのみ利用可能です。暗号化 トランスポート モード通信 下記の環境を用意する必要があります。内 容 項 目パソコンカメラOS:Windows XP Service Pack 1以降ウェブブラウザ:Internet Ex...
-
50 .カメラの各機能を使う50トンネルモードは、カメラと...カメラの各機能を使う50トンネルモードは、カメラとVPN(Virtual Private Network)ルーター間で暗号化し、VPNルーター配下のプライベートアドレスで接続されたすべてのパソコンでカメラ画像が見られます。IPv4/IPv6どちらのネットワークでも利用できます。LANWAN暗号化 暗号化 されていない トンネルモード通信 VPNルーターのLAN側にあるパソコン以外からは、IPsec通信でないとカメラにアクセスできなくなります。下記の環境を用意する必要があります。内 容 項 目パソコンルータ-...
-
51 .カメラの各機能を使う513データ入力欄にそれぞれの...カメラの各機能を使う513データ入力欄にそれぞれの設定値を入力する1設定画面で をクリックする2トランスポート欄のカメラをクリックする●カメラ画像のFTPまたはEメール転送でトランスポートモードを使うときは、一時保存/転送欄の動作条件番号をクリックしてください。カメラ画像をトランスポートモードで暗号化するネットワークに送信するカメラ画像をIPsecのトランスポートモードを使って暗号化できます。IPsec機能を利用すると、画像更新速度(フレームレート)が遅くなります。HTTPでアクセスしており、事前共有キーが...
-
52 .カメラの各機能を使う52データ入力欄状態事前共有キ...カメラの各機能を使う52データ入力欄状態事前共有キー●この暗号化モードを利用するときは、有効のボックスをチェックしてください。●通信相手との認証に使う鍵です。パソコンに設定した事前共有キーと同じものを入力してください。●半角英数字、記号が使えます。(171ページ)ただし、[スペース]、["]、[']、[&]、[<]、[>]は使えません。事前共有キーが第三者に漏えいすると、不正アクセス、情報漏えい、改ざんなどにつながる恐れがあります。セキュリティを守るために非常に重要な情報ですので、以下の点に注意して管理して...
-
53 .カメラの各機能を使う53設定内容IPsec暗号化強...カメラの各機能を使う53設定内容IPsec暗号化強度設定項目●「使用する」にチェックを入れると、すべてのIPsec機能が有効になります。チェックをはずすと、すべて無効になります。●IPsec通信で用いる暗号化の強度を設定します。 「標準」の場合、アルゴリズムにDESやNULLが有効になるので、解読されやすくなります。7をクリックする849ページに示している環境を満たすようにパソコンを設定する●画像を転送するときはFTPサーバーまたはEメールサーバーを設定してください。9カメラにアクセスする( 11ページ...
-
54 .カメラの各機能を使う54カメラ画像をトンネルモード...カメラの各機能を使う54カメラ画像をトンネルモードで暗号化するネットワークに送信するカメラ画像をIPsecのトンネルモードを使って暗号化できます。VPNルーターのLAN側のパソコンにはIPsec設定をしないでください。通信できなくなります。●IPsec機能を利用すると、画像更新速度(フレームレート)が遅くなります。●VPNルーターのLAN側にあるパソコン以外からは、IPsec通信でないとカメラにアクセスできなくなります。1設定画面で をクリックする2トンネル欄の追加をクリックする3データ入力欄にそれぞれの設...
-
55 .カメラの各機能を使う55●この暗号化モードを利用す...カメラの各機能を使う55●この暗号化モードを利用するときは、有効のボックスをチェックしてください。●通信相手との認証に使う鍵です。VPNルータ-に設定する事前共有キーと同じものを入力してください。●半角英数字、記号が使えます。(171ページ)ただし、[スペース]、["]、[']、[&]、[<]、[>]は使えません。●接続先のネットワークアドレスを設定します。●"IPv4アドレス/サブネットマスクまたはIPv6アドレス/プレフィックス長"で設定してください。●接続先のネットワークにあるVPNルーターのWAN側...
-
56 .カメラの各機能を使う56IKE設定項目フェーズ1フ...カメラの各機能を使う56IKE設定項目フェーズ1フェーズ2相手認証方式IDモードDiffie-Hellman MODPGroup暗号アルゴリズム認証アルゴリズムライフタイムモードPFS暗号アルゴリズム認証アルゴリズムライフタイム事前共有キー方式Addressで指定メインモード※1または2を指定DES-CBC、3DES-CBC、AES-CBC(128ビット、192ビット、256ビット)の中から選択(複数選択可)HMAC-MD5、HMAC-SHA-1の中から選択(複数選択可)秒で指定(バイトでは指定できません。...
-
57 .カメラの各機能を使う57●IPsec通信中は、トッ...カメラの各機能を使う57●IPsec通信中は、トップ画面またはシングル画面にIPsecの文字が表示されます。●IPsec通信ができないときは、セットアップCD-ROM内の「困ったときには」の「IPsecについて」を参照してください。●IPsec機能については、パナソニックのサポートウェブサイト(http://panasonic.biz/netsys/netwkcam/support/)を参照してください。9カメラにアクセスする( 11ページ)●カメラにアクセスできればIPsec設定は完了しています。●I...
-
58 .カメラの各機能を使う58UPnPTM機能を使うUP...カメラの各機能を使う58UPnPTM機能を使うUPnPTM対応ルーターを使用している場合、自動ポートフォワーディング機能を「有効」に設定することで、IPv4ネットワークに接続されたカメラをインターネット経由で見られるようになります。パソコンのUPnPTM機能を有効にすることによって、カメラへのショートカットをパソコンのマイ ネットワークに表示できます。データ入力欄自動ポートフォワーディング●ネットワークの設定が「Static設定」または「DHCP設定」の場合、自動ポートフォワーディング機能を有効にすることで...
-
59 .カメラの各機能を使う593設定が終わったら をクリ...カメラの各機能を使う593設定が終わったら をクリックする●新しく設定した内容が保存されます。●保存が完了すると"保存が完了しました。"と表示されます。4をクリックする●UPnP設定画面が表示されます。UPnP設定画面へ 保存 ■ UPnPTM非対応のルーターに接続するには(IPv4のみ)UPnPTM非対応ルーターを使用してインターネット経由でアクセスできるようにするには、以下の手順を行ってください。1カメラのネットワーク(IPv4)設定を「Static設定」にするカメラにアクセスする( 11ページ)画面上...
-
60 .カメラの各機能を使う60インター ネット グロ-バ...カメラの各機能を使う60インター ネット グロ-バルアドレスまたはURLvvv.xxx.yyy.zzz:80vvv.xxx.yyy.zzz:81vvv.xxx.yyy.zzz:80 192.168.0.253:80vvv.xxx.yyy.zzz:81 192.168.0.252:81ポート番号 ポートフォワーディング機能 プライベートアドレス192.168.0.254プライベートアドレス192.168.0.1プライベートアドレス192.168.0.252ポート番号 81プライベートアド...
-
61 .カメラの各機能を使う611設定画面で をクリックす...カメラの各機能を使う611設定画面で をクリックする■「使用しない」を選ぶ場合●ダイナミックDNSサービスは無効です。●をクリックすると、設定は保存されずにダイナミックDNS設定画面に戻ります。元に戻す ダイナミックDNSサービスに登録するダイナミックDNSサービスによって、インターネット経由でカメラ画像をモニタリングできます。ダイナミックDNSサービスは、動的(ダイナミック)に変化するグローバルアドレスとドメイン名を対応づける仕組みです。ダイナミックDNS設定画面では、当社が推奨するダイナミックDNSサー...
-
62 .カメラの各機能を使う623をクリックする●をクリッ...カメラの各機能を使う623をクリックする●をクリックすると、設定は保存されずにダイナミックDNS設定画面に戻ります。4をクリックするOKキャンセル 保存 5をクリックする●みえますねっと設定画面が表示されます。みえますねっと設定画面へ ■「みえますねっと」サービスに登録する場合2「みえますねっと」をチェックし、 をクリックする次へ> ●をクリックすると、設定は保存されずにダイナミックDNS設定画面に戻ります。元に戻す
-
63 .カメラの各機能を使う637画面に従って登録する●み...カメラの各機能を使う637画面に従って登録する●みえますねっと設定画面を表示します。8登録したカメラURLでインターネット側からカメラにアクセスする( 11ページ)●カメラのトップ画面が表示されれば、みえますねっとサービスの登録は完了しています。●登録したカメラURLが有効になるまでに最大で30分くらいかかる場合があります。●みえますねっと設定、または、ステータス画面の「みえますねっと」のカメラURLに、「期限切れです」と表示されている場合、カメラを再起動してください。再起動後、みえますねっと設定、または...
-
64 .カメラの各機能を使う64■インターネット経由でアク...カメラの各機能を使う64■インターネット経由でアクセスできるか確認したいときカメラと同じルーターにつながっているパソコンから、「インターネットで使用:http://∗∗∗.∗∗∗.∗∗∗.∗∗∗ 」のアドレスでアクセスしても、ルーターによっては画像が表示されない場合があります。その場合は、以下の方法で確認してください。インターネットにつながっている別のネットワークのパソコンで確認する:http://∗.∗.∗.∗:∗∗携帯電話で確認する:http://∗.∗.∗.∗:∗∗/mobile21アクセスできないと...
-
65 .カメラの各機能を使う651「ユーザー指定ダイナミッ...カメラの各機能を使う651「ユーザー指定ダイナミックDNS」をチェックし、 をクリックする●をクリックすると、設定は保存されずにダイナミックDNS設定画面に戻ります。2データ入力欄にそれぞれの設定値を入力する●をクリックすると、設定は保存されずにダイナミックDNS設定画面に戻ります。●ダイナミックDNSを使うために必要な情報は、ダイナミックDNSサービスプロバイダーから得られます。キャンセル 元に戻す 次へ> ■「ユーザー指定ダイナミックDNS」サービスに登録する場合
-
66 .カメラの各機能を使う66●カメラURLが有効になる...カメラの各機能を使う66●カメラURLが有効になるまでに、数分から数十分かかる場合があります。●カメラが対応していないダイナミックDNSサービスプロバイダーがあります。ダイナミックDNSサービスとして、当社は「みえますねっと」サービスを推奨します。データ入力欄ダイナミックDNSサーバーURL更新時間ユーザー名パスワード●ダイナミックDNSサービスプロバイダーから取得したURLを入力してください。●更新時間を指定してください。●ダイナミックDNSサービスプロバイダーに登録したユーザー名を入力してください。●ダ...
-
67 .カメラの各機能を使う67ダイナミックDNSサービス...カメラの各機能を使う67ダイナミックDNSサービスについて(IPv4/IPv6)ダイナミックDNSサービスによって、インターネット経由でカメラ画像をモニタリングできます。ダイナミックDNSサービスは、動的(ダイナミック)に変化するグローバルアドレスとドメイン名を対応づける仕組みです。当社が推奨するダイナミックDNSサービスである「みえますねっと」サービス(有料、IPv4/IPv6対応) 、または、「ユーザー指定ダイナミックDNS」を設定できます。多くのプロバイダーが提供するサービスはグローバルアドレスが固定...
-
68 .カメラの各機能を使う681設定画面で をクリックす...カメラの各機能を使う681設定画面で をクリックする2現在の時刻を設定する●NTPサーバーによる時計の自動調整を利用するときは、 「NTPサーバーによる時計の自動調整」を設定してください。●をクリックすると、入力した設定は保存されずに変更前の設定に戻ります。元に戻す 時計設定設定項目 設定内容●日付と、表示切替(12時間制または24時間制)を選んでください。選んだ表示に従って、ほかの設定項目が表示されます。ここで設定した時刻は、シングル画像、マルチ画像、動作条件設定、アラームログ通知設定、公開時間設定や、一...
-
69 .カメラの各機能を使う69NTPサーバーによる時計の...カメラの各機能を使う69NTPサーバーによる時計の自動調整設定項目 設定内容正確な日付、時刻をネットワークから1日ごとに自動的に取り込みます。NTPサーバーによる時計の自動調整を利用するときは、チェックを入れて以下の設定を行ってください。●NTPサーバーのアドレス※1またはホスト名※2:ネットワーク管理者またはプロバイダーに確認のうえ、入力してください。●タイムゾーン:地域を指定します。「日本」(GMT+09:00 日本) の指定になっていますので、変更の必要はありません。※1 IPv4のときは、192.1...
-
70 .カメラの各機能を使う70カメラ名、ホワイトバランス...カメラの各機能を使う70カメラ名、ホワイトバランス、電源周波数、パン範囲とチルト範囲の指定・指定ポジション復帰(BB-HCM110のみ)、カラーナイトビューモードの設定を行えます。1設定画面で をクリックする2データ入力欄にそれぞれの設定値を入力するカメラの初期設定を変更する●をクリックすると、入力した設定は保存されずに変更前の設定に戻ります。元に戻す
-
71 .カメラの各機能を使う71●ここで設定した名前が画像...カメラの各機能を使う71●ここで設定した名前が画像の上に表示されます。●全角は、ひらがな、カタカナ、漢字、英数字、記号が使えます。半角は、英数字、記号が使えます。(171ページ)ただし、[スペース]、[”]、[’]、[&]、[<]、[>]は使えません。●次の設定を選べます。*自動(工場出荷値). . . 自動調整*屋内 . . . . . . . . . . . . . . 2800K、電球色*蛍光灯(白色). . . . . . . 3600K、白色*蛍光灯(昼白色). . . . . 4000K、昼白色...
-
72 .カメラの各機能を使う72●次の設定を選べます。*最...カメラの各機能を使う72●次の設定を選べます。*最小 . . . . . . . . . . . . . . . . . . . 現在値、ー 45 ~+20度*ホームポジション※2. . . . . . . 現在値、ー 45 ~+20度*最大 . . . . . . . . . . . . . . . . . . . 現在値、ー 45 ~+20度*最小≦ホームポジション≦最大の値になるように設定してください。●指定した時間内にカメラが操作されなかったとき、カメラの向きが指定のポジションに移動します。●次の設...
-
73 .カメラの各機能を使う733設定が終わったら をクリ...カメラの各機能を使う733設定が終わったら をクリックする●新しく設定した内容が保存されます。パン範囲指定やチルト範囲指定(BB-HCM110のみ)が変更された場合は、カメラの向きがホームポジションに移動します。●保存が完了すると"保存が完了しました。"と表示されます。4をクリックする●カメラ設定画面が表示されます。カメラ設定画面へ 保存
-
74 .カメラの各機能を使う741ウェブブラウザを起動し、...カメラの各機能を使う741ウェブブラウザを起動し、シングル画面を表示する(14ページ)2もう一つのウェブブラウザを起動し、カメラ設定画面を表示する(70ページ)3シングル画面とカメラ設定のウィンドウを横に並べる4パン/チルト範囲を設定する●パン/チルト範囲指定のプルダウンメニューで「現在値」を選ぶと、現在のカメラの向きが角度となって現れます。シングル画面で角度を調節しながら、カメラ設定画面でそれぞれの範囲指定で「現在値」を選んでください。最小値は最大値より小さく、またホームポジションは、最小値と最大値の間に...
-
75 .カメラの各機能を使う75カメラに内蔵されているマイ...カメラの各機能を使う75カメラに内蔵されているマイクや外部スピーカーの使用、マイクの感度、外部スピーカーの音量などを調整します。音声を調整する1設定画面で をクリックする2データ入力欄にそれぞれの設定値を入力する●をクリックすると、入力した設定は保存されずに変更前の設定に戻ります。元に戻す
-
76 .カメラの各機能を使う763設定が終わったら をクリ...カメラの各機能を使う763設定が終わったら をクリックする●新しく設定した内容が保存されます。●保存が完了すると"保存が完了しました。"が表示されます。4をクリックする●音声設定画面が表示されます。音声設定画面へ 保存 データ入力欄出力(パソコンのマイク入力)音量連続受信時間入力(パソコンのスピーカー出力)感度パン(左右)/チルト(上下)中のミュート(BB-HCM110のみ)設定項目 設定内容●カメラに接続された外部スピーカーから音声出力をするか否かを設定します。●カメラに接続された外部スピーカーから出力す...
-
77 .カメラの各機能を使う77()()セキュリティ設定を...カメラの各機能を使う77()()セキュリティ設定を行うため、認証設定や管理者のユーザー名とパスワードの設定を変更します。各画面へアクセスする際に認証画面を表示し、登録されているユーザー名とパスワードを入力したユーザーのみアクセスできるようにします。1設定画面で をクリックする2データ入力欄にそれぞれの設定値を入力する●をクリックすると、入力した設定は保存されずに変更前の設定に戻ります。元に戻す 認証設定や管理者のユーザー名とパスワードの設定を変更する●お買い上げ時、または工場出荷値に戻したあと初めてカメラに...
-
78 .カメラの各機能を使う78データ入力欄認証設定●ユー...カメラの各機能を使う78データ入力欄認証設定●ユーザー名(半角6~15文字): ユーザー名を入力します。●パスワード(半角6~15文字): パスワードを入力します。●パスワード再入力 : 確認のため同じパスワードを再入力します。●半角英数字、記号が使えます。(171ページ)ただし、[スペース]、[”]、[’]、[&]、[<]、[>]、[:]は使えません。ユーザー名・パスワード設定●認証設定をするときは、ユーザー名、パスワードを必ず入力し、保存してください。●管理者以外の人がカメラにアクセスしているときは、「...
-
79 .カメラの各機能を使う79カメラにアクセスできるユー...カメラの各機能を使う79カメラにアクセスできるユーザーには、管理者、一般ユーザー、未登録ユーザーという3つの階層があります。4をクリックする●管理者設定画面が表示されます。管理者設定画面へ 管理者のユーザー名とパスワードを変更したときは、認証画面が表示されます。設定したユーザー名とパスワードを入力して をクリックしてください。OKユーザー名とパスワード設定登録数アクセスできる画面機能許可設定未登録ユーザーとは、不特定多数のユーザーのことです。管理者設定画面で、「未登録ユーザーを許可(ユーザー名・パスワードな...
-
80 .カメラの各機能を使う80次の認証画面が表示されます...カメラの各機能を使う80次の認証画面が表示されます。一般ユーザーまたは管理者のユーザー名とパスワードを入力してください。管理者設定画面で「未登録ユーザーを許可(ユーザー名・パスワードなしで公開)」にすると、画面上部にログインタブが表示されます。管理者でログインすることによって、設定画面、メンテナンス画面にアクセスできるようになります。また、一般ユーザーでログインすることにより、そのユーザーの機能許可設定が有効になります。ログインする1画面上のログインタブをクリックする2ログイン種別を選び をクリックするログ...
-
81 .カメラの各機能を使う81一般ユーザーの新規登録/変...カメラの各機能を使う81一般ユーザーの新規登録/変更/削除ができます。登録できる一般ユーザーの数は最大50人です。一般ユーザーごとの機能許可設定ができます。管理者設定画面で「未登録ユーザーを許可(ユーザー名・パスワードなしで公開)」にしているときは、未登録ユーザーに対しても、使える機能を制限できます。1設定画面で をクリックする2一般ユーザーを新しく登録するときは、 をクリックする新規登録 一般ユーザーを新規登録、変更、削除する一般ユーザーとして登録されたユーザーには、画面上の「設定」 、「メンテナンス」タ...
-
82 .カメラの各機能を使う82●をクリックすると入力した...カメラの各機能を使う82●をクリックすると入力した設定値は、保存されずに前の画面に戻ります。戻る 3データ入力欄にそれぞれの設定値を入力する●一般ユーザーを設定するとき●未登録ユーザーを設定するときデータ入力欄一般ユーザー名一覧ユーザー名・パスワード設定●登録している一般ユーザー名の一覧です。最大50人まで登録できます。●一般ユーザーを新規登録したり、登録している一般ユーザーを変更したり、削除したりするときに一覧から選びます。●ユーザー名(半角6~15文字): ユーザー名を入力します。●パスワード(半角6~...
-
83 .カメラの各機能を使う83機能許可設定未登録ユーザー...カメラの各機能を使う83機能許可設定未登録ユーザーまたは一般ユーザーごとに使える機能を選ぶことにより、機能許可を行えます。許可する機能をチェックしてください。●「動画表示時間」では、動画表示から静止画表示に切り替えるための制限時間をユーザーごとに設定します。(表示しない、制限しない、10秒~60分)「静止画更新間隔」では、切り替えたときの静止画更新間隔を設定します。(3秒~60秒)●それぞれの機能については、以下を参照してください。パン/チルト操作( 22ページ、BB-HCM110のみ)プリセット操作 (...
-
84 .カメラの各機能を使う84本ページから115ページま...カメラの各機能を使う84本ページから115ページまでは、カメラ画像の一時保存/転送の設定手順、内容について記載しています。設定の流れは、以下のようになります。実際の設定の際に参考にしてください。カメラ画像の一時保存/転送設定の流れタイマーによる 一時保存/転送設定の流れ( 85ページ)動作日時設定 動作日時設定 検知時ポジション設定 (BB-HCM110のみ) 動作日時設定 アラーム検知による 一時保存/転送設定の流れ( 94 ページ)動作検知による 一時保存/転送設定の流れ( 105 ページ)画像設...
-
85 .カメラの各機能を使う85タイマーにより、カメラ画像...カメラの各機能を使う85タイマーにより、カメラ画像を一時保存またはFTP転送、Eメール転送するための条件を設定します。1設定画面で をクリックする2設定する動作条件のNo.をクリックする3「設定を有効にする」にチェックし、動作条件として「タイマー」を選び、 をクリックする次へ> タイマーでカメラ画像を一時保存または転送する●選択した動作条件で一時保存されている画像を消去するには、をクリックします。●をクリックすると、設定が保存され、一時保存されている画像が消去されます。●をクリックすると、入力した設定は保存...
-
86 .カメラの各機能を使う864動作日時を設定して をク...カメラの各機能を使う864動作日時を設定して をクリックする●をクリックすると、前の画面へ戻ります。●をクリックすると、入力した設定は保存されずに動作条件設定画面に戻ります。キャンセル <戻る 次へ> 動作日時は、カメラ内部の時計が使われます。タイマー機能を使う前に時計を合わせてください。( 68ページ)データ入力欄曜日動作時間●それぞれの曜日ボックスにチェックを入れると、その曜日が有効になります。チェックをはずすと、無効になります。●時間帯を指定しないときは「常時」にチェックを入れてください。指定するとき...
-
87 .カメラの各機能を使う87データ入力欄解像度画質●一...カメラの各機能を使う87データ入力欄解像度画質●一時保存/転送を行うときの解像度を選びます。(640×480ドット、320×240ドット (工場出荷値)、160×120ドット)●画質優先: 画像の画質を優先します。 (動きは遅くなります。)標準: 標準の画質です。(工場出荷値)動き優先: 画像の動きを優先します。 (画質は粗くなります。)携帯電話用:携帯電話に転送するときにはこの設定にします。設定項目 設定内容画質として「携帯電話用」を選ぶときは、解像度640×480ドットは設定できません。6一時保存/...
-
88 .カメラの各機能を使う887一時保存/転送方法を選び...カメラの各機能を使う887一時保存/転送方法を選び をクリックする●をクリックすると、前の画面へ戻ります。●をクリックすると、入力した設定は保存されずに動作条件設定画面に戻ります。キャンセル <戻る 次へ> FTP転送、Eメール転送を使用する場合は、ネットワークの設定画面でデフォルトゲートウェイ、DNSサーバーのIPアドレスが設定されているか確認してください。( 38、43ページ)データ入力欄一時保存(上書きなし)一時保存(上書きあり)FTP転送Eメール転送●カメラ内部のメモリーがいっぱいになると一時保存を...
-
89 .カメラの各機能を使う89■ FTP 転送を行う場合...カメラの各機能を使う89■ FTP 転送を行う場合「FTP 転送」をチェックして、次へ> が表示されます。● <戻る をクリックすると、前の画面へ戻ります。● キャンセル をクリックすると、入力した設定は保存されずに動作条件設定画面に戻ります。
-
90 .カメラの各機能を使う90設定項目 設定内容データ入...カメラの各機能を使う90設定項目 設定内容データ入力欄サーバーのアドレスまたはホスト名※1ポート番号ログイン ID※2パスワード※2ログインタイミングファイル名※1書込方法データ転送方式● サーバーのアドレスを設定するときは、192.163.0.253 のように4 つの数字(0 ~ 255)と 3 つのピリオドで設定してください。 (ただし、"0.0.0.0" と "255.255.255.255" は使えません。ホスト名を設定するときは、1 ~ 255 文字の半角英数字、記号を入力します。 )● IPv6...
-
91 .カメラの各機能を使う91■Eメール転送を行う場合「...カメラの各機能を使う91■Eメール転送を行う場合「Eメール転送」をチェックして、 をクリックすると以下の画面が表示されます。次へ> ●をクリックすると、前の画面へ戻ります。●をクリックすると、入力した設定は保存されずに動作条件設定画面に戻ります。キャンセル <戻る ●Eメール転送はSMTP(Simple Mail Transfer Protocol)を使用しているメールサーバーでのみ正常に動作します。Hotmail(R)のようにウェブブラウザを介してアクセスする場合は使用できません。●Eメール転送による件名...
-
92 .カメラの各機能を使う92送信Eメール(SMTP)サ...カメラの各機能を使う92送信Eメール(SMTP)サーバーのアドレスまたはホスト名※1ポート番号受信Eメール(POP3)サーバーのアドレスまたはホスト名※1ポート番号ログインID※2パスワード※2送信者(Eメールアドレス)※2あて先1~3(Eメールアドレス)※2件名※2本文※2●サーバーのアドレスを設定するときは、192.163.0.253のように4つの数字(0~255)と3つのピリオドで設定してください。(ただし、"0.0.0.0"と"255.255.255.255" は使えません。ホスト名を設定するときは...
-
93 .カメラの各機能を使う938設定値を確認して をクリ...カメラの各機能を使う938設定値を確認して をクリックする●新しく設定した内容が保存されます。●保存が完了すると、"保存が完了しました。"と表示されます。9をクリックする●動作条件設定画面が表示されます。動作条件設定画面へ 保存 内部メモリーに一時保存している場合は、下記の操作を行っても、一時保存画像はすべて消去されます。*電源を切る。*「時計」の設定内容を保存する。*あるいは、を行う。工場出荷値に戻す バージョンアップ 再起動
-
94 .カメラの各機能を使う941設定画面で をクリックす...カメラの各機能を使う941設定画面で をクリックする2設定する動作条件のNo.をクリックするアラーム検知でカメラ画像を一時保存または転送する3「設定を有効にする」にチェックし、動作条件として「アラーム1」または「アラーム2」を選び、検知する信号として「立上り(開放) 」または「立下り(短絡)」を選び、 をクリックする次へ ●選択された動作条件で一時保存されている画像を消去するには、をクリックします。●をクリックすると、設定が保存されます。●をクリックすると、入力した設定は保存されずに動作条件設定画面に戻りま...
-
95 .カメラの各機能を使う95データ入力欄設定を有効にす...カメラの各機能を使う95データ入力欄設定を有効にする動作条件検知する信号●「設定を有効にする」ボックスにチェックを入れると、設定が有効になります。チェックをはずすと、無効になります。●「タイマー」を選ぶと、設定した時間にカメラ画像の一時保存/転送を行います。●「アラーム1」または「アラーム2」を選ぶと、設定した時間にアラームを検知したときにカメラ画像の一時保存/転送を行います。●「動作検知」を選ぶと、画像の動きを検知して、決められた条件で画像を一時保存/転送します。●IOコネクターに接続されたアラームの検知...
-
96 .カメラの各機能を使う965検知時ポジションの移動先...カメラの各機能を使う965検知時ポジションの移動先を選び(BB-HCM110のみ) をクリックする●BB-HCM100の場合、手順6へ進んでください。●をクリックすると、前の画面へ戻ります。●をクリックすると、入力した設定は保存されずに動作条件設定画面に戻ります。キャンセル <戻る 次へ> データ入力欄移動先●アラームを検知したときに、カメラの向きをホームポジション、アラーム1、アラーム2( 23ページ)、または登録されたプリセットポジション1~20( 24ページ)に移動させるかどうかを設定します。検知...
-
97 .カメラの各機能を使う97ネットワーク環境、被写体、...カメラの各機能を使う97ネットワーク環境、被写体、アクセス数、IPsec機能の影響で、指定した枚数分録画されない場合があります。データ入力欄解像度画質●一時保存/転送を行うときの解像度を選びます。(640×480ドット、320×240ドット (工場出荷値)、160×120ドット)●画質優先: 画像の画質を優先します。(動きは遅くなります。)標準: 標準の画質です。(工場出荷値)動き優先: 画像の動きを優先します。(画質は粗くなります。)携帯電話用:携帯電話に転送するときにはこの設定にします。設定項目 設...
-
98 .カメラの各機能を使う988一時保存/転送する方法を...カメラの各機能を使う988一時保存/転送する方法を指定して をクリックする次へ> ●をクリックすると、前の画面へ戻ります。●をクリックすると、入力した設定は保存されずに動作条件設定画面に戻ります。キャンセル <戻る FTP転送、Eメール転送を使用する場合は、ネットワークの設定画面でデフォルトゲートウェイ、DNSサーバーのIPアドレスが設定されているか確認してください。( 38、43ページ)データ入力欄一時保存(上書きなし)一時保存(上書きあり)FTP転送Eメール転送●カメラ内部のメモリーがいっぱいになると一...
-
99 .カメラの各機能を使う99■ FTP 転送を行う場合...カメラの各機能を使う99■ FTP 転送を行う場合「FTP 転送」をチェックして、次へ> が表示されます。● <戻る をクリックすると、前の画面へ戻ります。● キャンセル をクリックすると、入力した設定は保存されずに動作条件設定画面に戻ります。
-
100 .カメラの各機能を使う100データ入力欄サーバーのア...カメラの各機能を使う100データ入力欄サーバーのアドレスまたはホスト名※1ポート番号ログイン ID※2パスワード※2ログインタイミングファイル名※1書込方法データ転送方式● サーバーのアドレスを設定するときは、192.163.0.253 のように4 つの数字(0 ~ 255)と 3 つのピリオドで設定してください。(ただし、"0.0.0.0" と "255.255.255.255" は使えません。ホスト名を設定するときは、1 ~ 255 文字の半角英数字、記号を入力します。)● IPv6 アドレスも設定でき...






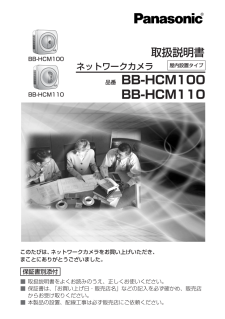


![前ページ カーソルキー[←]でも移動](http://gizport.jp/static/images/arrow_left2.png)