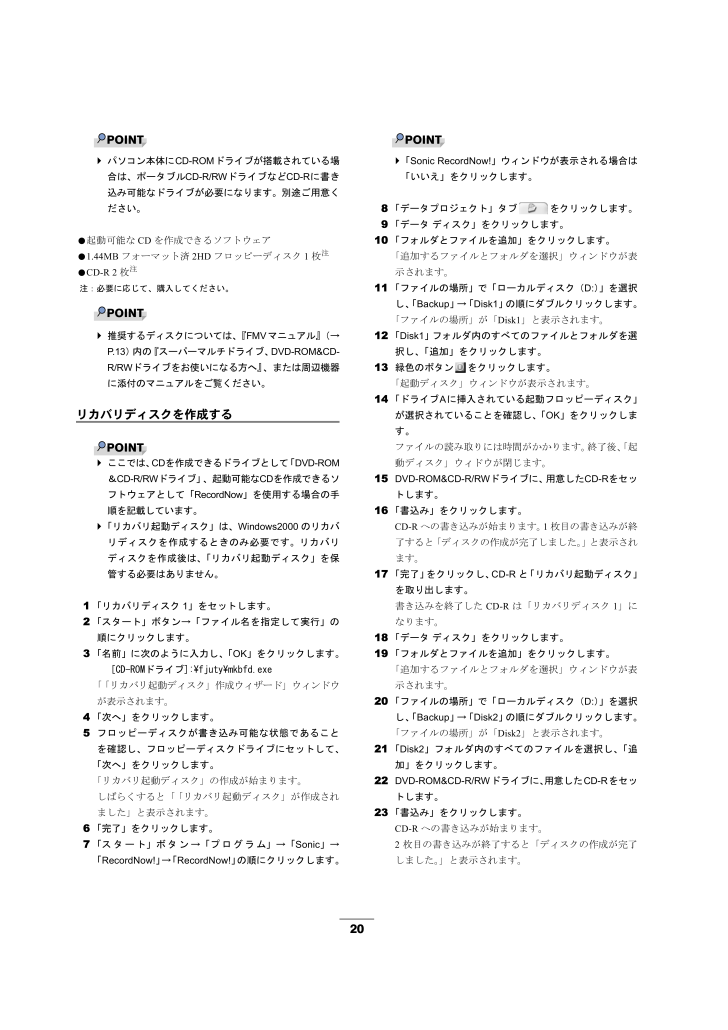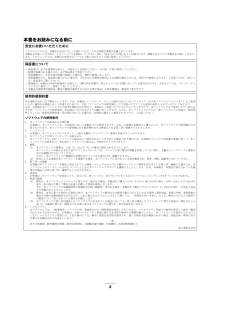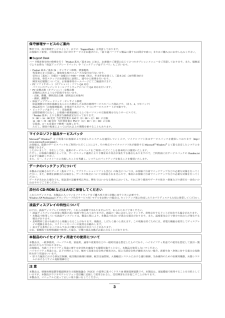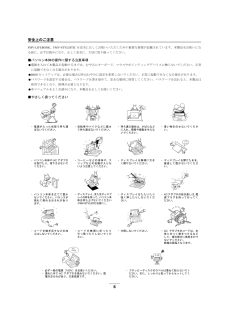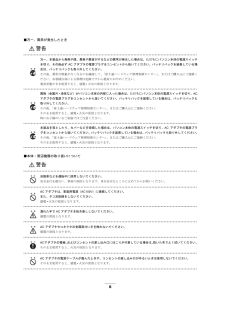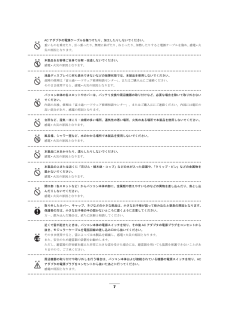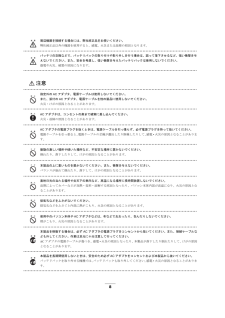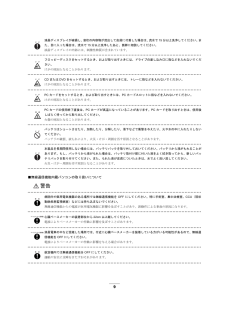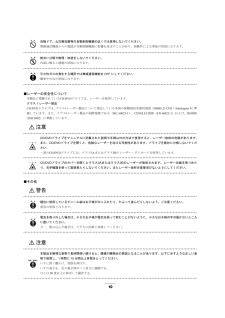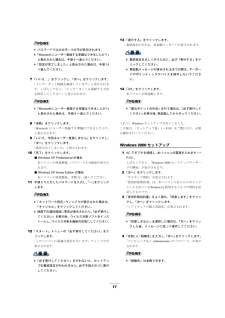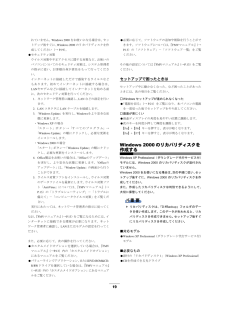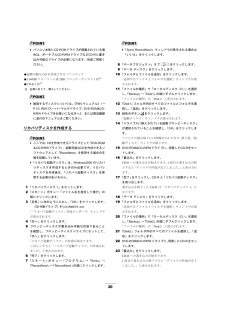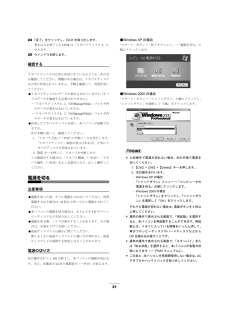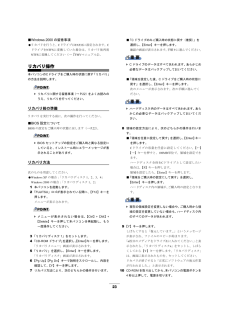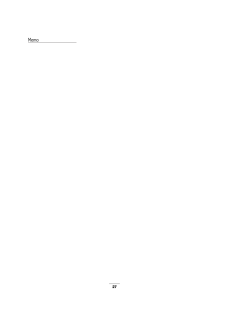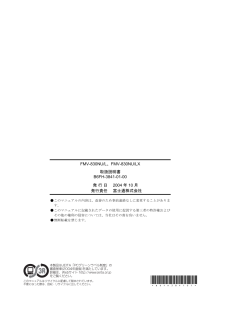20POINTパソコン本体にCD-ROMドライブが搭載されている場合は、ポータブルCD-R/RWドライブなどCD-Rに書き込み可能なドライブが必要になります。 別途ご用意ください。●起動可能なCDを作成できるソフトウェア●1.44MBフォーマット済2HDフロッピーディスク1枚注●CD-R 2枚注注:必要に応じて、購入してください。POINT推奨するディスクについては、 『FMVマニュアル』(→P.13)内の『スーパーマルチドライブ、DVD-ROM&CD-R/RWドライブをお使いになる方 へ』、または周辺機器に添付のマニュアルをご覧ください。リカバリディスクを作成するPOINTここでは、CDを作成できるドライブとして「DVD-ROM&CD-R/RWドライブ」、起動可能なCDを作成できるソフトウェアとして「RecordNow」を使用する場合の手順を記載しています。「リカバリ起動ディスク」は、 Windows2000のリカバリディスクを作成するときのみ必要です。リカバリディスクを作成後は、 「リカバリ起動ディスク」を保管する必要はありません。1「リカバリディスク1」をセットします。2「スタート」ボタン→「ファイル名を指定して実行」の順にクリックします。3「名前」に次のように入力し、「OK」をクリックします。[CD-ROMドライブ]:\fjuty\mkbfd.exe「「リカバリ起動ディスク」作成ウィザード」ウィンドウが表示されます。4「次へ」をクリックします。5フロッピーディスクが書き込み 可能な状態であることを確認し、フロッピーディスクドライブにセットして、「次へ」をクリックします。「リカバリ起動ディスク」の作成が始まります。しばらくすると「「リカバリ起動ディスク」が作成されました」と表示されます。6「完了」をクリックします。7「スタート」ボタン→「プログラム」→「Sonic」→「RecordNow!」→「RecordNow!」の順にクリックします。POINT「Sonic RecordNow! 」ウィンドウが表示される場合は「いいえ」をクリックします。8「データプロジェクト」タブ をクリックします。9「データ ディスク」をクリックします。10「フォルダとファイルを追加」をクリックします。「追加するファイルとフォルダを選択」ウィンドウが表示されます。11「ファイルの場所」で「ローカルディスク( D:)」を選択し、「Backup」→「Disk1」の順にダブルクリックします。「ファイルの場所」が「Disk1」と表示されます。12「Disk1」フォルダ内のすべてのファイルとフォルダを選択し、「追加」をクリックします。13緑色のボタン をクリックします。「起動ディスク」ウィンドウが表示されます。14「ドライブAに挿入されている起動フロッピーディスク」が選択されていることを確認し、 「OK」をクリックします。ファイルの読み取りには時間がかかります。終了後、「起動ディスク」ウィドウが閉じます。15DVD-ROM&CD-R/RW ドライブに、用意したCD-Rをセットします。16「書込み」をクリックします。CD-R への書き込みが始まります。1枚目の書き込みが終了すると「ディスクの作成が完了しました。」と表示されます。17「完了」をクリックし、CD-Rと「リカバリ起動ディスク」を取り出します。書き込みを終了したCD-Rは「リカバリディスク1」になります。18「データ ディスク」をクリックします。19「フォルダとファイルを追加」をクリックします。「追加するファイルとフォルダを選択」ウィンドウが表示されます。20「ファイルの場所」で「ローカルディスク( D:)」を選択し、「Backup」→「Disk2」の順にダブルクリックします。「ファイルの場所」が「Disk2」と表示されます。21「Disk2」フォルダ内のすべてのファイルを選択し、「追加」をクリックします。22DVD-ROM&CD-R/RW ドライブに、用意したCD-Rをセットします。23「書込み」をクリックします。CD-Rへの書き込みが始まります。2枚目の書き込みが終了すると「ディスクの作成が完了しました。」と表示されます。






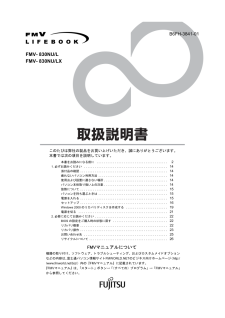


![前ページ カーソルキー[←]でも移動](http://gizport.jp/static/images/arrow_left2.png)