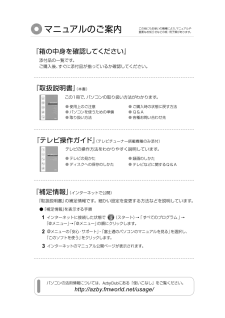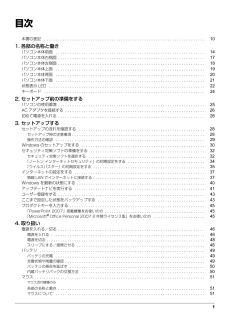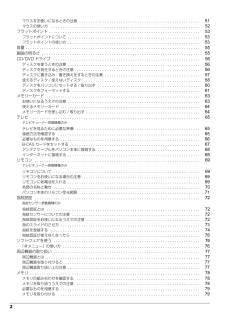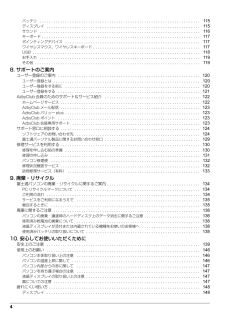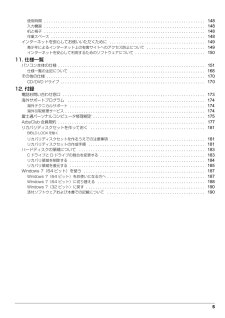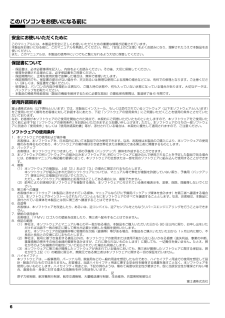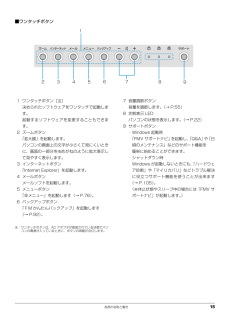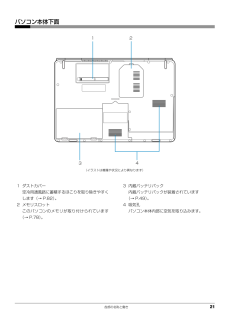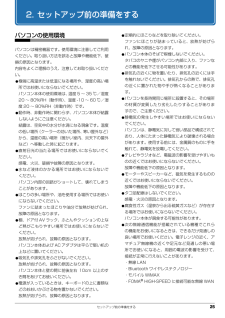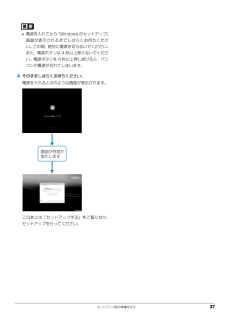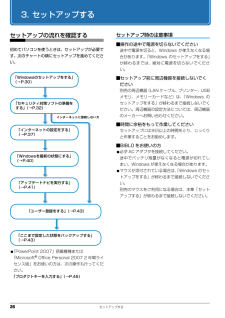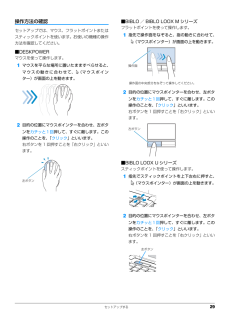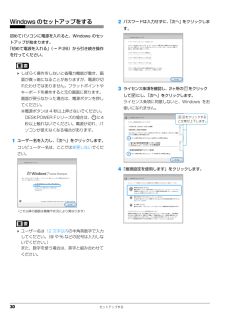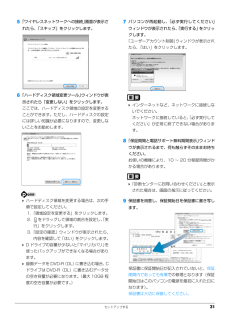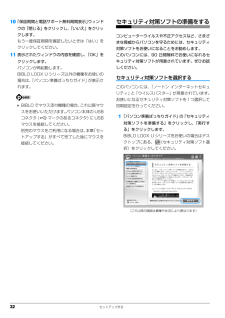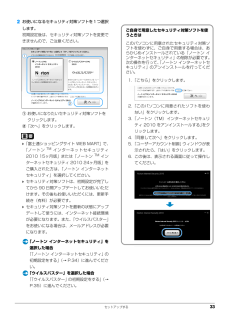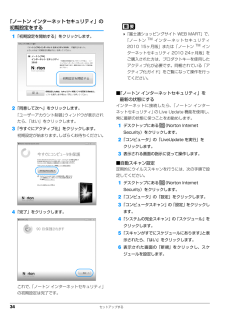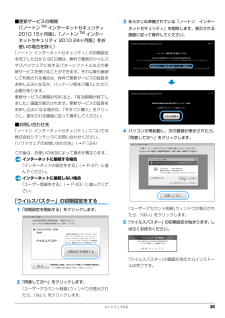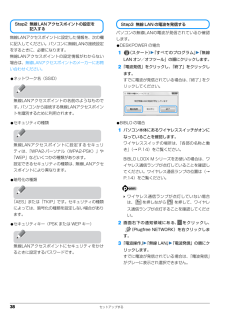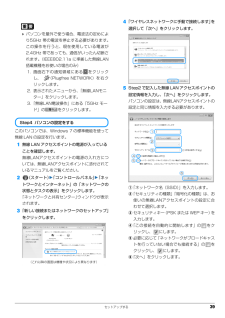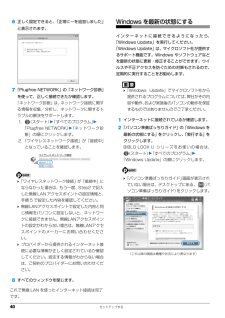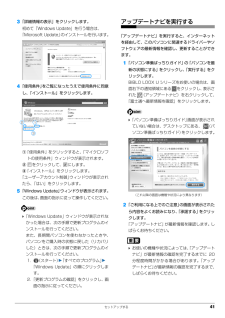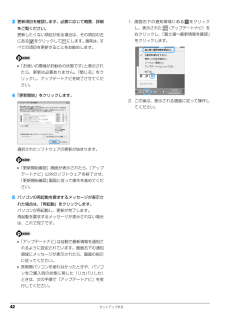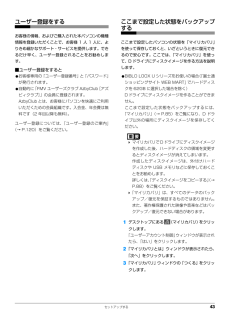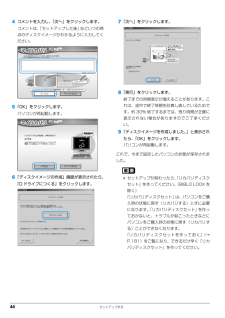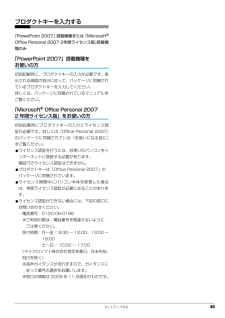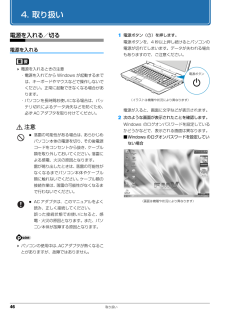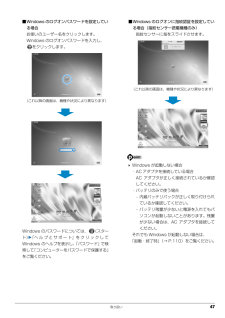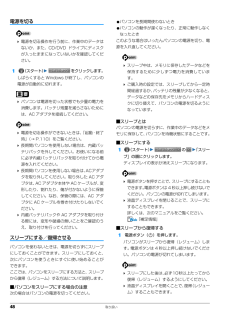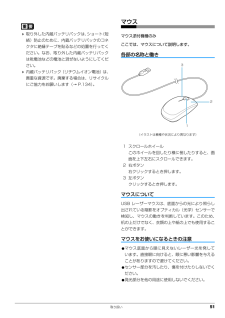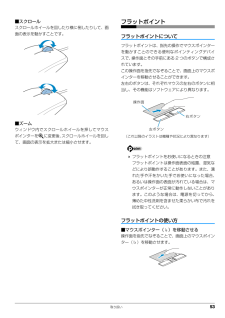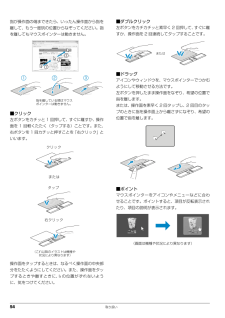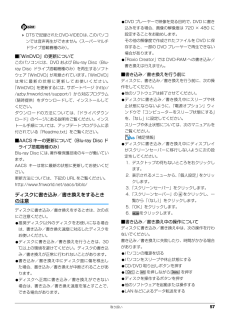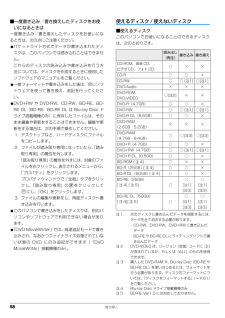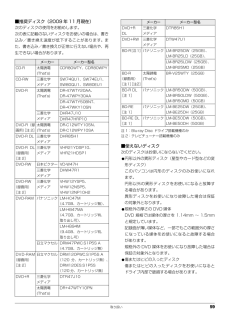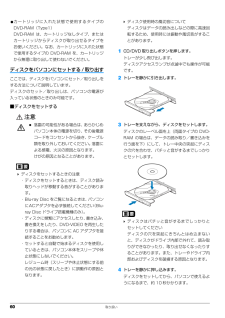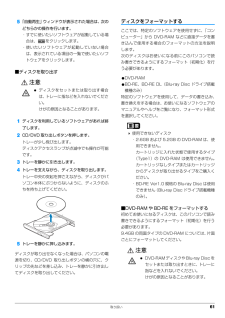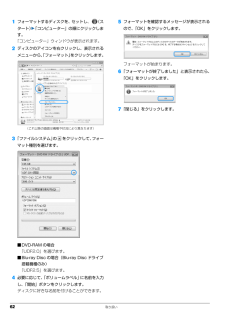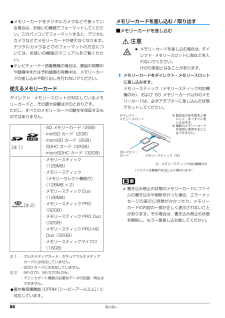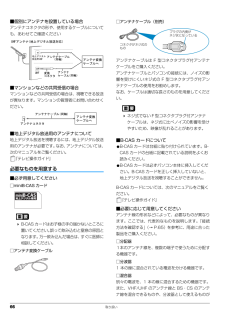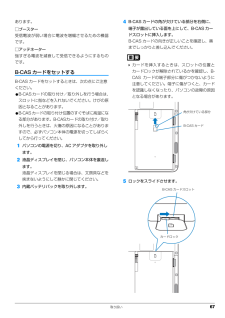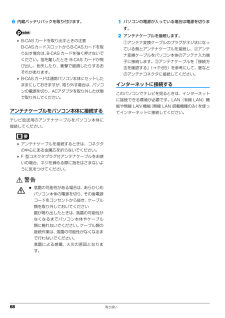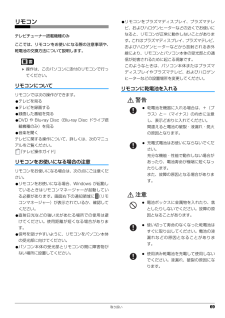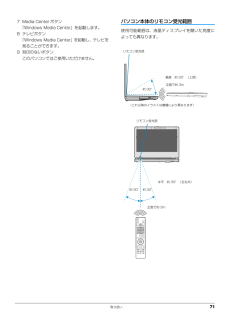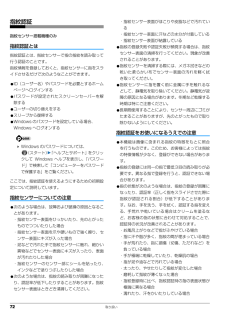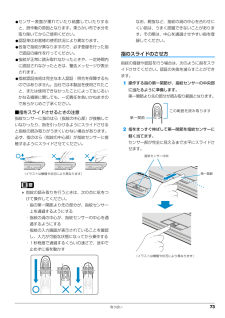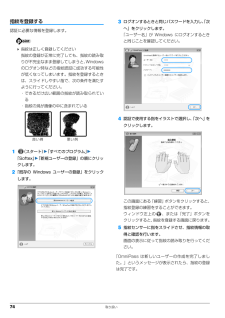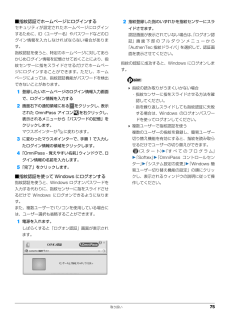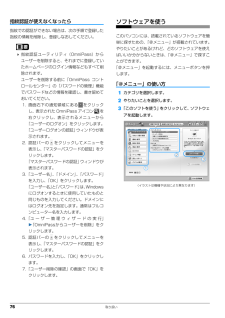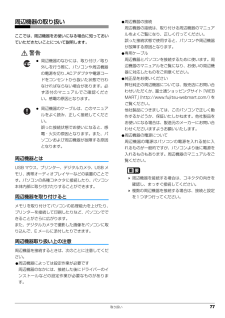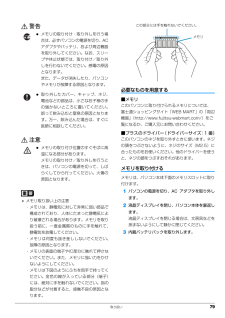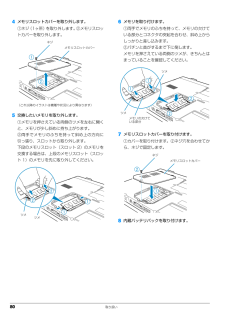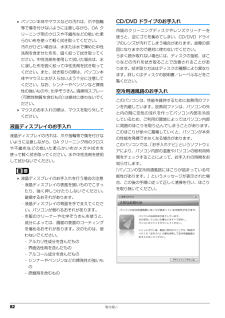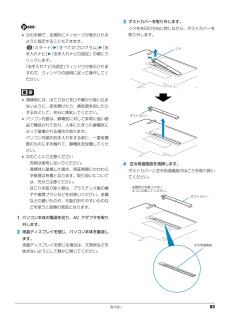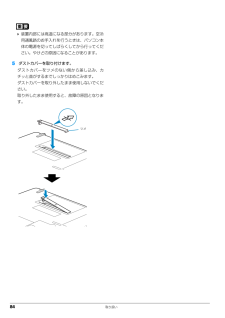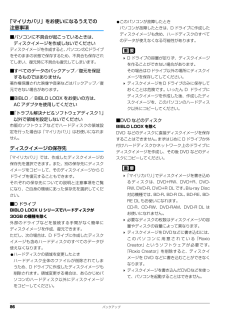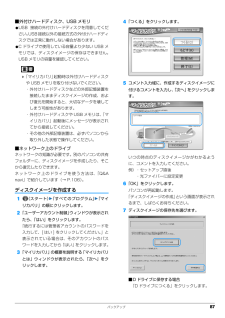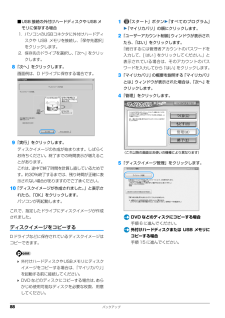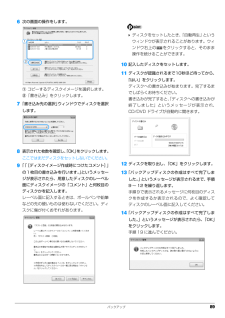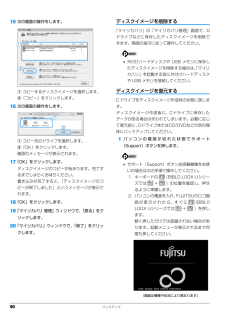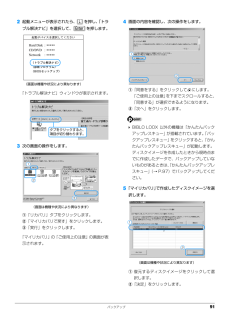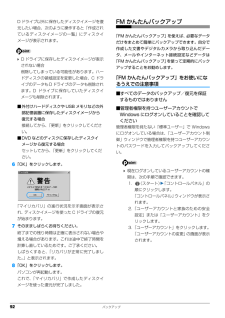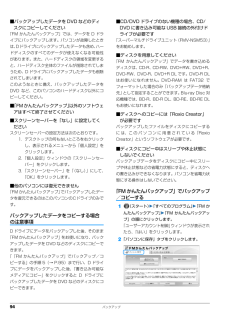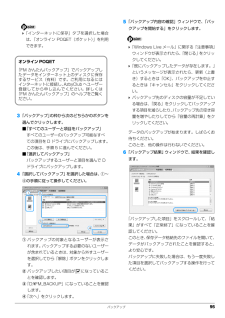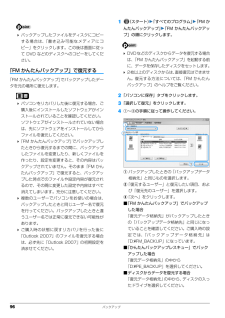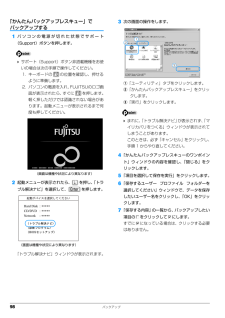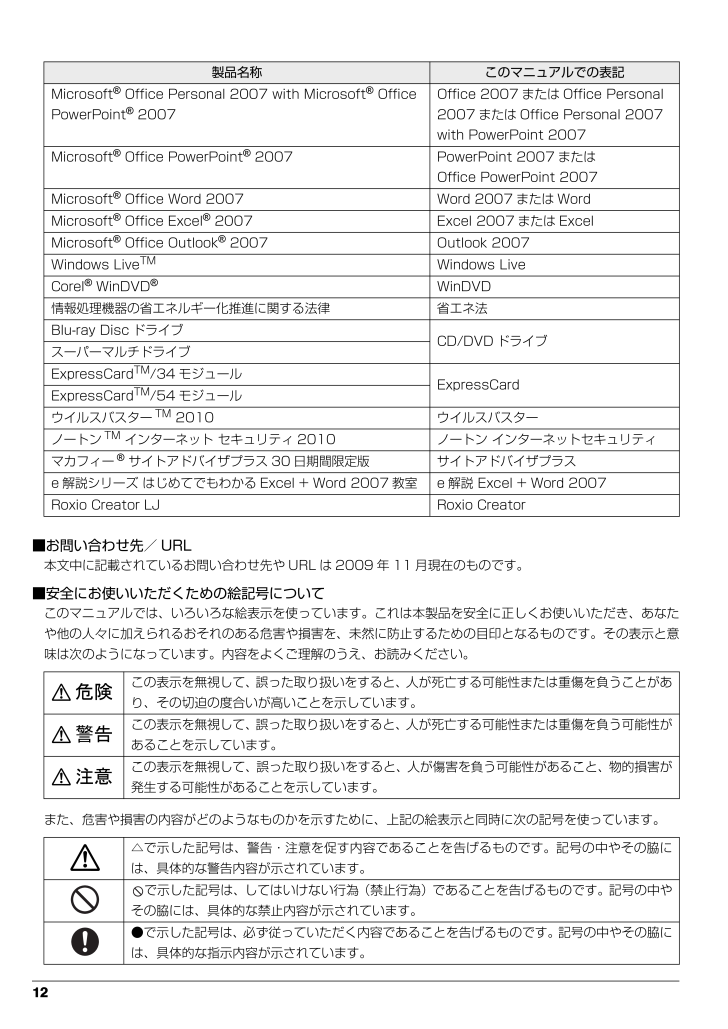
14 / 196 ページ
現在のページURL
12 ■お問い合わせ先/ URL本文中に記載されているお問い合わせ先や URL は 2009 年 11 月現在のものです。■安全にお使いいただくための絵記号についてこのマニュアルでは、いろいろな絵表示を使っています。これは本製品を安全に正しくお使いいただき、あなたや他の人々に加えられるおそれのある危害や損害を、未然に防止するための目印となるものです。その表示と意味は次のようになっています。内容をよくご理解のうえ、お読みください。また、危害や損害の内容がどのようなものかを示すために、上記の絵表示と同時に次の記号を使っています。Microsoft(R) Office Personal 2007 with Microsoft(R) Office PowerPoint(R) 2007Office 2007 または Office Personal 2007 または Office Personal 2007 with PowerPoint 2007Microsoft(R) Office PowerPoint(R) 2007 PowerPoint 2007 またはOffice PowerPoint 2007Microsoft(R) Office Word 2007 Word 2007 または WordMicrosoft(R) Office Excel(R) 2007 Excel 2007 または ExcelMicrosoft(R) Office Outlook(R) 2007 Outlook 2007Windows LiveTMWindows LiveCorel(R) WinDVD(R)WinDVD情報処理機器の省エネルギー化推進に関する法律 省エネ法Blu-ray Disc ドライブCD/DVD ドライブスーパーマルチドライブExpressCardTM/34 モジュールExpressCardExpressCardTM/54 モジュールウイルスバスターTM 2010 ウイルスバスターノートンTM インターネット セキュリティ 2010 ノートン インターネットセキュリティマカフィー(R) サイトアドバイザプラス 30 日期間限定版 サイトアドバイザプラスe 解説シリーズ はじめてでもわかる Excel + Word 2007 教室 e 解説 Excel + Word 2007Roxio Creator LJ Roxio Creator危険この表示を無視して、誤った取り扱いをすると、人が死亡する可能性または重傷を負うことがあり、その切迫の度合いが高いことを示しています。警告この表示を無視して、誤った取り扱いをすると、人が死亡する可能性または重傷を負う可能性があることを示しています。注意この表示を無視して、誤った取り扱いをすると、人が傷害を負う可能性があること、物的損害が発生する可能性があることを示しています。△で示した記号は、警告・注意を促す内容であることを告げるものです。記号の中やその脇には、具体的な警告内容が示されています。で示した記号は、してはいけない行為(禁止行為)であることを告げるものです。記号の中やその脇には、具体的な禁止内容が示されています。●で示した記号は、必ず従っていただく内容であることを告げるものです。記号の中やその脇には、具体的な指示内容が示されています。製品名称 このマニュアルでの表記
参考になったと評価  227人が参考になったと評価しています。
227人が参考になったと評価しています。
このマニュアルの目次
-
1 .B6FJ-3561-01T498861866507B6FJ-3561-01T4988618665070このマニュアルはリサイクルに配慮して印刷されています。 不要になった際は、回収・ リサイクルにお出しください。 取扱説明書 B6FJ-3561-012010年 春モデル セットアップ各部名称と働きQ&AFMV-BIBLO NF/G70, NF/G70N, NF/G60T, NF/G60NT, NF/G50, NF/G50N, NF/G40, NF/G40Nサポートのご案内取り扱い取 扱説明書 FMV-BIBLONF/G70, NF...
-
2 .2 ページ目のマニュアル
-
3 .1目次本書の表記 . . . . . . ...1目次本書の表記 . . . . . . . . . . . . . . . . . . . . . . . . . . . . . . . . . . . . . . . . . . . . . . . . . . . . . . . . . . . . . . . . . . . . . 101. 各部の名称と働きパソコン本体前面 . . . . . . . . . . . . . . . . . . . . . . . . . . . . . . . . . . . . . . . ...
-
4 .2 マウスをお使いになるときの注意 . . ....2 マウスをお使いになるときの注意 . . . . . . . . . . . . . . . . . . . . . . . . . . . . . . . . . . . . . . . . . . . . . . . . . . . . 51マウスの使い方 . . . . . . . . . . . . . . . . . . . . . . . . . . . . . . . . . . . . . . . . . . . . . . . . . . . . . . . . . . . ...
-
5 .3メモリ容量の確認 . . . . . . ...3メモリ容量の確認 . . . . . . . . . . . . . . . . . . . . . . . . . . . . . . . . . . . . . . . . . . . . . . . . . . . . . . . . . . . . . . . 81お手入れ . . . . . . . . . . . . . . . . . . . . . . . . . . . . . . . . . . . . . . . . . . . . . . . . . . . . ....
-
6 .4 バッテリ . . . . . . . ....4 バッテリ . . . . . . . . . . . . . . . . . . . . . . . . . . . . . . . . . . . . . . . . . . . . . . . . . . . . . . . . . . . . . . . . . . . . . 115ディスプレイ . . . . . . . . . . . . . . . . . . . . . . . . . . . . . . . . . . . . . . . . . . . . . . ....
-
7 .5使用時間 . . . . . . . ....5使用時間 . . . . . . . . . . . . . . . . . . . . . . . . . . . . . . . . . . . . . . . . . . . . . . . . . . . . . . . . . . . . . . . . . . . . . 148入力機器 . . . . . . . . . . . . . . . . . . . . . . . . . . . . . . . . . . . . . . . . . . . . . . . ....
-
8 .6 このパソコンをお使いになる前に安全にお使いい...6 このパソコンをお使いになる前に安全にお使いいただくためにこのマニュアルには、本製品を安全に正しくお使いいただくための重要な情報が記載されています。本製品をお使いになる前に、このマニュアルを熟読してください。特に、「安全上のご注意」をよくお読みになり、理解されたうえで本製品をお使いください。また、このマニュアルは、本製品の使用中にいつでもご覧になれるよう大切に保管してください。保証書について・ 保証書は、必ず必要事項を記入し、内容をよくお読みください。その後、大切に保管してください。・ 修理を依頼される...
-
9 .7データのバックアップについて本製品に記録され...7データのバックアップについて本製品に記録されたデータ(基本ソフト、アプリケーションソフトも含む)の保全については、お客様ご自身でバックアップなどの必要な対 策を行ってください。また、修理を依頼される場合も、データの保全については保証されませんので、事前にお客様ご自身でバックアップなど の必要な対策を行ってください。データが失われた場合でも、保証書の記載事項以外は、弊社ではいかなる理由においても、それに伴う損害やデータの保全・修復などの責任 を一切負いかねますのでご了承ください。添付品は大切に保管してく...
-
10 .8 無線 LAN について(無線 LAN(IEE...8 無線 LAN について(無線 LAN(IEEE 802.11a 準拠、IEEE 802.11b 準拠、IEEE 802.11g 準拠、IEEE 802.11n 準拠)搭載機種の場合)・ 上記表示の 2.4GHz 帯を使用している無線設備は、全帯域を使用し、かつ移動体識別装置の帯域を回避可能です。変調方式として DS SS 変調方式および OFDM 変調方式を採用しており、与干渉距離は 40m です。・ 本製品の使用周波数帯では、電子レンジ等の産業・科学・医療用機器のほか工場の製造ライン等で使用されてい...
-
11 .9Bluetooth(R)ワイヤレステクノロジ...9Bluetooth(R)ワイヤレステクノロジーについて(Bluetooth(R)ワイヤレステクノロジー搭載モデルの場合)・ 上記表示の 2.4GHz 帯を使用している無線設備は、全帯域を使用し、かつ移動体識別装置の帯域を回避不可です。変調方式として FH SS 変調方式を採用しており、与干渉距離は 10m です。・ 本製品の使用周波数帯では、電子レンジ等の産業・科学・医療用機器のほか工場の製造ライン等で使用されている移動体識別用の構内無線 局(免許を要する無線局)および特定小電力無線局(免許を要しない...
-
12 .10 本書の表記■本文中での書き分けについて本書...10 本書の表記■本文中での書き分けについて本書には、複数の機種の内容が含まれています。機種によっては、記載されている機能が搭載されていない場合があります。また、機種により説明が異なる場合は、書き分けています。お使いの機種にあった記載をお読みください。■本文中の記号本文中に記載されている記号には、次のような意味があります。■連続する操作の表記本文中の操作手順において、連続する操作手順を、「 」でつなげて記述しています。■画面例およびイラストについて画面およびイラストは一例です。お使いの機種やモデルによって...
-
13 .11■CD や DVD の使用について本文中の...11■CD や DVD の使用について本文中の操作手順において、CD または DVD を使用することがあります。操作に必要なドライブが搭載されていない場合は、次のポータブル CD/DVD ドライブのご購入をお勧めいたします。●品名/型名・スーパーマルチドライブユニット/ FMV-NSM53他社製品をご購入の場合は、サポートページ(http://azby.fmworld.ne t/support/)の「他社周辺機器接 続情報」をご覧ください。また、周辺機器の使用方法については、周辺機器のマニュアルをご覧く...
-
14 .12 ■お問い合わせ先/ URL本文中に記載され...12 ■お問い合わせ先/ URL本文中に記載されているお問い合わせ先や URL は 2009 年 11 月現在のものです。■安全にお使いいただくための絵記号についてこのマニュアルでは、いろいろな絵表示を使っています。これは本製品を安全に正しくお使いいただき、あなたや他の人々に加えられるおそれのある危害や損害を、未然に防止するための目印となるものです。その表示と意味は次のようになっています。内容をよくご理解のうえ、お読みください。また、危害や損害の内容がどのようなものかを示すために、上記の絵表示と同時に次の...
-
15 .13■危険ラベル/警告ラベル/注意ラベル本製品...13■危険ラベル/警告ラベル/注意ラベル本製品には危険・警告・注意ラベルが貼ってあります。これらのラベルは、絶対にはがしたり、汚したりしないでください。■商標および著作権についてMicrosoft、Windows、Windows Live、Internet Explorer、 Office ロゴ、Outlook、Excel、PowerPoint は、米国 MicrosoftCorporation の米国およびその他の国における登録商標または商標です。インテル、Intel、インテルCoreおよびCentrin...
-
16 .14 各部の名称と働き1. 各部の名称と働きパソ...14 各部の名称と働き1. 各部の名称と働きパソコン本体前面■NF/G70、NF/G70N の場合1 指紋センサー指をスライドさせることで、次の機能を使うことができます。・指紋認証(→ P.72)・画面のスクロール2 フラットポイントマウスポインターを操作します(→ P.53)。3 スピーカーパソコンの音声を出力します。4 ワンタッチボタン5 液晶ディスプレイ入力した内容や、パソコン内のデータなどを表示します。6 状態表示 LED7 サポートボタン8 電源ボタン( )パソコンの電源を入れたり、スリープ/復...
-
17 .各部の名称と働き 15■ワンタッチボタン1 ワン...各部の名称と働き 15■ワンタッチボタン1 ワンタッチボタン[注]決められたソフトウェアをワンタッチで起動します。起動するソフトウェアを変更することもできます。2 ズームボタン「拡大鏡」を起動します。パソコンの画面上の文字が小さくて見にくいときに、画面の一部分を虫めがねのように拡大表示して見やすく表示します。3 インターネットボタン「Internet Explorer」を起動します。4 メールボタンメールソフトを起動します。5 メニューボタン「@メニュー」を起動します(→ P.76)。6 バックアップボタ...
-
18 .16 各部の名称と働き■NF/G60T、NF/G...16 各部の名称と働き■NF/G60T、NF/G60NT、NF/G50、NF/G50N、NF/G40、NF/G40N の場合1 フラットポイントマウスポインターを操作します(→ P.53)。2 スピーカーパソコンの音声を出力します。3 リモコン受光部 [ 注 ]リモコンからの赤外線を受光します(→ P.71)。4 液晶ディスプレイ入力した内容や、パソコン内のデータなどを表示します。5 サポートボタン・Windows 起動時「FMV サポートナビ」を起動し、 「 Q & A 」や「 日頃のメンテナンス」など...
-
19 .各部の名称と働き 17パソコン本体右側面1 ワイ...各部の名称と働き 17パソコン本体右側面1 ワイヤレススイッチ無線 LAN の電波の発信/停止を切り替えます。[注1]2 ヘッドホン・ラインアウト兼用端子( )外径3.5mmのミニプラグに対応した市販のヘッドホンを接続します。また、設定を変更することで、ライン出力端子としても使用できます。3 マイク・ラインイン兼用端子( )外径3.5mmのミニプラグに対応した市販のパソコン用マイクを接続します。また、設定を変更することで、ライン入力端子としても使用できます。4 eSATA コネクタ [ 注 2]外付けのハ...
-
20 .18 各部の名称と働きパソコン本体左側面1 Ex...18 各部の名称と働きパソコン本体左側面1 ExpressCard エクスプレスカード取り出しボタンExpressCard を取り出します。2 CD/DVD 取り出しボタン( )ディスクをセットしたり取り出したりします。注 1:Blu-ray Disc ドライブ搭載機種のみ注 2:スーパーマルチドライブ搭載機種のみ3 ExpressCard スロット( )ExpressCard の差込口です。4 Blu-ray Disc ドライブ [ 注 1] またはスーパーマルチドライブ [ 注 2]ディスクをセットし...
-
21 .各部の名称と働き 19パソコン本体上面1 内蔵無...各部の名称と働き 19パソコン本体上面1 内蔵無線 LAN ランアンテナ [ 注 ]無線 LAN 用のアンテナが内蔵されています。注:無線 LAN 搭載機種のみ2 ラッチこの部分を押しながら液晶ディスプレイを開きます。12(イラストは機種や状況により異なります)
-
22 .20 各部の名称と働きパソコン本体背面1 LAN...20 各部の名称と働きパソコン本体背面1 LAN コネクタ( )LAN ケーブルを接続します。2 HDMI 出力端子デジタルテレビや外付けのディスプレイを接続します。3 排気孔パソコン本体内部の熱を外部に逃がします。4 USB2.0 コネクタ [ 注 1]( )またはUSB コネクタ [ 注 2]( )USB 規格の周辺機器を接続します。・接続した USB 機器の動作は、周辺機器や間に接続されている USB ハブやケーブルの性能に依存します。・USB 機器の形状によっては、同時に複数のUSB 機器を接続で...
-
23 .各部の名称と働き 21パソコン本体下面1 ダスト...各部の名称と働き 21パソコン本体下面1 ダストカバー空冷用通風路に蓄積するほこりを取り除きやすくします(→ P.82)。2 メモリスロットこのパソコンのメモリが取り付けられています(→ P.78)。3 内蔵バッテリパック内蔵バッテリパックが装着されています(→ P.49)。4 吸気孔パソコン本体内部に空気を取り込みます。1423(イラストは機種や状況により異なります)
-
24 .22 各部の名称と働き状態表示 LED■NF/G...22 各部の名称と働き状態表示 LED■NF/G70、NF/G70N の場合1 電源ランプ( )パソコンの電源が入っているときに点灯します。2 バッテリ充電ランプ( )パソコンに AC アダプタが接続されている場合に、バッテリの充電状態を表示します(→ P.49)。3 バッテリ残量ランプ( )バッテリの残量を表示します(→ P.49)。4 ディスクアクセスランプ( )内蔵ハードディスクや CD、DVD、Blu-ray Disc(Blu-ray Disc ドライブ搭載機種のみ) にアクセスしているときに点...
-
25 .各部の名称と働き 23■NF/G60T、NF/G...各部の名称と働き 23■NF/G60T、NF/G60NT、NF/G50、NF/G50N、NF/G40、NF/G40N の場合1 バッテリ充電ランプ( )パソコンに AC アダプタが接続されている場合に、バッテリの充電状態を表示します(→ P.49)。2 バッテリ残量ランプ( )バッテリの残量を表示します(→ P.49)。3 ディスクアクセスランプ( )内蔵ハードディスクや CD、DVD、Blu-ray Disc(Blu-ray Disc ドライブ搭載機種のみ) にアクセスしているときに点灯します。4Nu...
-
26 .24 各部の名称と働きキーボード1Esc キー現...24 各部の名称と働きキーボード1Esc キー現在の作業を取り消します。2 ファンクションキーソフトウェアごとにいろいろな機能が割り当てられています。青い刻印の機能は、 を押しながらそれぞれのキーを押して使います。3Num Lkキーキーを押すごとに、テンキーの設定が切り替わります。・Num Lk ランプ点灯時[注]テンキーで数字や記号を入力できます。・Num Lk ランプ消灯時テンキーの下段に刻印された機能を使えます。4 Delete キーカーソルの右側にある 1 文字を削除します。5 Back Spac...
-
27 .セットアップ前の準備をする 252. セットアッ...セットアップ前の準備をする 252. セットアップ前の準備をするパソコンの使用環境パソコンは精密機器です。使用環境に注意してご利用ください。取り扱い方法を誤ると故障や機能低下、破損の原因となります。内容をよくご理解のうえ、注意してお取り扱いください。●極端に高温または低温になる場所や、湿度の高い場所ではお使いにならないでください。パソコン本体の使用環境は、温度 5 ~ 35 ℃/湿度20 ~ 80%RH(動作時) 、温度 -10 ~ 60 ℃/湿度 20 ~ 80%RH(非動作時)です。●動作時、非動作時...
-
28 .26 セットアップ前の準備をするAC アダプタを...26 セットアップ前の準備をするAC アダプタを接続するセットアップを始める前に、AC アダプタを取り付けます。ゆるんだり抜けたりしないように、しっかり接続してください。1AC アダプタに AC ケーブルを接続します。2パソコン本体の DC-IN コネクタに接続します。3電源プラグをコンセントに接続します。初めて電源を入れるここからの作業は、半日以上時間に余裕があるときに作業されることをお勧めします。1ラッチを押してロックを外します。2パソコン本体と液晶ディスプレイ上部の中央の両方に手を添えて開きます。3...
-
29 .セットアップ前の準備をする 27 電源を入れてか...セットアップ前の準備をする 27 電源を入れてから「Windows のセットアップ」画面が表示されるまでしばらくお待ちください。この間、絶対に電源を切らないでください。また、電源ボタンは 4 秒以上押さないでください。電源ボタンを 4 秒以上押し続けると、パソコンの電源が切れてしまいます。4そのまましばらくお待ちください。電源を入れると次のような画面が表示されます。このあとは「セットアップする」をご覧になり、セットアップを行ってください。
-
30 .28 セットアップする3. セットアップするセッ...28 セットアップする3. セットアップするセットアップの流れを確認する初めてパソコンを使うときは、セットアップが必要です。次のチャートの順にセットアップを進めてください。●「PowerPoint 2007」搭載機種または「Microsoft(R) Office Personal 2007 2 年間ライセンス版」をお使いの方は、次の操作も行ってください。「プロダクトキーを入力する」(→P.45)セットアップ時の注意事項■操作の途中で電源を切らないでください途中で電源を切ると、Windows が使えなくなる...
-
31 .セットアップする 29操作方法の確認セットアップ...セットアップする 29操作方法の確認セットアップでは、マウス、フラットポイントまたはスティックポイントを使います。お使いの機種の操作方法を確認してください。■DESKPOWERマウスを使って操作します。1マウスを平らな場所に置いたまますべらせると、マウスの動きに合わせて、 (マウスポインター)が画面の上を動きます。2目的の位置にマウスポインターを合わせ、左ボタンをカチッと1回押して、すぐに離します。この操作のことを、「クリック」といいます。右ボタンを 1 回押すことを「右クリック」といいます。■BIBLO...
-
32 .30 セットアップするWindows のセットア...30 セットアップするWindows のセットアップをする初めてパソコンに電源を入れると、Windows のセットアップが始まります。「初めて電源を入れる」(→ P.26)から引き続き操作を行ってください。 しばらく操作をしないと省電力機能が働き、画面が真っ暗になることがありますが、電源が切れたわけではありません。フラットポイントやキーボードを操作すると元の画面に戻ります。画面が戻らなかった場合は、電源ボタンを押してください。※電源ボタンは 4 秒以上押さないでください。 DESKPOWER Fシリーズの...
-
33 .セットアップする 315「ワイヤレスネットワーク...セットアップする 315「ワイヤレスネットワークへの接続」画面が表示されたら、「スキップ」をクリックします。6「ハードディスク領域変更ツール」ウィンドウが表示されたら「変更しない」をクリックします。ここでは、ハードディスク領域の設定を変更することができます。ただし、ハードディスクの設定には詳しい知識が必要になりますので、変更しないことをお勧めします。 ハードディスク領域を変更する場合は、次の手順で設定してください。1.「領域設定を変更する」をクリックします。2. をドラッグして領域の割合を設定し、 「実行...
-
34 .32 セットアップする10「保証期間と電話サポー...32 セットアップする10「保証期間と電話サポート無料期間表示」ウィンドウの「閉じる」をクリックし、「いいえ」をクリックします。もう一度保証期間を確認したいときは「はい」をクリックしてください。11表示されたウィンドウの内容を確認し、「OK」をクリックします。パソコンが再起動します。BIBLO LOOX U シリーズ以外の機種をお使いの場合は、「パソコン準備ばっちりガイド」が表示されます。 BIBLO でマウス添付機種の場合、 これ以降マウスをお使いいただけます。パソコン本体の USBコネクタ( マークの...
-
35 .セットアップする 332お使いになるセキュリティ...セットアップする 332お使いになるセキュリティ対策ソフトを1つ選択します。初期設定後は、セキュリティ対策ソフトを変更できませんので、ご注意ください。① お使いになりたいセキュリティ対策ソフトを クリックします。②「次へ」をクリックします。「富士通ショッピングサイト WEB MART」で、「ノートンTM インターネットセキュリティ2010 15ヶ月版」または「ノートンTM インターネットセキュリティ 2010 24ヶ月版」をご購入された方は、「ノートン インターネットセキュリティ」を選択してください。 ...
-
36 .34 セットアップする「ノートン インターネット...34 セットアップする「ノートン インターネットセキュリティ」の初期設定をする1「初期設定を開始する」をクリックします。 2「同意して次へ」をクリックします。「ユーザーアカウント制御」ウィンドウが表示されたら、「はい」をクリックします。3「今すぐにアクティブ化」をクリックします。初期設定が始まります。しばらくお待ちください。4「完了」をクリックします。これで、「ノートン インターネットセキュリティ」の初期設定は完了です。「富士通ショッピングサイト WEB MART」で、「ノートンTM インターネットセキュ...
-
37 .セットアップする 35■更新サービスの期間(「ノ...セットアップする 35■更新サービスの期間(「ノートンTM インターネットセキュリティ2010 15ヶ月版」、「ノートンTM インターネットセキュリティ 2010 24ヶ月版」をお使いの場合を除く)「ノートン インターネットセキュリティ」の初期設定を完了した日から 90 日間は、無料で最新のウイルスやスパイウェアに対するパターンファイルなどの更新サービスを受けることができます。それ以降も継続して利用される場合は、有料で更新サービスの延長をお申し込みになるか、パッケージ版をご購入いただく必要があります。更新...
-
38 .36 セットアップする■アップデート機能を有効に...36 セットアップする■アップデート機能を有効にするインターネットに接続したら、「ウイルスバスター」のアップデート機能を使用し、常に最新の状態に保つことをお勧めします。「ウイルスバスター」をアップデートするには、「オンラインユーザ登録」をする必要があります。次の手順に従って、設定してください。1デスクトップの (ウイルスバスター2010)をクリックします。2「ウイルスバスター」のトップ画面の「現在の状況」にある「有効にする」をクリックします。3表示される画面の指示に従って操作します。■ネットワークに接続す...
-
39 .セットアップする 37インターネットの設定をする...セットアップする 37インターネットの設定をするインターネットに接続したい方は、ここで設定を行ってください。■お使いの状況に合わせて必要な準備をしてくださいすでにインターネットが使える場合と、初めてインターネットを使う場合では、インターネットに接続するために必要な準備が異なります。ご自分の状況に合わせてお読みください。●プロバイダーと契約している場合プロバイダーと契約しており、インターネットが使える環境をお持ちの方は、パソコンにインターネットに接続するための設定をしてください。インターネットに接続するため...
-
40 .38 セットアップする無線LANアクセスポイント...38 セットアップする無線LANアクセスポイントに設定した情報を、次の欄に記入してください。パソコンに無線LANの接続設定をするときに、必要になります。無線LANアクセスポイントの設定情報がわからない場合は、無線LANアクセスポイントのメーカーにお問い合わせください。●ネットワーク名(SSID)無線LANアクセスポイントの名前のようなものです。パソコンから接続する無線LANアクセスポイントを識別するために利用されます。●セキュリティの種類無線LANアクセスポイントに設定するセキュリティは、「WPA2-パー...
-
41 .セットアップする 39 パソコンを屋外で使う場合...セットアップする 39 パソコンを屋外で使う場合、電波法の定めにより5GHz 帯の電波を停止する必要があります。この操作を行うと、現在使用している電波が2.4GHz 帯であっても、通信がいったん切断されます。(IEEE802.11a に準拠した無線LAN搭載機種をお使いの場合のみ)1. 画面右下の通知領域にある をクリックし、 (Plugfree NETWORK)を右クリックします。2. 表示されたメニューから、 「無線LANモニター」をクリックします。3.「無線LAN電波操作」にある「5GHz モード」...
-
42 .40 セットアップする6正しく設定できると、「正...40 セットアップする6正しく設定できると、「正常に~を追加しました」と表示されます。7「Plugfree NETWORK」の「ネットワーク診断」を使って、正しく接続できたか確認します。「ネットワーク診断」は、ネットワーク接続に関する情報を収集/分析し、ネットワークに関するトラブルの解決をサポートします。1. (スタート)「すべてのプログラム」「Plugfree NETWORK」「ネットワーク診断」の順にクリックします。2.「ワイヤレスネットワーク接 続」が「接続中」となっていることを確認します。「ワイヤ...
-
43 .セットアップする 413「詳細情報の表示」をクリ...セットアップする 413「詳細情報の表示」をクリックします。初めて「Windows Update」を行う場合は、「Microsoft Update」 のインストールを行います。4「使用条件」をご覧になったうえで使用条件に同意し、「インストール」をクリックします。①「使用条件」をクリックすると、「マイクロソフトの使用条件」ウィンドウが表示されます。②をクリックして、 にします。③「インストール」をクリックします。「ユーザーアカウント制御」ウィンドウが表示されたら、「はい」をクリックします。5「Windows...
-
44 .42 セットアップする3更新項目を確認します。必...42 セットアップする3更新項目を確認します。必要に応じて概要、詳細をご覧ください。更新したくない項目がある場合は、その項目の左にある をクリックして にします。 通常は、すべての項目を更新することをお勧めします。「お使いの環境がお勧めの状態です」と表示されたら、更新は必要ありません。「閉じる」をクリックし、アップデートナビを終了させてください。4「更新開始」をクリックします。選択されたソフトウェアの更新が始まります。「更新開始確認」画面が表示されたら、「アップデートナビ」以外のソフトウェアを終了させ、「...
-
45 .セットアップする 43ユーザー登録をするお客様の...セットアップする 43ユーザー登録をするお客様の情報、およびご購入された本パソコンの機種情報を登録いただくことで、お客様 1 人 1 人に、よりきめ細かなサポート・サービスを提供します。できるだけ早く、ユーザー登録されることをお勧めします。■ユーザー登録をすると●お客様専用の「ユーザー登録番号」と「パスワード」が発行されます。●自動的に「FMV ユーザーズクラブ AzbyClub [アズビィクラブ]」の会員に登録されます。AzbyClub とは、お客様にパソコンを快適にご利用いただくための会員組織です。入...
-
46 .44 セットアップする4コメントを入力し、「次へ...44 セットアップする4コメントを入力し、「次へ」をクリックします。コメントは、「セットアップした後」などいつの時点のディスクイメージかわかるように入力してください。5「OK」をクリックします。パソコンが再起動します。6「ディスクイメージの作成」画面が表示されたら、「D ドライブにつくる」をクリックします。7「次へ」をクリックします。8「実行」をクリックします。終了までの時間表示が増えることがあります。これは、途中で終了時間を計算し直しているためです。約 30% 終了するまでは、残り時間が正確に表示されな...
-
47 .セットアップする 45プロダクトキーを入力する「...セットアップする 45プロダクトキーを入力する「PowerPoint 2007」搭載機種または「Microsoft(R)Office Personal 2007 2年間ライセンス版」 搭載機種のみ「PowerPoint 2007」搭載機種をお使いの方初回起動時に、プロダクトキーの入力が必要です。表示される画面の指示に従って、パッケージに同梱されているプロダクトキーを入力してください。詳しくは、パッケージに同梱されているマニュアルをご覧ください。「Microsoft(R) Office Personal 2
-
48 .46 取り扱い4. 取り扱い電源を入れる/切る電...46 取り扱い4. 取り扱い電源を入れる/切る電源を入れる 電源を入れるときの注意・電源を入れてから Windows が起動するまでは、キーボードやマウスなどで操作しないでください。正常に起動できなくなる場合があります。・パソコンを長時間お使いになる場合は、バッテリ切れによるデータ消失などを防ぐため、必ず AC アダプタを取り付けてください。注意 パソコンの使用中は、ACアダプタが熱くなることがありますが、故障ではありません。1電源ボタン( )を押します。電源ボタンを、4 秒以上押し続けるとパソコンの電源...
-
49 .取り扱い 47■Windows のログオンパスワ...取り扱い 47■Windows のログオンパスワードを設定している場合お使いのユーザー名をクリックします。Windows のログオンパスワードを入力し、をクリックします。Windows のパスワードについては、 (スタート)「ヘルプとサポート」をクリックしてWindows のヘルプを表示し、 「パスワード」で検索して「コンピューターをパスワードで保護する」をご覧ください。■Windows のログオンに指紋認証を設定している場合(指紋センサー搭載機種のみ)指紋センサーに指をスライドさせます。 Windows...
-
50 .48 取り扱い電源を切る 電源を切る操作を行う前...48 取り扱い電源を切る 電源を切る操作を行う前に、作業中のデータはないか、また、CD/DVD ドライブにディスクが入ったままになっていないかを確認してください。1(スタート) をクリックします。しばらくすると Windows が終了し、パソコンの電源が自動的に切れます。 パソコンは電源を切った状態でも少量の電力を消費します。バッテリ残量を減らさないためには、AC アダプタを接続してください。 電源を切る操作ができないときは、「起動・終了時」(→ P.110)をご覧ください。 長期間パソコンを使用しない場...
-
51 .取り扱い 49バッテリこのパソコンは、AC アダ...取り扱い 49バッテリこのパソコンは、AC アダプタを使わずにバッテリのみで動作させることができます。ここでは、バッテリの充電方法、バッテリの充電状態や残量を確認する方法、バッテリの交換方法について説明しています。 バッテリのみで使用する場合はバッテリが充電されているか確認してください。特にご購入時にはバッテリが充電されていない場合があるので、ご注意ください。バッテリの充電バッテリを充電するには、AC アダプタを接続します。充電が始まると、バッテリ充電ランプが点灯します。充電状態や残量の確認バッテリの充電...
-
52 .50 取り扱いバッテリの寿命を延ばすご購入時のバ...50 取り扱いバッテリの寿命を延ばすご購入時のバッテリの満充電量は 100%に設定されています。バッテリの満充電量を低く抑える「バッテリーユーティリティ」を使い満充電量を 80%に抑えることで、バッテリの消耗を抑え、バッテリの寿命を延ばすことができます。バッテリの満充電量を 80%充電モードに変更する方法は次のとおりです。1(スタート)「コントロールパネル」の順にクリックします。 「コントロールパネル」ウィンドウが表示されます。 2画面右上の「カテゴリ」をクリックし、「大きいアイコン」をクリックします。「...
-
53 .取り扱い 51 取り外した内蔵バッテリパックは、...取り扱い 51 取り外した内蔵バッテリパックは、ショート(短絡)防止のために、内蔵バッテリパックのコネクタに絶縁テープを貼るなどの処置を行ってください。なお、取り外した内蔵バッテリパックは乾電池などの電池と混ぜないようにしてください。 内蔵バッテリパック(リチウムイオン電池)は、貴重な資源です。廃棄する場合は、リサイクルにご協力をお願いします(→ P.134)。マウスマウス添付機種のみここでは、マウスについて説明します。各部の名称と働き1 スクロールホイールこのホイールを回したり横に倒したりすると、画面を...
-
54 .52 取り扱い●USB レーザーマウスは、次のよ...52 取り扱い●USB レーザーマウスは、次のようなものの表面では正しく動作しない場合があります。・鏡やガラスなど反射しやすいもの・光沢のあるもの・濃淡のはっきりした縞模様や柄のもの(木目調など)・網点の印刷物など、同じパターンが連続しているもの●このマウスは非接触でマウスの動きを検知しているため特にマウスパッドを必要としませんが、マウス本体は接触しているため、傷が付きやすい机やテーブルの上では、傷防止のためにマウスパッドなどを使用することをお勧めします。マウスの使い方ここでは、ご購入時に添付されているマ...
-
55 .取り扱い 53■スクロールスクロールホイールを回...取り扱い 53■スクロールスクロールホイールを回したり横に倒したりして、画面の表示を動かすことです。■ズームウィンドウ内でスクロールホイールを押してマウスポインターを に変更後、スクロールホイールを回して、画面の表示を拡大または縮小させます。フラットポイントフラットポイントについてフラットポイントは、指先の操作でマウスポインターを動かすことのできる便利なポインティングデバイスで、操作面とその手前にある 2 つのボタンで構成されています。この操作面を指先でなぞることで、画面上のマウスポインターを移動させるこ...
-
56 .54 取り扱い指が操作面の端まできたら、いったん...54 取り扱い指が操作面の端まできたら、いったん操作面から指を離して、もう一度別の位置からなぞってください。指を離してもマウスポインターは動きません。■クリック左ボタンをカチッと 1 回押して、すぐに離すか、操作面を 1 回軽くたたく(タップする)ことです。また、右ボタンを 1 回カチッと押すことを「右クリック」といいます。操作面をタップするときは、なるべく操作面の中央部分をたたくようにしてください。また、操作面をタップするときや離すときに、 の位置がずれないように、気をつけてください。■ダブルクリック左...
-
57 .取り扱い 55音量スピーカーやヘッドホンの音量は...取り扱い 55音量スピーカーやヘッドホンの音量は、キーボードなどで調節できます。 スピーカーが故障する原因となる場合があります音量はスピーカーから聞こえる音がひずまない範囲に設定・調整してください。■キーボードで音量を調節する調節中は、画面下部に音量を示すインジケーターが表示されます。●音量を小さくするを押しながら、 を押します。●音量を大きくするを押しながら、 を押します。●音を消すを押しながら、 を押します。「Mute」と表示され、画面右下の通知領域に が表示されます。もう一度押すと、画面下部に現在の...
-
58 .56 取り扱いCD/DVD ドライブこのパソコン...56 取り扱いCD/DVD ドライブこのパソコンでは、CD や DVD、Blu-ray Disc(Blu-ray Disc ドライブ搭載機種のみ)などのディスクの再生や読み出し/書き込みを行うことができます。ディスクを使うときの注意 著作物の録音や複製に関する注意音楽や画像などの著作物は、著作権法で保護されています。録音・複製(データ形式の変換を含む)などは、お客様個人、またはご家庭内で楽しむ目的でのみ、行うことができます。音楽や画像をネットワーク上で配信するなど、上記目的を超える場合は、著作権者の許諾が...
-
59 .取り扱い 57 DTSで記録されたDVD-VID...取り扱い 57 DTSで記録されたDVD-VIDEOは、 このパソコンでは音声再生ができません(スーパーマルチドライブ搭載機種のみ)。■「WinDVD」の更新についてこのパソコンには、DVD および Blu-ray Disc(Blu-ray Disc ドライブ搭載機種のみ)を再生するソフトウェア「WinDVD」が用意されています。 「WinDVD」は常に最新の状態に更新してお使いください。「WinDVD」を更新するには、サポートページ(http://azby.fmworld.net/support/)から...
-
60 .58 取り扱い■一度書き込み/書き換えしたディス...58 取り扱い■一度書き込み/書き換えしたディスクをお使いになるときは一度書き込み/書き換えしたディスクをお使いになるときは、次の点にご注意ください。●パケットライト方式でデータが書き込まれたディスクは、このパソコンでは読み込むことはできません。これらのディスクの読み込みや書き込みを行う方法については、ディスクを作成するときに使用したソフトウェアのマニュアルをご覧ください。●一度フォーマットや書き込みをした後は、同じソフトウェアを使って書き換え、追記を行ってください。●DVD+RW や DVD-RW、CD...
-
61 .取り扱い 59■推奨ディスク(2009 年 11...取り扱い 59■推奨ディスク(2009 年 11 月現在)次のディスクの使用をお勧めします。次の表に記載のないディスクをお使いの場合は、書き込み/書き換え速度が低下することがあります。また、書き込み/書き換えが正常に行えない場合や、再生できない場合があります。■使えないディスク次のディスクはお使いにならないでください。●円形以外の異形ディスク(星型やカード型などの変形ディスク)このパソコンは円形のディスクのみお使いになれます。円形以外の異形ディスクをお使いになると故障する場合があります。異形ディスクをお使...
-
62 .60 取り扱い●カートリッジに入れた状態で使用す...60 取り扱い●カートリッジに入れた状態で使用するタイプのDVD-RAM(Type1)DVD-RAM は、カートリッジなしタイプ、またはカートリッジからディスクが取り出せるタイプをお使いください。なお、カートリッジに入れた状態で使用するタイプの DVD-RAM を、カートリッジから無理に取り出して使わないでください。ディスクをパソコンにセットする/取り出すここでは、ディスクをパソコンにセット/取り出しをする方法について説明しています。ディスクのセット/取り出しは、パソコンの電源が入っている状態のときのみ可...
-
63 .取り扱い 615「自動再生」ウィンドウが表示され...取り扱い 615「自動再生」ウィンドウが表示された場合は、次のどちらかの操作を行います。・すでに使いたいソフトウェアが起動している場合は、 をクリックします。・使いたいソフトウェアが起動していない場合は、表示されている項目の一覧で使いたいソフトウェアをクリックします。■ディスクを取り出す注意1ディスクを利用しているソフトウェアがあれば終了します。2CD/DVD 取り出しボタンを押します。トレーが少し飛び出します。ディスクアクセスランプが点滅中でも操作が可能です。3トレーを静かに引き出します。4トレーを支え...
-
64 .62 取り扱い1フォーマットするディスクを、セッ...62 取り扱い1フォーマットするディスクを、セットし、 (スタート)「コンピューター」の順にクリックします。「コンピューター」ウィンドウが表示されます。2ディスクのアイコンを右クリックし、表示されるメニューから、「フォーマット」をクリックします。3「ファイルシステム」の をクリックして、フォーマット種別を選びます。■DVD-RAM の場合「UDF2.0」を選びます。■Blu-ray Disc の場合(Blu-ray Disc ドライブ搭載機種のみ)「UDF2.5」を選びます。4必要に応じて、「ボリュームラ...
-
65 .取り扱い 63メモリーカードダイレクト・メモリー...取り扱い 63メモリーカードダイレクト・メモリースロットは、デジタルカメラなどに使われているメモリーカードに直接データを読み書きするためのスロットです。ここでは、このパソコンでお使いになれるメモリーカードの種類や、メモリーカードの取り扱いについて説明しています。なお、SDメモリーカード、メモリースティックを総称して、メモリーカードと呼んでいます。お使いになるうえでの注意メモリーカードをお使いになるときは、次の点にご注意ください。●メモリーカードは、静電気に対して非常に弱い部品で構成されており、人体にたまっ...
-
66 .64 取り扱い●メモリーカードをデジタルカメラな...64 取り扱い●メモリーカードをデジタルカメラなどで使っている場合は、お使いの機器でフォーマットしてください。このパソコンでフォーマットすると、デジタルカメラなどでメモリーカードが使えなくなります。デジタルカメラなどでのフォーマットの方法については、お使いの機器のマニュアルをご覧ください。●テレビチューナー搭載機種の場合は、番組の視聴中や録画中または予約録画の待機中は、メモリーカードの差し込みや取り出しを行わないでください。使えるメモリーカードダイレクト・メモリースロットが対応しているメモリーカードと、そ...
-
67 .取り扱い 65■メモリーカードを取り出す注意 メ...取り扱い 65■メモリーカードを取り出す注意 メモリーカードを取り出すときの注意・ダイレクト・メモリースロットからメモリーカードを取り出す場合は、メモリーカードを強く押さないでください。指を離したときメモリーカードが飛び出し、紛失したり、衝撃で破損したりするおそれがあります。また、メモリーカードを引き抜くときは、ひねったり斜めに引いたりして、メモリーカードに無理な力がかからないようにしてください。・メモリーカードを取り出すときは、ダイレクト・メモリースロットを人に向けたり、顔を近づけたりしないでください。...
-
68 .66 取り扱い■個別にアンテナを設置している場合...66 取り扱い■個別にアンテナを設置している場合アンテナコネクタの形や、使用するケーブルについても、あわせてご確認ください■マンションなどの共同受信の場合マンションなどの共同受信の場合は、視聴できる放送が異なります。マンションの管理者にお問い合わせください。■地上デジタル放送用のアンテナについて地上デジタル放送を視聴するには、地上デジタル放送用のアンテナが必要です。なお、アンテナについては、次のマニュアルをご覧ください。『テレビ操作ガイド』必要なものを用意する■必ず用意してください□miniB-CAS カ...
-
69 .取り扱い 67あります。□ブースター受信電波が弱...取り扱い 67あります。□ブースター受信電波が弱い場合に電波を増幅させるための機器です。□アッテネーター強すぎる電波を減衰して受信できるようにするものです。B-CAS カードをセットするB-CAS カードをセットするときは、次の点にご注意ください。●B-CASカードの取り付け/取り外しを行う場合は、スロットに指などを入れないでください。けがの原因となることがあります。●B-CASカードの取り付け位置のすぐそばに高温になる部分があります。B-CASカードの取り付け/取り外しを行うときは、火傷の原因になること...
-
70 .68 取り扱い6内蔵バッテリパックを取り付けます...68 取り扱い6内蔵バッテリパックを取り付けます。 B-CAS カードを取り出すときの注意B-CASカードスロットからB-CASカードを取り出す場合は、B-CAS カードを強く押さないでください。指を離したとき B-CAS カードが飛び出し、紛失したり、衝撃で破損したりするおそれがあります。 B-CASカードは通常パソコン本体にセットしたままにしておきますが、取り外す場合は、パソコンの電源を切り、ACアダプタを取り外した状態で取り外してください。アンテナケーブルをパソコン本体に接続するテレビ放送用のアンテ...
-
71 .取り扱い 69リモコンテレビチューナー搭載機種の...取り扱い 69リモコンテレビチューナー搭載機種のみここでは、リモコンをお使いになる際の注意事項や、乾電池の交換方法について説明します。 操作は、このパソコンに添付のリモコンで行ってください。リモコンについてリモコンでは次の操作ができます。●テレビを見る●テレビを録画する●録画した番組を見る●DVD や Blu-ray Disc(Blu-ray Disc ドライブ搭載機種のみ)を見る●音楽を聞くテレビに関する操作について、詳しくは、次のマニュアルをご覧ください。『テレビ操作ガイド』リモコンをお使いになる場合...
-
72 .70 取り扱い1リモコンを裏返し、電池ボックスの...70 取り扱い1リモコンを裏返し、電池ボックスのふたを開けます。2乾電池の+(プラス)と-(マイナス)の向きを確かめてから添付の乾電池を入れます。3電池ボックスのふたを閉めます。 ご購入時に添付されている乾電池は初期動作確認用です。すぐに寿命に達する場合がありますので、お早めに新しい乾電池に交換してください。各部の名称と働きWindows が起動しているときの主な機能について説明しています。1 パソコン電源ボタンパソコン本体の電源を切ったり、スリープしたりします。2 消音ボタンパソコンから出力されている音...
-
73 .取り扱い 717 Media Center ボタ...取り扱い 717 Media Center ボタン「Windows Media Center」を起動します。8 テレビボタン「Windows Media Center」を起動し、テレビを見ることができます。9 刻印のないボタンこのパソコンではご使用いただけません。パソコン本体のリモコン受光範囲使用可能範囲は、液晶ディスプレイを開いた角度によっても異なります。正面で約 3m約 30°約30°約30°リモコン受光部水平 約 30°(左右共)垂直 約 30°(上部)リモコン受光部(これ以降のイラストは機種により...
-
74 .72 取り扱い指紋認証指紋センサー搭載機種のみ指...72 取り扱い指紋認証指紋センサー搭載機種のみ指紋認証とは指紋認証とは、指紋センサーで指の指紋を読み取って行う認証のことです。指紋情報を登録しておくと、指紋センサーに指をスライドさせるだけで次のようなことができます。●ID(ユーザー名)やパスワードを必要とするホームページへログインする●パスワードが設定されたスクリーンセーバーを解除する●ユーザーの切り替えをする●スリープから復帰する●Windows のパスワードを設定している場合、Windows へログオンする Windows のパスワードについては、(...
-
75 .取り扱い 73●センサー表面が濡れていたり結露し...取り扱い 73●センサー表面が濡れていたり結露していたりすると、誤作動の原因となります。柔らかい布で水分を取り除いてからご使用ください。●認証率はお客様の使用状況により異なります。●各指で指紋が異なりますので、必ず登録を行った指で認証の操作を行ってください。●指紋が正常に読み取れなかったときや、一定時間内に認証されなかったときは、警告メッセージが表示されます。●指紋認証技術は完全な本人認証・照合を保障するものではありません。当社では本製品を使用されたこと、または使用できなかったことによって生じるいかなる損...
-
76 .74 取り扱い指紋を登録する認証に必要な情報を登...74 取り扱い指紋を登録する認証に必要な情報を登録します。 指紋は正しく登録してください指紋の登録が正常に完了しても、指紋の読み取りが不完全なまま登録してしまうと、Windowsのログオン時などの指紋認証に成功する可能性が低くなってしまいます。指紋を登録するときは、スライドしやすい指で、次の条件を満たすように行ってください。・できるだけ広い範囲の指紋が読み取られている・指紋の渦が画像の中に含まれている1(スタート)「すべてのプログラム」「Softex」「新規ユーザーの登録」の順にクリックします。2「既存の...
-
77 .取り扱い 75■指紋認証でホームページにログイン...取り扱い 75■指紋認証でホームページにログインするセキュリティが設定されたホームページにログインするために、ID(ユーザー名)やパスワードなどのログイン情報を入力しなければならない場合があります。指紋認証を使うと、特定のホームページに対してあらかじめログイン情報を記憶させておくことにより、指紋センサーに指をスライドさせるだけでホームページにログインすることができます。ただし、ホームページによっては、指紋認証機能がパスワードを検出できないことがあります。1登録したいホームページのログイン情報入力画面で、ロ...
-
78 .76 取り扱い指紋認証が使えなくなったら指紋での...76 取り扱い指紋認証が使えなくなったら指紋での認証ができない場合は、次の手順で登録した指紋の情報を削除し、登録しなおしてください。 指紋認証ユーティリティ(OmniPass)からユーザーを削除すると、それまでに登録していたホームページのログイン情報などもすべて削除されます。ユーザーを削除する前に「OmniPass コントロールセンター」の「パスワードの管理」機能でパスワードなどの情報を確認し、書き留めておいてください。1. 画面右下の通知領域にある をクリックし、表示された OmniPass アイコン ...
-
79 .取り扱い 77周辺機器の取り扱いここでは、周辺機...取り扱い 77周辺機器の取り扱いここでは、周辺機器をお使いになる場合に知っておいていただきたいことについて説明します。警告周辺機器とはUSB マウス、プリンター、デジタルカメラ、USB メモリ、携帯オーディオプレイヤーなどの装置のことです。パソコンの各種コネクタに接続したり、パソコン本体内部に取り付けたりすることができます。周辺機器を取り付けるとメモリを取り付けてパソコンの処理能力を上げたり、プリンターを接続して印刷したりなど、パソコンでできることがさらに広がります。また、デジタルカメラで撮影した画像をパ...
-
80 .78 取り扱いメモリお使いの機種によっては、メモ...78 取り扱いメモリお使いの機種によっては、メモリ容量を増やすことで、パソコンの処理能力などを上げることができます。メモリの組み合わせを確認する□ご購入時のメモリの組み合わせこのパソコンには、メモリを取り付ける場所(スロット)が 2 つ搭載されています。ご購入時のメモリの組み合わせは次のようになっています。お使いの機種によっては、メモリ容量を増やすことで、パソコンの処理能力などを上げることができます。なお、搭載可能なメモリの最大容量は次のとおりです。●NF/G70、NF/G70N、NF/G50、NF/G5
-
81 .取り扱い 79警告注意 メモリ取り扱い上の注意・...取り扱い 79警告注意 メモリ取り扱い上の注意・メモリは、静電気に対して非常に弱い部品で構成されており、人体にたまった静電気により破壊される場合があります。メモリを取り扱う前に、一度金属質のものに手を触れて、静電気を放電してください。・メモリは何度も抜き差ししないでください。故障の原因となります。・メモリの表面の端子やIC部分に触れて押さないでください。また、メモリに強い力をかけないようにしてください。・メモリは下図のようにふちを両手で持ってください。金色の線が入っている部分(端子)には、絶対に手を触れな...
-
82 .80 取り扱い4メモリスロットカバーを取り外しま...80 取り扱い4メモリスロットカバーを取り外します。①ネジ(1ヶ所)を取り外します。②メモリスロットカバーを取り外します。5交換したいメモリを取り外します。①メモリを押さえている両側のツメを左右に開くと、メモリが少し斜めに持ち上がります。②両手でメモリのふちを持って斜め上の方向に引っ張り、スロットから取り外します。下段のメモリスロット(スロット 2)のメモリを交換する場合は、上段のメモリスロット(スロット 1)のメモリを先に取り外してください。6メモリを取り付けます。①両手でメモリのふちを持って、メモリの...
-
83 .取り扱い 81メモリ容量の確認1 パソコンの電源...取り扱い 81メモリ容量の確認1 パソコンの電源を入れます。 メモリが正しく取り付けられていないと、電源を入れたときに「拡張メモリエラー」または「メモリエラーです。」というメッセージや英語のメッセージが表示されたり、画面に何も表示されないことがあります。その場合は電源ボタンを 4 秒以上押して電源を切り、メモリを取り付け直してください。2(スタート)「コントロールパネル」の順にクリックします。「コントロールパネル」ウィンドウが表示されます。3「システムとセキュリティ」「システム」の順にクリックします。4「...
-
84 .82 取り扱い パソコン本体やマウスなどの汚れは...82 取り扱い パソコン本体やマウスなどの汚れは、爪や指輪等で傷を付けないように注意しながら、OA クリーニング用のクロスや不織布などの乾いた柔らかい布を使って軽く拭き取ってください。汚れがひどい場合は、水または水で薄めた中性洗剤を含ませた布を、固く絞って拭き取ってください。中性洗剤を使用して拭いた場合は、水に浸した布を固く絞って中性洗剤を拭き取ってください。また、拭き取りの際は、パソコン本体やマウスに水が入らないよう十分に注意してください。なお、シンナーやベンジンなど揮発性の強いものや、化学ぞうきん、清...
-
85 .取り扱い 83 次の手順で、定期的にメッセージが...取り扱い 83 次の手順で、定期的にメッセージが表示されるように設定することもできます。(スタート)「すべてのプログラム」「お手入れナビ」「お手入れナビの設定」の順にクリックします。「お手入れナビの設定」ウィンドウが表示されますので、ウィンドウの説明に従って操作してください。 清掃時には、ほこりなどを口や鼻から吸い込まないように、窓を開けたり、換気扇を回したりするなどして、充分に換気してください。 パソコン内部は、静電気に対して非常に弱い部品で構成されており、人体にたまった静電気によって破壊される場合があ...
-
86 .84 取り扱い 装置内部には高温になる部分があり...84 取り扱い 装置内部には高温になる部分があります。空冷用通風路のお手入れを行うときは、パソコン本体の電源を切ってしばらくしてから行ってください。やけどの原因になることがあります。5 ダストカバーを取り付けます。ダストカバーをツメのない側から差し込み、カチッと音がするまでしっかりはめこみます。ダストカバーを取り外したまま使用しないでください。取り外したまま使用すると、故障の原因となります。ツメ
-
87 .バックアップ 855. バックアップバックアップ...バックアップ 855. バックアップバックアップとはWindows が起動しなくなった場合や、データを誤って紛失してしまった場合に備え、大切なデータのコピーを保存しておくことを「バックアップ」といいます。バックアップは大変重要ですので、忘れずに行うようにしてください。このパソコンのバックアップ機能■マイリカバリハードディスクのCドライブをまるごとバックアップします。パソコンにトラブルが発生したときに、C ドライブをまるごとバックアップしたときの状態に戻すことができます。パソコンのセットアップが完了した後、...
-
88 .86 バックアップ「マイリカバリ」をお使いになる...86 バックアップ「マイリカバリ」をお使いになるうえでの注意事項■パソコンに不具合が起こっているときは、ディスクイメージを作成しないでくださいディスクイメージを作成すると、パソコンのCドライブをそのままの状態で保存するため、不具合も保存されてしまい、復元時に不具合も復元してしまいます。■すべてのデータのバックアップ/復元を保証するものではありません著作権保護された映像や音楽などはバックアップ/復元できない場合があります。■BIBLO / BIBLO LOOX をお使いの方は、AC アダプタを使用してくださ...
-
89 .バックアップ 87■外付けハードディスク、USB...バックアップ 87■外付けハードディスク、USB メモリ●USB 接続の外付けハードディスクを用意してください。USB接続以外の接続方式の外付けハードディスクでは正常に動作しない場合があります。●C ドライブで使用している容量より少ない USB メモリでは、ディスクイメージの保存はできません。USB メモリの容量を確認してください。「マイリカバリ」起動時は外付けハードディスクや USB メモリを取り付けないでください。・外付けハードディスクなどの外部記憶装置を接続したままディスクイメージの作成、および復元...
-
90 .88 バックアップ■USB 接続の外付けハードデ...88 バックアップ■USB 接続の外付けハードディスクや USB メモリに保存する場合1. パソコンのUSBコネクタに外付けハードディスクや USB メモリを接続し、 「保存先選択」をクリックします。2. 保存先のドライブを選択し、 「次へ」をクリックします。8「次へ」をクリックします。画面例は、D ドライブに保存する場合です。9「実行」をクリックします。ディスクイメージの作成が始まります。しばらくお待ちください。終了までの時間表示が増えることがあります。これは、途中で終了時間を計算し直しているためです。...
-
91 .バックアップ 896次の画面の操作をします。① ...バックアップ 896次の画面の操作をします。① コピーするディスクイメージを選択します。②「書き込み」をクリックします。7「書き込み先の選択」ウィンドウでディスクを選択します。8表示された枚数を確認し、「OK」をクリックします。ここではまだディスクをセットしないでください。9「[ディスクイメージ作成時につけたコメント]」の1枚目の書き込みを行います。 」というメッセージが表示されたら、用意したディスクのレーベル面にディスクイメージの「コメント」と何枚目のディスクかを記入します。レーベル面に記入するときは、...
-
92 .90 バックアップ15次の画面の操作をします。①...90 バックアップ15次の画面の操作をします。① コピーするディスクイメージを選択します。②「コピー」をクリックします。16次の画面の操作をします。① コピー先のドライブを選択します。②「OK」をクリックします。確認のメッセージが表示されます。17「OK」をクリックします。ディスクイメージのコピーが始まります。完了するまでしばらくお待ちください。書き込みが完了すると、「ディスクイメージのコピーが終了しました」というメッセージが表示されます。18「OK」をクリックします。19「マイリカバリ 管理」ウィンドウ...
-
93 .バックアップ 912起動メニューが表示されたら、...バックアップ 912起動メニューが表示されたら、 を押し、「トラブル解決ナビ」を選択して、 を押します。「トラブル解決ナビ」ウィンドウが表示されます。3次の画面の操作をします。①「リカバリ」タブをクリックします。②「マイリカバリで戻す」をクリックします。③「実行」をクリックします。「マイリカバリ」の「ご使用上の注意」の画面が表示されます。4画面の内容を確認し、次の操作をします。①「同意をする」をクリックして にします。「ご使用上の注意」を下までスクロールすると、「同意する」が選択できるようになります。②「...
-
94 .92 バックアップD ドライブ以外に保存したディ...92 バックアップD ドライブ以外に保存したディスクイメージを復元したい場合、次のように操作すると「作成されているディスクイメージの一覧」にディスクイメージが表示されます。 D ドライブに保存したディスクイメージが表示されない場合削除してしまっている可能性があります。ハードディスクの領域設定を変更した場合、C ドライブのデータもDドライブのデータも削除されます。D ドライブに保存していたディスクイメージも削除されます。■外付けハードディスクや USB メモリなどの外部記憶装置に保存したディスクイメージから...
-
95 .バックアップ 934. 画面右のログオン名の下に...バックアップ 934. 画面右のログオン名の下に表示されている、アカウントの種類を確認します。- Administrator管理者権限を持つユーザーアカウントです。- 標準ユーザー管理者権限を持たないユーザーアカウントです。「FM かんたんバックアップ」をお使いになるときは、管理者権限を持つユーザーアカウントのパスワードを入力してお使いください。■次のデータは、「FM かんたんバックアップ」でバックアップできません●「ライブラリ」に追加したフォルダー「ライブラリ」の「ドキュメント」「ピクチャ」「ビデオ」「...
-
96 .94 バックアップ■バックアップしたデータを D...94 バックアップ■バックアップしたデータを DVD などのディスクにコピーしてください「FM かんたんバックアップ」では、データを D ドライブにバックアップします。パソコンが故障したときは、Dドライブにバックアップしたデータも含め、 ハードディスクのすべてのデータが使えなくなる可能性があります。また、ハードディスクの領域を変更すると、ハードディスク全体のファイルが削除されてしまうため、D ドライブにバックアップしたデータも削除されてしまいます。このようなときに備え、バックアップしたデータをDVD など...
-
97 .バックアップ 95「インターネットに保存」タブを...バックアップ 95「インターネットに保存」タブを選択した場合は、「オンライン POQET(ポケット)」を利用できます。3「バックアップ」の枠から次のどちらかのボタンを選んでクリックします。■「すべてのユーザーと項目をバックアップ」すべてのユーザーのバックアップ可能なすべての項目を D ドライブにバックアップします。この後は、手順 5 に進んでください。■「選択してバックアップ」バックアップするユーザーと項目を選んで Dドライブにバックアップします。4「選択してバックアップ」を選択した場合は、①~④の手順に...
-
98 .96 バックアップ バックアップしたファイルをデ...96 バックアップ バックアップしたファイルをディスクにコピーする場合は、「書き込み可能なメディアにコピー」をクリックします。この後は画面に従って DVD などのディスクへのコピーをしてください。「FM かんたんバックアップ」で復元する「FM かんたんバックアップ」 でバックアップしたデータを元の場所に復元します。 パソコンをリカバリした後に復元する場合、ご購入後にインストールしたソフトウェアがインストールされていることを確認してください。ソフトウェアがインストールされていない場合は、先にソフトウェアをイ...
-
99 .バックアップ 975「復元内容の確認」ウィンドウ...バックアップ 975「復元内容の確認」ウィンドウで、「復元を開始する」をクリックします。「復元を行うとバックアップ時のデータで上書きされ、バックアップ時の状態に戻ります。復元を続けますか?」というメッセージが表示されます。6「OK」をクリックします。7データの復元が始まります。しばらくお待ちください。このとき、他の操作は行わないでください。また、スリープや休止状態にしないでください。スリープや休止状態にすると、復元が正常に行われない場合があります。8「復元結果」ウィンドウで、結果を確認します。「復元した項...
-
100 .98 バックアップ「かんたんバックアップレスキュ...98 バックアップ「かんたんバックアップレスキュー」でバックアップする1パソコンの電源が切れた状態でサポート(Support)ボタンを押します。 サポート(Support)ボタン非搭載機種をお使いの場合は次の手順で操作してください。1. キーボードの の位置を確認し、押せるように準備します。2. パソコンの電源を入れ、 FUJITSUのロゴ画面が表示されたら、すぐに を押します。軽く押しただけでは認識されない場合があります。起動メニューが表示されるまで何度も押してください。2起動メニューが表示されたら、 ...









![前ページ カーソルキー[←]でも移動](http://gizport.jp/static/images/arrow_left2.png)