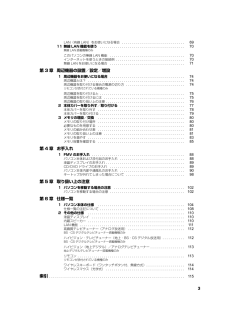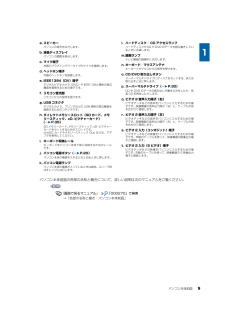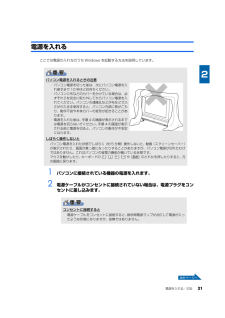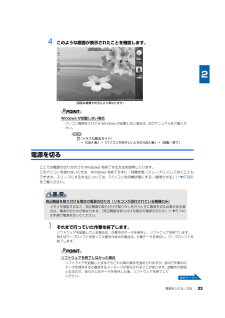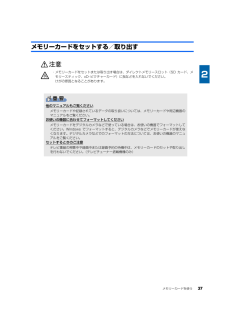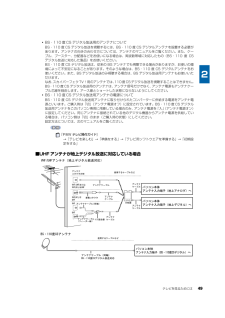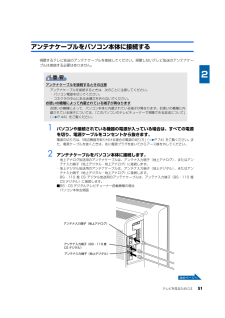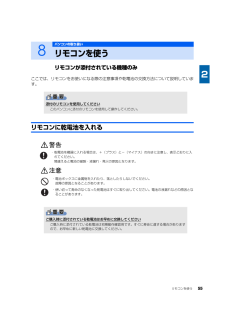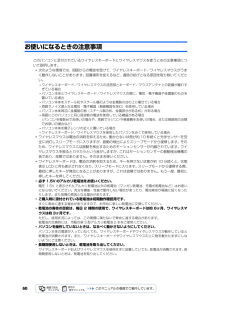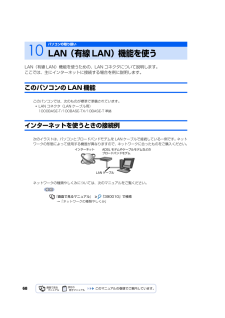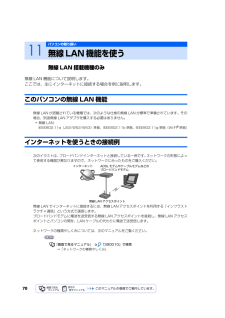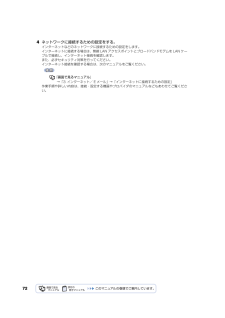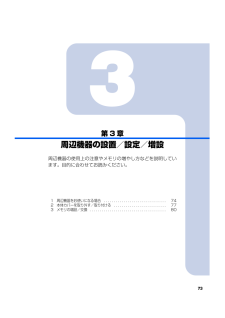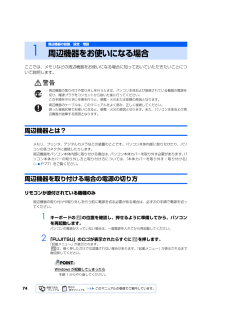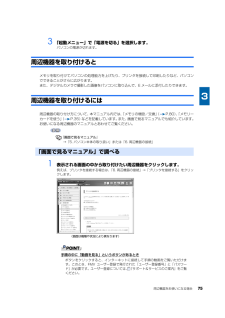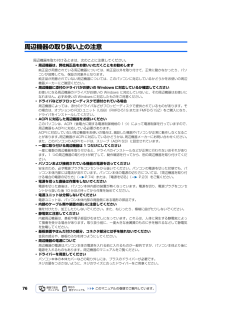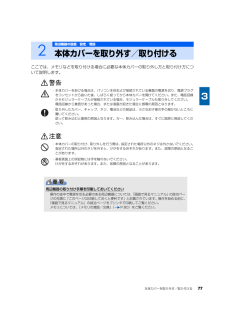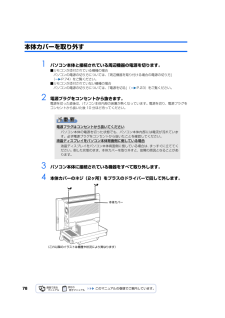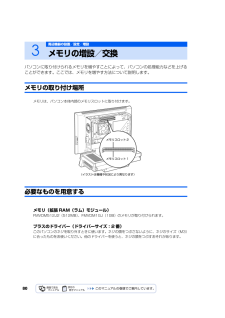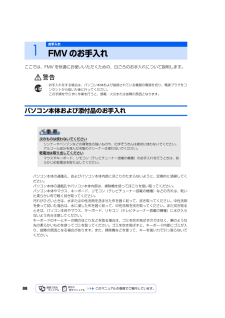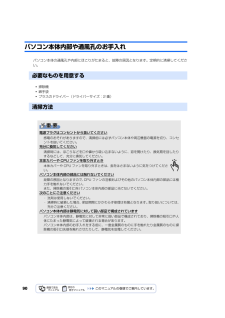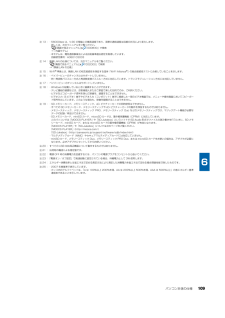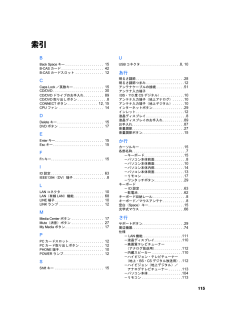2 / 123 ページ
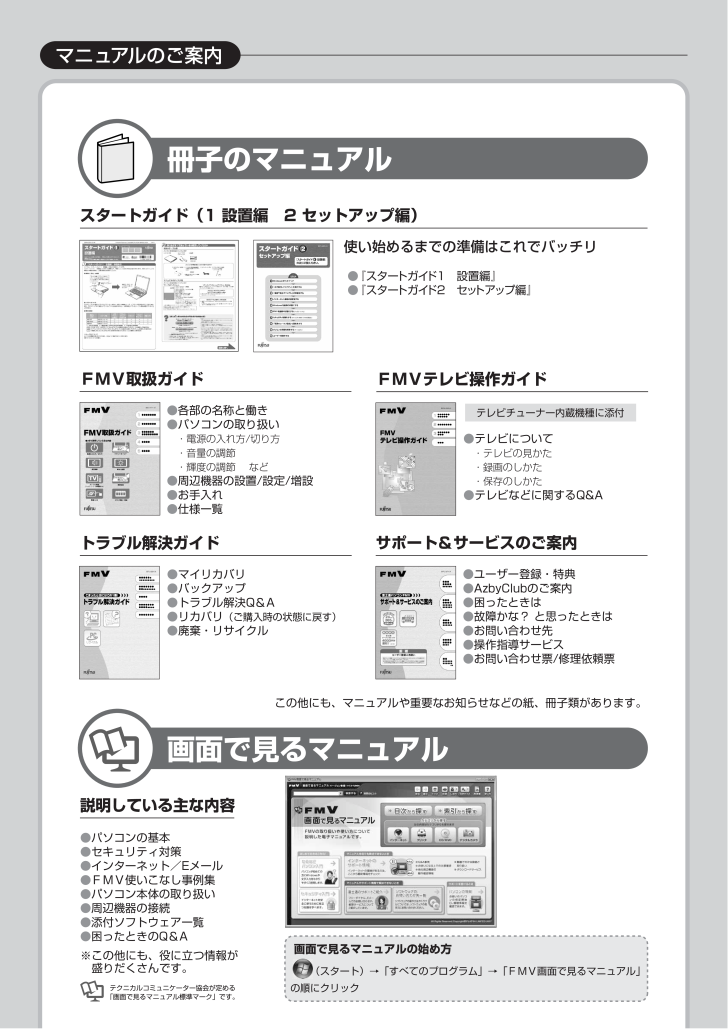
2 / 123 ページ
現在のページURL
マニュアルのご案内 スタートガイド(1 設置編 2 セットアップ編) 使い始めるまでの準備はこれでバッチリ ●『スタートガイド1 設置編』 ●『スタートガイド2 セットアップ編』 説明している主な内容 ●パソコンの基本 ●セキュリティ対策 ●インターネット/Eメール ●FMV使いこなし事例集 ●パソコン本体の取り扱い ●周辺機器の接続 ●添付ソフトウェア一覧 ●困ったときのQ&A (スタート)→「すべてのプログラム」→「FMV画面で見るマニュアル」 の順にクリック 画面で見るマニュアルの始め方 冊子のマニュアル 画面で見るマニュアル トラブル解決ガイド ●マイリカバリ ●バックアップ ●トラブル解決Q&A ●リカバリ(ご購入時の状態に戻す) ●廃棄・リサイクル サポート&サービスのご案内 ●ユーザー登録・特典 ●AzbyClubのご案内 ●困ったときは ●故障かな? と思ったときは ●お問い合わせ先 ●操作指導サービス ●お問い合わせ票/修理依頼票 FMVテレビ操作ガイド ●テレビについて ・テレビの見かた ・録画のしかた ・保存のしかた ●テレビなどに関するQ&Aテレビチューナー内蔵機種に添付 FMV取扱ガイド ●各部の名称と働き ●パソコンの取り扱い ・電源の入れ方/切り方 ・音量の調節 ・輝度の調節 など ●周辺機器の設置/設定/増設 ●お手入れ ●仕様一覧 この他にも、マニュアルや重要なお知らせなどの紙、冊子類があります。 ※この他にも、役に立つ情報が 盛りだくさんです。
参考になったと評価  110人が参考になったと評価しています。
110人が参考になったと評価しています。
このマニュアルの目次
-
1 .LX70U/D, LX70UN, LX50U/D,...LX70U/D, LX70UN, LX50U/D, LX50UN, LX40U, LX40UNB5FJ-1711-01FMV取扱ガイド FMV画面で見るマニュアル すべてのプログラム (スタート) LX70U/D, LX70UN, LX50U/D, LX50UN, LX40U, LX40UNFMV取扱ガイド B5FJ-1711-01 始め方 FMV画面で見るマニュアル テレビの準備 (テレビチューナー搭載機種のみ) 電源の入れ方/切り方 音量調節 無線LAN (無線LAN搭載機種のみ) ●2章で説明して...
-
2 .マニュアルのご案内 スタートガイド(1 設置編 2...マニュアルのご案内 スタートガイド(1 設置編 2 セットアップ編) 使い始めるまでの準備はこれでバッチリ ●『スタートガイド1 設置編』 ●『スタートガイド2 セットアップ編』 説明している主な内容 ●パソコンの基本 ●セキュリティ対策 ●インターネット/Eメール ●FMV使いこなし事例集 ●パソコン本体の取り扱い ●周辺機器の接続 ●添付ソフトウェア一覧 ●困ったときのQ&A (スタート)→「すべてのプログラム」→「FMV画面で見るマニュアル」 の順にクリック 画面で見るマニュアルの...
-
3 .冊子のマニュアルの本文内に、 「******(文...冊子のマニュアルの本文内に、 「******(文書番号)」とある 場合は、『画面で見るマニュアル』で検索してご覧ください。 「目次」、「検索」、「索引」など、他にもいろいろな探し方があります。 『画面で見るマニュアル』について詳しくは、画面右上の をクリックしてください。 12文書番号の内容が表示 12文書番号(6桁の数字)を入力 「検索する」をクリック 参照の探し方 文書番号(6桁の数字)を入力して 「検索する」をクリック 文書番号: の横にある6桁の数字
-
4 .2目次安全にお使いいただくために . . . ....2目次安全にお使いいただくために . . . . . . . . . . . . . . . . . . . . . . . . . . . . . . . . . . . . . . 4このマニュアルの表記について . . . . . . . . . . . . . . . . . . . . . . . . . . . . . . . . . . . . 4第 1 章 各部の名称と働き1 パソコン本体前面 . . . . . . . . . . . . . . . . . . . ....
-
5 .3LAN(有線 LAN)をお使いになる場合 ....3LAN(有線 LAN)をお使いになる場合 . . . . . . . . . . . . . . . . . . . . . . . . . . . . . . . 6911 無線 LAN 機能を使う . . . . . . . . . . . . . . . . . . . . . . . . . . . . . . . . . . . . . . . . . . 70無線 LAN 搭載機種のみこのパソコンの無線 LAN 機能 . . . . . . . . . . . . . . . ....
-
6 .4安全にお使いいただくためにこのマニュアルには、本...4安全にお使いいただくためにこのマニュアルには、本製品を安全に正しくお使いいただくための重要な情報が記載されています。本製品をお使いになる前に、このマニュアルを熟読してください。特に、『安心してお使いいただくために』の「安全上のご注意」をよくお読みになり、理解されたうえで本製品をお使いください。また、このマニュアルは、本製品の使用中にいつでもご覧になれるよう大切に保管してください。このマニュアルの表記について表記されている画面およびイラストは一例です。お使いの機種によって、画面およびイラストが若干異なること...
-
7 .5本文中に記載されている記号には、次のような意味が...5本文中に記載されている記号には、次のような意味があります。このマニュアルでは製品名称などを、次のように略して表記しています。本文中の記号についてお使いになるときに注意していただきたいことや、してはいけないことを記述しています。必ずお読みください。操作に関連することを記述しています。必要に応じてお読みください。参照先を記述しています。参照していただきたいマニュアルを記述しています。冊子のマニュアルを表しています。画面で見るマニュアルを表しています。(起動方法について、このマニュアルの巻頭でご案内しています。...
-
8 .6Microsoft、Windows、Window...6Microsoft、Windows、Windows Vista、Aero は、米国 Microsoft Corporation の米 国およびその他の国における登録商標または商標です。インテル、Intel、Pentium および Celeron は、アメリカ合衆国およびその他の国における Intel Corporat ion またはその子会社の登録商標または商標です。ATI、RADEON は Advanced Mi cro Devices, Inc. の商標または登録商標です。SD ロゴおよび SDHC ...
-
9 .7第1章各部の名称と働きパソコンの各部の名称と働き...7第1章各部の名称と働きパソコンの各部の名称と働きについて説明しています。ここでは、代表的な機能を説明しています。1 パソコン本体前面 . . . . . . . . . . . . . . . . . . . . . . . . . . . . . . . . . . . . . . . . 82パソコン本体側面 . . . . . . . . . . . . . . . . . . . . . . . . . . . . . . . . . . . . . . . . 103パソコン本体背面 ...
-
10 .8注 : テレビチューナー搭載機種のみ1各部の名称...8注 : テレビチューナー搭載機種のみ1各部の名称と働きパソコン本体前面l. ハードディスク/ CDアクセスランプ( )k.パソコン電源ランプ( )f.リモコン受光部〔注〕b.液晶ディスプレイm.録画ランプ〔注〕n.キーボード/マウスアンテナo.CD/DVD 取り出しボタンp.スーパーマルチドライブj. パソコン電源ボタン( )g.USB コネクタ( )e.IEEE1394アイトリプルイー(DV)端子()d.ヘッドホン端子( )h.ダイレクトメモリースロット(SD カード、メモリースティック、xD- ピクチ...
-
11 .パソコン本体前面 9パソコン本体前面の各部の名称と...パソコン本体前面 9パソコン本体前面の各部の名称と働きについて、詳しい説明は次のマニュアルをご覧ください。→「各部の名称と働き:パソコン本体前面」a. スピーカーパソコンの音声を出力します。b. 液晶ディスプレイパソコンの画面を表示します。c. マイク端子市販のプラグインパワータイプのマイクを接続します。d. ヘッドホン端子市販のヘッドホンを接続します。e. IEEE1394(DV)端子デジタルビデオカメラ(DVC)や IEEE1394 規格の周辺機器を接続するための端子です。f. リモコン受光部リモコンか...
-
12 .10パソコン本体左側面注 1 : テレビチューナー...10パソコン本体左側面注 1 : テレビチューナー搭載機種のみ注2 : ハイビジョン(地上デジタル)/アナログテレビチューナー搭載機種の場合は、 「アンテナ入力端子(地上デジタル・地上アナログ)」になります。注 3 : BS・CS デジタルテレビチューナー搭載機種のみ2各部の名称と働きパソコン本体側面g.ビデオ 1 音声入力端子(右) ()〔注 1〕a.アンテナ入力端子(地上アナログ) ()〔注 1〕〔注 2〕b.ビデオ 1 入力(S ビデオ)端子( )〔注 1〕o.LINEライン端子( )〔注 3〕n.P...
-
13 .パソコン本体側面 11パソコン本体左側面の各部の名...パソコン本体側面 11パソコン本体左側面の各部の名称と働きについて、詳しい説明は次のマニュアルをご覧ください。→「各部の名称と働き:パソコン本体側面」→「パソコン本体左側面」a. アンテナ入力端子(地上アナログ) (P.41)地上アナログ放送用のテレビアンテナを接続します。また、ハイビジョン(地上デジタル)/アナログテレビチューナー搭載機種の場合は、地上デジタル放送用のテレビアンテナも接続します。b. ビデオ 1 入力(S ビデオ)端子ビデオデッキなどの映像をパソコンに入力するための端子です。市販のケーブル...
-
14 .12パソコン本体右側面注 1 : 無線 LAN 搭...12パソコン本体右側面注 1 : 無線 LAN 搭載機種のみ注 2 : テレビチューナー搭載機種のみパソコン本体右側面の各部の名称と働きについて、詳しい説明は次のマニュアルをご覧ください。→「各部の名称と働き:パソコン本体側面」→「パソコン本体右側面」a. PC カードスロット別売の PC カードをセットします。b. 明るさ調節つまみ( P.28)画面の明るさを調節します。c. CONNECT ボタンキーボードやマウスの ID 情報を設定します。d. PC カード取り出しボタンPC カードを取り出すときに押...
-
15 .パソコン本体背面 13パソコン本体背面の各部の名称...パソコン本体背面 13パソコン本体背面の各部の名称と働きについて、詳しい説明は次のマニュアルをご覧ください。→「各部の名称と働き:パソコン本体背面」3各部の名称と働きパソコン本体背面a. 通風孔パソコン本体外部に空気を排出して熱を逃がすための開孔部です。b. 盗難防止用ロック取り付け穴盗難防止用ケーブルを接続できます。盗難防止用ケーブルは、先端のロック部分が直径19.6mm 以下の円筒型のもので、先端のロック機構が円筒の中心にあるものをお使いください。ロック機構が中心よりずれている場合は、ご使用できないこと...
-
16 .14パソコン本体内部の各部の名称と働きについて、詳...14パソコン本体内部の各部の名称と働きについて、詳しい説明は次のマニュアルをご覧ください。→「各部の名称と働き:パソコン本体内部」本体カバーの取り外し/取り付け方法については、「本体カバーを取り外す/取り付ける」( P.77)をご覧ください。4各部の名称と働きパソコン本体内部a. メモリスロット( P.80)増設するメモリを取り付けられます。b. CPU ファンパソコン本体内部の温度を下げるためのファンです。『画面で見るマニュアル』 「000290」で検索a.メモリスロットb.CPU ファン
-
17 .キーボード 155各部の名称と働きキーボードb.E...キーボード 155各部の名称と働きキーボードb.Escエスケープキーc.音量調節ボタンd.ワンタッチボタンe.パソコン電源ボタン()h.Deleteデリートキーf.Back Spaceバックスペースキーn.Enterエンターキーm.テンキーo.カーソルキーg.状態表示 LCDj. Fn キーi. 空白(Spaceスペース)キーl. Caps Lockキャプスロック/英数キーp.CONNECTコネクトボタンq.電池ボックスk.Shiftシフトキーa.半角/全角キー
-
18 .16キーボードの各部の名称と働きについて、その他の...16キーボードの各部の名称と働きについて、その他のキーや詳しい説明は次のマニュアルをご覧ください。→「各部の名称と働き:キーボード」a. 半角/全角キー文字を入力するときに、半角と全角を切り替えます。全角にすると、日本語入力ができます。b. Esc キー実行中の作業が取り消されます。c. 音量調節ボタン( P.27)パソコン本体の音量を調節します。d. ワンタッチボタン( P.29)インターネットの接続などを行います。e. パソコン電源ボタン( P.20)パソコン本体の電源を入れるときと切るときに押します。...
-
19 .リモコン 17リモコンが添付されている機種のみWi...リモコン 17リモコンが添付されている機種のみWindows が起動しているときの主な機能について説明しています。リモコンの各部の名称と働きについて、その他のボタンや詳しい説明は次のマニュアルをご覧ください。→「各部の名称と働き:リモコン」6各部の名称と働きリモコンa. テレビボタン「DigitalTVbox」 が起動して、テレビ番組を視聴できます。b. 操作ボタン音楽 CD や DVD-VIDEO を再生したり、録画したテレビ番組を再生したりするときに使います。c. DVD ボタン「WinDVD」が起動し...
-
21 .19第2章パソコンの取り扱い最初に確認していただき...19第2章パソコンの取り扱い最初に確認していただきたいことと、使用上の注意事項などを説明しています。1 電源を入れる/切る 202音量を調節する . . . . . . . . . . . . . . . . . . . . . . . . . . . . . . . . . . . . . . . . . . 273画面の明るさを調節する . . . . . . . . . . . . . . . . . . . . . . . . . . . . . . . . . . . 284ワンタッチ...
-
22 .20電源の入れ方と切り方はとても重要です。正しい方...20電源の入れ方と切り方はとても重要です。正しい方法を覚えてください。接続を確認する電源を入れる前に、ケーブル類が正しく接続されているか確認してください。1パソコンの取り扱い電源を入れる/切る・ディスクをセットするとき、および取り出すときには、CD/DVD ドライブのトレーに指などを入れないでください。けがの原因となることがあります。・電源を入れた状態で持ち運んだり、衝撃や振動を与えたりしないでください。故障の原因となります。コンセント電源ケーブル
-
23 .電源を入れる/切る 21電源を入れるここでは電源の...電源を入れる/切る 21電源を入れるここでは電源の入れ方のうち Windows を起動する方法を説明しています。1 パソコンに接続されている機器の電源を入れます。2 電源ケーブルがコンセントに接続されていない場合は、電源プラグをコンセントに差し込みます。パソコン電源を入れるときの注意・ パソコン電源を切った後は、次にパソコン電源を入れ直すまで 10 秒ほどお待ちください。・ パソコンに布などのカバーをかけている場合は、必ずそれらを完全に取り外してからパソコン電源を入れてください。パソコンの通風孔などが布など...
-
24 .223 パソコン電源ボタンを押します。パソコン電源...223 パソコン電源ボタンを押します。パソコン電源ランプが点灯し、画面にさまざまな文字などが表示されます。そのまま、しばらくお待ちください。パソコン電源を入れる方法はいろいろありますワイヤレスキーボードやリモコンのパソコン電源ボタンでもパソコン電源を入れることができます(リモコンはリモコンが添付されている機種のみ対応)。■ワイヤレスキーボードの場合 ■リモコンの場合パソコン電源ボタンパソコン電源ランプパソコン電源ボタンパソコン電源ボタン
-
25 .電源を入れる/切る 234 このような画面が表示さ...電源を入れる/切る 234 このような画面が表示されたことを確認します。Windows が起動しない場合パソコン電源を入れても Windows が起動しない場合は、次のマニュアルをご覧ください。『トラブル解決ガイド』→「Q&A 集」→「パソコンがおかしいときの Q&A 集」→「起動/終了」電源を切るここでは電源の切り方のうち Windows を終了する方法を説明しています。このパソコンを使わないときは、Windows を終了せずに「待機状態(スリープ) 」にしておくこともできます。スリープにする方法について...
-
26 .242 CDやDVDなどがセットされていたら、 パ...242 CDやDVDなどがセットされていたら、 パソコン本体前面のCD/DVD取り出しボタンの中央を押して取り出します。■パソコン本体前面CD や DVD などを入れたままだとパソコン電源を切ってしまうと、CD や DVD などは取り出せません。3 パソコン電源ボタンを押します。しばらくすると Windows が終了し、パソコン電源が自動的に切れます(画面が暗くなり、パソコン電源ランプが消えます)。パソコン電源ボタンは押し続けないでくださいパソコン電源ボタンを 4 秒以上押し続けると、 Windows など...
-
27 .電源を入れる/切る 25パソコン電源を切る方法はい...電源を入れる/切る 25パソコン電源を切る方法はいろいろあります・「スタート」メニューからパソコン電源を切る1. (スタート)→ の →「シャットダウン」の順にクリックします。パソコン電源が切れます(画面が暗くなり、パソコン電源ランプが消えます)。・ ワイヤレスキーボードでパソコン電源を切る1. ワイヤレスキーボードのパソコン電源ボタンを押します。パソコン電源が切れます(画面が暗くなり、パソコン電源ランプが消えます)。・ リモコンでパソコン電源を切る(リモコンが添付されている機種のみ)1. リモコンのパソコ...
-
28 .26パソコンを待機状態にする/復帰させるこのパソコ...26パソコンを待機状態にする/復帰させるこのパソコンを使わないときは、パソコンの電源を切らずに待機状態にしておくと、次にパソコンを使うときにすぐに使い始めることができます。待機状態にはスリープと休止状態があります。ここでは、パソコンをスリープする方法と、スリープから復帰する方法について説明します。次の場合はパソコンの電源を切ってください1 (スタート)→ をクリックします。パソコンがスリープします。スリープ中は、パソコン電源ランプがオレンジ色に点灯します。1 パソコン本体の電源ボタンを押します。パソコンがス...
-
29 .音量を調節する 27ここでは、キーボードの音量調節...音量を調節する 27ここでは、キーボードの音量調節ボタンから音量を調節する方法について説明します。キーボードの音量調節ボタンは、Windows が起動している場合に音量を調節できます。1 キーボード上部にある音量調節ボタンを押して、適切な音量に調節します。ボリュームボタン(-)を押すと小さく、ボリュームボタン(+)を押すと大きくなります。Mute(消音)ボタンを押すと音が消え、画面右下の通知領域にある表示が に変わります。もう一度押すと元の音量に戻り、表示も に戻ります。2パソコンの取り扱い音量を調節する通...
-
30 .28ここでは、液晶ディスプレイの明るさを調節する方...28ここでは、液晶ディスプレイの明るさを調節する方法について説明します。パソコン本体右側面の明るさ調節つまみを回して、液晶ディスプレイの明るさを変更することができます。1 パソコン本体右側面にある明るさ調節つまみを回して、適切な明るさに調節します。明るさ調節つまみを上に回すと明るく、下に回すと暗くなります。詳しくは、次のマニュアルをご覧ください。→「液晶ディスプレイの明るさを変更する」3パソコンの取り扱い画面の明るさを調節する『画面で見るマニュアル』 「000180」で検索明るさ調節つまみ(イラストは機種や...
-
31 .ワンタッチボタンを使う 29ワンタッチボタンは、パ...ワンタッチボタンを使う 29ワンタッチボタンは、パソコンの各種機能を呼び出すためのボタンです。ボタンを押すだけでソフトウェアの起動や E メールの受信などが行えます。「ユーザーアカウント制御」ウィンドウが表示された場合▼ ワンタッチボタンについて→「各部の名称と働き:ワンタッチボタン」4パソコンの取り扱いワンタッチボタンを使うa. メールメールソフトが起動します。b. インターネット「Internet Explorer」が起動します。c. メニュー「@メニュー」が起動します。d. バックアップ「FM かんた...
-
32 .30ここでは、このパソコンで使えるディスクをパソコ...30ここでは、このパソコンで使えるディスクをパソコンにセットしたり取り出したりする方法について説明します。このパソコンで使えるディスク/使えないディスクこのパソコンでは、8cm の CD または 12cm の CD や DVD がお使いになれます。なお、CD や DVD にはさまざまな種類があります。このパソコンでお使いになることのできる CD やDVD は、次のとおりです。・CDCD-ROM、音楽 CD、フォト CD、ビデオ CD、CD-R、CD-RW を表します。・DVDDVD+RW、DVD+R、DVD...
-
33 .CD/DVD を使う 31・中心に穴のあいていない...CD/DVD を使う 31・中心に穴のあいていないディスク・傷またはヒビの入ったディスク傷またはヒビの入ったディスクをお使いになるとドライブ内で破損する場合があります。次のディスクの使用を推奨します。下記以外のディスクをお使いの場合は、書き込み/書き換え速度が低下することがあります。また、正常に書き込み/書き換えができない場合や再生できない場合があります。なお、富士通サプライ品は、富士通コワーコ株式会社の取り扱い品です。お問い合わせ先富士通コワーコ株式会社 お客様総合センター電話:0120-505-279受...
-
34 .32ディスクをパソコンにセットする/取り出すディス...32ディスクをパソコンにセットする/取り出すディスクは、パソコンの電源が入っている状態のときにセットできます。1 パソコン本体の CD/DVD 取り出しボタンの中央を押します。ディスクをセットするトレーが出てきます。トレーは自動で出てきます。無理に引き出したりしないでください。■パソコン本体前面2 パソコンにディスクをセットします。ディスクのレーベル面を上に(両面タイプの DVD-RAM の場合は、データの読み取り/書き込みを行う面を下に)して、セットします。ディスクは正しい位置にセットしてください。位置が...
-
35 .CD/DVD を使う 333 パソコン本体の CD...CD/DVD を使う 333 パソコン本体の CD/DVD 取り出しボタンの中央を押します。トレーが戻ります。ディスクがセットされ、ハードディスク/ CD アクセスランプが点滅します。ハードディスク/ CD アクセスランプが消えたことを確認してから、次の操作に進んでください。ディスクによっては、セットすると自動的に起動するものもあります。■パソコン本体前面「自動再生」ウィンドウが 表示された場合ディスクをセットした後に、「自動再生」ウィンドウが表示された場合は、 をクリックしてください。CD/DVD 取り出...
-
36 .34ディスクは、パソコンの電源が入っている状態のと...34ディスクは、パソコンの電源が入っている状態のときに取り出すことができます。1 ディスクを使っているソフトウェアがあれば、終了します。2 ハードディスク/ CD アクセスランプが消えていることを確認し、パソコン本体の CD/DVD 取り出しボタンの中央を押します。ディスクがセットされたトレーが出てきます。3 ディスクを取り出します。4 パソコン本体の CD/DVD 取り出しボタンの中央を押します。トレーが戻ります。ディスクを取り出す・ディスクをセットするとき、および取り出すときには、CD/DVD ドライブ...
-
37 .メモリーカードを使う 35ここでは、このパソコンで...メモリーカードを使う 35ここでは、このパソコンでお使いになれるメモリーカードの種類や、メモリーカードのセット方法、および取り出し方法について説明しています。SD メモリーカード、メモリースティック、および xD- ピクチャーカードを総称して、メモリーカードと呼んでいます。メモリーカードをお使いになるうえでの注意メモリーカードをお使いになるときは、次の点にご注意ください。・メモリースティック Duo、メモリースティック PRO Duo、miniSD カード、または microSDカードをお使いの場合は、必ず...
-
38 .36使えるメモリーカードダイレクトメモリースロット...36使えるメモリーカードダイレクトメモリースロット(SD カード、メモリースティック、xD- ピクチャーカード)は、デジタルカメラなどに使われているメモリーカードに直接データを読み書きするためのスロットです。ダイレクトメモリースロット(SD カード、メモリースティック、xD- ピクチャーカード)が対応しているメモリーカードは次のとおりです。注:マジックゲート機能が必要なデータの記録/再生はできません。メモリーカードについて・メモリースティック[注]・メモリースティック(メモリーセレクト機能付)[注] ・メモ...
-
39 .メモリーカードを使う 37メモリーカードをセットす...メモリーカードを使う 37メモリーカードをセットする/取り出す・メモリーカードをセットまたは取り出す場合は、ダイレクトメモリースロット(SD カード、メモリースティック、xD- ピクチャーカード)に指などを入れないでください。 けがの原因となることがあります。 他のマニュアルもご覧くださいメモリーカードや記録されているデータの取り扱いについては、メモリーカードや周辺機器のマニュアルをご覧ください。お使いの機器に合わせてフォーマットしてくださいメモリーカードをデジタルカメラなどで使っている場合は、お使いの機...
-
40 .38メモリーカードをセットする手順の動画を見ること...38メモリーカードをセットする手順の動画を見ることができます1 パソコン本体前面のフラップを開きます。■パソコン本体前面2 メモリーカードをダイレクトメモリースロット(SD カード、メモリースティック、xD- ピクチャーカード)にセットします。製品名のある面を上側にして、奥までしっかりと差し込んでください。■パソコン本体前面メモリーカードをセットするサポートページ(http://azby.fmworld.net/support/)で、メ モリーカードをセットする手順の動画がご覧になれます。フラッ プ(これ以...
-
41 .メモリーカードを使う 39メモリーカードを取り出す...メモリーカードを使う 39メモリーカードを取り出す手順の動画を見ることができます1 メモリーカードにアクセスしていないことを確認します。ファイルのコピー、移動、削除などが終了していることを確認してください。2 画面右下の通知領域にある (ハードウェアの安全な取り外し)をクリックします。メモリーカードによっては、 (ハードウェアの安全な取り外し)が表示されないものもあります。アイコンが表示されない場合には、メモリーカードのマニュアルをご覧になり、確認してください。3 「nnn を安全に取り外します」をクリック...
-
42 .40メモリーカードについては、次のマニュアルもご覧...40メモリーカードについては、次のマニュアルもご覧ください。→「メモリーカードを使う」メモリーカードを取り出すときの注意・ ダイレクトメモリースロット(SD カード、メモリースティック、xD- ピクチャーカード)からメモリーカードを取り出す場合は、メモリーカードを強く押さないでください。指を離したときメモリーカードが飛び出し、紛失したり、衝撃で破損したりするおそれがあります。また、メモリーカードを引き抜くときは、ひねったり斜めに引いたりして、メモリーカードに無理な力がかからないようにしてください。・ メモリ...
-
43 .テレビを見るためには 41テレビチューナー搭載機種...テレビを見るためには 41テレビチューナー搭載機種のみここでは、このパソコンで視聴できる放送やアンテナとパソコンとの接続例などについて説明します。テレビを見るために必要な準備初めてテレビを見るときは、次の作業が必要です。1 アンテナケーブルを接続する( P.51)2 チャンネルを設定するテレビの視聴や録画をするには、お使いの地域に合わせてチャンネルを設定する必要があります。テレビを視聴するソフトウェアではチャンネルを設定する必要があります。テレビを視聴するソフトウェアは次のとおりです。・「DigitalTV...
-
44 .42必要なものを用意する■B-CAS カード■アン...42必要なものを用意する■B-CAS カード■アンテナケーブル(別売)アンテナケーブルは F 型コネクタプラグ付アンテナケーブルをご購入ください。BS・110 度 CS デジタル放送を視聴する場合は、BS・110 度 CS デジタル放送対応の製品をご購入ください。アンテナケーブルとパソコンの接続には、ノイズの影響を受けにくいネジ式の F 型コネクタプラグ付アンテナケーブルの使用をお勧めします。なお、ケーブルは適切な長さのものを用意してください。必ず用意してくださいネジ式でない F 型コネクタプラグ付アンテナ...
-
45 .テレビを見るためには 43アンテナ線の形状などによ...テレビを見るためには 43アンテナ線の形状などによって、必要なものが異なります。ここでは、代表的なものを説明します。「接続例」( P.46)を参考に、用途にあった製品をご購入ください。■分波器1 本の線に混合されている電波を分ける機器です。BS・110 度 CS デジタル放送を視聴する場合は、 「BS・CS 出力側通電型」の製品をご購入ください。■分配器1 本のアンテナ線を、複数の端子で使うために分配する機器です。BS・110 度 CS デジタル放送を視聴する場合は、BS・110 度 CS デジタル放送対応...
-
46 .44このパソコンのテレビチューナーで視聴できる放送...44このパソコンのテレビチューナーで視聴できる放送についてここでは、このパソコンのテレビチューナーで視聴できる放送について説明します。視聴できる放送は、アンテナケーブルを接続する端子によって異なります。お使いのパソコンに内蔵されている端子については、次の図をご覧ください。■BS・CS デジタルテレビチューナー搭載機種の場合このパソコンには、アンテナ入力端子が 3 つあります。■地上デジタルテレビチューナー搭載機種の場合このパソコンには、アンテナ入力端子が 1 つあります。通常のアナログ放送と、地上デジタル放...
-
47 .テレビを見るためには 45・アンテナ入力端子(地上...テレビを見るためには 45・アンテナ入力端子(地上デジタル)地上デジタル放送(UHF 放送)を視聴できます。地上デジタル放送を視聴する前に、お住まいの地域が地上デジタル放送の放送エリア内かどうかを、社団法人 地上デジタル放送推進協会のホームページ(http://www.d-pa.org/) (2006 年 12 月現在)で確認してください。なお、お住まいの地域が地上デジタル放送の放送エリア内であっても、地形やビル陰などによって電波がさえぎられたり、電波が弱かったりする場合は、視聴できないことがあります。・ア...
-
48 .46接続例アンテナケーブルの接続方法は、アンテナの...46接続例アンテナケーブルの接続方法は、アンテナの設置形態、壁のアンテナコネクタの形、お使いになるケーブルによって異なります。次の図から最も近いものを選択し、必要なケーブル類を接続してください。地上アナログ放送を視聴する場合は、VHF/UHF アンテナが必要です。パソコン本体側のアンテナケーブルを接続する端子の名称は、お使いの機種によって異なります。「このパソコンのテレビチューナーで視聴できる放送について」( P.44)をご覧になり、端子の名称を確認してください。VHF/UHF アンテナが必要です。UHF ...
-
49 .テレビを見るためには 47■UHF アンテナが地上...テレビを見るためには 47■UHF アンテナが地上デジタル放送に対応している場合パソコン本体側のアンテナケーブルを接続する端子の名称は、お使いの機種によって異なります。「このパソコンのテレビチューナーで視聴できる放送について」( P.44)をご覧になり、端子の名称を確認してください。■UHF アンテナが地上デジタル放送に対応していない場合パソコン本体側のアンテナケーブルを接続する端子の名称は、お使いの機種によって異なります。「このパソコンのテレビチューナーで視聴できる放送について」( P.44)をご覧になり...
-
50 .48■マンションなどの共同受信の場合パソコン本体側...48■マンションなどの共同受信の場合パソコン本体側のアンテナケーブルを接続する端子の名称は、お使いの機種によって異なります。「このパソコンのテレビチューナーで視聴できる放送について」( P.44)をご覧になり、端子の名称を確認してください。BS・CS デジタルテレビチューナー搭載機種の場合VHF/UHF アンテナと BS・110 度 CS デジタル放送用アンテナが必要です。UHF アンテナが地上デジタル放送に対応していない場合は、さらに地上デジタル放送に対応したUHFアンテナが必要です。アンテナについては、...
-
51 .テレビを見るためには 49・BS・110 度 CS...テレビを見るためには 49・BS・110 度 CS デジタル放送用のアンテナについてBS・110 度 CS デジタル放送を視聴するには、BS・110 度 CS デジタルアンテナを設置する必要があります。アンテナの向きの合わせ方については、アンテナのマニュアルをご覧ください。また、ケーブル、ブースター、分配器などをお使いになる場合は、周波数帯域に対応したもの(BS・110 度 CSデジタル放送に対応した製品)をお使いください。BS・110 度 CS デジタル放送は、従来の BS アンテナでも視聴できる場合があ...
-
52 .50■UHF アンテナが地上デジタル放送に対応して...50■UHF アンテナが地上デジタル放送に対応していない場合■マンションなどの共同受信の場合マンションなどで共同受信の場合は、地上アナログ放送と各種デジタル放送用アンテナが混合になっている場合があります。
-
53 .テレビを見るためには 51アンテナケーブルをパソコ...テレビを見るためには 51アンテナケーブルをパソコン本体に接続する視聴するテレビ放送のアンテナケーブルを接続してください。視聴しないテレビ放送のアンテナケーブルは接続する必要はありません。1 パソコンや接続されている機器の電源が入っている場合は、すべての電源を切り、電源ケーブルをコンセントから抜きます。電源の切り方は、「周辺機器を取り付ける場合の電源の切り方」( P.74)をご覧ください。また、電源ケーブルを抜くときは、先に電源プラグを抜いてからアース線を外してください。2 アンテナケーブルをパソコン本体に...
-
54 .52■地上デジタルテレビチューナー搭載機種の場合パ...52■地上デジタルテレビチューナー搭載機種の場合パソコン本体左側面デジタル放送のデータ放送で双方向通信をする場合はデジタル放送のデータ放送で双方向通信をする場合は、インターネットや電話回線に接続する必要があります。その場合は、Windows のセットアップが終わってから、接続してください。インターネットに接続する場合または電話回線に接続する場合は、次のマニュアルをご覧ください。▼ インターネットに接続する場合『スタートガイド2 セットアップ編』→「インターネットを始めるための準備をする」▼ 電話回線に接続す...
-
55 .テレビを見るためには 53B-CAS カードをセッ...テレビを見るためには 53B-CAS カードをセットする地上デジタル放送や BS・110 度 CS デジタル放送を視聴する場合は、B-CAS カードを挿入してください。1 B-CAS カードを B-CAS カードスロットに挿入します。「B-CAS」と記載されている面をパソコン本体の背面側にして、矢印の向きを B-CAS カードスロット側に向け、奥までしっかりと差し込みます。■パソコン本体右側面B-CAS カードの取り外し方B-CAS カードは通常パソコン本体にセットしたままにしておきますが、取り外す場合は次...
-
56 .54B-CAS カードの説明書に記載されている内容...54B-CAS カードの説明書に記載されている内容をよくお読みください。B-CAS カードは必ずパソコン本体に挿入してください。B-CAS カードを挿入していないと、デジタル放送を視聴することができません。B-CAS カードについては、次のマニュアルをご覧ください。→「テレビを楽しむ」→「アナログ放送とデジタル放送について」→「アナログ放送やデジタル放送を受信するには」→「地上デジタル放送を受信するには」テレビを見るための準備が完了したらこのパソコンでテレビを見る方法については、次のマニュアルをご覧ください...
-
57 .リモコンを使う 55リモコンが添付されている機種の...リモコンを使う 55リモコンが添付されている機種のみここでは、リモコンをお使いになる際の注意事項や乾電池の交換方法について説明しています。リモコンに乾電池を入れる8パソコンの取り扱いリモコンを使う添付のリモコンを使用してくださいこのパソコンに添付のリモコンを使用して操作してください。・乾電池を機器に入れる場合は、+(プラス)と-(マイナス)の向きに注意し、表示どおりに入れてください。間違えると電池の破裂・液漏れ・発火の原因となります。・電池ボックスに金属物を入れたり、落としたりしないでください。故障の原因と...
-
58 .561 リモコンを裏返して電池ボックスのふたを開け...561 リモコンを裏返して電池ボックスのふたを開けます。2 乾電池の+(プラス)と-(マイナス)の向きを確かめてから添付のマンガン乾電池(2 本セット)を入れます。3 電池ボックスのふたを閉めます。
-
59 .リモコンを使う 57リモコンでは次の操作ができます...リモコンを使う 57リモコンでは次の操作ができます。・テレビを見る・テレビを録画する・DVD を見る・音楽を聞く・映像配信サービスを利用する詳しくは、次のマニュアルを参照してください。▼ 操作について→「4.FMV 使いこなし事例集」→「リモコンで楽しむ」▼ リモコンの各部名称について→「各部の名称と働き:リモコン」リモコンをお使いになる場合の注意リモコンをお使いになる場合は、次の点にご注意ください。・リモコンをお使いになる場合には、リモコンマネージャーが起動している必要があります。画面右下の通知領域に (...
-
60 .58パソコン本体のリモコン受光部使用可能範囲正面で...58パソコン本体のリモコン受光部使用可能範囲正面で約 7m正面で約 7m約 30°約 30°約10°約40°受光部受光部水平 約 30°(左右共)垂直 上 10°下 40°(イラストは機種や状況により異なります)
-
61 .ワイヤレスキーボード/ワイヤレスマウスを使う 59...ワイヤレスキーボード/ワイヤレスマウスを使う 59ここでは、ワイヤレスキーボード/ワイヤレスマウスの ID を設定する方法などを説明します。使用に適した配置ワイヤレスキーボードやワイヤレスマウスは、無線でパソコンに信号を送ります。信号を受けるキーボード/マウスアンテナは、パソコン本体に内蔵されています。ワイヤレスキーボードおよびワイヤレスマウスは、次のような場所でお使いください。・机の上など平らで安定した場所・パソコン本体と同じくらいの高さで、操作に充分なスペースが取れる場所・パソコン本体から最大 10m(...
-
62 .60お使いになるときの注意事項このパソコンに添付さ...60お使いになるときの注意事項このパソコンに添付されているワイヤレスキーボードとワイヤレスマウスを使うときの注意事項について説明します。・次のような環境では、周囲からの電波を受けて、ワイヤレスキーボード/ワイヤレスマウスがうまく動作しないことがあります。設置場所を変えるなど、通信の妨げとなる原因を取り除いてください。-ワイヤレスキーボード/ワイヤレスマウスの送信部とキーボード/マウスアンテナとの距離が離れすぎている場合-パソコン本体とワイヤレスキーボード/ワイヤレスマウスの間に、電気・電子機器や金属製のもの...
-
63 .ワイヤレスキーボード/ワイヤレスマウスを使う 61...ワイヤレスキーボード/ワイヤレスマウスを使う 61・ワイヤレスキーボードおよびワイヤレスマウスの乾電池の消耗状態は、ワイヤレスキーボードの状態表示 LCD に表示されるインジケータをご覧ください。消耗している場合はお早めに新しい乾電池に交換してください(表示は目安です)。なお、ワイヤレスキーボードの乾電池が完全に消耗している場合は、状態表示 LCD には何も表示されません。電池残量表示 (ワイヤレスキーボード) 〔注 1〕ワイヤレスキーボードの乾電池の消耗状態を表示します。電池残量表示 (ワイヤレスマウス)...
-
64 .62乾電池を交換する1 ワイヤレスキーボードとワイ...62乾電池を交換する1 ワイヤレスキーボードとワイヤレスマウス(光学式)の電池ボックスのふたを開け、アルカリ乾電池を 2 本ずつ入れます。ワイヤレスキーボードは、裏返して電池ボックスのふたを開けます。乾電池を入れるときには、キーボードのキーやマウスのボタンを押さないように注意してください。正常に動作しなくなる場合があります。2 電池ボックスのふたを閉めます。乾電池の使用推奨期限を確認してください・電池ボックスに金属物を入れたり、落としたりしないでください。故障の原因となることがあります。・新しい乾電池と古い...
-
65 .ワイヤレスキーボード/ワイヤレスマウスを使う 63...ワイヤレスキーボード/ワイヤレスマウスを使う 63ID 設定をするこのパソコンに添付されているワイヤレスキーボードおよびワイヤレスマウスのID設定方法について説明します。ID 設定は、ワイヤレスキーボード/ワイヤレスマウスが使えなくなった場合や、周囲や近隣で複数台のパソコンを使っていて誤動作する場合に行ってください。通常は設定の必要はありません。ID は、ワイヤレスキーボード/ワイヤレスマウスの電波の混信や誤動作を避けるため、対となっているパソコン本体との間でしかワイヤレスキーボード/ワイヤレスマウスが動作...
-
66 .641 パソコン本体の CONNECT ボタンを ...641 パソコン本体の CONNECT ボタンを 1 回押します。CONNECT ボタンを押すと「カチッ」という感触があります。 「カチッ」という感触がない場合は、もう一度 CONNECT ボタンを押してください。■パソコン本体右側面2 パソコン本体のCONNECTボタンを押してから約10秒以内に、 ワイヤレスキーボード裏面のCONNECTボタンを指で1回押し、 すぐに離します。CONNECT ボタンを押す際は、キーボードの他のキーを押さないようにご注意ください。キーボード上面の状態表示 LCD が数回点滅...
-
67 .ワイヤレスキーボード/ワイヤレスマウスを使う 65...ワイヤレスキーボード/ワイヤレスマウスを使う 651 パソコン本体の CONNECT ボタンを 1 回押します。CONNECT ボタンを押すと「カチッ」という感触があります。 「カチッ」という感触がない場合は、もう一度 CONNECT ボタンを押してください。■パソコン本体右側面2 パソコン本体のCONNECTボタンを押してから約10秒以内に、 ワイヤレスマウス裏面の CONNECT ボタンを指で 1 回押し、すぐに離します。CONNECT ボタンを押す際は、マウスの他のボタンを押さないようにご注意ください...
-
68 .66光学式マウスについて光学式マウスには、裏面に光...66光学式マウスについて光学式マウスには、裏面に光学式読み取りセンサーが付いています。マウスを机の上などですべらせると、マウス裏面から出された赤い光の陰影を光学式センサーで検知し、画面上のマウスポインタが動くようになっています。光学式マウスは、机の上だけでなく、紙の上などでもお使いになることができますが、次のようなものの表面では正しく動作しない場合があります。・鏡やガラスなど、反射しやすいもの・光沢があるもの・濃淡のはっきりした縞模様や柄のもの(木目調など)・網点の印刷物など、同じパターンが連続しているもの...
-
69 .ワイヤレスキーボード/ワイヤレスマウスを使う 67...ワイヤレスキーボード/ワイヤレスマウスを使う 67ワイヤレスキーボードの収納についてこのパソコンは、パソコン本体の下のキーボード収納レールにワイヤレスキーボードを収納することができます。DVD を視聴するときなどに机の上を広々と使うことができます。ワイヤレスキーボードをパソコン本体の下に収納したり、パソコン本体から取り出すときの注意事項について説明します。・キーボード収納レールに合わせ、ワイヤレスキーボードを水平にした状態で行ってください。傾けた状態で行うと、パソコン本体のパソコン電源ボタンや CD/DVD...
-
70 .68LAN(有線 LAN)機能を使うための、LAN...68LAN(有線 LAN)機能を使うための、LAN コネクタについて説明します。ここでは、主にインターネットに接続する場合を例に説明します。このパソコンの LAN 機能このパソコンでは、次のものが標準で準備されています。・LAN コネクタ(LAN ケーブル用)1000BASE-T/100BASE-TX/10BASE-T 準拠インターネットを使うときの接続例次のイラストは、パソコンとブロードバンドモデムを LAN ケーブルで接続している一例です。ネットワークの形態によって使用する機器が異なりますので、ネットワ...
-
71 .LAN(有線 LAN)機能を使う 69LAN(有線...LAN(有線 LAN)機能を使う 69LAN(有線 LAN)をお使いになる場合LAN(有線 LAN)をお使いになる場合に必要なものなどを説明します。ここでは、ブロードバンドインターネットにパソコンを接続する例を説明します。このパソコンの他に、次のものが必要です。・ブロードバンドモデムADSL モデム、ケーブルモデムなど、インターネットの回線や、プロバイダにより異なります。・ルーター異なるネットワーク間の中継点に設置して、ネットワークの中を流れるデータをきちんと目的の場所(パソコンやプリンタなど)に届けるため...
-
72 .70無線 LAN 搭載機種のみ無線 LAN 機能に...70無線 LAN 搭載機種のみ無線 LAN 機能について説明します。ここでは、主にインターネットに接続する場合を例に説明します。このパソコンの無線 LAN 機能無線 LAN が搭載されている機種では、次のような仕様の無線 LAN が標準で準備されています。その場合、別途無線 LAN アダプタを購入する必要はありません。・無線 LANIEEE802.11a(J52/W52/W53)準拠、IEEE8 02.11b 準拠、IEEE8 02.11g 準拠(Wi-Fi(R)準拠)インターネットを使うときの接続例次のイ...
-
73 .無線 LAN 機能を使う 71無線 LAN をお使...無線 LAN 機能を使う 71無線 LAN をお使いになる場合無線 LAN を使うためには、このパソコンの他に次のものが必要です。・無線 LAN アクセスポイント LAN ケーブルを使用する代わりに、電波を利用して情報のやり取りを行う無線 LAN では、 「無線 LANアクセスポイント」と呼ばれる機器が必要となります。無線 LAN アクセスポイントには主に次のものがあります。 -ワイヤレス LAN ステーション -ワイヤレスブロードバンドルーター 無線 LAN を使うには、無線 LAN アクセスポイントとパ...
-
74 .724 ネットワークに接続するための設定をする。イ...724 ネットワークに接続するための設定をする。インターネットなどのネットワークに接続するための設定をします。インターネットに接続する場合は、無線 LAN アクセスポイントとブロードバンドモデムを LAN ケーブルで接続し、インターネット接続を確認します。また、必ずセキュリティ対策を行ってください。インターネット接続を確認する場合は、次のマニュアルをご覧ください。→「3. インターネット/ E メール」→「インターネットに接続するための設定」作業手順や詳しい内容は、接続・設定する機器やプロバイダのマニュアル...
-
75 .73第3章周辺機器の設置/設定/増設周辺機器の使用...73第3章周辺機器の設置/設定/増設周辺機器の使用上の注意やメモリの増やし方などを説明しています。目的に合わせてお読みください。1 周辺機器をお使いになる場合 742本体カバーを取り外す/取り付ける 773メモリの増設/交換 80
-
76 .74ここでは、メモリなどの周辺機器をお使いになる場...74ここでは、メモリなどの周辺機器をお使いになる場合に知っておいていただきたいことについて説明します。周辺機器とは?メモリ、プリンタ、デジタルカメラなどの装置のことです。パソコン本体内部に取り付けたり、パソコンの各コネクタに接続したりします。周辺機器をパソコン本体内部に取り付ける場合は、パソコン本体カバーを取り外す必要があります。パソコン本体カバーの取り外し方と取り付け方については、「本体カバーを取り外す/取り付ける」( P.77)をご覧ください。周辺機器を取り付ける場合の電源の切り方リモコンが添付されてい...
-
77 .周辺機器をお使いになる場合 753 「起動メニュー...周辺機器をお使いになる場合 753 「起動メニュー」で「電源を切る」を選択します。パソコンの電源が切れます。周辺機器を取り付けるとメモリを取り付けてパソコンの処理能力を上げたり、プリンタを接続して印刷したりなど、パソコンでできることがさらに広がります。また、デジタルカメラで撮影した画像をパソコンに取り込んで、E メールに添付したりできます。周辺機器を取り付けるには周辺機器の取り付け方について、本マニュアル内では、「メモリの増設/交換」( P.80)、「メモリーカードを使う」( P.35)などを記載しています...
-
78 .76周辺機器の取り扱い上の注意周辺機器を取り付ける...76周辺機器の取り扱い上の注意周辺機器を取り付けるときは、次のことに注意してください。・周辺機器は、弊社純正品をお使いいただくことをお勧めします純正品が用意されている周辺機器については、純正品以外を取り付けて、正常に動かなかったり、パソコンが故障しても、保証の対象外となります。純正品が用意されていない周辺機器については、このパソコンに対応しているかどうかをお使いの周辺機器メーカーにご確認ください。・周辺機器に添付のドライバがお使いの Windows に対応しているか確認してくださいお使いになる周辺機器のドラ...
-
79 .本体カバーを取り外す/取り付ける 77ここでは、メ...本体カバーを取り外す/取り付ける 77ここでは、メモリなどを取り付ける場合に必要な本体カバーの取り外し方と取り付け方について説明します。2周辺機器の設置/設定/増設本体カバーを取り外す/取り付ける・本体カバーをあける場合は、パソコン本体および接続されている機器の電源を切り、電源プラグをコンセントから抜いた後、しばらく経ってから本体カバーを開けてください。また、電話回線からモジュラーケーブルが接続されている場合、モジュラーケーブルも取り外してください。電話回線から着信があった場合、または落雷が起きた場合に感電...
-
80 .78本体カバーを取り外す1 パソコン本体と接続され...78本体カバーを取り外す1 パソコン本体と接続されている周辺機器の電源を切ります。■リモコンが添付されている機種の場合パソコンの電源の切り方については、「周辺機器を取り付ける場合の電源の切り方」( P.74)をご覧ください。■リモコンが添付されていない機種の場合パソコンの電源の切り方については、「電源を切る」( P.23)をご覧ください。2 電源プラグをコンセントから抜きます。電源を切った直後は、パソコン本体内部の装置が熱くなっています。電源を切り、電源プラグをコンセントから抜いた後 10 分ほど待ってくだ...
-
81 .本体カバーを取り外す/取り付ける 795 本体カバ...本体カバーを取り外す/取り付ける 795 本体カバーを取り外します。本体カバーを取り付ける1 本体カバーを取り付け、ネジ(2ヶ所)をプラスのドライバーで回して固定します。 ネジは固く締めすぎないようにしてください。2 パソコン本体に接続されていた機器をすべて取り付けます。3 パソコン本体および接続されている機器の電源プラグを、コンセントに差し込みます。本体カバー
-
82 .80パソコンに取り付けられるメモリを増やすことによ...80パソコンに取り付けられるメモリを増やすことによって、パソコンの処理能力などを上げることができます。ここでは、メモリを増やす方法について説明します。メモリの取り付け場所メモリは、パソコン本体内部のメモリスロットに取り付けます。必要なものを用意するメモリ(拡張 RAM(ラム)モジュール)FMVDM512J2(512MB) 、FMVDM1GJ(1GB)のメモリが取り付けられます。プラスのドライバー(ドライバーサイズ:2 番)このパソコンのネジを取り外すときに使います。ネジの頭をつぶさないように、ネジのサイズ(...
-
83 .メモリの増設/交換 81メモリの組み合わせ表次の表...メモリの増設/交換 81メモリの組み合わせ表次の表で、メモリの容量とメモリスロットの組み合わせを確認してください。次の表以外の組み合わせにすると、パソコンが正常に動作しない場合があります。■LX70UN, LX50UN, LX40UN で 2GB のメモリを選択した方■LX70U/D, LX50U/D をお使いの方、および LX70UN, LX50UN, LX40UN で 1GB のメモリを選択した方注 1:あらかじめ取り付けられているメモリを交換します。注 2:デュアルチャネルで動作させるには、弊社純正品...
-
84 .82・メモリを取り付けるときは、メモリの差し込み方...82・メモリを取り付けるときは、メモリの差し込み方向をお確かめのうえ、確実に差し込んでください。誤ってメモリを逆方向に差したり、差し込みが不完全だったりすると、故障の原因となることがあります。・メモリは、静電気に対して非常に弱い部品で構成されており、人体にたまった静電気により破壊される場合があります。メモリを取り扱う前に、一度金属質のものに手を触れて、静電気を放電してください。・メモリは何度も抜き差ししないでください。故障の原因となることがあります。・メモリの表面の端子や IC 部分に触れて押さないでくださ...
-
85 .メモリの増設/交換 83メモリを増やすここでは、メ...メモリの増設/交換 83メモリを増やすここでは、メモリを増やす方法を説明します。メモリの取り付け手順の動画を見ることができます1 「本体カバーを取り外す」( P.78)をご覧になり、本体カバーを取り外します。2 メモリの取り付け場所とメモリ容量の組み合わせを確認します。メモリの取り付け場所については、「メモリの取り付け場所」( P.80)をご覧ください。メモリの容量と組み合わせについては、「メモリの組み合わせ表」( P.81)をご覧ください。3 メモリスロット2の両側のレバーを外側へ開いて、 メモリを引き抜...
-
86 .845 新しいメモリをメモリスロットに差し込みます...845 新しいメモリをメモリスロットに差し込みます。LX40U または LX40UN で 512MB のメモリを選択した場合は、 メモリスロット 2 に差し込みます。それ以外の機種の場合は、メモリスロット 1、メモリスロット 2 の順に差し込みます。端子に切り込みが入っている部分から端までの距離が長いほうを右側に向けて、メモリスロット正面からまっすぐに差し込んでください。メモリがメモリスロットに差し込まれると、スロット両側のレバーが自動的に閉じて、メモリがロックされます。必ず、メモリがロックされたことを確認...
-
87 .メモリの増設/交換 85メモリ容量を確認するメモリ...メモリの増設/交換 85メモリ容量を確認するメモリを取り付けた後、増やしたメモリが使える状態になっているかを確認してください。必ず、本体カバーを取り付けてから確認作業を行ってください。1 パソコン本体の電源を入れます。「電源を入れる」( P.21)をご覧ください。画面に何も表示されないときはメモリが正しく取り付けられていないと、パソコンの電源を入れたとき画面に何も表示されない場合があります。その場合は、パソコン電源ボタンを 4 秒以上押し続けてパソコンの電源を切り、電源プラグを抜いた後、メモリを取り付け直し...
-
88 .86メモリ容量の数値が増えていなかった場合は、次の...86メモリ容量の数値が増えていなかった場合は、次のことを確認してください。・増やしたメモリがこのパソコンで使える種類のものか「必要なものを用意する」(P.80)・メモリがメモリスロットにきちんと差し込まれているか「メモリを増やす」(P.83)・正しいスロットに取り付けられているか「メモリの取り付け場所」(P.80)・メモリを正しく組み合わせているか「メモリの組み合わせ表」(P.81)
-
89 .87第4章お手入れ1 FMV のお手入れ . ....87第4章お手入れ1 FMV のお手入れ . . . . . . . . . . . . . . . . . . . . . . . . . . . . . . . . . . . . . . . . . 88
-
90 .88ここでは、FMV を快適にお使いいただくための...88ここでは、FMV を快適にお使いいただくための、日ごろのお手入れについて説明します。パソコン本体および添付品のお手入れパソコン本体の通風孔、およびパソコン本体内部にほこりがたまらないように、定期的に清掃してください。パソコン本体の通風孔やパソコン本体内部は、掃除機を使ってほこりを吸い取ってください。パソコン本体やマウス、キーボード、リモコン(テレビチューナー搭載の機種)などの汚れは、乾いた柔らかい布で軽く拭き取ってください。汚れがひどいときは、水または中性洗剤を含ませた布を固く絞って、拭き取ってください...
-
91 .FMV のお手入れ 89液晶ディスプレイのお手入れ...FMV のお手入れ 89液晶ディスプレイのお手入れ液晶ディスプレイは、ガーゼなどの柔らかい布で拭いてください。CD/DVD ドライブのお手入れ市販のクリーニングディスクやレンズクリーナーを使うと、逆にゴミを集めてしまい、CD/DVD ドライブのレンズが汚れてしまう場合があります。故障の原因になりますので絶対に使わないでください。うまく読み取れない場合には、ディスクの指紋、ほこりなどの汚れを拭き取ることで改善されることがあります。拭き取り方法はディスクの種類により異なります。詳しくはディスクの説明書/レーベル...
-
92 .90パソコン本体内部や通風孔のお手入れパソコン本体...90パソコン本体内部や通風孔のお手入れパソコン本体の通風孔や内部にほこりがたまると、故障の原因となります。定期的に清掃してください。・掃除機・綿手袋・プラスのドライバー(ドライバーサイズ:2 番)必要なものを用意する清掃方法電源プラグはコンセントから抜いてください感電のおそれがありますので、清掃前には必ずパソコン本体や周辺機器の電源を切り、コンセントを抜いてください。充分に換気してください清掃時には、ほこりなどを口や鼻から吸い込まないように、窓を開けたり、換気扇を回したりするなどして、充分に換気してください...
-
93 .FMV のお手入れ 91■通風孔の清掃方法1 掃除...FMV のお手入れ 91■通風孔の清掃方法1 掃除機の吸引口にノズルを取り付け、通風孔のほこりを直接吸い取ります。通風孔掃除機の吸引口(これ以降のイラストは機種や状況により異なります)
-
94 .92■パソコン本体内部の清掃方法1 「本体カバーを...92■パソコン本体内部の清掃方法1 「本体カバーを取り外す」( P.78)をご覧になり、本体カバーを取り外します。2 CPU ファンの両側のレバー(2ヶ所)を外します。レバーを下に押してツメから外し、上に持ち上げます。その際、CPU ファンを片手でしっかりと支えてください。レバーを外すときの注意・ レバーは 1 つずつ外してください。・ レバーは、外側(ヒートシンクから遠い位置)を持ってください。内側を持つと、ヒートシンクに指があたり、けがをするおそれがあります。レバーレバーツメ
-
95 .FMV のお手入れ 933 CPU ファンの外枠フ...FMV のお手入れ 933 CPU ファンの外枠フレームを持って、 CPU ファンをヒートシンクから取り外します。CPU ファンを持つ際は、CPU ファンの羽に触れないようにしてください。4 取り外した CPU ファンを、台座の上に載せます。CPU ファンのケーブルが抜けないように注意してください。強く引っ張るとケーブルが抜けてしまいます。ヒートシンク台座ケーブル
-
96 .945 掃除機でヒートシンク上のほこりを直接吸い取...945 掃除機でヒートシンク上のほこりを直接吸い取ります。ヒートシンクに掃除機の吸引口を強くぶつけたり、綿棒や爪楊枝を使ってほこりを取ったりしないでください。ヒートシンクが変形する可能性があります。続いて、ヒートシンク周辺のほこりを掃除機で吸い取ります。6 CPU ファンを、ヒートシンクの上に置きます。ラベルがない面を表側に向け、ヒートシンクのツメ(2ヶ所)に CPU ファンのフレームを差し込んでから取り付けてください。なお、CPU ファンを取り付ける際にケーブルをはさんでいないことを確認してください。周辺...
-
97 .FMV のお手入れ 957 CPU ファンの両側の...FMV のお手入れ 957 CPU ファンの両側のレバーを下に倒し、CPU ファンを固定します。レバーで CPU ファンをしっかりと押さえてから、レバーをツメに掛けます。レバーで固定するときの注意・ CPU ファンをしっかりと押さえた後、1 つずつツメに掛けてください。・ レバーは、外側(ヒートシンクから遠い位置)を持ってください。内側を持つと、ヒートシンクに指があたり、けがをするおそれがあります。レバーツメ
-
98 .968 CPU ファンのケーブルコネクタが外れてい...968 CPU ファンのケーブルコネクタが外れていないことを確認します。少しでも外れている場合は、「ケーブルコネクタが外れている場合」( P.97)をご覧になり、しっかり取り付けてください。9 「本体カバーを取り付ける」( P.79)をご覧になり、本体カバーを取り付けます。10 パソコン本体の電源を入れ、Windows が起動することを確認してください。「電源を入れる」( P.21)をご覧ください。ケーブルコネクタ奥までしっかり挿入されている コネクタが半抜けになっている
-
99 .FMV のお手入れ 97Windows が起動せず...FMV のお手入れ 97Windows が起動せずにメッセージが表示されたり、パソコン本体から異常な音が発生したりしたときはヒートシンクのお手入れをしている途中でCPUファンのケーブルコネクタが少しでも外れてしまった場合は、しっかり取り付けてください。1 「パソコン本体内部の清掃方法」( P.92)の手順 2 ~ 4 をご覧になり、CPU ファンを取り外します。2 CPU ファンのケーブルコネクタの向きに注意して、まっすぐ奥まで挿入します。この後は、「パソコン本体内部の清掃方法」( P.92)の手順 6 へ...
-
100 .98キートップが外れてしまった場合についてお手入れ...98キートップが外れてしまった場合についてお手入れ中などに、キーボードのキー(以降、キートップ)が外れてしまったら、次のようにして取り付けてください。キートップだけが外れた場合には、キートップを元の位置に戻して向きを確認し、「カチッ」と音がするまで押し込んでください。キートップといっしょにプラスチックのバネも外れた場合は、次の手順に従って取り付けてください。1 キートップからプラスチックのバネを取り外します。キートップについてキートップは、故意に外さないでください。故障の原因となります。キートップを取り付け...