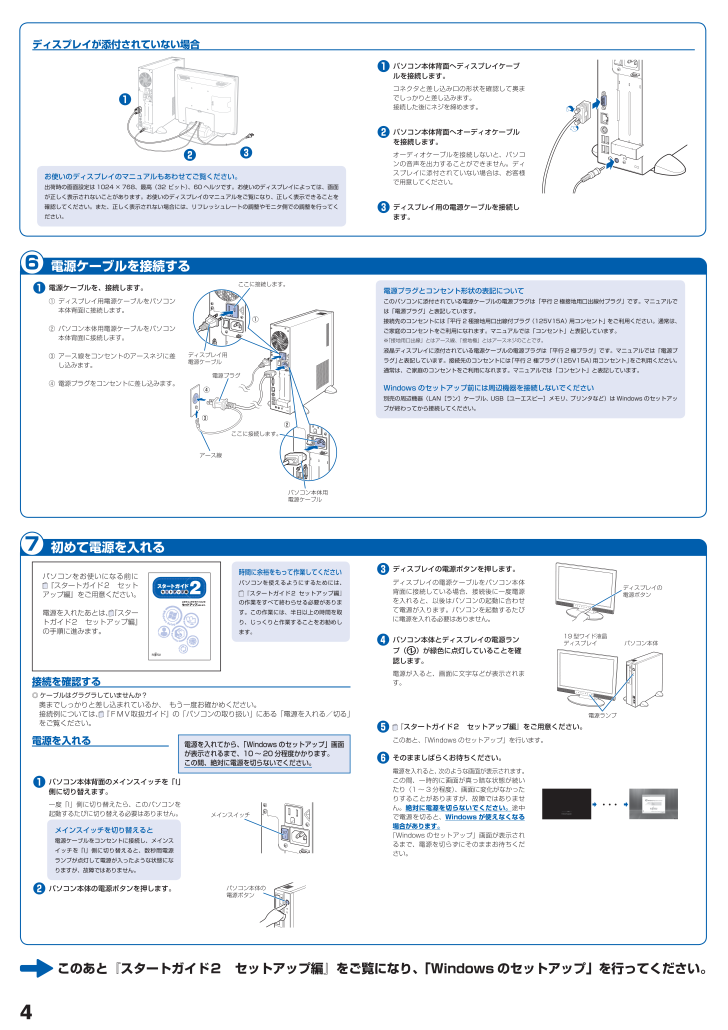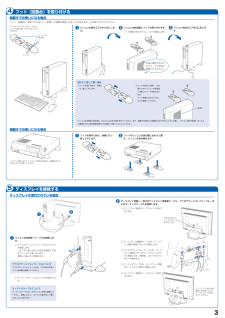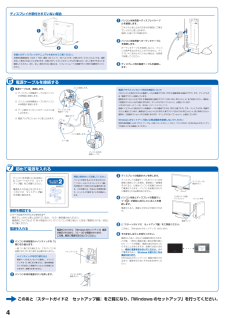46 電源ケーブルを接続する7 初めて電源を入れる❶電源ケーブルを、接続します。① ディスプレイ用電源ケーブルをパソコン本体背面に接続します。② パソコン本体用電源ケーブルをパソコン本体背面に接続します。③ アース線をコンセントのアースネジに差し込みます。④ 電源プラグをコンセントに差し込みます。④電源プラグパソコン本体用電源ケーブル①③アース線ディスプレイ用電源ケーブルここに接続します。②ここに接続します。電源プラグとコンセント形状の表記についてこのパソコンに添付されている電源ケーブルの電源プラグは「平行 2 極接地用口出線付プラグ」です。マニュアルでは「電源プラグ」と表記しています。接続先のコンセントには「平行 2 極接地用口出線付プラグ(125V15A)用コンセント」をご利用ください。通常は、ご家庭のコンセントをご利用になれます。マニュアルでは「コンセント」と表記しています。※「接地用口出線」とはアース線、「接地極」とはアースネジのことです。液晶ディスプレイに添付されている電源ケーブルの電源プラグは「平行 2 極プラグ」です。マニュアルでは「電源プラグ」と表記しています。接続先のコンセントには「平行 2 極プラグ(125V15A)用コンセント」をご利用ください。通常は、ご家庭のコンセントをご利用になれます。マニュアルでは「コンセント」と表記しています。Windows のセットアップ前には周辺機器を接続しないでください別売の周辺機器(LAN[ラン]ケーブル、USB[ユーエスビー]メモリ、プリンタなど)は Windows のセットアップが終わってから接続してください。パソコンをお使いになる前に 『スタートガイド2 セットアップ編』をご用意ください。電源を入れたあとは、『スタートガイド2 セットアップ編』の手順に進みます。時間に余裕をもって作業してくださいパソコンを使えるようにするためには、 『スタートガイド2 セットアップ編』の作業をすべて終わらせる必要があります。この作業には、半日以上の時間を取り、じっくりと作業することをお勧めします。接続を確認する◎ ケーブルはグラグラしていませんか?奥までしっかりと差し込まれているか、 もう一度お確かめください。接続例については、 『FMV取扱ガイド』の「パソコンの取り扱い」にある「電源を入れる/切る」をご覧ください。電源を入れる❶ パソコン本体背面のメインスイッチを「I」側に切り替えます。一度「I」側に切り替えたら、このパソコンを起動するたびに切り替える必要はありません。メインスイッチを切り替えると電源ケーブルをコンセントに接続し、メインスイッチを「I」側に切り替えると、数秒間電源ランプが点灯して電源が入ったような状態になりますが、故障ではありません。メインスイッチ❷パソコン本体の電源ボタンを押します。パソコン本体の電源ボタン❸ディスプレイの電源ボタンを押します。ディスプレイの電源ケーブルをパソコン本体背面に接続している場合、接続後に一度電源を入れると、以後はパソコンの起動に合わせて電源が入ります。パソコンを起動するたびに電源を入れる必要はありません。ディスプレイの電源ボタン❹ パソコン本体とディスプレイの電源ランプ( )が緑色に点灯していることを確認します。電源が入ると、画面に文字などが表示されます。電源ランプ19 型ワイド液晶ディスプレイ パソコン本体❺ 『スタートガイド2 セットアップ編』をご用意ください。このあと、「Windows のセットアップ」を行います。❻そのまましばらくお待ちください。電源を入れると、次のような画面が表示されます。この間、一時的に画面が真っ暗な状態が続いたり(1 ~ 3 分程度)、画面に変化がなかったりすることがありますが、故障ではありません。 絶対に電源を切らないでください。 途中で電源を切ると、Windowsが使えなくなる場合があります。「Windows のセットアップ」画面が表示されるまで、電源を切らずにそのままお待ちください。❷❶❸お使いのディスプレイのマニュアルもあわせてご覧ください。出荷時の画面設定は 1024 × 768、最高(32 ビット)、60 ヘルツです。お使いのディスプレイによっては、画面が正しく表示されないことがあります。お使いのディスプレイのマニュアルをご覧になり、正しく表示できることを 確認してください。また、正しく表示されない場合には、リフレッシュレートの調整やモニタ側での調整を行ってください。❶ パソコン本体背面へディスプレイケーブルを接続します。コネクタと差し込み口の形状を確認して奥までしっかりと差し込みます。接続した後にネジを締めます。❷ パソコン本体背面へオーディオケーブルを接続します。オーディオケーブルを接続しないと、パソコンの音声を出力することができません。ディスプレイに添付されていない場合は、お客様で用意してください。❸ ディスプレイ用の電源ケーブルを接続します。ディスプレイが添付されていない場合電源を入れてから、「Windows のセットアップ」画面が表示されるまで、10 ~ 20 分程度かかります。この間、絶対に電源を切らないでください。 このあと 『 スタートガイド 2 セットアップ 編 』 を ご覧に なり 、 「 Windows の セットアップ 」 を 行って ください。






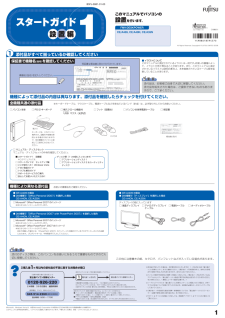

![前ページ カーソルキー[←]でも移動](http://gizport.jp/static/images/arrow_left2.png)