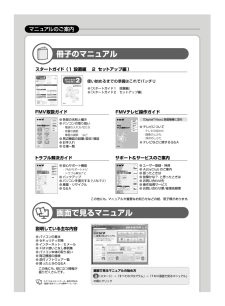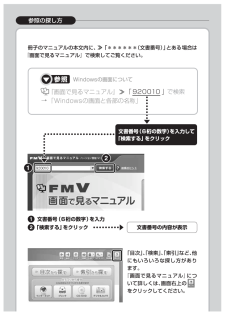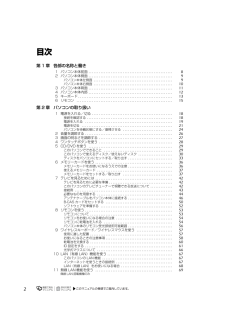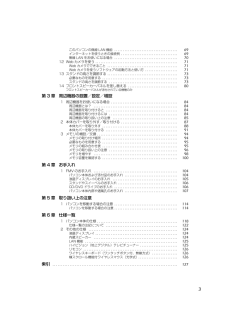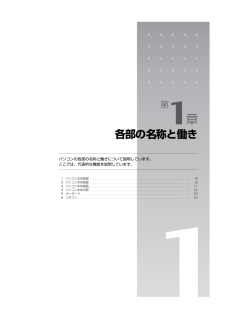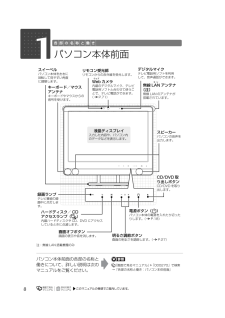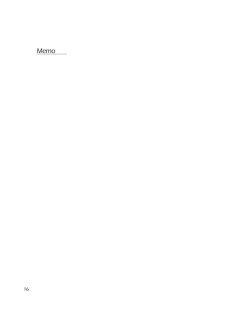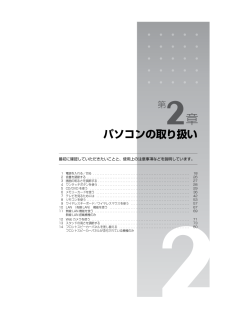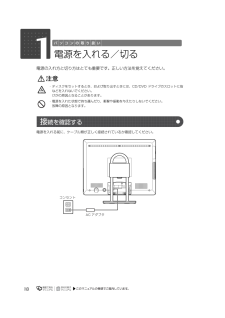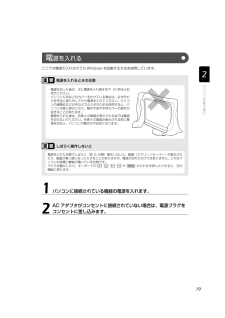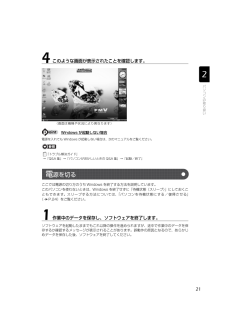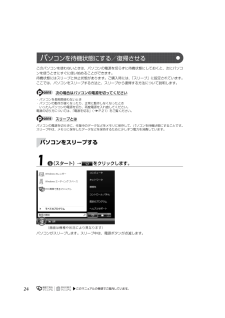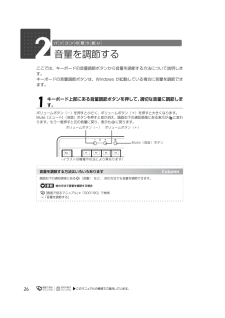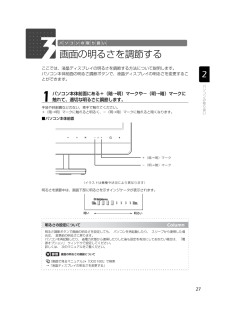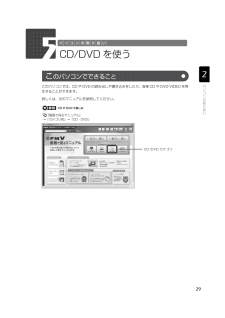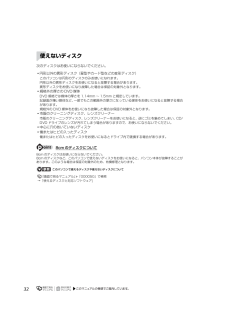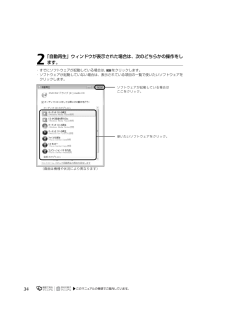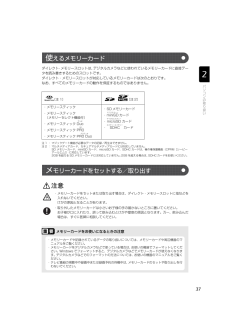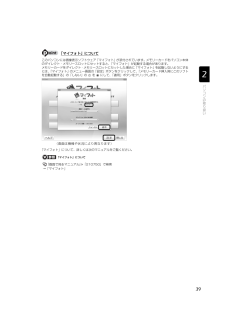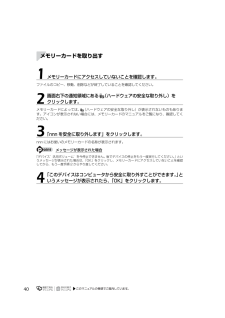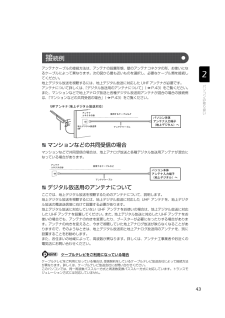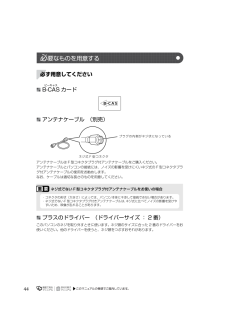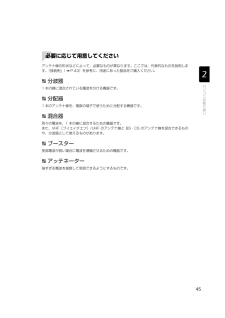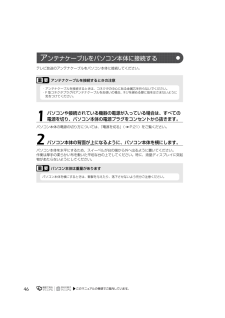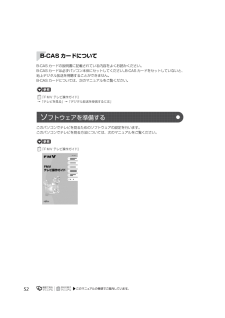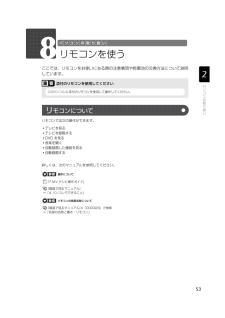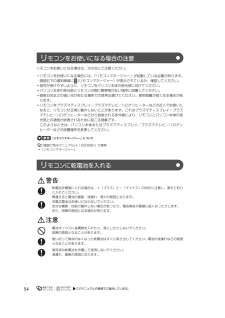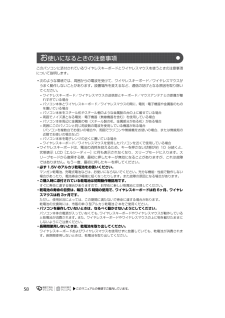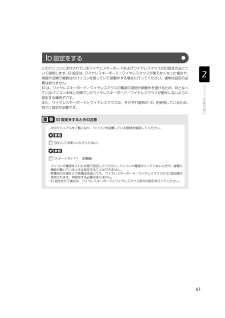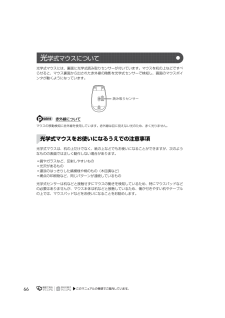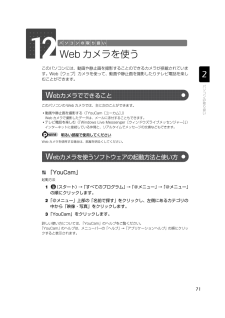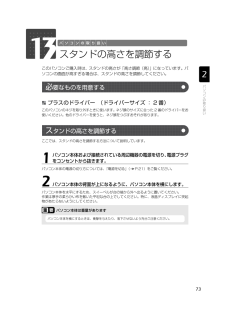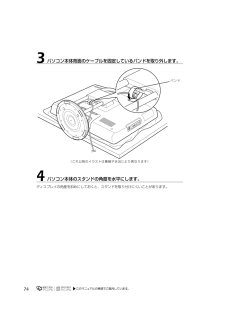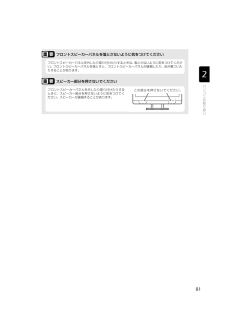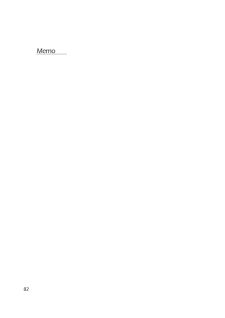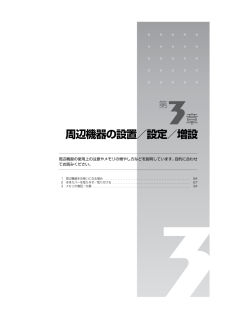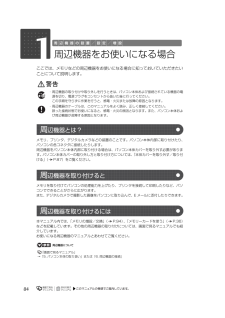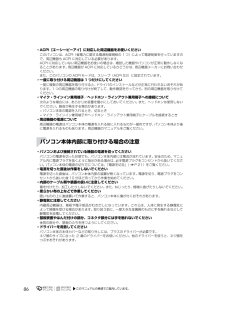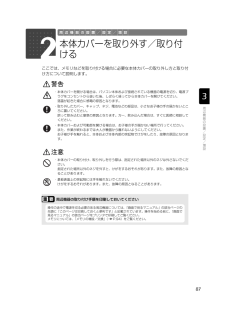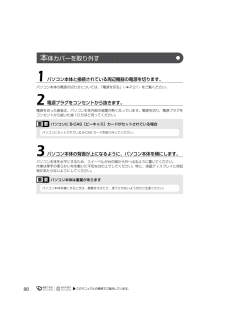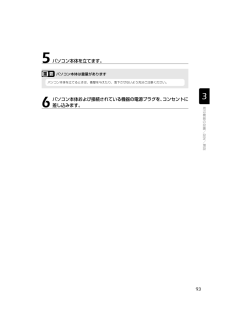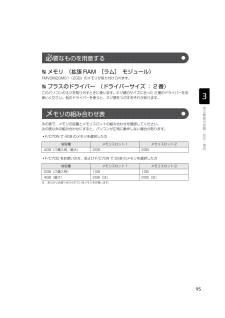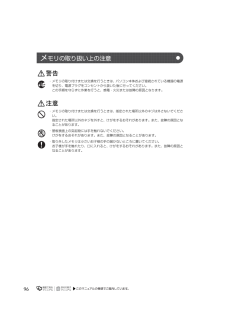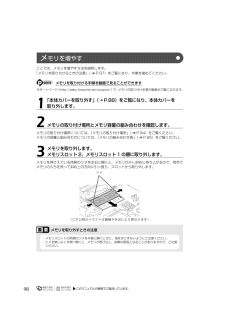- 取扱説明書・マニュアル >
- パソコン >
- パソコン本体 >
- デスクトップパソコン

2

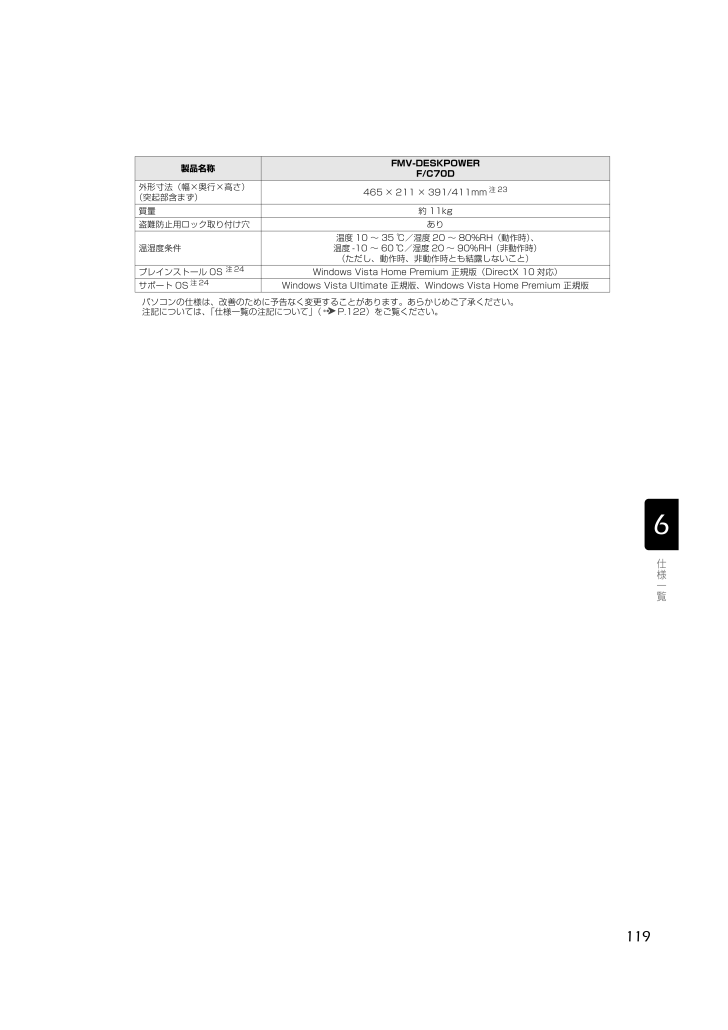
121 / 132 ページ
現在のページURL
119パソコンの仕様は、改善のために予告なく変更することがあります。あらかじめご了承ください。注記については、「仕様一覧の注記について」 ( P.122)をご覧ください。外形寸法(幅×奥行×高さ)(突起部含まず)465 × 211 × 391/411mm注23質量 約 11kg盗難防止用ロック取り付け穴 あり温湿度条件温度 10 ~ 35 ℃/湿度 20 ~ 80%RH(動作時) 、温度 -10 ~ 60 ℃/湿度 20 ~ 90%RH(非動作時)(ただし、動作時、非動作時とも結露しないこと)プレインストール OS 注24Windows Vista Home Premium 正規版(DirectX 10 対応)サポート OS注24Windows Vista Ultimate 正規版、Wi ndows Vista Home Premium 正規版製品名称FMV-DESKPOWERF/C70D
参考になったと評価  51人が参考になったと評価しています。
51人が参考になったと評価しています。
このマニュアルの目次
-
1 .F/C70D, F/C70NB6FJ-0401-0...F/C70D, F/C70NB6FJ-0401-01FMV取扱ガイドFMV画面で見るマニュアルすべてのプログラム (スタート)F/C70D, F/C70NFMV取扱ガイドB6FJ-0401-01 始め方FMV画面で見るマニュアル2009年 春モデル電源の入れ方/切り方音量調節無線LAN(無線LAN搭載機種のみ)●この本で説明している主な内容明るさ調節メモリの増設/交換テレビの準備パソコンの取り扱い周辺機器の設置/設定/増設お手入れ各部の名称と働き123456仕様一覧取り扱い上の注意
-
2 .2 ページ目のマニュアル
-
3 .3 ページ目のマニュアル
-
4 .2目次第 1 章 各部の名称と働き1 パソコン本体...2目次第 1 章 各部の名称と働き1 パソコン本体前面 . . . . . . . . . . . . . . . . . . . . . . . . . . . . . . . . . . . . . . . . . . . . . . . . . 82 パソコン本体側面 . . . . . . . . . . . . . . . . . . . . . . . . . . . . . . . . . . . . . . . . . . . . . . . . . 9パソコン本体左側面 . ...
-
5 .3このパソコンの無線 LAN 機能 . . ....3このパソコンの無線 LAN 機能 . . . . . . . . . . . . . . . . . . . . . . . . . . . . . . . . . . . . . 69インターネットを使うときの接続例 . . . . . . . . . . . . . . . . . . . . . . . . . . . . . . . . . 69無線 LAN をお使いになる場合 . . . . . . . . . . . . . . . . . . . . . . . . . ....
-
6 .4安全にお使いいただくためにこのマニュアルには、本...4安全にお使いいただくためにこのマニュアルには、本製品を安全に正しくお使いいただくための重要な情報が記載されています。本製品をお使いになる前に、このマニュアルを熟読してください。特に、『安心してお使いいただくために』の「安全上のご注意」をよくお読みになり、理解されたうえで本製品をお使いください。また、このマニュアルは、本製品の使用中にいつでもご覧になれるよう大切に保管してください。このマニュアルの表記について表記されている画面およびイラストは一例です。お使いの機種によって、画面およびイラストが若干異なること...
-
7 .5本文中に記載されている記号には、次のような意味が...5本文中に記載されている記号には、次のような意味があります。このマニュアルでは製品名称などを、次のように略して表記しています。本文中の記号についてお使いになるときに注意していただきたいことや、してはいけないことを記述しています。必ずお読みください。操作に関連することを記述しています。必要に応じてお読みください。参照先を記述しています。参照していただきたいマニュアルを記述しています。冊子のマニュアルを表しています。画面で見るマニュアルを表しています。(起動方法について、このマニュアルの巻頭でご案内しています。...
-
8 .6Microsoft、Windows、Window...6Microsoft、Windows、Windows Vista、Aero、Internet Explorer は、米国 Micro soft Corporation の米国およびその他の国における登録商標または商標です。インテル、Intel、およびインテル Core は、アメリカ合衆国およびその他の国における Intel Corporation または その子会社の登録商標または商標です。SD ロゴおよび SDHC ロゴは、商標です。「メモリースティック」、「メモリースティック PRO」、「メモリースティ...
-
9 .第1章各部の名称と働きパソコンの各部の名称と働きに...第1章各部の名称と働きパソコンの各部の名称と働きについて説明しています。ここでは、代表的な機能を説明しています。1 パソコン本体前面 . . . . . . . . . . . . . . . . . . . . . . . . . . . . . . . . . . . . . . . . . . . . . . . . . . . . . . . . . . . . . 82 パソコン本体側面 . . . . . . . . . . . . . . . . . . . . . . . . . . ....
-
10 .81パソコン本体前面注:無線 LAN 搭載機種のみ...81パソコン本体前面注:無線 LAN 搭載機種のみ無線 LANランアンテナ〔注〕無線 LAN のアンテナが搭載されています。スピーカーパソコンの音声を出力します。キーボード/マウスアンテナキーボードやマウスからの信号を受けます。電源ボタン( )パソコン本体の電源を入れたり切ったりします。( P.18)CD/DVD 取り出しボタンCD/DVD を取り出します。スイーベルパソコン本体を左右に回転して見やすい角度に調整します。液晶ディスプレイ入力した内容や、パソコン内のデータなどを表示します。ハードディスク/ C...
-
11 .92パソコン本体側面パ ソコン本体左側面USBユー...92パソコン本体側面パ ソコン本体左側面USBユーエスビーコネクタ( )プリンタなどの USB 規格の周辺機器を接続します。B-CASビーキャスカードスロット( )B-CAS カードの差し込み口です。B-CAS カードをセットするときは、カバーを外してください。ダイレクト・メモリースロットSD メモリーカードやメモリースティックの差し込み口です。miniSD カード、microSD カードおよびメモリースティック Duo などは、アダプタを使用してください。 ( P.36)マイク・ラインイン兼用端子( )外...
-
12 .10パ ソコン本体右側面USBユーエスビーコネクタ...10パ ソコン本体右側面USBユーエスビーコネクタ( )プリンタなどの USB 規格の周辺機器を接続します。スーパーマルチドライブCD や DVD をセットします。 ( P.29)パソコン本体側面の各部の名称と働きについて、詳しい説明は次のマニュアルをご覧ください。『画面で見るマニュアル』 「000280」で検索→「各部の名称と働き:パソコン本体側面」→「パソコン本体右側面」
-
13 .113パソコン本体背面盗難防止用ロック取り付け穴(...113パソコン本体背面盗難防止用ロック取り付け穴( )盗難防止用ケーブルを接続します。通風孔パソコン本体内部と外部の空気を交換して熱を逃がすための開孔部です。USBユーエスビーコネクタ()プリンタなどの USB 規格の周辺機器を接続します。LANランコネクタ()LAN ケーブルを接続します。(P.67)CONNECTコネクトボタンキーボードやマウスの ID 情報を設定します。DC-INディーシーインコネクタ()添付の AC アダプタを接続します。スタンドIEEEアイトリプルイー1394(DV)端子( )デジ...
-
14 .124パソコン本体内部メモリ以外の部品に触れないで...124パソコン本体内部メモリ以外の部品に触れないでくださいメモリスロットこのパソコンのメモリが取り付けられています。(P.94)CPUシーピーユーファンパソコン本体内部の温度を下げるためのファンです。内蔵ハードディスクここに、シリアル ATA[エーティーエー]規格のハードディスクドライブが搭載されています。システムファンパソコン本体内部の空気を排出して温度を下げるためのファンです。パソコン本体内部のメモリ以外の部品、CPU ファンやシステムファンの羽根には、絶対に手を触れないでください。故障の原因となります...
-
15 .135キーボードEscエスケープキー現在の作業を取...135キーボードEscエスケープキー現在の作業を取り消します。音量調節ボタンパソコン本体の音量を調節します。( P.26)ワンタッチボタン決められたソフトウェアをワンタッチで起動します。起動するソフトウェアを変更することもできます。( P.28)パソコン電源ボタン( )パソコン本体の電源を入れたり切ったりします。( P.18)Deleteデリートキーマウスポインタの右側にある 1 文字を削除します。Back Spaceバックスペースキーマウスポインタの左側にある1 文字を削除します。Enterエンターキー入...
-
16 .14CONNECTコネクトボタンキーボードの ID...14CONNECTコネクトボタンキーボードの ID を設定します。電池ボックスキーボード用の乾電池(アルカリ単 3 電池 2 本)を入れます。その他のキーや詳しい説明は次のマニュアルをご覧ください。『画面で見るマニュアル』 「000220」で検索→「各部の名称と働き:キーボード」
-
17 .156リモコンWindows が起動しているときの...156リモコンWindows が起動しているときの主な機能について説明しています。テレビボタン「DigitalTVbox[デジタルテレビボックス]」を起動します。操作ボタン音楽 CD、DVD-VIDEO や録画したテレビ番組の再生などができます。Media Centerメディアセンターボタン「Windows Media Center[ウィンドウズメディアセンター]」を起動します。数字ボタンテレビのチャンネルや DVD-VIDEOのチャプターなどを指定します。おすすめボタン「おすすめコンテンツメニュー」を起動...
-
18 .18 ページ目のマニュアル
-
19 .第2章パソコンの取り扱い最初に確認していただきたい...第2章パソコンの取り扱い最初に確認していただきたいことと、使用上の注意事項などを説明しています。1 電源を入れる/切る . . . . . . . . . . . . . . . . . . . . . . . . . . . . . . . . . . . . . . . . . . . . . . . . . . . . . . . . . . . 182 音量を調節する . . . . . . . . . . . . . . . . . . . . . . . . . . . . . . . ....
-
20 .181電源を入れる/切る電源の入れ方と切り方はとて...181電源を入れる/切る電源の入れ方と切り方はとても重要です。正しい方法を覚えてください。電源を入れる前に、ケーブル類が正しく接続されているか確認してください。・ディスクをセットするとき、および取り出すときには、CD/DVD ドライブのスロットに指などを入れないでください。けがの原因となることがあります。・電源を入れた状態で持ち運んだり、衝撃や振動を与えたりしないでください。故障の原因となります。接 続を確認するコンセントAC アダプタ
-
21 .19ここでは電源の入れ方のうち Windows を...19ここでは電源の入れ方のうち Windows を起動する方法を説明しています。電源を入れるときの注意しばらく操作しないと1パソコンに接続されている機器の電源を入れます。2AC アダプタがコンセントに接続されていない場合は、電源プラグをコンセントに差し込みます。電 源を入れる・電源を切った後は、次に電源を入れ直すまで 10 秒ほどお待ちください。・パソコンに布などのカバーをかけている場合は、必ずそれらを完全に取り外してから電源を入れてください。パソコンの通風孔などが布などでふさがれたまま使用すると、パソコン...
-
22 .20手袋や絆創膏などのない、素手で触れてください。...20手袋や絆創膏などのない、素手で触れてください。■パソコン本体前面電源ボタンが点灯し、画面にさまざまな文字などが表示されます。そのまま、しばらくお待ちください。ワイヤレスキーボードやリモコンのパソコン電源ボタンでも電源を入れることができます。3パソコン本体前面の (電源)マークに触れます。電源を入れる方法はいろいろあります■ワイヤレスキーボードの場合 ■リモコンの場合(電源)マーク(これ以降のイラストは機種や状況により異なります)パソコン電源ボタンパソコン電源ボタン
-
23 .21電源を入れても Windows が起動しない場...21電源を入れても Windows が起動しない場合は、次のマニュアルをご覧ください。→「Q&A 集」→「パソコンがおかしいときの Q&A 集」→「起動/終了」ここでは電源の切り方のうち Windows を終了する方法を説明しています。このパソコンを使わないときは、Windows を終了せずに「待機状態(スリープ) 」にしておくこともできます。スリープする方法については、「パソコンを待機状態にする/復帰させる」( P.24)をご覧ください。ソフトウェアを起動したままでもこれ以降の操作を進められますが、途中で...
-
24 .22手袋や絆創膏などのない、素手で触れてください。...22手袋や絆創膏などのない、素手で触れてください。■パソコン本体前面パソコンの電源を切ってしまうと、CD や DVD などは取り出せません。手袋や絆創膏などのない、素手で触れてください。■パソコン本体前面しばらくすると Windows が終了し、パソコン本体の電源が自動的に切れます(画面が暗くなり、パソコン本体の電源ボタンが消灯します)。2CD や DVD などがセットされていたら、パソコン本体前面の (CD/DVD 取り出し)マークに触れて取り出します。3パソコン本体前面の (電源)マークに触れます。(電...
-
25 .23・「スタート」メニューから電源を切る1. (ス...23・「スタート」メニューから電源を切る1. (スタート)→ の →「シャットダウン」の順にクリックします。電源が切れます(画面が暗くなり、電源ボタンが消灯します)。・ワイヤレスキーボードで電源を切る1. ワイヤレスキーボードのパソコン電源ボタンを押します。電源が切れます(画面が暗くなり、電源ボタンが消灯します)。・リモコンで電源を切る1. リモコンのパソコン電源ボタンを押します。「コンピュータの電源を切る」画面が表示されます。2. リモコンの (左カーソル)ボタンまたは (右カーソル)ボタンを押して「電源...
-
26 .24このパソコンを使わないときは、パソコンの電源を...24このパソコンを使わないときは、パソコンの電源を切らずに待機状態にしておくと、次にパソコンを使うときにすぐに使い始めることができます。待機状態にはスリープと休止状態があります。ご購入時には、「スリープ」に設定されています。ここでは、パソコンをスリープする方法と、スリープから復帰する方法について説明します。・パソコンを長期間使わないとき ・パソコンの動作が遅くなったり、正常に動作しなくなったときいったんパソコンの電源を切り、再度電源を入れ直してください。電源の切り方については、「電源を切る」( P.21)を...
-
27 .25手袋や絆創膏などのない、素手で触れてください。...25手袋や絆創膏などのない、素手で触れてください。パソコンがスリープから復帰(レジューム)します。 (電源)マークは 4 秒以上触れ続けないでください。パソコンの電源が切れてしまいます。スリープにした後、すぐに復帰(レジューム)しないでください。必ず、10 秒以上たってから復帰(レジューム)するようにしてください。スリープや休止状態については、次のマニュアルもご覧ください。→「省電力機能を使う」1パソコン本体前面の (電源)マークに触れます。復帰するときは省電力機能について『画面で見るマニュアル』 「000...
-
28 .262音量を調節するここでは、キーボードの音量調節...262音量を調節するここでは、キーボードの音量調節ボタンから音量を調節する方法について説明します。キーボードの音量調節ボタンは、Windows が起動している場合に音量を調節できます。ボリュームボタン(-)を押すと小さく、ボリュームボタン(+)を押すと大きくなります。Mute[ミュート](消音)ボタンを押すと音が消え、画面右下の通知領域にある表示が に変わります。もう一度押すと元の音量に戻り、表示も に戻ります。1キーボード上部にある音量調節ボタンを押して、適切な音量に調節します。Mute(消音)ボタンボリ...
-
29 .273画面の明るさを調節するここでは、液晶ディスプ...273画面の明るさを調節するここでは、液晶ディスプレイの明るさを調節する方法について説明します。パソコン本体前面の明るさ調節ボタンで、液晶ディスプレイの明るさを変更することができます。手袋や絆創膏などのない、素手で触れてください。+(暗→明)マークに触れると明るく、-(明→暗)マークに触れると暗くなります。■パソコン本体前面明るさを調節中は、画面下部に明るさを示すインジケータが表示されます。1パソコン本体前面にある+(暗→明)マークや-(明→暗)マークに触れて、適切な明るさに調節します。-(明→暗)マーク(...
-
30 .284ワンタッチボタンを使うワンタッチボタンは、パ...284ワンタッチボタンを使うワンタッチボタンは、パソコンの各種機能を呼び出すためのボタンです。ボタンを押すだけでソフトウェアの起動や E メールの受信などが行えます。ワンタッチボタンを押して「ユーザーアカウント制御」ウィンドウが表示された場合は、「続行」をクリックしてください。「続行」が表示されずに「管理者アカウント」が表示されている場合は、そのアカウントのパスワードを入力してから「OK」をクリックしてください。→「各部の名称と働き:ワンタッチボタン」→「充実のサポート機能で安心・快適」a. メールメールソ...
-
31 .295CD/DVD を使うこのパソコンでは、CD ...295CD/DVD を使うこのパソコンでは、CD や DVD の読み出しや書き込みをしたり、音楽 CD や DVD-VIDEO を再生することができます。詳しくは、次のマニュアルを参照してください。→「カテゴリ別」→「CD・DVD」CD や DVD で楽しむ『画面で見るマニュアル』こ のパソコンでできることCD/DVD カテゴリ
-
32 .30このパソコンでは、12cm の CD や DV...30このパソコンでは、12cm の CD や DVD がお使いになれます。8cm の CD や DVD はお使いになれません。なお、CD や DVD にはさまざまな種類があります。このパソコンでお使いになることのできるCD や DVD は、次のとおりです。注:DVD-RAM をお使いになる場合には、フォーマットが必要です。このパソコンの CD/DVD ドライブの読み込み/書き込み/書き換え速度については、 「パソコン本体の仕様」( P.118)をご覧ください。種別 読みかたの例CD CD-ROMシーディーロ...
-
33 .31次のディスクの使用を推奨します。下記以外のディ...31次のディスクの使用を推奨します。下記以外のディスクをお使いの場合は、書き込み/書き換え速度が低下することがあります。また、正常に書き込み/書き換えができない場合や再生できない場合があります。ディスク メーカー メーカー型名CD-R 太陽誘電(That's) CDR80WTY、CDR80WPYCD-RW 三菱化学メディア SW74QU1、SW80QU1、SW74EU1、SW80EU1DVD-R 太陽誘電(That's) DR-47WTYN、DR-47WTY10SA、DR-C12WTY10SN、DR-C12...
-
34 .32次のディスクはお使いにならないでください。・円...32次のディスクはお使いにならないでください。・円形以外の異形ディスク(星型やカード型などの変形ディスク)このパソコンは円形のディスクのみお使いになれます。円形以外の異形ディスクをお使いになると故障する場合があります。異形ディスクをお使いになり故障した場合は保証の対象外となります。・規格外の厚さの DVD 媒体DVD 規格では媒体の厚さを 1.14mm ~ 1.5mm と規定しています。記録面が薄い媒体など、一部でもこの範囲外の厚さになっている媒体をお使いになると故障する場合があります。規格外の DVD 媒...
-
35 .33ディスクは、パソコンの電源が入っている状態のと...33ディスクは、パソコンの電源が入っている状態のときにセットできます。パソコン本体を左右に回転すると、操作しやすくなります。ディスクのレーベル面をパソコン本体前面側に(両面タイプの DVD-RAM の場合は、データの読み取り/書き込みを行う面をパソコン本体背面側に)して、スロットに差し込みます。ディスクがセットされ、ハードディスク/ CD アクセスランプが点滅します。ハードディスク/CD アクセスランプが消灯したことを確認してから、次の操作に進んでください。ディスクによっては、セットすると自動的に起動するも...
-
36 .34・すでにソフトウェアが起動している場合は、 を...34・すでにソフトウェアが起動している場合は、 をクリックします。・ソフトウェアが起動していない場合は、表示されている項目の一覧で使いたいソフトウェアをクリックします。2「自動再生」ウィンドウが表示された場合は、次のどちらかの操作をします。(画面は機種や状況により異なります)ソフトウェアが起動している場合はここをクリック。使いたいソフトウェアをクリック。
-
37 .35ディスクは、Windows が起動している場合...35ディスクは、Windows が起動している場合に取り出すことができます。手袋や絆創膏などのない、素手で触れてください。ディスクが少し出てきます。パソコン本体を左右に回転すると、操作しやすくなります。ディスクは、ディスクの中央の穴と端を指で持って取り出すことをお勧めします。・ディスクをセットするとき、および取り出すときには、CD/DVD ドライブのスロットに指などを入れないでください。けがの原因となることがあります。1ディスクを使っているソフトウェアがあれば、終了します。2ハードディスク/ CD アクセス...
-
38 .366メモリーカードを使うここでは、このパソコンで...366メモリーカードを使うここでは、このパソコンでお使いになれるメモリーカードの種類や、メモリーカードのセット方法、および取り出し方法について説明しています。SD メモリーカードやメモリースティックを総称して、メモリーカードと呼んでいます。メモリーカードをお使いになるときは、次の点にご注意ください。・メモリースティック Duo、メモリースティック PRO Duo、miniSD カード、または microSDカードをお使いの場合は、必ずアダプタにセットしてからお使いください。そのまま挿入すると、メモリーカード...
-
39 .37ダイレクト・メモリースロットは、デジタルカメラ...37ダイレクト・メモリースロットは、デジタルカメラなどに使われているメモリーカードに直接データを読み書きするためのスロットです。ダイレクト・メモリースロットが対応しているメモリーカードは次のとおりです。なお、すべてのメモリーカードの動作を保証するものではありません。 〔注1〕 〔注2〕・メモリースティック・メモリースティック(メモリーセレクト機能付)・メモリースティック Duoデュオ・メモリースティック PROプロ・メモリースティック PRO Duoプロデュオ・SD メモリーカード・miniSDミニ...
-
40 .38パソコン本体を左右に回転すると、操作しやすくな...38パソコン本体を左右に回転すると、操作しやすくなります。1メモリーカードをダイレクト・メモリースロットにセットします。メモリーカードをセットするSD メモリーカードダイレクト・メモリースロット※製品名のある面をパソコン本体前面側にして、まっすぐにセットします。※ SD メモリーカードとメモリースティックを同時に使用することはできません。(イラストは機種や状況により異なります)メモリースティック
-
41 .39このパソコンには画像表示ソフトウェア「マイフォ...39このパソコンには画像表示ソフトウェア「マイフォト」が添付されています。メモリーカードをパソコン本体のダイレクト・メモリースロットにセットすると、「マイフォト」が起動する場合があります。メモリーカードをダイレクト・メモリースロットにセットした場合に「マイフォト」を起動しないようにするには、「マイフォト」のメニュー画面の「設定」ボタンをクリックして、「メモリーカード挿入時にこのソフトを自動起動する」の「しない」の を にして、「適用」ボタンをクリックします。「マイフォト」について、詳しくは次のマニュアルをご...
-
42 .40ファイルのコピー、移動、削除などが終了している...40ファイルのコピー、移動、削除などが終了していることを確認してください。メモリーカードによっては、 (ハードウェアの安全な取り外し)が表示されないものもあります。アイコンが表示されない場合には、メモリーカードのマニュアルをご覧になり、確認してください。nnn にはお使いのメモリーカードの名称が表示されます。「デバイス’汎用ボリューム’を今停止できません。後でデバイスの停止をもう一度実行してください。」というメッセージが表示された場合は、「OK」をクリックし、メモリーカードにアクセスしていないことを確認して...
-
43 .41パソコン本体を左右に回転すると、操作しやすくな...41パソコン本体を左右に回転すると、操作しやすくなります。メモリーカードを一度押すと、少し飛び出します。飛び出したメモリーカードを引き抜きます。メモリーカードについては、次のマニュアルもご覧ください。→「メモリーカードを使う」5メモリーカードを取り出します。メモリーカードを取り出すときの注意メモリーカードについて『画面で見るマニュアル』 「000700」で検索SD メモリーカードダイレクト・メモリースロット(イラストは機種や状況により異なります)メモリースティック・ダイレクト・メモリースロットからメモリーカ...
-
44 .427テレビを見るためにはここでは、このパソコンで...427テレビを見るためにはここでは、このパソコンで視聴できる放送やアンテナとパソコンとの接続例などについて説明します。初めてテレビを見るときは、次の作業が必要です。1 このパソコンで視聴できる放送を確認する( P.42)2 接続方法を確認する( P.43)3 必要なものを用意する( P.44)4 アンテナを接続する( P.46)5 B-CAS カードを準備する( P.50)6 ソフトウェアを準備する( P.52)このパソコンでは、地上デジタル放送(UHF[ユーエイチエフ]放送)を視聴できます。地上アナログ放...
-
45 .43アンテナケーブルの接続方法は、アンテナの設置形...43アンテナケーブルの接続方法は、アンテナの設置形態、壁のアンテナコネクタの形、お使いになるケーブルによって異なります。次の図から最も近いものを選択し、必要なケーブル類を接続してください。地上デジタル放送を視聴するには、地上デジタル放送に対応した UHF アンテナが必要です。アンテナについて詳しくは、「デジタル放送用のアンテナについて」( P.43)をご覧ください。また、マンションなどで地上アナログ放送と各種デジタル放送用アンテナが混合の場合の接続例は、「マンションなどの共同受信の場合」( P.43)をご覧...
-
46 .44B-CASビーキャスカードアンテナケーブル (...44B-CASビーキャスカードアンテナケーブル (別売)アンテナケーブルは F 型コネクタプラグ付アンテナケーブルをご購入ください。アンテナケーブルとパソコンの接続には、ノイズの影響を受けにくいネジ式の F 型コネクタプラグ付アンテナケーブルの使用をお勧めします。なお、ケーブルは適切な長さのものを用意してください。プラスのドライバー (ドライバーサイズ : 2 番) このパソコンのネジを取り外すときに使います。ネジ頭のサイズに合った 2 番のドライバーをお使いください。他のドライバーを使うと、ネジ頭をつぶす...
-
47 .45アンテナ線の形状などによって、必要なものが異な...45アンテナ線の形状などによって、必要なものが異なります。ここでは、代表的なものを説明します。「接続例」( P.43)を参考に、用途にあった製品をご購入ください。分波器1 本の線に混合されている電波を分ける機器です。分配器1 本のアンテナ線を、複数の端子で使うために分配する機器です。混合器別々の電波を、1 本の線に混合するための機器です。また、VHF[ブイエイチエフ]/UHF のアンテナ線と BS・CS のアンテナ線を混合できるものや、分波器として使えるものがあります。ブースター受信電波が弱い場合に電波を増...
-
48 .46テレビ放送のアンテナケーブルをパソコン本体に接...46テレビ放送のアンテナケーブルをパソコン本体に接続してください。パソコン本体の電源の切り方については、「電源を切る」( P.21)をご覧ください。パソコン本体を水平にするため、スイーベルが台の端から外へ出るように置いてください。作業は厚手の柔らかい布を敷いた平坦な台の上でしてください。特に、液晶ディスプレイに突起物があたらないようにしてください。アンテナケーブルを接続するときの注意1パソコンや接続されている機器の電源が入っている場合は、すべての電源を切り、パソコン本体の電源プラグをコンセントから抜きます。...
-
49 .473パソコン本体背面のケーブルを固定しているバン...473パソコン本体背面のケーブルを固定しているバンドを取り外します。4パソコン本体のスタンドの角度を水平にします。バンド(これ以降のイラストは機種や状況により異なります)
-
50 .485パソコン本体のカバーのツメを押して、カバーを...485パソコン本体のカバーのツメを押して、カバーを取り外します。6パソコン本体のアンテナ入力端子に、アンテナケーブルを接続します。ツメカバーアンテナ入力端子(地上デジタル)
-
51 .49AC アダプタのバンドをバンド通し穴に通し、ケ...49AC アダプタのバンドをバンド通し穴に通し、ケーブルを固定します。7パソコン本体にカバーを取り付けます。8パソコン本体背面のケーブル類をまとめてバンドで固定します。バンドバンド通し穴
-
52 .50地上デジタル放送を視聴するには、B-CAS カ...50地上デジタル放送を視聴するには、B-CAS カードをセットしてください。パソコン本体を左右に回転すると、操作しやすくなります。9パソコン本体を立てます。パソコン本体は重量があります1B-CAS カードスロットのカバーを取り外します。パソコン本体を立てるときは、衝撃を与えたり、落下させないよう充分ご注意ください。B -CAS カードをセットする(これ以降のイラストは機種や状況により異なります)
-
53 .51「B-CAS」と記載されている面をパソコン本体...51「B-CAS」と記載されている面をパソコン本体の背面側にして、矢印の向きを B-CAS カードスロット側に向け、奥までしっかりとセットします。B-CAS カードは通常パソコン本体にセットしたままにしておきますが、取り外す場合は次の手順に従って操作してください。なお、本体カバーを取り外すときは、B-CAS カードも取り外してください。1. パソコン本体および周辺機器の電源を切り、パソコン本体の電源プラグをコンセントから抜きます。2. B-CAS カードスロットのカバーを取り外します。3. 手で B-CAS...
-
54 .52B-CAS カードの説明書に記載されている内容...52B-CAS カードの説明書に記載されている内容をよくお読みください。B-CAS カードは必ずパソコン本体にセットしてください。 B-CAS カードをセットしていないと、地上デジタル放送を視聴することができません。B-CAS カードについては、次のマニュアルをご覧ください。→「テレビを見る」→「デジタル放送を受信するには」このパソコンでテレビを見るためのソフトウェアの設定を行います。このパソコンでテレビを見る方法については、次のマニュアルをご覧ください。『FMV テレビ操作ガイド』『FMV テレビ操作ガイ...
-
55 .538リモコンを使うここでは、リモコンをお使いにな...538リモコンを使うここでは、リモコンをお使いになる際の注意事項や乾電池の交換方法について説明しています。リモコンでは次の操作ができます。・テレビを見る・テレビを録画する・DVD を見る・音楽を聞く・自動録画した番組を見る・自動録画する詳しくは、次のマニュアルを参照してください。→「4. パソコンでできること」→「各部の名称と働き:リモコン」添付のリモコンを使用してください操作について『FMV テレビ操作ガイド』『画面で見るマニュアル』リモコンの各部名称について『画面で見るマニュアル』 「000320」で検...
-
56 .54リモコンをお使いになる場合は、次の点にご注意く...54リモコンをお使いになる場合は、次の点にご注意ください。・リモコンをお使いになる場合には、「リモコンマネージャー」が起動している必要があります。画面右下の通知領域に (リモコンマネージャー)が表示されているか、確認してください。・信号が受けやすいように、リモコンをパソコン本体の受光部に向けてください。・パソコン本体の受光部とリモコンの間に障害物がない場所に設置してください。・直射日光などの強い光があたる場所での使用は避けてください。使用距離が短くなる場合があります。・リモコンをプラズマディスプレイ/プラズ...
-
57 .55ご購入時に添付されている乾電池は初期動作確認用...55ご購入時に添付されている乾電池は初期動作確認用です。すぐに寿命に達する場合がありますので、お早めに新しい乾電池に交換してください。添付されている乾電池は早めに交換してください1リモコンを裏返して電池ボックスのふたを開けます。2乾電池の+(プラス)と-(マイナス)の向きを確かめてから添付のマンガン乾電池(2 本セット)を入れます。3電池ボックスのふたを閉めます。
-
58 .56パ ソコン本体のリモコン受光部使用可能範囲正面...56パ ソコン本体のリモコン受光部使用可能範囲正面で約 7m正面で約 7m約30°約 30°受光部受光部水平 約 30°(左右共)垂直 約 30°(上下共)(イラストは機種や状況により異なります)約30°約30°
-
59 .579ワイヤレスキーボード/ワイヤレスマウスを使う...579ワイヤレスキーボード/ワイヤレスマウスを使うここでは、ワイヤレスキーボード/ワイヤレスマウスの ID を設定する方法などを説明します。ワイヤレスキーボードやワイヤレスマウスは、無線でパソコンに信号を送ります。信号を受けるキーボード/マウスアンテナは、パソコン本体に搭載されています。ワイヤレスキーボードおよびワイヤレスマウスは、次のような場所でお使いください。・机の上など平らで安定した場所・パソコン本体と同じくらいの高さで、操作に充分なスペースがとれる場所・パソコン本体から最大 10m(3m 以内を推奨...
-
60 .58このパソコンに添付されているワイヤレスキーボー...58このパソコンに添付されているワイヤレスキーボードとワイヤレスマウスを使うときの注意事項について説明します。・次のような環境では、周囲からの電波を受けて、ワイヤレスキーボード/ワイヤレスマウスがうまく動作しないことがあります。設置場所を変えるなど、通信の妨げとなる原因を取り除いてください。-ワイヤレスキーボード/ワイヤレスマウスの送信部とキーボード/マウスアンテナとの距離が離れすぎている場合-パソコン本体とワイヤレスキーボード/ワイヤレスマウスの間に、電気・電子機器や金属製のものを置いている場合-パソコン...
-
61 .59・ワイヤレスキーボードの乾電池の消耗状態は、ワ...59・ワイヤレスキーボードの乾電池の消耗状態は、ワイヤレスキーボードの状態表示 LCD に表示されるインジケータをご覧ください。消耗している場合はお早めに新しい乾電池に交換してください(表示は目安です)。ワイヤレスキーボードの乾電池が完全に消耗している場合は、状態表示 LCD には何も表示されません。・ワイヤレスマウスの乾電池の消耗状態は、ワイヤレスマウスの電池消耗ランプをご覧ください。消耗している場合はお早めに新しい乾電池に交換してください(表示は目安です)。ワイヤレスマウスの乾電池が消耗している場合は、...
-
62 .60ワイヤレスキーボードは、裏返して電池ボックスの...60ワイヤレスキーボードは、裏返して電池ボックスのふたを開けます。乾電池を入れるときには、キーボードのキーやマウスのボタンを押さないように注意してください。正常に動作しなくなる場合があります。ワイヤレスマウスは、乾電池を入れたときに電池消耗ランプが約 10 秒間緑色に点灯します。乾電池が使用推奨期限を過ぎていないか、確認してお使いください。・電池ボックスに金属物を入れたり、落としたりしないでください。故障の原因となることがあります。・新しい乾電池と古い乾電池を混ぜて使用せずに、2 本の新品乾電池と交換してく...
-
63 .61このパソコンに添付されているワイヤレスキーボー...61このパソコンに添付されているワイヤレスキーボードおよびワイヤレスマウスのID設定方法について説明します。ID 設定は、ワイヤレスキーボード/ワイヤレスマウスが使えなくなった場合や、周囲や近隣で複数台のパソコンを使っていて誤動作する場合に行ってください。通常は設定の必要はありません。ID は、ワイヤレスキーボード/ワイヤレスマウスの電波の混信や誤動作を避けるため、対となっているパソコン本体との間でしかワイヤレスキーボード/ワイヤレスマウスが動作しないように設定する識別子です。また、ワイヤレスキーボードとワ...
-
64 .62CONNECT ボタンはまだ押さないでください...62CONNECT ボタンはまだ押さないでください。■パソコン本体背面CONNECT ボタンを押す際は、キーボードの他のキーを押さないようにご注意ください。キーボード上面の状態表示 LCD のすべてのアイコンが点灯し、設定モードに入ります。1パソコン本体背面の CONNECT[コネクト]ボタンの位置を確認しておきます。2ワイヤレスキーボード裏面の CONNECT ボタンを指で 1 回押し、すぐに離します。ワイヤレスキーボードの ID 設定をする(これ以降のイラストは機種や状況により異なります)CONNECT...
-
65 .63CONNECT ボタンを押すと「カチッ」という...63CONNECT ボタンを押すと「カチッ」という感触があります。 「カチッ」という感触がない場合は、もう一度 CONNECT ボタンを押してください。■パソコン本体背面キーボード上面の状態表示 LCD が数回点滅した後、ID が自動的に設定されます。ワイヤレスキーボードの などを押して正常に動作すれば設定完了です。キーボードが正常に動作しない場合は、一度乾電池を出し入れし、手順 2 からもう一度設定を行ってください。続いて、ワイヤレスマウスの ID 設定を行いましょう。3キーボードの CONNECT ボタ...
-
66 .64CONNECT ボタンはまだ押さないでください...64CONNECT ボタンはまだ押さないでください。■パソコン本体背面CONNECT ボタンを押す際は、マウスの他のボタンを押さないようにご注意ください。マウスの裏面にあるステータスランプが緑色に点滅し、設定モードに入ります。1パソコン本体背面の CONNECT ボタンの位置を確認しておきます。2ワイヤレスマウス裏面のCONNECT ボタンを指で1 秒以上押します。ワイヤレスマウスの ID 設定をする(これ以降のイラストは機種や状況により異なります)CONNECT ボタンCONNECT ボタン指で押しにくい...
-
67 .65CONNECT ボタンを押すと「カチッ」という...65CONNECT ボタンを押すと「カチッ」という感触があります。 「カチッ」という感触がない場合は、もう一度 CONNECT ボタンを押してください。■パソコン本体背面ワイヤレスマウス裏面のステータスランプの点滅が停止し、ID が自動的に設定されます。マウスを動かし、正常にマウスポインタが動けば設定完了です。・一度乾電池を出し入れし、手順 2 からもう一度設定を行ってください。・CONNECT ボタンを押した後に、ステータスランプの点滅が続く場合は、ID の設定が正しくできていません。点滅が終わるまで約 ...
-
68 .66光学式マウスには、裏面に光学式読み取りセンサー...66光学式マウスには、裏面に光学式読み取りセンサーが付いています。マウスを机の上などですべらせると、マウス裏面から出された赤外線の陰影を光学式センサーで検知し、画面のマウスポインタが動くようになっています。マウスの移動検知に赤外線を使用しています。赤外線は目に見えない光のため、赤く光りません。光学式マウスは、机の上だけでなく、紙の上などでもお使いになることができますが、次のようなものの表面では正しく動作しない場合があります。・鏡やガラスなど、反射しやすいもの・光沢があるもの・濃淡のはっきりした縞模様や柄のも...
-
69 .6710LAN(有線 LAN)機能を使うLAN[ラ...6710LAN(有線 LAN)機能を使うLAN[ラン](有線 LAN)機能を使うための、LAN コネクタについて説明します。ここでは、主にインターネットに接続する場合を例に説明します。このパソコンでは、次のものが標準で準備されています。・LAN コネクタ(LAN ケーブル用)1000BASE-T[ベースティー]/100BASE-TX[ベースティーエックス]/10BASE-T 準拠次のイラストは、パソコンとブロードバンドモデムを LAN ケーブルで接続している一例です。ネットワークの形態によって使用する機器が...
-
70 .68LAN(有線 LAN)をお使いになる場合に必要...68LAN(有線 LAN)をお使いになる場合に必要なものなどを説明します。ここでは、ブロードバンドインターネットにパソコンを接続する例を説明します。このパソコンの他に、次のものが必要です。・ブロードバンドモデムADSL モデム、ケーブルモデムなど、インターネットの回線や、プロバイダにより異なります。・ルーター異なるネットワーク間の中継点に設置して、ネットワークの中を流れるデータをきちんと目的の場所(パソコンやプリンタなど)に届けるための機器です。一般的には、LAN と外部のネットワーク(インターネット)を結...
-
71 .6911無線 LAN 機能を使う無線 LAN 搭載...6911無線 LAN 機能を使う無線 LAN 搭載機種のみ無線 LAN[ラン]機能について説明します。ここでは、主にインターネットに接続する場合を例に説明します。無線 LAN 搭載機種の場合、 次の規格の無線 LAN(Wi-Fi(R)[ワイファイ]準拠)が搭載されています。次のイラストは、ブロードバンドインターネットと接続している一例です。ネットワークの形態によって使用する機器が異なりますので、ネットワークに合ったものをご購入ください。無線 LAN でインターネットに接続するには、無線 LAN アクセスポイ...
-
72 .70無線 LAN を使うためには、このパソコンの他...70無線 LAN を使うためには、このパソコンの他に次のものが必要です。・無線 LAN アクセスポイント LAN ケーブルを使用する代わりに、電波を利用して情報のやり取りを行う無線 LAN では、 「無線LAN アクセスポイント」と呼ばれる機器が必要となります。無線 LAN を使うには、無線 LAN アクセスポイントとパソコンの設定を行います。初めて設定する場合は、使用するネットワークの情報やデータの暗号化などを、無線 LAN アクセスポイントとパソコンの両方に設定します。すでにネットワークで使われている無...
-
73 .7112Web カメラを使うこのパソコンには、動画...7112Web カメラを使うこのパソコンには、動画や静止画を撮影することのできるカメラが搭載されています。Web[ウェブ]カメラを使って、動画や静止画を撮影したりテレビ電話を楽しむことができます。このパソコンの Web カメラでは、主に次のことができます。・動画や静止画を撮影する(「YouCam[ユーカム] 」)Web カメラで撮影したデータは、メールに添付することもできます。・テレビ電話を楽しむ(「Windows Live Messenger[ウィンドウズライブメッセンジャー] 」)インターネットに接続し...
-
74 .72「Windows Live Messenger...72「Windows Live Messenger」起動方法1 (スタート)→「すべてのプログラム」→「@メニュー」→「@メニュー」の順にクリックします。2「@メニュー」上部の「名前でさがす」をクリックし、左側にあるカテゴリの中から「インターネット・メール」をクリックします。3「Windows Live Messenger」をクリックします。詳しくは、インターネットに接続した環境でウィンドウ右上の「ヘルプ」→「ヘルプトピックの表示」の順にクリックして「Windows Live Messenger」のヘルプを...
-
75 .7313スタンドの高さを調節するこのパソコンご購入...7313スタンドの高さを調節するこのパソコンご購入時は、スタンドの高さが「高さ調節(高)」になっています。パソコンの画面が高すぎる場合は、スタンドの高さを調節してください。プラスのドライバー (ドライバーサイズ : 2 番) このパソコンのネジを取り外すときに使います。ネジ頭のサイズに合った 2 番のドライバーをお使いください。他のドライバーを使うと、ネジ頭をつぶすおそれがあります。ここでは、スタンドの高さを調節する方法について説明しています。パソコン本体の電源の切り方については、「電源を切る」( P.21...
-
76 .74ディスプレイの角度を斜めにしておくと、スタンド...74ディスプレイの角度を斜めにしておくと、スタンドを取り付けにくいことがあります。3パソコン本体背面のケーブルを固定しているバンドを取り外します。4パソコン本体のスタンドの角度を水平にします。バンド(これ以降のイラストは機種や状況により異なります)
-
77 .75カバーをパソコン本体上部の方向にスライドさせた...75カバーをパソコン本体上部の方向にスライドさせた後、まっすぐ上に持ち上げてください。お使いの機種により、カバーの取り外しが硬く感じられる場合があります。5スタンドについているカバーを矢印の方向に外します。6スタンド取り付け部分のネジ(6ヶ所)をプラスのドライバーで回して外します。
-
78 .76取り付け部分は、パソコン本体から出ているフック...76取り付け部分は、パソコン本体から出ているフックがスタンドの取り付け穴にひっかかるようになっています。スイーベルを矢印の方向に持ち上げながら、スタンドをパソコン本体上部の方に向けてずらし、フックから抜いてください。スタンドの取り付け部分には 2ヶ所の取り付け穴があります。お好みの高さに合う取り付け穴を選び、スタンドを取り付けてください。7スタンドを取り外します。8スタンドをパソコン本体に取り付けます。フック取り付け穴
-
79 .77ネジを止める位置は次のとおりです。9手順 6 ...77ネジを止める位置は次のとおりです。9手順 6 で外したネジ(6ヶ所)を取り付けます。高さ調節(高)の場合:1 ~ 6高さ調節(低)の場合:3 ~ 8
-
80 .78カバー内側の切り込みの位置を合わせるようにカバ...78カバー内側の切り込みの位置を合わせるようにカバーをまっすぐに下ろした後、スイーベルの方向にスライドさせてください。AC アダプタのバンドをバンド通し穴に通し、ケーブルを固定します。10スタンドにカバーを取り付けます。11パソコン本体背面のケーブル類をまとめてバンドで固定します。バンドバンド通し穴
-
81 .7912パソコン本体を立てます。パソコン本体は重量...7912パソコン本体を立てます。パソコン本体は重量がありますパソコン本体を立てるときは、衝撃を与えたり、落下させないよう充分ご注意ください。
-
82 .8014フロントスピーカーパネルを差し替えるフロン...8014フロントスピーカーパネルを差し替えるフロントスピーカーパネルが添付されている機種のみここでは、フロントスピーカーパネルを差し替える方法などを説明します。パソコン本体背面のフロントスピーカーパネルを固定しているロックを前面側に押すと、フロントスピーカーパネルの下部がパソコン本体から外れます。そのままフロントスピーカーパネルを取り外してください。■パソコン本体前面フロントスピーカーパネルのツメ(8ヶ所)をパソコン本体のツメ穴にあわせてから、フロントスピーカーパネルの下部を押してください。■パソコン本体前...
-
83 .81フロントスピーカーパネルを落とさないように気を...81フロントスピーカーパネルを落とさないように気をつけてくださいスピーカー部分を押さないでくださいフロントスピーカーパネルを外したり取り付けたりするときは、落とさないように気をつけてください。フロントスピーカーパネルを落とすと、フロントスピーカーパネルが破損したり、床が傷ついたりすることがあります。フロントスピーカーパネルを外したり取り付けたりするときに、スピーカー部分を押さないように気をつけてください。スピーカーが破損することがあります。この部分を押さないでください。
-
84 .84 ページ目のマニュアル
-
85 .第3章周辺機器の設置/設定/増設周辺機器の使用上の...第3章周辺機器の設置/設定/増設周辺機器の使用上の注意やメモリの増やし方などを説明しています。目的に合わせてお読みください。1 周辺機器をお使いになる場合 . . . . . . . . . . . . . . . . . . . . . . . . . . . . . . . . . . . . . . . . . . . . . . . . . . . . 842 本体カバーを取り外す/取り付ける . . . . . . . . . . . . . . . . . . . . . . . . . ...
-
86 .841周辺機器をお使いになる場合ここでは、メモリな...841周辺機器をお使いになる場合ここでは、メモリなどの周辺機器をお使いになる場合に知っておいていただきたいことについて説明します。メモリ、プリンタ、デジタルカメラなどの装置のことです。パソコン本体内部に取り付けたり、パソコンの各コネクタに接続したりします。周辺機器をパソコン本体内部に取り付ける場合は、パソコン本体カバーを取り外す必要があります。パソコン本体カバーの取り外し方と取り付け方については、「本体カバーを取り外す/取り付ける」( P.87)をご覧ください。メモリを取り付けてパソコンの処理能力を上げたり...
-
87 .85例えば、プリンタを接続する場合は、「6. 周辺...85例えば、プリンタを接続する場合は、「6. 周辺機器の接続」→「プリンタを接続する」をクリックします。手順の中に「動画を見る」というボタンがあるときは、ボタンをクリックすると、インターネットに接続して手順の動画をご覧いただけます。このとき、FMV ユーザー登録で発行された「ユーザー登録番号」と「パスワード」が必要です。ユーザー登録については、『サポート&サービスのご案内』をご覧ください。周辺機器を取り付けるときは、次のことに注意してください。・周辺機器は、弊社純正品をお使いいただくことをお勧めします純正品...
-
88 .86・ACPI[エーシーピーアイ]に対応した周辺機...86・ACPI[エーシーピーアイ]に対応した周辺機器をお使いくださいこのパソコンは、ACPI(省電力に関する電源制御規格の 1 つ)によって電源制御を行っていますので、周辺機器も ACPI に対応している必要があります。ACPI に対応していない周辺機器をお使いの場合は、増設した機器やパソコンが正常に動作しなくなることがあります。周辺機器が ACPI に対応しているかどうかは、周辺機器メーカーにお問い合わせください。また、このパソコンの ACPI モードは、スリープ(ACPI S3)に設定されています。・一...
-
89 .872本体カバーを取り外す/取り付けるここでは、メ...872本体カバーを取り外す/取り付けるここでは、メモリなどを取り付ける場合に必要な本体カバーの取り外し方と取り付け方について説明します。・本体カバーを開ける場合は、パソコン本体および接続されている機器の電源を切り、電源プラグをコンセントから抜いた後、しばらく経ってから本体カバーを開けてください。落雷が起きた場合に感電の原因となります。・取り外したカバー、キャップ、ネジ、電池などの部品は、小さなお子様の手の届かないところに置いてください。誤って飲み込むと窒息の原因となります。万一、飲み込んだ場合は、すぐに医師...
-
90 .88パソコン本体の電源の切り方については、「電源を...88パソコン本体の電源の切り方については、「電源を切る」( P.21)をご覧ください。電源を切った直後は、パソコン本体内部の装置が熱くなっています。電源を切り、電源プラグをコンセントから抜いた後 10 分ほど待ってください。パソコン本体を水平にするため、スイーベルが台の端から外へ出るように置いてください。作業は厚手の柔らかい布を敷いた平坦な台の上でしてください。特に、液晶ディスプレイに突起物があたらないようにしてください。1パソコン本体と接続されている周辺機器の電源を切ります。2電源プラグをコンセントから抜...
-
91 .894パソコン本体背面のケーブルを固定しているバン...894パソコン本体背面のケーブルを固定しているバンドを取り外します。5パソコン本体のカバーのツメを押して、カバーを取り外します。バンド(これ以降のイラストは機種や状況により異なります)ツメカバー
-
92 .90パソコン本体背面のネジ(6ヶ所)を取り外し、ス...90パソコン本体背面のネジ(6ヶ所)を取り外し、スタンド部分を持って、本体カバーを真上に持ち上げてください。6パソコン本体のスタンドの角度を水平にします。7パソコン本体に接続されているケーブルなどをすべて抜きます。8本体カバーを取り外します。
-
93 .91ネジは固く締めすぎないようにしてください。1本...91ネジは固く締めすぎないようにしてください。1本体カバーを取り付け、ネジ(6ヶ所)をプラスのドライバーで回して固定します。 2パソコン本体に接続されていた機器をすべて取り付けます。B-CAS カードをセットしてください本 体カバーを取り付ける(これ以降のイラストは機種や状況により異なります)パソコンに B-CAS カードをセットしてください。B-CAS カードをセットする方法については、 「B-CAS カードをセットする」 ( P.50)をご覧ください。
-
94 .92AC アダプタのバンドをバンド通し穴に通し、ケ...92AC アダプタのバンドをバンド通し穴に通し、ケーブルを固定します。3パソコン本体にカバーを取り付けます。4パソコン本体背面のケーブル類をまとめてバンドで固定します。バンドバンド通し穴
-
95 .935パソコン本体を立てます。パソコン本体は重量が...935パソコン本体を立てます。パソコン本体は重量があります6パソコン本体および接続されている機器の電源プラグを、コンセントに差し込みます。パソコン本体を立てるときは、衝撃を与えたり、落下させないよう充分ご注意ください。
-
96 .943メモリの増設/交換メモリ容量を増やすことによ...943メモリの増設/交換メモリ容量を増やすことによって、パソコンの処理能力などを上げることができます。ここでは、メモリ容量を増やす方法について説明します。機種によっては、ご購入時に最大容量のメモリが搭載されている場合があります。この場合、メモリ容量を増やすことはできません。詳しくは、「メモリの組み合わせ表」( P.95)の表を確認してください。メモリは、パソコン本体内部のメモリスロットに取り付けます。パソコン本体内部の部品に触れないでくださいメ モリの取り付け場所メモリスロット 1メモリスロット 2(イラス...
-
97 .95メモリ (拡張 RAM [ラム] モジュール)...95メモリ (拡張 RAM [ラム] モジュール)FMVDM2GMS1(2GB)のメモリが取り付けられます。プラスのドライバー (ドライバーサイズ : 2 番)このパソコンのネジを取り外すときに使います。ネジ頭のサイズに合った 2 番のドライバーをお使いください。他のドライバーを使うと、ネジ頭をつぶすおそれがあります。次の表で、メモリの容量とメモリスロットの組み合わせを確認してください。次の表以外の組み合わせにすると、パソコンが正常に動作しない場合があります。・F/C70N で 4GB のメモリを選択した方...
-
98 .96・メモリの取り付けまたは交換を行うときは、パソ...96・メモリの取り付けまたは交換を行うときは、パソコン本体および接続されている機器の電源を切り、電源プラグをコンセントから抜いた後に行ってください。この手順を守らずに作業を行うと、感電・火災または故障の原因となります。・メモリの取り付けまたは交換を行うときは、指定された場所以外のネジは外さないでください。指定された場所以外のネジを外すと、けがをするおそれがあります。また、故障の原因となることがあります。・基板表面上の突起物には手を触れないでください。けがをするおそれがあります。また、故障の原因となることがあ...
-
99 .97・メモリを取り付けるときは、メモリの差し込み方...97・メモリを取り付けるときは、メモリの差し込み方向をお確かめのうえ、確実に差し込んでください。誤ってメモリを逆方向に差したり、差し込みが不完全だったりすると、故障の原因となることがあります。・メモリは、静電気に対して非常に弱い部品で構成されており、人体にたまった静電気により破壊される場合があります。メモリを取り扱う前に、一度金属質のものに手を触れて、静電気を放電してください。・メモリは何度も抜き差ししないでください。故障の原因となることがあります。・メモリの表面の端子や IC 部分に触れて押さないでくださ...
-
100 .98ここでは、メモリを増やす方法を説明します。「メ...98ここでは、メモリを増やす方法を説明します。「メモリを取り付けるときの注意」( P.97)をご覧になり、作業を進めてください。サポートページ(http://azby.fmworld.net/support/) で、メモリの取り付け手順の動画がご覧になれます。メモリの取り付け場所については、「メモリの取り付け場所」( P.94)をご覧ください。メモリの容量と組み合わせについては、「メモリの組み合わせ表」( P.95)をご覧ください。メモリを押さえている両側のツメを左右に開くと、メモリが少し斜めに持ち上がるの...







![前ページ カーソルキー[←]でも移動](http://gizport.jp/static/images/arrow_left2.png)