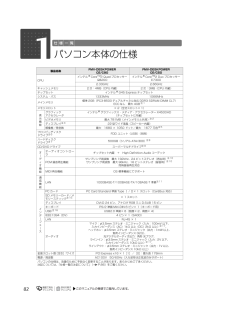- 取扱説明書・マニュアル >
- パソコン >
- パソコン本体 >
- デスクトップパソコン

2

84 / 100 ページ
現在のページURL
821パソコン本体の仕様製品名称FMV-DESKPOWER CE/C90FMV-DESKPOWER CE/C50CPUインテル(R) CoreTM2 Quad プロセッサーQ8200インテル(R) CoreTM2 Duo プロセッサー E73002.33GHz 2.66GHzキャッシュメモリ 2 次:4MB(CPU 内蔵) 2 次:3MB(CPU 内蔵)チップセット インテル(R) G45 Express チップセットシステム・バス 1333MHz 1066MHzメインメモリ標準 2GB(PC3-8500 デュアルチャネル対応 DDR3 SDRAM DIMM CL7)ECC なし 最大 4GB注1メモリスロット × 2(空きスロット× 1)表示機能グラフィックアクセラレータインテル(R) グラフィックス・メディ ア・アクセラレーターX4500HD(チップセットに内蔵)ビデオメモリ 最大 781MB(メインメモリと共用)注2ディスプレイ注422 型ワイド液晶(スピーカー内蔵)解像度/発色数 最大 1680 × 1050 ドット/最大 1677 万色注5フロッピーディスクドライブ注6FDD ユニット(USB) (別売)ハードディスクドライブ注7500GB(シリアル ATA/300)注8CD/DVD ドライブ スーパーマルチドライブ注9オ|ディオ機能オーディオコントローラチップセット内蔵 + High Definition Audio コーデックPCM 録音再生機能サンプリング周波数 最大 192kHz、24 ビットステレオ(再生時)注10サンプリング周波数 最大 96kHz、16 ビットステレオ(録音時)注10同時録音再生対応MIDI 再生機能 OS 標準機能にてサポート通信機能LAN 1000BASE-T/100BASE-TX/10BASE-T 準拠注11インタ|フェ|スPC カード PC Card Standard 準拠 Type Ⅰ / Ⅱ× 1 スロット(CardBus 対応)SD メモリーカード/メモリースティック注15× 1 スロットディスプレイ DVI-D 24 ピン、アナログ RGB ミニ D-SUB 15 ピンキーボード PS/2 準拠 Mini-DIN 6 ピン× 1(キーボード用)USB注16USB2.0 準拠× 6(前面× 2、背面× 4)IEEE1394(DV) 4 ピン× 1(S400)LAN RJ-45 × 1オーディオマイク:φ3.5mm ステレオ・ミニジャック(入力:100mV 以下、入力インピーダンス(AC)1kΩ 以上(DC)2kΩ 以上)注17、ヘッドホン:φ3.5mm ステレオ・ミニジャック(出力:1mW 以上、負荷インピーダンス 32Ω)、光デジタルオーディオ出力:角形 光プラグ、ラインイン:φ3.5mm ステレオ・ミニジャック(入力:2V 以下、入力インピーダンス 10kΩ 以上)注17、ラインアウト:φ3.5mm ステレオ・ミニジャック(出力:1V 以上、負荷インピーダンス 10kΩ 以上)拡張スロット数[空き]:サイズ PCI Express x16 × 1[1]/[0] :最大長 178mm電源/周波数 AC100V 50/60Hz(入力波形は正弦波のみサポート)パソコンの仕様は、改善のために予告なく変更することがあります。あらかじめご了承ください。注記については、「仕様一覧の注記について」 ( P.86)をご覧ください。
参考になったと評価  52人が参考になったと評価しています。
52人が参考になったと評価しています。
このマニュアルの目次
-
1 .CE/C90, CE/C90N, CE/C50, ...CE/C90, CE/C90N, CE/C50, CE/C50NB6FJ-0431-01FMV取扱ガイドFMV画面で見るマニュアルすべてのプログラム (スタート)CE/C90, CE/C90N, CE/C50, CE/C50NFMV取扱ガイドB6FJ-0431-01 始め方FMV画面で見るマニュアル2009年 春モデル電源の入れ方/切り方音量調節●この本で説明している主な内容明るさ調節メモリの増設/交換無線LAN(無線LAN搭載機種のみ)パソコンの取り扱い周辺機器の設置/設定/増設お手入れ各部の名称と働き...
-
2 .2 ページ目のマニュアル
-
3 .3 ページ目のマニュアル
-
4 .2目次第 1 章 各部の名称と働き1 パソコン本体...2目次第 1 章 各部の名称と働き1 パソコン本体前面 . . . . . . . . . . . . . . . . . . . . . . . . . . . . . . . . . . . . . . . . . . . . . . . . . 82 パソコン本体側面 . . . . . . . . . . . . . . . . . . . . . . . . . . . . . . . . . . . . . . . . . . . . . . . . . 93 パソコン本体背面 ....
-
5 .32 本体カバーを取り外す/取り付ける . . ...32 本体カバーを取り外す/取り付ける . . . . . . . . . . . . . . . . . . . . . . . . . . . . . . . . . 56本体カバーを取り外す . . . . . . . . . . . . . . . . . . . . . . . . . . . . . . . . . . . . . . . . . . . . 57本体カバーを取り付ける . . . . . . . . . . . . . . . . . . . . . . . ....
-
6 .4安全にお使いいただくためにこのマニュアルには、本...4安全にお使いいただくためにこのマニュアルには、本製品を安全に正しくお使いいただくための重要な情報が記載されています。本製品をお使いになる前に、このマニュアルを熟読してください。特に、『安心してお使いいただくために』の「安全上のご注意」をよくお読みになり、理解されたうえで本製品をお使いください。また、このマニュアルは、本製品の使用中にいつでもご覧になれるよう大切に保管してください。このマニュアルの表記について表記されている画面およびイラストは一例です。お使いの機種によって、画面およびイラストが若干異なること...
-
7 .5本文中に記載されている記号には、次のような意味が...5本文中に記載されている記号には、次のような意味があります。このマニュアルでは製品名称などを、次のように略して表記しています。本文中の記号についてお使いになるときに注意していただきたいことや、してはいけないことを記述しています。必ずお読みください。操作に関連することを記述しています。必要に応じてお読みください。参照先を記述しています。参照していただきたいマニュアルを記述しています。冊子のマニュアルを表しています。画面で見るマニュアルを表しています。(起動方法について、このマニュアルの巻頭でご案内しています。...
-
8 .6Microsoft、Windows、Window...6Microsoft、Windows、Windows Vista、Aero、Internet Explorer は、米国 Micro soft Corporation の米国およびその他の国における登録商標または商標です。インテル、Intel、およびインテル Core は、アメリカ合衆国およびその他の国における Intel Corporation または その子会社の登録商標または商標です。SD ロゴおよび SDHC ロゴは、SD ASSOCIATION の商標です。「メモリースティック」、「メモリースティ...
-
9 .第1章各部の名称と働きパソコンの各部の名称と働きに...第1章各部の名称と働きパソコンの各部の名称と働きについて説明しています。ここでは、代表的な機能を説明しています。パソコンに添付のディスプレイの各部の名称と働きについて、詳しい説明は次のマニュアルをご覧ください。→「液晶ディスプレイ」1 パソコン本体前面 . . . . . . . . . . . . . . . . . . . . . . . . . . . . . . . . . . . . . . . . . . . . . . . . . . . . . . . . . . . . . 82 パソ...
-
10 .81パソコン本体前面フラップPC カードをセットす...81パソコン本体前面フラップPC カードをセットするときや、各種機器やメモリーカードなどを接続するときに開きます。メール着信ランプ( )「ワンタッチボタン設定」と連携してE メールを受信したときに点滅します。フレキシブルベース(設置台)パソコンの転倒防止のため、パソコンに取り付けます。(イラストはフラップを開いた状態です)電源ボタン( )パソコン本体の電源を入れたり切ったりします。(P.14)スーパーマルチドライブCD や DVD をセットします。(P.25)CD/DVD 取り出しボタンCD/DVD をセッ...
-
11 .92パソコン本体側面通風孔パソコン本体内部に空気を...92パソコン本体側面通風孔パソコン本体内部に空気を取り込むことで、パソコン本体内部の熱を逃がすための開孔部です。パソコン本体側面の各部の名称と働きについて、詳しい説明は次のマニュアルをご覧ください。『画面で見るマニュアル』 「000280」で検索→「各部の名称と働き:パソコン本体側面」
-
12 .103パソコン本体背面注 1 : ディスプレイの電...103パソコン本体背面注 1 : ディスプレイの電源プラグ以外は、接続しないでください。注 2 : グラフィックカード搭載機種のみキーボードコネクタ( )PS/2 キーボードを接続します。アナログ RGBアールジービーコネクタ( )ディスプレイを接続します。アナログ RGBアールジービーコネクタ〔注 2〕ディスプレイを接続します。通風孔パソコン本体外部に空気を排出して熱を逃がすための開孔部です。インレットパソコン本体の電源ケーブルを接続します。LANランコネクタ( )LAN ケーブルを接続します。(P.40...
-
13 .114パソコン本体内部注:無線 LAN アンテナ搭...114パソコン本体内部注:無線 LAN アンテナ搭載機種のみスーパーマルチドライブここに、シリアル ATA 規格のスーパーマルチドライブが搭載されています。メモリスロットこのパソコンのメモリが取り付けられています。( P.61)CPUシーピーユーファンパソコン本体内部の温度を下げるためのファンです。電源ユニット拡張スロット拡張カードの差し込み口です。内蔵ハードディスクここに、シリアル ATA[エーティーエー]規格のハードディスクドライブが搭載されています。スーパーマルチドライブの下にあります。イラストは機種...
-
14 .125キーボードEscエスケープキー現在の作業を取...125キーボードEscエスケープキー現在の作業を取り消します。音量調節ボタンパソコン本体の音量を調節します。( P.22)ワンタッチボタン決められたソフトウェアをワンタッチで起動します。起動するソフトウェアを変更することもできます。(P.24)Deleteデリートキーマウスポインタの右側にある 1 文字を削除します。Back Spaceバックスペースキーマウスポインタの左側にある1 文字を削除します。Enterエンターキー入力した文字を確定したり、改行したりします。テンキー数字や記号を入力します。カーソルキ...
-
15 .第2章パソコンの取り扱い最初に確認していただきたい...第2章パソコンの取り扱い最初に確認していただきたいことと、使用上の注意事項などを説明しています。1 電源を入れる/切る . . . . . . . . . . . . . . . . . . . . . . . . . . . . . . . . . . . . . . . . . . . . . . . . . . . . . . . . . . . 142 音量を調節する . . . . . . . . . . . . . . . . . . . . . . . . . . . . . . . ....
-
16 .141電源を入れる/切る電源の入れ方と切り方はとて...141電源を入れる/切る電源の入れ方と切り方はとても重要です。正しい方法を覚えてください。電源を入れる前に、ケーブル類が正しく接続されているか確認してください。DVI ケーブルで接続する場合・ディスクをセットするとき、および取り出すときには、CD/DVD ドライブのトレーに指などを入れないでください。けがの原因となることがあります。・電源を入れた状態で持ち運んだり、衝撃や振動を与えたりしないでください。故障の原因となります。接 続を確認する(これ以降のイラストは機種や状況により異なります)コンセント電源ケー...
-
17 .15アナログディスプレイケーブルで接続する場合注:...15アナログディスプレイケーブルで接続する場合注:グラフィックカードを搭載している場合コンセント電源ケーブル電源ケーブルディスプレイPS/2 キーボードUSB マウス〔注〕
-
18 .16ここでは電源の入れ方のうち Windows を...16ここでは電源の入れ方のうち Windows を起動する方法を説明しています。パソコンに接続されている機器の電源プラグをコンセントに差し込んだ後に、パソコン本体の電源プラグをコンセントに差し込んでください。ディスプレイの電源プラグは、パソコン本体のアウトレットに接続されていることを確認してください。電源を入れるときの注意しばらく操作しないと1パソコンに液晶ディスプレイなどの機器を接続します。2電源ケーブルがコンセントに接続されていない場合は、電源プラグをコンセントに差し込みます。電 源を入れる・電源を切っ...
-
19 .17■パソコン本体背面パソコン本体とディスプレイの...17■パソコン本体背面パソコン本体とディスプレイの電源ランプが点灯し、画面にさまざまな文字などが表示されます。そのまま、しばらくお待ちください。ディスプレイの電源ランプが点灯していない場合は、ディスプレイの電源ボタンを押してください。3パソコン本体背面にあるメインスイッチを「|」側に切り替えます。メインスイッチを切り替えると4パソコンに接続されている機器の電源を入れます。5パソコン本体の電源ボタンを押します。メインスイッチ(これ以降のイラストは機種や状況により異なります)電源ケーブルをコンセントに接続し、メ...
-
20 .18このパソコンに添付のディスプレイは、デジタルと...18このパソコンに添付のディスプレイは、デジタルとアナログの 2 種類の入力に対応しています。電源を入れても Windows が起動しない場合は、入力が切り換わってしまった可能性があります。その場合は、ディスプレイの接続方法にあわせて、「デジタル入力」または「アナログ入力」に切り換えてください。切り換えるときは、画質/入力ボタンまたは画質/入力切換ボタンを押してください。入力を切り換えても Windows が起動しない場合は、次のマニュアルをご覧ください。→「Q&A 集」→「パソコンがおかしいときの Q&A...
-
21 .19■パソコン本体前面パソコンの電源を切ってしまう...19■パソコン本体前面パソコンの電源を切ってしまうと、CD や DVD などは取り出せません。しばらくすると Windows が終了し、パソコン本体の電源が自動的に切れます(画面が暗くなり、パソコン本体の電源ランプが消えます)。2CDやDVDなどがセットされていたら、 パソコン本体前面のCD/DVD取り出しボタンの中央を押して取り出します。3パソコン本体の電源ボタンを押します。パソコンの電源ボタンは押し続けないでくださいCD/DVD 取り出しボタン(これ以降のイラストは機種や状況により異なります)パソコン本...
-
22 .201. (スタート)→ の →「シャットダウン」...201. (スタート)→ の →「シャットダウン」の順にクリックします。パソコン本体の電源が切れます(画面が暗くなり、パソコン本体の電源ランプが消えます)。パソコン本体の電源を切ると、パソコン本体のアウトレットに接続しているディスプレイの電源も切れます。マウスやキーボードが操作できないなど、電源を切る操作ができないときは、次のマニュアルをご覧ください。→「Q&A 集」→「パソコンがおかしいときの Q&A 集」→「起動/終了」それでも電源が切れないときは、パソコン本体の電源ボタンを 4 秒以上押し続けて、強制...
-
23 .21パソコンがスリープします。スリープ中は、電源ラ...21パソコンがスリープします。スリープ中は、電源ランプがオレンジ色に点灯します。パソコンがスリープから復帰(レジューム)します。電源ボタンは 4 秒以上押し続けないでください。パソコンの電源が切れてしまいます。スリープにした後、すぐに復帰(レジューム)しないでください。必ず、10 秒以上たってから復帰(レジューム)するようにしてください。スリープや休止状態については、次のマニュアルもご覧ください。→「省電力機能を使う」1(スタート)→ をクリックします。1パソコン本体の電源ボタンを押します。復帰するときは省...
-
24 .222音量を調節するここでは、キーボードの音量調節...222音量を調節するここでは、キーボードの音量調節ボタンから音量を調節する方法について説明します。キーボードの音量調節ボタンは、Windows が起動している場合に音量を調節できます。ボリュームボタン(-)を押すと小さく、ボリュームボタン(+)を押すと大きくなります。Mute[ミュート](消音)ボタンを押すと音が消え、画面右下の通知領域にある表示が に変わります。もう一度押すと元の音量に戻り、表示も に戻ります。1キーボード上側にある音量調節ボタンを押して、適切な音量に調節します。Mute(消音)ボタンボリ...
-
25 .233画面の明るさを調節する液晶ディスプレイで、画...233画面の明るさを調節する液晶ディスプレイで、画面の明るさを調節することができます。ディスプレイが添付されている機種の場合は、ここの説明をお読みください。ディスプレイが添付されていない機種の場合は、お使いのディスプレイのマニュアルをご覧ください。液晶ディスプレイの「メニュー/決定」ボタンを押すと、画面の明るさを調節するメニューが表示されます。ここのメニューでお好みの明るさに調節してください。ディスプレイのエコ/戻るボタンで、周囲の明るさを検知して画面の明るさを調整したり、常に一定の明るさに固定したりするこ...
-
26 .244ワンタッチボタンを使うワンタッチボタンは、パ...244ワンタッチボタンを使うワンタッチボタンは、パソコンの各種機能を呼び出すためのボタンです。ボタンを押すだけでソフトウェアの起動や E メールの受信などが行えます。ワンタッチボタンを押して「ユーザーアカウント制御」ウィンドウが表示された場合は、「続行」をクリックしてください。「続行」が表示されずに「管理者アカウント」が表示されている場合は、そのアカウントのパスワードを入力してから「OK」をクリックしてください。→「各部の名称と働き:ワンタッチボタン」→「充実のサポート機能で安心・快適」a. メールメールソ...
-
27 .255CD/DVD を使うこのパソコンでは、CD ...255CD/DVD を使うこのパソコンでは、CD や DVD の読み出しや書き込みをしたり、音楽 CD や DVD-VIDEO を再生することができます。詳しくは、次のマニュアルを参照してください。→「カテゴリ別」→「CD・DVD」CD や DVD で楽しむ『画面で見るマニュアル』こ のパソコンでできることCD/DVD カテゴリ
-
28 .26このパソコンでは、12cm の CD や DV...26このパソコンでは、12cm の CD や DVD がお使いになれます。また、パソコン本体を横置きにしている場合は、8cm の CD もお使いになれます。なお、CD や DVD にはさまざまな種類があります。このパソコンでお使いになることのできるCD や DVD は、次のとおりです。注:DVD-RAM をお使いになる場合には、フォーマットが必要です。このパソコンの CD/DVD ドライブの読み込み/書き込み/書き換え速度については、 「パソコン本体の仕様」( P.82)をご覧ください。種別 読みかたの例C...
-
29 .27次のディスクの使用を推奨します。下記以外のディ...27次のディスクの使用を推奨します。下記以外のディスクをお使いの場合は、書き込み/書き換え速度が低下することがあります。また、正常に書き込み/書き換えができない場合や再生できない場合があります。ディスク メーカー メーカー型名CD-R 太陽誘電(That's) CDR80WTY、CDR80WPYCD-RW 三菱化学メディア SW74QU1、SW80QU1、SW74EU1、SW80EU1DVD-R 太陽誘電(That's) DR-47WTYN、DR-47WTY10SADVD-R DL 三菱化学メディア DHR...
-
30 .28次のディスクはお使いにならないでください。・円...28次のディスクはお使いにならないでください。・円形以外の異形ディスク(星型やカード型などの変形ディスク)このパソコンは円形のディスクのみお使いになれます。円形以外の異形ディスクをお使いになると故障する場合があります。異形ディスクをお使いになり故障した場合は保証の対象外となります。・規格外の厚さの DVD 媒体DVD 規格では媒体の厚さを 1.14mm ~ 1.5mm と規定しています。記録面が薄い媒体など、一部でもこの範囲外の厚さになっている媒体をお使いになると故障する場合があります。規格外の DVD 媒...
-
31 .29ディスクは、パソコンの電源が入っている状態のと...29ディスクは、パソコンの電源が入っている状態のときにセットできます。■パソコン本体前面ディスクをセットするトレーが出てきます。トレーは自動で出てきます。無理に引き出したりしないでください。・ディスクをセットするとき、および取り出すときには、CD/DVD ドライブのトレーに指などを入れないでください。けがの原因となることがあります。1パソコン本体の CD/DVD 取り出しボタンの中央を押します。デ ィスクをパソコンにセットする/取り出すディスクをセットするCD/DVD 取り出しボタン(これ以降のイラストは機...
-
32 .30ディスクのレーベル面を左に(両面タイプの DV...30ディスクのレーベル面を左に(両面タイプの DVD-RAM の場合は、データの読み取り/書き込みを行う面を右に)して、トレーの中央にセットします。ディスクは正しい位置にセットしてください。位置がずれると、ディスクが落ちる可能性があります。また、ディスクを入れたまま何度もトレーを開閉するとディスクの位置がずれることがありますので注意してください。■パソコン本体前面■パソコン本体前面トレーが戻ります。ディスクがセットされ、ハードディスク/ CD アクセスランプが点滅します。ハードディスク/ CD アクセスラン...
-
33 .31・すでにソフトウェアが起動している場合は、 を...31・すでにソフトウェアが起動している場合は、 をクリックします。・ソフトウェアが起動していない場合は、表示されている項目の一覧で使いたいソフトウェアをクリックします。4「自動再生」ウィンドウが表示された場合は、次のどちらかの操作をします。(画面は機種や状況により異なります)ソフトウェアが起動している場合はここをクリック。使いたいソフトウェアをクリック。
-
34 .32ディスクは、パソコンの電源が入っている状態のと...32ディスクは、パソコンの電源が入っている状態のときに取り出すことができます。ディスクがセットされたトレーが出てきます。トレーが戻ります。・ディスクをセットするとき、および取り出すときには、CD/DVD ドライブのトレーに指などを入れないでください。けがの原因となることがあります。1ディスクを使っているソフトウェアがあれば、終了します。2ハードディスク/ CD アクセスランプが消えていることを確認し、パソコン本体の CD/DVD 取り出しボタンの中央を押します。3ディスクを取り出します。4パソコン本体の C...
-
35 .336メモリーカードを使うここでは、このパソコンで...336メモリーカードを使うここでは、このパソコンでお使いになれるメモリーカードの種類や、メモリーカードのセット方法、および取り出し方法について説明しています。SD メモリーカードやメモリースティックを総称して、メモリーカードと呼んでいます。メモリーカードをお使いになるときは、次の点にご注意ください。・メモリースティック Duo、メモリースティック PRO Duo、miniSD カード、または microSDカードをお使いの場合は、必ずアダプタにセットしてからお使いください。そのまま挿入すると、メモリーカード...
-
36 .34ダイレクト・メモリースロットは、デジタルカメラ...34ダイレクト・メモリースロットは、デジタルカメラなどに使われているメモリーカードに直接データを読み書きするためのスロットです。ダイレクト・メモリースロットが対応しているメモリーカードは次のとおりです。なお、すべてのメモリーカードの動作を保証するものではありません。 〔注1〕 〔注2〕・メモリースティック・メモリースティック(メモリーセレクト機能付)・メモリースティック Duoデュオ・メモリースティック PROプロ・メモリースティック PRO Duoプロデュオ・SD メモリーカード・miniSDミ...
-
37 .35■パソコン本体前面1フラップを開け、メモリーカ...35■パソコン本体前面1フラップを開け、メモリーカードをダイレクト・メモリースロットにセットします。メモリーカードをセットするSD メモリーカードメモリースティックダイレクト・メモリースロット※製品名のある面を左側にして、まっすぐにセットします。※SD メモリーカードとメモリースティックを同時に使用することはできません。(イラストは機種や状況により異なります)フラップ
-
38 .36このパソコンには画像表示ソフトウェア「マイフォ...36このパソコンには画像表示ソフトウェア「マイフォト」が添付されています。メモリーカードをパソコン本体のダイレクト・メモリースロットにセットすると、「マイフォト」が起動する場合があります。メモリーカードをダイレクト・メモリースロットにセットした場合に「マイフォト」を起動しないようにするには、「マイフォト」のメニュー画面の「設定」ボタンをクリックして、「メモリーカード挿入時にこのソフトを自動起動する」の「しない」の を にして、「適用」ボタンをクリックします。「マイフォト」について、詳しくは次のマニュアルをご...
-
39 .37ファイルのコピー、移動、削除などが終了している...37ファイルのコピー、移動、削除などが終了していることを確認してください。メモリーカードによっては、 (ハードウェアの安全な取り外し)が表示されないものもあります。アイコンが表示されない場合には、メモリーカードのマニュアルをご覧になり、確認してください。nnn にはお使いのメモリーカードの名称が表示されます。「デバイス’汎用ボリューム’を今停止できません。後でデバイスの停止をもう一度実行してください。」というメッセージが表示された場合は、「OK」をクリックし、メモリーカードにアクセスしていないことを確認して...
-
40 .38メモリーカードを一度押すと、少し飛び出します。...38メモリーカードを一度押すと、少し飛び出します。■パソコン本体前面飛び出したメモリーカードを引き抜きます。メモリーカードについては、次のマニュアルもご覧ください。→「メモリーカードを使う」5メモリーカードを取り出します。メモリーカードを取り出すときの注意メモリーカードについて『画面で見るマニュアル』 「000700」で検索SD メモリーカードメモリースティックダイレクト・メモリースロット(イラストは機種や状況により異なります)・ダイレクト・メモリースロットからメモリーカードを取り出す場合は、メモリーカード...
-
41 .397マウスを使うここでは、USB[ユーエスビー]...397マウスを使うここでは、USB[ユーエスビー]マウス(光学式)について説明します。光学式マウスには、裏面に光学式読み取りセンサーが付いています。マウスを机の上などですべらせると、マウス裏面から出された赤い光の陰影を光学式センサーで検知し、画面上のマウスポインタが動くようになっています。光学式マウスは、机の上だけでなく、紙の上などでもお使いになることができますが、次のようなものの表面では正しく動作しない場合があります。・鏡やガラスなど、反射しやすいもの・光沢があるもの・濃淡のはっきりした縞模様や柄のもの(...
-
42 .408LAN(有線 LAN)機能を使うLAN[ラン...408LAN(有線 LAN)機能を使うLAN[ラン](有線 LAN)機能を使うための、LAN コネクタについて説明します。ここでは、主にインターネットに接続する場合を例に説明します。このパソコンでは、次のものが標準で準備されています。・LAN コネクタ(LAN ケーブル用)1000BASE-T[ベースティー]/100BASE-TX[ベースティーエックス]/10BASE-T 準拠次のイラストは、パソコンとブロードバンドモデムを LAN ケーブルで接続している一例です。ネットワークの形態によって使用する機器が異...
-
43 .41LAN(有線 LAN)をお使いになる場合に必要...41LAN(有線 LAN)をお使いになる場合に必要なものなどを説明します。ここでは、ブロードバンドインターネットにパソコンを接続する例を説明します。このパソコンの他に、次のものが必要です。・ブロードバンドモデムADSL モデム、ケーブルモデムなど、インターネットの回線や、プロバイダにより異なります。・ルーター異なるネットワーク間の中継点に設置して、ネットワークの中を流れるデータをきちんと目的の場所(パソコンやプリンタなど)に届けるための機器です。一般的には、LAN と外部のネットワーク(インターネット)を結...
-
44 .429無線 LAN 機能を使う無線 LAN 搭載機...429無線 LAN 機能を使う無線 LAN 搭載機種のみ無線 LAN[ラン]機能について説明します。ここでは、主にインターネットに接続する場合を例に説明します。無線 LAN 搭載機種の場合、 次の規格の無線 LAN(Wi-Fi(R)[ワイファイ]準拠)が搭載されています。次のイラストは、ブロードバンドインターネットと接続している一例です。ネットワークの形態によって使用する機器が異なりますので、ネットワークに合ったものをご購入ください。無線 LAN でインターネットに接続するには、無線 LAN アクセスポイン...
-
45 .43無線 LAN を使うためには、このパソコンの他...43無線 LAN を使うためには、このパソコンの他に次のものが必要です。・無線 LAN アクセスポイント LAN ケーブルを使用する代わりに、電波を利用して情報のやり取りを行う無線 LAN では、 「無線LAN アクセスポイント」と呼ばれる機器が必要となります。無線 LAN を使うには、無線 LAN アクセスポイントとパソコンの設定を行います。初めて設定する場合は、使用するネットワークの情報やデータの暗号化などを、無線 LAN アクセスポイントとパソコンの両方に設定します。すでにネットワークで使われている無...
-
46 .4410FeliCa ポートを使うFeliCa[フ...4410FeliCa ポートを使うFeliCa[フェリカ]ポートを使った便利な機能について説明しています。ここでは、FeliCa 対応カードや FeliCa 対応携帯電話を、合わせて「FeliCa 対応カード」として説明しています。FeliCa とは、非接触 IC カード技術方式の名称です。電子マネーや交通機関の IC 乗車券、一部の携帯電話などに採用されています。FeliCa に対応したカードや携帯電話は、主に交通機関の読み取り装置(自動改札など)や、コンビニエンスストアなどのレジにある専用機器で、料金の...
-
47 .45FeliCa ポートをこのパソコンに接続してい...45FeliCa ポートをこのパソコンに接続していない場合は、このパソコンに FeliCa ポートを接続してください。→「FeliCa ポートを接続する」FeliCa 対応カードの場合は、 カードの中心を FeliCa ポートにある FeliCa プラットフォームマークに合わせてください。FeliCa 対応携帯電話の場合は、携帯電話に刻印されている FeliCa プラットフォームマークを、FeliCa ポートにある FeliCa プラットフォームマークに合わせてください。「かざしてナビ」を初めて表示させたと...
-
48 .46アイコンが薄く表示されているソフトウェアは、こ...46アイコンが薄く表示されているソフトウェアは、このパソコンでは使用できません。クリックすると「ご利用の環境では、このアプリケーションはご使用になれません。」というメッセージが表示されます。あらかじめご了承ください。各ソフトウェアの詳しい使い方については、各ソフトウェアのヘルプをご覧ください。「かざしてナビ」の画面の色は、使用する時間帯によって異なります。「かざしてナビ」については、次のマニュアルもあわせてご覧ください。→「かざしてナビ」2「かざしてナビ」の中から、ソフトウェアをクリックします。「かざしてナ...
-
49 .47FeliCa 対応カードが FeliCa ポー...47FeliCa 対応カードが FeliCa ポートに軽くタッチされたことを監視する動作のことを「ポーリング」といいます。「ポーリング」がオンになっていないと、FeliCa ポートに FeliCa 対応カードを軽くタッチしても「かざしてナビ」が表示されません。ご購入時の状態では、パソコン起動時のポーリングはオンになっています。ポーリング動作を変更する場合は、次の手順で設定を変更してください。「かざしてナビ」が起動します。「オプション」ウィンドウが表示されます。1(スタート)→「すべてのプログラム」→「Fel...
-
50 .483起動時のポーリング設定をオンにする場合は、「...483起動時のポーリング設定をオンにする場合は、「起動時のポーリング設定」にある「オン」の をクリックして にしてください。4「OK」をクリックします。
-
51 .49添付のカードホルダーを使うと、FeliCa 対...49添付のカードホルダーを使うと、FeliCa 対応カードを FeliCa ポートに固定することができます。なお、FeliCa 対応カードの形状によっては、このパソコンに添付されているカードホルダーでは固定できない場合があります。カードの利用が終了したら、カードをカードホルダーから取り外してください。・本機を分解、改造したり、形式番号を消すと、法律により罰せられる事があります。・周囲で複数の FeliCa ポートをご使用の場合、1m 以上間隔をあけてお使いください。・近くに同一周波数帯を使用中の他の無線機が...
-
52 .50FeliCa 対応カードをうまく読み取れないと...50FeliCa 対応カードをうまく読み取れないときは、自己診断機能を使って、FeliCa ポートが正常に動作しているか確認することができます。「かざしてナビ」が終了します。自己診断ツールが起動します。診断が開始されます。しばらくすると、診断結果が表示されます。『サポート&サービスのご案内』をご覧になり、「富士通パーソナル製品に関するお問合せ窓口」または各ソフトウェアのお問い合わせ窓口にお問い合わせください。1画面右下の通知領域にある (かざしてナビ)のアイコンを右クリックし、表示されるメニューから「終了」...
-
53 .第3章周辺機器の設置/設定/増設周辺機器の使用上の...第3章周辺機器の設置/設定/増設周辺機器の使用上の注意やメモリの増やし方などを説明しています。目的に合わせてお読みください。1 周辺機器をお使いになる場合 . . . . . . . . . . . . . . . . . . . . . . . . . . . . . . . . . . . . . . . . . . . . . . . . . . . . 522 本体カバーを取り外す/取り付ける . . . . . . . . . . . . . . . . . . . . . . . . . ...
-
54 .521周辺機器をお使いになる場合ここでは、メモリな...521周辺機器をお使いになる場合ここでは、メモリなどの周辺機器をお使いになる場合に知っておいていただきたいことについて説明します。メモリ、プリンタ、デジタルカメラなどの装置のことです。パソコン本体内部に取り付けたり、パソコンの各コネクタに接続したりします。周辺機器をパソコン本体内部に取り付ける場合は、パソコン本体カバーを取り外す必要があります。パソコン本体カバーの取り外し方と取り付け方については、「本体カバーを取り外す/取り付ける」( P.56)をご覧ください。また、画面で見るマニュアルでも紹介しています。...
-
55 .53本マニュアル内では、「メモリの増設/交換」( ...53本マニュアル内では、「メモリの増設/交換」( P.61)、「メモリーカードを使う」( P.33)などを記載しています。その他の周辺機器の取り付けについては、画面で見るマニュアルでも紹介しています。お使いになる周辺機器のマニュアルとあわせてご覧ください。→「5. パソコン本体の取り扱い」または「6. 周辺機器の接続」例えば、プリンタを接続する場合は、「6. 周辺機器の接続」→「プリンタを接続する」をクリックします。手順の中に「動画を見る」というボタンがあるときは、ボタンをクリックすると、インターネットに接...
-
56 .54周辺機器を取り付けるときは、次のことに注意して...54周辺機器を取り付けるときは、次のことに注意してください。・周辺機器は、弊社純正品をお使いいただくことをお勧めします純正品が用意されている周辺機器については、純正品以外を取り付けて、正常に動かなかったり、パソコンが故障しても、保証の対象外となります。純正品が用意されていない周辺機器については、このパソコンに対応しているかどうかをお使いの周辺機器メーカーにご確認ください。・周辺機器に添付のドライバがお使いの Windows に対応しているか確認してくださいお使いになる周辺機器のドライバがお使いの Windo...
-
57 .55・パソコンおよび接続されている機器の電源を切っ...55・パソコンおよび接続されている機器の電源を切ってくださいパソコンの電源を切った状態でも、パソコン本体内部には電流が流れています。安全のため、マニュアル内に電源プラグを抜くように指示がある場合は、必ず電源プラグをコンセントから抜いてください。パソコン本体の電源の切り方については、「電源を切る」( P.18)をご覧ください。・電源を切った直後は作業をしないでください電源を切った直後は、パソコン本体内部の装置が熱くなっています。電源を切り、電源プラグをコンセントから抜いた後 10 分ほど待ってから作業を始めて...
-
58 .562本体カバーを取り外す/取り付けるここでは、メ...562本体カバーを取り外す/取り付けるここでは、メモリなどパソコン内部に周辺機器を取り付ける場合に必要な本体カバーの取り外し方と取り付け方について説明します。・本体カバーを取り外すときまたは取り付けるときは、PC カード取り出しボタンが飛び出していないか確認してください。・周辺機器を取り付けるときは、フレキシブルベース(設置台)を取り外した後、柔らかい布の上などで作業してください。固い物の上に直接置いて作業すると、パソコン本体に傷が付くおそれがあります。サポートページ(http://azby.fmworld...
-
59 .57パソコン本体の電源の切り方については、「電源を...57パソコン本体の電源の切り方については、「電源を切る」( P.18)をご覧ください。電源を切った直後は、パソコン本体内部の装置が熱くなっています。電源を切り、電源プラグをコンセントから抜いた後 10 分ほど待ってください。1パソコン本体と接続されている周辺機器の電源を切ります。2電源プラグをコンセントから抜きます。3パソコン本体に接続されている機器をすべて取り外します。4フレキシブルベース(設置台)をパソコン本体から取り外し、横置きにします。5パソコン本体背面のネジ(2ヶ所)をプラスのドライバーで回して外...
-
60 .58パソコン本体前面に向けてスライドさせた後、まっ...58パソコン本体前面に向けてスライドさせた後、まっすぐ上に持ち上げてください。お使いの機種により、本体カバーの取り外しが硬く感じる場合があります。周辺機器の取り付け方は、お使いになる周辺機器によって異なります。本体カバーを取り外した後の周辺機器の取り付け方については、「画面で見るマニュアル」から印刷しておいた周辺機器の取り付け手順をご覧ください。6本体カバーを矢印の方向に取り外します。線に合わせます。
-
61 .59本体カバーをまっすぐに下ろし、パソコン本体背面...59本体カバーをまっすぐに下ろし、パソコン本体背面に向けてつきあたるまでスライドさせ、最後までしっかりと押し込んでください。1本体カバーを矢印の方向に取り付けます。本体カバーを取り付けるときのご注意本 体カバーを取り付ける(これ以降のイラストは機種や状況により異なります)線に合わせます。手で押さえます。手で押さえます。本体カバーをスライドさせる際、パソコン本体と本体カバーの間に指を挟まないように注意してください。けがをするおそれがあります。
-
62 .60ディスプレイの電源プラグは、パソコン本体のアウ...60ディスプレイの電源プラグは、パソコン本体のアウトレットに接続してください。フレキシブルベース(設置台)の取り付けや各機器の取り付けについては、次のマニュアルをご覧ください。2パソコン本体背面のネジ(2ヶ所)をプラスのドライバーで回して取り付けます。3フレキシブルベース(設置台)を取り付けます。4パソコン本体に接続されていた機器をすべて取り付けます。5パソコン本体および接続されている機器の電源プラグを、コンセントに差し込みます。フレキシブルベース(設置台)や機器の接続について『スタートガイド1 設置編』
-
63 .613メモリの増設/交換メモリ容量を増やすことによ...613メモリの増設/交換メモリ容量を増やすことによって、パソコンの処理能力などを上げることができます。ここでは、メモリ容量を増やす方法について説明します。機種によっては、ご購入時に最大容量のメモリが搭載されている場合があります。この場合、メモリ容量を増やすことはできません。詳しくは、「メモリの組み合わせ表」( P.62)の表を確認してください。メモリは、パソコン本体内部のメモリスロットに取り付けます。メモリ(拡張 RAM[ラム]モジュール)FMVDM1GMD2(1GB) 、FMVDM2GMD2(2GB)のメ...
-
64 .62次の表以外の組み合わせにすると、パソコンが正常...62次の表以外の組み合わせにすると、パソコンが正常に動作しない場合があります。・CE/C90N, CE/C50N で 4GB のメモリを選択した方・CE/C90N, CE/C50N で 3GB のメモリを選択した方注:あらかじめ取り付けられているメモリを交換します。・CE/C90, CE/C50 をお使いの方、CE/C90N, CE/C50N で 2GB のメモリを選択した方総容量 メモリスロット 1 メモリスロット 24GB(ご購入時/最大) 2GB 2GB総容量 メモリスロット 1 メモリスロット 23...
-
65 .63・メモリを取り付けるときは、メモリの差し込み方...63・メモリを取り付けるときは、メモリの差し込み方向をお確かめのうえ、確実に差し込んでください。誤ってメモリを逆方向に差したり、差し込みが不完全だったりすると、故障の原因となることがあります。・メモリは、静電気に対して非常に弱い部品で構成されており、人体にたまった静電気により破壊される場合があります。メモリを取り扱う前に、一度金属質のものに手を触れて、静電気を放電してください。・メモリは何度も抜き差ししないでください。故障の原因となることがあります。・メモリの表面の端子や IC 部分に触れて押さないでくださ...
-
66 .64ここでは、メモリを増やす方法を説明します。「メ...64ここでは、メモリを増やす方法を説明します。「メモリを取り付けるときの注意」( P.63)をご覧になり、作業を進めてください。サポートページ(http://azby.fmworld.net/support/) で、メモリの取り付け手順の動画がご覧になれます。メモリの取り付け場所については、「メモリの取り付け場所」( P.61)をご覧ください。メモリの容量と組み合わせについては、「メモリの組み合わせ表」( P.62)をご覧ください。あらかじめ取り付けられているメモリを新しいメモリに交換する場合は手順 3 へ...
-
67 .65端子に切り込みが入っている部分から端までの距離...65端子に切り込みが入っている部分から端までの距離が長いほうをパソコン本体前面側に向けて、周囲の部品に当たらないように注意しながら、メモリスロットの上からまっすぐ下に差し込んでください。メモリがメモリスロットに差し込まれると、スロット両側のレバーが自動的に閉じて、メモリがロックされます。必ず、メモリがロックされたことを確認してください。続いて、メモリが正しく取り付けられたかメモリ容量を確認しましょう( P.66)。4周囲の部品に当たらないように注意しながら、メモリを上に引き抜きます。5新しいメモリをメモリス...
-
68 .66メモリを取り付けた後、増やしたメモリが使える状...66メモリを取り付けた後、増やしたメモリが使える状態になっているかを確認してください。必ず、本体カバーを取り付けてから確認作業を行ってください。「電源を入れる」( P.16)をご覧ください。メモリが正しく取り付けられていないと、パソコンの電源を入れたとき画面に何も表示されない場合があります。その場合は、パソコン本体の電源ボタンを 4 秒以上押し続けてパソコンの電源を切り、電源プラグを抜いた後、メモリを取り付け直してください。1パソコン本体の電源を入れます。Windows が正常に起動しない場合2(スタート)...
-
69 .67メモリ容量の数値が増えていなかった場合は、次の...67メモリ容量の数値が増えていなかった場合は、次のことを確認してください。・増やしたメモリがこのパソコンで使える種類のものか「必要なものを用意する」(P.61)・メモリがメモリスロットにきちんと差し込まれているか「メモリを増やす」(P.64)・正しいスロットに取り付けられているか「メモリの取り付け場所」(P.61)・メモリを正しく組み合わせているか「メモリの組み合わせ表」(P.62)
-
70 .70 ページ目のマニュアル
-
71 .第4章お手入れパソコン本体の日ごろのお手入れ方法に...第4章お手入れパソコン本体の日ごろのお手入れ方法について説明しています。1 FMV のお手入れ . . . . . . . . . . . . . . . . . . . . . . . . . . . . . . . . . . . . . . . . . . . . . . . . . . . . . . . . . . . . . . 70
-
72 .701FMV のお手入れここでは、FMV を快適に...701FMV のお手入れここでは、FMV を快適にお使いいただくための、日ごろのお手入れについて説明します。フレキシブルベース(設置台)やパソコン本体の通風孔、およびパソコン本体内部にほこりがたまらないように、定期的に清掃してください。パソコン本体の通風孔やパソコン本体内部は、掃除機を使ってほこりを吸い取ってください。パソコン本体やディスプレイ(ディスプレイが添付されている機種)、マウス、キーボードなどの汚れは、乾いた柔らかい布で軽く拭き取ってください。汚れがひどいときは、水または中性洗剤を含ませた布を固く...
-
73 .71液晶ディスプレイが添付されている機種のみ・液晶...71液晶ディスプレイが添付されている機種のみ・液晶ディスプレイの汚れは、ガーゼなどの乾いた柔らかい布で軽く拭き取ってください。・液晶ディスプレイの画面部分は、水および中性洗剤を使わないでください。・化学ぞうきんや市販クリーナーは以下の成分を含んだものがあり、画面の表面コーティングやカバーを傷つける場合がありますので、ご使用を避けてください。-アルカリ性成分を含んだもの-界面活性剤を含んだもの-アルコール成分を含んだもの-シンナーやベンジンなどの揮発性の強いもの-研磨剤を含んだもの詳しくは、次のマニュアルをご...
-
74 .72パソコン本体の通風孔や内部にほこりがたまると、...72パソコン本体の通風孔や内部にほこりがたまると、故障の原因となります。ほこりの堆積量は、お客様の環境によって異なります。次の清掃方法に従って、1ヶ月に 1 度程度掃除してください。・掃除機・綿手袋・プラスのドライバー(ドライバーサイズ:2 番)このパソコンのネジを取り外すときに使います。ネジ頭のサイズに合った 2 番のドライバーをお使いください。他のドライバーを使うと、ネジ頭をつぶすおそれがあります。パソコン本体のお手入れをするときの注意・充分に換気してください。清掃時には、ほこりなどを口や鼻から吸い込ま...
-
75 .73レバーを下に押してツメから外し、上に持ち上げま...73レバーを下に押してツメから外し、上に持ち上げます。CPU ファンを持つ際は、CPU ファンの羽根に触れないようにしてください。1「本体カバーを取り外す」( P.57)をご覧になり、本体カバーを取り外します。2CPU ファンの両側のレバー(2ヶ所)を外します。3CPU ファンの外枠のフレームを持って、CPU ファンをヒートシンクから取り外します。レバーレバーツメ(これ以降のイラストは機種や状況により異なります)CPU ファンの羽根ヒートシンク
-
76 .74CPU ファンのケーブルが抜けないように注意し...74CPU ファンのケーブルが抜けないように注意してください。 強く引っ張るとケーブルが抜けてしまいます。ヒートシンクに掃除機の吸引口を強くぶつけたり、綿棒や爪楊枝を使ってほこりを取ったりしないでください。ヒートシンクが変形する可能性があります。4取り外した CPU ファンを、ファイルラックの上に置きます。5掃除機でヒートシンク上のほこりを直接吸い取ります。ケーブルファイルラック掃除機ヒートシンク
-
77 .75続いて、電源ユニットやヒートシンク周辺のほこり...75続いて、電源ユニットやヒートシンク周辺のほこりを掃除機で吸い取ります。ラベルがない面を表側に向け、ヒートシンクのツメ(2ヶ所)に CPU ファンのフレームを差し込んでから下に降ろしてください。なお、CPU ファンを降ろす際にケーブルをはさんでいないことを確認してください。周辺の電気部品に触れないでください6CPU ファンを、ヒートシンクの上に置きます。掃除機 で吸い取る故障の原因となりますので、ヒートシンク周辺の電気部品には触れないようにご注意ください。ツメフレームここにケーブルが引き出されるようにCP...
-
78 .76レバーで CPU ファンをしっかりと押さえてか...76レバーで CPU ファンをしっかりと押さえてから、レバーをツメに掛けます。少しでも外れている場合は、「ケーブルコネクタが外れている場合」( P.78)をご覧になり、しっかり取り付けてください。7CPU ファンの両側のレバーを下に倒し、CPU ファンを固定します。8CPU ファンのケーブルコネクタが外れていないことを確認します。ケーブルコネクタ
-
79 .77奥までしっかりと挿入されている コネクタが半抜...77奥までしっかりと挿入されている コネクタが半抜けになっている「電源を入れる」( P.16)をご覧ください。CPU ファンのケーブルコネクタが外れていたり半抜けになっていると、パソコンの電源を入れたときに、画面にメッセージが表示されることがあります。また、CPU ファンがしっかりと固定されていない場合は、パソコン本体から異常な音が発生することがあります。このような場合は、パソコン本体の電源ボタンを 4 秒以上押し続けてパソコンの電源を切り、本体カバーを取り外してください。その後、CPU ファンやケーブルコ...
-
80 .78ヒートシンクのお手入れをしている途中で CPU...78ヒートシンクのお手入れをしている途中で CPU ファンのケーブルコネクタが少しでも外れてしまった場合は、しっかり取り付けてください。この後は、「パソコン本体内部や通風孔のお手入れ」( P.72)の手順 9 へ進んでください。1CPU ファンのケーブルコネクタの向きに注意して、まっすぐ奥まで挿入します。ケーブルコネクタが外れている場合
-
81 .79このパソコンには、パソコン本体のお手入れ時期を...79このパソコンには、パソコン本体のお手入れ時期を通知するソフトウェア「お手入れナビ」がインストールされています。「お手入れナビ」は、定期的にパソコン本体のお手入れ時期を通知したり、パソコン本体内部や通風孔などにほこりがたまっている可能性があるときにお手入れ時期を通知したりします。なお、このパソコンご購入時には、定期的な通知が無効になっています。ここでは、次の内容について説明します。・定期的なお手入れ時期の通知を有効にする方法・「お手入れナビ」が表示するメッセージと、メッセージが表示されたときの対処方法なお...
-
82 .80「お手入れナビ」が表示するメッセージ・画面右下...80「お手入れナビ」が表示するメッセージ・画面右下にある通知領域に が、表示された場合は、定期的なお手入れ時期がきた場合に表示されます。1 作業中のデータを保存し、ソフトウェアを終了します。2 画面右下の通知領域にある をクリックします。3 画面右下の「大切なお知らせです。こちらをクリックして、詳細をお確かめください。」をクリックします。「大切なお知らせ」ウィンドウが表示されます。4「今すぐお手入れを開始する」の をクリックして にし、「次へ」をクリックします。「お手入れの手順」ウィンドウが表示されます。5...
-
83 .第5章仕様一覧パソコン本体の仕様を記載しています。...第5章仕様一覧パソコン本体の仕様を記載しています。製品名称(品名)は、梱包箱に貼り付けられている保証書でご確認ください。1 パソコン本体の仕様 . . . . . . . . . . . . . . . . . . . . . . . . . . . . . . . . . . . . . . . . . . . . . . . . . . . . . . . . . . . 822 その他の仕様 . . . . . . . . . . . . . . . . . . . . . . . . . ....
-
84 .821パソコン本体の仕様製品名称FMV-DESKP...821パソコン本体の仕様製品名称FMV-DESKPOWER CE/C90FMV-DESKPOWER CE/C50CPUインテル(R) CoreTM2 Quad プロセッサーQ8200インテル(R) CoreTM2 Duo プロセッサー E73002.33GHz 2.66GHzキャッシュメモリ 2 次:4MB(CPU 内蔵) 2 次:3MB(CPU 内蔵)チップセット インテル(R) G45 Express チップセットシステム・バス 1333MHz 1066MHzメインメモリ標準 2GB(PC3-8500 ...
-
85 .83パソコンの仕様は、改善のために予告なく変更する...83パソコンの仕様は、改善のために予告なく変更することがあります。あらかじめご了承ください。注記については、「仕様一覧の注記について」 ( P.86)をご覧ください。消費電力注18電源 OFF 時注192W 以下動作時通常約 53W注20、最大 242W注20、スリープ時約 3W注20ディスプレイ消費電力:最大 45W通常約 52W注20、最大 225W注20、スリープ時約 3W注20ディスプレイ消費電力:最大 45W省エネ法に基づくエネルギー消費効率注21j 区分 0.00038(AAA)注22j 区分
-
86 .84製品名称FMV-DESKPOWER CE/C984製品名称FMV-DESKPOWER CE/C90NFMV-DESKPOWER CE/C50NCPUインテル(R) CoreTM2 Quad プロセッサーQ8200インテル(R) CoreTM 2 Duo プロセッサー E73002.33GHz 2.66GHzキャッシュメモリ 2 次:4MB(CPU 内蔵) 2 次:3MB(CPU 内蔵)チップセット インテル(R) G45 Express チップセットシステム・バス 1333MHz 1066MHzメインメモリ★標準2GB/3GB/4GB(PC3-8500...
-
87 .85インターネットの富士通ショッピングサイト「WE...85インターネットの富士通ショッピングサイト「WEB MART」でのみご購入いただける製品の仕様です。★ ご購入時に選択したものをご覧ください。パソコンの仕様は、改善のために予告なく変更することがあります。あらかじめご了承ください。注記については、「仕様一覧の注記について」 ( P.86)をご覧ください。インタ|フェ|スPC カード PC Card Standard 準拠 Type Ⅰ / Ⅱ× 1 スロット(CardBus 対応)SD メモリーカード/メモリースティック注15× 1 スロットディスプレイ★...
-
88 .86注 1 :・メインメモリの最大容量は、拡張 R...86注 1 :・メインメモリの最大容量は、拡張 RAM モジュール 2GB を 2 枚搭載した場合です。・このパソコンに取り付けるメモリは、PC3-8500 対応(DDR3)のものをお使いください。・このパソコンでは、メモリ容量が 4GB(2GB × 2)の場合のみ、デュアルチャネルで動作します。・ご購入時の設定では、合計で 2GB を超えるメモリを搭載した場合、完全メモリダンプを使用できません。・最大メモリ容量にするには、別売の増設メモリを取り付ける必要があります。取り付けるメモリの組み合わせについては、...
-
89 .87注 9 : ドライブの主な仕様は次の通りです。...87注 9 : ドライブの主な仕様は次の通りです。なお、各数値は仕様上の最大限であり、使用メディアや動作環境によって異なる場合があります。・ディスクによってはご利用になれない場合もあります。・書き込み/書き換え速度は、ドライブの性能値です。・書き込み/書き換え速度に対応したディスクが必要になりますが、対応ディスクは販売されていない場合があります。・読み出し、書き込み速度はディスクや動作環境によって異なる場合があります。CD/DVD 読出速度(最大) 書込速度(最大) 書換速度(最大)CD-ROM 40 倍速...
-
90 .882その他の仕様液晶ディスプレイが添付されている...882その他の仕様液晶ディスプレイが添付されている機種のみ次の表は、有線 LAN の仕様です。無線 LAN の仕様については、 次のマニュアルをご覧ください。→「無線 LAN の仕様」LAN はネットワークのスピードに自動で対応します。ハブユニットの変更などでネットワークのスピードが変更される場合、スピードに対応した適切なデータグレードのケーブルを必ずお使いください。定格入力 1W/ch出力音圧レベル 79.5dB/W(1m)再生周波数 480Hz ~ 20kHz無線 LAN の仕様について『画面で見るマニ...
-
91 .89キー配列 105 キー(テンキー付) + ワ...89キー配列 105 キー(テンキー付) + ワンタッチボタン(5 ケ)+ 音量調節ボタン(3 ケ)+ スタンバイボタンインターフェース PS/2 インターフェースケーブル長 約 1.8m外形寸法(W × D × H) 約 396mm ×約 170mm ×約 38mm(チルト未使用時)質量 約 860g(ケーブル含む)セレクトスイッチ動作形式 2 押ボタン、1 ホイール(左右チルト動作付)インターフェース USB1.1ケーブル長 約 1.8m外形寸法(W × D × H) 約 62mm × 約 117mm...
-
92 .90索引BBack Space キー . . . ...90索引BBack Space キー . . . . . . . . . . . . . . . . . . . 12CCaps Lock /英数キー . . . . . . . . . . . . . . . 12CD/DVD . . . . . . . . . . . . . . . . . . . . . . . . . . 25CD/DVD ドライブのお手入れ . . . . . . . . . 71CD/DVD 取り出しボタン . . . . . . . . . . . . . . .8CPU ...
-
93 .91盗難防止用ロック取り付け穴 . . . . ...91盗難防止用ロック取り付け穴 . . . . . . . . . . 10な行内蔵ハードディスク . . . . . . . . . . . . . . . . . . 11は行ハードディスク/ CD アクセスランプ . . . . .8パソコン本体内部のお手入れ . . . . . . . . . . 72半角/全角キー . . . . . . . . . . . . . . . . . . . . . 12光デジタルオーディオ出力端子 . . . . . . . . 10フラップ . . ....
-
94 .94 ページ目のマニュアル
-
95 .95 ページ目のマニュアル
-
96 .96 ページ目のマニュアル
-
97 .97 ページ目のマニュアル
-
98 .98 ページ目のマニュアル
-
99 .●このマニュアルの内容は、改善のため事前連絡なしに...●このマニュアルの内容は、改善のため事前連絡なしに変更することがあります。●このマニュアルに記載されたデータの使用に起因する第三者の特許権およびその他の権利の侵害については、当社はその責を負いません。●無断転載を禁じます。●落丁、乱丁本は、お取り替えいたします。FMV-DESKPOWER CE/C90, CE/C90N, CE/C50, CE/C50NFMV取扱ガイドB6FJ-0431-01-00発 行 日 2008年12月発行責任 富士通株式会社〒 105-7123 東京都港区東新橋 1-5-2 汐留シテ...
-
100 .100 ページ目のマニュアルCE/C90, CE/C90N, CE/C50, CE/C50NB6FJ-0431-01FMV取扱ガイドFMV画面で見るマニュアルすべてのプログラム (スタート)CE/C90, CE/C90N, CE/C50, CE/C50NFMV取扱ガイドB6FJ-0431-01 始め方FMV画面で見るマニュアル2009年 春モデル電源の入れ方/切り方音量調節●この本で説明している主な内容明るさ調節メモリの増設/交換無線LAN(無線LAN搭載機種のみ)パソコンの取り扱い周辺機器の設置/設定/増設お手入れ各部の名称と働き...