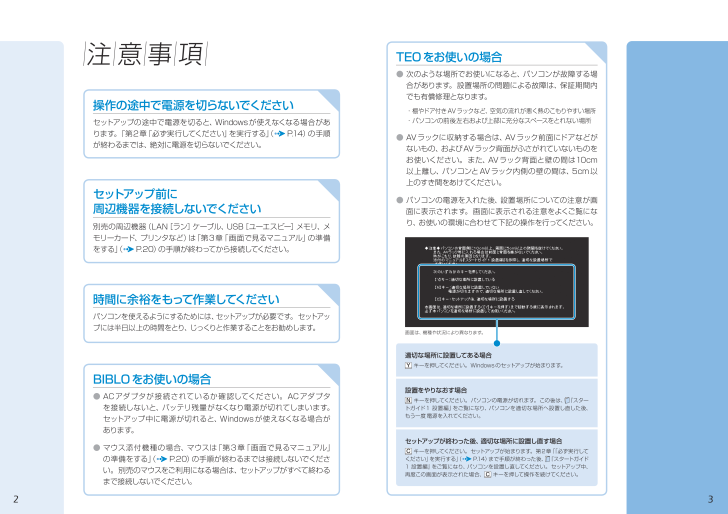TEOをお使いの場合● 次のような場所でお使いになると、パソコンが故障する場合があります。設置場所の問題による故障は、保証期間内でも有償修理となります。・棚やドア付きAVラックなど、空気の流れが悪く熱のこもりやすい場所・パソコンの前後左右および上部に充分なスペースをとれない場所● AVラックに収納する場合は、AVラック前面にドアなどがないもの、およびAVラック背面がふさがれていないものをお使いください。また、AVラック背面と壁の間は10cm以上離し、パソコンとAVラック内側の壁の間は、5cm以上のすき間をあけてください。● パソコンの電源を入れた後、設置場所についての注意が画面に表示されます。画面に表示される注意をよくご覧になり、お使いの環境に合わせて下記の操作を行ってください。適切な場所に設置してある場合キーを押してください。Windowsのセットアップが始まります。設置をやりなおす場合キーを押してください。パソコンの電源が切れます。この後は、 『スタートガイド1 設置編』をご覧になり、パソコンを適切な場所へ設置し直した後、もう一度電源を入れてください。セットアップが終わった後、適切な場所に設置し直す場合キーを押してください。セットアップが始まります。第2章「「必ず実行してください」を実行する」( P.14)まで手順が終わった後、 『スタートガイド1 設置編』をご覧になり、パソコンを設置し直してください。セットアップ中、再度この画面が表示された場合、 キーを押して操作を続けてください。画面は、機種や状況により異なります。注 意事 項セットアップ前に周辺機器を接続しないでください別売の周辺機器(LAN[ラン]ケーブル、USB[ユーエスビー]メモリ、メモリーカード、プリンタなど)は「第3章「画面で見るマニュアル」の準備をする」( P.20)の手順が終わってから接続してください。操作の途中で電源を切らないでくださいセットアップの途中で電源を切ると、Windowsが使えなくなる場合があります。「第2章「必ず実行してください」を実行する」( P.14)の手順が終わるまでは、絶対に電源を切らないでください。時間に余裕をもって作業してくださいパソコンを使えるようにするためには、セットアップが必要です。セットアップには半日以上の時間をとり、じっくりと作業することをお勧めします。BIBLOをお使いの場合● ACアダプタが接続されているか確認してください。ACアダプタを接続しないと、バッテリ残量がなくなり電源が切れてしまいます。セットアップ中に電源が切れると、Windowsが使えなくなる場合があります。● マウス添付機種の場合、マウスは「第3章「画面で見るマニュアル」の準備をする」( P.20)の手順が終わるまでは接続しないでください。別売のマウスをご利用になる場合は、セットアップがすべて終わるまで接続しないでください。