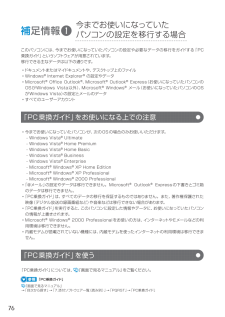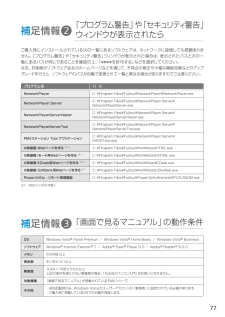製品や各部名称の呼び方について Microsoft、Windows、Windows Vista、Aero、Internet Explorerは、米国 Micro soft Corporationの米国およびその他の国における登録商標または商標です。 Adobe、Authorware、Flash、ReaderおよびShockwaveは、合衆国およびその他の国におけるAdobe Systems Incorporatedの商標または 登録商標です。 @niftyは、ニフティ株式会社の商標です。 その他の各製品名は、各社の登録商標または商標です。 その他の各製品は、各社の著作物です。 Copyright FUJITSU LIMITED 2008商標および著作権について FMV、DESKPOWER FMV、TEO FMV、BIBLO FMV、BIBLO LOOX Windows または Windows Vista または Windows Vista Home Premium または Windows Vista Home Premium with SP1 Windows または Windows Vista または Windows Vista Business または Windows Vista Business with SP1 Internet Explorer PowerPoint 2007 ウイルスバスター Norton Internet Security i-フィルター サイトアドバイザプラス 画面で見るマニュアル このマニュアルでの表記 製品名称/各部名称 このマニュアルでは次のように表記しています。 スタートガイド2 セットアップ編 B6FJ-0261-01-00発行日 2008年12月 発行責任 富士通株式会社 FMV-DESKPOWER FMV-TEO FMV-BIBLO FMV-BIBLO LOOX Windows Vista(R) Home Premium with Service Pack 1 Windows Vista(R) Business with Service Pack 1 Windows(R) Internet Explorer(R) 7 Microsoft(R) Office PowerPoint(R) 2007 ウイルスバスター2009 ノートン・インターネットセキュリティTM 2009 i-フィルター(R) 5.0 マカフィー(R) サイトアドバイザプラス FMV画面で見るマニュアル V1.60811-1〒105 ー7123 東京都港区東新橋1 ー5ー2 汐留シティセンター Printed in Japan