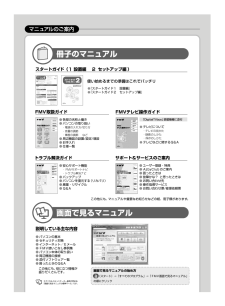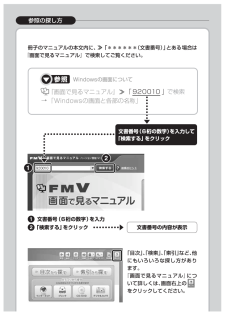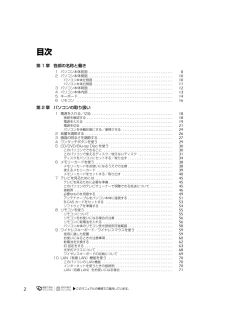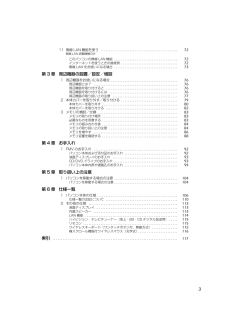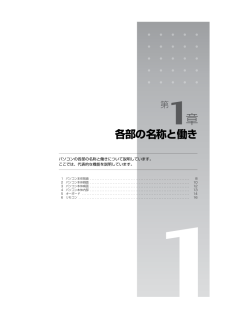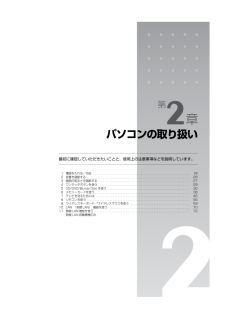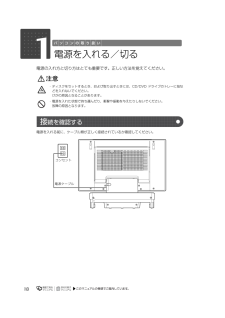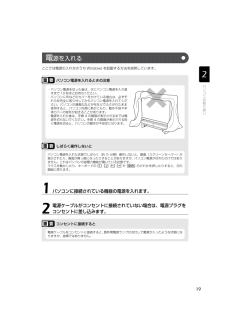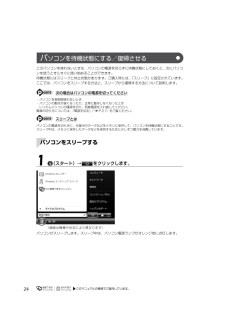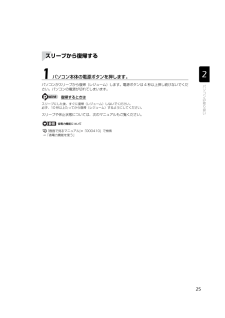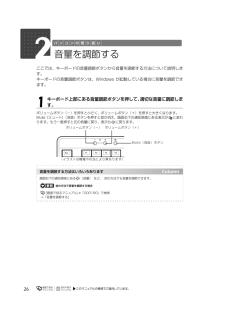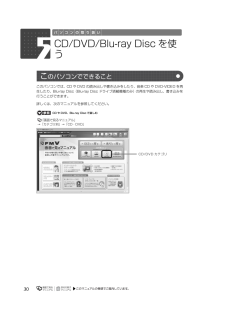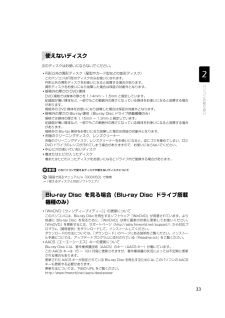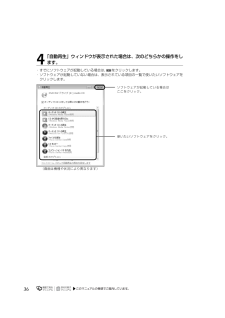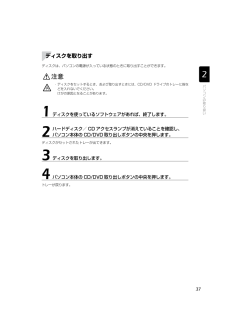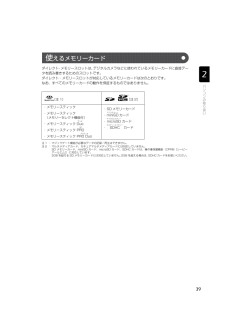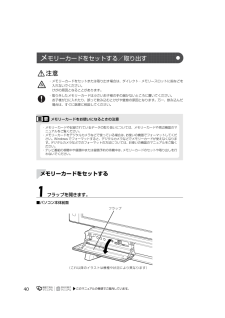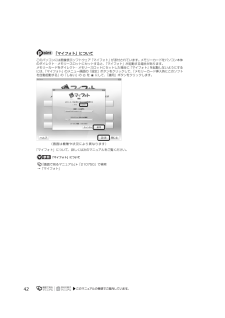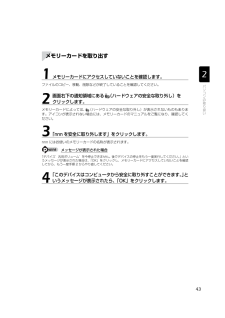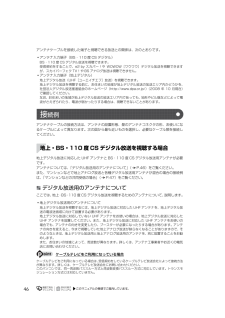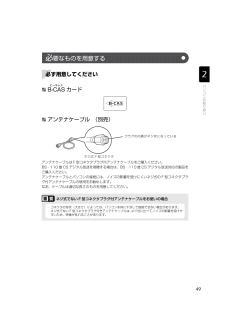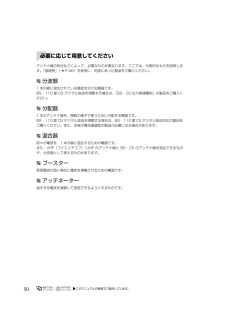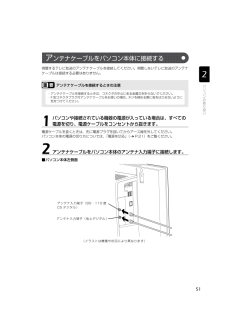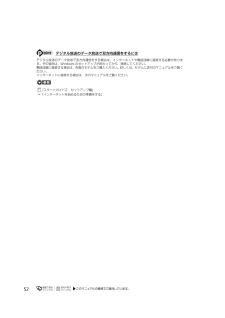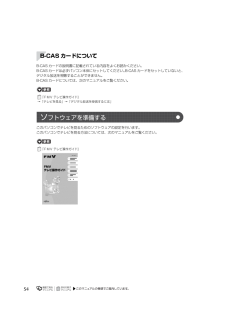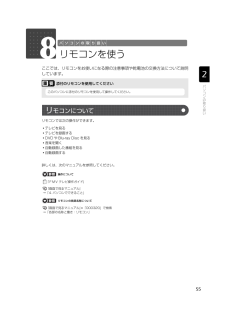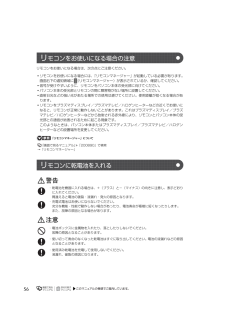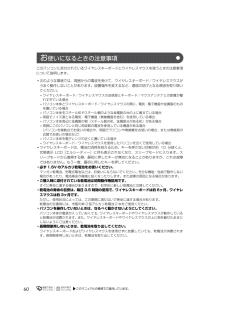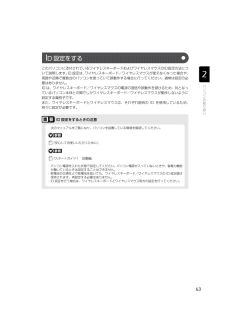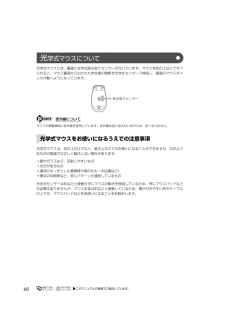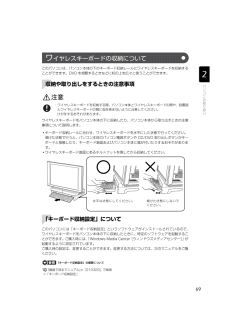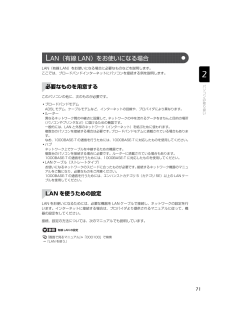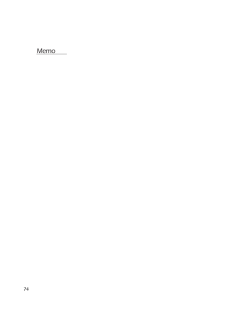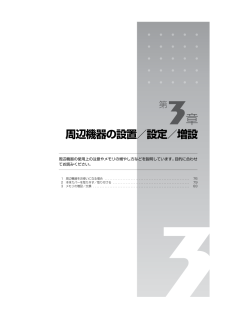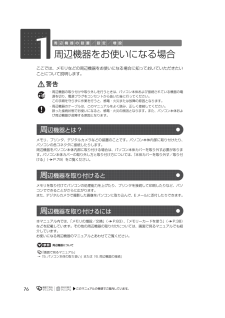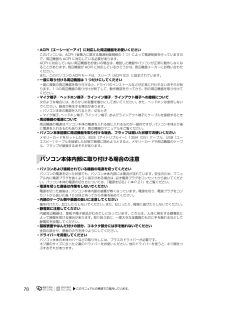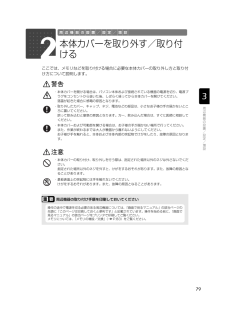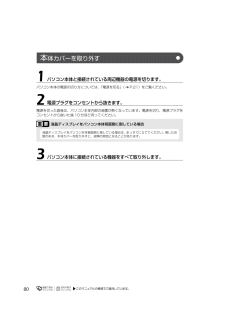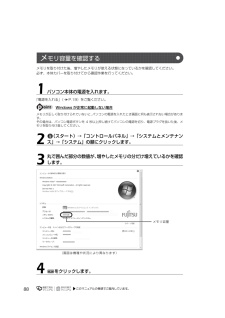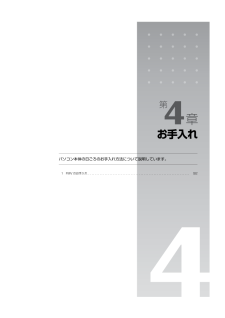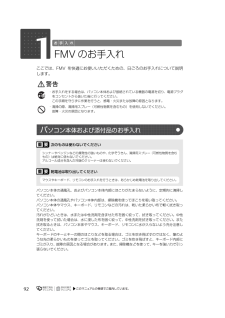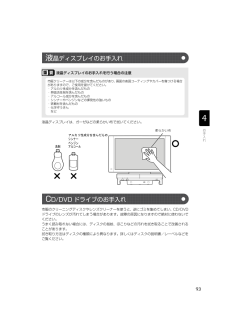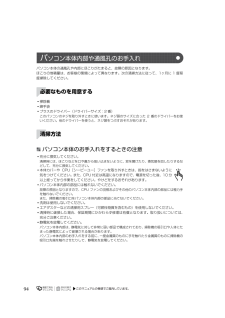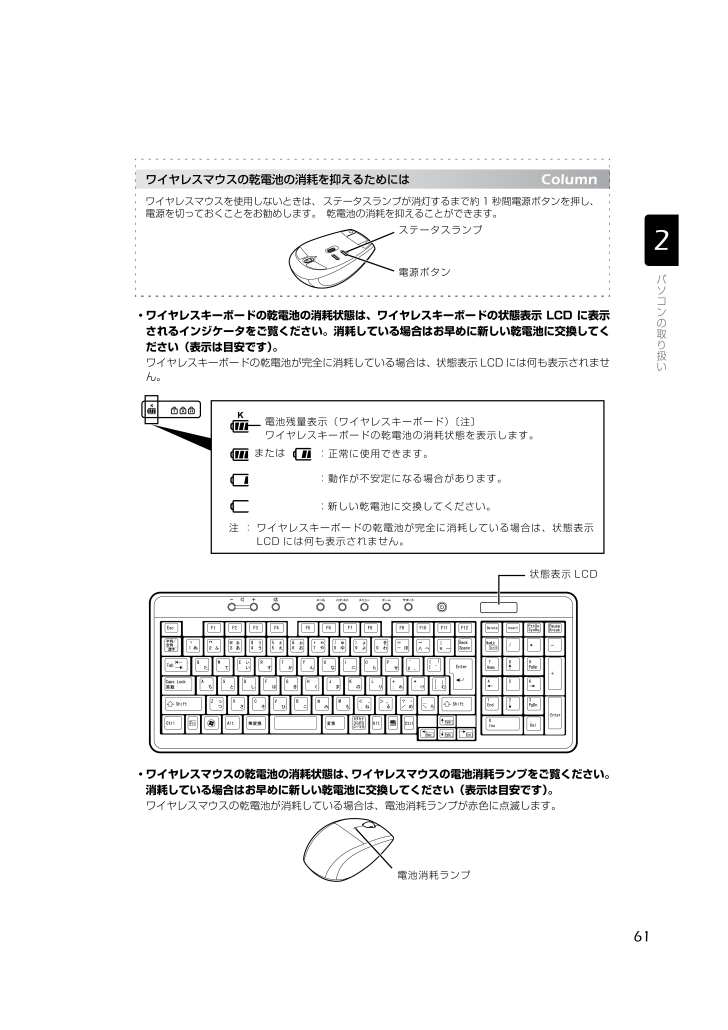
63 / 124 ページ
現在のページURL
61・ワイヤレスキーボードの乾電池の消耗状態は、ワイヤレスキーボードの状態表示 LCD に表示されるインジケータをご覧ください。消耗している場合はお早めに新しい乾電池に交換してください(表示は目安です)。ワイヤレスキーボードの乾電池が完全に消耗している場合は、状態表示 LCD には何も表示されません。・ワイヤレスマウスの乾電池の消耗状態は、ワイヤレスマウスの電池消耗ランプをご覧ください。消耗している場合はお早めに新しい乾電池に交換してください(表示は目安です)。ワイヤレスマウスの乾電池が消耗している場合は、電池消耗ランプが赤色に点滅します。ワイヤレスマウスの乾電池の消耗を抑えるためにはワイヤレスマウスを使用しないときは、ステータスランプが消灯するまで約 1 秒間電源ボタンを押し、電源を切っておくことをお勧めします。 乾電池の消耗を抑えることができます。電源ボタンステータスランプ電池残量表示(ワイヤレスキーボード)〔注〕ワイヤレスキーボードの乾電池の消耗状態を表示します。または:正常に使用できます。:動作が不安定になる場合があります。:新しい乾電池に交換してください。注 : ワイヤレスキーボードの乾電池が完全に消耗している場合は、状態表示LCD には何も表示されません。状態表示 LCD電池消耗ランプ
参考になったと評価  46人が参考になったと評価しています。
46人が参考になったと評価しています。
このマニュアルの目次
-
1 .LX/C90D, LX/C90N, LX/C70D...LX/C90D, LX/C90N, LX/C70D, LX/C70N B6FJ-0391-01FMV取扱ガイドFMV画面で見るマニュアルすべてのプログラム (スタート)LX/C90D, LX/C90N, LX/C70D, LX/C70NFMV取扱ガイドB6FJ-0391-01 始め方FMV画面で見るマニュアル2009年 春モデルテレビの準備電源の入れ方/切り方音量調節無線LAN(無線LAN搭載機種のみ)●この本で説明している主な内容明るさ調節メモリの増設/交換パソコンの取り扱い周辺機器の設置/設定/増設お...
-
2 .2 ページ目のマニュアル
-
3 .3 ページ目のマニュアル
-
4 .2目次第 1 章 各部の名称と働き1 パソコン本体...2目次第 1 章 各部の名称と働き1 パソコン本体前面 . . . . . . . . . . . . . . . . . . . . . . . . . . . . . . . . . . . . . . . . . . . . . . . . . 82 パソコン本体側面 . . . . . . . . . . . . . . . . . . . . . . . . . . . . . . . . . . . . . . . . . . . . . . . . . 10パソコン本体左側面 ....
-
5 .311 無線 LAN 機能を使う . . . ...311 無線 LAN 機能を使う . . . . . . . . . . . . . . . . . . . . . . . . . . . . . . . . . . . . . . . . . . . . . 72無線 LAN 搭載機種のみこのパソコンの無線 LAN 機能 . . . . . . . . . . . . . . . . . . . . . . . . . . . . . . . . . . . . . 72インターネットを使うときの接続例 . . . . . . . ....
-
6 .4安全にお使いいただくためにこのマニュアルには、本...4安全にお使いいただくためにこのマニュアルには、本製品を安全に正しくお使いいただくための重要な情報が記載されています。本製品をお使いになる前に、このマニュアルを熟読してください。特に、『安心してお使いいただくために』の「安全上のご注意」をよくお読みになり、理解されたうえで本製品をお使いください。また、このマニュアルは、本製品の使用中にいつでもご覧になれるよう大切に保管してください。このマニュアルの表記について表記されている画面およびイラストは一例です。お使いの機種によって、画面およびイラストが若干異なること...
-
7 .5本文中に記載されている記号には、次のような意味が...5本文中に記載されている記号には、次のような意味があります。このマニュアルでは製品名称などを、次のように略して表記しています。本文中の記号についてお使いになるときに注意していただきたいことや、してはいけないことを記述しています。必ずお読みください。操作に関連することを記述しています。必要に応じてお読みください。参照先を記述しています。参照していただきたいマニュアルを記述しています。冊子のマニュアルを表しています。画面で見るマニュアルを表しています。(起動方法について、このマニュアルの巻頭でご案内しています。...
-
8 .6Microsoft、Windows、Window...6Microsoft、Windows、Windows Vista、Aero、Internet Explorer は、米国 Micro soft Corporation の米国およびその他の国における登録商標または商標です。インテル、Intel、およびインテル Core は、アメリカ合衆国およびその他の国における Intel Corporation または その子会社の登録商標または商標です。SD ロゴおよび SDHC ロゴは、商標です。「メモリースティック」、「メモリースティック PRO」、「メモリースティ...
-
9 .第1章各部の名称と働きパソコンの各部の名称と働きに...第1章各部の名称と働きパソコンの各部の名称と働きについて説明しています。ここでは、代表的な機能を説明しています。1 パソコン本体前面 . . . . . . . . . . . . . . . . . . . . . . . . . . . . . . . . . . . . . . . . . . . . . . . . . . . . . . . . . . . . . 82 パソコン本体側面 . . . . . . . . . . . . . . . . . . . . . . . . . . ....
-
10 .81パソコン本体前面注 1 : スーパーマルチドラ...81パソコン本体前面注 1 : スーパーマルチドライブ搭載機種のみ注 2 : Blu-ray Disc ドライブ搭載機種のみ(イラストはフラップを開いた状態です)リモコン受光部リモコンからの赤外線を受光します。スピーカーパソコンの音声を出力します。キーボード/マウスアンテナキーボードやマウスからの信号を受けます。次ページをご覧ください。パソコン電源ボタン( )パソコン本体の電源を入れたり切ったりします。( P.18)画面オフボタン画面の表示や音を消します。スーパーマルチドライブ〔注 1〕CD や DVD を...
-
11 .9マイク端子( )外径 3.5mm のミニプラグに...9マイク端子( )外径 3.5mm のミニプラグに対応した市販のパソコン用マイクを接続します。明るさ調節ボタン画面の明るさを調節します。(P.27)CONNECTコネクトボタンキーボードやマウスのID 情報を設定します。ダイレクト・メモリースロットSD メモリーカードやメモリースティックの差し込み口です。miniSD カード、microSD カードおよびメモリースティック Duo などは、アダプタを使用してください。(P.38)USBユーエスビーコネクタ( )プリンタなどの USB 規格の周辺機器を接続しま...
-
12 .102パソコン本体側面パ ソコン本体左側面ラインア...102パソコン本体側面パ ソコン本体左側面ラインアウト端子( )オーディオ機器などの音声入力端子と接続します。アンテナ入力端子(BS・110 度 CSデジタル)()BS・110 度 CS デジタル放送用のテレビアンテナと接続します。(P.45)ラインイン端子( )オーディオ機器などの音声出力端子と接続します。光デジタルオーディオ出力端子( )MD コンポや AV アンプなどの光デジタルオーディオ機器を接続します。LANランコネクタ()LAN ケーブルを接続します。( P.70)通風孔パソコン本体外部に空気を...
-
13 .11パ ソコン本体右側面B-CASビーキャスカード...11パ ソコン本体右側面B-CASビーキャスカードスロット( )B-CAS カードの差し込み口です。PC カードスロットPC カードの差し込み口です。通風孔パソコン本体内部に空気を取り込むことで、パソコン本体内部の熱を逃がすための開孔部です。カバーを取り外したり、通風孔をふさがないよう、ご注意ください。インレットパソコン本体の電源ケーブルを接続します。PC カード取り出しボタンPC カードを取り出します。USBユーエスビーコネクタ( )プリンタなどの USB 規格の周辺機器を接続します。パソコン本体側面の各...
-
14 .123パソコン本体背面盗難防止用ロック取り付け穴(...123パソコン本体背面盗難防止用ロック取り付け穴( )盗難防止用ケーブルを接続します。通風孔パソコン本体内部に空気を取り込むことで、パソコン本体内部の熱を逃がすための開孔部です。ふさがないよう、ご注意ください。転倒防止用ネジ穴このパソコンに添付の転倒防止用クランプを取り付けます。通風孔カバー通風孔のカバーです。取り外さないでください。パソコン本体背面の各部の名称と働きについて、詳しい説明は次のマニュアルをご覧ください。『画面で見るマニュアル』 「000300」で検索→「各部の名称と働き:パソコン本体背面」
-
15 .134パソコン本体内部注 : 無線 LAN 搭載機...134パソコン本体内部注 : 無線 LAN 搭載機種のみメモリスロットこのパソコンのメモリが取り付けられています。( P.83)CPUシーピーユーファンパソコン本体内部の温度を下げるためのファンです。無線 LANランアンテナ〔注〕無線 LAN のアンテナが搭載されています。パソコン本体内部の各部の名称と働きについて、詳しい説明は次のマニュアルをご覧ください。『画面で見るマニュアル』 「000290」で検索→「各部の名称と働き:パソコン本体内部」
-
16 .145キーボードEscエスケープキー現在の作業を取...145キーボードEscエスケープキー現在の作業を取り消します。音量調節ボタンパソコン本体の音量を調節します。( P.26)ワンタッチボタン決められたソフトウェアをワンタッチで起動します。起動するソフトウェアを変更することもできます。( P.29)パソコン電源ボタン( )パソコン本体の電源を入れたり切ったりします。(P.18)Deleteデリートキーマウスポインタの右側にある 1 文字を削除します。Back Spaceバックスペースキーマウスポインタの左側にある1 文字を削除します。Enterエンターキー入力...
-
17 .15CONNECTコネクトボタンキーボードの ID...15CONNECTコネクトボタンキーボードの ID を設定します。電池ボックスキーボード用の乾電池(アルカリ単 3 電池 2 本)を入れます。その他のキーや詳しい説明は次のマニュアルをご覧ください。『画面で見るマニュアル』 「000220」で検索→「各部の名称と働き:キーボード」
-
18 .166リモコンWindows が起動しているときの...166リモコンWindows が起動しているときの主な機能について説明しています。テレビボタン「DigitalTVbox[デジタルテレビボックス]」を起動します。操作ボタン音楽 CD、DVD-VIDEO や録画したテレビ番組の再生などができます。Media Centerメディアセンターボタン「Windows Media Center[ウィンドウズメディアセンター]」を起動します。おすすめボタン「おすすめコンテンツメニュー」を起動します。数字ボタンテレビのチャンネルや DVD-VIDEOのチャプターなどを指定...
-
19 .第2章パソコンの取り扱い最初に確認していただきたい...第2章パソコンの取り扱い最初に確認していただきたいことと、使用上の注意事項などを説明しています。1 電源を入れる/切る . . . . . . . . . . . . . . . . . . . . . . . . . . . . . . . . . . . . . . . . . . . . . . . . . . . . . . . . . . . 182 音量を調節する . . . . . . . . . . . . . . . . . . . . . . . . . . . . . . . ....
-
20 .181電源を入れる/切る電源の入れ方と切り方はとて...181電源を入れる/切る電源の入れ方と切り方はとても重要です。正しい方法を覚えてください。電源を入れる前に、ケーブル類が正しく接続されているか確認してください。・ディスクをセットするとき、および取り出すときには、CD/DVD ドライブのトレーに指などを入れないでください。けがの原因となることがあります。・電源を入れた状態で持ち運んだり、衝撃や振動を与えたりしないでください。故障の原因となります。接 続を確認するコンセント電源ケーブル
-
21 .19ここでは電源の入れ方のうち Windows を...19ここでは電源の入れ方のうち Windows を起動する方法を説明しています。パソコン電源を入れるときの注意しばらく操作しないと1パソコンに接続されている機器の電源を入れます。2電源ケーブルがコンセントに接続されていない場合は、電源プラグをコンセントに差し込みます。コンセントに接続すると電 源を入れる・パソコン電源を切った後は、次にパソコン電源を入れ直すまで 10 秒ほどお待ちください。・パソコンに布などのカバーをかけている場合は、必ずそれらを完全に取り外してからパソコン電源を入れてください。パソコンの通...
-
22 .20パソコン電源ランプが点灯し、画面にさまざまな文...20パソコン電源ランプが点灯し、画面にさまざまな文字などが表示されます。そのまま、しばらくお待ちください。ワイヤレスキーボードやリモコンのパソコン電源ボタンでもパソコン電源を入れることができます。3パソコン電源ボタンを押します。パソコン電源を入れる方法はいろいろあります■ワイヤレスキーボードの場合 ■リモコンの場合パソコン電源ボタンパソコン電源ランプ(イラストは機種や状況により異なります)パソコン電源ボタンパソコン電源ボタン
-
23 .21パソコン電源を入れても Windows が起動...21パソコン電源を入れても Windows が起動しない場合は、次のマニュアルをご覧ください。→「Q&A 集」→「パソコンがおかしいときの Q&A 集」→「起動/終了」ここでは電源の切り方のうち Windows を終了する方法を説明しています。このパソコンを使わないときは、Windows を終了せずに「待機状態(スリープ) 」にしておくこともできます。スリープにする方法については、「パソコンを待機状態にする/復帰させる」( P.24)をご覧ください。ソフトウェアを起動したままでもこれ以降の操作を進められます...
-
24 .22■パソコン本体前面パソコン電源を切ってしまうと...22■パソコン本体前面パソコン電源を切ってしまうと、CD や DVD などは取り出せません。しばらくすると Windows が終了し、パソコン電源が自動的に切れます(画面が暗くなり、パソコン電源ランプが消えます)。2CDやDVDなどがセットされていたら、 パソコン本体前面のCD/DVD取り出しボタンの中央を押して取り出します。3パソコン電源ボタンを押します。パソコン電源ボタンは押し続けないでくださいCD/DVD取り出しボタンハードディスク/CD アクセスランプ(これ以降のイラストは機種や状況により異なります...
-
25 .23・「スタート」メニューからパソコン電源を切る1...23・「スタート」メニューからパソコン電源を切る1. (スタート)→ の →「シャットダウン」の順にクリックします。パソコン電源が切れます(画面が暗くなり、パソコン電源ランプが消えます)。・ワイヤレスキーボードでパソコン電源を切る1. ワイヤレスキーボードのパソコン電源ボタンを押します。パソコン電源が切れます(画面が暗くなり、パソコン電源ランプが消えます)。・リモコンでパソコン電源を切る1. リモコンのパソコン電源ボタンを押します。「コンピュータの電源を切る」画面が表示されます。2. リモコンの (左カーソ...
-
26 .24このパソコンを使わないときは、パソコンの電源を...24このパソコンを使わないときは、パソコンの電源を切らずに待機状態にしておくと、次にパソコンを使うときにすぐに使い始めることができます。待機状態にはスリープと休止状態があります。ご購入時には、「スリープ」に設定されています。ここでは、パソコンをスリープする方法と、スリープから復帰する方法について説明します。・パソコンを長期間使わないとき ・パソコンの動作が遅くなったり、正常に動作しなくなったときいったんパソコンの電源を切り、再度電源を入れ直してください。電源の切り方については、「電源を切る」( P.21)を...
-
27 .25パソコンがスリープから復帰(レジューム)します...25パソコンがスリープから復帰(レジューム)します。電源ボタンは 4 秒以上押し続けないでください。パソコンの電源が切れてしまいます。スリープにした後、すぐに復帰(レジューム)しないでください。必ず、10 秒以上たってから復帰(レジューム)するようにしてください。スリープや休止状態については、次のマニュアルもご覧ください。→「省電力機能を使う」1パソコン本体の電源ボタンを押します。復帰するときは省電力機能について『画面で見るマニュアル』 「000410」で検索スリープから復帰する
-
28 .262音量を調節するここでは、キーボードの音量調節...262音量を調節するここでは、キーボードの音量調節ボタンから音量を調節する方法について説明します。キーボードの音量調節ボタンは、Windows が起動している場合に音量を調節できます。ボリュームボタン(-)を押すと小さく、ボリュームボタン(+)を押すと大きくなります。Mute[ミュート](消音)ボタンを押すと音が消え、画面右下の通知領域にある表示が に変わります。もう一度押すと元の音量に戻り、表示も に戻ります。1キーボード上部にある音量調節ボタンを押して、適切な音量に調節します。Mute(消音)ボタンボリ...
-
29 .273画面の明るさを調節するここでは、液晶ディスプ...273画面の明るさを調節するここでは、液晶ディスプレイの明るさを調節する方法について説明します。パソコン本体前面の明るさ調節ボタンを押して、液晶ディスプレイの明るさを変更することができます。明るさ調節ボタン(+)を押すと明るく、明るさ調節ボタン(-)を押すと暗くなります。■パソコン本体前面詳しくは、次のマニュアルをご覧ください。→「液晶ディスプレイの明るさを変更する」1フラップを開きます。2パソコン本体前面にある明るさ調節ボタンを押して、適切な明るさに調節します。画面の明るさの調節について『画面で見るマニュ...
-
30 .28このパソコンには、「あざやかウィンドウ設定」が...28このパソコンには、「あざやかウィンドウ設定」が搭載されています。ご購入時の設定では、画面上の指定したウィンドウの画質を調整し、鮮明な画質で表示することができます。「あざやかウィンドウ設定」については、次のマニュアルをご覧ください。→「あざやかウィンドウ設定」→「あざやかウィンドウ」「あざやかウィンドウ設定」の概要について『画面で見るマニュアル』 「200620」で検索「あざやかウィンドウ設定」の設定を変更する方法『画面で見るマニュアル』 「000850」で検索「あざやかウィンドウ設定」について
-
31 .294ワンタッチボタンを使うワンタッチボタンは、パ...294ワンタッチボタンを使うワンタッチボタンは、パソコンの各種機能を呼び出すためのボタンです。ボタンを押すだけでソフトウェアの起動や E メールの受信などが行えます。ワンタッチボタンを押して「ユーザーアカウント制御」ウィンドウが表示された場合は、「続行」をクリックしてください。「続行」が表示されずに「管理者アカウント」が表示されている場合は、そのアカウントのパスワードを入力してから「OK」をクリックしてください。→「各部の名称と働き:ワンタッチボタン」→「充実のサポート機能で安心・快適」a. メールメールソ...
-
32 .305CD/DVD/Blu-ray Disc を使...305CD/DVD/Blu-ray Disc を使うこのパソコンでは、CD や DVD の読み出しや書き込みをしたり、音楽 CD や DVD-VIDEO を再生したり、Blu-ray Disc(Blu-ray Disc ドライブ搭載機種のみ)の再生や読み出し、書き込みを行うことができます。詳しくは、次のマニュアルを参照してください。→「カテゴリ別」→「CD・DVD」CD や DVD、Blu-ray Disc で楽しむ『画面で見るマニュアル』こ のパソコンでできることCD/DVD カテゴリ
-
33 .31このパソコンでは、8cm の CD または 1...31このパソコンでは、8cm の CD または 12cm の CD や DVD、Blu -ray Disc(Blu-ray Disc ドライブ搭載機種のみ)がお使いになれます。なお、CD や DVD、Blu-ray Disc にはさまざまな種類があります。このパソコンでお使いになることのできる CD や DVD、Blu-ray Disc は、次のとおりです。注:DVD-RAM および Blu-ray Disc をお使いになる場合には、フォーマットが必要です。このパソコンの CD/DVD ドライブの読み込み/...
-
34 .32次のディスクの使用を推奨します。下記以外のディ...32次のディスクの使用を推奨します。下記以外のディスクをお使いの場合は、書き込み/書き換え速度が低下することがあります。また、正常に書き込み/書き換えができない場合や再生できない場合があります。注 1:スーパーマルチドライブ搭載機種のみ注 2:Blu-ray Disc ドライブ搭載機種のみDVD-RAM についてディスク メーカー メーカー型名CD-R 太陽誘電(That's) CDR80WTY、CDR80WPYCD-RW 三菱化学メディア SW74QU1、SW80QU1、SW74EU1、SW80EU1DV...
-
35 .33次のディスクはお使いにならないでください。・円...33次のディスクはお使いにならないでください。・円形以外の異形ディスク(星型やカード型などの変形ディスク)このパソコンは円形のディスクのみお使いになれます。円形以外の異形ディスクをお使いになると故障する場合があります。異形ディスクをお使いになり故障した場合は保証の対象外となります。・規格外の厚さの DVD 媒体DVD 規格では媒体の厚さを 1.14mm ~ 1.5mm と規定しています。記録面が薄い媒体など、一部でもこの範囲外の厚さになっている媒体をお使いになると故障する場合があります。規格外の DVD 媒...
-
36 .34ディスクは、パソコンの電源が入っている状態のと...34ディスクは、パソコンの電源が入っている状態のときにセットできます。■パソコン本体前面ディスクをセットするトレーが出てきます。トレーは自動で出てきます。無理に引き出したりしないでください。・ディスクをセットするとき、および取り出すときには、CD/DVD ドライブのトレーに指などを入れないでください。けがの原因となることがあります。1パソコン本体の CD/DVD 取り出しボタンの中央を押します。デ ィスクをパソコンにセットする/取り出すディスクをセットするCD/DVD 取り出しボタン(これ以降のイラストは機...
-
37 .35ディスクのレーベル面を上に(両面タイプの DV...35ディスクのレーベル面を上に(両面タイプの DVD-RAM の場合は、データの読み取り/書き込みを行う面を下に)して、セットします。ディスクは正しい位置にセットしてください。位置がずれると、ディスクが落ちる可能性があります。また、ディスクを入れたまま何度もトレーを開閉するとディスクの位置がずれることがありますので注意してください。■パソコン本体前面■パソコン本体前面トレーが戻ります。ディスクがセットされ、ハードディスク/ CD アクセスランプが点滅します。ハードディスク/ CD アクセスランプが消えたこと...
-
38 .36・すでにソフトウェアが起動している場合は、 を...36・すでにソフトウェアが起動している場合は、 をクリックします。・ソフトウェアが起動していない場合は、表示されている項目の一覧で使いたいソフトウェアをクリックします。4「自動再生」ウィンドウが表示された場合は、次のどちらかの操作をします。(画面は機種や状況により異なります)ソフトウェアが起動している場合はここをクリック。使いたいソフトウェアをクリック。
-
39 .37ディスクは、パソコンの電源が入っている状態のと...37ディスクは、パソコンの電源が入っている状態のときに取り出すことができます。ディスクがセットされたトレーが出てきます。トレーが戻ります。・ディスクをセットするとき、および取り出すときには、CD/DVD ドライブのトレーに指などを入れないでください。けがの原因となることがあります。1ディスクを使っているソフトウェアがあれば、終了します。2ハードディスク/ CD アクセスランプが消えていることを確認し、パソコン本体の CD/DVD 取り出しボタンの中央を押します。3ディスクを取り出します。4パソコン本体の C...
-
40 .386メモリーカードを使うここでは、このパソコンで...386メモリーカードを使うここでは、このパソコンでお使いになれるメモリーカードの種類や、メモリーカードのセット方法、および取り出し方法について説明しています。SD メモリーカードやメモリースティックを総称して、メモリーカードと呼んでいます。メモリーカードをお使いになるときは、次の点にご注意ください。・メモリースティック Duo、メモリースティック PRO Duo、miniSD カード、または microSDカードをお使いの場合は、必ずアダプタにセットしてからお使いください。そのまま挿入すると、メモリーカード...
-
41 .39ダイレクト・メモリースロットは、デジタルカメラ...39ダイレクト・メモリースロットは、デジタルカメラなどに使われているメモリーカードに直接データを読み書きするためのスロットです。ダイレクト・メモリースロットが対応しているメモリーカードは次のとおりです。なお、すべてのメモリーカードの動作を保証するものではありません。 〔注1〕 〔注2〕・メモリースティック・メモリースティック(メモリーセレクト機能付)・メモリースティック Duoデュオ・メモリースティック PROプロ・メモリースティック PRO Duoプロデュオ・SD メモリーカード・miniSDミニ...
-
42 .40■パソコン本体前面・メモリーカードをセットまた...40■パソコン本体前面・メモリーカードをセットまたは取り出す場合は、ダイレクト・メモリースロットに指などを入れないでください。 けがの原因となることがあります。 ・取り外したメモリーカードは小さいお子様の手の届かないところに置いてください。お子様が口に入れたり、誤って飲み込むとけがや窒息の原因となります。万一、飲み込んだ場合は、すぐに医師に相談してください。メモリーカードをお使いになるときの注意1フラップを開きます。メ モリーカードをセットする/取り出す・メモリーカードや記録されているデータの取り扱いについ...
-
43 .41■パソコン本体前面2メモリーカードをダイレクト...41■パソコン本体前面2メモリーカードをダイレクト・メモリースロットにセットします。SD メモリーカードメモリースティックダイレクト・メモリースロット※製品名のある面を上側にして、まっすぐにセットします。※ SD メモリーカードとメモリースティックを同時に使用することはできません。
-
44 .42このパソコンには画像表示ソフトウェア「マイフォ...42このパソコンには画像表示ソフトウェア「マイフォト」が添付されています。メモリーカードをパソコン本体のダイレクト・メモリースロットにセットすると、「マイフォト」が起動する場合があります。メモリーカードをダイレクト・メモリースロットにセットした場合に「マイフォト」を起動しないようにするには、「マイフォト」のメニュー画面の「設定」ボタンをクリックして、「メモリーカード挿入時にこのソフトを自動起動する」の「しない」の を にして、「適用」ボタンをクリックします。「マイフォト」について、詳しくは次のマニュアルをご...
-
45 .43ファイルのコピー、移動、削除などが終了している...43ファイルのコピー、移動、削除などが終了していることを確認してください。メモリーカードによっては、 (ハードウェアの安全な取り外し)が表示されないものもあります。アイコンが表示されない場合には、メモリーカードのマニュアルをご覧になり、確認してください。nnn にはお使いのメモリーカードの名称が表示されます。「デバイス’汎用ボリューム’を今停止できません。後でデバイスの停止をもう一度実行してください。」というメッセージが表示された場合は、「OK」をクリックし、メモリーカードにアクセスしていないことを確認して...
-
46 .44メモリーカードを一度押すと、少し飛び出します。...44メモリーカードを一度押すと、少し飛び出します。■パソコン本体前面飛び出したメモリーカードを引き抜きます。メモリーカードについては、次のマニュアルもご覧ください。→「メモリーカードを使う」5メモリーカードを取り出します。メモリーカードを取り出すときの注意メモリーカードについて『画面で見るマニュアル』 「000700」で検索SD メモリーカードメモリースティックダイレクト・メモリースロット(イラストは機種や状況により異なります)・ダイレクト・メモリースロットからメモリーカードを取り出す場合は、メモリーカード...
-
47 .457テレビを見るためにはここでは、このパソコンで...457テレビを見るためにはここでは、このパソコンで視聴できる放送やアンテナとパソコンとの接続例などについて説明します。初めてテレビを見るときは、次の作業が必要です。1 このパソコンで視聴できる放送を確認する( P.45)2 接続方法を確認する( P.46)3 必要なものを用意する( P.49)4 アンテナを接続する( P.51)5 B-CAS カードを準備する( P.53)6 ソフトウェアを準備する( P.54)ここでは、このパソコンのテレビチューナーで視聴できる放送について説明します。視聴できる放送は、ア...
-
48 .46アンテナケーブルを接続した端子と視聴できる放送...46アンテナケーブルを接続した端子と視聴できる放送との関係は、次のとおりです。・アンテナ入力端子(BS・110 度 CS デジタル)BS・110 度 CS デジタル放送を視聴できます。受信契約をすることで、e2 by スカパー!や WOWOW[ワウワウ]デジタル放送を視聴できますが、スカイパーフェク TV!や BS アナログ放送は視聴できません。・アンテナ入力端子(地上デジタル)地上デジタル放送(UHF[ユーエイチエフ]放送)を視聴できます。地上デジタル放送を視聴する前に、お住まいの地域が地上デジタル放送の...
-
49 .47・BS・110 度 CS デジタル放送用のアン...47・BS・110 度 CS デジタル放送用のアンテナについてBS・110 度 CS デジタル放送を視聴するには、BS・110 度 CS デジタルアンテナを設置する必要があります。アンテナの向きの合わせ方については、アンテナのマニュアルをご覧ください。また、ケーブル、ブースター、分配器などをお使いになる場合は、周波数帯域に対応したもの(BS・110度 CS デジタル放送に対応した製品)をお使いください。BS・110 度 CS デジタル放送は、従来の BS アンテナでも視聴できる場合がありますが、お使いの環境...
-
50 .48BS ・ 110 度 CS デジタル放送用アン...48BS ・ 110 度 CS デジタル放送用アンテナの電源についてBS・110 度 CS デジタル放送用アンテナに取り付けられたコンバーターに供給する電源をアンテナ電源といいます。ご購入時は「切」(アンテナ電源オフ)に設定されています。BS・110 度 CS デジタル放送を受信する場合は、アンテナ電源を「入」 (アンテナ電源オン)に設定してください。マンションなど共同受信の場合や、ブースターなどから常時アンテナ電源が供給されている場合は、「切」のままでお使いになれます。設定方法については、次のマニュアルを...
-
51 .49B-CASビーキャスカードアンテナケーブル (...49B-CASビーキャスカードアンテナケーブル (別売)アンテナケーブルは F 型コネクタプラグ付アンテナケーブルをご購入ください。BS・110 度 CS デジタル放送を視聴する場合は、BS・110 度 CS デジタル放送対応の製品をご購入ください。アンテナケーブルとパソコンの接続には、ノイズの影響を受けにくいネジ式の F 型コネクタプラグ付アンテナケーブルの使用をお勧めします。なお、ケーブルは適切な長さのものを用意してください。ネジ式でない F 型コネクタプラグ付アンテナケーブルをお使いの場合必 要なもの...
-
52 .50アンテナ線の形状などによって、必要なものが異な...50アンテナ線の形状などによって、必要なものが異なります。ここでは、代表的なものを説明します。「接続例」( P.46)を参考に、用途にあった製品をご購入ください。分波器1 本の線に混合されている電波を分ける機器です。BS・110 度 CS デジタル放送を視聴する場合は、 「BS・CS 出力側通電型」の製品をご購入ください。分配器1 本のアンテナ線を、複数の端子で使うために分配する機器です。BS・110 度 CS デジタル放送を視聴する場合は、BS・110 度 CS デジタル放送対応の製品をご購入ください。ま...
-
53 .51視聴するテレビ放送のアンテナケーブルを接続して...51視聴するテレビ放送のアンテナケーブルを接続してください。視聴しないテレビ放送のアンテナケーブルは接続する必要はありません。電源ケーブルを抜くときは、先に電源プラグを抜いてからアース線を外してください。パソコン本体の電源の切り方については、「電源を切る」( P.21)をご覧ください。■パソコン本体左側面アンテナケーブルを接続するときの注意1パソコンや接続されている機器の電源が入っている場合は、すべての電源を切り、電源ケーブルをコンセントから抜きます。2アンテナケーブルをパソコン本体のアンテナ入力端子に接続...
-
54 .52デジタル放送のデータ放送で双方向通信をする場合...52デジタル放送のデータ放送で双方向通信をする場合は、インターネットや電話回線に接続する必要があります。その場合は、Windows のセットアップが終わってから、接続してください。電話回線に接続する場合は、市販のモデムをご購入ください。詳しくは、モデムに添付のマニュアルをご覧ください。インターネットに接続する場合は、次のマニュアルをご覧ください。→「インターネットを始めるための準備をする」デジタル放送のデータ放送で双方向通信をするには『スタートガイド2 セットアップ編』
-
55 .53デジタル放送を視聴する場合は、B-CAS カー...53デジタル放送を視聴する場合は、B-CAS カードをセットしてください。「B-CAS」と記載されている面をパソコン本体の前面側にして、矢印の向きを B-CAS カードスロット側に向け、奥までしっかりとセットします。■パソコン本体右側面B-CAS カードは通常パソコン本体にセットしたままにしておきますが、取り外す場合は次の手順に従って操作してください。1. パソコン本体および周辺機器の電源を切り、電源ケーブルをコンセントから抜きます。電源ケーブルを抜くときは、先に電源プラグを抜いてからアース線を外してくださ...
-
56 .54B-CAS カードの説明書に記載されている内容...54B-CAS カードの説明書に記載されている内容をよくお読みください。B-CAS カードは必ずパソコン本体にセットしてください。 B-CAS カードをセットしていないと、デジタル放送を視聴することができません。B-CAS カードについては、次のマニュアルをご覧ください。→「テレビを見る」→「デジタル放送を受信するには」このパソコンでテレビを見るためのソフトウェアの設定を行います。このパソコンでテレビを見る方法については、次のマニュアルをご覧ください。『FMV テレビ操作ガイド』『FMV テレビ操作ガイド』...
-
57 .558リモコンを使うここでは、リモコンをお使いにな...558リモコンを使うここでは、リモコンをお使いになる際の注意事項や乾電池の交換方法について説明しています。リモコンでは次の操作ができます。・テレビを見る・テレビを録画する・DVD や Blu-ray Disc を見る・音楽を聞く・自動録画した番組を見る・自動録画する詳しくは、次のマニュアルを参照してください。→「4. パソコンでできること」→「各部の名称と働き:リモコン」添付のリモコンを使用してください操作について『FMV テレビ操作ガイド』『画面で見るマニュアル』リモコンの各部名称について『画面で見るマニ...
-
58 .56リモコンをお使いになる場合は、次の点にご注意く...56リモコンをお使いになる場合は、次の点にご注意ください。・リモコンをお使いになる場合には、「リモコンマネージャー」が起動している必要があります。画面右下の通知領域に (リモコンマネージャー)が表示されているか、確認してください。・信号が受けやすいように、リモコンをパソコン本体の受光部に向けてください。・パソコン本体の受光部とリモコンの間に障害物がない場所に設置してください。・直射日光などの強い光があたる場所での使用は避けてください。使用距離が短くなる場合があります。・リモコンをプラズマディスプレイ/プラズ...
-
59 .57ご購入時に添付されている乾電池は初期動作確認用...57ご購入時に添付されている乾電池は初期動作確認用です。すぐに寿命に達する場合がありますので、お早めに新しい乾電池に交換してください。添付されている乾電池は早めに交換してください1リモコンを裏返して電池ボックスのふたを開けます。2乾電池の+(プラス)と-(マイナス)の向きを確かめてから添付のマンガン乾電池(2 本セット)を入れます。3電池ボックスのふたを閉めます。
-
60 .58パ ソコン本体のリモコン受光部使用可能範囲正面...58パ ソコン本体のリモコン受光部使用可能範囲正面で約 7m正面で約 7m約 30°約 30°約 10°約 40°受光部受光部水平 約 30°(左右共)垂直 上 10°下 40°(イラストは機種や状況により異なります)
-
61 .599ワイヤレスキーボード/ワイヤレスマウスを使う...599ワイヤレスキーボード/ワイヤレスマウスを使うここでは、ワイヤレスキーボード/ワイヤレスマウスの ID を設定する方法などを説明します。ワイヤレスキーボードやワイヤレスマウスは、無線でパソコンに信号を送ります。信号を受けるキーボード/マウスアンテナは、パソコン本体に搭載されています。ワイヤレスキーボードおよびワイヤレスマウスは、次のような場所でお使いください。・机の上など平らで安定した場所・パソコン本体と同じくらいの高さで、操作に充分なスペースがとれる場所・パソコン本体から最大 10m(3m 以内を推奨...
-
62 .60このパソコンに添付されているワイヤレスキーボー...60このパソコンに添付されているワイヤレスキーボードとワイヤレスマウスを使うときの注意事項について説明します。・次のような環境では、周囲からの電波を受けて、ワイヤレスキーボード/ワイヤレスマウスがうまく動作しないことがあります。設置場所を変えるなど、通信の妨げとなる原因を取り除いてください。-ワイヤレスキーボード/ワイヤレスマウスの送信部とキーボード/マウスアンテナとの距離が離れすぎている場合-パソコン本体とワイヤレスキーボード/ワイヤレスマウスの間に、電気・電子機器や金属製のものを置いている場合-パソコン...
-
63 .61・ワイヤレスキーボードの乾電池の消耗状態は、ワ...61・ワイヤレスキーボードの乾電池の消耗状態は、ワイヤレスキーボードの状態表示 LCD に表示されるインジケータをご覧ください。消耗している場合はお早めに新しい乾電池に交換してください(表示は目安です)。ワイヤレスキーボードの乾電池が完全に消耗している場合は、状態表示 LCD には何も表示されません。・ワイヤレスマウスの乾電池の消耗状態は、ワイヤレスマウスの電池消耗ランプをご覧ください。消耗している場合はお早めに新しい乾電池に交換してください(表示は目安です)。ワイヤレスマウスの乾電池が消耗している場合は、...
-
64 .62ワイヤレスキーボードは、裏返して電池ボックスの...62ワイヤレスキーボードは、裏返して電池ボックスのふたを開けます。乾電池を入れるときには、キーボードのキーやマウスのボタンを押さないように注意してください。正常に動作しなくなる場合があります。ワイヤレスマウスは、乾電池を入れたときに電池消耗ランプが約 10 秒間緑色に点灯します。乾電池が使用推奨期限を過ぎていないか、確認してお使いください。・電池ボックスに金属物を入れたり、落としたりしないでください。故障の原因となることがあります。・新しい乾電池と古い乾電池を混ぜて使用せずに、2 本の新品乾電池と交換してく...
-
65 .63このパソコンに添付されているワイヤレスキーボー...63このパソコンに添付されているワイヤレスキーボードおよびワイヤレスマウスのID設定方法について説明します。ID 設定は、ワイヤレスキーボード/ワイヤレスマウスが使えなくなった場合や、周囲や近隣で複数台のパソコンを使っていて誤動作する場合に行ってください。通常は設定の必要はありません。ID は、ワイヤレスキーボード/ワイヤレスマウスの電波の混信や誤動作を避けるため、対となっているパソコン本体との間でしかワイヤレスキーボード/ワイヤレスマウスが動作しないように設定する識別子です。また、ワイヤレスキーボードとワ...
-
66 .64CONNECT ボタンはまだ押さないでください...64CONNECT ボタンはまだ押さないでください。■パソコン本体前面CONNECT ボタンを押す際は、キーボードの他のキーを押さないようにご注意ください。キーボード上面の状態表示 LCD のすべてのアイコンが点灯し、設定モードに入ります。1フラップを開き、CONNECT[コネクト]ボタンの位置を確認しておきます。2ワイヤレスキーボード裏面の CONNECT ボタンを指で 1 回押し、すぐに離します。ワイヤレスキーボードの ID 設定をする(これ以降のイラストは機種や状況により異なります)フラップCONNE...
-
67 .65CONNECT ボタンを押すと「カチッ」という...65CONNECT ボタンを押すと「カチッ」という感触があります。 「カチッ」という感触がない場合は、もう一度 CONNECT ボタンを押してください。■パソコン本体前面キーボード上面の状態表示 LCD が数回点滅した後、ID が自動的に設定されます。ワイヤレスキーボードの などを押して正常に動作すれば設定完了です。キーボードが正常に動作しない場合は、一度乾電池を出し入れし、手順 2 からもう一度設定を行ってください。続いて、ワイヤレスマウスの ID 設定を行いましょう。3キーボードの CONNECT ボタ...
-
68 .66CONNECT ボタンはまだ押さないでください...66CONNECT ボタンはまだ押さないでください。■パソコン本体前面CONNECT ボタンを押す際は、マウスの他のボタンを押さないようにご注意ください。マウスの裏面にあるステータスランプが緑色に点滅し、設定モードに入ります。1フラップを開き、CONNECT ボタンの位置を確認しておきます。2ワイヤレスマウス裏面のCONNECT ボタンを指で1 秒以上押します。ワイヤレスマウスの ID 設定をする(これ以降のイラストは機種や状況により異なります)フラップCONNECT ボタンCONNECT ボタン指で押しに...
-
69 .67CONNECT ボタンを押すと「カチッ」という...67CONNECT ボタンを押すと「カチッ」という感触があります。 「カチッ」という感触がない場合は、もう一度 CONNECT ボタンを押してください。■パソコン本体前面ワイヤレスマウス裏面のステータスランプの点滅が停止し、ID が自動的に設定されます。マウスを動かし、正常にマウスポインタが動けば設定完了です。・一度乾電池を出し入れし、手順 2 からもう一度設定を行ってください。・CONNECT ボタンを押した後に、ステータスランプの点滅が続く場合は、ID の設定が正しくできていません。点滅が終わるまで約 ...
-
70 .68光学式マウスには、裏面に光学式読み取りセンサー...68光学式マウスには、裏面に光学式読み取りセンサーが付いています。マウスを机の上などですべらせると、マウス裏面から出された赤外線の陰影を光学式センサーで検知し、画面のマウスポインタが動くようになっています。マウスの移動検知に赤外線を使用しています。赤外線は目に見えない光のため、赤く光りません。光学式マウスは、机の上だけでなく、紙の上などでもお使いになることができますが、次のようなものの表面では正しく動作しない場合があります。・鏡やガラスなど、反射しやすいもの・光沢があるもの・濃淡のはっきりした縞模様や柄のも...
-
71 .69このパソコンは、パソコン本体の下のキーボード収...69このパソコンは、パソコン本体の下のキーボード収納レールにワイヤレスキーボードを収納することができます。DVD を視聴するときなどに机の上を広々と使うことができます。ワイヤレスキーボードをパソコン本体の下に収納したり、パソコン本体から取り出すときの注意事項について説明します。・キーボード収納レールに合わせ、ワイヤレスキーボードを水平にした状態で行ってください。傾けた状態で行うと、パソコン本体のパソコン電源ボタンや CD/DVD 取り出しボタンがキーボードと接触したり、キーボード表面およびパソコン本体に傷が...
-
72 .7010LAN(有線 LAN)機能を使うLAN[ラ...7010LAN(有線 LAN)機能を使うLAN[ラン](有線 LAN)機能を使うための、LAN コネクタについて説明します。ここでは、主にインターネットに接続する場合を例に説明します。このパソコンでは、次のものが標準で準備されています。・LAN コネクタ(LAN ケーブル用)1000BASE-T[ベースティー]/100BASE-TX[ベースティーエックス]/10BASE-T 準拠次のイラストは、パソコンとブロードバンドモデムを LAN ケーブルで接続している一例です。ネットワークの形態によって使用する機器が...
-
73 .71LAN(有線 LAN)をお使いになる場合に必要...71LAN(有線 LAN)をお使いになる場合に必要なものなどを説明します。ここでは、ブロードバンドインターネットにパソコンを接続する例を説明します。このパソコンの他に、次のものが必要です。・ブロードバンドモデムADSL モデム、ケーブルモデムなど、インターネットの回線や、プロバイダにより異なります。・ルーター異なるネットワーク間の中継点に設置して、ネットワークの中を流れるデータをきちんと目的の場所(パソコンやプリンタなど)に届けるための機器です。一般的には、LAN と外部のネットワーク(インターネット)を結...
-
74 .7211無線 LAN 機能を使う無線 LAN 搭載...7211無線 LAN 機能を使う無線 LAN 搭載機種のみ無線 LAN[ラン]機能について説明します。ここでは、主にインターネットに接続する場合を例に説明します。無線 LAN 搭載機種の場合、 次の規格の無線 LAN(Wi-Fi(R)[ワイファイ]準拠)が搭載されています。次のイラストは、ブロードバンドインターネットと接続している一例です。ネットワークの形態によって使用する機器が異なりますので、ネットワークに合ったものをご購入ください。無線 LAN でインターネットに接続するには、無線 LAN アクセスポイ...
-
75 .73無線 LAN を使うためには、このパソコンの他...73無線 LAN を使うためには、このパソコンの他に次のものが必要です。・無線 LAN アクセスポイント LAN ケーブルを使用する代わりに、電波を利用して情報のやり取りを行う無線 LAN では、 「無線LAN アクセスポイント」と呼ばれる機器が必要となります。無線 LAN を使うには、無線 LAN アクセスポイントとパソコンの設定を行います。初めて設定する場合は、使用するネットワークの情報やデータの暗号化などを、無線 LAN アクセスポイントとパソコンの両方に設定します。すでにネットワークで使われている無...
-
76 .76 ページ目のマニュアル
-
77 .第3章周辺機器の設置/設定/増設周辺機器の使用上の...第3章周辺機器の設置/設定/増設周辺機器の使用上の注意やメモリの増やし方などを説明しています。目的に合わせてお読みください。1 周辺機器をお使いになる場合 . . . . . . . . . . . . . . . . . . . . . . . . . . . . . . . . . . . . . . . . . . . . . . . . . . . . 762 本体カバーを取り外す/取り付ける . . . . . . . . . . . . . . . . . . . . . . . . . ...
-
78 .761周辺機器をお使いになる場合ここでは、メモリな...761周辺機器をお使いになる場合ここでは、メモリなどの周辺機器をお使いになる場合に知っておいていただきたいことについて説明します。メモリ、プリンタ、デジタルカメラなどの装置のことです。パソコン本体内部に取り付けたり、パソコンの各コネクタに接続したりします。周辺機器をパソコン本体内部に取り付ける場合は、パソコン本体カバーを取り外す必要があります。パソコン本体カバーの取り外し方と取り付け方については、「本体カバーを取り外す/取り付ける」( P.79)をご覧ください。メモリを取り付けてパソコンの処理能力を上げたり...
-
79 .77例えば、プリンタを接続する場合は、「6. 周辺...77例えば、プリンタを接続する場合は、「6. 周辺機器の接続」→「プリンタを接続する」をクリックします。手順の中に「動画を見る」というボタンがあるときは、ボタンをクリックすると、インターネットに接続して手順の動画をご覧いただけます。このとき、FMV ユーザー登録で発行された「ユーザー登録番号」と「パスワード」が必要です。ユーザー登録については、『サポート&サービスのご案内』をご覧ください。周辺機器を取り付けるときは、次のことに注意してください。・周辺機器は、弊社純正品をお使いいただくことをお勧めします純正品...
-
80 .78・ACPI[エーシーピーアイ]に対応した周辺機...78・ACPI[エーシーピーアイ]に対応した周辺機器をお使いくださいこのパソコンは、ACPI(省電力に関する電源制御規格の 1 つ)によって電源制御を行っていますので、周辺機器も ACPI に対応している必要があります。ACPI に対応していない周辺機器をお使いの場合は、増設した機器やパソコンが正常に動作しなくなることがあります。周辺機器が ACPI に対応しているかどうかは、周辺機器メーカーにお問い合わせください。また、このパソコンの ACPI モードは、スリープ(ACPI S3)に設定されています。・一...
-
81 .792本体カバーを取り外す/取り付けるここでは、メ...792本体カバーを取り外す/取り付けるここでは、メモリなどを取り付ける場合に必要な本体カバーの取り外し方と取り付け方について説明します。・本体カバーを開ける場合は、パソコン本体および接続されている機器の電源を切り、電源プラグをコンセントから抜いた後、しばらく経ってから本体カバーを開けてください。落雷が起きた場合に感電の原因となります。・取り外したカバー、キャップ、ネジ、電池などの部品は、小さなお子様の手の届かないところに置いてください。誤って飲み込むと窒息の原因となります。万一、飲み込んだ場合は、すぐに医師...
-
82 .80パソコン本体の電源の切り方については、「電源を...80パソコン本体の電源の切り方については、「電源を切る」( P.21)をご覧ください。電源を切った直後は、パソコン本体内部の装置が熱くなっています。電源を切り、電源プラグをコンセントから抜いた後 10 分ほど待ってください。1パソコン本体と接続されている周辺機器の電源を切ります。2電源プラグをコンセントから抜きます。液晶ディスプレイをパソコン本体背面側に倒している場合3パソコン本体に接続されている機器をすべて取り外します。本 体カバーを取り外す液晶ディスプレイをパソコン本体背面側に倒している場合は、まっすぐ...
-
83 .814本体カバーのネジ(2ヶ所)をプラスのドライバ...814本体カバーのネジ(2ヶ所)をプラスのドライバーで回して外します。 5本体カバーを取り外します。本体カバー(これ以降のイラストは機種や状況により異なります)本体カバー
-
84 .82ネジは固く締めすぎないようにしてください。1本...82ネジは固く締めすぎないようにしてください。1本体カバーを取り付け、ネジ(2ヶ所)をプラスのドライバーで回して固定します。 2パソコン本体に接続されていた機器をすべて取り付けます。3パソコン本体および接続されている機器の電源プラグを、コンセントに差し込みます。本 体カバーを取り付ける(イラストは機種や状況により異なります)
-
85 .833メモリの増設/交換メモリ容量を増やすことによ...833メモリの増設/交換メモリ容量を増やすことによって、パソコンの処理能力などを上げることができます。ここでは、メモリ容量を増やす方法について説明します。機種によっては、ご購入時に最大容量のメモリが搭載されている場合があります。この場合、メモリ容量を増やすことはできません。詳しくは、「メモリの組み合わせ表」( P.84)の表を確認してください。メモリは、パソコン本体内部のメモリスロットに取り付けます。メモリ (拡張 RAM [ラム] モジュール)FMVDM2GMD2(2GB)のメモリが取り付けられます。プラ...
-
86 .84次の表で、メモリの容量とメモリスロットの組み合...84次の表で、メモリの容量とメモリスロットの組み合わせを確認してください。次の表以外の組み合わせにすると、パソコンが正常に動作しない場合があります。・LX/C90N, LX/C70N で 4GB のメモリを選択した方・LX/C90D, LX/C70D をお使いの方、 および LX/C90N, LX/C70N で 2GB のメモリを選択した方注 1: あらかじめ取り付けられているメモリを交換します。注 2: デュアルチャネルで動作させるには、弊社純正品の同じ容量のメモリを 2 枚 1 組で取り付けてください。...
-
87 .85・メモリを取り付けるときは、メモリの差し込み方...85・メモリを取り付けるときは、メモリの差し込み方向をお確かめのうえ、確実に差し込んでください。誤ってメモリを逆方向に差したり、差し込みが不完全だったりすると、故障の原因となることがあります。・メモリは、静電気に対して非常に弱い部品で構成されており、人体にたまった静電気により破壊される場合があります。メモリを取り扱う前に、一度金属質のものに手を触れて、静電気を放電してください。・メモリは何度も抜き差ししないでください。故障の原因となることがあります。・メモリの表面の端子や IC 部分に触れて押さないでくださ...
-
88 .86ここでは、メモリを増やす方法を説明します。「メ...86ここでは、メモリを増やす方法を説明します。「メモリを取り付けるときの注意」( P.85)をご覧になり、作業を進めてください。サポートページ(http://azby.fmworld.net/support/) で、メモリの取り付け手順の動画がご覧になれます。メモリの取り付け場所については、「メモリの取り付け場所」( P.83)をご覧ください。メモリの容量と組み合わせについては、「メモリの組み合わせ表」( P.84)をご覧ください。メモリを取り付ける手順を動画で見ることができます1「本体カバーを取り外す」(...
-
89 .87端子に切り込みが入っている部分から端までの距離...87端子に切り込みが入っている部分から端までの距離が長いほうを左側に向けて、メモリスロット正面からまっすぐに差し込んでください。メモリがメモリスロットに差し込まれると、スロット両側のレバーが自動的に閉じて、メモリがロックされます。必ず、メモリがロックされたことを確認してください。続いて、メモリが正しく取り付けられたかメモリ容量を確認しましょう( P.88)。5新しいメモリをメモリスロットに差し込みます。メモリスロット 1、メモリスロット 2 の順に差し込みます。6「本体カバーを取り付ける」( P.82)をご...
-
90 .88メモリを取り付けた後、増やしたメモリが使える状...88メモリを取り付けた後、増やしたメモリが使える状態になっているかを確認してください。必ず、本体カバーを取り付けてから確認作業を行ってください。「電源を入れる」( P.19)をご覧ください。メモリが正しく取り付けられていないと、パソコンの電源を入れたとき画面に何も表示されない場合があります。その場合は、パソコン電源ボタンを 4 秒以上押し続けてパソコンの電源を切り、電源プラグを抜いた後、メモリを取り付け直してください。1パソコン本体の電源を入れます。Windows が正常に起動しない場合2(スタート)→「コ...
-
91 .89メモリ容量の数値が増えていなかった場合は、次の...89メモリ容量の数値が増えていなかった場合は、次のことを確認してください。・増やしたメモリがこのパソコンで使える種類のものか「必要なものを用意する」(P.83)・メモリがメモリスロットにきちんと差し込まれているか「メモリを増やす」(P.86)・正しいスロットに取り付けられているか「メモリの取り付け場所」(P.83)・メモリを正しく組み合わせているか「メモリの組み合わせ表」(P.84)
-
92 .92 ページ目のマニュアル
-
93 .第4章お手入れパソコン本体の日ごろのお手入れ方法に...第4章お手入れパソコン本体の日ごろのお手入れ方法について説明しています。1 FMV のお手入れ . . . . . . . . . . . . . . . . . . . . . . . . . . . . . . . . . . . . . . . . . . . . . . . . . . . . . . . . . . . . . . 92
-
94 .921FMV のお手入れここでは、FMV を快適に...921FMV のお手入れここでは、FMV を快適にお使いいただくための、日ごろのお手入れについて説明します。パソコン本体の通風孔、およびパソコン本体内部にほこりがたまらないように、定期的に清掃してください。パソコン本体の通風孔やパソコン本体内部は、掃除機を使ってほこりを吸い取ってください。パソコン本体やマウス、キーボード、リモコンなどの汚れは、乾いた柔らかい布で軽く拭き取ってください。汚れがひどいときは、水または中性洗剤を含ませた布を固く絞って、拭き取ってください。中性洗剤を使って拭いた場合は、水に浸した布...
-
95 .93液晶ディスプレイは、ガーゼなどの柔らかい布で拭...93液晶ディスプレイは、ガーゼなどの柔らかい布で拭いてください。市販のクリーニングディスクやレンズクリーナーを使うと、逆にゴミを集めてしまい、CD/DVDドライブのレンズが汚れてしまう場合があります。故障の原因になりますので絶対に使わないでください。うまく読み取れない場合には、ディスクの指紋、ほこりなどの汚れを拭き取ることで改善されることがあります。拭き取り方法はディスクの種類により異なります。詳しくはディスクの説明書/レーベルなどをご覧ください。液晶ディスプレイのお手入れを行う場合の注意液 晶ディスプレイ...
-
96 .94パソコン本体の通風孔や内部にほこりがたまると、...94パソコン本体の通風孔や内部にほこりがたまると、故障の原因となります。ほこりの堆積量は、お客様の環境によって異なります。次の清掃方法に従って、1ヶ月に 1 度程度掃除してください。・掃除機・綿手袋・プラスのドライバー(ドライバーサイズ:2 番)このパソコンのネジを取り外すときに使います。ネジ頭のサイズに合った 2 番のドライバーをお使いください。他のドライバーを使うと、ネジ頭をつぶすおそれがあります。パソコン本体のお手入れをするときの注意・充分に換気してください。清掃時には、ほこりなどを口や鼻から吸い込ま...
-
97 .95通風孔の清掃方法1掃除機の吸引口にノズルを取り...95通風孔の清掃方法1掃除機の吸引口にノズルを取り付け、通風孔のほこりを直接吸い取ります。通風孔掃除機の吸引口(イラストは機種や状況により異なります)
-
98 .96パソコン本体内部の清掃方法レバーを下に押してツ...96パソコン本体内部の清掃方法レバーを下に押してツメから外し、上に持ち上げます。その際、CPU ファンを片手でしっかりと支えてください。1「本体カバーを取り外す」( P.80)をご覧になり、本体カバーを取り外します。2CPU ファンの両側のレバー(2ヶ所)を外します。レバーを外すときの注意レバーレバ ーツメ(これ以降のイラストは機種や状況により異なります)・レバーは 1 つずつ外してください。・レバーは、外側(ヒートシンクから遠い位置)を持ってください。内側を持つと、ヒートシンクに指があたり、けがをするおそ...
-
99 .97CPU ファンを持つ際は、CPU ファンの羽根...97CPU ファンを持つ際は、CPU ファンの羽根に触れないようにしてください。3CPU ファンの外枠フレームを持って、CPU ファンをヒートシンクから取り外します。ヒートシンクCPU ファンの羽根
-
100 .98CPU ファンのケーブルが抜けないように注意し...98CPU ファンのケーブルが抜けないように注意してください。 強く引っ張るとケーブルが抜けてしまいます。ヒートシンクに掃除機の吸引口を強くぶつけたり、綿棒や爪楊枝を使ってほこりを取ったりしないでください。ヒートシンクが変形する可能性があります。続いて、ヒートシンク周辺のほこりを掃除機で吸い取ります。4取り外した CPU ファンを、台座の上に載せます。5掃除機でヒートシンク上のほこりを直接吸い取ります。台座ケーブル掃除機ヒートシンク









![前ページ カーソルキー[←]でも移動](http://gizport.jp/static/images/arrow_left2.png)