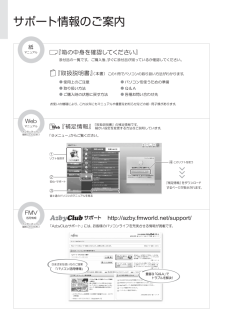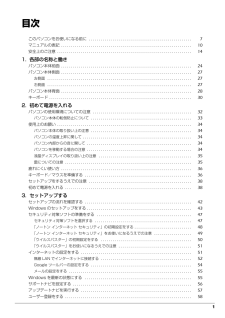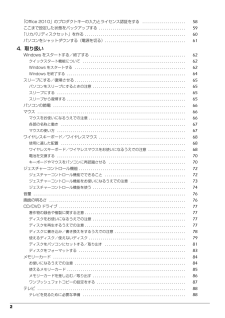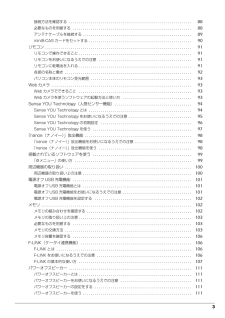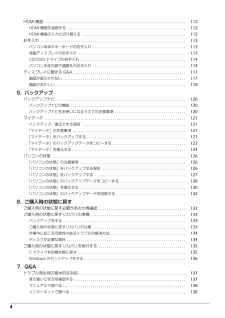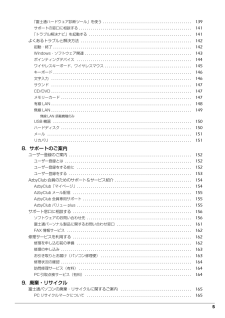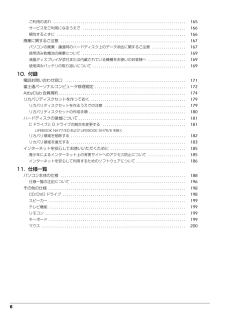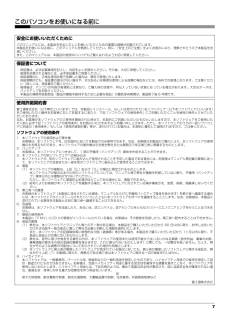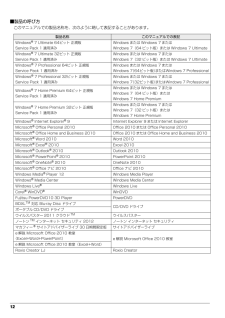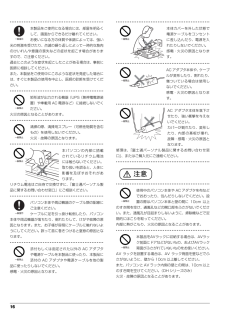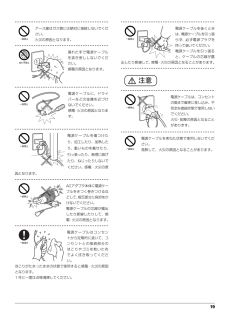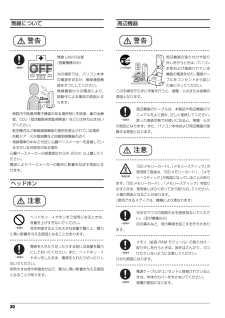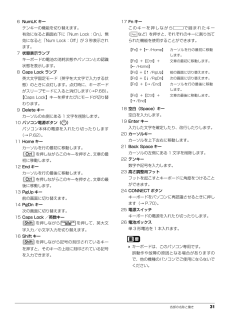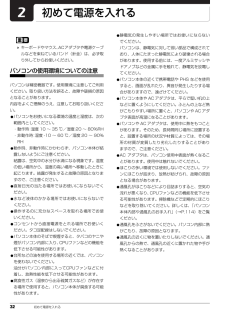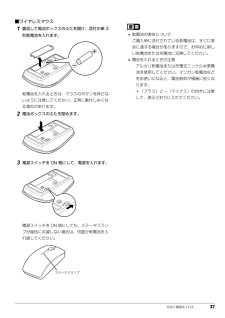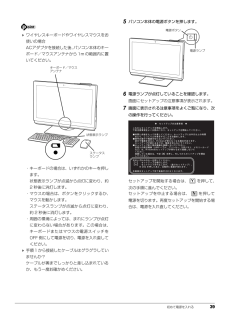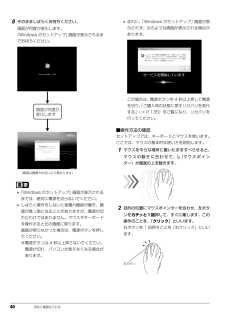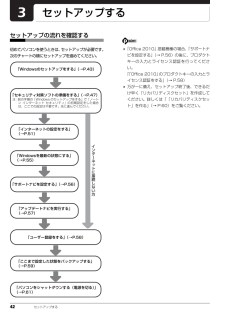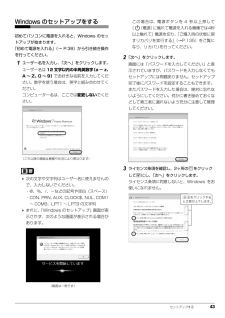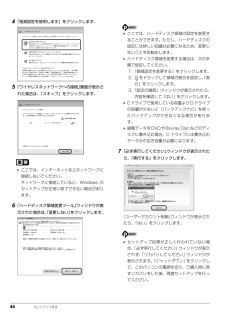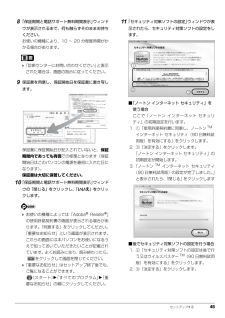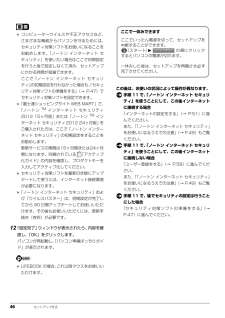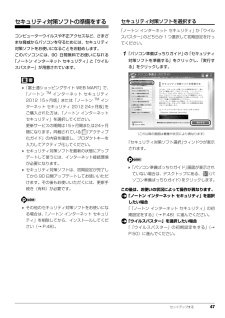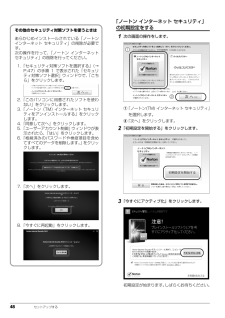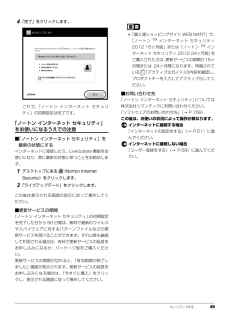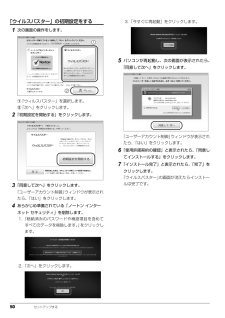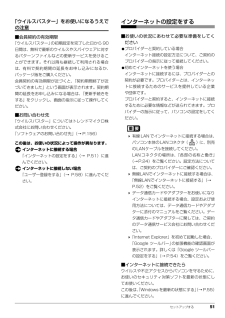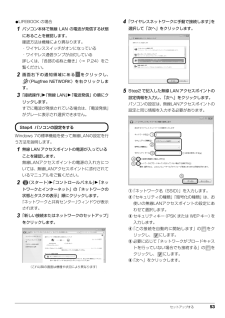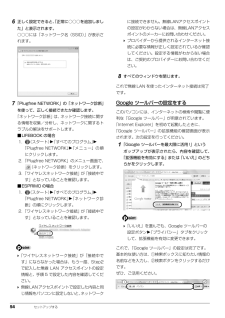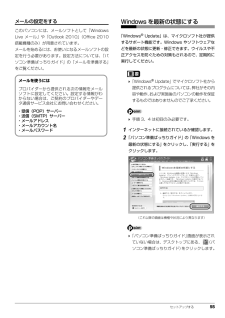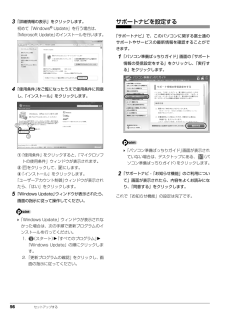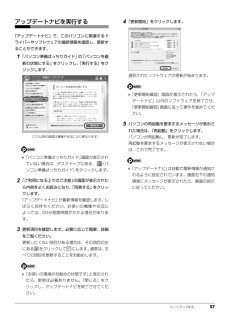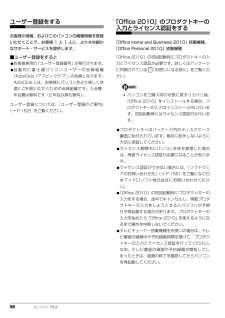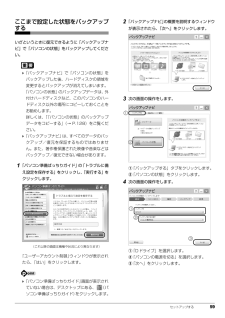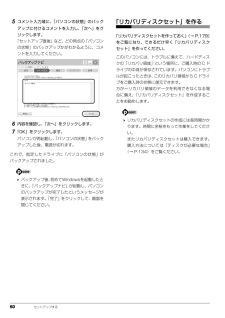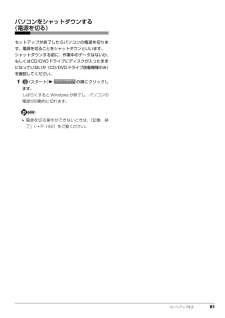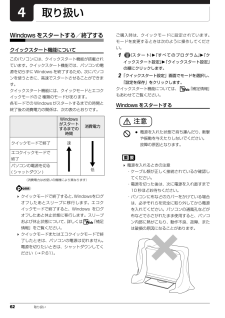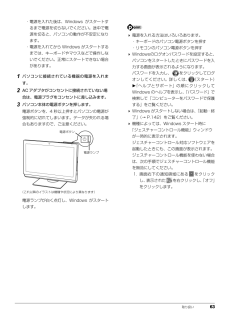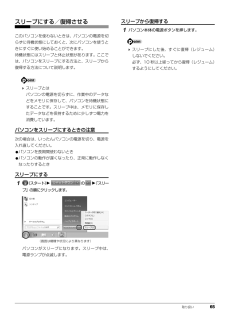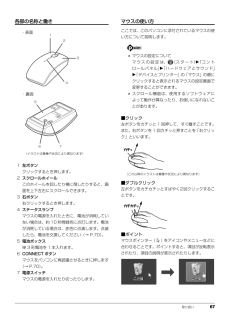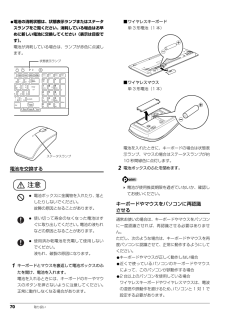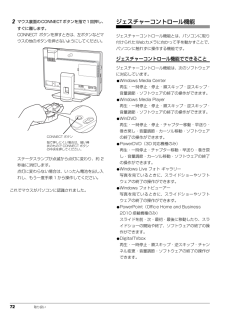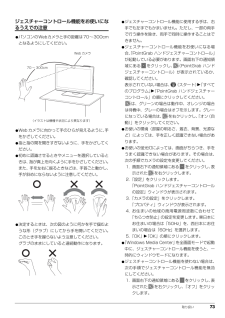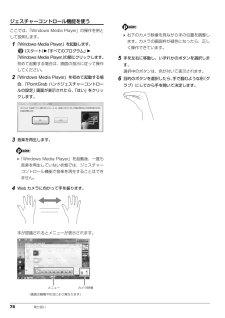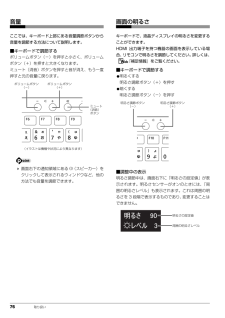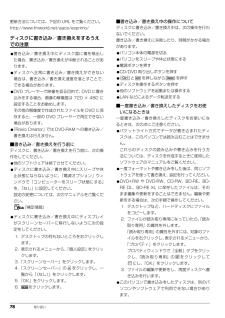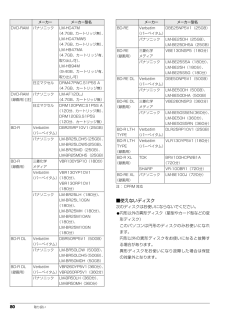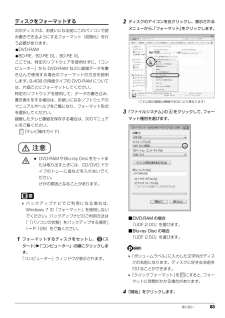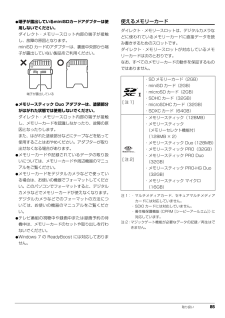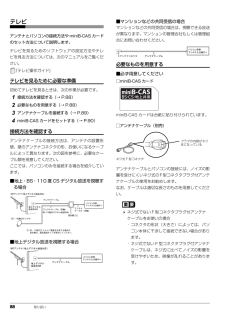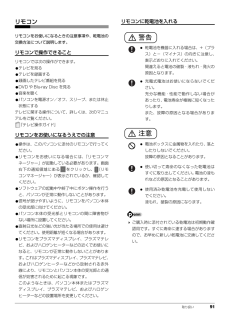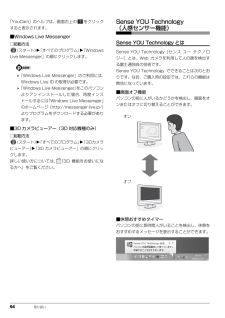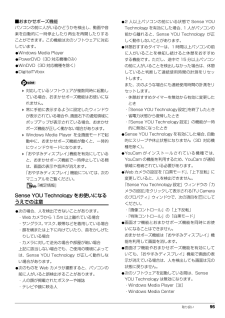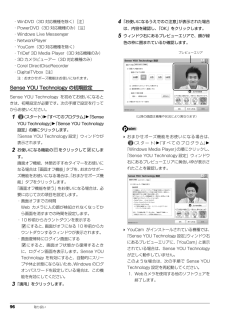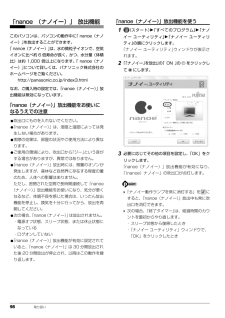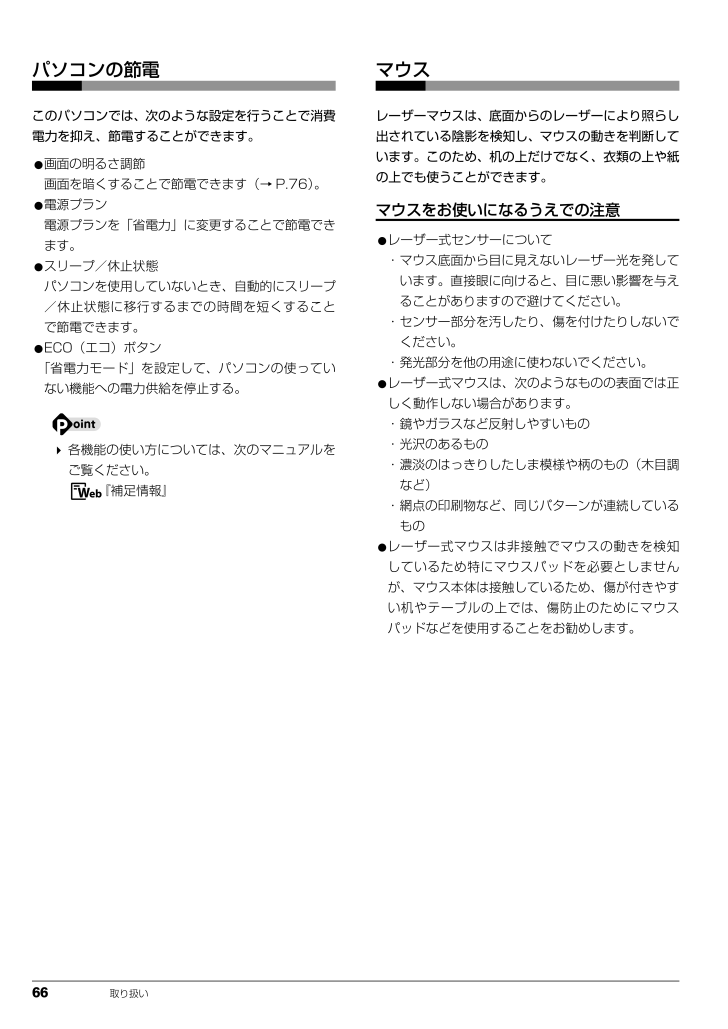
68 / 204 ページ
現在のページURL
66 取り扱いパソコンの節電このパソコンでは、次のような設定を行うことで消費電力を抑え、節電することができます。●画面の明るさ調節画面を暗くすることで節電できます(→ P.76)。●電源プラン電源プランを「省電力」に変更することで節電できます。●スリープ/休止状態パソコンを使用していないとき、自動的にスリープ/休止状態に移行するまでの時間を短くすることで節電できます。●ECO(エコ)ボタン「省電力モード」を設定して、パソコンの使っていない機能への電力供給を停止する。 各機能の使い方については、次のマニュアルをご覧ください。『補足情報』マウスレーザーマウスは、底面からのレーザーにより照らし出されている陰影を検知し、マウスの動きを判断しています。このため、机の上だけでなく、衣類の上や紙の上でも使うことができます。マウスをお使いになるうえでの注意●レーザー式センサーについて・マウス底面から目に見えないレーザー光を発しています。直接眼に向けると、目に悪い影響を与えることがありますので避けてください。・センサー部分を汚したり、傷を付けたりしないでください。・発光部分を他の用途に使わないでください。●レーザー式マウスは、次のようなものの表面では正しく動作しない場合があります。・鏡やガラスなど反射しやすいもの・光沢のあるもの・濃淡のはっきりしたしま模様や柄のもの(木目調など)・網点の印刷物など、同じパターンが連続しているもの●レーザー式マウスは非接触でマウスの動きを検知しているため特にマウスパッドを必要としませんが、マウス本体は接触しているため、傷が付きやすい机やテーブルの上では、傷防止のためにマウスパッドなどを使用することをお勧めします。
参考になったと評価  70人が参考になったと評価しています。
70人が参考になったと評価しています。
このマニュアルの目次
-
1 .■ 富士通の有料サービスのご案内 めんどうなパソコ...■ 富士通の有料サービスのご案内 めんどうなパソコンのセッ ト アップは、 お任せください ! 原因がわからないトラブルも プロが解決に導きます ! お客様の「したい」 ことを 丁寧にご説明します! ■ 受付時間: 10 時~ 19 時 ■ 訪問時間: 10 時~20時 ※携帯電話、PHSからも通話可能です。システムメンテナンスのため、休止させていただく場合がございます。 (有料サービス) 13,900円 (税込) ~ ※診断の結果、必要なリ カバ リ等 の作 業が 発生した場合、別途費用が発生...
-
2 .2 ページ目のマニュアル
-
3 .1目次このパソコンをお使いになる前に . . ...1目次このパソコンをお使いになる前に . . . . . . . . . . . . . . . . . . . . . . . . . . . . . . . . . . . . . . . . . . . . . . . . . . . . 7マニュアルの表記 . . . . . . . . . . . . . . . . . . . . . . . . . . . . . . . . . . . . . . . . . . . . . . . . . . . . . . . . . . . ....
-
4 .2「Office 2010」のプロダクトキーの入力...2「Office 2010」のプロダクトキーの入力とライセンス認証をする . . . . . . . . . . . . . . . . . . . . . . 58ここまで設定した状態をバックアップする . . . . . . . . . . . . . . . . . . . . . . . . . . . . . . . . . . . . . . . . . . . . 59「リカバリディスクセット」を作る . . . . . . . . . . . . . . . . . . . ...
-
5 .3接続方法を確認する . . . . . . ...3接続方法を確認する . . . . . . . . . . . . . . . . . . . . . . . . . . . . . . . . . . . . . . . . . . . . . . . . . . . . . . . . . . . . . . 88必要なものを用意する . . . . . . . . . . . . . . . . . . . . . . . . . . . . . . . . . . . . . . . . . . . . . . . . . . . ....
-
6 .4HDMI 機器 . . . . . . . ...4HDMI 機器 . . . . . . . . . . . . . . . . . . . . . . . . . . . . . . . . . . . . . . . . . . . . . . . . . . . . . . . . . . . . . . . . . . . . . . . 112HDMI 機器を接続する . . . . . . . . . . . . . . . . . . . . . . . . . . . . . . . . . . . . . . . . . ....
-
7 .5「富士通ハードウェア診断ツール」を使う . ....5「富士通ハードウェア診断ツール」を使う . . . . . . . . . . . . . . . . . . . . . . . . . . . . . . . . . . . . . . . . . . . . . 139サポートの窓口に相談する . . . . . . . . . . . . . . . . . . . . . . . . . . . . . . . . . . . . . . . . . . . . . . . . . . . . . . . . . 141「トラブル解決ナ...
-
8 .6ご利用の流れ . . . . . . . ....6ご利用の流れ . . . . . . . . . . . . . . . . . . . . . . . . . . . . . . . . . . . . . . . . . . . . . . . . . . . . . . . . . . . . . . . . . . . 165サービスをご利用になるうえで . . . . . . . . . . . . . . . . . . . . . . . . . . . . . . . . . . . . . . . . . . . . ....
-
9 .7このパソコンをお使いになる前に安全にお使いい...7このパソコンをお使いになる前に安全にお使いいただくためにこのマニュアルには、本製品を安全に正しくお使いいただくための重要な情報が記載されています。本製品をお使いになる前に、このマニュアルを熟読してください。特に、「安全上のご注意」をよくお読みになり、理解されたうえで本製品をお使いください。また、このマニュアルは、本製品の使用中にいつでもご覧になれるよう大切に保管してください。保証書について・ 保証書は、必ず必要事項を記入し、内容をよくお読みください。その後、大切に保管してください。・ 修理を依頼される...
-
10 .8 データのバックアップについて本製品に記録され...8 データのバックアップについて本製品に記録されたデータ(基本ソフト、アプリケーションソフトも含む)の保全については、お客様ご自身でバックアップなどの必要な対 策を行ってください。また、修理を依頼される場合も、データの保全については保証されませんので、事前にお客様ご自身でバックアップなど の必要な対策を行ってください。データが失われた場合でも、保証書の記載事項以外は、弊社ではいかなる理由においても、それに伴う損害やデータの保全・修復などの責任 を一切負いかねますのでご了承ください。添付品は大切に保管してく...
-
11 .9無線 LAN について(無線 LAN 搭載機...9無線 LAN について(無線 LAN 搭載機種の場合)・ 上記表示の 2.4GHz 帯を使用している無線設備は、全帯域を使用し、かつ移動体識別装置の帯域を回避可能です。変調方式として DS -SS 変調方式および OFDM 変調方式を採用しており、与干渉距離は 40m です。・ 本製品の使用周波数帯では、電子レンジ等の産業・科学・医療用機器のほか工場の製造ライン等で使用されている移動体識別用の構内無線 局(免許を要する無線局)および特定小電力無線局(免許を要しない無線局)が運用されています。(1)本製...
-
12 .10 マニュアルの表記このマニュアルの内容は 210 マニュアルの表記このマニュアルの内容は 2011 年 7 月現在のものです。お問い合わせ先や URL などが変更されている場合は、 「富士通パーソナル製品に関するお問い合わせ窓口」へお問い合わせください。■本文中での書き分けについてこのマニュアルには、複数の機種の内容が含まれています。お使いの機種によっては、記載されている機能が搭載されていない場合があります。また、機種により説明が異なる場合は、書き分けています。お使いの機種に機能が搭載されているかを「仕様一覧」や、富士通製品情報ページ (http:...
-
13 .11■危険ラベル/警告ラベル/注意ラベル本製品...11■危険ラベル/警告ラベル/注意ラベル本製品には危険・警告・注意ラベルが貼ってあります。これらのラベルは、絶対にはがしたり、汚したりしないでください。■本文中の記号本文中に記載されている記号には、次のような意味があります。■連続する操作の表記本文中の操作手順において、連続する操作手順を、「 」でつなげて記述しています。■画面例およびイラストについて本文中の画面およびイラストは一例です。お使いの機種によって、実際に表示される画面やイラスト、およびファイル名などが異なることがあります。また、イラストは説明...
-
14 .12 ■製品の呼び方このマニュアルでの製品名称を...12 ■製品の呼び方このマニュアルでの製品名称を、次のように略して表記することがあります。製品名称 このマニュアルでの表記Windows(R) 7 Ultimate 64ビット 正規版 Service Pack 1 適用済みWindows または Windows 7 またはWindows 7(64 ビット版)または W indows 7 UltimateWindows(R) 7 Ultimate 32ビット 正規版 Service Pack 1 適用済みWindows または Windows 7 またはW...
-
15 .13■商標および著作権についてMicrosof...13■商標および著作権についてMicrosoft、Windows、Windows Media、Wi ndows Live、Internet Explorer、 Silverlight、Excel、OneNote、Outlook、PowerPoint は、米国 Microsoft Corporation および / またはその関連会社の商標です。インテル、Intel、インテル Core は、アメリカ合衆国およびその他の国における Intel Corporation またはその子 会社の商標または登録商標で...
-
16 .14 安全上のご注意本製品を安全に正しくお使いい...14 安全上のご注意本製品を安全に正しくお使いいただくための重要な情報が記載されています。本製品をお使いになる前に、必ずお読みになり、正しく安全に、大切に取り扱ってください。また、本製品をお使いになるときは、マニュアルをよくお読みになり、正しくお使いください。パソコン本体/ AC アダプタ警告● ● ● ● ● ● ● ● ● ● ● ● ● ● ● ● ● ● ● ● ● ● ● ● ● ● ● ● ● ● ● ● ● ● ● ● ● ● ● ● ● ● ● ● ● ● ● ● ● ● ● ● ● ● ...
-
17 .15● ● ● ● ● ● ● ● ● ● ●...15● ● ● ● ● ● ● ● ● ● ● ● ● ● ● ● ● ● ● ● ● ● ● ● ● ● ● ● ● ● ● ● ● ● ● ● ● ● ● ● ● ● ● ● ● ● ● ● ● ● ● ● ● ● 取り外したカバー、キャップ、ネジ、電池などの部品は、小さなお子様の手の届くところに置かないでください。誤って飲み込むと窒息の原因となります。万一、飲み込んだ場合は、すぐに医師に相談してください。● ● ● ● ● ● ● ● ● ● ● ● ● ● ● ● ● ● ● ● ● ● ● ●...
-
18 .16 ● ● ● ● ● ● ● ● ● ● ●...16 ● ● ● ● ● ● ● ● ● ● ● ● ● ● ● ● ● ● ● ● ● ● ● ● ● ● ● ● ● ● ● ● ● ● ● ● ● ● ● ● ● ● ● ● ● ● ● ● ● ● ● ● ● ● 本製品をご使用になる場合には、部屋を明るくして、画面からできるだけ離れてください。お使いになる方の体質や体調によっては、強い光の刺激を受けたり、点滅の繰り返しによって一時的な筋肉のけいれんや意識の喪失などの症状を起こす場合がありますので、ご注意ください。過去にこのような症状を起こしたこと...
-
19 .17● ● ● ● ● ● ● ● ● ● ●...17● ● ● ● ● ● ● ● ● ● ● ● ● ● ● ● ● ● ● ● ● ● ● ● ● ● ● ● ● ● ● ● ● ● ● ● ● ● ● ● ● ● ● ● ● ● ● ● ● ● ● ● ● ● 本製品の上に重いものを置かないでください。故障・けがの原因となります。● ● ● ● ● ● ● ● ● ● ● ● ● ● ● ● ● ● ● ● ● ● ● ● ● ● ● ● ● ● ● ● ● ● ● ● ● ● ● ● ● ● ● ● ● ● ● ● ● ● ● ● ● ● 本...
-
20 .18 乾電池電源ケーブル● ● ● ● ● ● ...18 乾電池電源ケーブル● ● ● ● ● ● ● ● ● ● ● ● ● ● ● ● ● ● ● ● ● ● ● ● ● ● ● ● ● ● ● ● ● ● ● ● ● ● ● ● ● ● ● ● ● ● ● ● ● ● ● ● ● ● 本製品(付属品を含む)の廃棄については、マニュアルの説明に従ってください。本製品は「廃棄物の処理及び清掃に関する法律」の規制を受けます。ワイヤレスキーボード、ワイヤレスマウス、リモコンなどには電池を使用しており、一般のゴミといっしょに火中に投じられると電池が破裂するおそ...
-
21 .19● ● ● ● ● ● ● ● ● ● ●...19● ● ● ● ● ● ● ● ● ● ● ● ● ● ● ● ● ● ● ● ● ● ● ● ● ● ● ● ● ● ● ● ● ● ● ● ● ● ● ● ● ● ● ● ● ● ● ● ● ● ● ● ● ● アース線はガス管には絶対に接続しないでください。火災の原因となります。● ● ● ● ● ● ● ● ● ● ● ● ● ● ● ● ● ● ● ● ● ● ● ● ● ● ● ● ● ● ● ● ● ● ● ● ● ● ● ● ● ● ● ● ● ● ● ● ● ● ● ● ● ● 濡...
-
22 .20 無線についてヘッドホン周辺機器警告● ● ...20 無線についてヘッドホン周辺機器警告● ● ● ● ● ● ● ● ● ● ● ● ● ● ● ● ● ● ● ● ● ● ● ● ● ● ● ● ● ● ● ● ● ● ● ● ● ● ● ● ● ● ● ● ● ● ● ● ● ● ● ● ● ● 無線 LAN の注意(搭載機種のみ)次の場所では、パソコン本体の電源を切るか、無線通信機能をオフにしてください。無線機器からの電波により、誤動作による事故の原因となります。・病院内や医療用電子機器のある場所特に手術室、集中治療室、CCU(冠状動脈疾患監視...
-
23 .213D コンバージョンパネル(3D コンバー...213D コンバージョンパネル(3D コンバージョンパネル添付機種のみ)3D メガネ(3D 対応ディスプレイ搭載機種のみ)注意● ● ● ● ● ● ● ● ● ● ● ● ● ● ● ● ● ● ● ● ● ● ● ● ● ● ● ● ● ● ● ● ● ● ● ● ● ● ● ● ● ● ● ● ● ● ● ● ● ● ● ● ● ● 3Dコンバージョンパネルをご使用にならないときは、専用のスタンドに入れ、お子様の手の届かないところに保管してください。破損や思わぬけがの原因となります。● ● ● ●...
-
24 .22 ● ● ● ● ● ● ● ● ● ● ●...22 ● ● ● ● ● ● ● ● ● ● ● ● ● ● ● ● ● ● ● ● ● ● ● ● ● ● ● ● ● ● ● ● ● ● ● ● ● ● ● ● ● ● ● ● ● ● ● ● ● ● ● ● ● ● 3Dメガネをご使用にならないときは、 破損しないように付属のケースに入れて保管してください。変形, 破損したメガネは使用しないでください。思わぬけがの原因となります。● ● ● ● ● ● ● ● ● ● ● ● ● ● ● ● ● ● ● ● ● ● ● ● ● ● ● ● ● ● ●...
-
25 .23レーザの安全性について□光学ドライブの注意...23レーザの安全性について□光学ドライブの注意本製品に搭載されている光学ドライブは、レーザを使用しています。クラス 1 レーザ製品の国際規格である(IEC 60825-1)に準拠しています。□レーザマウスの注意(レーザマウス添付機種のみ)クラス 1 レーザ製品の国際規格である(IEC 60825-1)に準拠しています。警告● ● ● ● ● ● ● ● ● ● ● ● ● ● ● ● ● ● ● ● ● ● ● ● ● ● ● ● ● ● ● ● ● ● ● ● ● ● ● ● ● ● ● ● ● ● ...
-
26 .24 各部の名称と働き各部の名称と働きパソコン本...24 各部の名称と働き各部の名称と働きパソコン本体前面1液晶ディスプレイ入力した内容や、パソコン内のデータなどを表示します。3Dコンバージョンパネル添付機種の場合、 3D表示を視聴するときは、3D コンバージョンパネルを取り付けます。詳しくは、次のマニュアルをご覧ください。『3D 機能をお使いになる方へ』FH77/ED、FH70/EN は、前面のパネルが取り外し可能な構造になっています(→ P.26)。2デジタルマイクテレビ電話用ソフトを利用して、音声通話ができます。3Web カメラ(3D 対応)[ 注 ...
-
27 .各部の名称と働き 255外部入力ボタン、外部入力...各部の名称と働き 255外部入力ボタン、外部入力ランプ [ 注 3]ディスプレイに表示する映像を、HDMI 入力端子に接続した機器の映像に切り替えます。もう一度押すと、パソコンの画面に戻ります。(→ P.112)。6ECO(エコ)ボタンボタンを押すたびに、省電力モードと通常モードが切り替わります。7画面オフボタンテレビ番組の録画中など、画面を暗くしておきたいときに押します。8音量調節ボタン音量を調節します。9ハードディスク/ CD アクセスランプ( )内蔵ハードディスクや CD、DVD、Blu-ray D...
-
28 .26 各部の名称と働き■キーボードの収納キーボー...26 各部の名称と働き■キーボードの収納キーボードをお使いにならない場合は、スイーベルにキーボードを収納できます。■液晶ディスプレイ前面のパネルについてFH77/ED、FH70/EN のみこのパソコンの前面のパネルは取り外し可能な構造になっています。パネルは外れても故障ではありません。パネルが外れた場合は、次のように取り付けてお使いください。 前面のパネル内側には磁石が取り付けられています。前面のパネルに磁気カードなど、磁気の影響を受けやすいものは近づけないでください。磁気消失などの恐れがあります。パネル...
-
29 .各部の名称と働き 27パソコン本体側面左側面1m...各部の名称と働き 27パソコン本体側面左側面1miniB-CAS カードスロット( )miniB-CAS カードを差し込みます(→ P.88) 。miniB-CAS カードをセットするときは、カバーを外してください。2ダイレクト・メモリースロットSD メモリーカードやメモリースティックを差し込みます(→ P.84)。3USB3.0 コネクタ( )USB 規格の周辺機器を接続します。・接続した USB 機器の動作は、周辺機器や間に接続されている USB ハブやケーブルの性能に依存します。・USB 機器の形状...
-
30 .28 各部の名称と働きパソコン本体背面1通風孔パ...28 各部の名称と働きパソコン本体背面1通風孔パソコン本体内部と外部の空気を交換して熱を逃がすための開孔部です。2吹出口「nanoe(ナノイー)」が放出されます(→ P.98)。3「ナノイー」吹出カバー(→ P.98)4スタンド5メモリスロットカバーメモリを交換するときに取り外します(→P.102)。6盗難防止用ロック取り付け穴( )盗難防止用ケーブルを接続します。7DC-IN コネクタ( )添付の AC アダプタを接続します。8アンテナ入力端子(地上デジタル、BS・110 度CS デジタル)()テレビア...
-
31 .各部の名称と働き 2913マイク・ラインイン兼用...各部の名称と働き 2913マイク・ラインイン兼用端子( )外径3.5mmのミニプラグに対応した市販のパソコン用マイクを接続します。また、設定を変更することでオーディオ機器などの音声出力端子と接続するラインイン端子として使用することもできます。『補足情報』14CONNECT ボタンキーボードやマウスをパソコンに再認識させるときに押します(→ P.70)。15転倒防止フック壁や柱にパソコンを固定するひもを通します(→P.33)。
-
32 .30 各部の名称と働きキーボード1半角/全角キー...30 各部の名称と働きキーボード1半角/全角キーキーを押すたびに、半角入力/全角入力を切り替えます。全角入力にすると、日本語を入力できます。2Esc キー現在の作業を取り消します。3音量調節ボタンパソコン本体の音量を調節します(→ P.76)。4明るさ調節ボタン画面の明るさを調節します(→ P.76)。5ワンタッチボタン決められたソフトウェアをワンタッチで起動します。・インターネット「Internet Explorer」を起動します。・メニュー「@メニュー」を起動します。・サポートシャットダウン時以外「サ...
-
33 .各部の名称と働き 316NumLK キーテンキー...各部の名称と働き 316NumLK キーテンキーの機能を切り替えます。有効になると画面右下に「Num Lock:On」、無効になると「Num Lock:Off」が 3 秒表示されます。7状態表示ランプキーボードの電池の消耗状態やパソコンとの認識状態を表示します。8Caps Lock ランプ英大文字固定モード(英字を大文字で入力する状態)のときに点灯します。点灯時に、キーボードがスリープモードに入ると消灯します(→P.68)。【Caps Lock】キーを押すたびにモードが切り替わります。9Delete キーカ...
-
34 .32 初めて電源を入れる初めて電源を入れる キー...32 初めて電源を入れる初めて電源を入れる キーボードやマウス、ACアダプタや電源ケーブルなどを束ねているバンド(針金)は、必ず取り外してからお使いください。パソコンの使用環境についての注意パソコンは精密機器です。使用環境に注意してご利用ください。取り扱い方法を誤ると、故障や破損の原因となることがあります。内容をよくご理解のうえ、注意してお取り扱いください。●パソコンをお使いになる環境の温度と湿度は、次の範囲内としてください。・動作時:温度10 ~ 35 ℃/湿度20 ~ 80%RH・非動作時:温度 -1
-
35 .初めて電源を入れる 33●パソコン本体上部、背面...初めて電源を入れる 33●パソコン本体上部、背面や側面と壁などとの間は、10cm 以上のすき間を空けてください。通風孔の空気の流れは、次の図の をご覧ください。●テレビを見たり、録画したりするときは、テレビのアンテナコネクタの近くでお使いください。●有線 LAN をお使いになるときは、接続ケーブルが届く場所でお使いください。●無線 LAN をお使いになるとき (無線 LAN 搭載機種のみ)は、できるだけ見通しの良い場所でお使いください。電子レンジの近く、アマチュア無線機の近くや足元など見通しの悪い場所でお...
-
36 .34 初めて電源を入れる使用上のお願いパソコン本...34 初めて電源を入れる使用上のお願いパソコン本体の取り扱い上の注意●衝撃や振動を与えないでください。●操作に必要のない部分を押したり、必要以上の力を加えたりしないでください。●スピーカー前面を強い力で押したりしないでください。●マニュアルに記述されているところ以外は絶対に開けないでください。●パソコン本体に接続したケーブル類を引っ張った状態で使用しないでください。●磁石や磁気ブレスレットなど、磁気の発生するものをパソコン本体や画面に近づけないでください。画面が表示されなくなるなどの故障の原因となったり、...
-
37 .初めて電源を入れる 35●液晶ディスプレイ部分を...初めて電源を入れる 35●液晶ディスプレイ部分を前にして、パソコン本体下部と側面部を持ってください。●スピーカー部分は、押さないでください。故障や破損の原因となります。●液晶ディスプレイ部分は、絶対に触れないでください。故障や破損の原因となります。●パソコン本体にSDメモリーカードやメモリースティックなどをセットしている場合は、必ずSDメモリーカードやメモリースティックなどを取り外してください。なお、使用できるメディアは、お使いの機種により異なります。液晶ディスプレイの取り扱い上の注意液晶ディスプレイ(F...
-
38 .36 初めて電源を入れる疲れにくい使い方パソコン...36 初めて電源を入れる疲れにくい使い方パソコンを長時間使い続けていると、目が疲れ、首や肩や腰が痛くなることがあります。その主な原因は、長い時間同じ姿勢でいることや、近い距離で画面やキーボードを見続けることです。パソコンをお使いになるときは姿勢や環境に注意して、疲れにくい状態で操作しましょう。●直射日光が当たらない場所や、外光が直接目に入ったり画面に映り込んだりしない場所に設置し、画面の向きや角度を調整しましょう。●画面の輝度や文字の大きさなども見やすく調整しましょう。●目と画面との距離を取り、疲れない位...
-
39 .初めて電源を入れる 37■ワイヤレスマウス1裏返...初めて電源を入れる 37■ワイヤレスマウス1裏返して電池ボックスのふたを開け、添付の単 3形乾電池を入れます。乾電池を入れるときは、マウスのボタンを押さないように注意してください。正常に動作しなくなる場合があります。2電池ボックスのふたを閉めます。3電源スイッチを ON 側にして、電源を入れます。電源スイッチを ON 側にしても、ステータスランプが緑色に点滅しない場合は、何度か乾電池を入れ直してください。 乾電池の寿命についてご購入時に添付されている乾電池は、すぐに寿命に達する場合がありますので、お早めに...
-
40 .38 初めて電源を入れるセットアップをするうえで...38 初めて電源を入れるセットアップをするうえでの注意初めて電源を入れるときには、Windowsのセットアップが必要です。次のような点に注意してください。■操作の途中で絶対に電源を切らないでください途中で電源を切ると、Windows が使えなくなる場合があります。 「Windows のセットアップをする」 (→P.43)が終わるまでは、絶対に電源を切らないでください。■セットアップ前に周辺機器を接続しないでください別売の周辺機器(LAN ケーブル、プリンター、USBメモリ、メモリーカードなど)は、「Win...
-
41 .初めて電源を入れる 39 ワイヤレスキーボードや...初めて電源を入れる 39 ワイヤレスキーボードやワイヤレスマウスをお使いの場合ACアダプタを接続した後、 パソコン本体のキーボード/マウスアンテナから1mの範囲内に置いてください。・キーボードの場合は、いずれかのキーを押します。状態表示ランプが点滅から点灯に変わり、約2 秒後に消灯します。・マウスの場合は、ボタンをクリックするか、マウスを動かします。ステータスランプが点滅から点灯に変わり、約 2 秒後に消灯します。・周囲の環境によっては、まれにランプが点灯に変わらない場合があります。この場合は、キーボード...
-
42 .40 初めて電源を入れる8そのまましばらくお待ち...40 初めて電源を入れる8そのまましばらくお待ちください。画面が何度か変化します。「Windows のセットアップ」 画面が表示されるまでお待ちください。「Windows のセットアップ」画面が表示されるまでは、絶対に電源を切らないでください。 しばらく操作をしないと省電力機能が働き、画面が真っ暗になることがありますが、電源が切れたわけではありません。マウスやキーボードを操作すると元の画面に戻ります。画面が戻らなかった場合は、電源ボタンを押してください。※電源ボタンは 4 秒以上押さないでください。 電源...
-
43 .初めて電源を入れる 41 Windowsのセット...初めて電源を入れる 41 Windowsのセットアップなどでワイヤレスキーボードやワイヤレスマウスが正常に動作しない場合は、次のことを確認してください。・乾電池の向きを確認し、乾電池を入れ直してください。・電源スイッチが ON 側になっているか確認してください。・キーボードとマウスは、キーボード/マウスアンテナの近く(3m 以内を推奨)に置かれているか確認してください。これらのことを確認してもキーボードやマウスが正常に動作しない場合は、キーボードやマウスをパソコンに再認識させてください(→P.70)。 機...
-
44 .42 セットアップするセットアップするセットアッ...42 セットアップするセットアップするセットアップの流れを確認する初めてパソコンを使うときは、セットアップが必要です。次のチャートの順にセットアップを進めてください。「Office 2010」搭載機種の場合、 「サポートナビを設定する」(→ P.56)の後に、プロダクトキーの入力とライセンス認証を行ってください。「「Office 2010」のプロダクトキーの入力とライセンス認証をする」(→ P.58) 万が一に備え、セットアップ終了後、できるだけ早く「リカバリディスクセット」を作成してください。詳しくは「...
-
45 .セットアップする 43Windows のセットア...セットアップする 43Windows のセットアップをする初めてパソコンに電源を入れると、Windows のセットアップが始まります。「初めて電源を入れる」(→ P.38)から引き続き操作を行ってください。1ユーザー名を入力し、「次へ」をクリックします。ユーザー名は12 文字以内の半角英数字 (a ~ z、A ~ Z、0 ~ 9)でお好きな名前を入力してください。数字を使う場合は、英字と組み合わせてください。コンピューター名は、ここでは変更しないでください。 次の文字や文字列はユーザー名に使えませんので、...
-
46 .44 セットアップする4「推奨設定を使用します」...44 セットアップする4「推奨設定を使用します」をクリックします。5「ワイヤレスネットワークへの接続」画面が表示された場合は、「スキップ」をクリックします。 ここでは、インターネットなどネットワークに接続しないでください。ネットワークに接続していると、Windows のセットアップが正常に終了できない場合があります。6「ハードディスク領域変更ツール」ウィンドウが表示された場合は、「変更しない」をクリックします。 ここでは、ハードディスク領域の設定を変更することができます。ただし、ハードディスクの設定には詳...
-
47 .セットアップする 458「保証期間と電話サポート...セットアップする 458「保証期間と電話サポート無料期間表示」ウィンドウが表示されるまで、何も触らずそのままお待ちください。お使いの機種により、10 ~ 20 分程度時間がかかる場合があります。「診断センターにお問い合わせください」と表示された場合は、画面の指示に従ってください。9保証書を用意し、保証開始日を保証書に書き写します。保証書に保証開始日が記入されていないと、保証期間内であっても有償での修理となります(保証開始日はこのパソコンの電源を最初に入れた日になります)。保証書は大切に保管してください。1
-
48 .46 セットアップする コンピューターウイルスや...46 セットアップする コンピューターウイルスや不正アクセスなど、さまざまな脅威からパソコンを守るためには、セキュリティ対策ソフトをお使いになることをお勧めします。「ノートン インターネット セキュリティ」を使いたい場合はここで初期設定を行うと後で設定しなくて済み、セットアップにかかる時間が短縮できます。ここで「ノートン インターネット セキュリティ」の初期設定を行わなかった場合も、「セキュリティ対策ソフトの準備をする」(→ P.47)でセキュリティ対策ソフトを設定できます。「富士通ショッピングサイト W...
-
49 .セットアップする 47セキュリティ対策ソフトの準...セットアップする 47セキュリティ対策ソフトの準備をするコンピューターウイルスや不正アクセスなど、さまざまな脅威からパソコンを守るためには、セキュリティ対策ソフトをお使いになることをお勧めします。このパソコンには、90 日間無料でお使いになれる「ノートン インターネット セキュリティ」と「ウイルスバスター」が用意されています。「富士通ショッピングサイト WEB MART」で、「ノートンTM インターネット セキュリティ2012 15ヶ月版」または「ノートンTM インターネット セキュリティ 2012 24...
-
50 .48 セットアップする「ノートン インターネット...48 セットアップする「ノートン インターネット セキュリティ」の初期設定をする1次の画面の操作をします。①「ノートン(TM) インターネット セキュリティ」を選択します。②「次へ」をクリックします。2「初期設定を開始する」をクリックします。3「今すぐにアクティブ化」をクリックします。初期設定が始まります。しばらくお待ちください。その他のセキュリティ対策ソフトを使うときはあらかじめインストールされている「ノートンインターネット セキュリティ」の削除が必要です。次の操作を行って、「ノートン インターネットセ...
-
51 .セットアップする 494「完了」をクリックします...セットアップする 494「完了」をクリックします。これで、「ノートン インターネット セキュリティ」の初期設定は完了です。「ノートン インターネット セキュリティ」をお使いになるうえでの注意■「ノートン インターネット セキュリティ」を最新の状態にするインターネットに接続したら、LiveUpdate 機能をお使いになり、常に最新の状態に保つことをお勧めします。1デスクトップにある (Norton Internet Security)をクリックします。2「ライブアップデート」をクリックします。この後は表示さ...
-
52 .50 セットアップする「ウイルスバスター」の初期...50 セットアップする「ウイルスバスター」の初期設定をする1次の画面の操作をします。①「ウィルスバスター」を選択します。②「次へ」をクリックします。2「初期設定を開始する」をクリックします。3「同意して次へ」をクリックします。「ユーザーアカウント制御」ウィンドウが表示されたら、「はい」をクリックします。4あらかじめ準備されている「ノートン インターネット セキュリティ」を削除します。1.「格納済みのパスワードや検疫項目を含めてすべてのデータを削除します。」をクリックします。2.「次へ」をクリックします。3...
-
53 .セットアップする 51「ウイルスバスター」をお使...セットアップする 51「ウイルスバスター」をお使いになるうえでの注意■会員契約の有効期限「ウイルスバスター」の初期設定を完了した日から 90日間は、無料で最新のウイルスやスパイウェアに対するパターンファイルなどの更新サービスを受けることができます。それ以降も継続して利用される場合は、有料で契約期間の延長をお申し込みになるか、パッケージ版をご購入ください。会員契約の有効期限が近づくと、「契約期間終了が近づいてきました」という画面が表示されます。契約期間の延長をお申し込みになる場合は、「更新手続きをする」をク...
-
54 .52 セットアップする無線 LAN でインターネ...52 セットアップする無線 LAN でインターネットに接続するここでは、無線LANアクセスポイントと内蔵無線LANを使って、無線LANでインターネットに接続する方法を説明します。 お使いのパソコンに無線LANが搭載されているか、「仕様一覧」(→P.188)をご覧になり、確認してください。無線LANが搭載されていない場合は、 有線LANまたは別売の無線LANアダプターをお使いください。別売の無線LANアクセスポイントを用意し、 インターネットに接続する設定を行ってください。設定方法は、無線LANアクセスポイ...
-
55 .セットアップする 53●LIFEBOOK の場合...セットアップする 53●LIFEBOOK の場合1パソコン本体で無線 LAN の電波が発信する状態にあることを確認します。確認方法は機種により異なります。・ワイヤレススイッチがオンになっている・ワイヤレス通信ランプが点灯している詳しくは、「各部の名称と働き」(→ P.24)をご覧ください。2画面右下の通知領域にある をクリックし、(Plugfree NETWORK)を右クリックします。3「接続操作」「無線 LAN」「電波発信」の順にクリックします。すでに電波が発信されている場合は、「電波発信」がグレーに表...
-
56 .54 セットアップする6正しく設定できると、「正...54 セットアップする6正しく設定できると、「正常に○○○を追加しました」と表示されます。○○○には「ネットワーク名(SSID)」が表示されます。7「Plugfree NETWORK」の「ネットワーク診断」を使って、正しく接続できたか確認します。「ネットワーク診断」は、ネットワーク接続に関する情報を収集/分析し、ネットワークに関するトラブルの解決をサポートします。■LIFEBOOK の場合1. (スタート)「すべてのプログラム」「Plugfree NETWORK」「メニュー」の順にクリックします。 2.「...
-
57 .セットアップする 55メールの設定をするこのパソ...セットアップする 55メールの設定をするこのパソコンには、メールソフトとして「WindowsLive メール」や「Outlook 2010」 (Office 2010搭載機種のみ)が用意されています。メールを始めるには、お使いになるメールソフトの設定を行う必要があります。設定方法については、「パソコン準備ばっちりガイド」の「メールを準備する」をご覧ください。Windows を最新の状態にする「Windows(R) Update」は、マイクロソフト社が提供するサポート機能です。Windows やソフトウェア...
-
58 .56 セットアップする3「詳細情報の表示」をクリ...56 セットアップする3「詳細情報の表示」をクリックします。初めて「Windows(R) Update」を行う場合は、「Microsoft Update」 のインストールを行います。4「使用条件」をご覧になったうえで使用条件に同意し、「インストール」をクリックします。①「使用条件」をクリックすると、「マイクロソフトの使用条件」ウィンドウが表示されます。②をクリックして、 にします。③「インストール」をクリックします。「ユーザーアカウント制御」ウィンドウが表示されたら、「はい」をクリックします。5「Wind...
-
59 .セットアップする 57アップデートナビを実行する...セットアップする 57アップデートナビを実行する「アップデートナビ」で、このパソコンに関連するドライバーやソフトウェアの最新情報を確認し、更新することができます。1「パソコン準備ばっちりガイド」の「パソコンを最新の状態にする」をクリックし、「実行する」をクリックします。「パソコン準備ばっちりガイド」画面が表示されていない場合は、デスクトップにある、 (パソコン準備ばっちりガイド)をクリックします。2「ご利用になる上でのご注意」の画面が表示されたら内容をよくお読みになり、「同意する」をクリックします。「アッ...
-
60 .58 セットアップするユーザー登録をするお客様の...58 セットアップするユーザー登録をするお客様の情報、およびこのパソコンの機種情報を登録いただくことで、お客様 1 人 1 人に、よりきめ細かなサポート・サービスを提供します。■ユーザー登録をすると●お客様専用の「ユーザー登録番号」が発行されます。●自動的に富士通パソコンユーザーの会員組織「AzbyClub(アズビィクラブ) 」の会員となります。AzbyClub とは、お客様にパソコンをより楽しく快適にご利用いただくための会員組織です。入会費、年会費は無料です(2 年目以降も無料)。ユーザー登録については...
-
61 .セットアップする 59ここまで設定した状態をバッ...セットアップする 59ここまで設定した状態をバックアップするいざというときに復元できるように「バックアップナビ」で「パソコンの状態」をバックアップしてください。「バックアップナビ」で「パソコンの状態」をバックアップした後、ハードディスクの領域を変更するとバックアップが消えてしまいます。「パソコンの状態」のバックアップデータは、外付けハードディスクなど、このパソコンのハードディスク以外の場所にコピーしておくことをお勧めします。詳しくは、「「パソコンの状態」のバックアップデータをコピーする」(→ P.128)...
-
62 .60 セットアップする5コメント入力域に、「パソ...60 セットアップする5コメント入力域に、「パソコンの状態」のバックアップに付けるコメントを入力し、「次へ」をクリックします。「セットアップ直後」など、どの時点の「パソコンの状態」のバックアップかがわかるように、コメントを入力してください。6内容を確認し、「次へ」をクリックします。7「OK」をクリックします。パソコンが再起動し、「パソコンの状態」をバックアップした後、電源が切れます。これで、指定したドライブに「パソコンの状態」がバックアップされました。 バックアップ後、初めてWindowsを起動したときに...
-
63 .セットアップする 61パソコンをシャットダウンす...セットアップする 61パソコンをシャットダウンする(電源を切る)セットアップが終了したらパソコンの電源を切ります。電源を切ることをシャットダウンといいます。シャットダウンする前に、作業中のデータはないか、もしくはCD/DVDドライブにディスクが入ったままになっていないか(CD/DVDドライブ搭載機種のみ)を確認してください。1(スタート) の順にクリックします。しばらくすると Windows が終了し、パソコンの電源が自動的に切れます。 電源を切る操作ができないときは、「起動・終了」(→ P.142)をご...
-
64 .62 取り扱い取り扱いWindows をスタート...62 取り扱い取り扱いWindows をスタートする/終了するクイックスタート機能についてこのパソコンには、クイックスタート機能が搭載されています。クイックスタート機能では、パソコンの電源を切らずに Windows を終了するため、次にパソコンを使うときに、高速でスタートさせることができます。クイックスタート機能には、クイックモードとエコクイックモードの 2 種類のモードがあります。各モードでのWindowsがスタートするまでの時間と終了後の消費電力の関係は、次の表のとおりです。(消費電力はお使いの機種に...
-
65 .取り扱い 63・電源を入れた後は、Windows...取り扱い 63・電源を入れた後は、Windows がスタートするまで電源を切らないでください。途中で電源を切ると、パソコンの動作が不安定になります。・電源を入れてから Windows がスタートするまでは、キーボードやマウスなどで操作しないでください。正常にスタートできない場合があります。1パソコンに接続されている機器の電源を入れます。2AC アダプタがコンセントに接続されていない場合は、電源プラグをコンセントに差し込みます。3パソコン本体の電源ボタンを押します。電源ボタンを、4 秒以上押すとパソコンの電...
-
66 .64 取り扱いWindows を終了する クイッ...64 取り扱いWindows を終了する クイックモード、およびエコクイックモードでWindows を終了するときは、デスクトップ画面が表示されている状態で終了してください。コンピューターのロックをした状態では、クイックモードやエコクイックモードでWindowsを終了することはできません。 Windowsを終了する前に、 作業中のデータがある場合は保存してください。また、CD/DVD ドライブにディスクが入っている場合は取り出してください。 次のような場合は、「パソコンをシャットダウンする(電源を切る)」...
-
67 .取り扱い 65スリープにする/復帰させるこのパソ...取り扱い 65スリープにする/復帰させるこのパソコンを使わないときは、パソコンの電源を切らずに待機状態にしておくと、次にパソコンを使うときにすぐに使い始めることができます。待機状態にはスリープと休止状態があります。ここでは、パソコンをスリープにする方法と、スリープから復帰する方法について説明します。 スリープとはパソコンの電源を切らずに、作業中のデータなどをメモリに保存して、パソコンを待機状態にすることです。スリープ中は、メモリに保存したデータなどを保持するために少しずつ電力を消費しています。パソコンをス...
-
68 .66 取り扱いパソコンの節電このパソコンでは、次...66 取り扱いパソコンの節電このパソコンでは、次のような設定を行うことで消費電力を抑え、節電することができます。●画面の明るさ調節画面を暗くすることで節電できます(→ P.76)。●電源プラン電源プランを「省電力」に変更することで節電できます。●スリープ/休止状態パソコンを使用していないとき、自動的にスリープ/休止状態に移行するまでの時間を短くすることで節電できます。●ECO(エコ)ボタン「省電力モード」を設定して、パソコンの使っていない機能への電力供給を停止する。 各機能の使い方については、次のマニュア...
-
69 .取り扱い 67各部の名称と働き1左ボタンクリック...取り扱い 67各部の名称と働き1左ボタンクリックするとき押します。2スクロールホイールこのホイールを回したり横に倒したりすると、画面を上下左右にスクロールできます。3右ボタン右クリックするとき押します。4ステータスランプマウスの電源を入れたときに、電池が消耗していない場合は、約 10 秒間緑色に点灯します。電池が消耗している場合は、赤色に点滅します。点滅したら、電池を交換してください(→ P.70)。5電池ボックス単 3 形電池を 1 本入れます。6CONNECT ボタンマウスをパソコンに再認識させるとき...
-
70 .68 取り扱い■ドラッグアイコンやウィンドウを、...68 取り扱い■ドラッグアイコンやウィンドウを、マウスポインター( )で掴むようにして移動させることです。マウスポインター( )を任意の位置に移動し、左ボタンを押しながら希望の位置までマウスを移動し、指を離します。■スクロールスクロールホイールを回したり横に倒したりして、画面の表示を動かすことです。ワイヤレスキーボード/ワイヤレスマウスこのパソコンに添付のワイヤレスキーボードやワイヤレスマウスをお使いになるときの注意事項や、電池の交換方法について説明します。使用に適した配置このパソコンに添付されているキー...
-
71 .取り扱い 69・キーボードやマウスとキーボード/...取り扱い 69・キーボードやマウスとキーボード/マウスアンテナとの距離が離れすぎている場合・パソコン本体とキーボードやマウスとの間に、電気・電子機器や金属製のものを置いている場合・パソコン本体をスチール机やスチール棚のような金属製の台の上に載せている場合・周囲でノイズ源となる電気・電子機器(無線機器を含む)を使用している場合・パソコン本体周辺に金属製の物(スチール製の机、金属部分がある机)がある場合・周囲にこのパソコンと同じ周波数の電波を使用している機器がある場合(パソコンを複数台でお使いの場合や、周囲で...
-
72 .70 取り扱い●電池の消耗状態は、状態表示ランプ...70 取り扱い●電池の消耗状態は、状態表示ランプまたはステータスランプをご覧ください。消耗している場合はお早めに新しい電池に交換してください(表示は目安です)。電池が消耗している場合は、ランプが赤色に点滅します。電池を交換する注意1キーボードとマウスを裏返して電池ボックスのふたを開け、電池を入れます。電池を入れるときには、キーボードのキーやマウスのボタンを押さないように注意してください。正常に動作しなくなる場合があります。■ワイヤレスキーボード単 3 形電池(1 本)■ワイヤレスマウス単 3 形電池(1 ...
-
73 .取り扱い 71 パソコンに再認識させるときの注意...取り扱い 71 パソコンに再認識させるときの注意・パソコンを設置している環境を確認してください。・キーボードとマウスの両方とも再認識させてください。 ACアダプタが正しく接続されていないときは、パソコンにキーボードやマウスを認識させることができません。AC アダプタがパソコンに接続されていること、および電源プラグがコンセントに接続されていることを確認してください。 電池の交換などで電池を取り出した場合は、キーボードやマウスがパソコンに認識された状態になっています。再認識させる必要はありません。■キーボード...
-
74 .72 取り扱い2マウス裏面のCONNECTボタン...72 取り扱い2マウス裏面のCONNECTボタンを指で1回押し、すぐに離します。CONNECT ボタンを押すときは、左ボタンなどマウスの他のボタンを押さないようにしてください。ステータスランプが点滅から点灯に変わり、約 2秒後に消灯します。点灯に変わらない場合は、いったん電池を出し入れし、もう一度手順 1 から操作してください。これでマウスがパソコンに認識されました。ジェスチャーコントロール機能ジェスチャーコントロール機能とは、パソコンに取り付けられたWebカメラに向かって手を動かすことで、パソコンに触れ...
-
75 .取り扱い 73ジェスチャーコントロール機能をお使...取り扱い 73ジェスチャーコントロール機能をお使いになるうえでの注意●パソコンのWebカメラと手の距離は70~300cmとなるようにしてください。●Web カメラに向かって手のひらが見えるように、 手をかざしてください。●指と指の間を開きすぎないように、手をかざしてください。●初めに認識させるときやメニューを選択しているときは、指が真上を向くように手をかざしてください。また、手を左右に振るときなどは、手首ごと動かし、手が斜めにならないように注意してください。●決定するときは、次の図のように何かを手で掴むよ...
-
76 .74 取り扱いジェスチャーコントロール機能を使う...74 取り扱いジェスチャーコントロール機能を使うここでは、「Windows Media Player」の操作を例として説明します。1「Windows Media Player」を起動します。(スタート)「すべてのプログラム」 「Windows Media Player」 の順にクリックします。初めて起動する場合は、画面の指示に従って操作してください。2「Windows Media Player」を初めて起動する場合、「PointGrab ハンドジェスチャーコントロールの設定」画面が表示されたら、「はい」...
-
77 .取り扱い 75「Windows Media Pl...取り扱い 75「Windows Media Player」で、表示されるボタンの内容は次のとおりです。 他の機能の使い方や、ジェスチャーコントロール機能の設定変更の方法については、次のマニュアルをご覧ください。『補足情報』ソフトウェアの起動ができます。音量変更モードに切り替えます。音量を変更するためのバーが表示されます。表示されたバーの灰色の を動かして操作してください。・右に動かすと音量が大きくなります・左に動かすと音量が小さくなります・音量を決定する位置で、手をグラブにしてください一時停止/再生しま...
-
78 .76 取り扱い音量ここでは、キーボード上部にある...76 取り扱い音量ここでは、キーボード上部にある音量調節ボタンから音量を調節する方法について説明します。■キーボードで調節するボリュームボタン(-)を押すと小さく、ボリュームボタン(+)を押すと大きくなります。ミュート(消音)ボタンを押すと音が消え、もう一度押すと元の音量に戻ります。 画面右下の通知領域にある (スピーカー)をクリックして表示されるウィンドウなど、他の方法でも音量を調節できます。画面の明るさキーボードで、液晶ディスプレイの明るさを変更することができます。HDMI 出力端子を持つ機器の画面を...
-
79 .取り扱い 77CD/DVD ドライブこのパソコン...取り扱い 77CD/DVD ドライブこのパソコンでは、CDやDVD、Blu-ray Discなどのディスクの再生や読み出し/書き込みを行うことができます。著作物の録音や複製に関する注意●音楽や画像などの著作物は、著作権法で保護されています。録音・複製(データ形式の変換を含む)などは、お客様個人またはご家庭内で楽しむ目的でのみ、行うことができます。音楽や画像をネットワーク上で配信するなど、上記目的を超える場合は、著作権者の許諾が必要です。●著作権を保護されたディスクはコピーできません 。ディスクの種類によっ...
-
80 .78 取り扱い更新方法については、下記の URL...78 取り扱い更新方法については、下記の URL をご覧ください。http://www.fmworld. net/aacs/esprimo/ディスクに書き込み/書き換えをするうえでの注意●書き込み/書き換え中にディスク面に傷を検出した場合、書き込み/書き換えが中断されることがあります。●ディスクへ正常に書き込み/書き換えができない場合は、書き込み/書き換え速度を落とすことで、できる場合があります。●DVD プレーヤーで映像を見る目的で、 DVD に書き込みをする場合、画像の解像度は 720 × 480 に...
-
81 .取り扱い 79使えるディスク/使えないディスク■...取り扱い 79使えるディスク/使えないディスク■使えるディスクこのパソコンでお使いになることのできるディスクは、次のとおりです。○:対応 ×:非対応■推奨ディスク次のディスクの使用をお勧めします。下記以外のディスクをお使いの場合は、書き込み/書き換え速度が低下することがあります。また、正常に書き込み/書き換えができない場合や再生できない場合があります。読み出し(再生)書き込み 書き換えCD-ROM、音楽 CD、ビデオ CD、フォト CD○××CD-R ○○×CD-RW ○ ○[注1] ○[注1]DVD-A...
-
82 .80 取り扱い■使えないディスク次のディスクはお...80 取り扱い■使えないディスク次のディスクはお使いにならないでください。●円形以外の異形ディスク(星型やカード型などの変形ディスク)このパソコンは円形のディスクのみお使いになれます。円形以外の異形ディスクをお使いになると故障する場合があります。異形ディスクをお使いになり故障した場合は保証の対象外となります。DVD-RAM パナソニック LM-HC47M(4.7GB、カートリッジ無) 、LM-HC47MW5(4.7GB、カートリッジ無) 、LM-HB47MA(4.7GB、カートリッジ有、取り出し可)、LM...
-
83 .取り扱い 81●規格外の厚さの DVD 媒体DV...取り扱い 81●規格外の厚さの DVD 媒体DVD 規格では媒体の厚さを 1.14mm ~ 1.5mmと規定しています。記録面が薄い媒体など、一部でもこの範囲外の厚さになっている媒体をお使いになると故障する場合があります。規格外の DVD 媒体をお使いになり故障した場合は保証の対象外となります。●規格外の厚さの Blu-ray 媒体規格では媒体の厚さを 1.15mm ~ 1.3mm と規定しています。記録面が薄い媒体など、一部でもこの範囲外の厚さになっている媒体をお使いになると故障する場合があります。規格...
-
84 .82 取り扱い トレーを引き出すときの注意・トレ...82 取り扱い トレーを引き出すときの注意・トレーは勢いよく引っ張り出さないでください。・トレーは最後まで引き出してください。3パソコンにディスクをセットします。ディスクのレーベル面を手前側に(両面タイプのDVD-RAM の場合は、 データの読み取り/書き込みを行う面を裏側に)して、トレーの中央の突起にディスクの穴を合わせ、「パチン」と音がするまでしっかりとはめ込んでください。このとき、パソコン本体が転倒しないようトレーを手で押さえてください。きちんとはめ込まないと、再生できなかったり、ディスクが取り出せ...
-
85 .取り扱い 83ディスクをフォーマットする次のディ...取り扱い 83ディスクをフォーマットする次のディスクは、お使いになる前にこのパソコンで読み書きできるようにするフォーマット(初期化)を行う必要があります。●DVD-RAM●BD-RE、BD-RE DL、BD-RE XLここでは、特定のソフトウェアを使用せずに、「コンピューター」から DVD-RAM などに直接データを書き込んで使用する場合のフォーマットの方法を説明します。9.4GB の両面タイプの DVD-RAM については、片面ごとにフォーマットしてください。特定のソフトウェアを使用して、データの書き込...
-
86 .84 取り扱い5フォーマットを確認するメッセージ...84 取り扱い5フォーマットを確認するメッセージが表示されるので、「OK」をクリックします。フォーマットが始まります。6「フォーマットが終了しました」と表示されたら、「OK」をクリックします。7「閉じる」をクリックします。メモリーカードSDメモリーカードやメモリースティックを総称して、メモリーカードと呼んでいます。お使いになるうえでの注意●メモリーカードは、静電気に対して非常に弱い部品で構成されており、人体にたまった静電気により破壊される場合があります。メモリーカードを取り扱う前に、一度アルミサッシやドア...
-
87 .取り扱い 85●端子が露出しているminiSDカ...取り扱い 85●端子が露出しているminiSDカードアダプターは使用しないでください。ダイレクト・メモリースロット内部の端子が接触し、故障の原因となります。miniSD カードのアダプターは、裏面中央部から端子が露出していない製品をご利用ください。●メモリースティック Duo アダプターは、塗装部分がはがれた状態では使用しないでください。ダイレクト・メモリースロット内部の端子が接触し、メモリーカードを認識しなかったり、故障の原因となったりします。また、はがれた塗装部分などにテープなどを貼って使用することは...
-
88 .86 取り扱いメモリーカードを差し込む/取り出す...86 取り扱いメモリーカードを差し込む/取り出す注意■メモリーカードを差し込む1メモリーカードをダイレクト・メモリースロットにセットします。パソコン本体を左右に回転すると、操作しやすくなります。 書き込み禁止の状態のメモリーカードにファイルの書き込みや削除を行った場合、エラーメッセージの表示に時間がかかることや、メモリーカードの内容の一部が正しく表示されないことがあります。その場合は、書き込み禁止の状態を解除し、差し込み直してください。 Windows が起動している状態でメモリーカードを差し込むと、メモ...
-
89 .取り扱い 874「nnn はコンピューターから安...取り扱い 874「nnn はコンピューターから安全に取り外すことができます。」というメッセージが表示されたら、メモリーカードをパソコンから取り出します。パソコン本体を左右に回転すると、操作しやすくなります。メモリーカードを一度押すと、少し飛び出します。飛び出したメモリーカードを引き抜きます。 ダイレクト・メモリースロットからメモリーカードを取り出す場合は、次のことに注意してください。・メモリーカードを強く押さないでください。指を離したときメモリーカードが飛び出し、紛失したり、衝撃で破損したりするおそれがあ...
-
90 .88 取り扱いテレビアンテナとパソコンの接続方法...88 取り扱いテレビアンテナとパソコンの接続方法や miniB-CAS カードのセット方法について説明します。テレビを見るためのソフトウェアの設定方法やテレビを見る方法については、次のマニュアルをご覧ください。『テレビ操作ガイド』テレビを見るために必要な準備初めてテレビを見るときは、次の作業が必要です。1接続方法を確認する(→ P.88)2必要なものを用意する(→ P.88)3アンテナケーブルを接続する(→ P.89)4miniB-CAS カードをセットする(→ P.90)接続方法を確認するアンテナケーブ...
-
91 .取り扱い 89■必要に応じて用意してくださいアン...取り扱い 89■必要に応じて用意してくださいアンテナ線の形状などによって、必要なものが異なります。ここでは、代表的なものを説明します。「接続方法を確認する」(→ P.88)を参考に、用途にあった製品をご購入ください。□混合器別々の電波を、1 本の線に混合するための機器です。□分波器1 本の線に混合されている電波を分ける機器です。□分配器1 本のアンテナ線を、複数の端子で使うために分配する機器です。パソコンとお持ちのテレビを同時にご使用になる場合は必要になります。□ブースター受信電波が弱い場合に電波を増幅さ...
-
92 .90 取り扱いminiB-CAS カードをセット...90 取り扱いminiB-CAS カードをセットする miniB-CASカードの台紙に記載されている説明をよくお読みください。 miniB-CASカードは必ずパソコン本体にセットしてください。miniB-CAS カードを正しくセットしていないと、デジタル放送を視聴することができません。 miniB-CASカードについては、 次のマニュアルをご覧ください。『テレビ操作ガイド』1miniB-CAS カードスロットのカバーを取り外します。パソコン本体を左右に回転すると、操作しやすくなります。2miniB-CAS...
-
93 .取り扱い 91リモコンリモコンをお使いになるとき...取り扱い 91リモコンリモコンをお使いになるときの注意事項や、乾電池の交換方法について説明します。リモコンで操作できることリモコンでは次の操作ができます。●テレビを見る●テレビを録画する●録画したテレビ番組を見る●DVD や Blu-ray Disc を見る●音楽を聴く●パソコンを電源オン/オフ、スリープ、または休止状態にするテレビに関する操作について、詳しくは、次のマニュアルをご覧ください。『テレビ操作ガイド』リモコンをお使いになるうえでの注意●操作は、このパソコンに添付のリモコンで行ってください。●リ...
-
94 .92 取り扱い1リモコンを裏返して電池ボックスの...92 取り扱い1リモコンを裏返して電池ボックスのふたを開けます。2乾電池の+(プラス)と-(マイナス)の向きを確認し、添付の単 4 形乾電池を入れます。3電池ボックスのふたを閉めます。各部の名称と働きWindows が起動しているときの主な機能について説明します。1パソコン電源ボタンパソコン本体の電源ボタンのように使います。2消音ボタンパソコンから出力されている音声を一時的に消します。もう一度押すと元に戻ります。3音量ボタンパソコンの音量を調節します。4数字ボタンテレビのチャンネルやDVD-VIDEOのチ...
-
95 .取り扱い 938テレビボタンテレビを見るためのソ...取り扱い 938テレビボタンテレビを見るためのソフトウェアを起動します。9刻印のないボタンこのパソコンでは使用できません。10操作ボタン音楽 CD、DVD-VIDEO や録画したテレビ番組の再生などができます。パソコン本体のリモコン受光範囲Web カメラWeb カメラでできることこのパソコンの Web カメラでは、主に次のことができます。 Web カメラを使用する場合は、 部屋を明るくしてください。 Webカメラを使用するソフトウェアを複数同時に使うことはできません。●テレビ電話を楽しむインターネットに接...
-
96 .94 取り扱い「YouCam」のヘルプは、画面右...94 取り扱い「YouCam」のヘルプは、画面右上の をクリックすると表示されます。■Windows Live Messenger□起動方法(スタート)「すべてのプログラム」「WindowsLive Messenger」の順にクリックします。「Windows Live Messenger」のご利用には、Windows Live ID の取得が必要です。「Windows Live Messenger」 をこのパソコンよりアンインストールした場合、再度インストールするには「Windows Live Messe...
-
97 .取り扱い 95■おまかせポーズ機能パソコンの前に...取り扱い 95■おまかせポーズ機能パソコンの前に人がいるかどうかを検出し、動画や音楽を自動的に一時停止したり再生を再開したりすることができます。この機能は次のソフトウェアに対応しています。●Windows Media Player●PowerDVD(3D 対応機種のみ)●WinDVD(3D 対応機種を除く)●DigitalTVbox 対応しているソフトウェアが複数同時に起動している場合、おまかせポーズ機能はお使いになれません。 常に手前に表示するように設定したウィンドウが表示されている場合や、画面右下の通...
-
98 .96 取り扱い・WinDVD(3D 対応機種を除...96 取り扱い・WinDVD(3D 対応機種を除く) [注]・PowerDVD(3D 対応機種のみ) [注]・Windows Live Messenger・NetworkPlayer・YouCam(3D 対応機種を除く)・TriDef 3D Media Player(3D 対応機種のみ)・3D カメラビューアー(3D 対応機種のみ)・Corel DirectDiscRecorder・DigitalTVbox[注]注:おまかせポーズ機能はお使いになれます。Sense YOU Technology の初期設定...
-
99 .取り扱い 972. 画面右下の通知領域にある を...取り扱い 972. 画面右下の通知領域にある をクリックし、表示された を右クリックし、「終了」をクリックします。3. (スタート)「すべてのプログラム」「Sense YOU Technology」「SenseYOU Technology設定」の順にクリックします。6「OK」をクリックします。Sense YOU Technology を使う Sense YOU Technology は、 利用するたびに機能を有効にする必要があります。次のような場合にも再度機能を有効にしてください。・パソコンを再起動したと...
-
100 .98 取り扱い「nanoe (ナノイー)」 放出...98 取り扱い「nanoe (ナノイー)」 放出機能このパソコンは、パソコンの動作中に「 nanoe(ナノイー)」を放出することができます。 「 nanoe(ナノイー)」は、水の微粒子イオンで、空気イオンに比べ約 6 倍寿命が長く、かつ、水分量(体積比)は約 1,000 倍以上になります。 「 nanoe(ナノイー)」について詳しくは、パナソニック株式会社のホームページをご覧ください。 http://panasonic.co.jp/index3.htmlなお、ご購入時の設定では、「nanoe...






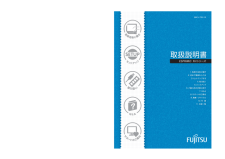


![前ページ カーソルキー[←]でも移動](http://gizport.jp/static/images/arrow_left2.png)