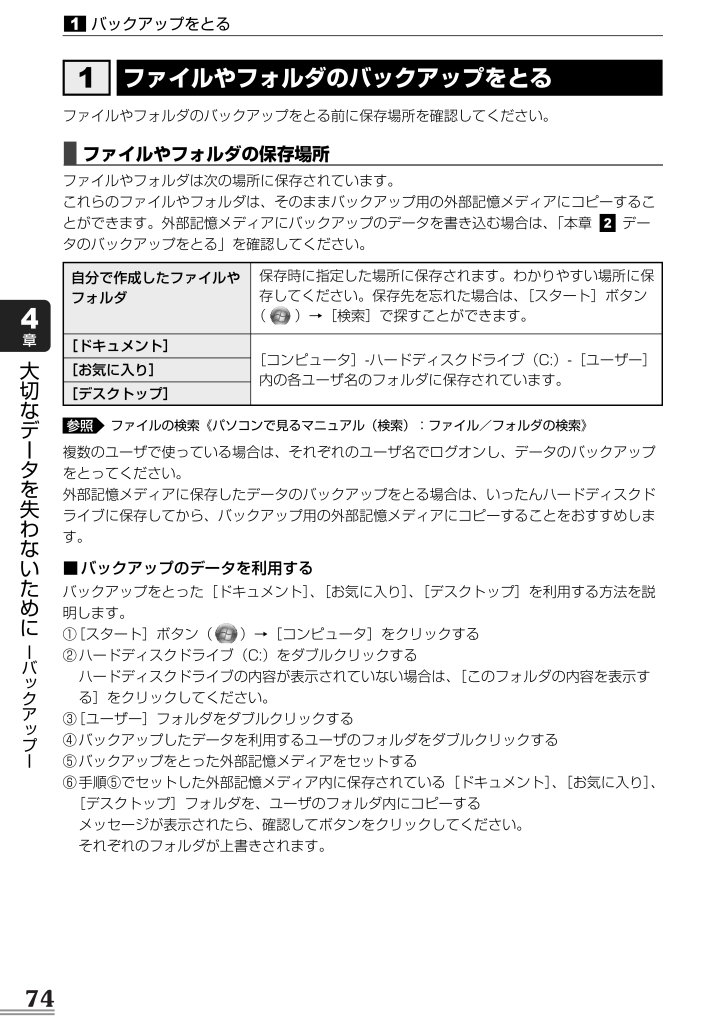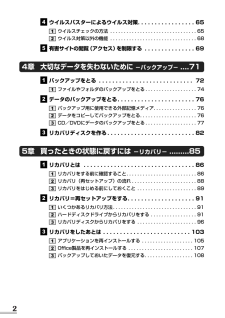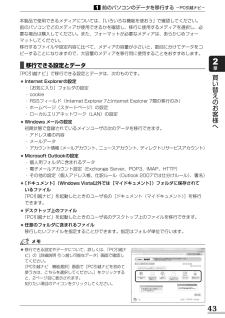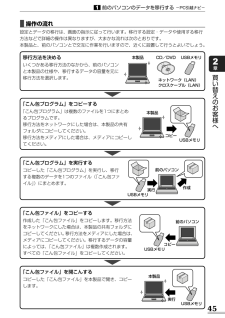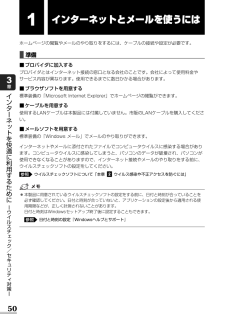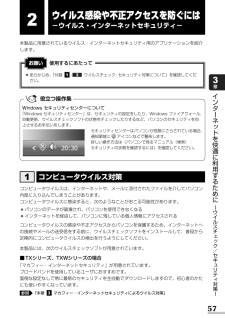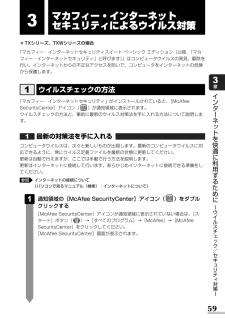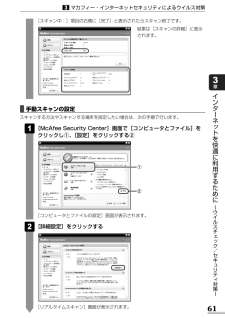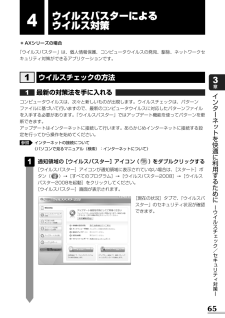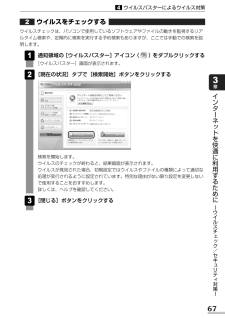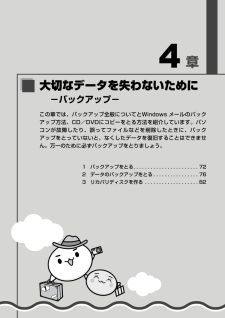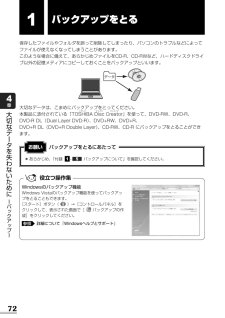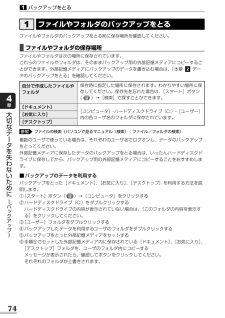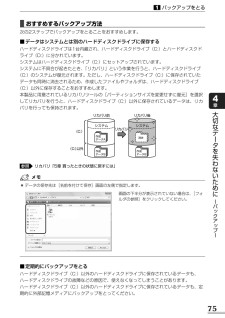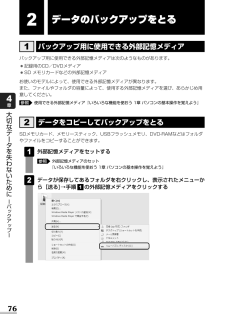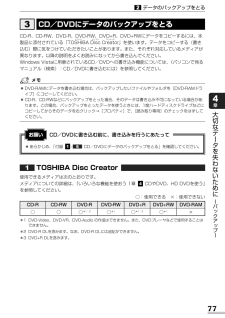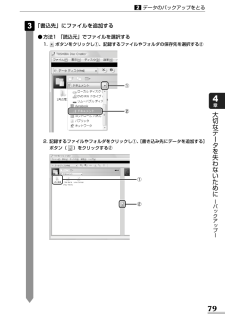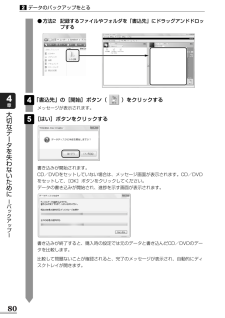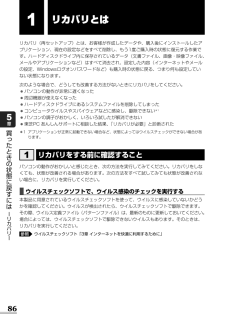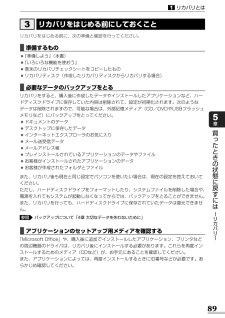76 / 132 ページ
現在のページURL
74バックアップをとる1大切なデ タを失わないために バ クア プ 4章ファイルの検索《パソコンで見るマニュアル(検索):ファイル/フォルダの検索》複数のユーザで使っている場合は、それぞれのユーザ名でログオンし、データのバックアップをとってください。外部記憶メディアに保存したデータのバックアップをとる場合は、いったんハードディスクドライブに保存してから、バックアップ用の外部記憶メディアにコピーすることをおすすめします。■バックアップのデータを利用するバックアップをとった[ドキュメント]、[お気に入り]、[デスクトップ]を利用する方法を説明します。①[スタート]ボタン( )→[コンピュータ]をクリックする②ハードディスクドライブ(C:)をダブルクリックするハードディスクドライブの内容が表示されていない場合は、[このフォルダの内容を表示する]をクリックしてください。③[ユーザー]フォルダをダブルクリックする④バックアップしたデータを利用するユーザのフォルダをダブルクリックする⑤バックアップをとった外部記憶メディアをセットする⑥手順⑤でセットした外部記憶メディア内に保存されている[ドキュメント]、[お気に入り]、[デスクトップ]フォルダを、ユーザのフォルダ内にコピーするメッセージが表示されたら、確認してボタンをクリックしてください。それぞれのフォルダが上書きされます。参照ファイルやフォルダのバックアップをとる前に保存場所を確認してください。■ファイルやフォルダの保存場所ファイルやフォルダは次の場所に保存されています。これらのファイルやフォルダは、そのままバックアップ用の外部記憶メディアにコピーすることができます。外部記憶メディアにバックアップのデータを書き込む場合は、「本章 データのバックアップをとる」を確認してください。2ファイルやフォルダのバックアップをとる1自分で作成したファイルやフォルダ[ドキュメント][お気に入り][デスクトップ][コンピュータ]-ハードディスクドライブ(C:)-[ユーザー]内の各ユーザ名のフォルダに保存されています。保存時に指定した場所に保存されます。わかりやすい場所に保存してください。保存先を忘れた場合は、[スタート]ボタン( )→[検索]で探すことができます。
参考になったと評価  61人が参考になったと評価しています。
61人が参考になったと評価しています。
このマニュアルの目次
-
1 .準備しよう準備しようパソコンの準備と設定準備しよう...準備しよう準備しようパソコンの準備と設定準備しよう パソコンの準備と設定 1章 パソコンの準備 -セットアップ-2章 買い替えのお客様へ3章 インターネットを 快適に利用するために -ウイルスチェック/セキュリティ対策-4章 大切なデータを失わないために -バックアップ-5章 買ったときの状態に戻すには -リカバリ-6章 デイリーケアとアフターケア -廃棄と譲渡-GX1C000BXA10Printed in China東芝PC総合情報サイトhttp://dynabook.com...
-
2 .07Q4_Milwaukee10_準備しよう_表2...07Q4_Milwaukee10_準備しよう_表2-3背幅:4.2mm平成19年11月1日 第1版発行 GX1C000BXA10(C) 2007 TOSHIBA CORPORATION ALL RIGHTS RESERVED無断複製及び転載を禁ず準備しようPC &ネットワーク社PC第一事業部 〒105-8001 東京都港区芝浦1-1-1発 行
-
3 .1もくじもくじ . . . . . . . . ....1もくじもくじ . . . . . . . . . . . . . . . . . . . . . . . . . . . . . . . . . . . . . . . . . . 1はじめに . . . . . . . . . . . . . . . . . . . . . . . . . . . . . . . . . . . . . . . . 4使う前に確認する . . . . . . . . . . . . . . . . . . . . . . . . . . . . . . 12最適な場所...
-
4 .2ウイルスバスターによるウイルス対策. . . ....2ウイルスバスターによるウイルス対策. . . . . . . . . . . . . . . . . 65ウイルスチェックの方法 . . . . . . . . . . . . . . . . . . . . . . . . . . . . . . . . 65ウイルス対策以外の機能 . . . . . . . . . . . . . . . . . . . . . . . . . . . . . . . . 68有害サイトの閲覧(アクセス)を制限する. . . . . . . . . . . . . ....
-
5 .3お客様登録の手続き. . . . . . . ....3お客様登録の手続き. . . . . . . . . . . . . . . . . . . . . . . . . . . . 110東芝ID(TID)お客様登録のおすすめ . . . . . . . . . . . . . . . . . . . . . 11 0日常の取り扱いとお手入れ . . . . . . . . . . . . . . . . . . . . . . . 112アフターケアについて . . . . . . . . . . . . . . . . . . . . . . . . ...
-
6 .4はじめにこのたびは、本製品をお買い求めいただき、...4はじめにこのたびは、本製品をお買い求めいただき、まことにありがとうございます。本製品を安全に正しく使うために重要な事項が、付属の冊子『安心してお使いいただくために』に記載されています。必ずお読みになり、正しくお使いください。お読みになったあとは、いつでも見られるようにお手元に大切に保管してください。本書は、次の決まりに従って書かれています。記号の意味1安心してお使いいただくために 正しく安全にお使いいただくために、 ご使用前に必ず本書をよくお読みください。 必ずお読みください。注 意 “取扱いを誤った場...
-
7 .5用語について本書では、次のように定義します。シス...5用語について本書では、次のように定義します。システム特に説明がない場合は、使用しているオペレーティングシステム(OS)を示します。本製品のシステムはWindows Vistaです。アプリケーションまたはアプリケーションソフトアプリケーションソフトウェアを示します。Windows VistaWindows Vista(R)Home PremiumまたはWindows Vista(R)Home Basicを示します。MS-IMEMicrosoft(R)Office IME 2007、またはMicrosoft(...
-
8 .6●本書に記載している画面やイラストは一部省略した...6●本書に記載している画面やイラストは一部省略したり、実際の表示とは異なる場合があります。●キーボード操作の説明は、キーボードの文字をすべて大文字で表記しています。ご購入のモデルによっては、キーボードの大文字と小文字の表記が異なる場合があります。Trademarks●Microsoft、Windows、Windows Media、Windows Vista、Aero、Outlook、Exce l、PowerPointは、米国Microsoft Corporationの米国およびその他の国における登録商標また...
-
9 .プロセッサ(CPU)に関するご注意本製品に使われて...プロセッサ(CPU)に関するご注意本製品に使われているプロセッサ(CPU)の処理能力は次のような条件によって違いが現れます。●周辺機器を接続して本製品を使用する場合●ACアダプタを接続せずバッテリ駆動にて本製品を使用する場合●マルチメディアゲームや特殊効果を含む映像を本製品にてお楽しみの場合●本製品を通常の電話回線、もしくは低速度のネットワークに接続して使用する場合●複雑な造形に使用するソフト(例えば、運用に高性能コンピュータが必要に設計されているデザイン用アプリケーションソフト)を本製品上で使用する場合●...
-
10 .8著作権について音楽、映像、コンピュータ・プログラ...8著作権について音楽、映像、コンピュータ・プログラム、データベースなどは著作権法により、その著作者および著作権者の権利が保護されています。こうした著作物を複製することは、個人的にまたは家庭内で使用する目的でのみ行うことができます。上記の目的を超えて、権利者の了解なくこれを複製(データ形式の変換を含む)、改変、複製物の譲渡、ネットワーク上での配信などを行うと、「著作権侵害」「著作者人格権侵害」として損害賠償の請求や刑事処罰を受けることがあります。本製品を使用して複製などをする場合には、著作権法を遵守のうえ、適...
-
11 .9●パスワードを設定した場合は、忘れたときのために...9●パスワードを設定した場合は、忘れたときのために必ずパスワードを控えておいてください。パスワードを忘れてしまって、パスワードを解除できなくなった場合は、使用している機種(型番)を確認後、保守サービスに連絡してください。有償にてパスワードを解除します。HDDパスワードを忘れてしまった場合は、ハードディスクドライブは永久に使用できなくなり、交換対応となります。この場合も有償です。またどちらの場合も、身分証明書(お客様自身を確認できる物)の提示が必要となります。●本製品はセキュリティ対策のためのパスワードの設定...
-
12 .12 ページ目のマニュアル
-
13 .1章パソコンの準備-セットアップ-この章では、パソ...1章パソコンの準備-セットアップ-この章では、パソコンの置き場所、Windowsのセットアップ、電源の切りかた/入れかたなど、お買い上げいただいてから実際に使い始めるまでの準備と、ほかのマニュアルについて説明しています。1 使う前に確認する . . . . . . . . . . . . . . . . . . . . . . . . 122 最適な場所で使う . . . . . . . . . . . . . . . . . . . . . . . . 133 Windowsを使えるようにする-Windo...
-
14 .12パソコンの準備 セ トア プ 1章121使う前...12パソコンの準備 セ トア プ 1章121使う前に確認する箱を開けたらまずはこれから■箱の中身の確認『dynabook ****(お使いの機種名)シリーズをお使いのかたへ』を参照して、付属品がそろっているか、確認してください。足りない物がある場合や、破損している物がある場合は、東芝PCあんしんサポートにお問い合わせください。東芝PCあんしんサポート『東芝PCサポートのご案内』■型番と製造番号を確認パソコン本体の裏面に型番と製造番号が記載されています。保証書に同じ番号が記載されていることを確認してください。...
-
15 .13パソコンの準備 セ トア プ 1章2最適な場所...13パソコンの準備 セ トア プ 1章2最適な場所で使うパソコンに最適な環境とは人間にとって住みやすい温度と湿度の環境が、パソコンにも最適な環境です。1次の点に注意して置き場所、使う場所を決めてください。●安定した場所に置きましょう。不安定な場所に置くと、パソコンが落ちたり倒れたりするおそれがあり、故障やケガにつながります。●温度や湿度が高いところは避けましょう。暖房や加湿器の送風が直接あたる場所はよくありません。●強い磁気を発するものの近くで使用しないでください。磁石はもちろん、スピーカ、テレビの近くは磁...
-
16 .14パソコンの準備 セ トア プ 1章パソコンの準...14パソコンの準備 セ トア プ 1章パソコンの準備3Windowsウィンドウズを使えるようにする-Windowsセットアップ-初めて電源を入れたときは、Windowsのセットアップを行います。Windowsのセットアップは、パソコンを使えるようにするために必要な操作です。セットアップには約20~40分かかります。作業を始める前に、付属の冊子『安心してお使いいただくために』を必ず読んでください。特に電源コードやACアダプタの取り扱いについて、注意事項を守ってください。操作の流れ1Windowsのセットアップ...
-
17 .15パソコンの準備 セ トア プ 1章Window...15パソコンの準備 セ トア プ 1章Windowsを使えるようにする-Windowsセットアップ-3セットアップをするときの注意お願い■ 周辺機器は接続しないでください●セットアップはACアダプタと電源コードのみを接続して行います。セットアップが完了するまでは、プリンタ、マウスなどの周辺機器やLANケーブルは接続しないでください。■ 途中で電源を切らないでください●セットアップの途中で電源スイッチを押したり電源コードを抜くと、故障や起動できない原因になり、修理が必要となることがあります。■ 操作は時間をあ...
-
18 .16パソコンの準備 セ トア プ 1章電源を入れる...16パソコンの準備 セ トア プ 1章電源を入れるパソコンのディスプレイを開けるディスプレイを開閉するときは、傷や汚れがつくのを防ぐために、液晶ディスプレイ(画面)部分には触れないようにしてください。ディスプレイ開閉ラッチをスライドし①、片手でパームレスト(キーボード手前部分)をおさえた状態で、ゆっくり起こしてください②。ディスプレイ 開閉 ラッチ ① ② 13Windowsを使えるようにする-Windowsセットアップ-3■接続するとDC IN LEDが点灯します。また、Battery LEDがオレンジ色...
-
19 .17Windowsを使えるようにする-Window...17Windowsを使えるようにする-Windowsセットアップ-3パソコンの準備 セ トア プ 1章電源スイッチ 電源スイッチを約2秒間押し、指をはなす指をはなすと電源が入ります。Power LEDが点灯するのを確認してください。2これでパソコンの準備は完了です。続いてWindowsのセットアップに進みます。[Windowsのセットアップ]画面が表示されるまで、時間がかかります。しばらくお待ちください。●[Windowsのセットアップ]画面が表示されるまで、しばらく時間がかかりますが、この間に電源を切らな...
-
20 .■クリックとはタッチパッドに指をおいて、上下左右に...■クリックとはタッチパッドに指をおいて、上下左右に動かすと、指の動きに合わせてディスプレイ上の「 」(ポインタ)が動きます。目的の位置にポインタを合わせたあと、左ボタンを1回押す操作を「クリック」といいます。詳しい使いかた『いろいろな機能を使おう1章 - タッチパッドで操作する』12参照左ボタン 右ボタン タッチパッド 18Windowsを使えるようにする-Windowsセットアップ-3パソコンの準備 セ トア プ 1章Windowsのセットアップパソコンが起動したら、[Windowsのセットアップ]画面が...
-
21 .19パソコンの準備 セ トア プ 1章Window...19パソコンの準備 セ トア プ 1章Windowsを使えるようにする-Windowsセットアップ-3をクリックすると になります。[ユーザー名と画像の選択]画面が表示されます。[次へ]ボタンをクリックする3ライセンス条項の内容を確認し、[ライセンス条項に同意します]の左にある をクリックするライセンス条項に同意しないと、セットアップを続行することはできず、Windowsを使用することはできません。表示されている条項文の続きを表示するには、画面の右側にある ボタンをクリックします。ライセンス条項に同意2
-
22 .20パソコンの準備 セ トア プ 1章Window...20パソコンの準備 セ トア プ 1章Windowsを使えるようにする-Windowsセットアップ-3Windows Vistaでは、複数のユーザが1台のパソコンを別々に使用することができます。そのとき、使用するユーザによって違う環境でWindowsを起動できるので、Windows起動時にどのユーザが使用するのかを識別する必要があります。そのために、複数のユーザが使用する場合は、ユーザそれぞれを区別するための名前を登録します。次の手順で入力するユーザ名は、管理者ユーザを登録するためのものです。どんな名前でも...
-
23 .21パソコンの準備 セ トア プ 1章Window...21パソコンの準備 セ トア プ 1章Windowsを使えるようにする-Windowsセットアップ-3■入力を間違えたときは入力を間違えたときは次の操作で文字を削除して、もう1度入力しましょう。●カーソルの左側の文字を削除する ..............キーを押す●カーソルの右側の文字を削除する .............. キーを押すカーソルを左右に動かすには、 キーまたは キーを押します。ほかのユーザは、あとで登録できます。パスワードとは、それを入力しないと次のステップに進めないようにできる、特定の文...
-
24 .22パソコンの準備 セ トア プ 1章Window...22パソコンの準備 セ トア プ 1章Windowsを使えるようにする-Windowsセットアップ-3パスワードをもう1度入力する[パスワードをもう一度入力してください]と書いてある下の欄に、手順 で入力したWindowsログオンパスワードを、もう1度入力してください。56設定したWindowsログオンパスワードを忘れてしまったときのために、ヒントを入力しておいて、パスワード入力画面で表示させることができます。必要な場合はパスワードのヒントを入力する[パスワードのヒントを入力してください(省略可能)]と書い...
-
25 .23パソコンの準備 セ トア プ 1章Window...23パソコンの準備 セ トア プ 1章Windowsを使えるようにする-Windowsセットアップ-3どのユーザであるのかを示すために、ユーザ名のほかに画像を登録することもできます。使いたい画像をクリックする8ユーザの画像を選択する[次へ]ボタンをクリックする9[コンピュータ名を入力して、デスクトップの背景を選択してください。]画面が表示されます。
-
26 .24パソコンの準備 セ トア プ 1章Window...24パソコンの準備 セ トア プ 1章Windowsを使えるようにする-Windowsセットアップ-3コンピュータに名前をつけるのは、使用するパソコンをほかのパソコンと区別するためです。ネットワークに接続する場合は、必ず設定してください。コンピュータの名前を入力する[コンピュータ名を入力してください]と書いてある下の欄に、半角英数字で任意の文字列を入力してください。半角英数字以外は使用しないでください。またこのとき、同じネットワークに接続するコンピュータとは別の名前にしてください。10コンピュータの名前を入...
-
27 .25パソコンの準備 セ トア プ 1章Window...25パソコンの準備 セ トア プ 1章Windowsを使えるようにする-Windowsセットアップ-3[次へ]ボタンをクリックする12[Windowsを自動的に保護するよう設定してください]画面が表示されます。[推奨設定を使用します]をクリックする13コンピュータの保護の設定をする[時刻と日付の設定の確認]画面が表示されます。(表示例)
-
28 .26パソコンの準備 セ トア プ 1章Window...26パソコンの準備 セ トア プ 1章Windowsを使えるようにする-Windowsセットアップ-3コンピュータの内蔵時計の時刻と日付が合っているかどうか、確認します。時刻と日付を確認する合っていない場合は、正しい内容に設定してください。14時刻と日付を確認する[タイムゾーン]は、欄の右にあるをクリックして、表示された地名から「大阪、札幌、東京」をクリックしてください。年・月の左右にある またはをクリックすると、月ごとに順に表示が切り替わります。年・月を合わせてから、下の該当する日をクリックしてください。...
-
29 .27パソコンの準備 セ トア プ 1章Window...27パソコンの準備 セ トア プ 1章Windowsを使えるようにする-Windowsセットアップ-3[開始]ボタンをクリックする16[次へ]ボタンをクリックする15[ありがとうございます]画面が表示されます。
-
30 .28パソコンの準備 セ トア プ 1章Window...28パソコンの準備 セ トア プ 1章Windowsを使えるようにする-Windowsセットアップ-3●パソコンを起動するときに流れるWindowsの起動音がまれに途切れる場合がありますが、故障ではありません。Windowsセットアップが終了すると、コンピュータのパフォーマンスを確認する画面が表示されます。画面下部に[しばらくお待ちください。]と表示されている間は、何も操作しないでお待ちください。パフォーマンスの確認が終了すると、Windowsログオンパスワードを入力する画面が表示されます。手順 で入力した...
-
31 .29パソコンの準備 セ トア プ 1章Window...29パソコンの準備 セ トア プ 1章Windowsを使えるようにする-Windowsセットアップ-3「dynabookランチャー」デスクトップのガジェットに表示されています。役立つ操作集 インターネット接続の設定が済んでいる場合は、「あなたのdynabook.com」、「東芝PC電話サポート予約サービス」、「遠隔支援サービス」、「PC i-repairサービス」の説明画面上でクリックすると、該当のホームページへアクセスします。●dynabookランチャーをガジェットから切り離して、dynabookランチャ...
-
32 .30パソコンの準備 セ トア プ 1章Window...30パソコンの準備 セ トア プ 1章Windowsを使えるようにする-Windowsセットアップ-3■日付と時刻の確認時刻は、画面右下の[通知領域]に表示されています。日付は、時刻表示部分にポインタを合わせると表示されます。正しく設定されているかどうか確認してください。正しく設定されていない場合は、『Windowsヘルプとサポート』を確認して設定してください。■Windows Vistaでわからない操作があったときWindows Vistaの使いかたについては、 [スタート]ボタン( )→[ヘルプとサポー...
-
33 .31パソコンの準備 セ トア プ 1章4使い終わり...31パソコンの準備 セ トア プ 1章4使い終わりと使いはじめパソコンを使い終わったとき、電源を完全に切る方法のほかに、それまでの作業をメモリに保存して一時的に中断する方法があります。この機能を、「スリープ」と呼びます。スリープ機能は、次に電源スイッチを押したときに素早く中断したときの状態を再現することができます。その場合スリープ中でもバッテリを消耗しますので、ACアダプタを取り付けておくことを推奨します。なお数日以上使用しないときや、付属の説明書で電源を切る手順が記載されている場合(増設メモリの取り付け/...
-
34 .32使い終わりと使いはじめ4パソコンの準備 セ ト...32使い終わりと使いはじめ4パソコンの準備 セ トア プ 1章[電源]ボタンをクリックする2スリープ機能を強化するWindows Vistaには、通常のスリープのほかに「ハイブリッド スリープ」という機能が用意されています。パソコンの使用を中断したとき、それまでの作業をメモリに保存するスリープに対して、ハイブリッド スリープはメモリとハードディスクドライブの両方に保存します。作業を中断している間にバッテリの残量が少なくなった場合などは、通常のスリープでは保存されていないデータは消失します。ハイブリッド スリ...
-
35 .33使い終わりと使いはじめ4パソコンの準備 セ ト...33使い終わりと使いはじめ4パソコンの準備 セ トア プ 1章[ バッテリ設定の変更]→選択している電源プランの[プラン設定の変更]をクリックする[プラン設定の変更]は、各電源プランの下に表示されています。選択している電源プランの下に表示されている[プラン設定の変更]をクリックしてください。2ハイブリッド スリープの設定は、電源プランごとに必要です。[プラン設定の編集]画面が表示されます。[詳細な電源設定の変更]をクリックする3[詳細設定]画面が表示されます。
-
36 .34パソコンの準備 セ トア プ 1章[スリープ]...34パソコンの準備 セ トア プ 1章[スリープ]をダブルクリックし①、表示される項目から[ハイブリッド スリープを許可する]をダブルクリックする②4使い終わりと使いはじめ4ハイブリッド スリープの有効にしたい状態をクリックするそれぞれの項目は、次のようになります。[バッテリ駆動]:バッテリ駆動時にハイブリッド スリープ機能を有効にしたい場合[電源に接続] :電源に接続してるときにハイブリッド スリープ機能を有効にしたい場合5①②
-
37 .35パソコンの準備 セ トア プ 1章使い終わりと...35パソコンの準備 セ トア プ 1章使い終わりと使いはじめ4項目の横に表示された をクリックし①、表示されたメニューから[オン]をクリックする②6[OK]ボタンをクリックするこれでハイブリッド スリープを有効にする設定は完了です。この状態でスリープを実行すると、ハイブリッド スリープとして機能します。7一定時間の経過後、休止状態にするスリープを実行してから一定時間が経過すると、自動的に休止状態に移行するよう設定できます。[詳細設定]画面で[次の時間が経過後休止状態にする]をダブルクリックし、表示された項目...
-
38 .36パソコンの準備 セ トア プ 1章電源を切った...36パソコンの準備 セ トア プ 1章電源を切ったあとはお願い●パソコン本体に接続している機器(周辺機器)の電源は、パソコン本体の電源を切ったあとに切ってください。●ディスプレイは静かに閉じてください。強く閉じると衝撃でパソコン本体が故障する場合があります。●パソコン本体や周辺機器の電源は、切ったあとすぐに入れないでください。故障の原因となります。■再起動Windowsを終了したあと、すぐにもう1度起動することを「再起動」といいます。パソコンの設定を変えたときやパソコンがスムーズに動かなくなってしまったとき...
-
39 .37パソコンの準備 セ トア プ 1章使い終わりと...37パソコンの準備 セ トア プ 1章使い終わりと使いはじめ4■電源に関する表示電源の状態はシステムインジケータの点灯状態で確認することができます。電源に関係あるインジケータとそれぞれの意味は次のとおりです。DC IN LEDパソコン本体の状態Power LED状態青または緑の点灯青または緑の点灯消灯ACアダプタを接続しているACアダプタを接続していないオレンジの点滅消灯電源ONスリープ中電源OFF、休止状態*電源に関するトラブルについては、『いろいろな機能を使おう 6章 Q&A集』を参照してください。2W...
-
40 .38使いかたをパソコンの画面で見る-パソコンで見る...38使いかたをパソコンの画面で見る-パソコンで見るマニュアル-Windowsのセットアップが終わったら、いろいろな機能を楽しみましょう。本製品には、本書をはじめとした冊子のマニュアルと、パソコンの画面で見る電子マニュアルがあります。知りたいことに合わせて、各マニュアルをお読みください。本製品で用意されているマニュアルについて『マニュアル紹介シート』ここでは、パソコンの画面で見るマニュアルについて紹介します。参照「はじめてガイド」初めてパソコンを使うかたへ、パソコンを使うときの基本的なことがらについて説明して...
-
41 .39パソコンの準備 セ トア プ 1章使いかたをパ...39パソコンの準備 セ トア プ 1章使いかたをパソコンの画面で見る-パソコンで見るマニュアル-「おたすけナビ」「おたすけナビ」には、お使いのパソコンに搭載されているアプリケーションの中から、目的のアプリケーションをすばやく探し出し、直接起動することができる「使いかた」があります。やりたいことはわかっているけれど、どのアプリケーションを使えばよいかわからないときに便利な機能です。■起動方法デスクトップ上の[おたすけナビ]()をダブルクリックします。[スタート]ボタン( )→[すべてのプログラム]→[おたすけ...
-
42 .42 ページ目のマニュアル
-
43 .2章買い替えのお客様へ前のパソコンで使っていたデー...2章買い替えのお客様へ前のパソコンで使っていたデータを移行する便利なソフト「PC引越ナビ」について説明します。1 前のパソコンのデータを移行する-PC引越ナビ-. . . . . . . . . . . . . . . . . . . . . . . . . 42
-
44 .42買い替えのお客様へ2章1前のパソコンのデータを...42買い替えのお客様へ2章1前のパソコンのデータを移行する-PC引越ナビ-前のパソコンの動作環境についてお願い●あらかじめ、「付録 - 「PC引越ナビ」について」を確認してください。11■使用できるメディアや環境を確認する設定・データの移行をするには、次の方法があります。●メディアを使用する●ネットワーク(LAN)を使用する●クロスケーブル(LAN)を使用する前のパソコンと、本製品の仕様を確認し、共通して使用できる方法のなかから、移行する設定・データの容量に適した方法を選んでください。「PC引越ナビ」で使用...
-
45 .43前のパソコンのデータを移行する-PC引越ナビ-...43前のパソコンのデータを移行する-PC引越ナビ-1買い替えのお客様へ2章本製品で使用できるメディアについては、『いろいろな機能を使おう』で確認してください。前のパソコンでどのメディアが使用できるかを確認し、移行に使用するメディアを選択し、必要な場合は購入してください。また、フォーマットが必要なメディアは、あらかじめフォーマットしてください。移行するファイルや設定内容に比べて、メディアの容量が小さいと、数回に分けてデータをコピーすることになりますので、大容量のメディアを移行用に使用することをおすすめします。...
-
46 .44買い替えのお客様へ2章2章前のパソコンのデータ...44買い替えのお客様へ2章2章前のパソコンのデータを移行する-PC引越ナビ-1■注意制限事項を確認する次の手順で、「PC引越ナビ」の注意制限事項をお読みください。デスクトップ上の[PC引越ナビ]( )をダブルクリックする「PC引越ナビ」が起動します。画面下の をクリックする21「PC引越ナビ」のヘルプが表示されます。目次で[注意制限事項]をクリックし、画面右側に表示される各項目をよくお読みください。操作にあたってお願い●あらかじめ、「付録 - 「PC引越ナビ」について」を確認してください。11
-
47 .買い替えのお客様へ2章45前のパソコンのデータを移...買い替えのお客様へ2章45前のパソコンのデータを移行する-PC引越ナビ-1■操作の流れ設定とデータの移行は、画面の指示に従って行います。移行する設定・データや使用する移行方法などで詳細の操作は異なりますが、大まかな流れは次のとおりです。本製品と、前のパソコンとで交互に作業を行いますので、近くに設置して行うとよいでしょう。移行方法を決めるいくつかある移行方法のなかから、前のパソコンと本製品の仕様や、移行するデータの容量を元に移行方法を選択します。「こん包ファイル」をコピーする作成した「こん包ファイル」をコピー...
-
48 .46買い替えのお客様へ2章2章前のパソコンのデータ...46買い替えのお客様へ2章2章前のパソコンのデータを移行する-PC引越ナビ-1起動方法デスクトップ上の[PC引越ナビ]( )をダブルクリックする「PC引越ナビ」が起動します。[スタート]ボタン( )→[すべてのプログラム]→[PC引越ナビ]をクリックして起動することもできます。[同意する]をチェックし①、[次へ]ボタンをクリックする②使用許諾契約に同意しないと、「PC引越ナビ」を使用することはできません。211②①注意事項が表示されます。内容を確認し、[OK]ボタンをクリックしてください。引き続き、説明画面...
-
49 .47前のパソコンのデータを移行する-PC引越ナビ-...47前のパソコンのデータを移行する-PC引越ナビ-1買い替えのお客様へ2章■説明画面について■操作に困ったとき[説明]ボタン、または[詳細説明]ボタンをクリックすると、表示している画面の詳細説明が表示されます。■説明画面の操作方法画面の構造は、次のとおりです。説明が表示されます。説明のページ数と現在説明している位置を示します。クリックすると次のページに進みます。クリックすると元の画面に戻ります。クリックすると前のページに戻ります。
-
50 .50 ページ目のマニュアル
-
51 .3章インターネットを快適に利用するために- ウイル...3章インターネットを快適に利用するために- ウイルスチェック/セキュリティ対策 -コンピュータウイルス(パソコンにトラブルを発生させるプログラム)やハッカーやスパイウェアによる個人情報へのアクセスなど、インターネットを使っていると知らない間にトラブルが襲いかかってくるおそれがあります。この章では、本製品に添付されている、より安全なインターネット使用をサポートするソフトについて説明します。1 インターネットとメールを使うには . . . . . . . . . . . 502 ウイルス感染や不正アクセスを防ぐ...
-
52 .50インタ ネ トを快適に利用するために ウイルス...50インタ ネ トを快適に利用するために ウイルスチ ク/セキ リテ 対策 3章1インターネットとメールを使うにはホームページの閲覧やメールのやり取りをするには、ケーブルの接続や設定が必要です。■準備■プロバイダに加入するプロバイダとはインターネット接続の窓口となる会社のことです。会社によって使用料金やサービス内容が異なります。使用できるまでに数日かかる場合があります。■ブラウザソフトを用意する標準装備の「Microsoft Internet Explorer」でホームページの閲覧ができます。■ケーブルを...
-
53 .インタ ネ トを快適に利用するために ウイルスチ ...インタ ネ トを快適に利用するために ウイルスチ ク/セキ リテ 対策 3章51インターネットとメールを使うには1パソコンにケーブルを接続するインターネットへの接続方法によって接続するケーブルは異なります。ケーブルのもう一方の接続先は、プロバイダとの契約時に送られてきた説明書などを確認してください。■使用するまでの流れインターネットとメールの設定をするインターネット接続の設定をするときは、プロバイダとの契約時に送られてきた説明書などを用意してください。メールのやり取りをする場合は、メールソフトの設定も必要...
-
54 .インタ ネ トを快適に利用するために ウイルスチ ...インタ ネ トを快適に利用するために ウイルスチ ク/セキ リテ 対策 3章52インターネットとメールを使うには1パソコン本体に接続されているすべての周辺機器の電源を切るLANケーブルのプラグをパソコン本体のLANコネクタに差し込むロック部を上にして、「カチッ」と音がするまで差し込んでください。21LANケーブルのもう一方のプラグを接続先のネットワーク機器のコネクタに差し込む接続する機器の名称や以降の設定はプロバイダによって異なります。詳しくは契約しているプロバイダにお問い合わせください。3LANケーブル...
-
55 .53インターネットとメールを使うには1インタ ネ ...53インターネットとメールを使うには1インタ ネ トを快適に利用するために ウイルスチ ク/セキ リテ 対策 3章■動作状態を確認するにはLANコネクタの両脇には、LANインタフェースの動作状態を示す2つのLEDがあります。ADSL接続を設定する方法接続に必要な設定はプロバイダによって異なります。詳しくは契約しているプロバイダにお問い合わせください。プロバイダから、接続に必要なCD-ROMなどが支給されている場合は、そちらをご利用ください。2リンクLED(緑) ネットワークに正常に接続され、 使用可能なと...
-
56 .メールを使用するには、メールソフトでの設定が必要で...メールを使用するには、メールソフトでの設定が必要です。ここでは、Windows標準のメールソフト「Windows メール」での設定を説明します。プロバイダから送られてきた説明書を手元に置き、操作を進めてください。メールの送受信を行う前にウイルスチェックソフトをインストールすることをおすすめします。ウイルスチェックソフトについて「本章 ウイルス感染や不正アクセスを防ぐには」2参照メールの設定をする2●「Windows メール」を初めて起動したときや、インターネット接続の設定が完了していない場合は、設定画面が表...
-
57 .55インターネットとメールを使うには1インタ ネ ...55インターネットとメールを使うには1インタ ネ トを快適に利用するために ウイルスチ ク/セキ リテ 対策 3章電子メールアドレスを入力し①、[次へ]ボタンをクリックする②プロバイダから発行された自分の電子メールアドレスを入力してください。3①②メールサーバ名を入力し①、[次へ]ボタンをクリックする②メールサーバ名はプロバイダから送られてきた説明書に記載されています。4①②
-
58 .56インターネットとメールを使うには1インタ ネ ...56インターネットとメールを使うには1インタ ネ トを快適に利用するために ウイルスチ ク/セキ リテ 対策 3章メールのユーザ名とパスワードを入力し①、[次へ]ボタンをクリックする②ユーザ名は「メールアカウント名」「POPアカウント名」「メールログイン名」「ユーザ名」など、プロバイダによって用語が異なります。プロバイダから送られてきた説明書に記載されています。5①[完了]ボタンをクリックする電子メールをあとでダウンロードしたい場合は、[今は電子メールをダウンロードしない]をチェックしてから[完了]ボタン...
-
59 .57インタ ネ トを快適に利用するために ウイルス...57インタ ネ トを快適に利用するために ウイルスチ ク/セキ リテ 対策 3章2ウイルス感染や不正アクセスを防ぐには-ウイルス・インターネットセキュリティ-本製品に用意されているウイルス・インターネットセキュリティ用のアプリケーションを紹介します。使用するにあたってお願い●あらかじめ、「付録 - ウイルスチェック・セキュリティ対策について」を確認してください。31Windows セキュリティセンターについて「Windows セキュリティセンター」は、セキュリティの設定をしたり、Windows ファイアウ...
-
60 .58インタ ネ トを快適に利用するために ウイルス...58インタ ネ トを快適に利用するために ウイルスチ ク/セキ リテ 対策 3章ウイルス感染や不正アクセスを防ぐには-ウイルス・インターネットセキュリティ-2■AXシリーズの場合「ウイルスバスター」が用意されています。ウイルス対策はもちろん、クレジットカード番号やパスワードなどの個人情報の外部流出を防ぎ、迷惑メール、ハッカー/不正侵入対策も搭載。多機能なのに初心者にも使いやすい安心の総合セキュリティソフトウェアです。「本章 ウイルスバスターによるウイルス対策」■市販のウイルスチェック/セキュリティ対策ソフ...
-
61 .59インタ ネ トを快適に利用するために ウイルス...59インタ ネ トを快適に利用するために ウイルスチ ク/セキ リテ 対策 3章3マカフィー・インターネットセキュリティによるウイルス対策*TXシリーズ、TXWシリーズの場合「マカフィー・インターネットセキュリティスイート ベーシック エディション(以降、 「マカフィー・インターネットセキュリティ」と呼びます)」はコンピュータウイルスの発見、駆除を行い、インターネットからの不正なアクセスを防いで、コンピュータをインターネットの危険から保護します。「マカフィー・インターネットセキュリティ」がインストールされ...
-
62 .60マカフィー・インターネットセキュリティによるウ...60マカフィー・インターネットセキュリティによるウイルス対策3インタ ネ トを快適に利用するために ウイルスチ ク/セキ リテ 対策 3章[更新]をクリックする2[更新]画面が表示されます。以降は、表示される画面の指示に従って操作してください。ウイルスチェックをする初めて起動した直後は必ずウイルススキャンを行い、パソコン内のコンピュータウイルスの検索と駆除を行ってください。ウイルススキャンは、次の手順で行います。購入時は、コンピュータ全体をスキャンする設定になっています。特定のフォルダやドライブをスキャン...
-
63 .61マカフィー・インターネットセキュリティによるウ...61マカフィー・インターネットセキュリティによるウイルス対策3インタ ネ トを快適に利用するために ウイルスチ ク/セキ リテ 対策 3章[スキャン中:]項目の右側に[完了]と表示されたらスキャン終了です。■手動スキャンの設定スキャンする方法やスキャンする場所を設定したい場合は、次の手順で行います。[McAfee Security Center]画面で[コンピュータとファイル]をクリックし①、[設定]をクリックする②1[コンピュータとファイルの設定]画面が表示されます。[詳細設定]をクリックする2[リアル...
-
64 .62マカフィー・インターネットセキュリティによるウ...62マカフィー・インターネットセキュリティによるウイルス対策3インタ ネ トを快適に利用するために ウイルスチ ク/セキ リテ 対策 3章[手動スキャン]画面が表示されます。手動スキャンの設定をするスキャン時に実行したい項目をチェックしてください。スキャン場所の設定をしたい場合は、[標準設定のスキャン場所]の右にある をクリックしてください。スキャン場所のリストが表示されます。4[手動スキャン]をクリックする3[OK]をクリックする手動スキャンの設定ができました。この状態でスキャンを実行すると、設定どおり...
-
65 .63マカフィー・インターネットセキュリティによるウ...63マカフィー・インターネットセキュリティによるウイルス対策3インタ ネ トを快適に利用するために ウイルスチ ク/セキ リテ 対策 3章ソフトの状態を確認する「マカフィー・インターネットセキュリティ」が問題を発見した場合は、通知領域に[McAfee SecurityCenter]アイコン( )と共に異常を示すアイコン( または )が表示され、注意をうながします。「マカフィー・インターネットセキュリティ」を起動して確認してください。通知領域の[McAfee SecurityCenter]アイコン( )をダ...
-
66 .64マカフィー・インターネットセキュリティによるウ...64マカフィー・インターネットセキュリティによるウイルス対策3インタ ネ トを快適に利用するために ウイルスチ ク/セキ リテ 対策 3章■マカフィー・インターネットセキュリティのお問い合わせ先* 2007年10月現在の内容です。マカフィー・テクニカルサポートセンター(インターネットセキュリティスイート ベーシック エディションに関する技術的なお問い合わせ)受付時間 :9:00~21:00(年中無休)TEL :0570-060-033(ナビダイヤル)03-5428-2279(ナビダイヤルがご利用いただけな...
-
67 .65インタ ネ トを快適に利用するために ウイルス...65インタ ネ トを快適に利用するために ウイルスチ ク/セキ リテ 対策 3章4ウイルスバスターによるウイルス対策*AXシリーズの場合「ウイルスバスター」は、個人情報保護、コンピュータウイルスの発見、駆除、ネットワークセキュリティ対策ができるアプリケーションです。最新の対策法を手に入れるコンピュータウイルスは、次々と新しいものが出現します。ウイルスチェックは、パターンファイルに基づいて行いますので、最新のコンピュータウイルスに対応したパターンファイルを入手する必要があります。「ウイルスバスター」ではアッ...
-
68 .66ウイルスバスターによるウイルス対策4インタ ネ...66ウイルスバスターによるウイルス対策4インタ ネ トを快適に利用するために ウイルスチ ク/セキ リテ 対策 3章[アップデート/その他]タブで[アップデート開始]ボタンをクリックする2■アップデート機能を有効にするアップデート機能を利用するには、アップデート機能を有効にしてください。有効にするには、メールアドレスの入力が必要です。アップデート機能を有効にしていない場合は、[ウイルスバスター]画面の[現在の状況]タブで、「アップデート機能を有効にしてご利用ください」と表示されます。[今すぐ解決する]ボタ...
-
69 .67インタ ネ トを快適に利用するために ウイルス...67インタ ネ トを快適に利用するために ウイルスチ ク/セキ リテ 対策 3章ウイルスバスターによるウイルス対策4ウイルスをチェックするウイルスチェックは、パソコンで使用しているソフトウェアやファイルの動きを監視するリアルタイム検索や、定期的に検索を実行する予約検索もありますが、ここでは手動での検索を説明します。通知領域の[ウイルスバスター]アイコン( )をダブルクリックする[ウイルスバスター]画面が表示されます。[現在の状況]タブで[検索開始]ボタンをクリックする212検索を開始します。ウイルスのチェ...
-
70 .68インタ ネ トを快適に利用するために ウイルス...68インタ ネ トを快適に利用するために ウイルスチ ク/セキ リテ 対策 3章■ヘルプの起動[ウイルスバスター]画面で[ヘルプとサポート]タブの[ヘルプ]をクリックする1■ウイルスバスターのお問い合わせ先* 2007年10月現在の内容です。ウイルスバスターサービスセンター受付時間 :9:30~17:30TEL :0570-008326ホームページ :http://www.trendmicro.co.jp/support/vb/index.asp68ウイルスバスターによるウイルス対策4[スタート]ボタン(...
-
71 .69インタ ネ トを快適に利用するために ウイルス...69インタ ネ トを快適に利用するために ウイルスチ ク/セキ リテ 対策 3章5有害サイトの閲覧(アクセス)を制限するインターネットに接続すると、世界中のいろいろなホームページを見ることができます。パソコン画面上でニュースを読む、買い物をする、調べ物をするなど便利な使いかたもできますが、なかには有害なホームページもあります。「本節 青少年がおられる家庭の皆様へ ~ 重要なお知らせとお願い」をお読みになり、有害なホームページへのアクセスを遮断する「i-フィルター4」を使用することをおすすめします。青少年が...
-
72 .70インタ ネ トを快適に利用するために ウイルス...70インタ ネ トを快適に利用するために ウイルスチ ク/セキ リテ 対策 3章70有害サイトの閲覧(アクセス)を制限する5使用期限についてお願い●あらかじめ、「付録 - 「i-フィルター4」について」を確認してください。41「i-フィルター4」の使いかたについては、《パソコンで見るマニュアル(検索):有害サイトの遮断》をご確認ください。参考資料●社団法人 電子情報技術産業協会のユーザ向け啓発資料「パソコン・サポートとつきあう方法」http://it.jeita.or.jp/perinfo/report/...
-
73 .4章大切なデータを失わないために-バックアップ-こ...4章大切なデータを失わないために-バックアップ-この章では、バックアップ全般についてとWindows メールのバックアップ方法、CD/DVDにコピーをとる方法を紹介しています。パソコンが故障したり、誤ってファイルなどを削除したときに、バックアップをとっていないと、なくしたデータを復旧することはできません。万一のために必ずバックアップをとりましょう。1 バックアップをとる. . . . . . . . . . . . . . . . . . . . . . . 722 データのバックアップをとる . . . ...
-
74 .72大切なデ タを失わないために バ クア プ 4...72大切なデ タを失わないために バ クア プ 4章1バックアップをとる保存したファイルやフォルダを誤って削除してしまったり、パソコンのトラブルなどによってファイルが使えなくなってしまうことがあります。このような場合に備えて、あらかじめファイルをCD-R、CD-RWなど、ハードディスクドライブ以外の記憶メディアにコピーしておくことをバックアップといいます。大切なデータは、こまめにバックアップをとってください。本製品に添付されている「TOSHIBAトウシバDiscディスクCreatorクリエイタ」を使って、D...
-
75 .73バックアップをとる1大切なデ タを失わないため...73バックアップをとる1大切なデ タを失わないために バ クア プ 4章■バックアップが必要なデータバックアップをとることを推奨するデータには、次のようなものがあります。●リカバリ(再セットアップ)ツール●自分で作成したデータ(文書、画像、映像、音楽など)●送受信したメール●メールのアドレス帳●インターネットの[お気に入り]メール、アドレス帳、[お気に入り]のバックアップ方法については、《パソコンで見るマニュアル》の[便利な使いかた]で説明しています。■MS-IMEで登録した単語について日本語入力システムM...
-
76 .74バックアップをとる1大切なデ タを失わないため...74バックアップをとる1大切なデ タを失わないために バ クア プ 4章ファイルの検索《パソコンで見るマニュアル(検索):ファイル/フォルダの検索》複数のユーザで使っている場合は、それぞれのユーザ名でログオンし、データのバックアップをとってください。外部記憶メディアに保存したデータのバックアップをとる場合は、いったんハードディスクドライブに保存してから、バックアップ用の外部記憶メディアにコピーすることをおすすめします。■バックアップのデータを利用するバックアップをとった[ドキュメント]、[お気に入り]、[デ...
-
77 .75バックアップをとる1大切なデ タを失わないため...75バックアップをとる1大切なデ タを失わないために バ クア プ 4章■おすすめするバックアップ方法次の2ステップでバックアップをとることをおすすめします。■データはシステムとは別のハードディスクドライブに保存するハードディスクドライブは1台内蔵され、ハードディスクドライブ(C:)とハードディスクドライブ(D:)に分かれています。システムはハードディスクドライブ(C:)にセットアップされています。システムに不具合が起きたとき、「リカバリ」という作業を行うと、ハードディスクドライブ(C:)のシステムが復元さ...
-
78 .76大切なデ タを失わないために バ クア プ 4...76大切なデ タを失わないために バ クア プ 4章2データのバックアップをとるバックアップ用に使用できる外部記憶メディアは次のようなものがあります。●記録用のCD/DVDメディア●SD メモリカードなどの外部記憶メディアお使いのモデルによって、使用できる外部記憶メディアが異なります。また、ファイルやフォルダの容量によって、使用する外部記憶メディアを選び、あらかじめ用意してください。使用できる外部記憶メディア『いろいろな機能を使おう 1章 パソコンの基本操作を覚えよう』SDメモリカード、メモリースティック、...
-
79 .大切なデ タを失わないために バ クア プ 4章7...大切なデ タを失わないために バ クア プ 4章77○:使用できる ×:使用できないデータのバックアップをとる2CD-R、CD-RW、DVD-R、DVD-RW、DVD+R、DVD+RWにデータをコピーするには、本製品に添付されている「TOSHIBAトウシバDiscディスクCreatorクリエイタ」を使います。データをコピーする(書き込む)際に気をつけていただきたいことがあります。また、それぞれ対応しているメディアが異なります。以降の説明をよくお読みになってから書き込んでください。Windows Vistaに...
-
80 .大切なデ タを失わないために バ クア プ 4章7...大切なデ タを失わないために バ クア プ 4章78データのバックアップをとる2■使用方法あらかじめ書き込みを始める前にCD/DVDをドライブにセットしてください。[スタート]ボタン( )→[すべてのプログラム]→[TOSHIBA]→[CD&DVD アプリケーション]→[Disc Creator]をクリックする「TOSHIBA Disc Creator」の[Startup Menu]画面が表示されます。[データディスク作成]をクリックする21メインウインドウが表示されます。
-
81 .大切なデ タを失わないために バ クア プ 4章7...大切なデ タを失わないために バ クア プ 4章79データのバックアップをとる2「書込先」にファイルを追加する●方法1 「読込元」でファイルを選択する1. ボタンをクリックし①、記録するファイルやフォルダの保存先を選択する②32. 記録するファイルやフォルダをクリックし①、[書き込み先にデータを追加する]ボタン( )をクリックする②①②①②
-
82 .80データのバックアップをとる2大切なデ タを失わ...80データのバックアップをとる2大切なデ タを失わないために バ クア プ 4章●方法2 記録するファイルやフォルダを「書込先」にドラッグアンドドロップする「書込先」の[開始]ボタン( )をクリックするメッセージが表示されます。[はい]ボタンをクリックする54書き込みが開始されます。CD/DVDをセットしていない場合は、メッセージ画面が表示されます。CD/DVDをセットして、[OK]ボタンをクリックしてください。データの書き込みが開始され、進捗を示す画面が表示されます。書き込みが終了すると、購入時の設定では...
-
83 .81データのバックアップをとる2大切なデ タを失わ...81データのバックアップをとる2大切なデ タを失わないために バ クア プ 4章もう1枚、同じCD/DVDを作成する場合は、[はい]をクリックしてください。[追記ディスクへの書き込みが正常に終了しました。]というメッセージが表示された場合は、[OK]ボタンをクリックしてください。「TOSHIBA Disc Creator」のヘルプが表示されます。「TOSHIBA Disc Creator」のお問い合わせ先『いろいろな機能を使おう 7章 お問い合わせ先』1参照■ヘルプの起動方法■方法1①[スタート]ボタン( ...
-
84 .82大切なデ タを失わないために バ クア プ 4...82大切なデ タを失わないために バ クア プ 4章3リカバリディスクを作るパソコン本体には、システムやアプリケーションを購入時の状態に復元するためのリカバリ(再セットアップ)ツールが内蔵されています。「TOSHIBAトウシバRecoveryリカバリDiscディスクCreatorクリエイタ」を使ってリカバリディスクを作成し、あらかじめ、リカバリツールのバックアップをとっておくことをおすすめします。何らかのトラブルでハードディスクドライブからリカバリできない場合でも、リカバリディスクからリカバリをすることがで...
-
85 .大切なデ タを失わないために バ クア プ 4章8...大切なデ タを失わないために バ クア プ 4章83リカバリディスクを作る3タイトルチェックボックスにチェックがついている( )ディスクを作成します。をクリックすると作成するディスクの一覧が表示されます。ディスク構成作成するディスクのメディアの種類を選択することができます。(表示例)「TOSHIBA Recovery Disc Creator」で作成するディスクは、画面に表示される枚数分、メディアが必要になります。起動方法[スタート]ボタン( )→[すべてのプログラム]→[リカバリディスク作成ツール]をクリ...
-
86 .大切なデ タを失わないために バ クア プ 4章8...大切なデ タを失わないために バ クア プ 4章84リカバリディスクを作る3メッセージを確認し、[OK]ボタンをクリックするディスク作成後は、作成したディスクの種類(リカバリディスクなど)と番号がわかるように、ディスクに目印をつけてください。例えば、「リカバリディスクXX(番号)」というように、レーベル面に油性のフェルトペンなどで記載してください。リカバリをするとき、この番号どおりにディスクを使用しないと、正しくリカバリされません。必ずディスク番号がわかるようにして保管してください。[閉じる]ボタン( )を...
-
87 .5章買ったときの状態に戻すには-リカバリ-この章で...5章買ったときの状態に戻すには-リカバリ-この章では、パソコンの動作がおかしくなり、いろいろなトラブル解消方法では解決できないときに行う「リカバリ」について説明しています。リカバリを行うことでシステムやアプリケーションを購入時の状態に復元できます。作成したデータなどが消去されますので、よく読んでから行ってください。1 リカバリとは. . . . . . . . . . . . . . . . . . . . . . . . . . . . 862 リカバリ=再セットアップをする. . . . . . . ....
-
88 .86買 たときの状態に戻すには リカバリ 5章1リ...86買 たときの状態に戻すには リカバリ 5章1リカバリとはリカバリ(再セットアップ)とは、お客様が作成したデータや、購入後にインストールしたアプリケーション、現在の設定などをすべて削除し、もう1度ご購入時の状態に復元する作業です。ハードディスクドライブ内に保存されているデータ(文書ファイル、画像・映像ファイル、メールやアプリケーションなど)はすべて消去され、設定した内容(インターネットやメールの設定、Windowsログオンパスワードなど)も購入時の状態に戻る、つまり何も設定していない状態になります。次のよ...
-
89 .87リカバリとは1買 たときの状態に戻すには リカ...87リカバリとは1買 たときの状態に戻すには リカバリ 5章■セーフ モードで起動できるか実行してみるWindowsが起動できないときは、次のように実行してみてください。キーを押しながら、電源を入れる「dynabook」画面が表示されたら、 キーから指をはなす「詳細ブート オプション」が表示されます。[セーフモード]を選択し、 キーを押す最低限の機能でWindowsを起動させることができます。これで起動できた場合は、リカバリをする前に東芝PCあんしんサポートにご相談ください。ENTER3F82F81■周辺機...
-
90 .88リカバリとは1買 たときの状態に戻すには リカ...88リカバリとは1買 たときの状態に戻すには リカバリ 5章リカバリをする場合は、次のような流れで作業を行ってください。リカバリ(再セットアップ)の流れ2バックアップをとる「4章 大切なデータを失わないために」参照リカバリ(再セットアップ)「本章 リカバリ=再セットアップをする」2参照Office Personal 2007*1(Word、Excelなど)、Office PowerPoint 2007*2のインストール「本章 - Office製品を再インストールする」23参照インターネットの設定《パソコンで...
-
91 .リカバリをはじめる前に、次の準備と確認を行ってくだ...リカバリをはじめる前に、次の準備と確認を行ってください。■準備するもの●『準備しよう』(本書)●『いろいろな機能を使おう』●巻末のリカバリチェックシートをコピーしたもの●リカバリディスク(作成したリカバリディスクからリカバリする場合)■必要なデータのバックアップをとるリカバリをすると、購入後に作成したデータやインストールしたアプリケーションなど、ハードディスクドライブに保存していた内容は削除されて、設定が初期化されます。次のようなデータは削除されますので、可能な場合は、外部記憶メディア(CD/DVDやUSB...
-
92 .90リカバリとは1買 たときの状態に戻すには リカ...90リカバリとは1買 たときの状態に戻すには リカバリ 5章■各種設定を確認するインターネットやLANの設定、Windowsログオン時のアカウント名などの設定項目を、メモなどに控えておいてください。ウイルスチェックソフトなど、有償で購入した認証キーなどがセットアップ時に必要なアプリケーションは、それらの番号を控えておいてください。確認方法は各アプリケーションのヘルプやお問い合わせ先にご確認ください。■音量を調節するリカバリ後、Windows セットアップが終了するまで音量の調節はできません。あらかじめ、ボリ...
-
93 .91買 たときの状態に戻すには リカバリ 5章2リ...91買 たときの状態に戻すには リカバリ 5章2リカバリ=再セットアップをする本製品にプレインストールされているWindowsやアプリケーションを復元する方法について説明します。本製品のリカバリは、ユーザ権限に関わらず、誰でも実行できます。誤ってほかの人にリカバリを実行されないよう、ユーザパスワードを設定しておくことをおすすめします。ユーザパスワード《パソコンで見るマニュアル(検索):ユーザパスワード》リカバリには、次の方法があります。●ハードディスクドライブからリカバリをする●リカバリディスクからリカバリ...
-
94 .92買 たときの状態に戻すには リカバリ 5章リカ...92買 たときの状態に戻すには リカバリ 5章リカバリ=再セットアップをする2●ハードディスクドライブからリカバリを行う場合は、ドライブにメディアをセットしていない状態で実行してください。ドライブにメディアがセットされていると、エラーになる場合があります。●どのメニューを選択しても、ハードディスクドライブ(C:)にはリカバリツールから購入時と同じシステムが復元されます。ここでは、「パーティションサイズを変更せずに復元」する方法を例にして説明します。パソコンの電源を切るACアダプタと電源コードを接続するキーボ...
-
95 .93買 たときの状態に戻すには リカバリ 5章リカ...93買 たときの状態に戻すには リカバリ 5章リカバリ=再セットアップをする2[パーティションサイズを変更せずに復元]を選択した場合の意味と動作は、次のとおりです。ほかのメニューを選択した場合については、次のページを参照してください。●[ご購入時の状態に復元(システム回復オプションあり)]:P.95●[パーティションサイズを指定して復元]:P.95●[パーティションサイズを変更せずに復元]とは[パーティションサイズを指定して復元]を使って、すでにハードディスクドライブの領域を分割している場合などに使用します...
-
96 .94リカバリ=再セットアップをする2買 たときの状...94リカバリ=再セットアップをする2買 たときの状態に戻すには リカバリ 5章[次へ]ボタンをクリックする処理を中止する場合は、[キャンセル]ボタンをクリックしてください。[次へ]ボタンをクリックすると、復元が実行され、[パーティションを初期化しています。しばらくお待ちください。]画面が表示されます。7長い時間表示される場合がありますが、画面が切り替わるまでお待ちください。復元中は、次の画面が表示されます。リカバリの経過に従い、画面が変わります。復元が完了すると、終了画面が表示されます。[終了]ボタンをクリ...
-
97 .95リカバリ=再セットアップをする2買 たときの状...95リカバリ=再セットアップをする2買 たときの状態に戻すには リカバリ 5章■[初期インストールソフトウェアの復元]画面のリカバリメニューについて「本項 ハードディスクドライブからリカバリをする」の手順 の[初期インストールソフトウェアの復元]画面で表示されるリカバリメニューの意味と動作は次のようになります。■ご購入時の状態に復元(システム回復オプションあり)パソコンを購入したときの状態(パーティションが2個の状態)に戻します。作成したデータ、設定した項目、インストールしたアプリケーションなどがすべて消去...
-
98 .96買 たときの状態に戻すには リカバリ 5章リカ...96買 たときの状態に戻すには リカバリ 5章リカバリ=再セットアップをする2①[システム回復オプション]にチェックをする、またはチェックをはずす②[C:ドライブのサイズ]で をクリックしてパーティション(ハードディスクドライブ(C:))のサイズを指定する③[次へ]ボタンをクリックする手順 のあとは「ハードディスクの内容は、すべて消去されます。」というメッセージが表示されます。6リカバリディスクのリカバリツールでは、次のメニューのなかからリカバリ方法を選択することができます。あらかじめリカバリ方法を決めてお...
-
99 .97リカバリ=再セットアップをする2買 たときの状...97リカバリ=再セットアップをする2買 たときの状態に戻すには リカバリ 5章ACアダプタと電源コードを接続するリカバリディスクをセットして、パソコンの電源を切るリカバリディスクが複数枚ある場合は、「ディスク1」からセットしてください。リカバリディスクのセット『いろいろな機能を使おう 1章 CDやDVD、HD DVDを使う』キーボードの キーを押しながら電源スイッチを押し、 「dynabook」画面が表示されてから指をはなすユーザパスワードを設定している場合は、パスワード入力画面が表示されます。ユーザパスワ...
-
100 .98買 たときの状態に戻すには リカバリ 5章リカ...98買 たときの状態に戻すには リカバリ 5章リカバリ=再セットアップをする2[ハードディスク上の全データの消去]は、パソコンを廃棄または譲渡する場合など、個人情報漏えいを防ぐために、ハードディスクドライブのデータを完全に消去するためのものです。通常は実行しないでください。実行すると、ハードディスクドライブ上にある、すべてのデータが削除されます。ハードディスクドライブの消去について「6章 - ハードディスクドライブの内容をすべて消去する」24参照画面の内容を確認し、[はい]ボタンをクリックする2枚目の[復元...