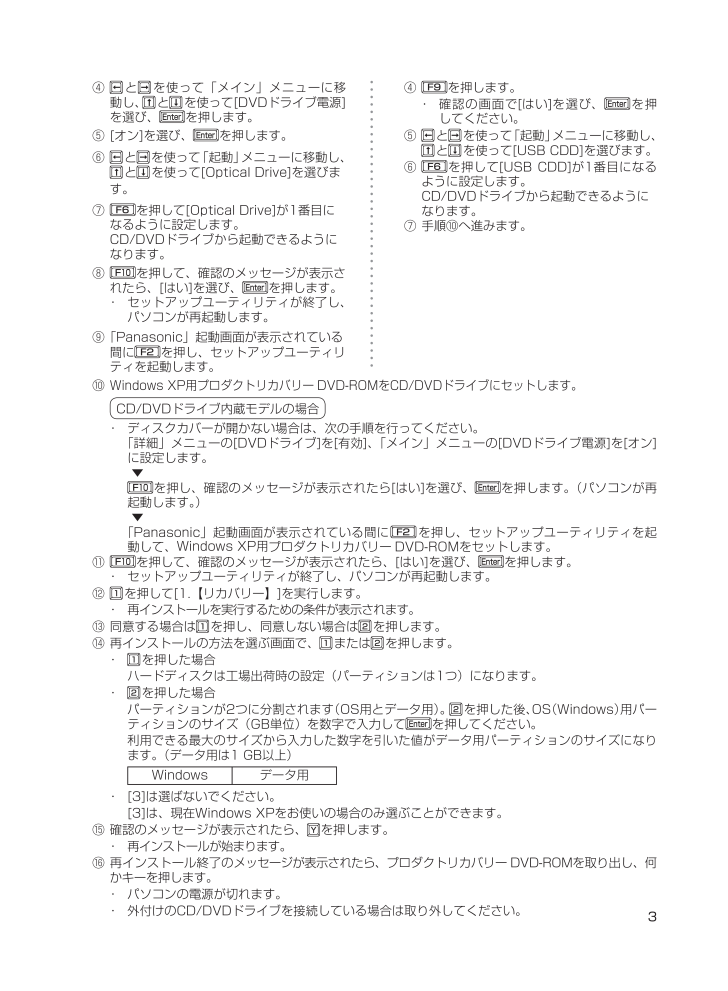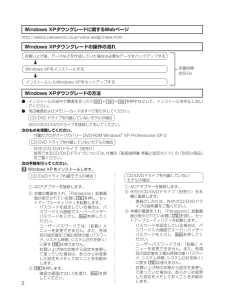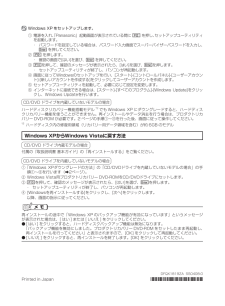3⑩ Windows XP用プロダクトリカバリー DVD-ROMをCD/DVDドライブにセットします。 CD/DVDドライブ内蔵モデルの場合・ ディスクカバーが開かない場合は、次の手順を行ってください。「詳細」メニューの[DVDドライブ]を[有効]、「メイン」メニューの[DVDドライブ電源]を[オン]に設定します。 ▼を押し、確認のメッセージが表示されたら[はい]を選び、を押します。(パソコンが再起動します。) ▼「Panasonic」起動画面が表示されている間にを押し、セットアップユーティリティを起動して、Windows XP用プロダクトリカバリー DVD-ROMをセットします。⑪ を押して、確認のメッセージが表示されたら、[はい]を選び、を押します。・ セットアップユーティリティが終了し、パソコンが再起動します。⑫ を押して[1.【リカバリー】]を実行します。・ 再インストールを実行するための条件が表示されます。⑬ 同意する場合はを押し、同意しない場合はを押します。⑭ 再インストールの方法を選ぶ画面で、またはを押します。・ を押した場合 ハードディスクは工場出荷時の設定(パーティションは1つ)になります。・ を押した場合 パーティションが2つに分割されます(OS用とデータ用)。を押した後、OS(Windows)用パーティションのサイズ(GB単位)を数字で入力してを押してください。 利用できる最大のサイズから入力した数字を引いた値がデータ用パーティションのサイズになります。(データ用は1 GB以上)Windows データ用・ [3]は選ばないでください。 [3]は、現在Windows XPをお使いの場合のみ選ぶことができます。⑮ 確認のメッセージが表示されたら、を押します。・ 再インストールが始まります。⑯ 再インストール終了のメッセージが表示されたら、プロダクトリカバリー DVD-ROMを取り出し、何かキーを押します。・ パソコンの電源が切れます。・ 外付けのCD/DVDドライブを接続している場合は取り外してください。④ を押します。・ 確認の画面で[はい]を選び、を押してください。⑤ とを使って「起動」メニューに移動し、とを使って[USB CDD]を選びます。⑥ を押して[USB CDD]が1番目になるように設定します。CD/DVDドライブから起動できるようになります。⑦ 手順⑩へ進みます。④ とを使って「メイン」メニューに移動し、とを使って[DVDドライブ電源]を選び、を押します。⑤ [オン]を選び、を押します。⑥ とを使って「起動」メニューに移動し、とを使って[Optical Drive]を選びます。⑦ を押して[Optical Drive]が1番目になるように設定します。 CD/DVDドライブから起動できるようになります。⑧ を押して、確認のメッセージが表示されたら、[はい]を選び、を押します。・ セットアップユーティリティが終了し、パソコンが再起動します。⑨ 「Panasonic」起動画面が表示されている間にを押し、セットアップユーティリティを起動します。DFQX1819ZA_XPダウングレード.indd 3 2008/04/03 17:42:09






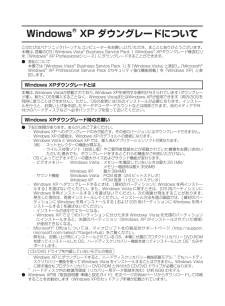


![前ページ カーソルキー[←]でも移動](http://gizport.jp/static/images/arrow_left2.png)