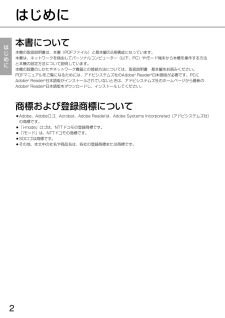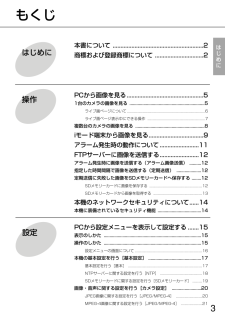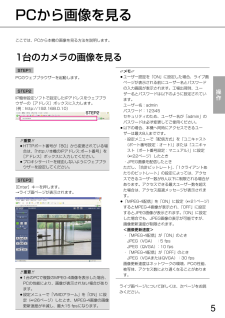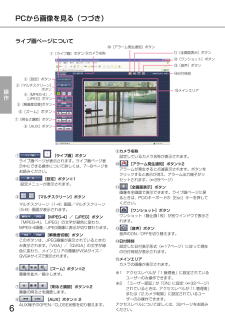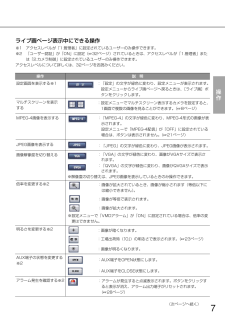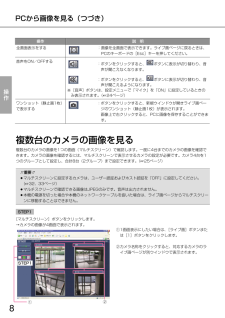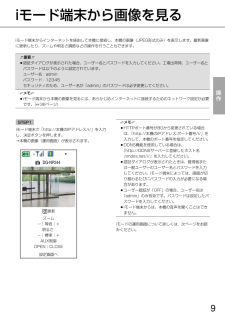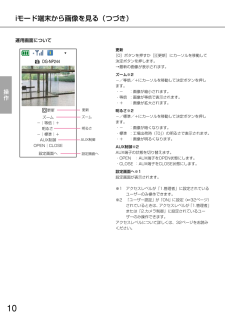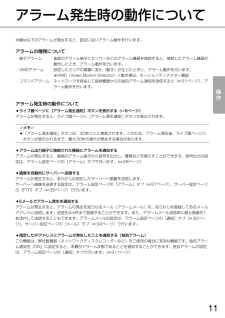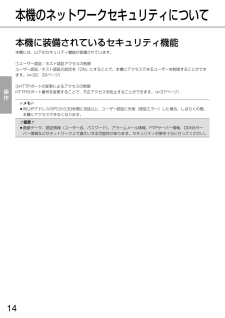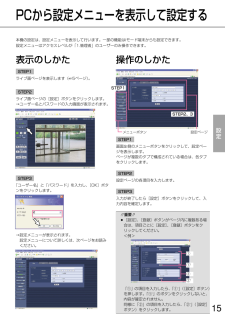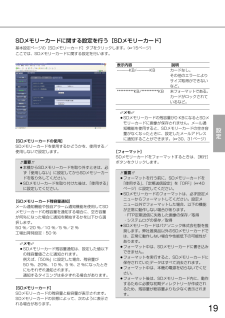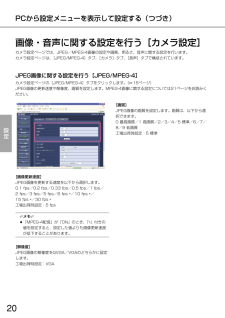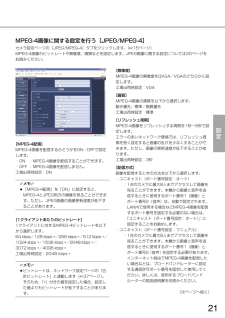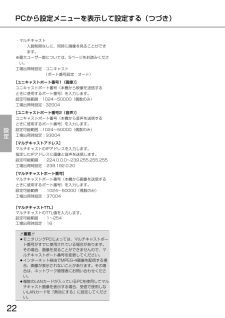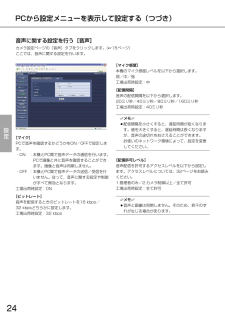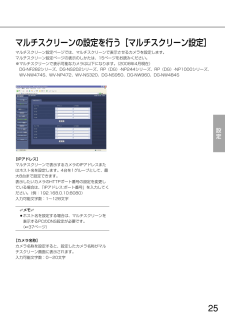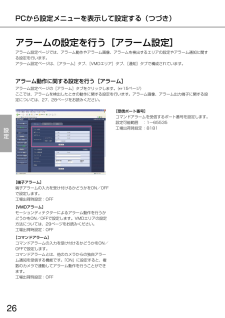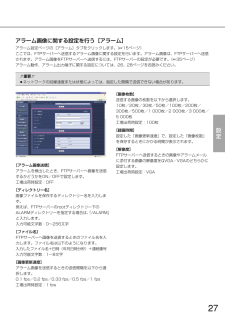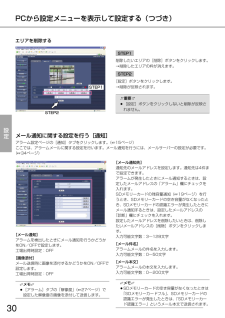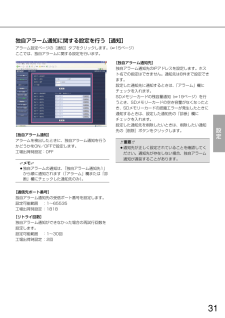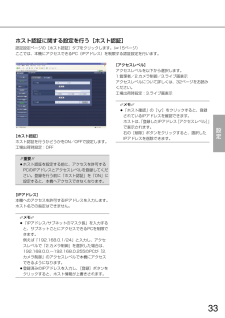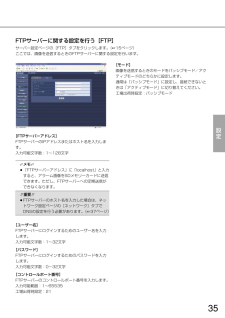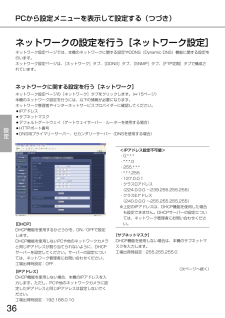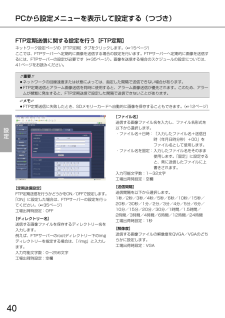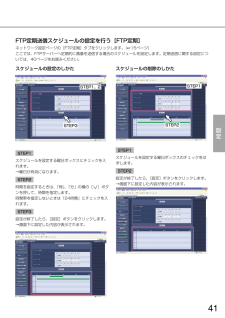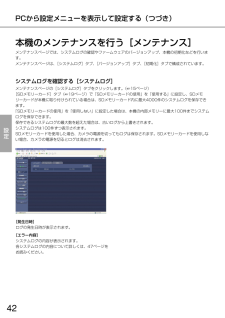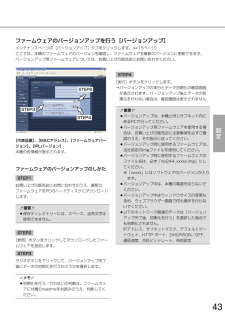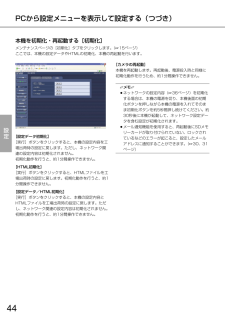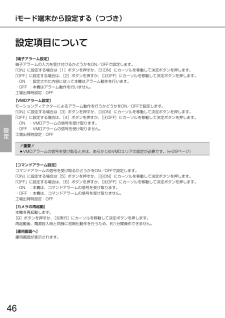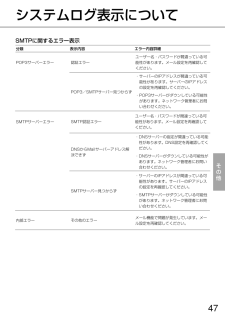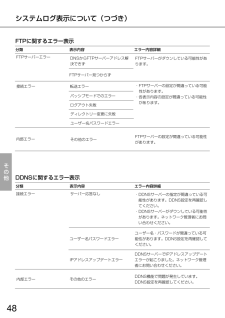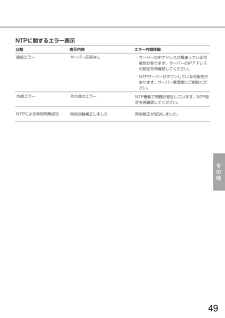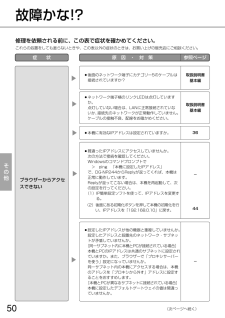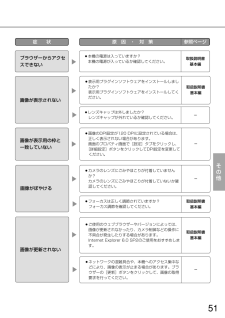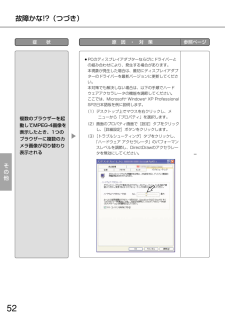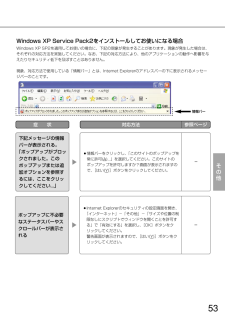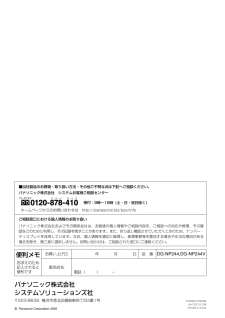40 / 54 ページ
現在のページURL
40設定FTP定期送信に関する設定を行う[FTP定期]ネットワーク設定ページの[FTP定期]タブをクリックします。 (15ページ)ここでは、FTPサーバーへ定期的に画像を送信する場合の設定を行います。FTPサーバーへ定期的に画像を送信するには、FTPサーバーの設定が必要です( 35ページ)。画像を送信する場合のスケジュールの設定については、41ページをお読みください。Z重要Z¡ネットワークの回線速度または状態によっては、指定した間隔で送信できない場合があります。¡FTP定期送信とアラーム画像送信を同時に使用すると、アラーム画像送信が優先されます。このため、アラームが頻繁に発生すると、FTP定期送信で設定した間隔で送信できないことがあります。✐メモ✐¡FTP定期送信に失敗したとき、SDメモリーカードへ自動的に画像を保存することもできます。 (12ページ)[定期送信設定]FTP定期送信を行うかどうかをON/OFFで設定します。「ON」に設定した場合は、FTPサーバーの設定を行ってください。(35ページ)工場出荷時設定:OFF[ディレクトリー名]送信する画像ファイルを保存するディレクトリー名を入力します。例えば、FTPサーバーのrootディレクトリー下のimgディレクトリーを指定する場合は、「/img」と入力します。入力可能文字数:0~256文字工場出荷時設定:空欄[ファイル名]送信する画像ファイル名を入力し、ファイル名形式を以下から選択します。・ファイル名+日時:「入力したファイル名+送信日時(年月日時分秒)+00」をファイル名として使用します。・ファイル名を固定:入力したファイル名をそのまま使用します。「固定」に設定すると、常に送信したファイルに上書きされます。入力可能文字数:1~32文字工場出荷時設定:空欄[送信間隔]送信間隔を以下から選択します。1秒/2秒/3秒/4秒/5秒/6秒/10秒/15秒/20秒/30秒/1分/2分/3分/4分/5分/6分/10分/15分/20分/30分/1時間/1.5時間/2時間/3時間/4時間/6時間/12時間/24時間工場出荷時設定:1秒[解像度]送信する画像ファイルの解像度をQVGA/VGAのどちらかに設定します。工場出荷時設定:VGAPCから設定メニューを表示して設定する(つづき)
参考になったと評価  40人が参考になったと評価しています。
40人が参考になったと評価しています。
このマニュアルの目次
-
1 .LOCKDG-NP244品番 DG-NP244,...LOCKDG-NP244品番 DG-NP244,DG-NP244Vネットワークカメラ取扱説明書 操作・設定編(イラストはDG-NP244Vです)
-
2 .2はじめにはじめに本書について本機の取扱説明書は、...2はじめにはじめに本書について本機の取扱説明書は、本書(PDFファイル)と基本編の2部構成になっています。本書は、ネットワークを経由してパーソナルコンピューター(以下、PC)やiモード端末から本機を操作する方法と本機の設定方法について説明しています。本機の設置のしかたやネットワーク機器との接続方法については、取扱説明書 基本編をお読みください。PDFマニュアルをご覧になるためには、アドビシステムズ社のAdobe(R)Reader(R)日本語版が必要です。PCにAdobe(R)Reader(R)日本語版がイン...
-
3 .はじめに3もくじ本書について .............はじめに3もくじ本書について ..........................................................2商標および登録商標について ...............................2PCから画像を見る.................................................51台のカメラの画像を見る ................................................... ...............
-
4 .4はじめにもくじ(つづき)画質・明るさに関する設定...4はじめにもくじ(つづき)画質・明るさに関する設定を行う[カメラ] .........................................23音声に関する設定を行う[音声] ................................................ ............24マルチスクリーンの設定を行う[マルチスクリーン設定] ......25アラームの設定を行う [アラーム設定].......................................26アラーム動...
-
5 .STEP1PCのウェブブラウザーを起動します。ST...STEP1PCのウェブブラウザーを起動します。STEP2IP簡単設定ソフトで設定したIPアドレスをウェブブラウザーの[アドレス]ボックスに入力します。(例:http://192.168.0.10)Z重要Z¡HTTPポート番号が「80」から変更されている場合は、「http://本機のIPアドレス:ポート番号」を[アドレス]ボックスに入力してください。¡プロキシサーバーを経由しないようにウェブブラウザーを設定してください。STEP3[Enter]キーを押します。→ライブ画ページが表示されます。Z重要Z¡1台のP...
-
6 .6PCから画像を見る(つづき)操作q[ライブ画]ボ...6PCから画像を見る(つづき)操作q[ライブ画]ボタンライブ画ページが表示されます。ライブ画ページ表示中にできる操作について詳しくは、7~8ページをお読みください。w[設定]ボタン※1設定メニューが表示されます。e[マルチスクリーン]ボタンマルチスクリーン(1-4)画面/マルチスクリーン(5-8)画面が表示されます。r[MPEG-4]/[JPEG]ボタン「MPEG-4」、「JPEG」の文字が緑色に変わり、MPEG-4画像/JPEG画像に表示が切り替わります。t[解像度切替]ボタンこのボタンは、JPEG画像が...
-
7 .操作7ライブ画ページ表示中にできる操作※1 アクセ...操作7ライブ画ページ表示中にできる操作※1 アクセスレベルが「1.管理者」に設定されているユーザーのみ操作できます。※2 「ユーザー認証」が「ON」に設定( 32ページ)されているときは、アクセスレベルが「1.管理者」または「2.カメラ制御」に設定されているユーザーのみ操作できます。アクセスレベルについて詳しくは、32ページをお読みください。操作 説 明設定画面を表示する※1 :「設定」の文字が緑色に変わり、設定メニューが表示されます。設定メニューからライブ画ページへ戻るときは、[ライブ画]ボタンをクリック...
-
8 .複数台のカメラの画像を見る複数台のカメラの画像を1...複数台のカメラの画像を見る複数台のカメラの画像を1つの画面(マルチスクリーン)で確認します。一度に4台までのカメラの画像を確認できます。カメラの画像を確認するには、マルチスクリーンで表示させるカメラの設定が必要です。カメラ4台を1つのグループとして設定し、合計8台(2グループ)まで設定できます。 (25ページ)Z重要Z¡マルチスクリーンに設定するカメラは、ユーザー認証およびホスト認証を「OFF」に設定してください。(32、33ページ)¡マルチスクリーンで確認できる画像はJPEGのみです。音声は出力されません...
-
9 .iモード端末からインターネットを経由して本機に接続...iモード端末からインターネットを経由して本機に接続し、本機の画像(JPEG形式のみ)を表示します。最新画像に更新したり、ズームや明るさ調節などの操作を行うこともできます。Z重要Z¡認証ダイアログが表示された場合、ユーザー名とパスワードを入力してください。工場出荷時、ユーザー名とパスワードは以下のように設定されています。ユーザー名:adminパスワード:12345セキュリティのため、ユーザー名が「admin」のパスワードは必ず変更してください。✐メモ✐¡iモード端末から本機の画像を見るには、あらかじめインター...
-
10 .10iモード端末から画像を見る(つづき)操作運用画...10iモード端末から画像を見る(つづき)操作運用画面について更新[0]ボタンを押すか[/更新]にカーソルを移動して決定ボタンを押します。→最新の画像が表示されます。ズーム※2-/等倍/+にカーソルを移動して決定ボタンを押します。・- :画像が縮小されます。・等倍 :画像が等倍で表示されます。・+ :画像が拡大されます。明るさ※2-/標準/+にカーソルを移動して決定ボタンを押します。・- :画像が暗くなります。・標準 :工場出荷時(「0」)の明るさで表示されます。・+ :画像が明るくなります。AUX制御※2A...
-
11 .操作11アラーム発生時の動作について本機は以下のア...操作11アラーム発生時の動作について本機は以下のアラームが発生すると、設定に従いアラーム動作を行います。アラームの種類について・端子アラーム :後面のアラーム端子にセンサーなどのアラーム機器を接続すると、接続したアラーム機器が動作したとき、アラーム動作を行います。・VMDアラーム :設定したエリアの画像に変化(動き)が生じたときに、アラーム動作を行います。※VMD(Video Motion Ditector)=動き検出、モーションディテクター機能・コマンドアラーム:ネットワークを経由して接続機器からの独自ア...
-
12 .FTPサーバーへ接続し画像を送信することができます...FTPサーバーへ接続し画像を送信することができます。以下の設定を行うと、アラーム発生時や指定した時間間隔ごとに、撮影した画像をFTPサーバーへ送信することができます。Z重要Z¡FTPサーバーに画像を送信する場合、FTPサーバーにログインできるユーザーを制限するため、ユーザー名とパスワードを設定してください。アラーム発生時に画像を送信する(アラーム画像送信)アラーム発生時にFTPサーバーへ画像を送信します。アラーム発生時の画像をFTPサーバーへ送信するには、あらかじめ設定が必要です。FTPサーバーの設定は、サ...
-
13 .SDメモリーカードから画像を取得するSTEP1Wi...SDメモリーカードから画像を取得するSTEP1WindowsコマンドプロンプトまたはFTPクライアントソフトを使用して本機にアクセスします。→ユーザー名とパスワードの入力画面が表示されます。STEP2アクセスレベルが「1.管理者」のユーザー名とパスワードを入力します。→本機にログインします。✐メモ✐¡お買い上げ時、アクセスレベルが「1.管理者」のユーザー名とパスワードは以下のように設定されています。ユーザー名:adminパスワード:12345セキュリティのため、ユーザー名が「admin」のパスワードは必ず変...
-
14 .14操作本機のネットワークセキュリティについて本機...14操作本機のネットワークセキュリティについて本機に装備されているセキュリティ機能本機には、以下のセキュリティ機能が装備されています。qユーザー認証/ホスト認証アクセスの制限ユーザー認証/ホスト認証の設定を「ON」にすることで、本機にアクセスできるユーザーを制限することができます。(32、33ページ)wHTTPポートの変更によるアクセスの制限HTTPのポート番号を変更することで、不正アクセスを防止することができます。 (37ページ)✐メモ✐¡同じIPアドレスのPCから30秒間に8回以上、ユーザー認証に失敗(...
-
15 .15表示のしかたSTEP1ライブ画ページを表示しま...15表示のしかたSTEP1ライブ画ページを表示します(5ページ)。STEP2ライブ画ページの[設定]ボタンをクリックします。→ユーザー名とパスワードの入力画面が表示されます。STEP3「ユーザー名」と「パスワード」を入力し、[OK]ボタンをクリックします。→設定メニューが表示されます。設定メニューについて詳しくは、次ページをお読みください。操作のしかたSTEP1画面左側のメニューボタンをクリックして、設定ページを表示します。ページが複数のタブで構成されている場合は、各タブをクリックします。STEP2設定ペー...
-
16 .16設定PCから設定メニューを表示して設定する(つ...16設定PCから設定メニューを表示して設定する(つづき)設定メニューの画面についてq[ライブ画]ボタンライブ画ページが表示されます。w[基本設定]ボタン基本設定ページを表示します。基本設定ページでは、日時やカメラ名称などの基本設定や、NTPサーバー、SDメモリーカードに関する設定を行います。詳しくは、17ページをお読みください。e[カメラ設定]ボタンカメラ設定ページを表示します。カメラ設定ページでは、画像の詳細設定、画質や明るさなど画像に関する設定、音声に関する設定を行います。詳しくは、20ページをお読みく...
-
17 .[カメラ名称]本機の名称を入力します。[設定]ボタ...[カメラ名称]本機の名称を入力します。[設定]ボタンをクリックすると、入力した名称がステータス表示部に表示されます。入力可能文字数:0~20文字工場出荷時設定:DG-NP244[時刻設定]現在の日付時刻を入力します。「時刻表示」で「12時間」を選択した場合は、「AM/PM」を選択できます。設定可能範囲 :2005/01/01 0:00:00~2035/12/31 23:59:59[時刻表示]時刻の表示方法を12時間/24時間のどちらかに設定します。「時刻設定」は、この設定にあわせて入力してください。工場出荷...
-
18 .[時刻調整]時刻を設定するときに基準とする対象を以...[時刻調整]時刻を設定するときに基準とする対象を以下から設定します。・マニュアルセッティング:基本設定ページの[基本]タブで設定した時刻が基準になります。・NTPサーバーに同期:NTPサーバーから取得した時刻が基準になります。工場出荷時設定:マニュアルセッティング[NTPサーバーアドレス]NTPサーバーのアドレスまたはホスト名を入力します。入力可能文字数:1~128文字工場出荷時設定:空欄Z重要Z¡サーバーのホスト名を入力した場合は、ネットワーク設定ページの[ネットワーク]タブでDNSの設定を行う必要があり...
-
19 .[SDメモリーカードの使用]SDメモリーカードを使...[SDメモリーカードの使用]SDメモリーカードを使用するかどうかを、使用する/使用しないで設定します。Z重要Z¡本機からSDメモリーカードを取り外すときは、必ず「使用しない」に設定してからSDメモリーカードを取り外してください。¡SDメモリーカードを取り付けた後は、 「使用する」に設定してください。[SDメモリーカード残容量通知]メール通知機能や独自アラーム通知機能を使用してSDメモリーカードの残容量を通知する場合に、空き容量が何%になった場合に通知を開始するかを以下から選択します。50 %/20 %/10...
-
20 .20設定[画像更新速度]JPEG画像を更新する速度...20設定[画像更新速度]JPEG画像を更新する速度を以下から選択します。0.1 fps/0.2 fps/0.33 fps/0.5 fps/1 fps/2 fps/3 fps/5 fps/6 fps */10 fps */15 fps */30 fps *工場出荷時設定:5 fps✐メモ✐¡「MPEG-4配信」が「ON」のとき、 「*」付きの値を設定すると、設定した値よりも画像更新速度が低下することがあります。[解像度]JPEG画像の解像度をQVGA/VGAのどちらかに設定します。工場出荷時設定:VGA[画質...
-
21 .設定21MPEG-4画像に関する設定を行う[JPE...設定21MPEG-4画像に関する設定を行う[JPEG/MPEG-4]カメラ設定ページの[JPEG/MPEG-4]タブをクリックします。 (15ページ)MPEG-4画像のビットレートや解像度、画質などを設定します。JPEG画像に関する設定については20ページをお読みください。[MPEG-4配信]MPEG-4画像を配信するかどうかをON/OFFで設定します。・ON :MPEG-4画像を配信することができます。・OFF :MPEG-4画像を配信しません。工場出荷時設定:ON✐メモ✐¡「MPEG-4配信」を「ON」...
-
22 .・マルチキャスト:人数制限なしに、同時に画像を見る...・マルチキャスト:人数制限なしに、同時に画像を見ることができます。※最大ユーザー数については、5ページをお読みください。工場出荷時設定:ユニキャスト(ポート番号設定:オート)[ユニキャストポート番号1(画像)]ユニキャストポート番号(本機から映像を送信するときに使用するポート番号)を入力します。設定可能範囲:1024~50000(偶数のみ)工場出荷時設定:32004[ユニキャストポート番号2(音声)]ユニキャストポート番号(本機から音声を送信するときに使用するポート番号)を入力します。設定可能範囲:1024...
-
23 .[明るさ]画像の明るさを、-8~8の17段階で調節...[明るさ]画像の明るさを、-8~8の17段階で調節します。数字が小さいほど暗く、大きいほど明るくなります。工場出荷時設定:0[ホワイトバランス]ホワイトバランスの調節方法を以下から設定します。・AUTO:自動でホワイトバランスを調節します。・HOLD:[カメラ]タブで[設定]ボタンをクリックしたときのホワイトバランスに固定されます。工場出荷時設定:AUTO[アパーチャレベル]アパーチャレベル(画像のシャープネス)を、-4~4の9段階で調節します。数字が小さいほど画像がソフトに、大きいほどシャープになります。...
-
24 .24設定PCから設定メニューを表示して設定する(つ...24設定PCから設定メニューを表示して設定する(つづき)音声に関する設定を行う[音声]カメラ設定ページの[音声]タブをクリックします。(15ページ)ここでは、音声に関する設定を行います。[マイク]PCで音声を確認するかどうかをON/OFFで設定します。・ON :本機とPC間で音声データの通信を行います。PCで画像と共に音声を確認することができます。画像と音声は同期しません。・OFF :本機とPC間で音声データの送信/受信を行いません。従って、音声に関する設定や制御がすべて無効となります。工場出荷時設定:ON...
-
25 .設定25[IPアドレス]マルチスクリーンで表示する...設定25[IPアドレス]マルチスクリーンで表示するカメラのIPアドレスまたはホスト名を設定します。4台を1グループとして、最大8台まで設定できます。表示したいカメラのHTTPポート番号の設定を変更している場合は、「IPアドレス:ポート番号」を入力してください。(例:192.168.0.10:8080)入力可能文字数:1~128文字✐メモ✐¡ホスト名を設定する場合は、マルチスクリーンを表示するPCのDNS設定が必要です。(37ページ)[カメラ名称]カメラ名称を設定すると、設定したカメラ名称がマルチスクリーン画...
-
26 .26設定PCから設定メニューを表示して設定する(つ...26設定PCから設定メニューを表示して設定する(つづき)アラームの設定を行う[アラーム設定]アラーム設定ページでは、アラーム動作やアラーム画像、アラームを検出するエリアの設定やアラーム通知に関する設定を行います。アラーム設定ページは、[アラーム]タブ、[VMDエリア]タブ、[通知]タブで構成されています。アラーム動作に関する設定を行う[アラーム]アラーム設定ページの[アラーム]タブをクリックします。(15ページ)ここでは、アラームを検出したときの動作に関する設定を行います。アラーム画像、アラーム出力端子に関...
-
27 .設定27[アラーム画像送信]アラームを検出したとき...設定27[アラーム画像送信]アラームを検出したとき、FTPサーバーへ画像を送信するかどうかをON/OFFで設定します。工場出荷時設定:OFF[ディレクトリー名]画像ファイルを保存するディレクトリー名を入力します。例えば、FTPサーバーのrootディレクトリー下のALARMディレクトリーを指定する場合は、 「/ALARM」と入力します。入力可能文字数:0~256文字[ファイル名]FTPサーバーへ画像を送信するときのファイル名を入力します。ファイル名は以下のようになります。入力したファイル名+日時(年月日時分秒...
-
28 .28設定PCから設定メニューを表示して設定する(つ...28設定PCから設定メニューを表示して設定する(つづき)アラーム出力端子に関する設定を行う[アラーム]アラーム設定ページの[アラーム]タブをクリックします。(15ページ)ここでは、アラーム出力端子に関する設定を行います。アラーム動作、アラーム画像に関する設定については、26、27ページをお読みください。[アラーム出力連動設定]アラームを検出したときに、アラーム出力端子にアラーム信号を出力するかどうかをON/OFFで設定します。工場出荷時設定:OFF[アラーム出力端子]アラームを検出した時のアラーム出力端子の...
-
29 .設定29エリアを設定するSTEP1画像上でマウスを...設定29エリアを設定するSTEP1画像上でマウスをドラッグし、エリアを指定します。[全領域]ボタンをクリックすると、エリアが全領域になり、「エリア」が「1(白)」に設定されます。→指定した場所がエリアに設定され、枠が表示されます。エリアはエリア番号の1番から順に設定されます。エリア番号の横の色は、対応する枠の色を表しています。STEP2各エリアの「状態」を有効/無効のどちらかに設定します。「無効」に設定して[設定]ボタンをクリックすると、枠の線が点線になり、エリア内に変化があってもアラーム動作を行いません。...
-
30 .30設定STEP1削除したいエリアの[削除]ボタン...30設定STEP1削除したいエリアの[削除]ボタンをクリックします。→削除したエリアの枠が消えます。STEP2[設定]ボタンをクリックします。→削除が反映されます。Z重要Z¡[設定]ボタンをクリックしないと削除が反映されません。PCから設定メニューを表示して設定する(つづき)メール通知に関する設定を行う[通知]アラーム設定ページの[通知]タブをクリックします。(15ページ)ここでは、アラームメールに関する設定を行います。メール通知を行うには、メールサーバーの設定が必要です。(34ページ)[メール通知]アラー...
-
31 .設定31独自アラーム通知に関する設定を行う[通知]...設定31独自アラーム通知に関する設定を行う[通知]アラーム設定ページの[通知]タブをクリックします。(15ページ)ここでは、独自アラームに関する設定を行います。[独自アラーム通知]アラームを検出したときに、独自アラーム通知を行うかどうかをON/OFFで設定します。工場出荷時設定:OFF✐メモ✐¡独自アラームの通知は、「独自アラーム通知先1」から順に通知されます(「アラーム」欄または「診断」欄にチェックした通知先のみ)。[通信先ポート番号]独自アラーム通知先の受信ポート番号を設定します。設定可能範囲 :1~6...
-
32 .32設定[ユーザー認証]ユーザー認証を行うかどうか...32設定[ユーザー認証]ユーザー認証を行うかどうかをON/OFFで設定します。工場出荷時設定:OFF[ユーザー名]ユーザー名を入力します。入力可能文字数:1~32文字工場出荷時設定:空欄[パスワード][パスワード確認]パスワードを入力します。入力可能文字数:4~32文字工場出荷時設定:空欄✐メモ✐¡登録済みのユーザー名を入力し[登録]ボタンをクリックすると、ユーザー情報が上書きされます。[アクセスレベル]アクセスレベルを以下から選択します。・1.管理者 :本機のすべての操作を行うことができます。・2.カメラ...
-
33 .設定33[ホスト認証]ホスト認証を行うかどうかをO...設定33[ホスト認証]ホスト認証を行うかどうかをON/OFFで設定します。工場出荷時設定:OFF Z重要Z¡ホスト認証を設定する前に、アクセスを許可するPCのIPアドレスとアクセスレベルを登録してください。登録を行う前に「ホスト認証」を「ON」に設定すると、本機へアクセスできなくなります。[IPアドレス]本機へのアクセスを許可するIPアドレスを入力します。ホスト名での指定はできません。✐メモ✐¡「IPアドレス/サブネットのマスク長」を入力すると、サブネットごとにアクセスできるPCを制限できます。例えば「19...
-
34 .34設定[SMTPサーバーアドレス]※電子メールを...34設定[SMTPサーバーアドレス]※電子メールを送信するSMTPサーバーのIPアドレスまたはホスト名を入力します。入力可能文字数:1~128文字[POPサーバーアドレス]※「認証方法」で「POP before SMTP」を選択した場合は、POPサーバーのIPアドレスまたはホスト名を入力します。入力可能文字数:1~128文字※Z重要Z¡サーバーのホスト名を入力した場合は、ネットワーク設定ページの[ネットワーク]タブでDNSの設定を行う必要があります。(37ページ)[認証方法]メールを送信するときの認証方法を...
-
35 .設定35[FTPサーバーアドレス]FTPサーバーの...設定35[FTPサーバーアドレス]FTPサーバーのIPアドレスまたはホスト名を入力します。入力可能文字数:1~128文字✐メモ✐¡「FTPサーバーアドレス」に「localhost」と入力すると、アラーム画像をSDメモリーカードに送信できます。ただし、FTPサーバーへの定期送信ができなくなります。Z重要Z¡FTPサーバーのホスト名を入力した場合は、ネットワーク設定ページの[ネットワーク]タブでDNSの設定を行う必要があります。 (37ページ)[ユーザー名]FTPサーバーにログインするためのユーザー名を入力しま...
-
36 .36設定PCから設定メニューを表示して設定する(つ...36設定PCから設定メニューを表示して設定する(つづき)ネットワークの設定を行う[ネットワーク設定]ネットワーク設定ページでは、本機のネットワークに関する設定やDDNS(Dynamic DNS)機能に関する設定を行います。ネットワーク設定ページは、[ネットワーク]タブ、[DDNS]タブ、[SNMP]タブ、[FTP定期]タブで構成されています。ネットワークに関する設定を行う[ネットワーク]ネットワーク設定ページの[ネットワーク]タブをクリックします。(15ページ)本機のネットワーク設定を行うには、以下の情報が...
-
37 .設定37[デフォルトゲートウェイ]DHCP機能を使...設定37[デフォルトゲートウェイ]DHCP機能を使用しない場合は、本機のデフォルトゲートウェイアドレスを入力します。工場出荷時設定:192.168.0.1 <デフォルトゲートウェイ設定不可値>・0.*.*.*・*.*.*.0・255.*.*.*・*.*.*.255・127.0.0.1・クラスD アドレス(224.0.0.0 ~239.255.255.255)・クラスE アドレス(240.0.0.0 ~255.255.255.255)※上記のデフォルトゲートウェイアドレスは、DHCP機能を使用した場合も設定で...
-
38 .38設定PCから設定メニューを表示して設定する(つ...38設定PCから設定メニューを表示して設定する(つづき)[DDNS]DDNS機能を使用するかどうかをON/OFFで設定します。工場出荷時設定:OFF[ホスト名]使用するホスト名を入力します。入力可能文字数:1~64文字[ユーザー名]DDNSサーバーにログインするためのユーザー名を入力します。入力可能文字数:1~32文字(次ページへ続く)✐メモ✐¡ポートフォワーディング機能とは、グローバルIPアドレスをプライベートIPアドレスに変換するための機能で、静的IPマスカレードまたはNATアドレス変換などがあります。...
-
39 .設定39[コミュニティー名]監視の対象となるコミュ...設定39[コミュニティー名]監視の対象となるコミュニティー名を入力します。入力可能文字数:0~32文字工場出荷時設定:空欄Z重要Z¡SNMP機能を使用する場合は、必ずコミュニティー名を入力してください。コミュニティー名が空欄の場合、SNMP機能が動作しません。[機器名]本機をSNMP機能を使って管理するための名前を入力します。入力可能文字数:0~32文字工場出荷時設定:空欄[機器の物理的位置]本機の設定場所を入力します。入力可能文字数:0~32文字工場出荷時設定:空欄[連絡先]管理者のメールアドレスまたは電...
-
40 .40設定FTP定期送信に関する設定を行う[FTP定...40設定FTP定期送信に関する設定を行う[FTP定期]ネットワーク設定ページの[FTP定期]タブをクリックします。 (15ページ)ここでは、FTPサーバーへ定期的に画像を送信する場合の設定を行います。FTPサーバーへ定期的に画像を送信するには、FTPサーバーの設定が必要です( 35ページ)。画像を送信する場合のスケジュールの設定については、41ページをお読みください。Z重要Z¡ネットワークの回線速度または状態によっては、指定した間隔で送信できない場合があります。¡FTP定期送信とアラーム画像送信を同時に使用...
-
41 .設定41FTP定期送信スケジュールの設定を行う[F...設定41FTP定期送信スケジュールの設定を行う[FTP定期]ネットワーク設定ページの[FTP定期]タブをクリックします。 (15ページ)ここでは、FTPサーバーへ定期的に画像を送信する場合のスケジュールを設定します。定期送信に関する設定については、40ページをお読みください。スケジュールの設定のしかたSTEP1スケジュールを設定する曜日ボックスにチェックを入れます。→曜日が有効になります。STEP2時間を指定するときは、「時」、「分」の横の[i]ボタンを押して、時間を指定します。時間帯を指定しないときは「2...
-
42 .42設定PCから設定メニューを表示して設定する(つ...42設定PCから設定メニューを表示して設定する(つづき)本機のメンテナンスを行う[メンテナンス]メンテナンスページでは、システムログの確認やファームウェアのバージョンアップ、本機の初期化などを行います。メンテナンスページは、[システムログ]タブ、[バージョンアップ]タブ、[初期化]タブで構成されています。システムログを確認する[システムログ]メンテナンスページの[システムログ]タブをクリックします。(15ページ)[SDメモリーカード]タブ( 19ページ)で「SDメモリーカードの使用」を「使用する」に設定し、...
-
43 .設定43[代表品番]、[MACアドレス]、[ファー...設定43[代表品番]、[MACアドレス]、[ファームウェアバージョン]、[IPLバージョン]本機の各情報が表示されます。ファームウェアのバージョンアップのしかたSTEP1お買い上げの販売店にお問い合わせのうえ、最新のファームウェアをPCのハードディスクにダウンロードします。Z重要Z¡保存ディレクトリーには、スペース、全角文字は使用できません。STEP2[参照]ボタンをクリックしてダウンロードしたファームウェアを指定します。STEP3ラジオボタンをクリックして、バージョンアップ完了後にデータの初期化を行うかど...
-
44 .44設定PCから設定メニューを表示して設定する(つ...44設定PCから設定メニューを表示して設定する(つづき)本機を初期化・再起動する[初期化]メンテナンスページの[初期化]タブをクリックします。(15ページ)ここでは、本機の設定データやHTMLの初期化、本機の再起動を行います。[設定データ初期化][実行]ボタンをクリックすると、本機の設定内容を工場出荷時の設定に戻します。ただし、ネットワーク関連の設定内容は初期化されません。初期化動作を行うと、約1分間操作できません。[HTML初期化][実行]ボタンをクリックすると、HTMLファイルを工場出荷時の設定に戻しま...
-
45 .設定45iモード端末から設定するiモード端末から本...設定45iモード端末から設定するiモード端末から本機の設定を行うことができます。iモード端末では、端子アラームの設定、VMDアラームの設定、コマンドアラームの設定、本機の再起動を行うことができます。設定画面を表示するSTEP1運用画面を表示します。(9ページ)STEP2[設定画面へ]にカーソルを移動して決定ボタンを押します。→設定画面が表示されます。各設定項目について詳しくは次ページをお読みください。DG-NP244i更新 0ズーム -|等倍|+ 明るさ -|標準|+ AUX制御 OPEN|CLOSE ...
-
46 .46設定[端子アラーム設定]端子アラームの入力を受...46設定[端子アラーム設定]端子アラームの入力を受け付けるかどうかをON/OFFで設定します。「ON」に設定する場合は[1]ボタンを押すか、 [zON]にカーソルを移動して決定ボタンを押します。「OFF」に設定する場合は、 [2]ボタンを押すか、[xOFF]にカーソルを移動して決定ボタンを押します。・ON :設定された内容に従って本機はアラーム動作を行います。・OFF :本機はアラーム動作を行いません。工場出荷時設定:OFF[VMDアラーム設定]モーションディテクターによるアラーム動作を行うかどうかをON/...
-
47 .47その他システムログ表示についてSMTPに関する...47その他システムログ表示についてSMTPに関するエラー表示分類表示内容 エラー内容詳細POP3サーバーエラー 認証エラーユーザー名・パスワードが間違っている可能性があります。メール設定を再確認してください。POP3/SMTPサーバー見つからず・サーバーのIPアドレスが間違っている可能性があります。サーバーのIPアドレスの設定を再確認してください。・POP3サーバーがダウンしている可能性があります。ネットワーク管理者にお問い合わせください。SMTPサーバーエラーSMTP認証エラーユーザー名・パスワードが間違...
-
48 .48その他システムログ表示について(つづき)DDN...48その他システムログ表示について(つづき)DDNSに関するエラー表示分類表示内容 エラー内容詳細接続エラーサーバー応答なし・DDNSサーバーの指定が間違っている可能性があります。DDNS設定を再確認してください。・DDNSサーバーがダウンしている可能性があります。ネットワーク管理者にお問い合わせください。ユーザー名パスワードエラーユーザー名・パスワードが間違っている可能性があります。DDNS設定を再確認してください。IPアドレスアップデートエラーDDNSサーバーでIPアドレスアップデートエラーが起こりまし...
-
49 .49その他NTPに関するエラー表示分類表示内容 エ...49その他NTPに関するエラー表示分類表示内容 エラー内容詳細接続エラーサーバー応答なし・サーバーのIPアドレスが間違っている可能性があります。サーバーのIPアドレスの設定を再確認してください。・NTPサーバーがダウンしている可能性があります。サーバー管理者にご相談ください。内部エラー その他のエラーNTP機能で問題が発生しています。NTP設定を再確認してください。NTPによる時刻同期成功時刻自動補正しました 時刻修正が成功しました。
-
50 .50その他¡間違ったIPアドレスにアクセスしていま...50その他¡間違ったIPアドレスにアクセスしていませんか。次の方法で接続を確認してください。Windowsのコマンドプロンプトで> ping 「本機に設定したIPアドレス」で、DG-NP244からReplyが返ってくれば、本機は正常に動作しています。Replyが返ってこない場合は、本機を再起動して、次の設定を行ってください。(1)IP簡単設定ソフトを使って、IPアドレスを変更する。(2)後面にある初期化ボタンを押して本機の初期化を行い、IPアドレスを「192.168.0.10」に戻す。¡本機に有効なIPアド...
-
51 .¡画像のDPI設定が120 DPIに設定されている...¡画像のDPI設定が120 DPIに設定されている場合は、正しく表示されない場合があります。画面のプロパティ画面で[設定]タブをクリックし、[詳細設定]ボタンをクリックしてDPI設定を変更してください。¡表示用プラグインソフトウェアをインストールしましたか?表示用プラグインソフトウェアをインストールしてください。51その他¡ご使用のウェブブラウザーやバージョンによっては、画像が更新されなかったり、カメラ制御などの操作に不具合が発生したりする場合があります。Internet Explorer 6.0 SP2の...
-
52 .52故障かな!?(つづき)その他症 状 原 因 ...52故障かな!?(つづき)その他症 状 原 因 ・ 対 策 参照ページ¡PCのディスプレイアダプターならびにドライバーとの組み合わせにより、発生する場合があります。本現象が発生した場合は、最初にディスプレイアダプターのドライバーを最新バージョンに更新してください。本対策でも解決しない場合は、以下の手順でハードウェアアクセラレータの機能を調節してください。ここでは、Microsoft(R)Windows(R)XP ProfessionalSP2日本語版を例に説明します。(1)デスクトップ上でマウスを右クリッ...
-
53 .53その他Windows XP Service P...53その他Windows XP Service Pack2をインストールしてお使いになる場合Windows XP SP2を適用してお使いの場合に、下記の現象が発生することがあります。現象が発生した場合は、それぞれの対応方法を実施してください。なお、下記の対応方法により、他のアプリケーションの動作へ影響を与えたりセキュリティ低下を及ぼすことはありません。現象、対応方法で使用している「情報バー」とは、Internet Explorerのアドレスバーの下に表示されるメッセージバーのことです。症 状 対応方法 参...
-
54 .便利メモ おぼえのため 記入されると 便利です お...便利メモ おぼえのため 記入されると 便利です お買い上げ日 年 月 日 電話( ) - 品 番 販売店名 〒223-8639 横浜市港北区綱島東四丁目3番1号 ホームページからのお問い合わせは http://panasonic.biz/pss/info■当社製品のお買物・取り扱い方法・その他ご不明な点は下記へご相談ください。 パナソニック株式会社 システムお客様ご相談センター ご相談窓口における個人情報のお取り扱い パナソニック株式会社およびその関係会社は、お客様の個...









![前ページ カーソルキー[←]でも移動](http://gizport.jp/static/images/arrow_left2.png)