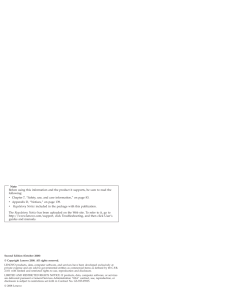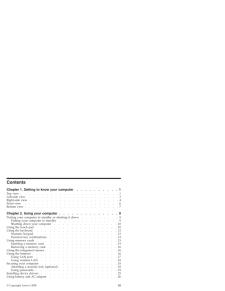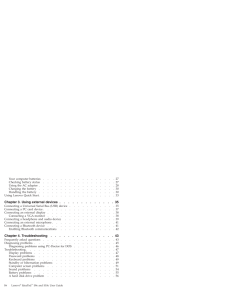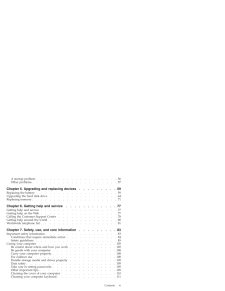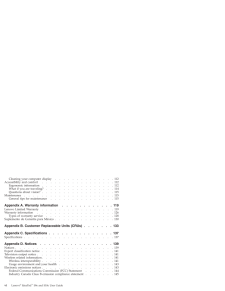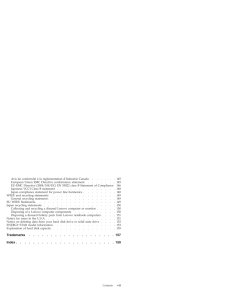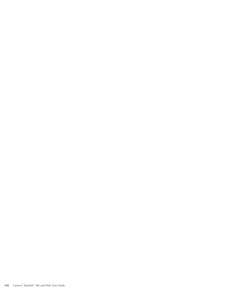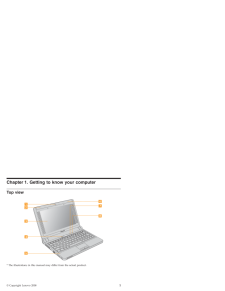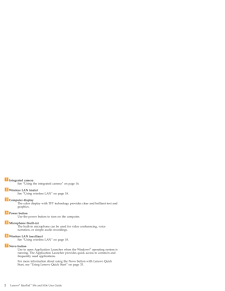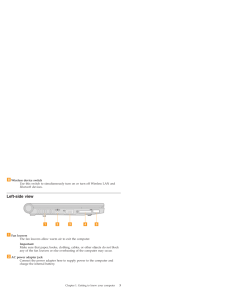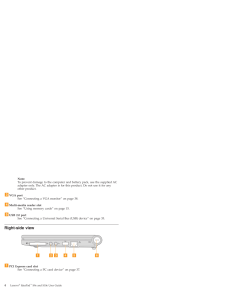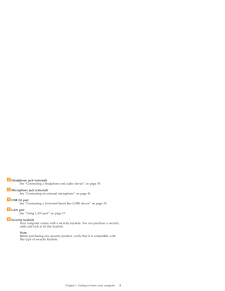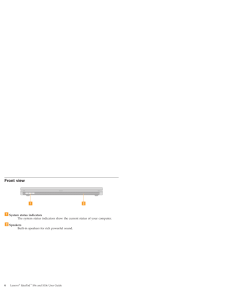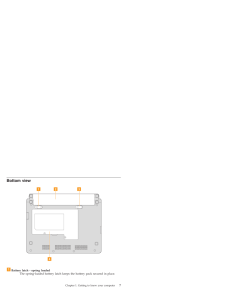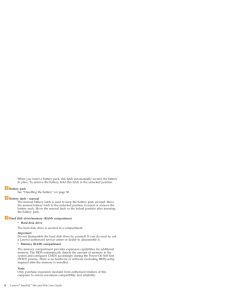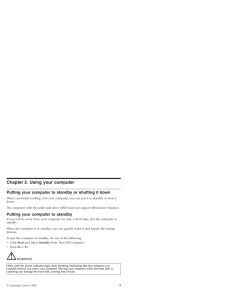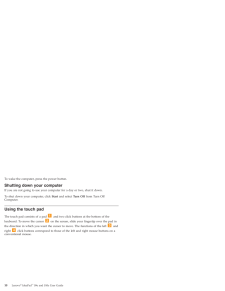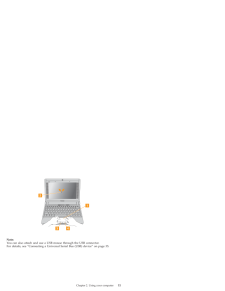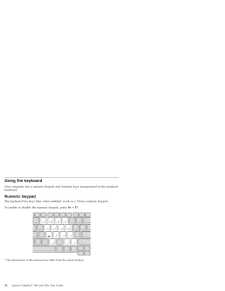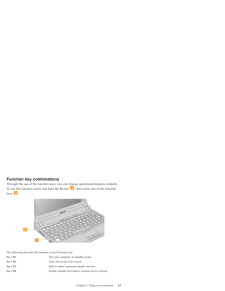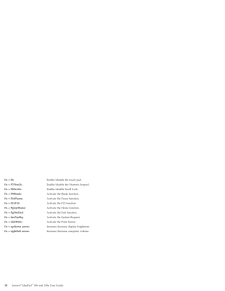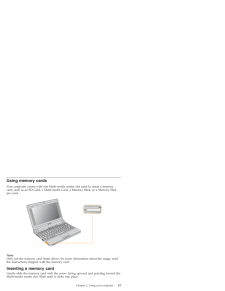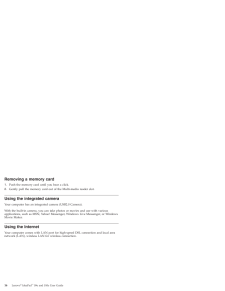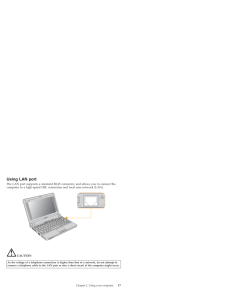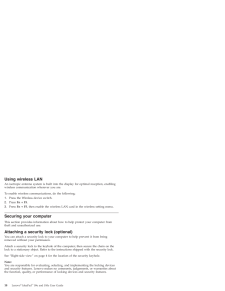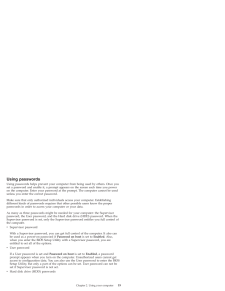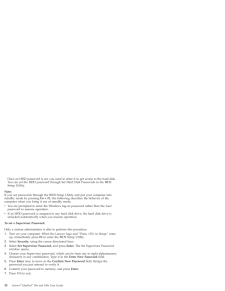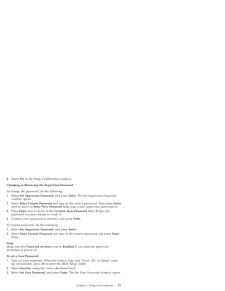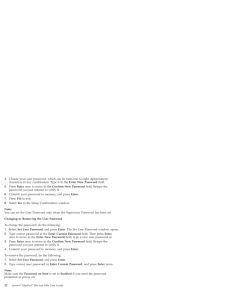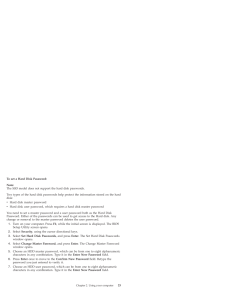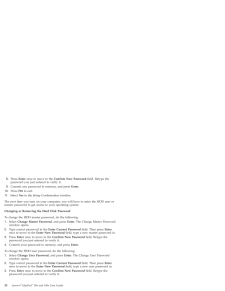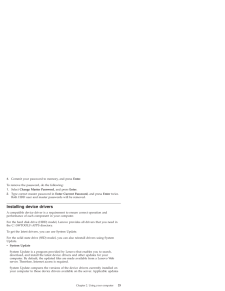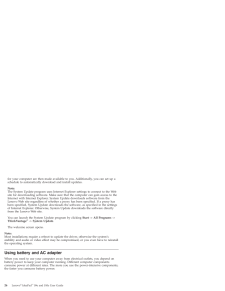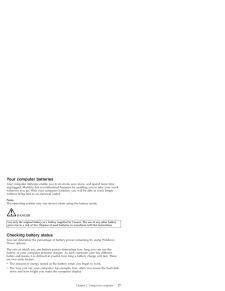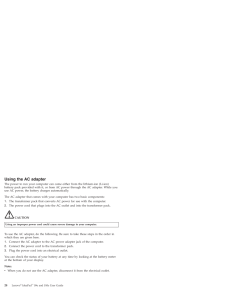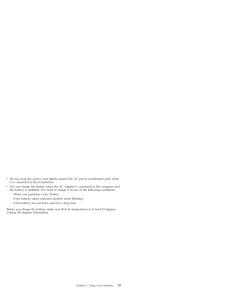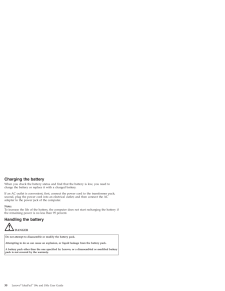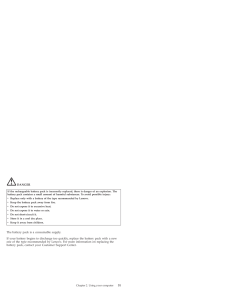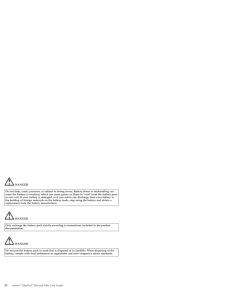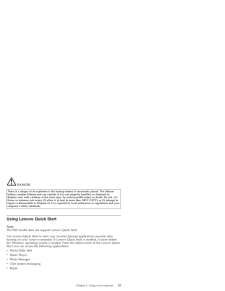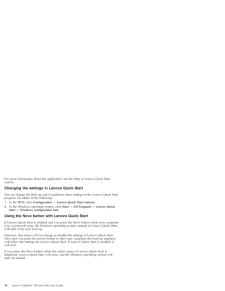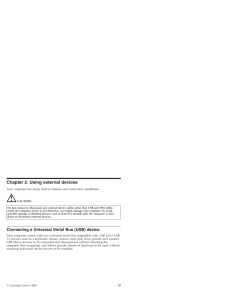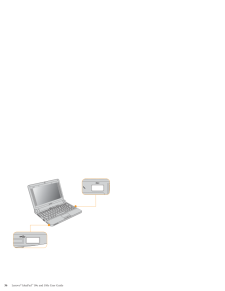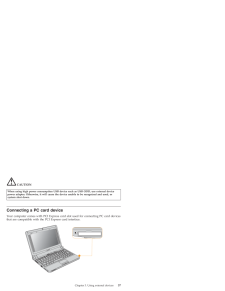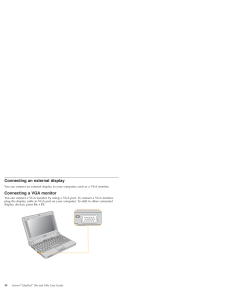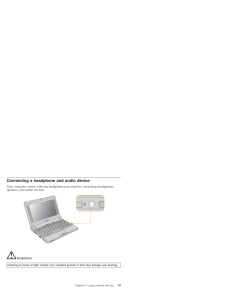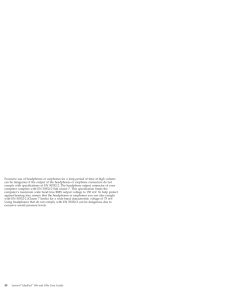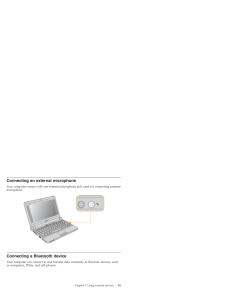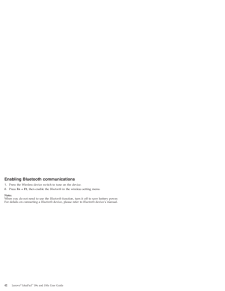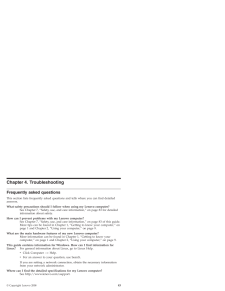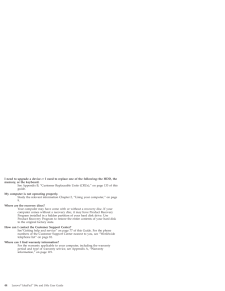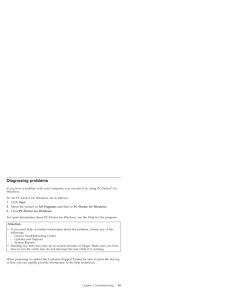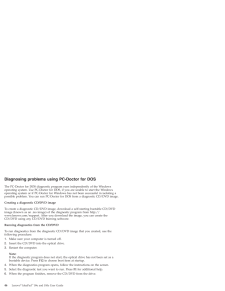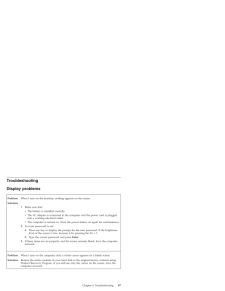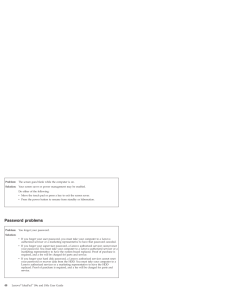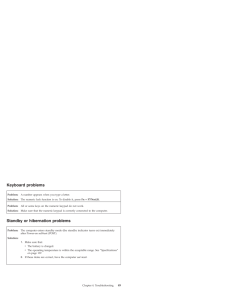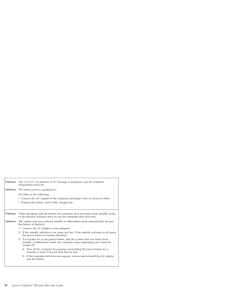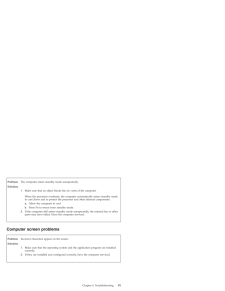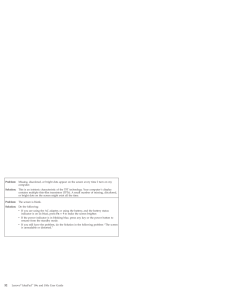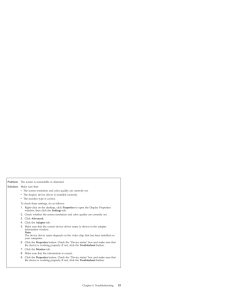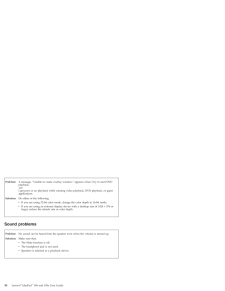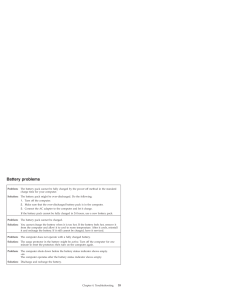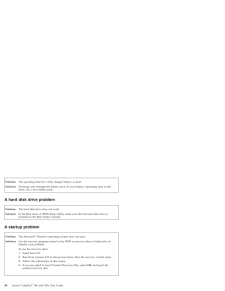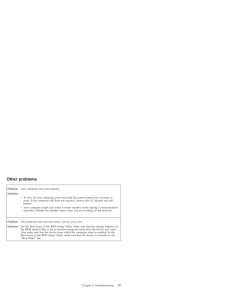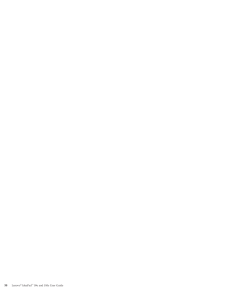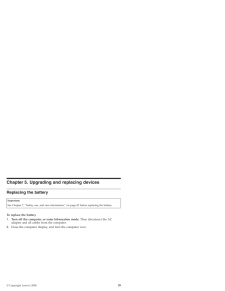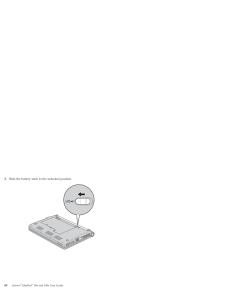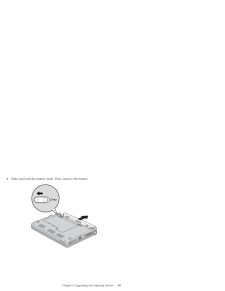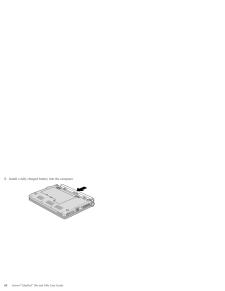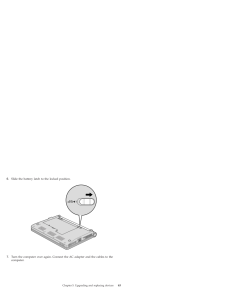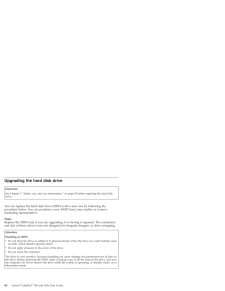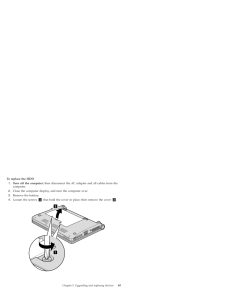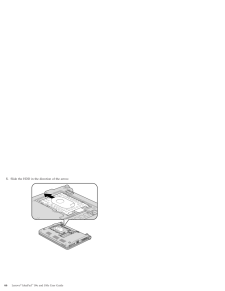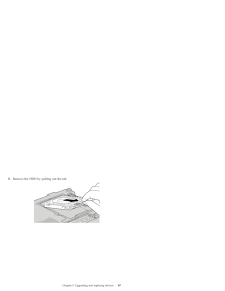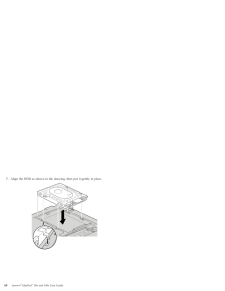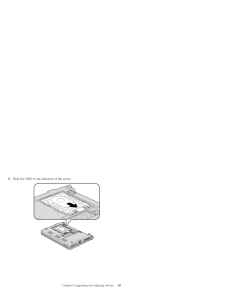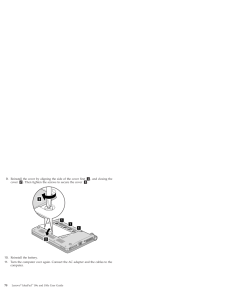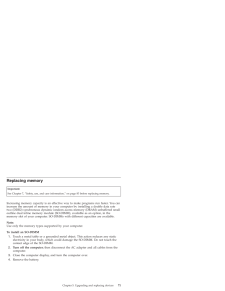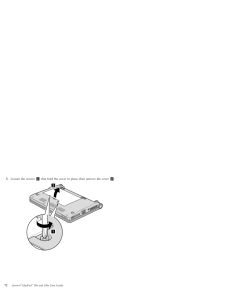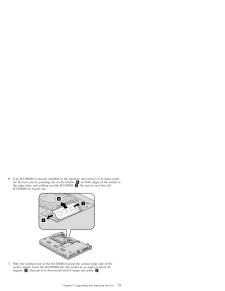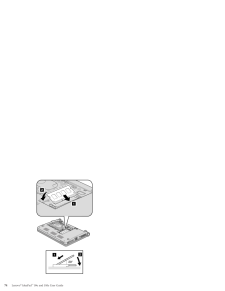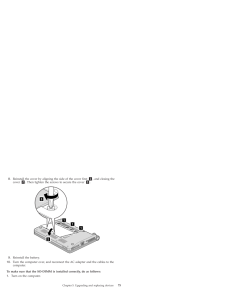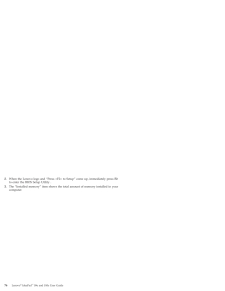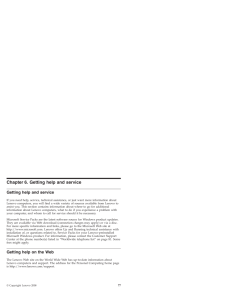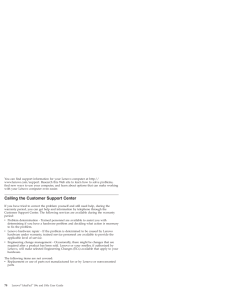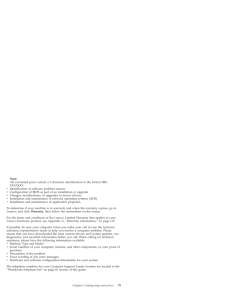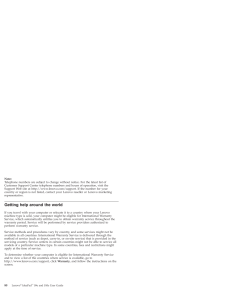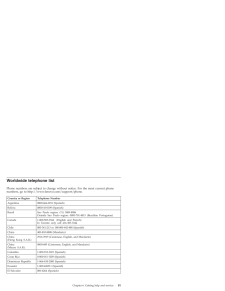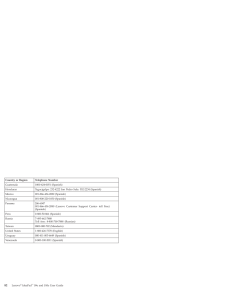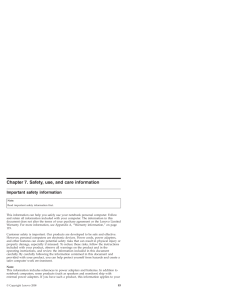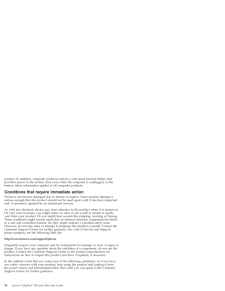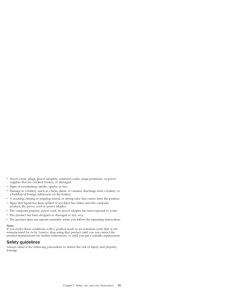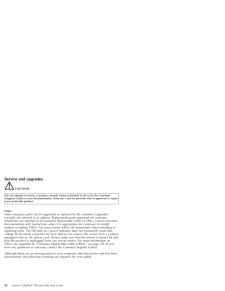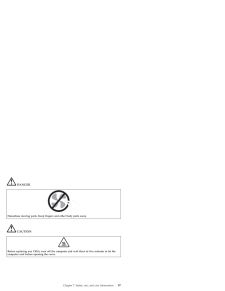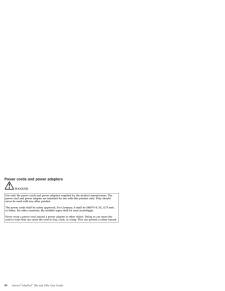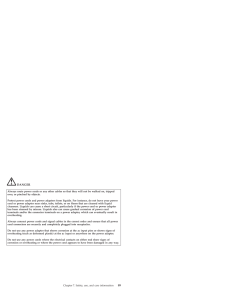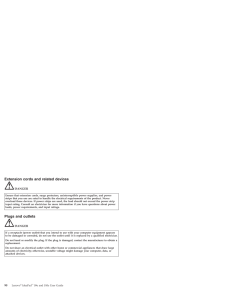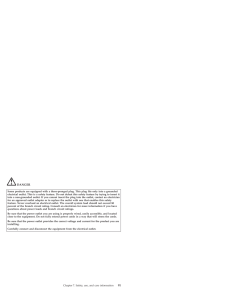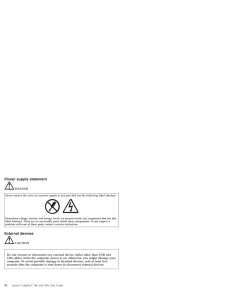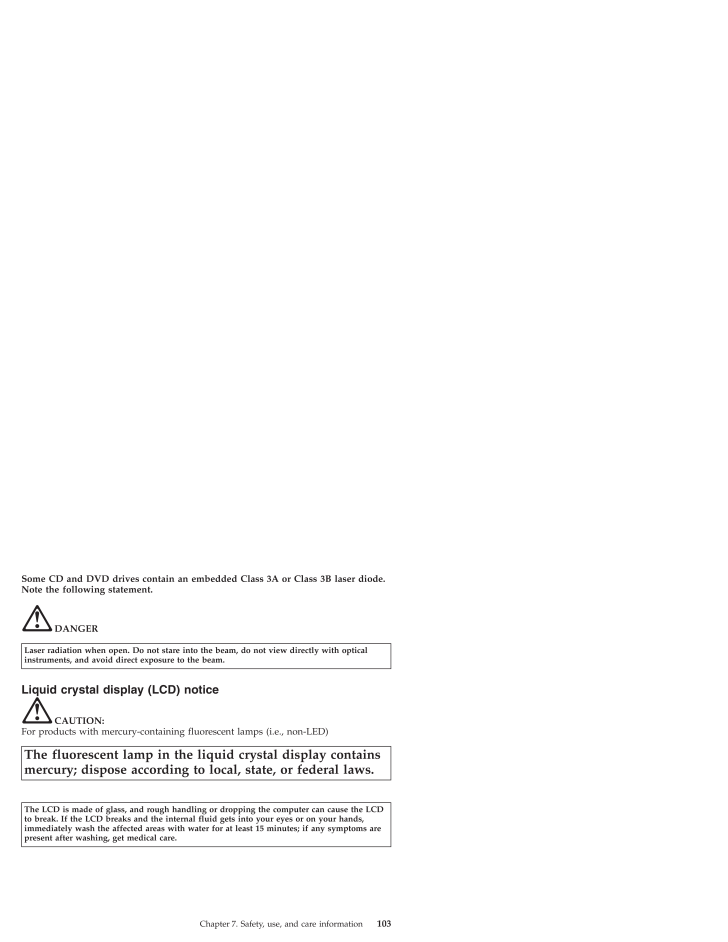
111 / 176 ページ
現在のページURL
Some CD and DVD drives contain an embedded Class 3A or Class 3B laser diode. Note the following statement. DANGER Laser radiation when open. Do not stare into the beam, do not view directly with optical instruments, and avoid direct exposure to the beam. Liquid crystal display (LCD) notice CAUTION:For products with mercury-containing fluorescent lamps (i.e., non-LED) The fluorescent lamp in the liquid crystal display contains mercury; dispose according to local, state, or federal laws. The LCD is made of glass, and rough handling or dropping the computer can cause the LCD to break. If the LCD breaks and the internal fluid gets into your eyes or on your hands, immediately wash the affected areas with water for at least 15 minutes; if any symptoms are present after washing, get medical care. Chapter 7. Safety, use, and care information 103
参考になったと評価  44人が参考になったと評価しています。
44人が参考になったと評価しています。
このマニュアルの目次
-
2 .Note Before using this...Note Before using this information and the product it supports, be sure to read the following: v Chapter 7, "Safety, use, and care information," on page 83. v Appendix D, "Notices," on page 139. v Regulatory Notice inc...
-
3 .Contents Chapter 1. Ge...Contents Chapter 1. Getting to know your computer . . . . . . . . . .1 Top view . . . . . . . . . . . . . . . . . . . . . . .1 Left-side view . . . . . . . . . ...
-
4 .Your computer batteries...Your computer batteries . . . . . . . . . . . . . . . . .27 Checking battery status . . . . . . . . . . . . . . . . .27 Using the AC adapter . . . . . . . . . . ...
-
5 .A startup problem . ...A startup problem . . . . . . . . . . . . . . . . . . .56 Other problems . . . . . . . . . . . . . . . . . . . .57 Chapter 5. Upgrading and replacing devices . . . ...
-
6 .Cleaning your computer ...Cleaning your computer display . . . . . . . . . . . . . .112 Accessibility and comfort . . . . . . . . . . . . . . . . .112 Ergonomic information . . . . . . . . . . ...
-
7 .Avis de conformite a ...Avis de conformite a la reglementation d'Industrie Canada . . . . . . 145 European Union EMC Directive conformance statement . . . . . . . 145 EU-EMC Directive (2004/108/EC) EN 55022 class B Statement of Com...
-
9 .Chapter 1. Getting to ...Chapter 1. Getting to know your computer Top view 12345678 * The illustrations in this manual may differ from the actual product. (C) Copyright Lenovo 2008 1
-
10 .1Integrated camera See ...1Integrated camera See "Using the integrated camera" on page 16.2 Wireless LAN (main) See "Using wireless LAN" on page 18.3 Computer display The color display with TFT technology provides clear and brilliant text and graphic...
-
11 .8Wireless device switch...8Wireless device switch Use this switch to simultaneously turn on or turn off Wireless LAN and Bluetooth devices.Left-side view 1 2 3 4 5 1 Fan louvers The fan louvers allow warm air to exit the computer. Important:Make su...
-
12 .Note: To prevent damag...Note: To prevent damage to the computer and battery pack, use the supplied AC adapter only. The AC adapter is for this product. Do not use it for any other product.3 VGA port See "Connecting a VGA monitor" on page 38....
-
13 .2Headphone jack (extern...2Headphone jack (external) See "Connecting a headphone and audio device" on page 39.3 Microphone jack (external) See "Connecting an external microphone" on page 41.4 USB 2.0 port See "Connecting a Universal Serial Bus (USB) ...
-
14 .Front view 1 2 1 Syst...Front view 1 2 1 System status indicators The system status indicators show the current status of your computer.2 Speakers Built-in speakers for rich powerful sound. 6 Lenovo(R) IdeaPadTM S9e and S10e User Guide
-
15 .Bottom view 1 2 34 1 ...Bottom view 1 2 34 1 Battery latch - spring loaded The spring-loaded battery latch keeps the battery pack secured in place. Chapter 1. Getting to know your computer 7
-
16 .When you insert a bat...When you insert a battery pack, this latch automatically secures the battery in place. To remove the battery, hold this latch in the unlocked position.2 Battery pack See "Handling the battery" on page 30.3 Battery latch - ...
-
17 .Chapter 2. Using your ...Chapter 2. Using your computer Putting your computer to standby or shutting it down When you finish working with your computer, you can put it to standby or shut it down. The computer with the solid state drive (SSD) ...
-
18 .To wake the computer, ...To wake the computer, press the power button. Shutting down your computer If you are not going to use your computer for a day or two, shut it down. To shut down your computer, click Start and select Turn Off from Tu...
-
19 .123 4Note: You can als...123 4Note: You can also attach and use a USB mouse through the USB connector. For details, see "Connecting a Universal Serial Bus (USB) device" on page 35. Chapter 2. Using your computer 11
-
20 .Using the keyboard You...Using the keyboard Your computer has a numeric keypad and function keys incorporated in the standard keyboard. Numeric keypad The keyboard has keys that, when enabled, work as a 10-key numeric keypad. To enable or disable...
-
21 .Function key combinatio...Function key combinations Through the use of the function keys, you can change operational features instantly. To use this function, press and hold the Fn key 1 ; then press one of the function keys 2 . 12 The followi...
-
22 .Fn + F6: Enable/disab...Fn + F6: Enable/disable the touch pad. Fn + F7/NmLk: Enable/disable the Numeric keypad. Fn + F8/ScrLk: Enable/disable Scroll Lock. Fn + F9/Break: Activate the Break function. Fn + F10/Pause: Activate the Pause function...
-
23 .Using memory cards You...Using memory cards Your computer comes with one Multi-media reader slot used to insert a memory card, such as an SD Card, a Multi-media Card, a Memory Stick, or a Memory Stick pro card. Note: Only use the memory ca...
-
24 .Removing a memory card...Removing a memory card 1. Push the memory card until you hear a click. 2. Gently pull the memory card out of the Multi-media reader slot.Using the integrated camera Your computer has an integrated camera (USB2.0 Camera)....
-
25 .Using LAN port The LA...Using LAN port The LAN port supports a standard RJ-45 connector, and allows you to connect the computer to a high-speed DSL connection and local area network (LAN). CAUTION As the voltage of a telephone connection i...
-
26 .Using wireless LAN An ...Using wireless LAN An isotropic antenna system is built into the display for optimal reception, enabling wireless communication wherever you are. To enable wireless communications, do the following; 1. Press the Wireless de...
-
27 .Using passwords Using ...Using passwords Using passwords helps prevent your computer from being used by others. Once you set a password and enable it, a prompt appears on the screen each time you power on the computer. Enter your password at t...
-
28 .Once an HDD password ...Once an HDD password is set, you need to enter it to get access to the hard disk. You can set the HDD password through Set Hard Disk Passwords in the BIOS Setup Utility.Note: If you set passwords through the BIOS Set...
-
29 .8. Select Yes in the ...8. Select Yes in the Setup Confirmation window. Changing or Removing the Supervisor Password To change the password, do the following: 1. Select Set Supervisor Password, and press Enter. The Set Supervisor Password window ...
-
30 .4. Choose your user p...4. Choose your user password, which can be from one to eight alphanumeric characters in any combination. Type it in the Enter New Password field. 5. Press Enter once to move to the Confirm New Password field. Retype th...
-
31 .To set a Hard Disk P...To set a Hard Disk Password: Note: The SSD model does not support the hard disk passwords. Two types of the hard disk passwords help protect the information stored on the hard disk: v Hard disk master password v Hard ...
-
32 .8. Press Enter once t...8. Press Enter once to move to the Confirm New Password field. Retype the password you just entered to verify it. 9. Commit any password to memory, and press Enter. 10. Press F10 to exit. 11. Select Yes in the Setup...
-
33 .4. Commit your passwor...4. Commit your password to memory, and press Enter. To remove the password, do the following: 1. Select Change Master Password, and press Enter. 2. Type correct master password in Enter Current Password, and press Enter ...
-
34 .for your computer are ...for your computer are then made available to you. Additionally, you can set up a schedule to automatically download and install updates.Note: The System Update program uses Internet Explorer settings to connect to the Web ...
-
35 .Your computer batteries...Your computer batteries Your computer batteries enable you to do more, save more, and spend more time unplugged. Mobility has revolutionized business by enabling you to take your work wherever you go. With your computer b...
-
36 .Using the AC adapter ...Using the AC adapter The power to run your computer can come either from the lithium-ion (Li-ion) battery pack provided with it, or from AC power through the AC adapter. While you use AC power, the battery charges auto...
-
37 .v Do not wrap the po...v Do not wrap the power cord tightly around the AC power transformer pack when it is connected to the transformer. v You can charge the battery when the AC adapter is connected to the computer and the battery is inst...
-
38 .Charging the battery W...Charging the battery When you check the battery status and find that the battery is low, you need to charge the battery or replace it with a charged battery. If an AC outlet is convenient, first, connect the power cor...
-
39 .DANGER If the recharg...DANGER If the rechargeable battery pack is incorrectly replaced, there is danger of an explosion. The battery pack contains a small amount of harmful substances. To avoid possible injury: v Replace only with a battery of...
-
40 .DANGER Do not drop, ...DANGER Do not drop, crush, puncture, or subject to strong forces. Battery abuse or mishandling can cause the battery to overheat, which can cause gasses or flame to ″vent″ from the battery pack or coin cell. If your b...
-
41 .DANGER There is a da...DANGER There is a danger of an explosion if the backup battery is incorrectly placed. The lithium battery contains lithium and can explode if it is not properly handled, or disposed of. Replace only with a battery of ...
-
42 .For more information a...For more information about the application, see the Help in Lenovo Quick Start system. Changing the settings in Lenovo Quick Start You can change the Boot up and Countdown timer settings of the Lenovo Quick Start program...
-
43 .Chapter 3. Using exter...Chapter 3. Using external devices Your computer has many built-in features and connection capabilities. CAUTION Do not connect or disconnect any external device cables other than USB and 1394 cables while the computer pow...
-
45 .CAUTION When using hi...CAUTION When using high power consumption USB device such as USB ODD, use external device power adapter. Otherwise, it will cause the device unable to be recognized and used, or system shut down. Connecting a PC card de...
-
46 .Connecting an external ...Connecting an external display You can connect an external display to your computer, such as a VGA monitor. Connecting a VGA monitor You can connect a VGA monitor by using a VGA port. To connect a VGA monitor, plug th...
-
47 .Connecting a headphone ...Connecting a headphone and audio device Your computer comes with one headphone jack used for connecting headphones, speakers, and audio devices. WARNING Listening to music at high volume over extended periods of time m...
-
48 .Excessive use of headp...Excessive use of headphones or earphones for a long period of time at high volume can be dangerous if the output of the headphones or earphone connectors do not comply with specifications of EN 50332-2. The headphone ou...
-
49 .Connecting an external ...Connecting an external microphone Your computer comes with one external microphone jack used for connecting external microphone. Connecting a Bluetooth device Your computer can connect to and transfer data wirelessly to Bl...
-
50 .Enabling Bluetooth comm...Enabling Bluetooth communications 1. Press the Wireless device switch to tune on the device. 2. Press Fn + F5, then enable the Bluetooth in the wireless setting menu.Note: When you do not need to use the Bluetooth functi...
-
51 .Chapter 4. Troubleshoot...Chapter 4. Troubleshooting Frequently asked questions This section lists frequently asked questions and tells where you can find detailed answers. What safety precautions should I follow when using my Lenovo computer? See Ch...
-
52 .I need to upgrade a ...I need to upgrade a device or I need to replace one of the following: the HDD, the memory, or the keyboard. See Appendix B, "Customer Replaceable Units (CRUs)," on page 133 of this guide. My computer is not operating ...
-
53 .Diagnosing problems If ...Diagnosing problems If you have a problem with your computer, you can test it by using PC-Doctor(R) for Windows. To run PC-Doctor for Windows, do as follows: 1. Click Start. 2. Move the pointer to All Programs and then...
-
54 .Diagnosing problems usi...Diagnosing problems using PC-Doctor for DOS The PC-Doctor for DOS diagnostic program runs independently of the Windows operating system. Use PC-Doctor for DOS, if you are unable to start the Windows operating system or if ...
-
55 .Troubleshooting Display ...Troubleshooting Display problems Problem: When I turn on the machine, nothing appears on the screen. Solution: 1. Make sure that: v The battery is installed correctly. v The AC adapter is connected to the computer and ...
-
56 .Problem: The screen g...Problem: The screen goes blank while the computer is on. Solution: Your screen saver or power management may be enabled. Do either of the following: v Move the touch pad or press a key to exit the screen saver. v P...
-
57 .Keyboard problems Prob...Keyboard problems Problem: A number appears when you type a letter. Solution: The numeric lock function is on. To disable it, press Fn + F7/NmLK. Problem: All or some keys on the numeric keypad do not work. Solution:...
-
58 .Problem: The critical ...Problem: The critical low-battery error message is displayed, and the computer immediately turns off. Solution: The battery power is getting low. Do either of the following: v Connect the AC adapter to the computer and ...
-
59 .Problem: The computer ...Problem: The computer enters standby mode unexpectedly. Solution: 1. Make sure that no object blocks the air vents of the computer. When the processor overheats, the computer automatically enters standby mode to cool down ...
-
60 .Problem: Missing, disc...Problem: Missing, discolored, or bright dots appear on the screen every time I turn on my computer. Solution: This is an intrinsic characteristic of the TFT technology. Your computer's display contains multiple thin-film t...
-
61 .Problem: The screen i...Problem: The screen is unreadable or distorted. Solution: Make sure that: v The screen resolution and color quality are correctly set. v The display device driver is installed correctly. v The monitor type is correct.To c...
-
62 .Problem: A message, "...Problem: A message, "Unable to create overlay window," appears when I try to start DVD playback.-or-I get poor or no playback while running video playback, DVD playback, or game applications. Solution: Do either of the fo...
-
63 .Battery problems Probl...Battery problems Problem: The battery pack cannot be fully charged by the power-off method in the standard charge time for your computer. Solution: The battery pack might be over-discharged. Do the following: 1. Turn off...
-
64 .Problem: The operating...Problem: The operating time for a fully charged battery is short. Solution: Discharge and recharge the battery pack. If your battery's operating time is still short, use a new battery pack. A hard disk drive problem Pro...
-
65 .Other problems Problem...Other problems Problem: Your computer does not respond. Solution: v To turn off your computer, press and hold the power button for 4 seconds or more. If the computer still does not respond, remove the AC adapter and ...
-
67 .Chapter 5. Upgrading a...Chapter 5. Upgrading and replacing devices Replacing the battery Important: See Chapter 7, "Safety, use, and care information," on page 83 before replacing the battery. To replace the battery 1. Turn off the computer, or ...
-
68 .3. Slide the battery ...3. Slide the battery latch to the unlocked position. 1 60 Lenovo(R) IdeaPadTM S9e and S10e User Guide
-
69 .4. Slide and hold the...4. Slide and hold the battery latch. Then, remove the battery. 2 Chapter 5. Upgrading and replacing devices 61
-
70 .5. Install a fully ch...5. Install a fully charged battery into the computer. 62 Lenovo(R) IdeaPadTM S9e and S10e User Guide
-
71 .6. Slide the battery ...6. Slide the battery latch to the locked position. 1 7. Turn the computer over again. Connect the AC adapter and the cables to the computer. Chapter 5. Upgrading and replacing devices 63
-
72 .Upgrading the hard dis...Upgrading the hard disk drive Important: See Chapter 7, "Safety, use, and care information," on page 83 before replacing the hard disk drive. You can replace the hard disk drive (HDD) with a new one by following the pr...
-
73 .To replace the HDD 1...To replace the HDD 1. Turn off the computer; then disconnect the AC adapter and all cables from the computer. 2. Close the computer display, and turn the computer over. 3. Remove the battery. 4. Loosen the screws 1...
-
74 .5. Slide the HDD in ...5. Slide the HDD in the direction of the arrow. 66 Lenovo(R) IdeaPadTM S9e and S10e User Guide
-
75 .6. Remove the HDD by ...6. Remove the HDD by pulling out the tab. Chapter 5. Upgrading and replacing devices 67
-
76 .7. Align the HDD as ...7. Align the HDD as shown in the drawing, then put it gently in place. 68 Lenovo(R) IdeaPadTM S9e and S10e User Guide
-
77 .8. Slide the HDD in ...8. Slide the HDD in the direction of the arrow. Chapter 5. Upgrading and replacing devices 69
-
78 .9. Reinstall the cover...9. Reinstall the cover by aligning the side of the cover first 1, and closing the cover 2. Then tighten the screws to secure the cover 3.11123 10. Reinstall the battery. 11. Turn the computer over again. Connect the A...
-
79 .Replacing memory Impor...Replacing memory Important: See Chapter 7, "Safety, use, and care information," on page 83 before replacing memory. Increasing memory capacity is an effective way to make programs run faster. You can increase the amount of...
-
80 .5. Loosen the screws ...5. Loosen the screws 1 that hold the cover in place; then remove the cover 2.12 72 Lenovo(R) IdeaPadTM S9e and S10e User Guide
-
81 .6. If an SO-DIMM is ...6. If an SO-DIMM is already installed in the memory slot, remove it to make room for the new one by pressing out on the latches 1 on both edges of the socket at the same time, and pulling out the SO-DIMM 2. Be su...
-
83 .8. Reinstall the cover...8. Reinstall the cover by aligning the side of the cover first 1, and closing the cover 2. Then tighten the screws to secure the cover 3.11123 9. Reinstall the battery. 10. Turn the computer over, and reconnect the A...
-
84 .2. When the Lenovo lo...2. When the Lenovo logo and "Press
to Setup" come up, immediately press F2 to enter the BIOS Setup Utility . 3. The "Installed memory" item shows the total amount of memory installed in your computer. 76 Lenovo(R)... -
85 .Chapter 6. Getting hel...Chapter 6. Getting help and service Getting help and service If you need help, service, technical assistance, or just want more information about Lenovo computers, you will find a wide variety of sources available from Le...
-
86 .You can find support ...You can find support information for your Lenovo computer at http://www.lenovo.com/support. Research this Web site to learn how to solve problems, find new ways to use your computer, and learn about options that can make w...
-
87 .Note: All warranted pa...Note: All warranted parts contain a 7-character identification in the format FRU XXXXXXX v Identification of software problem sources v Configuration of BIOS as part of an installation or upgrade v Changes, modifications, o...
-
88 .Note: Telephone numbers...Note: Telephone numbers are subject to change without notice. For the latest list of Customer Support Center telephone numbers and hours of operation, visit the Support Web site at http://www.lenovo.com/support. If the numbe...
-
89 .Worldwide telephone lis...Worldwide telephone list Phone numbers are subject to change without notice. For the most current phone numbers, go to http://www.lenovo.com/support/phone. Country or Region Telephone Number Argentina 0800-666-0011 (Spanish) ...
-
90 .Country or Region Tel...Country or Region Telephone Number Guatemala 1800-624-0051 (Spanish) Honduras Tegucigalpa: 232-4222 San Pedro Sula: 552-2234 (Spanish) Mexico 001-866-434-2080 (Spanish) Nicaragua 001-800-220-1830 (Spanish) Panama 206-6047 001-...
-
91 .Chapter 7. Safety, use...Chapter 7. Safety, use, and care information Important safety information Note: Read important safety information first. This information can help you safely use your notebook personal computer. Follow and retain all informat...
-
92 .product. In addition, ...product. In addition, computer products contain a coin-sized internal battery that provides power to the system clock even when the computer is unplugged, so the battery safety information applies to all computer products. ...
-
93 .v Power cords, plugs, ...v Power cords, plugs, power adapters, extension cords, surge protectors, or power supplies that are cracked, broken, or damaged. v Signs of overheating, smoke, sparks, or fire. v Damage to a battery (such as cracks, dents...
-
94 .Service and upgrades ...Service and upgrades CAUTION Do not attempt to service a product yourself unless instructed to do so by the Customer Support Center or your documentation. Only use a service provider who is approved to repair your part...
-
95 .DANGER Hazardous movi...DANGER Hazardous moving parts. Keep fingers and other body parts away. CAUTION Before replacing any CRUs, turn off the computer and wait three to five minutes to let the computer cool before opening the cover. Chapter...
-
96 .Power cords and power ...Power cords and power adapters DANGER Use only the power cords and power adapters supplied by the product manufacturer. The power cord and power adapter are intended for use with this product only. They should never be...
-
97 .DANGER Always route p...DANGER Always route power cords or any other cables so that they will not be walked on, tripped over, or pinched by objects. Protect power cords and power adapters from liquids. For instance, do not leave your power c...
-
98 .Extension cords and re...Extension cords and related devices DANGER Ensure that extension cords, surge protectors, uninterruptible power supplies, and power strips that you use are rated to handle the electrical requirements of the product. Never ...
-
99 .DANGER Some products ...DANGER Some products are equipped with a three-pronged plug. This plug fits only into a grounded electrical outlet. This is a safety feature. Do not defeat this safety feature by trying to insert it into a non-grounded ...
-
100 .Power supply statement ...Power supply statement DANGER Never remove the cover on a power supply or any part that has the following label attached. Hazardous voltage, current, and energy levels are present inside any component that has this lab...






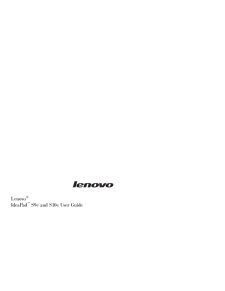


![前ページ カーソルキー[←]でも移動](http://gizport.jp/static/images/arrow_left2.png)