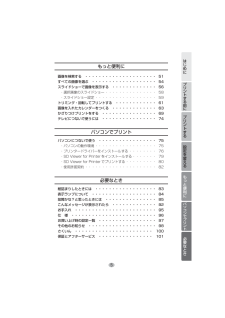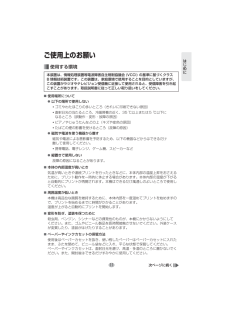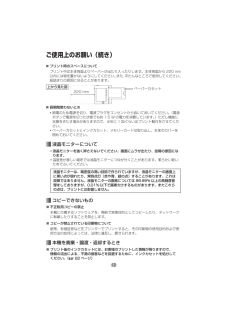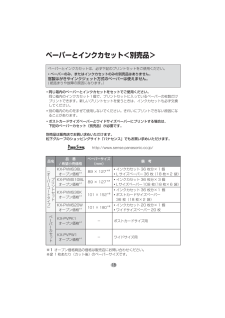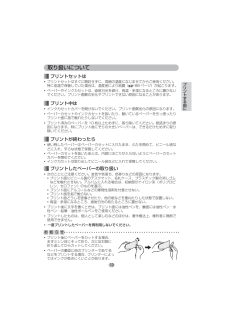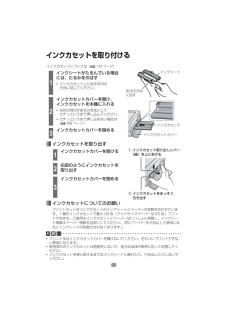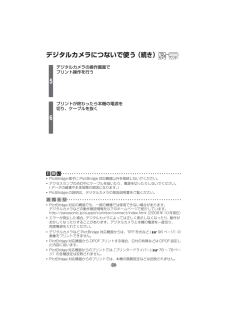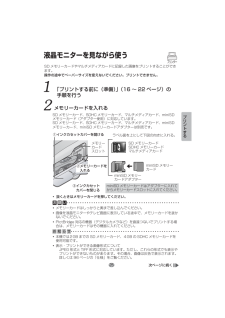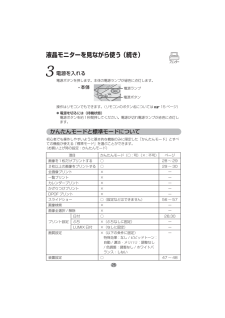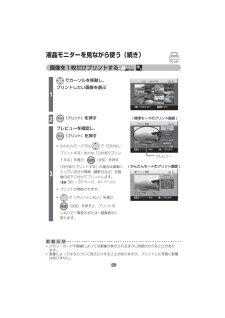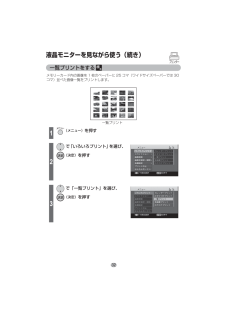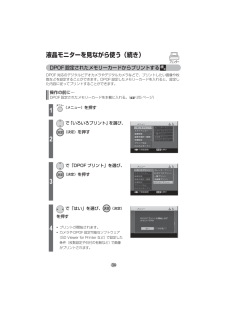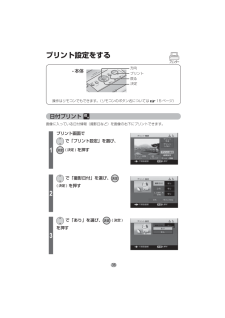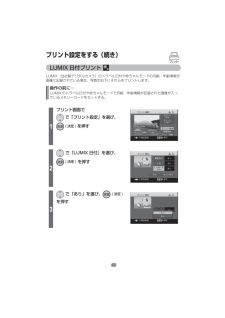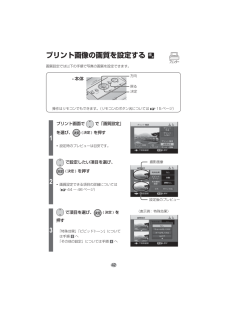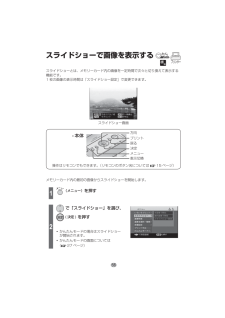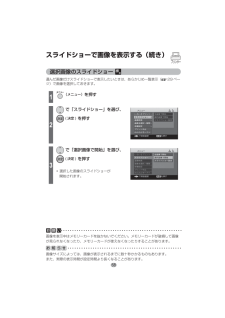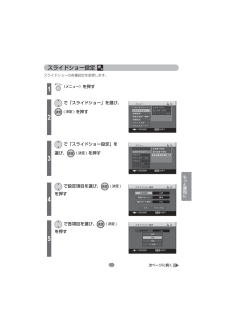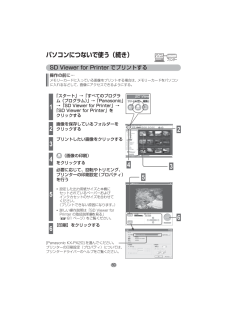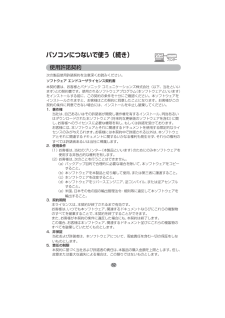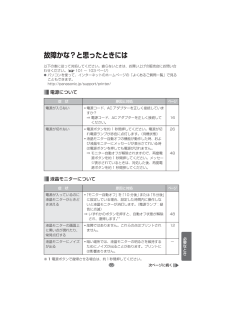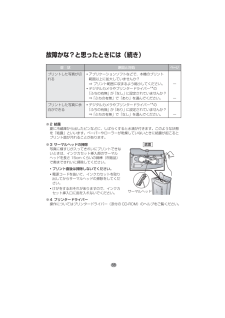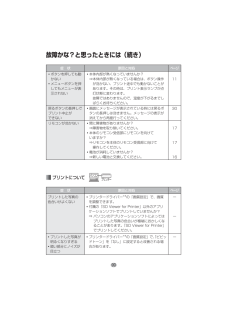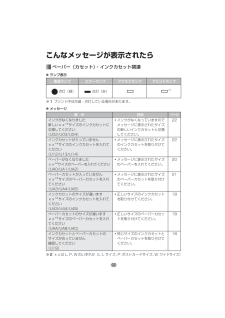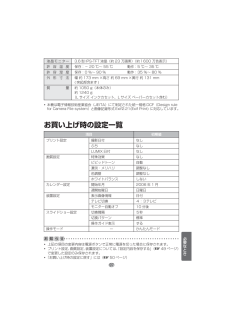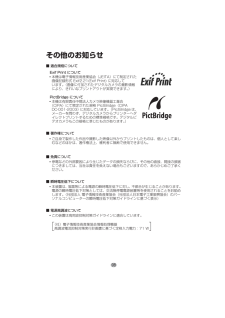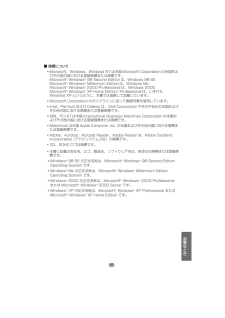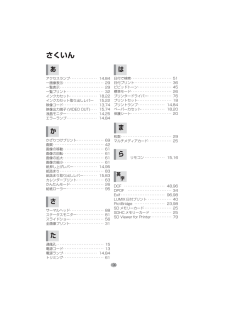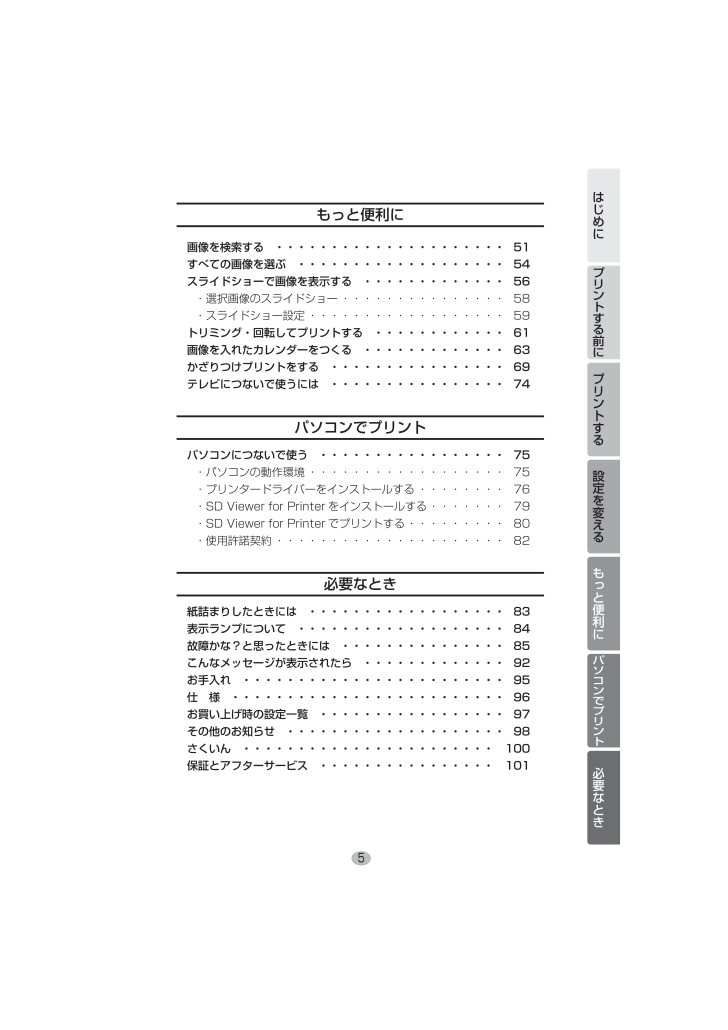
5 / 104 ページ
現在のページURL
5設定を変えるプリントするパソコンでプリントも と便利にプリントする前にはじめに必要なときもっと便利に画像を検索する ・・・・・・・・・・・・・・・・・・・・・ 51すべての画像を選ぶ ・・・・・・・・・・・・・・・・・・・ 54スライドショーで画像を表示する ・・・・・・・・・・・・・ 56・選択画像のスライドショー ・・・・・・・・・・・・・・・ 58・スライドショー設定 ・・・・・・・・・・・・・・・・・・ 59トリミング・回転してプリントする ・・・・・・・・・・・・ 61画像を入れたカレンダーをつくる ・・・・・・・・・・・・・ 63かざりつけプリントをする ・・・・・・・・・・・・・・・・ 69テレビにつないで使うには ・・・・・・・・・・・・・・・・ 74パソコンでプリントパソコンにつないで使う ・・・・・・・・・・・・・・・・・ 75・パソコンの動作環境 ・・・・・・・・・・・・・・・・・・ 75・プリンタードライバーをインストールする ・・・・・・・・ 76・SD Viewer for Printer をインストールする ・・・・・・・ 79・SD Viewer for Printer でプリントする ・・・・・・・・・ 80・使用許諾契約 ・・・・・・・・・・・・・・・・・・・・・ 82必要なとき紙詰まりしたときには ・・・・・・・・・・・・・・・・・・ 83表示ランプについて ・・・・・・・・・・・・・・・・・・・ 84故障かな?と思ったときには ・・・・・・・・・・・・・・・ 85こんなメッセージが表示されたら ・・・・・・・・・・・・・ 92お手入れ ・・・・・・・・・・・・・・・・・・・・・・・・ 95仕 様 ・・・・・・・・・・・・・・・・・・・・・・・・・ 96お買い上げ時の設定一覧 ・・・・・・・・・・・・・・・・・ 97その他のお知らせ ・・・・・・・・・・・・・・・・・・・・ 98さくいん ・・・・・・・・・・・・・・・・・・・・・・・ 100保証とアフターサービス ・・・・・・・・・・・・・・・・ 1015PX20.indb 5 PX20.indb 5 206/08/07 19:27:04 2006/08/07 19:27:04
参考になったと評価  41人が参考になったと評価しています。
41人が参考になったと評価しています。
このマニュアルの目次
-
1 .ホームフォトプリンター取扱説明書品番 KX-PX2ホームフォトプリンター取扱説明書品番 KX-PX20上手に使って上手に節電 保証書別添付■ この取扱説明書をよくお読みのうえ正しくお使いください。 特に「安全上のご注意」(6 ~ 10 ページ)は、ご使用前に必ずお読みいただき、安全にお使いください。 お読みになったあとは、保証書と一緒に大切に保管し、必要なときにお読みください。■ 保証書は 、「 お買い上げ日・販売店名 」 などの記入を必ず確かめ、販売店からお受け取りください。 このたびは 、 ホームフォトプリンターをお買い上げいただき、まこ...
-
2 .2本機の主な特長・ 液晶モニターで確認しながらプリ...2本機の主な特長・ 液晶モニターで確認しながらプリントが可能です。液晶モニターを見ながら手軽にプリント・ プリント中でも次の指示ができる「デュアルアクション」2KX-PX20_1.ind 2 KX-PX20_1.indd 2 206/08/2 12:12:49 2006/08/22 12:12:49
-
3 .3・ 撮影情報を読み取り、逆光で暗くなった部分のみ...3・ 撮影情報を読み取り、逆光で暗くなった部分のみを明るく補正する暗部補正や空の色や人物の肌の色、緑など人が期待する色を再現できる記憶色補正でキレイな写真プリントが可能です。製品の最新情報について http://panasonic.jp(2006年10月現在)撮った写真を高画質でプリント高画質自動補正「ビビッドトーン」 本書の表記について本書では、お客様に効率よくご使用いただくために、大切な情報を次のマークで表しています。 ( ○○ページ):ご覧いただきたい参照ページなどを表しています。 : 操作モードの...
-
4 .4もくじはじめに安全上のご注意 ・・・・・・・・...4もくじはじめに安全上のご注意 ・・・・・・・・・・・・・・・・・・・・・・ 6ご使用上のお願い ・・・・・・・・・・・・・・・・・・・・ 11本体と付属品・添付品の確認 ・・・・・・・・・・・・・・・ 13各部のなまえとはたらき ・・・・・・・・・・・・・・・・・ 14プリントする前に(準備)電源コード・AC アダプターをつなぐ ・・・・・・・・・・・・ 16リモコンに電池を入れる ・・・・・・・・・・・・・・・・・ 16ペーパーとインクカセット<別売品> ・・・・・・・・・・・ 18・取り...
-
5 .5設定を変えるプリントするパソコンでプリントも と...5設定を変えるプリントするパソコンでプリントも と便利にプリントする前にはじめに必要なときもっと便利に画像を検索する ・・・・・・・・・・・・・・・・・・・・・ 51すべての画像を選ぶ ・・・・・・・・・・・・・・・・・・・ 54スライドショーで画像を表示する ・・・・・・・・・・・・・ 56・選択画像のスライドショー ・・・・・・・・・・・・・・・ 58・スライドショー設定 ・・・・・・・・・・・・・・・・・・ 59トリミング・回転してプリントする ・・・・・・・・・・・・ 61画像を入れたカレン...
-
6 .6お使いになる人や他の人への危害、財産への損害を未...6お使いになる人や他の人への危害、財産への損害を未然に防止するため、必ずお守りいただくことを、次のように説明しています。■ 表示内容を無視して誤った使いかたをしたときに生じる危害や損害の程度を、次の表示で区分し、説明しています。■ お守りいただく内容の種類を、次の絵表示で区分し、説明しています。(下記は絵表示の一例です。) 電源コード・プラグ・AC アダプターを破損するようなことはしない傷つけたり、加工したり、熱器具に近づけたり、無理に曲げたり、ねじったり、引っ張ったり、重い物を載せたり、束ねたり...
-
7 .7はじめに7次ページに続く コンセントや配線器具...7はじめに7次ページに続く コンセントや配線器具の定格を超える使いかたや、AC100 V 以外での使用はしないたこ足配線などで、定格を超えると、発熱による火災の原因になります。 機器 内部に金属物を入れたり、水をかけたり、ぬらしたりしない火災・感電の原因になります。● ぬらした場合は、電源プラグを抜いて販売店へご相談ください。 分解・修理・改造しない分解禁止火災・感電の原因になります。 雷が鳴ったら、プリンターの金属部などや電源プラグに触れない接触禁止感電の原因になります。 ぬれた手で、電源プ...
-
8 .8安全上のご注意必ずお守りください警告 メモリー...8安全上のご注意必ずお守りください警告 メモリーカードやコイン形電池は、乳幼児の手の届くところに置かない誤って飲み込むと、身体に悪影響を及ぼします。● 万一、飲み込んだと思われるときは、すぐに医師にご相談ください。禁止 異常に温度が高くなるところに置かない外装ケースや内部部品が劣化し、火災の原因になることがあります。注意 コードを接続した状態で移動しないコードが傷つき、火災・感電の原因になることがあります。また、引っかかって、けがの原因になることがあります。 不安定な場所や振動の激しい場所では使用...
-
9 .9はじめに次ページに続く 指定以外の電池を使わな...9はじめに次ページに続く 指定以外の電池を使わない コイン形電池は+・-を確かめ正しく入れる コイン形電池を充電・分解・加工・加圧・加熱したり、水や火の中に入れたりしない液もれ・発熱・発火・破裂などを起こし、けがや火災、周囲汚染の原因になることがあります。液もれ・発熱・発火・破裂などを起こし、けがや火災、周囲汚染の原因になることがあります。間違えると液もれ・発熱・発火・破裂などを起こし、けがや火災、周囲汚染の原因になることがあります。禁止禁止注意 本機の上に重い物を載せたり乗ったりしない重さで外装ケ...
-
10 .10注意 プリント中はペーパーに触れないけがの原...10注意 プリント中はペーパーに触れないけがの原因になることがあります。● プリント中はペーパーが前後に4 回移動します。プリントが完了するまで手で触れないでください。 インクカセットやペーパーカセットの挿入口に指をはさまれないように注意する指に注意けがの原因になることがあります。● 特にお子様にはご注意ください。禁止 コイン形電池の+・-部に金属物(ネックレスやヘアピンなど)を接触させない液もれ・発熱・発火・破裂などを起こし、けがや火災、周囲汚染の原因になることがあります。● ビニール袋などに...
-
11 .11はじめに次ページに続くご使用上のお願い次ページ...11はじめに次ページに続くご使用上のお願い次ページに続く■ 使用場所について ● 以下の場所で使用しない ・ ゴミやわたほこりの多いところ(きれいに印刷できない原因) ・ 直射日光の当たるところ、冷暖房機の近く、35 ℃以上または5 ℃以下になるところ(誤動作・変形・故障の原因) ・ ピアノやじゅうたんなどの上(キズや変色の原因) ・ たばこの煙の影響を受けるところ(故障の原因) ● 磁気や電波を使う機器から離す 磁気や電波による悪影響を予防するため、以下の機器などからはできるだけ離して使用してくださ...
-
12 .12ご使用上のお願い(続き)■ 長期間使わないとき...12ご使用上のお願い(続き)■ 長期間使わないとき ・ 節電のため電源を切り、電源プラグをコンセントから抜いておいてください。(電源ボタンで電源を切った状態でも約 1.5 W の電力を消費しています。 )ただし機能に支障をきたす場合がありますので、半年に 1 回ぐらいはプリント動作をさせてください。 ・ ペーパーカセットとインクカセット、メモリーカードは取り出し、本体のカバーを閉めておいてください。■ プリント時のスペースについて プリント中は本体背面よりペーパーが出たり入ったりします。本体背面から 2...
-
13 .13はじめに本体と付属品・添付品の確認□ 電源コ...13はじめに本体と付属品・添付品の確認□ 電源コード 1 本□ AC アダプター 1 個□ 映像コード 1 本ご確認のうえ、不備な点がございましたら、お買い上げの販売店へお申し付けください。プリントするには別売りのプリントセットが必要です。(18 ページ)□ 本体 1 台□ Lサイズペーパーカセット 1 個□ リモコン 1 個□ コイン形電池(CR2025) 1 個□ 取扱説明書(本書) 1 冊□ 保証書 1 式□ CD-ROM 1 枚本体と付属品添付品PX20.indb 13 PX20.indb ...
-
14 .14電源ランプ※1(赤/緑)ペーパーカセットカバー...14電源ランプ※1(赤/緑)ペーパーカセットカバー本体前面プリントランプ(緑)プリント中に点滅します。プリント待ちのときは点灯します。 アクセスランプ(緑)データにアクセスしているときに点灯・点滅します。エラーランプ(赤)エラー時に点灯・点滅します。電源ボタンリモコン受信部リモコンからの信号を受けます。ふさがないでください。各部のなまえとはたらき( 84 ページ)表示ランプ紙押し上げレバー(95 ページ)液晶モニターメニューボタン(+)画像の拡大にも使います。(61ページ)戻るボタン表示切換ボタン(-)一覧...
-
15 .15はじめにプリントボタン表示切換ボタン戻るボタン...15はじめにプリントボタン表示切換ボタン戻るボタン検索ボタン設定した期間の画像を検索します。トリミングボタン画像を縮小・拡大し、プリントします。(61 ページ)決定ボタン方向ボタン電源ボタンスライドショーボタンメモリーカード内の画像をスライドショーで表示します。回転ボタン画像を時計回りに90 度ずつ回転し、プリントします。(61 ページ)メニューボタンリモコンリモコン送信部通風孔ふさがないでください。USB 端子(78 ページ)DC IN 端子インクカセットカバー本体背面映像出力端子(VIDEO OUT)(...
-
16 .16電源コード・AC アダプターをつなぐDC IN...16電源コード・AC アダプターをつなぐDC IN 端子AC アダプター電源コード123電源ランプコンセント(AC100 V)コンセントに差すと、電源ランプが赤色に点灯します。( 待機状態 )リモコンに電池を入れる12コイン形電池を + を上にしてスライドさせて入れる。3PX20.indb 16 PX20.indb 16 206/08/07 19:27:09 2006/08/07 19:27:09
-
17 .17プリントする前に 不要になった電池は、地方自治...17プリントする前に 不要になった電池は、地方自治体の条例に従って処理してください。・ 本機とリモコンの間に障害物を置かないでください。リモコンが効かない原因になります。・ リモコン受信部に直射日光や蛍光灯(インバーター)の強い光を当てないでください。誤動作の原因になることがあります。お 願 いお 願 いリモコン受信部上下にそれぞれ約 20°以内左右にそれぞれ約 30°以内リモコン送信部7 m 以内つめを押さえながらコイン形電池をスライドさせて取り出す。● コイン形電池を取り出すにはつめ リモコンの操作...
-
18 .18※1 オープン価格商品の価格は販売店にお問い合...18※1 オープン価格商品の価格は販売店にお問い合わせください。※2 1 枚あたり(カット後)のペーパーサイズです。ペーパーとインクカセット<別売品>・ 同じ箱内のペーパーとインクカセットをセットでご使用ください。 同じ箱内のインクカセット1個で、プリントセットに入っているペーパーの枚数だけプリントできます。新しいプリントセットを使うときは、インクカセットも必ず交換してください。・ 別の箱内のものをまぜて使用しないでください。きれいにプリントできない原因になることがあります。・ ポストカードサイズペーパーと...
-
19 .19プリントする前に・ プリント後にペーパーをカッ...19プリントする前に・ プリント後にペーパーをカットする場合、まずミシン目にそって折り、次に反対側に折り返してからカットしてください。・ ペーパーの裏面に他のプリンターであて名などをプリントする場合、プリンターによってはインクが乾きにくいことがあります。お 知 ら せ取り扱いについて プリントしたペーパーの取り扱い・ 次のことにご注意ください。変色や色落ち、色移りなどの原因になります。 ・ プリント面にビニール製のデスクマット、名札ケース、プラスチック製の消しゴムなどを触れさせない。アルバムに入れる場合は...
-
20 .20ペーパーを入れるミシン目余白の大きい方を手前に...20ペーパーを入れるミシン目余白の大きい方を手前に保護シートペーパーを入れるペーパーカセットのふたを開ける・ 開かない場合は、ふたを「●」と「▼」の位置が合うまで(カチッと音がするまで)スライドさせてください。1プリント面を触らないように保護シートごとペーパーをさばいて入れる・ 保護シートは少しはみ出します。・ 正しい組み合わせのインクカセットとペーパーカセットをセットしてください。(プリントできない原因になります。)2保護シートを取り除き、ふたを閉める・ ペーパーに指紋をつけないようにしてください。L サ...
-
21 .21プリントする前に・ ペーパーは 18 枚 ( ...21プリントする前に・ ペーパーは 18 枚 ( ワイドサイズペーパーは 2 0 枚 ) より多く入れないでください。・ プリント後のペーパーは 10 枚以上ためないでください。・ プリント面(無地で光沢のある方)を触ったり、汚したりしないでください。(指紋やほこりなどで汚したり、水でぬらしたりすると、きれいにプリントできない原因になります。)・ ペーパーを折ったり、曲げたり、引っ張ったり、裏表を逆にしたりしないでください。(紙詰まりやプリントできない原因になります。)・ プリント前にミシン目をカットしない...
-
22 .22インクカセットを取り付ける・ プリント中はイン...22インクカセットを取り付ける・ プリント中はインクカセットカバーを開けないでください。きれいにプリントできない原因になります。・ 使用済みのインクカセットは再使用しないで、地方自治体の条例に従って処理してください。・ インクカセットを使い終えるまではインクシートに触れたり、引き出したりしないでください。矢印の方向に回すインクシートインクカセットカバーお願いインクカセットについては( 18 ページ) インクカセットを取り出す1インクシートがたるんでいる場合には、たるみをのばす・ インクカセット上にある矢印の...
-
23 .23プリントする次ページに続くデジタルカメラにつな...23プリントする次ページに続くデジタルカメラにつないで使う PictBridge 対応のデジタルカメラ、デジタルビデオカメラなどに接続して、画像をプリントすることができます。ここでは、当社製デジタルカメラ LUMIX(DMC-FX9)との接続を例に説明します。1メモリーカードをデジタルカメラに入れる2デジタルカメラの電源を入れ、PictBridge の設定にする・ デジタルカメラの操作については、デジタルカメラの取扱説明書をご覧ください。3本機の電源を入れる・ 本体またはリモコンの電源ボタンを押します。...
-
24 .24・ PictBridge 端子に PictBr...24・ PictBridge 端子に PictBridge 対応機器以外を接続しないでください。・ アクセスランプの点灯中にケーブルを抜いたり、電源を切ったりしないでください。( データの破壊や本体故障の原因になります。 )・ PictBridge の説明は、デジタルカメラの取扱説明書をご覧ください。お 願 いお 知 ら せ・ PictBridge 対応の機器でも、一部の機種では使用できない場合があります。デジタルカメラなどの動作確認情報を以下のホームページで紹介しています。http://panasonic...
-
25 .25プリントするラベル面を上にして下図の向きに入れ...25プリントするラベル面を上にして下図の向きに入れる。SD メモリーカードSDHC メモリーカードマルチメディアカードminiSD メモリーカードアダプターminiSD メモリーカードminiSDメモリーカードはアダプターに入れてからメモリーカードスロットに入れてください。SD メモリーカード、SDHC メモリーカード、マルチメディアカード、miniSDメモリーカード(アダプター使用)に対応しています。SD メモリーカード、SDHC メモリーカード、マルチメディアカード、miniSDメモリーカード、mini...
-
26 .26電源ボタン電源ボタンを押します。本体の電源ラン...26電源ボタン電源ボタンを押します。本体の電源ランプが緑色に点灯します。電源ボタンを約1秒間押してください。電源が切れ電源ランプが赤色に点灯します。電源ランプ・本体操作はリモコンでもできます。(リモコンのボタン名については 15 ページ)かんたんモードと標準モードについて電源を入れる液晶モニターを見ながら使う (続き)初心者でも操作しやすいように基本的な機能のみに限定した「かんたんモード」とすべての機能が使える「標準モード」を選ぶことができます。(お買い上げ時の設定:かんたんモード)項目 かんたんモード...
-
27 .27プリントする表示切換方向メニュー戻るプリント決...27プリントする表示切換方向メニュー戻るプリント決定操作はリモコンでもできます。(リモコンのボタン名については 15 ページ)・本体・ 本書では方向ボタンを以下のように表しています。上下左右を押す上下を押す左右を押す1(メニュー)を押す・ かんたんモードでは画面下に項目の説明を表示します。2 で「標準モードへ」を選び、(決定)を押す・ 標準モード使用時は「かんたんモードへ」を選びます。3 で「はい」を選び、(決定)を押す・ プリント中はかんたんモードと標準モードの切り換えはできません。・ かんた...
-
28 .28・ メモリーカードや画像によっては画像が表示さ...28・ メモリーカードや画像によっては画像が表示されるまでに時間がかかることがあります。・ 画像によってはちらついて見えたりすることがありますが、プリントした写真に影響はありません。お 知 ら せ画像を1枚だけプリントする 1 でカーソルを移動し、プリントしたい画像を選ぶ2(プリント)を押す3プレビューを確認し、(プリント)を押す・ かんたんモードでは で「日付なしプリントする」または「日付ありプリントする」を選び、(決定)を押す「日付ありプリントする」の場合は画像に入っている日付情報(撮影日な...
-
29 .29プリントする● ページを切り換えるには ・ ...29プリントする● ページを切り換えるには ・ 一覧表示の場合 を押す・ 一画像表示の場合 を押す ※1 撮影日情報のない画像はファイルの日付が表示されます。※2 表示は以下のとおりです。L:L サイズP:ポストカードサイズW:ワイドサイズ● 一画像表示に切り換えるには (表示切換)を押すと一画像表示と一覧表示を切り換えることができます。一画像表示 画面表示についてカーソル画像番号/ 全画像数ボタン操作のガイドインクカセットサイズ/ ペーパーカセットサイズ※2一覧表示プリント状況表示撮影日付※1ま...
-
30 .303手順 1 と手順 2 を繰り返し、画像選...303手順 1 と手順 2 を繰り返し、画像選択と枚数設定をする4(プリント)を押す5プレビューを確認し、(プリント)を押す・ かんたんモードでは で「日付なしプリントする」または「日付ありプリントする」を選び、(決定)を押す・ プリントが開始されます。・ で「プリントしない」を選び、(決定)を押すと、プリントをしないで一覧表示または一画像表示に戻ります。● 途中でプリントを中止したい場合は ・ (戻る)を右の画面が表示されるまで長押しする で「はい」を選び、 (決定)を押す液晶モニター...
-
31 .31プリントする一度に最大 99 枚までプリントで...31プリントする一度に最大 99 枚までプリントできます。お 知 ら せメモリーカード内の画像をすべて 1 枚ずつプリントします。メモリーカード内の画像をすべてプリントする 1(メニュー)を押す2 で「いろいろプリント」を選び、(決定)を押す3 で「全画像プリント」を選び、(決定)を押す4プレビューを確認し、(プリント)を押す・ プリントが開始されます。・ で「プリントしない」を選び、(決定)を押すと、プリントをしないでメニュー画面に戻ります。● 途中でプリントを中止したい場合は ・ (戻る)を長...
-
32 .321(メニュー)を押す2 で「いろいろプリント」...321(メニュー)を押す2 で「いろいろプリント」を選び、(決定)を押す3 で「一覧プリント」を選び、(決定)を押す一覧プリントをする 液晶モニターを見ながら使う(続き)メモリーカード内の画像を 1 枚のペーパーに 25 コマ(ワイドサイズペーパーでは 30コマ)並べた画像一覧をプリントします。一覧プリントプリンタ ーPX20.indb 32 PX20.indb 32 206/08/07 19:27:16 2006/08/07 19:27:16
-
33 .33プリントする4プレビューを確認し、(プリント)...33プリントする4プレビューを確認し、(プリント)を押す・ プリントが開始されます。・ 「プリント設定」の「撮影日付」で「あり」「なし」を選ぶことができます。・ 「プリント設定」の「プリント順序」で「日付の古い順」「日付の新しい順」を選ぶことができます。・ で「プリントしない」を選び、(決定)を押すと、プリントをしないでメニュー画面に戻ります。● 途中でプリントを中止したい場合は ・ (戻る)を長押しする(30 ページ) ・ メニューからも中止できます。(30 ページ) ・ 現在プリント中の...
-
34 .34液晶モニターを見ながら使う(続き)DPOF 設...34液晶モニターを見ながら使う(続き)DPOF 設定されたメモリーカードからプリントする DPOF 対応のデジタルビデオカメラやデジタルカメラなどで、プリントしたい画像や枚数などを設定することができます。DPOF 設定したメモリーカードを入れると、設定した内容に従ってプリントすることができます。操作の前に⋯ DPOF 設定されたメモリーカードを本機に入れる。 ( 25 ページ)1(メニュー)を押す2 で「いろいろプリント」を選び、(決定)を押す3 で「DPOF プリント」を選び、(決定)を押す4 で「はい」...
-
35 .35プリントする・ DPOF プリント時には、画像...35プリントする・ DPOF プリント時には、画像データを一度本機内のメモリーに取り込んでからプリントするため、画像によっては画面表示される「プリント残数」が DPOF 設定した枚数と異なることがあります。・ DPOF プリント時には、プリント設定(36 ~ 41 ページ)と画質設定( 42~ 46 ページ)の内容は反映されません。・ 本機で DPOF 設定することはできません。・ DPOF プリントでは一画像あたり 10 枚までしかプリントされません。・ DPOF: Digital Print Orde...
-
36 .361プリント画面で で「プリント設定」を選び、(...361プリント画面で で「プリント設定」を選び、(決定)を押す2 で「撮影日付」を選び、(決定)を押す3 で「あり」を選び、(決定)を押すプリント設定をする日付プリント 画像に入っている日付情報(撮影日など)を画像の右下にプリントできます。操作はリモコンでもできます。(リモコンのボタン名については 15 ページ)方向戻るプリント決定・本体プリンタ ーPX20.indb 36 PX20.indb 36 206/08/07 19:27:17 2006/08/07 19:27:17
-
37 .37設定を変える4 で「OK」を選び、(決定)を押...37設定を変える4 で「OK」を選び、(決定)を押す・ お買い上げ時は、「撮影日付」は「なし」に設定されています。・ 液晶モニターやテレビ画面の画像上には日付は表示されません。・ 日付をつけないでプリントするには、もう一度プリント設定で、「撮影日付」を「なし」に設定してください。・ すべて同じ設定でプリントしたい場合は、「メニュー」→「各種設定」→「プリント設定」で行ってください。(「設定内容を保存する」49 ページ)・ 撮影日情報のない画像はファイルの日付がプリントされます。・ パソコンで加工・保存などを...
-
38 .38プリント設定をする(続き) ...38プリント設定をする(続き) ふちなしプリント プリント時のふち ( 余白 ) の有無を選ぶことができます。1プリント画面で で「プリント設定」を選び、(決定)を押す2 で「ふち」を選び、(決定)を押す3 で「あり」または「なし」を選び、(決定)を押す4 で「OK」を選び、(決定)を押すプリンタ ーPX20.indb 38 PX20.indb 38 206/08/07 19:27:18 2006/08/07 19:27:18
-
39 .39設定を変える・ お買い上げ時は、「ふち」は「な...39設定を変える・ お買い上げ時は、「ふち」は「なし」に設定されています。・ すべて同じ設定でプリントしたい場合は、「メニュー」→「各種設定」→「プリント設定」で行ってください。(「設定内容を保存する」49 ページ)お 知 ら せふちあり ふちなし画像すべてが切れずにプリントされます。周囲に余白ができます。画像の一部が切れます。周囲に余白はありません。 設定した内容をキャンセルするには変更の途中で、 で「キャンセル」を選び (決定)を押すか、 (戻る)を押す 右の画面が表示されたときは、 で「はい」を...
-
40 .401プリント画面で で「プリント設定」を選び、(...401プリント画面で で「プリント設定」を選び、(決定)を押す2 で「LUMIX 日付」を選び、(決定)を押す3 で「あり」を選び、(決定)を押す操作の前に⋯ LUMIX のトラベル日付や赤ちゃんモードで月齢・年齢情報が記録された画像が入っているメモリーカードをセットする。LUMIX(当社製デジタルカメラ)のトラベル日付や赤ちゃんモードの月齢・年齢情報が画像に記録されている場合、写真の右下にそれらをプリントします。プリント設定をする(続き) プリンタ ーLUMIX 日付プリント PX20.indb 40 ...
-
41 .41設定を変える4 で「OK」を選び、(決定)を押...41設定を変える4 で「OK」を選び、(決定)を押す・ トラベル日付や赤ちゃんモードの設定については LUMIX(当社製デジタルカメラ)の取扱説明書をご覧ください。・ お買い上げ時は、「LUMIX 日付」は「なし」に設定されています。・ 液晶モニターやテレビ画面の画像上には日付や月齢・年齢情報は表示されません。・ すべて同じ設定でプリントしたい場合は、「メニュー」→「各種設定」→「プリント設定」で行ってください。(「設定内容を保存する」49 ページ)お 知 ら せ 設定した内容をキャンセルするには変更の...
-
42 .42プリント画像の画質を設定する 画質設定では以...42プリント画像の画質を設定する 画質設定では以下の手順で写真の画質を設定できます。1プリント画面で で「画質設定」を選び、(決定)を押す・ 設定時のプレビューは目安です。2 で設定したい項目を選び、(決定)を押す・ 画質設定できる項目の詳細については(44 ~ 46 ページ)3 で項目を選び、(決定)を押す 「特殊効果」「ビビッドトーン」については手順 6 へ「その他の設定」については手順 4 へ操作はリモコンでもできます。(リモコンのボタン名については 15 ページ)方向戻る決定・本体撮影画像設...
-
43 .43設定を変える4 で画質を設定したあと、(決定)...43設定を変える4 で画質を設定したあと、(決定)を押す5 で「OK」を選び、(決定)を押す6 で「OK」を選び、(決定)を押す次ページに続く(表示例:濃淡・メリハリ) 設定した内容をキャンセルするには変更の途中で、 で「キャンセル」を選び (決定)を押すか、 (戻る)を押す 右の画面が表示されたときは、 で「はい」を選び、(決定)を押してください。PX20.indb 43 PX20.indb 43 206/08/07 19:27:21 2006/08/07 19:27:21
-
44 .44プリント画像の画質を設定する(続き) ● 特殊...44プリント画像の画質を設定する(続き) ● 特殊効果プリント時、写真に特殊効果を与えます。以下の項目から選べます。項目 効果なし 特殊効果を設定せずにプリントしますウォームモノクロ 暖色系によるモノクロ調のイメージ効果でプリントしますクールモノクロ 寒色系によるモノクロ調のイメージ効果でプリントしますセピア セピア調でプリントしますウォーム 暖色が強いイメージ効果でプリントしますクール 寒色が強いイメージ効果でプリントしますソフトポートレイト 肖像画のようなイメージ効果でプリントしますハート柄 ハート柄が...
-
45 .45設定を変える● ビビッドトーン自動的に明るさ・...45設定を変える● ビビッドトーン自動的に明るさ・コントラストを調整して、メリハリのある写真にします。項目 効果なし 明度・コントラストの自動補正を行いません自動 明度・コントラストを自動的に補正してプリントします美肌 肌の色がなめらかになるように明度・コントラストを補正してプリントします明るさアップ 全体が暗く写ってしまった写真をより明るく補正してプリントします鮮やか 色調が鮮やかになるように明度・コントラストを補正してプリントします夜景 夜景の暗い部分と明るい部分をより自然な感じに明度・コントラストを補...
-
46 .46お 知 ら せ● その他の設定明るさやコントラ...46お 知 ら せ● その他の設定明るさやコントラストについてお好みの値に設定をします。( 濃淡・メリハリ、色調整、ホワイトバランス )項目 効果濃淡・メリハリ 明度・彩度・コントラスト・エッジ強調の 4 項目を設定できます・ 明度 明るさを調整します ・ 彩度 色の鮮やかさを調整します・ コントラスト 明暗差の対比を調整します・ エッジ強調 輪郭の強調度を調整します色調整 写真の色合いを調整しますパレットから色調を選びますホワイトバランス 光源によって異なる色のバランスを自然に調整します「しない」・「自動...
-
47 .47設定を変える装置設定について 1(メニュー...47設定を変える装置設定について 1(メニュー)を押す2 で「各種設定」を選び、(決定)を押す・ かんたんモードの画面については(27 ページ)3 で「装置設定」を選び、(決定)を押す・ かんたんモードの画面については(27 ページ)4 で選択項目を選び、(決定)を押す選択画面で で選択項目を選び、(決定)を押す表示画像情報の形式、テレビ画面の縦横比、液晶モニターの自動オフを設定します。次ページに続く操作はリモコンでもできます。(リモコンのボタン名については 15 ページ)方向メニュー戻る決定・本体...
-
48 .485 で「OK」を選び、(決定)を押す項目 内容...485 で「OK」を選び、(決定)を押す項目 内容 選択項目(太字は初期値)表示画像情報※1画像情報の表示形式(日付またはファイル番号)を設定します。日付ファイル番号テレビ切換 テレビ画面の縦横比を切り換えます。お使いのテレビに合わせて切り換えてください。4:3テレビワイドテレビ※2モニター自動オフ※3設定した時間内に何も操作しなければ、液晶モニターやテレビ画面に「無操作状態が続いたので液晶モニターをオフします いずれかのボタンを押すと再開します」というメッセージが表示され、その 1 分後に液晶モニターを自...
-
49 .49設定を変える設定内容を保存する プリント・画質...49設定を変える設定内容を保存する プリント・画質・装置の設定内容を保存することができます。本機の電源を切っても設定内容は保存されます。1(メニュー)を押す2 で「各種設定」を選び、(決定)を押す3各項目の設定を変更する・ プリント設定については(36 ~ 41 ページ)・ 画質設定については(42 ~ 46 ページ)・ 装置設定については(47 ~ 48 ページ)操作はリモコンでもできます。(リモコンのボタン名については 15 ページ)方向メニュー戻る決定・本体プリンタ ー上記の項目の変更内容は電源...
-
50 .50お買い上げ時の設定に戻す この操作を行うと、本...50お買い上げ時の設定に戻す この操作を行うと、本機のすべての設定がお買い上げ時の状態に初期化されます。1(メニュー)を押す2 で「各種設定」を選び、(決定)を押す3 で「初期設定に戻す」を選び、(決定)を押す4 で「はい」を選び、(決定)を押す・ 初期化される設定項目とお買い上げ時の設定値については(97 ページ)操作はリモコンでもできます。(リモコンのボタン名については 15 ページ)方向メニュー戻る決定・本体プリンタ ーPX20.indb 50 PX20.indb 50 206/08/07 19...
-
51 .51も と便利に画像を検索する 設定した期間の画像...51も と便利に画像を検索する 設定した期間の画像を一覧表示します。1(メニュー)を押す2 で「画像検索」を選び、(決定)を押す3 で「日付で検索」を選び、(決定)を押す次ページに続く操作はリモコンでもできます。(リモコンのボタン名については 15 ページ)方向メニュー戻る決定・本体プリンタ ーPX20.indb 51 PX20.indb 51 206/08/07 19:27:24 2006/08/07 19:27:24
-
52 .524検索する開始日と終了日を設定する年月日の項目...524検索する開始日と終了日を設定する年月日の項目間を移動年月日を設定5(決定)を押す・ 検索が終了すると一覧表示になります。指定された日付の画像がない場合、「該当する日付の画像がありませんでした」と表示され、手順 4 の画面に戻ります。● リモコンで操作する場合① リモコンの「検索」ボタンを押す② 「日付で検索」を選び、「決定」ボタンを押す③ 検索する開始日と終了日を設定する④ 「決定」ボタンを押す・ 日付検索を実行すると、それまで選んでいた画像の枚数設定は取り消されます。・ パソコンで加工・保存した画...
-
53 .53も と便利に1(メニュー)を押す2 で「画像検...53も と便利に1(メニュー)を押す2 で「画像検索」を選び、(決定)を押す3 で「検索の解除」を選び、(決定)を押す● リモコンで操作する場合① リモコンの「検索」ボタンを押す② 「検索の解除」を選び、「決定」ボタンを押すすべての画像の一覧表示に戻します。検索 検索モードを終了するにはPX20.indb 53 PX20.indb 53 206/08/07 19:27:25 2006/08/07 19:27:25
-
54 .541(メニュー)を押す2 で「画像全選択・解除」...541(メニュー)を押す2 で「画像全選択・解除」を選び、(決定)を押す3 で「全ての画像を選択」を選び、(決定)を押す4 で「はい」を選び、(決定)を押すすべての画像を選ぶ メモリーカード内のすべての画像のプリント枚数を1枚に設定します。すべての画像を選んだあとで、それぞれの画像のプリント枚数を増やしたり減らしたりすることもできます。(29 ~ 30 ページ)プリンタ ーPX20.indb 54 PX20.indb 54 206/08/07 19:27:25 2006/08/07 19:27:25
-
55 .55も と便利に 枚数設定をすべて取り消すには1(...55も と便利に 枚数設定をすべて取り消すには1(メニュー)を押す2 で「画像全選択・解除」を選び、(決定)を押す3 で「全ての選択を解除」を選び、(決定)を押す4 で「はい」を選び、(決定)を押すすべての画像のプリント枚数を0枚にします。PX20.indb 5 PX20.indb 55 206/08/07 19:27:26 2006/08/07 19:27:26
-
56 .56スライドショー画面スライドショーで画像を表示す...56スライドショー画面スライドショーで画像を表示する スライドショーとは、メモリーカード内の画像を一定時間で次々と切り換えて表示する機能です。1 枚の画像の表示時間は「スライドショー設定」で変更できます。1(メニュー)を押す2 で「スライドショー」を選び、(決定)を押す・ かんたんモードの場合はスライドショーが開始されます。・ かんたんモードの画面については(27 ページ)メモリーカード内の最初の画像からスライドショーを開始します。操作はリモコンでもできます。(リモコンのボタン名については 15 ページ)...
-
57 .57も と便利に3 で「全画像で開始」を選び、(決...57も と便利に3 で「全画像で開始」を選び、(決定)を押す・ 表示中の画像をプリントするには(プリント)を押してください。スライドショー中のボタン操作ボタン 操作前の画像・次の画像一時停止・再開操作ガイドの表示 / 非表示スライドショー中止表示中の画像をプリント● リモコンで操作する場合リモコンの「スライドショー」ボタンを押すと、カーソルのあった画像からスライドショーが開始されます。スライドショーPX20.indb 57 PX20.indb 57 206/08/07 19:27:27 2006/0...
-
58 .58スライドショーで画像を表示する(続き) 選択...58スライドショーで画像を表示する(続き) 選択画像のスライドショー 選んだ画像だけスライドショーで表示したいときは、あらかじめ一覧表示( 29 ページ)で画像を選択しておきます。画像を表示中はメモリーカードを抜かないでください。メモリーカードが破損して画像が見られなくなったり、メモリーカードが使えなくなったりすることがあります。画像サイズによっては、画像が表示されるまでに数十秒かかるものもあります。また、実際の表示時間が設定時間より長くなることがあります。1(メニュー)を押す2 で「スライドショー」を選...
-
59 .59も と便利にスライドショー設定 スライドショー...59も と便利にスライドショー設定 スライドショーの各種設定を変更します。1(メニュー)を押す2 で「スライドショー」を選び、(決定)を押す3 で「スライドショー設定」を選び、(決定)を押す4 で設定項目を選び、(決定)を押す5 で各項目を選び、(決定)を押す次ページに続くPX20.indb 59 PX20.indb 59 206/08/07 19:27:28 2006/08/07 19:27:28
-
60 .606 で「OK」を選び、(決定)を押す項目 内容...606 で「OK」を選び、(決定)を押す項目 内容 設定値(太字は初期値)切換間隔 1 枚の画像の表示時間を設定できます3秒、5秒、7 秒、10 秒切換パターン スライドが切り換わるときに使われるパターンを指定します標準画像が切り換わります切換パターン 1上から下へ画像が切り換わります切換パターン 2中心から外側に画像が切り換わります切換パターン 3モザイク状に画像が切り換わりますランダム切換パターン1~3と外側から中心に画像が切り換わるパターンがランダムに切り換わります操作ガイド表示スライドショー画面の操...
-
61 .61も と便利に1プリント画面で で「ズーム・回転...61も と便利に1プリント画面で で「ズーム・回転」を選び、(決定)を押す・ 複数の画像を選択しているときは「ズーム・回転」は表示されません。2表示された用紙イメージに合わせて、画像を縮小・拡大・回転・移動させるトリミング・回転してプリントする 画像を縮小・拡大・回転してプリントできます。プリント画面( 28 ページ)から設定します。・本体 ・リモコン回転トリミング次ページに続く方向ズーム・回転編集時のボタン操作本体 リモコン 操作画像を縮小(20% まで縮小可能)画像を拡大(500% まで拡大可能)画像...
-
62 .623画像の編集が終わったら(決定)を押す・ ...623画像の編集が終わったら(決定)を押す・ プレビューが表示されます。4(プリント)を押すまたは で「プリントする」を選び、(決定)を押す・ プリントが開始されます。・ ・ プリント終了後、編集した内容は解除されます。・ 画像を拡大すると、画質が劣化します。また液晶モニターやテレビの画面表示と実際のプリント画面は画質が異なる場合があります。・ 「撮影日付」「LUMIX 日付」をそれぞれ「あり」に設定し、画像編集した場合、画像位置によっては日付や月齢・年齢がプリントされない場合があります。(プレ...
-
63 .63も と便利に画像を入れたカレンダーをつくる 画...63も と便利に画像を入れたカレンダーをつくる 画像を入れたカレンダーを作ることができます。操作の途中でペーパーサイズを変えないでください。プリントできません。1(メニュー)を押す2 で「いろいろプリント」を選び、(決定)を押すカレンダーのフレームを選ぶ次ページに続く・本体 ・リモコン回転トリミング方向操作はリモコンでもできます。(リモコンのボタン名については 15 ページ)表示切換方向メニュー戻るプリント決定プリンタ ー戻るPX20.indb 63 PX20.indb 63 206/08/07 19:...
-
64 .64画像を入れたカレンダーをつくる(続き) 3 ...64画像を入れたカレンダーをつくる(続き) 3 で「カレンダープリント」を選び、(決定)を押す4 でカレンダーのフレームを選び、(決定)を押す5 で「開始年月」を選び、(決定)を押す6カレンダーの開始年月を決定し、(決定)を押す年月の項目間を移動年月を設定プリンタ ーPX20.indb 64 PX20.indb 64 206/08/07 19:27:3 2006/08/07 19:27:33
-
65 .65も と便利に次ページに続く7 で「週開始曜日」...65も と便利に次ページに続く7 で「週開始曜日」を選び、(決定)を押す 8 でカレンダーの始まりの曜日を選び、(決定)を押す9 で「OK」を選び、(決定)を押す 画像を選ぶ1 で画像の位置を選び、(決定)を押す・ 選んだ画像の位置が黄色の枠線で囲まれます。PX20.indb 65 PX20.indb 65 206/08/07 19:27:35 2006/08/07 19:27:35
-
66 .66画像を入れたカレンダーをつくる(続き) 2 ...66画像を入れたカレンダーをつくる(続き) 2 で画像を選び、(決定)を押す・ (表示切換)を押すと一画像表示もできます。3 (縮小・拡大)、(回転)、(移動)で画像を編集したあと、(決定)を押す・ 編集中の画像は青色の枠線で囲まれます。1 で「スタンプ追加」を選び、(決定)を押す・ スタンプは 8 個まで貼り付け可能です。2 で追加するスタンプを選び、(決定)を押すスタンプを追加するプリンタ ーPX20.indb 6 PX20.indb 66 206/08/07 19:27:35 20
-
67 .67も と便利に3 (縮小・拡大)、(回転)、(移...67も と便利に3 (縮小・拡大)、(回転)、(移動)でスタンプを編集したあと、(決定)を押す・ 編集中のスタンプは青色の枠線で囲まれます。・ (決定)を押すとスタンプの枠線が消えます。次ページに続くプリントする1(プリント)を押すまたは で「プリントする」を選び、(決定)を押す・ プリントが開始されます。その後、右の画面に戻ります。・ で「プリントしない」を選び、(決定)を押すと、確認画面(68 ページ)が表示されます。 で「はい」を選び、 (決定)を押すと、プリントをしないでメニュー...
-
68 .68・ プレビューは目安です。実際のプリントはプレ...68・ プレビューは目安です。実際のプリントはプレビューと異なる場合があります。・ 画像枠の背景色(黄色)はプリントされません。・ カレンダープリント時には、プリント設定(36 ~ 41 ページ)の内容は反映されません。・ カレンダープリントの画質を設定したい場合は、「メニュー」→「各種設定」→「画質設定」で行ってください。(「設定内容を保存する」49 ページ)・ カレンダープリント時は、画像の部分のみ画質設定できます。お 知 ら せ メニュー画面に戻るには ① (戻る)を押す ② 右の...
-
69 .69も と便利に1(メニュー)を押す2 で「いろい...69も と便利に1(メニュー)を押す2 で「いろいろプリント」を選び、(決定)を押すかざりつけプリントをする 画像にスタンプなどでかざりつけをして、プリントすることができます。操作の途中でペーパーサイズを変えないでください。プリントできません。かざりつけのフレームを選ぶ次ページに続く・本体 ・リモコン回転トリミング方向操作はリモコンでもできます。(リモコンのボタン名については 15 ページ)表示切換方向メニュー戻るプリント決定プリンタ ー戻るPX20.indb 69 PX20.indb 69 206/0...
-
70 .703 で「かざりつけプリント」を選び、(決定)を...703 で「かざりつけプリント」を選び、(決定)を押す4 でかざりつけのフレームを選び、(決定)を押すかざりつけプリントをする(続き) 1 で画像の位置を選び、(決定)を押す・ 選んだ画像の位置が黄色の枠線で囲まれます。2 で画像を選び、(決定)を押す・ (表示切換)を押すと一画像表示もできます。画像を選ぶプリンタ ーPX20.indb 70 PX20.indb 70 206/08/07 19:27:37 2006/08/07 19:27:37
-
71 .71も と便利に3 (縮小・拡大)、(回転)、(移...71も と便利に3 (縮小・拡大)、(回転)、(移動)で画像を編集したあと、(決定)を押す・ 編集中の画像は青色の枠線で囲まれます。スタンプを追加する1 で「スタンプ追加」を選び、(決定)を押す・ スタンプは 8 個まで貼り付け可能です。2 で追加するスタンプを選び、(決定)を押す次ページに続くPX20.indb 71 PX20.indb 71 206/08/07 19:27:38 2006/08/07 19:27:38
-
72 .723 (縮小・拡大)、(回転)、(移動)でスタン...723 (縮小・拡大)、(回転)、(移動)でスタンプを編集したあと、(決定)を押す・ 編集中のスタンプは青色の枠線で囲まれます。・ (決定)を押すとスタンプの枠線が消えます。プリントする1(プリント)を押すまたは で「プリントする」を選び、(決定)を押す・ プリントが開始されます。その後、右の画面に戻ります。・ で「プリントしない」を選び、(決定)を押すと、確認画面(73 ページ)が表示されます。 で「はい」を選び、 (決定)を押すと、プリントをしないでメニュー画面に戻ります。(編集内容...
-
73 .73も と便利に・ プレビューは目安です。実際のプ...73も と便利に・ プレビューは目安です。実際のプリントはプレビューと異なる場合もあります。・ 画像枠の背景色(黄色)はプリントされません。・ かざりつけプリント時には、プリント設定(36 ~ 41 ページ)の内容は 反映されません。・ かざりつけプリントの画質を設定したい場合は、「メニュー」→「各種設定」→「画質設定」で行ってください。(「設定内容を保存する」49 ページ)・ かざりつけプリント時は、画像の部分のみ画質設定できます。お 知 ら せ メニュー画面に戻るには ① (戻る)を押す ...
-
74 .74テレビにつないで使うには テレビプリンタ ー本...74テレビにつないで使うには テレビプリンタ ー本体背面 映像出力端子「VIDEO OUT」へテレビの映像入力端子へ映像コード(付属)テレビを外部入力(例「ビデオ入力」など)に切り換えてください。接続例黄色黄色本機をテレビに接続することで、テレビの画面を見ながら操作できます。表示内容・操作方法は液晶モニターと同じです。ただし「モニター自動オフ」(48 ページ)で液晶モニターが消灯してもテレビ画面は消灯しません。PX20.indb 74 PX20.indb 74 206/08/07 19:27:39 20
-
75 .75パソコンでプリントパソコンにつないで使う パソ...75パソコンでプリントパソコンにつないで使う パソコンから画像のプリントができます。「プリンタードライバー」(76 ~ 78 ページ)をインストールしたあと、「SD Viewer for Printer」 (79 ~ 81 ページ)を使って、プリント操作をします。あらかじめパソコンの動作環境(下表)を確認してください。対応パソコン IBM® PC/AT® 互換機CPU Intel® Pentium® II processor または Celeron® 500 MHz 相当以上対応 OS Microsoft®...
-
76 .76パソコンからプリントするには以下の手順で「プリ...76パソコンからプリントするには以下の手順で「プリンタードライバー」をパソコンにインストールする必要があります。プリンタードライバーの操作についてはヘルプをご覧ください。お 願 いここでは Windows XP の手順を例に説明します。表示されるメッセージや手順は OS によって多少異なることがあります。プリンタードライバーをインストールする1パソコンを起動し、添付の CD-ROM を入れる・メニュー画面が表示されます。● 画面が表示されない場合は1. [マイコンピュータ]を開く2. CD-ROM ドライブ...
-
77 .77パソコンでプリント3[ 次へ ] をクリックす...77パソコンでプリント3[ 次へ ] をクリックする・ 「セットアップを開始する前に、プリンターの電源が入っていないことを確認してください。」の画面が表示されたら[OK] をクリックしてください。4使用許諾契約( 82 ページ)を読み、① [ 使用許諾契約の全条項に同意します ] を選択する② [ 次へ ] をクリックする● 使用許諾契約の条項に同意しない場合は [ キャンセル ] をクリックする・インストールが中止されます。①②5[ インストール ] をクリックする6「プリンターを接続し電源を ON に...
-
78 .78● パソコンとの接続のしかたパソコンUSB 端...78● パソコンとの接続のしかたパソコンUSB 端子へ(タイプ A)本体背面USB ケーブル( 市販の USB ケーブルをお使いください。 ) 7[ 完了 ] をクリックするインストールは完了です。・ ネットワーク経由でのプリントは動作を保証しておりません。・ USB ハブ経由でのプリントは動作を保証しておりません。お 知 ら せ接続例● プリンタードライバーのアンインストール プリンタードライバーを削除したい場合はアンインストールを行います。 操作の前に USB ケーブルを抜いておいてください。 他...
-
79 .79パソコンでプリントSD Viewer for ...79パソコンでプリントSD Viewer for Printer をインストールする添付の CD-ROM から画像プリント用ソフトウェア「SD Viewer for Printer」をインストールすることができます。ここでは Windows XP の手順を例に説明します。表示されるメッセージ、手順は OS によって多少異なることがあります。操作の前に⋯プリンタードライバーをインストールする。( 76 ~ 78 ページ)1パソコンを起動し、添付のCD-ROM を入れる・メニュー画面が表示されます。● 画面が表...
-
80 .80SD Viewer for Printer で...80SD Viewer for Printer でプリントする 操作の前に⋯ メモリーカードに入っている画像をプリントする場合は、メモリーカードをパソコンに入れるなどして、画像にアクセスできるようにする。1「スタート」→「すべてのプログラム(プログラム)」→「Panasonic」→「SD Viewer for Printer」→「SD Viewer for Printer」をクリックする2画像を保存しているフォルダーをクリックする3プリントしたい画像をクリックする4(画像の印刷)をクリックする325必要...
-
81 .81パソコンでプリントプリント中にパソコンを終了し...81パソコンでプリントプリント中にパソコンを終了したり、ログオフしたりしないでください。正常にプリントできない場合があります。お 願 い SD Viewer for Printer の取扱説明書を見るSD Viewer for Printer の取扱説明書をご覧になるには、お使いのパソコンに Adobe® Reader® または Adobe® Acrobat® Reader® がインストールされていることが必要です。Adobe Reader は以下のウェブサイトから無償で入手できます。http://www...
-
82 .82使用許諾契約次の製品使用許諾契約を注意深くお読...82使用許諾契約次の製品使用許諾契約を注意深くお読みください。ソフトウェア エンドユーザライセンス契約書本契約書は、お客様とパナソニック コミュニケーションズ株式会社(以下、当社といいます)との契約書です。使用されるソフトウェアプログラム(本ソフトウェアといいます)をインストールする前に、この契約の条件を十分にご確認ください。本ソフトウェアをインストールされますと、お客様はこの契約に同意したことになります。お客様がこの契約の条件に同意できない場合には、インストールを中止し破棄してください。1.著作権当社は、...
-
83 .83必要なとき紙詰まりペーパー取り出し口エラーメッ...83必要なとき紙詰まりペーパー取り出し口エラーメッセージが表示されていないのにプリント中のペーパーが動かなくなった場合、ペーパーを抜き取らずにしばらくお待ちください。気温が高いときや連続プリントを行ったときなどに、本体内部の温度上昇をおさえるために、プリント動作を一時的に休止する場合があります。本体内部の温度が下がると自動的にプリントが再開されます。 液晶モニターやテレビ画面、パソコンのステータスモニターに「ペーパーがつまっています」というエラーメッセージが表示されます。紙詰まりしたときにはパソコンからプリ...
-
84 .84表示ランプについて状態 電源ランプ エラーラン...84表示ランプについて状態 電源ランプ エラーランプ アクセスランプ プリントランプ正常時電源切(待機状態)点灯(赤)電源入点灯(緑)液晶モニター自動オフ状態点滅(緑)画像読み込み中点灯(緑) 点灯・点滅(緑)プリント中点灯(緑) 点滅(緑)プリント待ち※1(高温・低温時)点灯(緑)点灯(緑)異常時ペーパー・インク関連エラー点灯(緑)点灯(赤)紙詰まり点灯(緑) 点滅(赤)本機の内部エラー点滅(赤)点滅(赤)本機の動作やエラーの状況を、各種ランプの点灯・点滅の組み合わせによって表します。また液晶モニターやテ...
-
85 .85必要なとき次ページに続く故障かな?と思ったとき...85必要なとき次ページに続く故障かな?と思ったときには以下の表に従って対処してください。直らないときは、お買い上げの販売店にお問い合わせください。(101 ~ 103 ページ)● パソコンを使って、インターネットのホームページの「よくあるご質問一覧」で見ることもできます。http://panasonic.jp/support/printer/ 電源について症 状 原因と対処 ページ電源が入らない・ 電源コード、AC アダプターを正しく接続していますか?⇒ 電源コード、AC アダプターを正しく接続してくだ...
-
86 .86 プリントについて プリンタ ー テレビプリン...86 プリントについて プリンタ ー テレビプリンタ ー プリンタ ー カメラ パソコンプリンタ ー症 状 原因と対処 ページインクカセットが入らない・ インクカセットがカチッというまで押し込めない場合は、以下の手順でインクカセットの軸を少し回してください。 ープリント中にプチプチという音がする・ インク・紙の走行による音がすることがありますが異常ではありません。ー・ きれいにプリントできない・ プリントした写真に横すじが入る・ 指定のペーパー以外を使っていませんか?⇒ 指定のペーパーに入れ替えてくださ...
-
87 .87必要なとき症 状 原因と対処 ページ・紙詰まり...87必要なとき症 状 原因と対処 ページ・紙詰まりを起こす・給紙しない・ ペーパーカセットに 18 枚 ( ワイドサイズペーパーは 20 枚 ) を超えるペーパーが入っていませんか?⇒ ペーパーを入れる枚数を減らしてください。・ ペーパーがそっていませんか?⇒ そったペーパーは使用しないでください。20ープリント時間が長い・ 2 枚以上の連続プリントまたは周囲温度が高いところでのプリントは時間がかかることがあります。11プリントした枚数が違う・ 画像選択時、個別に枚数を設定した場合でも「全画像プリント」、「...
-
88 .88故障かな?と思ったときには(続き)サーマルヘッ...88故障かな?と思ったときには(続き)サーマルヘッド底面※4 プリンタードライバー 操作についてはプリンタードライバー(添付の CD-ROM)のヘルプをご覧ください。※2 結露 夏に冷蔵庫から出したビンなどに、しばらくすると水滴が付きます。このような状態を「結露」といいます。ペーパーやローラーが乾燥していないときに結露が起こるとプリント面が汚れることがあります。※3 サーマルヘッドの掃除 写真に横すじが入ってきれいにプリントできないときは、インクカセット挿入部のサーマルヘッドを長さ 15cm くらいの...
-
89 .89必要なとき次ページに続く症 状 原因と対処 ペ...89必要なとき次ページに続く症 状 原因と対処 ページ画像が表示されない・ メモリーカードが正しく入っていますか?⇒メモリーカードを正しく入れてください。・ 本機で使用できないフォーマットのメモリーカードを入れていませんか?⇒ 本機で使用できるフォーマットを確認してください。2596液晶モニターとテレビ画面の表示される領域が違う・ テレビの機種によっては、表示される領域がせまく、画像の上下や左右が切れて表示されることがあります。異常ではありません。ー液晶モニターやテレビ画面のプレビュー画像とプリントした写真...
-
90 .90故障かな?と思ったときには(続き)症 状 原因...90故障かな?と思ったときには(続き)症 状 原因と対処 ページプリントした写真の色合いがよくない・ プリンタードライバー※4の「画質設定」で、画質を調整できます。・ 付属の「SD Viewer for Printer」以外のアプリケーションソフトでプリントしていませんか?⇒ パソコンのアプリケーションソフトによってはプリントした写真の色合いが極端におかしくなることがあります。「SD Viewer for Printer」でプリントしてください。ーー・ プリントした写真が明るくなりすぎる・ 暗い部分にノイ...
-
91 .91必要なとき症 状 原因と対処 ページ・ パソコ...91必要なとき症 状 原因と対処 ページ・ パソコンでプリントするときに、プリントを中止する方法がわからない・ パソコンを起動したら、プリントが始まった・ ステータスモニターの[印刷中止]をクリックしてください。・ [スタート]→[プリンタと FAX](または[スタート]→[設定]→[プリンタ ])で本機のアイコンをダブルクリックし、[ プリンタ ] →[すべてのドキュメントの取り消し](または[印刷ドキュメントの削除])を選んでください。81ー・ パソコンからプリントを開始できない・ パソコンからのプリン...
-
92 .92こんなメッセージが表示されたら表 示 対処 ペ...92こんなメッセージが表示されたら表 示 対処 ページインクがなくなりました新しいxx※2サイズのインクカセットに交換してください(U02/U03/U04)・ インクがなくなっていますのでメッセージに表示されたサイズの新しいインクカセットと交換してください。22インクカセットが入っていませんxx※2サイズのインクカセットを入れてください(U12/U13/U14)・ メッセージに表示されたサイズのインクカセットを取り付けてください。22ペーパーがなくなりましたxx※2サイズのペーパーを入れてください(UA0/...
-
93 .93必要なとき電源ランプ エラーランプ アクセスラ...93必要なとき電源ランプ エラーランプ アクセスランプ プリントランプ点灯(緑) 点滅(赤) ペーパーサイズまちがい・紙詰まり● ランプ表示● メッセージ 内部エラー● ランプ表示● メッセージ表 示 対処 ページエラーが発生しました(F xx※3)・ 本機内部の異常です。電源を一度切り、再度入れてください。エラーが解除されないときは、お買い上げの販売店にご相談ください。ー※3 xxは数字またはアルファベット電源ランプ エラーランプ アクセスランプ プリントランプ 点滅(赤) 点滅(赤)次ページ...
-
94 .94こんなメッセージが表示されたら(続き) その他...94こんなメッセージが表示されたら(続き) その他● ランプ表示:特に表示はありません。● メッセージ表 示 対処 ページ一度にプリントできる枚数を超えました現在のプリント終了後、再度プリントしてください・ 一度にプリントできる枚数は最大 99 枚です。現在行っているプリント終了後に、再度実行してください。・ カレンダープリント、かざりつけプリントの場合一度にプリントできる枚数は最大10枚です。現在行っているプリント終了後に、再度実行してください。29306369一度にプリントできる枚数を超えましたプリ...
-
95 .95必要なとき● ふき掃除について お手入れは、...95必要なとき● ふき掃除について お手入れは、やわらかい乾いた布でほこりをふいてください。汚れがひどいときは、薄めた台所用洗剤(中性)に布をひたし、よくしぼって汚れをふき、乾いた布で仕上げてください。化学ぞうきんをご使用の際は、その注意書に従ってください。● 通風孔について 通風孔からほこりが入るとインクシートに付き、きれいにプリントできません。また、過度にほこりがたまると通風が妨げられて、安全なご使用に支障をきたすことがあります。(「安全上のご注意」9 ページ)インクカセットを取り出したあと、ほこり...
-
96 .96電源 AC 100 V ± 10% 50/60...96電源 AC 100 V ± 10% 50/60 Hz( AC アダプターは AC 100 V ~ 240 V ± 10% 50/60 Hz)消費電力プリント時:約 71 W電源 ON 時:約 7 W電源 OFF 時:約 1.5 W記録方式熱昇華転写記録方式記録時間※1L サイズ: 約 58 秒 /1 枚ポストカードサイズ: 約 65 秒 /1 枚ワイドサイズ: 約 75 秒 /1 枚インクシートカセット方式(専用)L サイズ、ポストカードサイズ、ワイドサイズ(イエロー、マゼンタ、シアン、オーバ...
-
97 .97必要なとき・ 本機は電子情報技術産業協会(JE...97必要なとき・ 本機は電子情報技術産業協会(JEITA)にて制定された統一規格 DCF(Design rule for Camera File system)と画像記録形式 Exif2.21(Exif Print) に対応しています。お買い上げ時の設定一覧項目 初期値プリント設定 撮影日付 なしふち なしLUMIX 日付 なし画質設定 特殊効果 なしビビッドトーン 自動濃淡・メリハリ 調整なし色調整 調整なしホワイトバランス しないカレンダー設定 開始年月 2006年1月週開始曜日 日曜日装置設定 表示画...
-
98 .98その他のお知らせ■ 適合規格について Exi...98その他のお知らせ■ 適合規格について Exif Print について ・ 本機は電子情報技術産業協会(JEITA)にて制定された画像記録形式 Exif2.21(Exif Print) に対応しています。(画像に付加されたデジタルカメラの撮影情報により、きれいなプリントアウトが実現できます。) PictBridge について ・ 本機は有限責任中間法人カメラ映像機器工業会(CIPA)にて策定された規格 PictBridge(CIPA DC-001-2003)に対応しています。 (PictBridge ...
-
99 .99必要なとき■ 商標について ・ Microso...99必要なとき■ 商標について ・ Microsoft、Windows、Windows NT は米国 Microsoft Corporation の米国およびその他の国における登録商標または商標です。Microsoft® Windows® 98 Second Edition は、Windows 98 SEMicrosoft® Windows® Millennium Edition は、Windows MeMicrosoft® Windows® 2000 Professional は、Windows 2000...
-
100 .100さくいんアクセスランプ‥‥‥‥‥‥‥‥ 14...100さくいんアクセスランプ‥‥‥‥‥‥‥‥ 14,84一画像表示‥‥‥‥‥‥‥‥‥‥‥‥ 29 一覧表示‥‥‥‥‥‥‥‥‥‥‥‥‥ 29一覧プリント‥‥‥‥‥‥‥‥‥‥‥ 32インクカセット‥‥‥‥‥‥‥‥ 18,22インクカセット取り出しレバー 15,22映像コード‥‥‥‥‥‥‥‥‥‥ 13,74映像出力端子 (VIDEO OUT) ‥‥ 15,74液晶モニター‥‥‥‥‥‥‥‥‥ 14,25エラーランプ‥‥‥‥‥‥‥‥‥ 14,84あかざりつけプリント‥‥‥‥‥‥‥‥ 69画質‥‥‥‥‥‥‥‥‥‥‥‥...









![前ページ カーソルキー[←]でも移動](http://gizport.jp/static/images/arrow_left2.png)