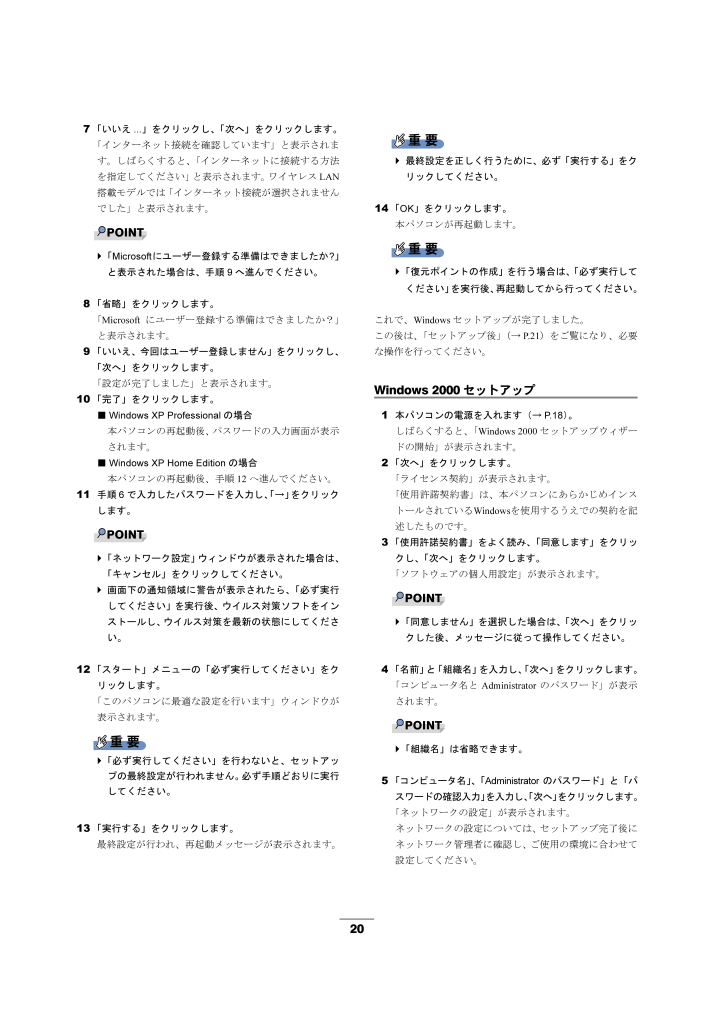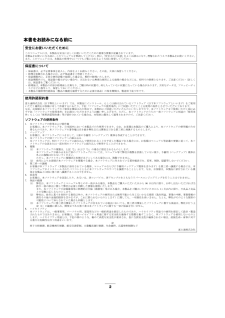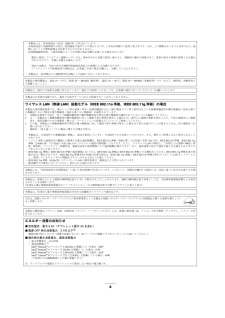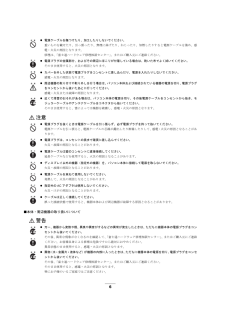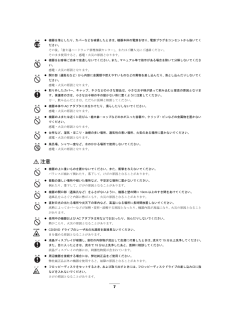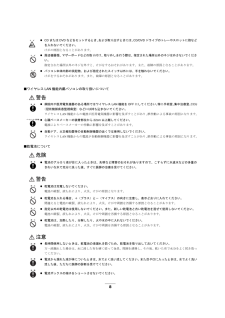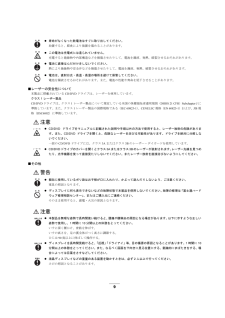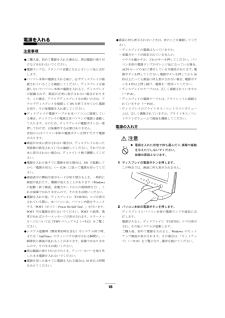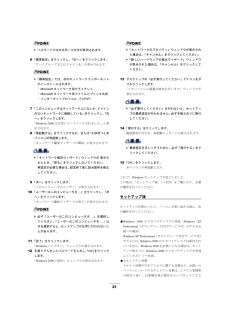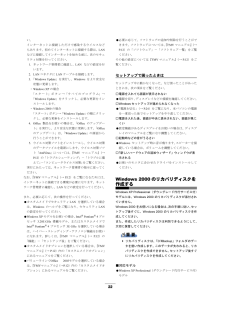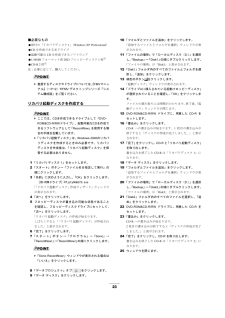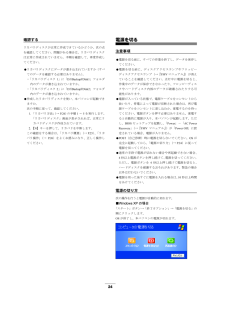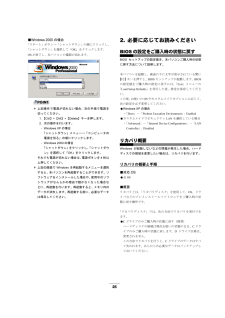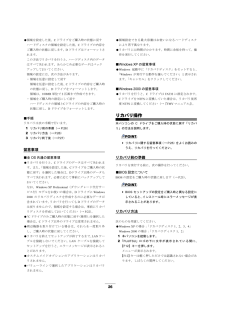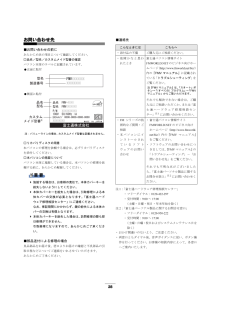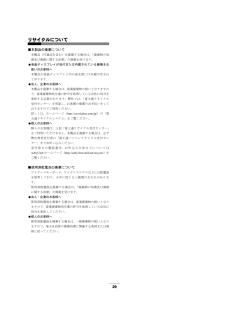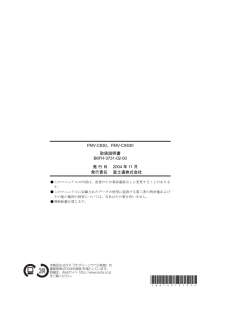現在のページURL
207「いいえ...」をクリックし、「次へ」をクリックします。「インターネット接続を確認しています」と表示されます。しばらくすると、「インターネットに接続する方法を指定してください」と表示されます。ワイヤレス LAN搭載モデルでは「インターネット接続が選択されませんでした」と表示されます。POINT「Microsoftにユーザー登録する準備はできましたか?」と表示された場合は、手 順9へ進んでください。8「省略」をクリックします。「Microsoftにユーザー登録する準備はできましたか?」と表示されます。9「いいえ、今回はユーザー登録しません」をクリックし、「次へ」をクリックします。「設定が完了しました」と表示されます。10 「完了」をクリックします。■Windows XP Professional の場合本パソコンの再起動後、パスワードの入力画面が表示されます。■Windows XP Home Edition の場合本パソコンの再起動後、手順12へ進んでください。11 手順6で入力したパスワードを入力し、「→」をクリックします。POINT「ネットワーク設定」ウィンドウが表示された場合は、「キャンセル」をクリックしてください。画面下の通知領域に警告が表示されたら、「必ず実行してください」を実行後、ウイルス対策ソフトをインストールし、ウイルス対策を最新の状態にしてください。12 「スタート」メニューの「必ず実行してください 」をクリックします。「このパソコンに最適な設定を行います」ウィンドウが表示されます。重 要「必ず実行してください 」を行わないと、セットアップの最終設定が行われません。必ず手順どおりに実行してください。13 「実行する」をクリックします。最終設定が行われ、再起動メッセージが表示されます。重 要最終設定を正しく行うために、必ず「実行する」をクリックしてください。14 「OK」をクリックします。本パソコンが再起動します。重 要「復元ポイントの作成」を行う場合は、「必ず実行してください」を実行後、再起動してから行ってください。これで、Windowsセットアップが完了しました。この後は、「セットアップ後」(→P.21)をご覧になり、必要な操作を行ってください。Windows 2000セットアップ1 本パソコンの電源を入れます( →P.18)。しばらくすると、「Windows 2000セットアップウィザードの開始」が表示されます。2「次へ」をクリックします。「ライセンス契約」が表示されます。「使用許諾契約書」は、本パソコンにあらかじめインストールされているWindowsを使用するうえでの契約を記述したものです。3「使用許諾契約書」をよく読み、「同意します」をクリックし、「次へ」をクリックします。「ソフトウェアの個人用設定」が表示されます。POINT「同意しません」を選択した場合は、「次へ」をクリックした後、メッセージに従って操作してください。4「名前」と「組織名」を入力し、「次へ」をクリックします。「コンピュータ名とAdministratorのパスワード」が表示されます。POINT「組織名」は省略できます。5「コンピュータ名」、「Administratorのパスワード」と「パスワードの確認入力」を入力し、「次へ」をクリックします。「ネットワークの設定」が表示されます。ネットワークの設定については、セットアップ完了後にネットワーク管理者に確認し、ご使用の 環境に合わせて設定してください。改版 B6FH3731_3791.fm 20 ページ 2004 年11月5日 金曜日 午後4時25分
参考になったと評価  39人が参考になったと評価しています。
39人が参考になったと評価しています。
このマニュアルの目次
-
1 .FMV- C630 CX630B6FH-3731-FMV- C630 CX630B6FH-3731-02このたびは弊社の製品をお買い上げいただき、誠にありがとうございます。本書では次の項目を説明しています。本書をお読みになる前に . . . . . . . . . . . . . . . . . . . . . . . . . . . . . . . . . . . . . . . 21.必ずお読みください . . . . . . . . . . . . . . . . . . . . . . . . . . . . . . . . . . . ...
-
2 .2本書をお読みになる前に安全にお使いいただくために...2本書をお読みになる前に安全にお使いいただくためにこのマニュアルには、本製品を安全に正しくお使いいただくための重要な情報が記載されています。本製品をお使いになる前に、 このマニュアルを熟読してください。 特に、「安全上のご注意」 をよくお読みになり、 理解されたうえで本製品をお使いください。また、このマニュアルは、本製品の使用中にいつでもご覧になれるよう大切に保管してください。保証書について・ 保証書は、必ず必要事項を記入し、内容をよくお読みください。その後、大切に保管してください。・ 修理を依頼される場合...
-
3 .3保守修理サービスのご案内弊社では、保 守修理サー...3保守修理サービスのご案内弊社では、保 守修理サービスとして、以下の「 SupportDesk」を用意しております。お客様のご希望、ご利用状況に合わせたサービスをお選びの上、「富士通パーソナル製品に関するお問合せ窓口」またはご購入元にお申し込みください。■Support Deskハード障害発生時の修理を行う「Product基本/基本24」に加え、お客様のご要 望に応じて2つのオプションメニューをご用意しております。また、 価格面でよりお得な「保証アップグ レードパック」や「ピックアップ &デリバリ」もござい...
-
4 .4・ 本製品には、有 寿命部品(LCD、HDD等)...4・ 本製品には、有 寿命部品(LCD、HDD等)が含まれています。有寿命部品の交換時期の目安は、使用頻度や条件により異なりますが、 1日約8時間のご使用で約 5年です。なお、この期間はあくまでも 目安であり、故障しないことや無料修理をお約 束するものではありません。長時間連続使用等、ご使用状態によっては 早期に部品交換が必要となる場合があります。製品に使用しているアル ミ電解コンデンサは、寿命が尽きた状態で使用し続けると、 電解液の漏れや枯渇が生じ、異臭の発生や発煙の原因となる場合がありますので、 早期の...
-
5 .5警告表示について■警告表示本書では、いろいろな絵...5警告表示について■警告表示本書では、いろいろな絵表示を使っています。これは本製品を安全に正しくお使いいただき、あなたや他の人々に加えられるおそれのある危害や損害を、未然に防止するための目印となるものです。その表示と意味は次のようになっています。内容をよくご理解のうえ、お読みください。また、危害や損害の内容がどのようなものかを示すために、上記の絵表示と同時に次の記号を使っています。安全上のご注意FMVを安全に正しくお使いいただくための重要な情報が記載されています。本製品をお使いになる前に、必ずお読みになり、...
-
6 .6注意■本体・周辺機器の取り扱いについて警告電源ケ...6注意■本体・周辺機器の取り扱いについて警告電源ケーブルを傷つけたり、加工したりしないでください。重いものを載せたり、引っ張ったり、無理に曲げたり、ねじったり、加熱したりすると電源ケーブルを傷め、感電・火災の原因となります。修理は、「富士通ハードウェア修理相談センター」 、またはご購入元にご連絡ください。電源プラグの金属部分、およびその周辺にほこりが付着している場合は、乾いた布でよく拭いてください。そのまま使用すると、火災の原因となります。カバーを外した状態で電源プラグをコンセントに差し込んだり、電源を入れ...
-
7 .7注意機器を落としたり、カバーなどを破損したときは...7注意機器を落としたり、カバーなどを破損したときは、機器本体の電源を切り、電源プラグをコンセントから抜いてください。その後、「富士通ハードウェア修理相談センター」 、またはご購入元にご連絡ください。そのまま使用すると、感電・火災の原因となります。機器をお客様ご自身で改造しないでください。また、マニュアル等で指示がある場合を除いて分解しないでください。感電・火災の原因となります。開口部(通風孔など)から内部に金属類や燃えやすいものなどの異物を差し込んだり、落とし込んだりしないでください。感電・火災の原因となり...
-
8 .8■ワイヤレスLAN機能内蔵パソコンの取り扱いにつ...8■ワイヤレスLAN機能内蔵パソコンの取り扱いについて警告■乾電池について危険警告注意CDまたはDVDなどをセットするとき、 および取り出すときには、CD/DVDドライブのトレーやスロットに指などを入れないでください。けがの原因となることがあります。周辺機器類、マザーボードなどの取り付け、取り外しを行う 際は、指定された場所以外のネジは外さないでください。指定された場所以外のネジを外すと、けがをするおそれがあります。また、故障の原因となることがあります。パソコン本体内部の突起物、および指定されたスイッ チ以...
-
9 .9■レーザーの安全性について本製品に搭載されている...9■レーザーの安全性について本製品に搭載されているCD/DVDドライブは、レーザーを使用しています。クラス1レーザー製品CD/DVDドライブは、クラス1レーザー製品について規定している米国の保健福祉省連邦規則(DHHS 21 CFR)Subchapter Jに準拠しています。また、 クラス1レーザー製品の国際規格である(IEC 60825-1)、CENELEC規格(EN 60825-1)および、JIS規格(JISC6802)に準拠しています。注意■その他警告注意寿命がなくなった乾電池はすぐに取り出してくださ...
-
10 .10本書の表記■電源プラグとコンセント形状の表記に...10本書の表記■電源プラグとコンセント形状の表記について本パソコンに添付されている電源ケーブルの電源プラグは「平行2極接地極付プラグ」です。接続先のコンセントには「平行2極接地極付プラグ(125V15A)用コンセント」または「平行2極接地用口出線付プラグ(125V15A)用コンセント」をご利用ください。「平行2極接地用口出線付プラグ(125V15A)用コンセント」をご利用の場合は、添付の「平行2極接地用口出線付変換プラグ」を取り付けてください。※「接地用口出し線」とはアース線、 「接地極」とはアースネジのこ...
-
11 .11■キーの表記と操作方法本文中のキーの表記は、キ...11■キーの表記と操作方法本文中のキーの表記は、キーボードに書かれているすべての文字を記述するのではなく、説明に必要な文字を次のように記述しています。 例:【Ctrl】キー、【Enter】キー、【→】キーなどまた、複数のキーを同時に押す場合には、次のように「 +」でつないで表記しています。 例:【Ctrl】+【F3】キー、【Shift】+【↑】キーなど■コマンド入力(キー入力)本文中では、コマンド入力を次のように表記しています。・↑の箇所のように文字間隔を空けて表記している部分は、【Space】キーを1回押...
-
12 .12■Windows XP Professiona...12■Windows XP Professional (ダウングレード代行サービス付)モデルについてWindows XP Professional (ダウングレード代行サービス付)モデルでは、Windows XP Professional をダウングレードし、Windows2000をプレインストールしています。特に記載がない場合は、Windows 2000の記載に従って操作してください。また、本パソコンには、Windows 2000のリカバリディスクは添付されていません。Windows 2000をお使いの場...
-
13 .131.必ずお読みください添付品の確認『添付品一覧...131.必ずお読みください添付品の確認『添付品一覧』をご覧になり、添付品をご確認ください。足りない部品などがあった場 合は、できるだけ早く、ご購入元にご連絡ください。疲れないパソコン利用方法パソコン作業を続けていると、目が疲れ、首や肩が痛くなり、腰が痛くなることがあります。その 主な原因は、長い時間同じ姿勢でいることや、近い距離で画面やキーボードを見続けることです。パソコンをお使いの 際は疲労に注意し、適切な環境で作業してください。●照明にルーバやカバーを取り付ける。●ブラインドやカーテンで、外光が直接目に...
-
14 .14□フットを1つ使う場合(シングル)本パソコンを...14□フットを1つ使う場合(シングル)本パソコンを壁などに接して縦置きする場合、次の手順で取り付けてください。POINT壁などに接して設置する場合は、 パソコン本体側面の通風孔をふさがないように十分注意してください。1 フットを分解します。2 パソコン本体に分解した フットを取り付けます。フット背面にあるネジ穴に、ネジで固定します。■横置き1 フットを分解します。2 分解したフットの上にパソコン本体を 載せます。POINT横置きする場合、パソコン本体の4隅と中央に添付のゴム足(5個)を取り付けて設置すること...
-
15 .15■縦置き■横置き19kg以下のディスプレイのみ...15■縦置き■横置き19kg以下のディスプレイのみ パソコン本体の上に載せることができます。□本パソコンの施錠についてパソコン本体に施錠している場合は、本パソコンの修理を依頼する前に、あらかじめ解錠してください。重 要施錠する場合は、お客様の 責任で、本体カバーキーを紛失しないようにしてください。本体カバーキーを紛失した場合は、引取 修理による本体カバーの交換が必要となります。 「富士通ハードウェア修理相談センター」にご連絡ください。なお、保証期間にかかわらず、鍵の紛失による本体カバーの交換は有償となりま...
-
16 .16ディスプレイ/キーボード/マウスを接続する1 ...16ディスプレイ/キーボード/マウスを接続する1 電源ケーブルをアウトレットに接続します。ディスプレイの電源ケーブルの 片方のプラグに、添付のコンセント変換コネクタを取り付けてから、アウトレットに接続してください。通常、アウ トレットの形状はディスプレイの電源ケーブルのプラ グに合いません。2 電源ケーブルをディスプレイに接続します。電源ケーブル(ディスプレイ用) の片方のプラグを、ディスプレイ背面のインレットに接続します。3 マウスを接続します。マウスケーブルのコネクタに刻印されているマークの面を右向きに...
-
17 .17電源ケーブルを接続する警告注意1 電源ケーブル...17電源ケーブルを接続する警告注意1 電源ケーブルのプラグをパソコン本体 背面のインレットに接続します。2 電源ケーブルの電源プラグをコンセント( AC100V)に接続します。電源プラグを、コンセントに接続します。2ピンのコンセントの場合は、添付のコンセント変換コネクタを取り付けてから、コンセントに接続します。コンセント変換コネクタに付いているアース線を、アース端子のネジにネジ止めします。濡れた手で電源プラグを抜き差ししないでください。感電の原因となります。電源ケーブルを傷つけたり、加工したりしないでくださ...
-
18 .18電源を入れる注意事項●ご購入後、初めて電源を入...18電源を入れる注意事項●ご購入後、初めて電源を入れる場合は、周辺機器の取り付けなどを行わないでください。●電源ランプは、スタンバイ状態になると オレンジ色に点灯します。●パソコン本体の電源を入れる前に、必ずディスプレイが接続されていることを確認してください。ディスプレイを接続しないでパソコン本体の電源を入れると、ディスプレイが認識されず、画面が正常に表示されない場 合があります。この場合、アナログディスプレイをお使いの 方は、アナログディスプレイを接続して OSを終了させてから電源を切り、その後電源を入れ...
-
19 .19セットアップ初めて電源を入れた後に行うWind...19セットアップ初めて電源を入れた後に行うWindowsの初期設定(Windowsセットアップ)について 説明します。必ず、本書の手 順に従って操作してください。次の「留意事項」をよくお読みになり、電源を入れてWindowsセットアップを始めます。留意事項●Windowsセットアップを行う前は、次の点にご注意ください。・周辺機器(カスタムメイドオプションを除く)を取り付けないでください。・LANケーブルを接続しないでください。・オプションカードをセットしないでください。・BIOSをご購入時の設定から変更しな...
-
20 .207「いいえ...」をクリックし、「次へ」をクリ...207「いいえ...」をクリックし、「次へ」をクリックします。「インターネット接続を確認しています」と表示されます。しばらくすると、「インターネットに接続する方法を指定してください」と表示されます。ワイヤレス LAN搭載モデルでは「インターネット接続が選択されませんでした」と表示されます。POINT「Microsoftにユーザー登録する準備はできましたか?」と表示された場合は、手 順9へ進んでください。8「省略」をクリックします。「Microsoftにユーザー登録する準備はできましたか?」と表示されます。9...
-
21 .21POINTパスワードでは大文字/小文字が区別さ...21POINTパスワードでは大文字/小文字が区別されます。6「標準設定」をクリックし、「次へ」をクリックします。「ワークグループまたはドメイン名」が表示されます。POINT「標準設定」では、次のネットワークコンポーネントがインストールされます。・Microsoftネットワーク用クライアント・Microsoftネットワーク用ファイルとプリンタ共有・インターネットプロトコル(TCP/IP)7「このコンピュータはネットワーク上にないか、 ドメインのないネットワークに接続している 」をクリックし、「次へ」をクリック...
-
22 .22い。インターネットに接続しただけで感 染するウ...22い。インターネットに接続しただけで感 染するウイルスなどもあります。初めてインターネットに接続する際は、LANなどに接続してインターネ ットを始める前に、次のセキュリティ対策を行ってください。1.ネットワーク管理者に確認し、LANなどの設定を行います。2. LANコネクタにLANケーブルを接続します。3.「Windows Update」を実行し、Windowsをより安全な状態に更新します。・Windows XPの場合「スタート」ボタン→「すべてのプログラム」→「Windows Update」をクリックし...
-
23 .23■必要なもの●添付の「リカバリディスク1」(W...23■必要なもの●添付の「リカバリディスク1」(Windows XP Professional )●CDを作成できる光ドライブ●起動可能なCDを作成できるソフトウェア●1.44MBフォーマット済2HDフロッピーディスク1枚注●CD-R 2枚注注:必要に応じて、購入してください。POINT推奨するディスクやドライブについては、 『FMVマニュアル』(→P.12)やFMV デスクトップシリーズ「システム構成図」をご覧ください。リカバリ起動ディスクを作成するPOINTここでは、CDを作成できるドライブとして「DV...
-
24 .24確認するリカバリディスクが正常に作成できている...24確認するリカバリディスクが正常に作成できているかどうか、次の 点を確認してください。 問題がある場合は、リカバリディスクは正常に作成されていません。手順を確認して、再度作成してください。●リカバリディスクにデータが書き込まれていますか(す べてのデータを確認する必要はありません) 。・「リカバリディスク1」に「D:\Backup\Disk1」フォルダ内のデータが書き込まれていますか。・「リカバリディスク2」に「D:\Backup\Disk2」フォルダ内のデータが書き込まれていますか。●作成したリカバリデ...
-
25 .25■Windows 2000の場合「スタート」ボ...25■Windows 2000の場合「スタート」ボタン→「シャットダウン」の順にクリックし、「シャットダウン」を選択して「OK」をクリックします。OSが終了し、本パソコンの電源が切れます。POINT上記操作で電源が切れない場合、 次の手順で電源を切ってください。1.【Ctrl】+【Alt】+【Delete】キーを押します。2.次の操作を行います。-Windows XP の場合「シャットダウン」メニュー→「コンピュータの電源を切る」の順にクリックします。- Windows 2000の場合「シャットダウン」をク...
-
26 .26●領域を設定した後、Cドライブをご購入時の状態...26●領域を設定した後、Cドライブをご購入時の状態に 戻すハードディスクの領域を設定した後、Cドライブの内容をご購入時の状態に戻します。Dドライブはフォーマットされます。この方法でリカバリを行うと、ハードディス ク内のデータはすべて失われます。あらかじめ必要なデータはバ ックアップしておいてください。領域の設定には、次の方法があります。・領域を任意に設定して戻す領域を任意に設定した後、Cドライブの内容をご購入時の状態に戻し、Dドライブをフォーマットします。領域は、100MB単位で2区画まで作成できます。・領...
-
27 .27POINTメニューが表示されない場合は、 【C...27POINTメニューが表示されない場合は、 【Ctrl】+【Alt】+【Delete】キーを押して本パソコンを再起動し、もう一度操作してください。3「リカバリディスク1」をセットします。4「ATAPI CD-ROM Drive 」を選択し、【Enter】キーを押します。「リカバリメニュー」画面が表示されます。5「リカバリ」を選択し、【Enter】キーを押します。「リカバリディスク」画面が表示されます。6【Page Up】【Page Down】キーで説明をスクロールし、内容を確認して、【Y】キーを押します。...
-
28 .28お問い合わせ先■お問い合わせの前にあらかじめ次...28お問い合わせ先■お問い合わせの前にあらかじめ次の項目について確認してください。□品名/型名/カスタムメイド型番の確認パソコン本体のラベルに記載されています。●正面に貼付●側面に貼付□リカバリディスクの用意本パソコンの修理を依頼する場合は、必ずリカバリディスクを添付してください。□本パソコンの施錠についてパソコン本体に施錠している場合は、本パソコンの修理を依頼する前に、あらかじめ解錠してください。重 要施錠する場合は、お客様の 責任で、本体カバーキーを紛失しないようにしてください。本体カバーキーを紛失し...
-
29 .29リサイクルについて■本製品の廃棄について本製品...29リサイクルについて■本製品の廃棄について本製品(付属品を含む)を廃棄する場合は、「廃棄物の処理及び清掃に関する法律」の規制を受けます。●液晶ディスプレイが添付または内 蔵されている機種をお使いのお客様へ本製品の液晶ディスプレイ内の 蛍光管には水銀が含まれております。●法人、企業のお客様へ本製品を廃棄する場合は、産業廃棄物の扱いとなりますので、産業廃棄物処分業の許可を取得している会社に処分を委託する必要があります。弊社では、 「富士通リサイクル受付センター」を用意し、お客様の 廃棄のお手伝いをしております...
-
30 .●このマニュアルの内容は、改善のため事前連絡なしに...●このマニュアルの内容は、改善のため事前連絡なしに変更することがあります。●このマニュアルに記載されたデータの使用に起因する第三者の特許権およびその他の権利の侵害については、当社はその責を負いません。●無断転載を禁じます。FMV-C630、FMV-CX630取扱説明書B6FH-3731-02-00発 行 日発行責任2004年11月富士通株式会社改版 B6FH3731_3791.fm 30 ページ 2004 年11月5日 金曜日 午後4時25分






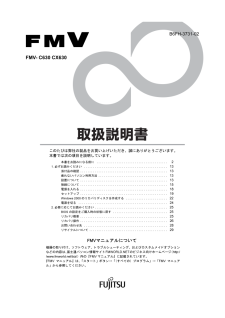


![前ページ カーソルキー[←]でも移動](http://gizport.jp/static/images/arrow_left2.png)