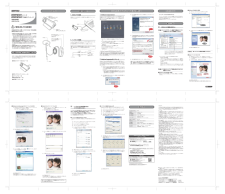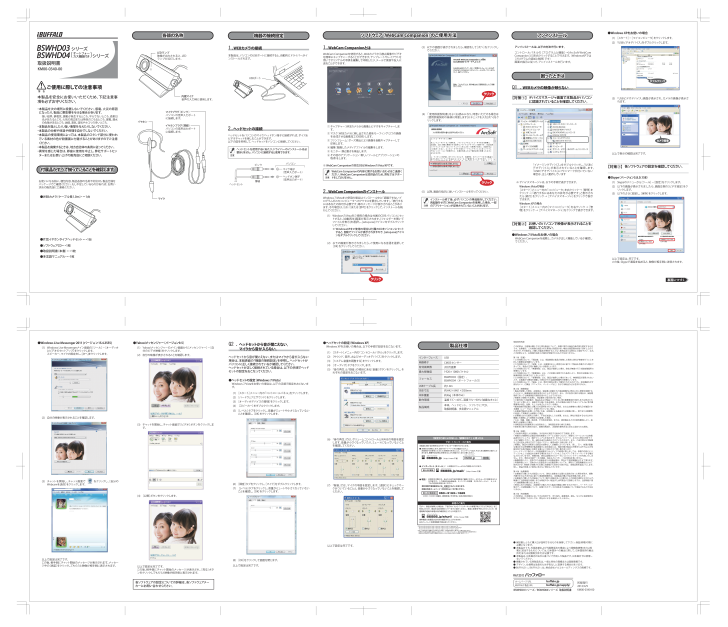警 告アンインストールは、以下の方法で行います。 アンインストールアンインストール ご使用に際しての注意事項本製品を安全にお使いいただくため、下記注意事項を必ずお守りください。・本製品を次の場所に設置しないでください。感電、火災の原因になったり、製品に悪影響を与える場合があります。強い磁界、静電気、震動が発生するところ、平らでないところ、直射日光があたるところ、火気の周辺または熱気のこもるところ、漏電、漏水の危険があるところ、油煙、湯気、湿気やホコリの多いところ。・本製品を落としたり、強い衝撃を与えたりしないでください。・本製品の分解や改造や修理を自分でしないでください。・本製品の使用環境によっては、本製品のスタンド部分に使われている素材の色が設置面に付着することがありますのでご注意ください。・本製品を廃棄するときは 、地方自治体の条例に従ってください。・異常を感じた場合は、即座に使用を中止し、弊社サポートセンターまたはお買い上げの販売店にご相談ください。機器の接続設定機器の接続設定各部の名称各部の名称本製品は、パソコンのUSBポートに接続すると、自動的にドライバーがインストールされます。1. WEBカメラの接続●Yahoo!メッセンジャー(バージョン9.5)(1) Yahoo!メッセンジャーのメイン画面から[メッセンジャー]-[自分のビデオ映像]をクリックします。(2) 自分の映像が表示されることを確認します。以上で設定は完了です。この後、相手側にチャット開始のメッセージが表示されます。メッセージ中の[承諾]をクリックしてもらうと映像が相手側に表示されます。●Windows Live Messenger 2011 (バージョン15.4.3555)(1) Windows Live Messengerメイン画面の[ツール]-[オーディオとビデオのセットアップ]をクリックします。スピーカー、マイクの設定をし、[次へ]をクリックします。(2) 自分の映像が表示されることを確認します。(3) チャットを開始し、チャット画面で をクリックし、[自分のWebcamを送信]をクリックします。(5) [レベル]タブをクリックし、音量がミュートや小さくなっていないことを確認し、[OK]をクリックします。●ヘッドセットの設定(Windows 7/Vista)Windows 7/Vistaをお使いの場合は、以下の手順で設定をおこないます。(1) [スタート]メニュー内の「コントロールパネル」をクリックします。(2) [ハードウェアとサウンド]をクリックします。(3) [オーディオデバイスの管理]をクリックします。(4) [スピーカー]をダブルクリックします。(3) チャットを開始し、チャット画面で[ビデオ]ボタンをクリックします。以上で設定は完了です。この後、相手側にチャット開始のメッセージが表示され、[見る]ボタンをクリックしてもらうと映像が相手側に表示されます。●ヘッドセットの設定(Windows XP)Windows XPをお使いの場合は、以下の手順で設定をおこないます。(1) [スタート]メニュー内の「コントロールパネル」をクリックします。(2) [サウンド、音声、およびオーディオデバイス]をクリックします。(3) [システム音量を調整する]をクリックします。(4) [オーディオ]タブをクリックします。(5) 「音の再生」と「録音」の項目にある[音量]ボタンをクリックし、それぞれの設定をおこないます。(6) [録音]タブをクリックし、[マイク]をダブルクリックします。(7) [レベル]タブをクリックし、音量がミュートや小さくなっていないことを確認し、[OK]をクリックします。(6) 「音の再生」では、ボリュームコントロールとWAVEの項目を設定します。音量が小さくなっていたり、ミュートになっていないことを確認してください。(8) [OK]をクリックして画面を閉じます。以上で設定は完了です。以上で設定は完了です。(7) 「録音」では、マイクの項目を設定します。[選択]にチェックマークがついていること、音量が小さくなっていないことを確認してください。(4) [公開]ボタンをクリックします。ヘッドセットから音が聞こえない、またはマイクから音が入らない場合は、本紙表面の「機器の接続設定」を参照し、ヘッドセットがパソコンに正しく接続されているか確認してください。ヘッドセットが正しく接続されている場合は、以下の手順でヘッドセットの設定をおこなってください。Q2 . ヘッドセットから音が聞こえない。 マイクから音が入らない。各ソフトウェアの設定についての詳細は、各ソフトウェアメーカーにお問い合わせください。イヤホンマイクマイクプラグ(ピンク)パソコンの音声入力ポートに接続します。イヤホンプラグ(薄緑)パソコンの音声出力ポートに接続します。●WEBカメラ(ケーブル長1.0m)・・・1台●片耳イヤホンタイプヘッドセット・・・1台付属品がすべて揃っていることを確認します 付属品がすべて揃っていることを確認しますUSBポート取扱説明書BSWHD04BSWHD03内蔵マイク音声の入力時に使用します。LEDランプ映像が出力されると、LEDランプが点灯します。KM00-0340-00初版発行2012/4/9保証契約約款この約款は、お客様が購入された弊社製品について、修理に関する保証の条件等を規定するものです。お客様が、この約款に規定された条項に同意頂けない場合は保証契約を取り消すことができますが、その場合は、ご購入の製品を使用することなく販売店または弊社にご返却下さい。なお、この約款により、お客様の法律上の権利が制限されるものではありません。第1条(定義)1 この約款において、 「保証書」とは、保証期間に製品が故障した場合に弊社が修理を行うことを約した重要な証明書をいいます。2 この約款において、 「故障」とは、お客様が正しい使用方法に基づいて製品を作動させた場合であっても、製品が正常に機能しない状態をいいます。3 この約款において、 「無償修理」とは、製品が故障した場合、弊社が無償で行う当該故障個所の修理をいいます。4 この約款において、 「無償保証」とは、この約款に規定された条件により、弊社がお客様に対し無償修理をお約束することをいいます。5 この約款において、 「有償修理」とは、製品が故障した場合であって、無償保証が適用されないとき、お客様から費用を頂戴して弊社が行う当該故障個所の修理をいいます。6 この約款において、 「製品」とは、弊社が販売に際して梱包されたもののうち、本体機能を示す部分をいい、付属品(マニュアル、パッケージなど)および消耗品などは含まれません。第2条(無償保証)1 製品が故障した場合、お客様は、保証書に記載された保証期間内に弊社に対し修理を依頼することにより、無償保証の適用を受けることができます。但し、次の各号に掲げる場合は、保証期間内であっても無償保証の適用を受けることができません。2 修理をご依頼される際に、保証書をご提示頂けない場合。3 ご提示頂いた保証書が、製品名および製品シリアル No.等の重要事項が未記入または修正されていること等により、偽造された疑いのある場合、または製品に表示されるシリアル No.等の重要事項が消去、削除、もしくは改ざんされている場合。4 販売店様が保証書にご購入日の証明をされていない場合、またはお客様のご購入日を確認できる書類(レシートなど)が添付されていない場合。5 お客様が製品をお買い上げ頂いた後、お客様による運送または移動に際し、落下または衝撃等に起因して故障または破損した場合。6 お客様における使用上の誤り、不当な改造もしくは修理、または、弊社が指定するもの以外の機器との接続により故障または破損した場合。7 火災、地震、落雷、風水害、その他天変地変、または、異常電圧などの外部的要因により、故障または破損した場合。8 消耗部品が自然摩耗または自然劣化し、消耗部品を取り換える場合。9 前各号に掲げる場合のほか、故障の原因が 、お客様の使用方法にあると認められる場合。第3条(修理)この約款の規定による修理は、次の各号に規定する条件の下で実施します。1 修理のご依頼時には製品を弊社修理センターにご送付ください。修理センターについては各製品添付のマニュアル(電子マニュアルを含みます)またはパッケージ、ならびに弊社 WEBサイトをご確認ください。尚、送料は送付元負担とさせていただきます。また、ご送付時には宅配便など送付控えが残る方法でご送付ください。郵送は固くお断り致します。2 修理は、製品の分解または部品の交換もしくは補修により行います。但し、万一、修理が困難な場合または修理費用が製品価格を上回る場合には、保証対象の製品と同等またはそれ以上の性能を有する他の製品と交換する事により対応させて頂く事があります。3 ハードディスク等のデータ記憶装置またはメディアの修理に際しましては、修理の内容により、ディスクもしくは製品を交換する場合またはディスクもしくはメディアをフォーマットする場合などがございますが、修理の際、弊社は記憶されたデータについてバックアップを作成いたしません。また、弊社は当該データの破損、消失などにつき、一切の責任を負いません。4 無償修理により、交換された旧部品または旧製品等は、弊社にて適宜廃棄処分させて頂きます。5 有償修理により、交換された旧部品または旧製品等についても、弊社にて適宜廃棄処分させて頂きますが、 修理をご依頼された際にお客様からお知らせ頂ければ、旧部品等を返品いたします。但し、部品の性質上ご意向に添えない場合もございます。第4条(免責事項)1 お客様がご購入された製品について、弊社に故意または重大な過失があった場合を除き、債務不履行または不法行為に基づく損害賠償責任は、当該製品の購入代金を限度と致します。2 お客様がご購入された製品について、 隠れた瑕疵があった場合は、この約款の規定にかかわらず、無償にて当該瑕疵を修補しまたは瑕疵のない製品または同等品に交換致しますが、当該瑕疵に基づく損害賠償の責に任じません。3 弊社における保証は、お客様がご購入された製品の機能に関するものであり、ハードディスク等のデータ記憶装置について、記憶されたデータの消失または破損について保証するものではありません。第5条(有効範囲)この約款は、日本国内においてのみ有効です。また海外、産業用途、組込、ならびに指定箇所以外でのご使用につきましては、弊社はいかなる保証もいたしません。BSWHD03シリーズ/BSWHD04シリーズ取扱説明書buffalo.jp/supply/iBUFFALO製品 URLbuffalo.jpホームページ URL● 本製品は、日本国内の法令に基づいて作成した製品です。日本国外では使用しないでください。● 掲載されている各製品名は、一般に各社の商標または登録商標です。許可(または役務取引許可)が必要です。● 本製品のうち、外国為替および外国貿易法の規定により戦略物資等(または役務)に該当するものについては、日本国外への輸出に際して、日本国政府の輸出● 保証書とともに購入日が証明できるものを保管して下さい。保証(修理)の際に必要となります。● デザイン、仕様等は改良のため予告なしに変更する場合があります。● BUFFALO TM、iBUFFALO TMは、株式会社メルコホールディングスの商標です。 修理のご案内● インターネット(Eメール):※お問合せフォームからご質問いただけます。ハローバッファロー受付時間や電話番号などは、変更されることがあります。詳細は当社ホームページ(8686.jp)をご覧ください。9:30~19:0(日曜日、夏期休暇、年末年始、法定点検日を除く)個人のお客様窓口「設定がうまくいかない」、「故障かな?」と思ったらサポートセンターのご案内携帯電話で修理品の送付先を確認することができます。右のバーコードを携帯電話で読み取ってください。個人のお客様8686.jp/mail/ (htp:/ww不要)ハローバッファローPC8686.jp/shuri/ (htp:/ww不要)ハローバッファローPCPC8686.jp (htp:/ww不要)ハローバッファロー検索ハローバッファロー86886.jp本製品に関するお問合せはサポートセンターで受け付けています。● お問合せの際は、まず、当社サポートページをご確認ください。 お客様からお寄せいただいたお問合せを元にした、ピックアップQ&Aやよくある質問をご紹介しております。機種や症状別に参照することも可能です。ぜひご覧ください。● 電話:お問合せの際には、あらかじめ下記の項目をご確認ください。よりスムーズに回答することが可能です。1,ご使用の当社製品名 2,パソコンの型番 3,OSのバージョン 4,トラブルの内容をお知らせください。万が一、製品が故障した場合は、下記のサイトより「インターネット修理予約システムで申込む」をご利用いただき、商品を当社修理センターまでご送付ください。事前に修理を予約いただくことで、修理期間の短縮や修理状況の確認を行うことが可能です。050ー3163ー1825 KM00-0340-00シリーズシリーズオートフォーカス機能付き●取扱説明書(本書)・・・1枚●多言語マニュアル・・・1枚●ソフトウェアCD・・・1枚2. ヘッドセットの接続ヘッドセットを使用するにあたり、ドライバーのインストールは必要ありません。パソコンに接続すると使用できます。注意ヘッドセットをパソコンのマイク/ヘッドホン端子に接続すれば、ボイス&ビデオチャットを楽しむことができます。以下の図を参照して、ヘッドセットをパソコンに接続してください。薄緑ピンクヘッドホン端子パソコンマイク端子(音声出力ポート)(音声入力ポート)ヘッドセットお使いになる前に、梱包内容、製品各部の名称や対応OS、製品仕様をパッケージでご確認ください。もし不足しているものがあれば、お買い求めの販売店にご連絡ください。●Windows 7/Vistaをお使いの場合WebCam Companion を起動し、カメラが正しく機能しているか確認してください。●Windows XPをお使いの場合(1) [スタート]-[マイコンピュータ]をクリックします。(2) 「USBビデオデバイス」をダブルクリックします。困ったときは困ったときは【対策①】 デバイスマネージャ画面で本製品がパソコンに認識されていることを確認してください。【対策②】 お使いのパソコンで映像が表示されることを確認してください。ダブルクリック「イメージングデバイス」をダブルクリックし、「USBビデオデバイス」が表示されていることを確認します。「USBビデオデバイス」に!や×マークが付いていない場合は、正しく動作しています※ デバイスマネージャは、以下の手順で表示できます。Windows Vistaの場合を]理管[ → クッリク右を」ターュピンコ「の内ーュニメ]トータス[れさ示表と」すで要必が可許のたなあはにるす行続「 → クッリク示表でクッリクを]ャジーネマスイバデ[ → クッリクを]行続[らたできます。Windows XPの場合管[ → クッリク右を]ターュピンコイマ[の内ーュニメ]トータス[。すまきで示表でクッリクを]ャジーネマスイバデ[ → クッリクを]理Q1 . WEBカメラの映像が映らない(3) 「USBビデオデバイス」画面が表示され、カメラの画像が表示されます。以上で表示の確認は完了です。カメラ画像【対策③】 各ソフトウェアの設定を確認してください。●Skype(バージョン5.8.0.158)(1) Skypeのメニューから[ツール]-[設定]をクリックします。(2) 以下の画面が表示されましたら、画面左側の[ビデオ設定]をクリックします。(3) 以下のように設定し、[保存]をクリックします。以上で設定は、完了です。この後、Skypeで通話を始めると、映像が相手側に送信されます。製品仕様インターフェース USB映像素子有効画素数最大解像度 1920×1080ピクセル200万画素CMOSセンサーフォーカスBSWHD03(固定)、BSWHD04(オートフォーカス)USBケーブル長本体寸法約H42×W61×D30mm約1.0m本体重量約46g動作環境 温度 5℃~40℃、湿度 5%~90%(結露なきこと)製品構成 本体、ヘッドセット、ソフトウェアCD、取扱説明書、多言語マニュアル(本体のみ)ソフトウェア(WebCam Companion)のご使用方法(1) Windows7/Vistaをご使用の場合は付属のCDをパソコンにセットすると、[自動再生]画面が表示されます。[フォルダーを開いてファイルを表示]を選択し、[setup.exe]アイコンをダブルクリックしてください。※ WindowsXPをご使用の場合は付属のCDをパソコンにセットすると、自動でファイルが表示されますので、[setup.exe]アイコンをダブルクリックしてください。(2) 以下の画面が表示されましたら、ご使用になる言語を選択して[OK]をクリックしてください。Windows 7/Vistaをご使用の場合はインストール中に「認識できないプログラムがこのコンピュータへのアクセスを要求しています」、「続行するにはあなたの許可が必要です」等のメッセージが表示されることがあります。その場合は、[はい]または[許可]をクリックして、インストールを続行してください。2. WebCam Companionのインストールコントロールパネルの[プログラムと機能]→[ArcSoft WebCam Companion 3.5]を右クリックすることで行えます。(WindowsXPでは[プログラムの追加と削除]です)画面の指示に従って、アンインストールを行います。インストール終了後、必ずパソコンの再起動をしてください。再起動をせずにWebCam Companio使用した場合、一部のアプリケーションが反映されていないことがあります。注意(5) 以降、画面の指示に従いインストールを行ってください。WebCam Companion を使用すると、Webカメラから静止画像やビデオを簡単にキャプチャーすることができます。テンプレートやレイアウトを用いてオリジナルの写真を編集して印刷したり、メールで家族や友人に送ることができます。 1. WebCam Companionとは※ WebCam Companion の対応OSはWindows7/Vista/XP です。WebCam Companionの内容に関するお問い合わせはご遠慮ください。WebCam Companion は試供品のため、弊社ではサポートをしておりません。注意① キャプチャー:WEBカメラから画像とビデオをキャプチャーします。② マスク:WEBカメラに映し出された顔をモーフィング(2つの画像を合成させる画像加工の技術)します。③ ファンフレーム:ポーズ検出により画像を自動キャプチャーして印刷します。④ 編集:録画したメディアファイルの編集をします。⑤ モニター:顔と動きを検出します。⑥ その他のアプリケーション:新しいツールとアプリケーションの取得 をします。①②③④⑤⑥(3) 以下の画面が表示されましたら、確認をして[次へ]をクリックしてください。(4) 「 使用許諾契約書」をよくお読みになり、同意いただける場合は[使用許諾契約の条項に同意します]にチェックを入れ[次へ]をクリックします。クリッククリッククリック