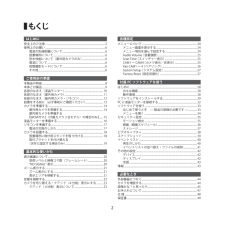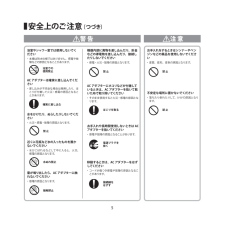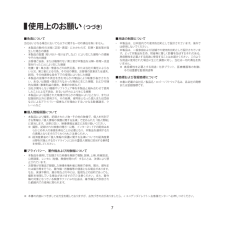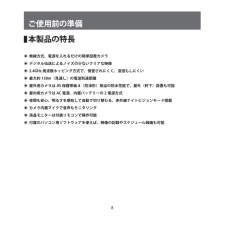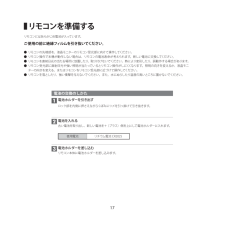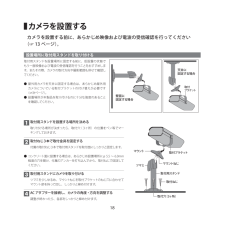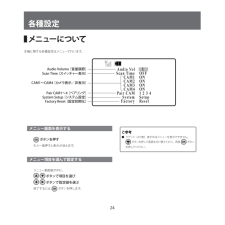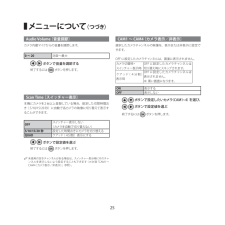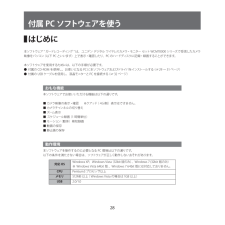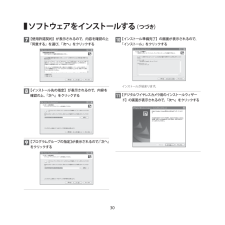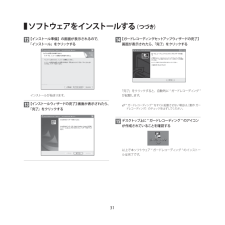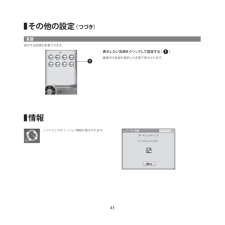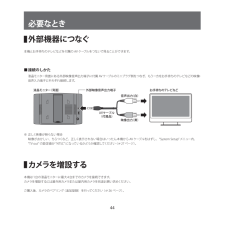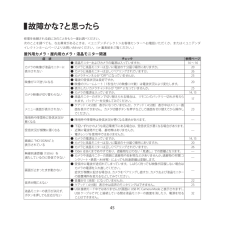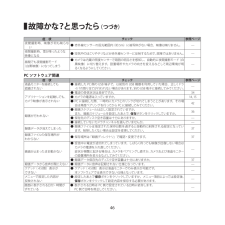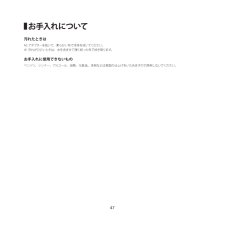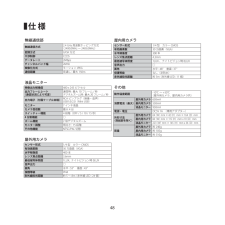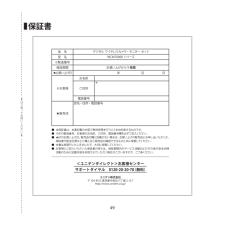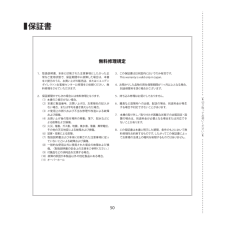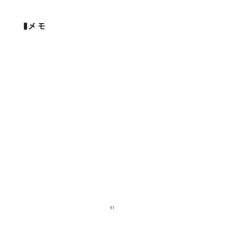11 / 52 ページ
現在のページURL
11342 65987101 1 レンズ部 2 電源ランプ 3 ブラケット固定ねじ 4 ブラケット 5 赤外線 LED 6 送信ランプ 7 照度センサー 8 AC アダプター接続コネクター 9 アンテナ接続端子 10 ペアリングボタン各部のなまえ (屋外用カメラ)■正 面■背 面ランプ表示についてランプ名ランプの状態カメラの状態電源ランプ点灯(赤)カメラ電源オン消灯カメラ電源オフ送信ランプ点灯(緑)接続しています点滅ペアリングモード消灯接続していませんWCM70000��_0926.indd 11 2012/09/27 16:02:12
参考になったと評価  56人が参考になったと評価しています。
56人が参考になったと評価しています。
このマニュアルの目次
-
1 .このたびはユニデンデジタル ワイヤレスカメラ・モニ...このたびはユニデンデジタル ワイヤレスカメラ・モニター セットをお買い上げいただきありがとうございます。■ 製品をご使用になる際は必ず「安全上のご注意」をお読みください。安全のための注意事項をお守りいただけない場合は、お使いになるかたや他の人への危害や物的損害の原因となることがあります。■ 本書では、事故を防ぐための重要な注意事項と製品の取り扱いかたを示しています。 よくお読みの上、安全にお使いください。■ 保証書は「お買い上げ日・販売店」などの記入を確かめ、大切に保管してください。最新の商品情報やサポー...
-
2 .2はじめに安全上のご注意................2はじめに安全上のご注意............................................................................................ 3使用上のお願い............................................................................................ 6電波の到達距離について.........................................
-
3 .3安全上のご注意製品を正しく安全にご使用いただくた...3安全上のご注意製品を正しく安全にご使用いただくために、ご使用の前に必ず次の事項をお読みください。警告表示の意味取扱説明書および製品では、次のような表示をしています。表示の内容をよく理解してから本文をお読みください。絵表示の説明 警 告火災、感電などにより死亡や大けがを負うおそれがある内容を示しています。 注 意けがをしたり周囲の物品に損害を与えたりするおそれのある内容を示しています。注意をうながす記号行為を禁止する記号行為を指示する記号一般的注意 禁 止分解禁止ぬれ手禁止一般的指示電源プラグ を抜くはじめ...
-
4 .4煙・異臭・異音が出た場合、落下・破損した場合は、...4煙・異臭・異音が出た場合、落下・破損した場合は、使用を中止し、AC アダプターを抜いてください・.落としたり、水がかかったり、破損した場合は使用を中止し、AC アダプターを抜く・.煙やにおい、音などの異常が発生したら、使用を中止し、AC アダプターを抜く火災・感電などの原因となります。電源プラグ を抜く水滴のかかる場所や、湿気、湯気、油気、ほこりの多いところには設置しないでください・.火災、感電の原因となることがあります。禁 止安全上のご注意(つづき)AC100 V 以外での使用、コンセント・配線器具の定...
-
5 .5浴室やシャワー室では使用しないでください・.本機...5浴室やシャワー室では使用しないでください・.本機は防水仕様ではありません。感電や故障などの原因となることがあります。近くに花瓶など水の入ったものを置かないでください・.水がこぼれるなどして中に入ると、火災、感電の原因となります。浴室での使用禁止水ぬれ禁止水をかけたり、ぬらしたりしないでください・.火災・感電・故障の原因となります。禁 止禁 止禁 止禁 止安全上のご注意(つづき)雷が鳴り出したら、AC アダプターに触れないでください・.感電の原因となります。AC アダプターにホコリなどが付着しているときは、...
-
6 .6使用上のお願い電波について本機は 2.4 ~ 2...6使用上のお願い電波について本機は 2.4 ~ 2.4835GHz の全帯域を使用する無線設備です移動体識別装置の帯域が回避不可能で、変調方式は「FH-SS 方式」、与干渉距離は 80mです。本機にはそれを示す右記のマークが貼付されています。本機の使用周波数に関するご注意本機の使用周波数帯では、電子レンジなどの産業・科学・医療用機器のほか、工場の製造ラインなどで使用されている移動体識別用の構内無線局(免許を要する無線局)および特定小電力無線局(免許を要しない無線局)ならびにアマチュア無線局(免許を要する無線...
-
7 .7使用上のお願い (つづき)■ 免責について当社は...7使用上のお願い (つづき)■ 免責について当社はいかなる場合においても以下に関する一切の責任を負いません。・ 本製品の動作の状態(正常・異常)にかかわらず、犯罪・事故等が発生した場合の損害・ 本製品の設置(取り付け・取りはずしなど)により生じた建物への損害やその他の損害・ お客様ご自身、または権限のない第三者が本製品を分解・修理・改造等を行ったことにより生じた損害・ 地震・雷・風水害・雪害などの自然災害、または当社の責任によらない火災、第三者による行為、その他の事故、お客様の故意または過失、誤用、その他異...
-
8 .8本製品の特長ご使用前の準備 ◉無線方式、電源を入...8本製品の特長ご使用前の準備 ◉無線方式、電源を入れるだけの簡単設置カメラ ◉デジタル伝送によるノイズの少ないクリアな映像 ◉2.4GHz 周波数ホッピング方式で、傍受されにくく、混信もしにくい ◉最大約 150m(見通し)の電波到達距離 ◉屋外用カメラは JIS 保護等級4(防沫形)相当の防水性能で、屋外(軒下)設置も可能 ◉屋内用カメラは AC 電源、内蔵バッテリーの 2 電源方式 ◉夜間も安心、明るさを感知して自動で切り替わる、赤外線ナイトビジョンモード搭載 ◉カメラ内蔵マイクで音声もモニタリング ◉...
-
9 .9本体と 付属品WCM70001WCM70002W...9本体と 付属品WCM70001WCM70002WCM70112外 観品 名数 量液晶モニター1液晶モニター用AC アダプター(品番:AD-1211)1OK液晶モニター用リモコン1AVケーブル 1パソコン接続用USB ケーブル1パソコン用ソフトウェアCD-ROM1取扱説明書1WCM70001屋外カメラ1台モデルWCM70002屋内カメラ1台モデルWCM70112付属カメラ3 台モデル外 観品 名数 量数 量数 量屋外用カメラ1 2屋外カメラ用アンテナ1 2屋外カメラ用AC アダプター(品番:AD-1212)...
-
10 .10各部のなまえ (液晶モニター)Registra...10各部のなまえ (液晶モニター)Registration Name:Registration Code: 1 スピーカー 2 接続ランプ 3 受信ランプ 4 電源ボタン/電源ランプ 5 カメラ切替ボタン 6 メニュー/決定ボタン 7 ∨ボタン 8 <ボタン 9 >ボタン 10 リモコン受光部 11 アンテナ 12 スタンド 13 外部映像音声出力端子 14 USB 端子 15 AC アダプター接続端子■正 面■背 面WCM70000��_0926.indd 1
-
11 .11342 65987101 1 レンズ部 2 電...11342 65987101 1 レンズ部 2 電源ランプ 3 ブラケット固定ねじ 4 ブラケット 5 赤外線 LED 6 送信ランプ 7 照度センサー 8 AC アダプター接続コネクター 9 アンテナ接続端子 10 ペアリングボタン各部のなまえ (屋外用カメラ)■正 面■背 面ランプ表示についてランプ名ランプの状態カメラの状態電源ランプ点灯(赤)カメラ電源オン消灯カメラ電源オフ送信ランプ点灯(緑)接続しています点滅ペアリングモード消灯接続していませんWCM70000��_0926.indd 11 20...
-
12 .12LINK3524611789101OK2315...12LINK3524611789101OK231586794 1 レンズ部 2 バッテリーステータスランプ 3 送信ランプ 4 電源ランプ 5 赤外線 LED 6 照度センサー 7 アンテナ 8 電源ボタン 9 LINKボタン 10 AC アダプター接続端子 11 スタンド 1 ▲ボタン 2 `ボタン 3 ズームボタン 4 メニュー/決定ボタン 5 aボタン 6 ▼ボタン 7 カメラ切替ボタン 8 電源ボタン 9 電池ホルダー各部のなまえ (屋内用カメラ・リモコン)■屋内用カメラランプ表示について■リモコン...
-
13 .13設置をする前に (必ず事前にご確認ください)本...13設置をする前に (必ず事前にご確認ください)本機を設置する前に、必ず映像および電波の受信確認を行ってください。Registration Name:Registration Code:LINK屋外カメラ用 アダプター( )室内カメラ用 アダプター( )液晶モニター用 アダプター( )LINK1 カメラおよび液晶モニターの電源を接続する接続のしかたについては各ページをご覧ください。・屋外用カメラにアンテナを取り付ける(☞14 ページ)・屋外用・屋内用カメラに電源を接続する(☞14, 15 ページ...
-
14 .14カメラを準備する屋外用カメラを準備するご注意 ...14カメラを準備する屋外用カメラを準備するご注意 !● AC アダプターは必ず本機に付属の専用 AC アダプター(AD-1212)をご使用ください。他の AC アダプターは使用しないでください。● AC アダプター、および電源延長ケーブルは防水(防滴)仕様ではありません。水に濡れない場所でご使用ください。1 アンテナを取り付ける付属のアンテナをカメラ背面のアンテナ接続端子に取り付けます。0アンテナはネジ式となっています。取り付ける際は時計回りに回してください。 また、取り付け、取りはずしの際はアンテナ根...
-
15 .15カメラを準備する(つづき)屋内用カメラを準備す...15カメラを準備する(つづき)屋内用カメラを準備する屋内用カメラは AC コンセント・内蔵リチウムイオンバッテリーの2 電源方式です。用途や設置場所に合わせてお使い分けいただけます。内蔵バッテリーで初めてお使いになる際は、必ずAC アダプターを接続して十分に充電してください。ご参考● 屋内用カメラは 2 通りの設置ができます。設置するには背面のスタンドを起こして設置します。 または付属の屋内カメラ用取付スタンドを、カメラ背面にあるスタンド取付用穴に取り付けて設置することもできます。● 内蔵リチウムイオンバッ...
-
16 .16液晶モニターを準備する1 液晶モニター用AC ...16液晶モニターを準備する1 液晶モニター用AC アダプターを取り付ける付属の液晶モニター用 AC アダプター(品番 : AD-1211)のミニプラグ側を液晶モニター背面のAC アダプター接続端子に接続します。コンセントプラグ側は家庭用コンセントに接続します。2 電源をオンにする本体正面の電源( )ボタンを押すと、電源がオンになり、電源ランプが点灯(青色)します。カメラとの通信ができていれば、受信ランプが点灯(緑色)し、画面には接続カメラ1の映像が映し出されます。液晶モニターの電源を切るときは…電源( ...
-
17 .17リモコンを準備するリモコンにはあらかじめ電池が...17リモコンを準備するリモコンにはあらかじめ電池が入っています。ご使用の前に絶縁フィルムを引き抜いてください。● リモコンの先端部を、液晶モニターのリモコン受光部に向けて操作してください。● リモコン操作で本機が動作しない場合は、リモコンの電池寿命が考えられます。新しい電池に交換してください。● リモコンを直射日光の当たる場所に放置したり、取り付けないでください。熱により変形したり、誤動作する場合があります。● リモコン受光部に直射日光や強い照明が当たっているとリモコン操作がしにくくなります。照明の向きを変...
-
18 .18カメラを設置する設置場所に取付用スタンドを取り...18カメラを設置する設置場所に取付用スタンドを取り付ける取付用スタンドを設置場所に固定する前に、仮設置の状態でもう一度映像および電波の受信確認を行うことをおすすめします。またその際、カメラの取付方向や撮影範囲も併せて確認してください。● 屋外用カメラを天井に固定する場合は、あらかじめ屋外用カメラについている取付ブラケットの付け替えが必要です(☞次ページ)。● 設置場所が本製品を取り付けるのに十分な強度のあることを確認してください。天井に固定する場合壁面に固定する場合取付ブラケット1 取付用スタンドを設置する...
-
19 .19カメラを設置する(つづき)取付ブラケットを付け...19カメラを設置する(つづき)取付ブラケットを付け替える(天井に固定する場合のみ)屋外用カメラを天井に固定する場合は、屋外用カメラの取付ブラケットを上下に付け替える必要があります。1 固定ねじをはずす取付ブラケットを固定している2本の固定ねじをはずします。2 カメラ部を後方にスライドさせて取付ブラケットをはずす取付ブラケットの両端を持つようにしながら後方にスライドさせ、カメラ部をフード部から半分程度引き出すと、取付ブラケットをはずせます。3 取付ブラケットを付け替え、カメラ部をフードに戻す取付ブラケットを上...
-
20 .20表示画面について基本的な使いかたカメラと液晶モ...20表示画面について基本的な使いかたカメラと液晶モニターの電源を入れ、電波が受信できると以下のような画面が表示されます。受信レベルと映像コマ数(フレームレート)映像コマ数(フレームレート)の数値が高いほどなめらかな映像になります。数値が低いとコマ送りのような映像となります。“NO SIGNAL” 表示カメラが接続されていない、電源が入っていないなど、カメラからの電波の受信ができていないときは、画面中央に"NO SIGNAL"(信号がありません)と表示されます。1受信レベル電波強度アイコン強弱カメラチャンネル...
-
21 .21ズーム表示するリモコンのボタン操作で、表示して...21ズーム表示するリモコンのボタン操作で、表示している画面をズーム(拡大)表示できます。ズーム表示にするリモコンの ボタンを押す押すたびに画面が通常表示・ズーム表示に切り替わります。※ ズーム表示中は画面上部に“ZOOM”と表示されます。※ クアッド(4分割)表示中は切り替えできません。表示エリアを移動する動かしたい方向の方向ボタンを押す押すたびにズーム表示エリアが移動します。終了するときは ボタンを押すと、通常表示に戻ります。1 1通常表示 ズーム表示1111 1WCM70000��_0926.in...
-
22 .22音量を調節する本機はカメラに内蔵されている音声...22音量を調節する本機はカメラに内蔵されている音声マイクで、カメラ設置場所周辺の音声をモニタリングすることができます。1 ボタンを押すメニュー画面が表示されます。2 Audiovol(音量調節)が選択されているので、 ボタンで音量を調節する音量は 0(消音)~20(最大)に調節できます。3 終了するには ボタンを押す通常表示画面に戻ります。1Audio VolScan TimeCAM1CAM3Pair CAMSystemFactory 3OFFONON1 2 3 4SetupResetご参考●...
-
23 .23カメラを切り替える・クアッド(4分割)表示にす...23カメラを切り替える・クアッド(4分割)表示にする本機にカメラを2台以上登録している場合は、ボタン操作で各カメラの映像に切り替えることができます。また、画面を4分割して一画面に4つのカメラ映像を表示させる、クアッド(4分割)表示にすることもできます。ご参考● 未使用の空きカメラチャンネルがある場合、そのチャンネルを表示しないよう設定することもできます(☞25 ページ)。ご参考● クアッド(4分割)表示中は、 ボタンは無効となります。 メニューを表示するときは、 ボタンでいずれかのカメラチャンネル画面に切...
-
24 .24メニューについて各種設定本機に関する各種設定は...24メニューについて各種設定本機に関する各種設定はメニューで行います。1Audio VolScan TimeCAM1CAM3Pair CAMSystemFactory 3OFFONON1 2 3 4SetupResetAudio Volume 〔音量調節〕Scan Time 〔スイッチャー表示〕CAM1~CAM4 〔カメラ表示/非表示〕Pair CAM1~4 〔ペアリング〕System Setup 〔システム設定〕Factory Reset 〔設定初期化〕メニュー画面を表示する ボタンを押すもう一度押...
-
25 .25メニューについて(つづき)Audio Volu...25メニューについて(つづき)Audio Volume 〔音量調節〕カメラ内蔵マイクからの音量を調節します。0 ~20消音~最大 ボタンで音量を調節する終了するには ボタンを押します。Scan Time 〔スイッチャー表示〕本機にカメラを2台以上登録している場合、設定した切替時間おき(5/10/15/20 秒)に自動で各カメラの映像に切り替えて表示することができます。OFFスイッチャー表示しない(カメラを自動で切り替えない)5/10/15/20 秒設定した時間おきにカメラを切り替えるQUADクア...
-
26 .26本機にカメラを追加登録できます。また、登録済み...26本機にカメラを追加登録できます。また、登録済みのカメラを別のカメラチャンネルに登録し直す場合などもこのメニューから行います。0 カメラは4台まで登録できます。0 あらかじめカメラ側のボタン位置(下図参照)を確認しておくことをおすすめします。メニューについて(つづき)■登録のしかた登録作業は、液晶モニターの近くで行ってください。1 ボタンでカメラを登録したいチャンネル番号(1~ 4)を選び、 ボタンを押す登録画面が表示されます。0 登録は 60 秒以内に行う必要があります。画面下部に残り秒数がカウ...
-
27 .27メニューについて(つづき)System Set...27メニューについて(つづき)System Setup 〔システム設定〕■ Brightness〔画面の明るさ〕 液晶モニター画面の明るさを調節します。0 ~16暗い~明るい ボタンで明るさを調節する終了するには ボタンを押します。■ TV out〔外部映像出力形式〕 通常は変更する必要はありません。NTSCNTSC 形式PALPAL 形式 ボタンで設定値を選ぶ終了するには ボタンを押します。■ Power Save〔省電力モード〕 設定をオンにした場合、液晶モニター側の操作を何も行...
-
28 .28付属 PCソフトウェアを使うはじめに本ソフトウ...28付属 PCソフトウェアを使うはじめに本ソフトウェア “ ガードレコーディング ” は、ユニデン デジタル ワイヤレスカメラ・モニター セットWCM70000 シリーズで受信したカメラ映像をパソコン(以下 PCといいます)上で表示・確認したり、PCのハードディスクに記録・録画することができます。本ソフトウェアを使用するためには、以下の手順が必要です。● 付属の CD-ROM を使用し、お使いになるPC に本ソフトウェアおよびドライバをインストールする(☞29 ~31ページ)● 付属の USB ケーブルを使...
-
29 .291 PC の電源をオンにする他に起動しているア...291 PC の電源をオンにする他に起動しているアプリケーションがある場合はすべて終了させてください。2 付属 CD-ROM を CD-ROMドライブにセットする自動的にCD-ROM が読み込まれ、本ソフトウェアのインストール画面が表示されます。0 画面が表示されない場合は「スタートメニュー」→「マイコンピュータ」の順に開き、CD-ROM の入っているドライブ名をダブルクリックしてください。3 「日本語」の下にある□をクリックし、画面右下の「>>」をクリックするソフトウェアをインストールする4 次の画面が表...
-
30 .307 【使用許諾契約】が表示されるので、内容を確...307 【使用許諾契約】が表示されるので、内容を確認の上「同意する」を選び、「次へ」をクリックする8 【インストール先の指定】が表示されるので、内容を確認の上、「次へ」をクリックする9 【プログラムグループの指定】が表示されるので、「次へ」をクリックする10 【インストール準備完了】の画面が表示されるので、「インストール」をクリックするインストールが始まります。11 【デジタルワイヤレスカメラ用のインストールウィザード】の画面が表示されるので、「次へ」をクリックするソフトウェアをインストールする(つづき)W...
-
31 .31ソフトウェアをインストールする(つづき)12 ...31ソフトウェアをインストールする(つづき)12 【インストール準備】の画面が表示されるので、「インストール」をクリックするインストールが始まります。13 【インストール ウィザードの完了】画面が表示されたら、「完了」をクリックする14 【ガードレコーディングセットアップウィザードの完了】画面が表示されたら、「完了」をクリックする「完了」をクリックすると、自動的に“ ガードレコーディング ”が起動します。0 “ガードレコーディング ” をすぐに起動させない場合は、[動作 ガードレコーディング]のチェックをは...
-
32 .32PCに液晶モニターを接続するPCと液晶モニター...32PCに液晶モニターを接続するPCと液晶モニターを接続する前に、必ずソフトウェアのインストールを完了させてください。■ 接続のしかた1 付属 USB ケーブルで PCと液晶モニターを接続する液晶モニター背面にあるUSB 端子に付属 USB ケーブルのミニUSB 端子側をつなぎ、もう一方をお手持ちの PCの USB 端子に接続します。2 自動的にPC 画面に次のような表示が出る右の表示になれば、液晶モニターのセットアップは自動的に完了となります。※ PC 接続時、液晶モニターは USB 接続モードとなります...
-
33 .33ソフトウェアを使うはじめて使うとき — 製品の...33ソフトウェアを使うはじめて使うとき — 製品の登録が必要です —本ソフトウェアを初めて起動したときは、製品登録画面が表示されますので、必要な情報を入力し、製品の登録を行ってください。1 “ ガードレコーディング ” アイコンをダブルクリックして起動させる0 PC の設定によっては【Windows セキュリティの重要な警告】の画面が表示されることがあります。その場合は「ブロックを解除する(U)」をクリックしてください。2 【登録情報】の画面が表示されるので、「登録」をクリックする3 液晶モニター本体裏側の...
-
34 .34ソフトウェアを使う(つづき)ソフトウェアを起動...34ソフトウェアを使う(つづき)ソフトウェアを起動すると、以下のような画面が表示されます。0000/00/00 00:00:00電波強度ズームボタン/方向ボタンズーム表示切替、およびズーム表示範囲の調整ができます。メニューボタン( ❶ )ステータス表示現在の状況が表示されます。カメラ映像表示画面画面のダブルクリックで通常表示/全画面表示に切り替わります。警報音オン/オフモーション検出時の警報音をオン/オフします。現在日時現在日時が表示されます。※ PCに設定されている日時が表示されます。 日時の変更等は...
-
35 .35セキュリティ設定モーション検出モーション(動体...35セキュリティ設定モーション検出モーション(動体)検出時の、検知感度・アラーム時間・検知時の動作を設定します。セキュリティ設定メニューには以下のサブメニューがあり、それぞれ次のような設定ができます。サブメニュー 設定できるおもな内容モーション検出モーション(動体)検出録画の設定録画スケジュール録画の設定ストレージ録画ファイルを保存する場所、ファイルの保存日数など■ 感度レベル モーション検出時の感度レベルを設定します。 ○をクリックして設定する( ❶ )感度は 9 段階で設定できます(感度レベル 0 ...
-
36 .36セキュリティ設定(つづき)録画(録画スケジュー...36セキュリティ設定(つづき)録画(録画スケジュール)1日24 時間を1時間単位に分けて、録画スケジュールを設定できます。録画(記録)の方法、およびカメラチャンネルを指定できます。また、記録方式や記録画質を設定できます。※ 録画は映像のみとなり、音声は録音されません。■ カメラチャンネルを設定する 録画を行うカメラチャンネル(1~ 4 のいずれか)を選びます。 設定したい時間帯のカメラアイコンをクリックして設定する( ❷ )クリックするたびカメラアイコン1~4が順に変わります。■ 形式を設定する 記録...
-
37 .37セキュリティ設定(つづき)ストレージ録画ファイ...37セキュリティ設定(つづき)ストレージ録画ファイルを保存する場所(ディレクトリ)や、ファイルを保存する日数などが設定できます。■ 録画ディレクトリ 録画ファイルを保存する場所を指定します。 初期設定では、保存先として以下のディレクトリが指定されています。C:¥Documents and Settings¥ユーザー名¥My Documents ¥ガードレコーディング 保存先を変更するとき フォルダアイコンをクリックする( ❶ )【フォルダの参照】画面が表示されますので、新しい保存先を指定し、「OK」...
-
38 .38ビデオキャプチャ1 録画したいカメラチャンネル...38ビデオキャプチャ1 録画したいカメラチャンネルを選ぶ( ❶ )画面に選択したカメラチャンネルの映像が表示されます。0 ズーム表示状態で録画することも可能ですので、必要に応じて調整してください。2 録画を開始するには ◉ (録画開始/録画停止)ボタンをクリックする( ❷ )録画中は次の状態になります。・ ◉ボタンの中心が赤色になります。・ カメラ映像表示画面右上に「録画中」の文字が点滅します。・ 再生画面( ❸ )右下に経過時間、ファイルサイズ、ディスクの空き容量が表示されます。3 録画を停止するには ◉...
-
39 .39スナップショット1 撮影したいカメラチャンネル...39スナップショット1 撮影したいカメラチャンネルを選ぶ( ❶ )画面に選択したカメラチャンネルの映像が表示されます。0 ズーム表示状態で撮影することも可能ですので、必要に応じて調整してください。2 撮影するには キャプチャボタンをクリックする( ❷ )撮影した時間(時:分:秒)がリストに表示され、撮影した最新の画像が表示されます( ❸ )。0 続けて撮影できます。0 この時点では画像は PC に保存されていません。撮影したファイルを管理する・ 保存する リストから保存するファイルをクリックして選びます。...
-
40 .40再生のしかたイベントリストリストから再生したい...40再生のしかたイベントリストリストから再生したいファイルを選ぶ( ❶ )再生画面( ❷ )に選択したファイルが表示されます。②④⑤②③①①③再生画面と操作ボタンについて①再生速度を下げるクリックするごとに×1/2・1/4・1/6・1/8・1/10 倍速で再生します②再生/一時停止③再生速度を上げるクリックするごとに×2・4・6・8・10 倍速で再生します④停止⑤再生タイムバー再生画面をダブルクリックすると、全画面表示⇔通常表示に切り替わります。❷❶再生画面と操作ボタンについて①前の画像へ②次の画像へ③再生...
-
41 .41イベントリストの並べ替え・ファイルの削除イベン...41イベントリストの並べ替え・ファイルの削除イベントリストは指定した条件で並べ替えることができます。各ボタンを押すと以下に指定した条件でリストを並び替えて表示します。また、イベントリスト上で指定したファイルを削除することもできます。イベントリスト(つづき)■ ファイルを削除する・ 選択したファイルを削除する リストから削除するファイルをクリックして選びます。 削除ボタン( ④ )を押すと確認画面が表示されます。 「はい」を選ぶと選んだファイルが削除されます。・ すべて削除する すべて削除ボタン( ⑤ ...
-
42 .42デバイスカメラと液晶モニターのペアリング設定が...42デバイスカメラと液晶モニターのペアリング設定ができます。ディスプレイディスプレイ表示内容の設定ができます。カメラと液晶モニターのペアリング設定や、各カメラに名前をつけるなどの各種設定ができます。サブメニュー 設定できるおもな内容デバイスカメラと液晶モニターのペアリング設定ディスプレイディスプレイ表示内容の設定言語表示言語の設定❶❶❷その他の設定1 設定したいカメラ番号(カメラ1~ 4)をクリックする( ❶ )0 登録は 60 秒以内に行う必要があります。画面に残り秒数がカウントされます。2 60 秒以内...
-
43 .43その他の設定(つづき)言語表示する言語を変更で...43その他の設定(つづき)言語表示する言語を変更できます。❶ 表示したい言語をクリックして設定する( ❶ )画面内の各部が選択した言語で表示されます。情報ソフトウェアのバージョン情報が表示されます。WCM70000��_0926.indd 43 2012/09/27 16:02:18
-
44 .44外部機器につなぐカメラを増設する必要なとき本機...44外部機器につなぐカメラを増設する必要なとき本機とお手持ちのテレビなどを付属のAVケーブルをつないで見ることができます。■ 接続のしかた 液晶モニター背面にある外部映像音声出力端子に付属 AVケーブルのミニプラグ側をつなぎ、もう一方をお手持ちのテレビなどの映像・音声入力端子にそれぞれ接続します。Registration Name:Registration Code:外部映像音声出力端子 液晶モニター(背面) お手持ちのテレビなど ケーブル(付属品)音声出力(白)映像出力(黄)本機は1台の液晶モニターに最大...
-
45 .45故障かな?と思ったら修理を依頼される前に次のこ...45故障かな?と思ったら修理を依頼される前に次のことをもう一度お調べください。次のことを調べても、なお異常があるときは、<ユニデンダイレクト>お客様センターへお電話いただくか、または<ユニデンダイレクト>ホームページよりお問い合わせください。(☞ 裏表紙をご覧ください。)屋外用カメラ・屋内用カメラ・液晶モニター関連症 状 チェック 参照ページカメラの映像が液晶モニターに表示されない● 液晶モニターおよびカメラの電源は入っていますか。 14 ~16● カメラと液晶モニターは互いに電波の十分届く場所にありますか...
-
46 .46症 状 チェック 参照ページ夜間撮影時、映像が...46症 状 チェック 参照ページ夜間撮影時、映像が何も映らない● 赤外線センサーの投光範囲内(約 5m)に被写体がない場合、映像は映りません。 —夜間撮影時、雪が降ったような映像になる● 空気中のほこりやチリなどが赤外線センサーに反射するためで、故障ではありません。—昼間でも夜間撮影モード(白黒映像)になってしまう● カメラは内蔵の照度センサーで周囲の明るさを感知し、自動的に夜間撮影モード(白黒映像)に切り替えます。設置場所やカメラの向きを変えるなどして周辺環境が明るくなるようにしてください。—PC ソフト...
-
47 .47お手入れについて汚れたときはAC アダプターを...47お手入れについて汚れたときはAC アダプターを抜いて、柔らかい布で本体を拭いてください。※ 汚れがひどいときは、水を含ませて硬く絞った布で拭き取ります。お手入れに使用できないものベンジン、シンナー、アルコール、油類、化粧品、洗剤などは表面の仕上げをいためますので使用しないでください。WCM70000��_0926.indd 47 2012/09/27 16:02:18
-
48 .48仕 様無線通信部無線通信方式2.4 GHz 周...48仕 様無線通信部無線通信方式2.4 GHz 周波数ホッピング方式(2400.0MHz ~ 2485.0MHz)変調方式GFSK 方式干渉制御CCDSデータレート2Mbpsチャンネルバンド幅2MHz映像化方式モーション JPEG通信距離見通し : 最大 150m液晶モニター映像出力解像度480 x 243 ピクセル出力フレームレート(通信状況により可変)通常時 : 最大 10 フレーム / 秒デジタルズーム時 : 最大 20 フレーム / 秒出力端子(付属ケーブル末端)RCA ピンプラグ(映像・音声)US...
-
49 .49保証書●.本保証書は、本書記載の内容で無料修理...49保証書●.本保証書は、本書記載の内容で無料修理を行うことをお約束するものです。●.※印の製造番号、お客様のお名前、ご住所、電話番号欄を必ずご記入ください。●.★印のお買い上げ日、販売店の欄に記載がない場合は、お買い上げの販売店にお申し出いただくか、領収書や配送伝票などご購入日と販売店の確認できるものと共に保管してください。●.本書は再発行いたしませんので、大切に保管してください。●.お客様にご記入いただいた保証書の控えは、保証期間内のサービス活動およびその後の安全点検活動のために記載内容を利用させていた...
-
50 .501..取扱説明書、本体に印刷された注意事項にし...501..取扱説明書、本体に印刷された注意事項にしたがった正常なご使用状態で、保証期間中に故障した場合は、本書をご提示のうえ、お買い上げの販売店、または<ユニデンダイレクト>お客様センターに修理をご依頼ください。無料修理をさせていただきます。2..保証期間中でも次の場合には有料修理となります。(1)本書のご提示がない場合。(2)本書に製造番号、お買い上げ日、お客様名の記入がない場合、または字句を書き換えられた場合。(3).ご使用上の誤りおよび不当な修理や改造による故障および損傷。(4)お買い上げ後の取付場所...
-
52 .<ユニデンダイレクト>お客様センター<ユニデン>製...<ユニデンダイレクト>お客様センター<ユニデン>製品情報サイト0120-20-20-70(無料)サポートダイヤル0120-012-123商品のご注文長年ご使用の製品の点検を!愛情点検熱、湿気、ホコリの影響や、使用度合によっては部品が劣化し、故障したり、時には安全を損なって事故につながることがあります。このような症状はありませんかご使用中止● ACアダプターのコードが傷んでいる。● 変なにおいがしたり、煙が出たりする。● 内部に水や異物が入った。● 正常に動作しなくなった。故障や事故防止のため、コンセントから...








![前ページ カーソルキー[←]でも移動](http://gizport.jp/static/images/arrow_left2.png)