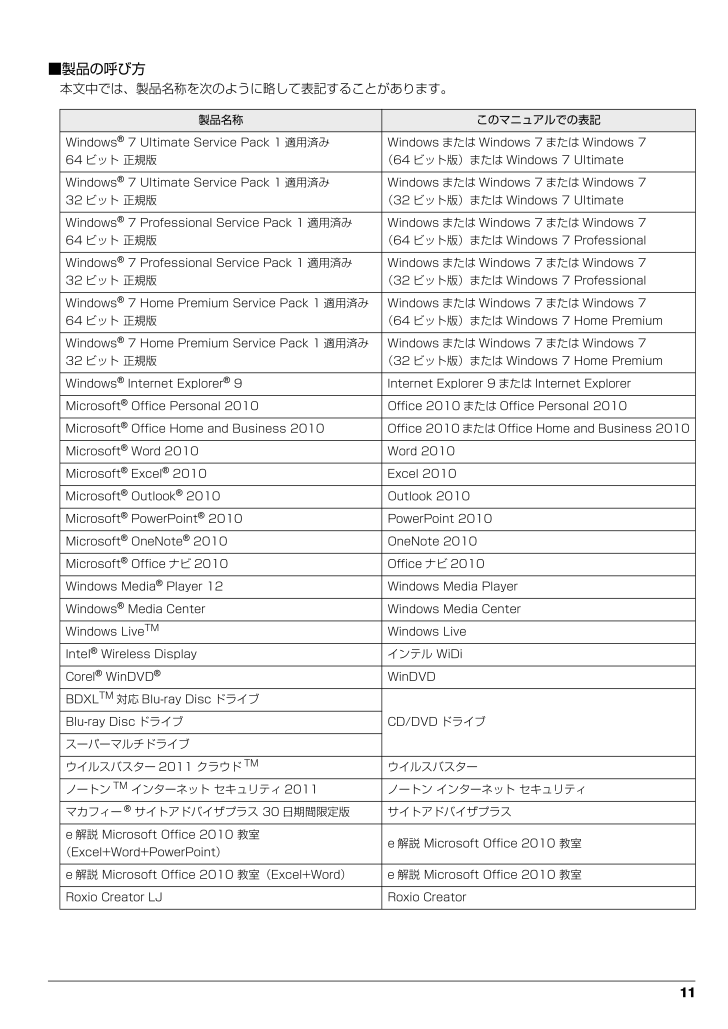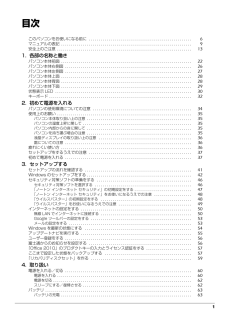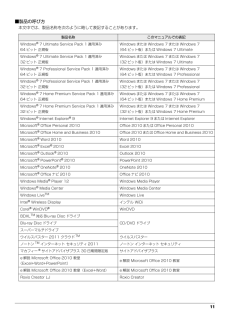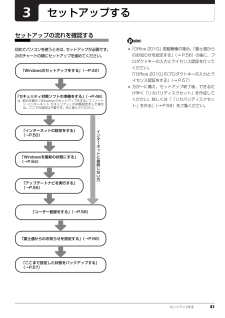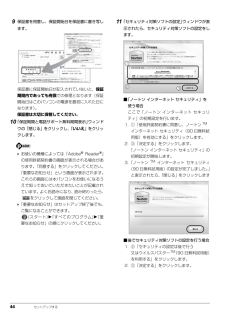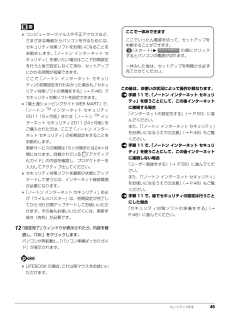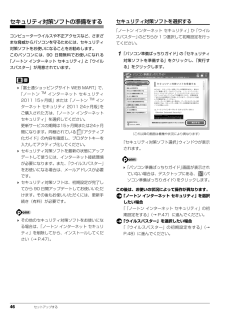13 / 212 ページ
現在のページURL
11■製品の呼び方本文中では、製品名称を次のように略して表記することがあります。製品名称 このマニュアルでの表記Windows(R) 7 Ultimate Service Pack 1 適用済み 64 ビット 正規版Windows または Windows 7 または Windows 7(64 ビット版)または Windows 7 UltimateWindows(R) 7 Ultimate Service Pack 1 適用済み 32 ビット 正規版Windows または Windows 7 または Windows 7(32 ビット版)または Windows 7 UltimateWindows(R) 7 Professional Service Pack 1 適用済み 64 ビット 正規版Windows または Windows 7 または Windows 7(64 ビット版)または Windows 7 ProfessionalWindows(R) 7 Professional Service Pack 1 適用済み 32 ビット 正規版Windows または Windows 7 または Windows 7(32 ビット版)または Windows 7 ProfessionalWindows(R) 7 Home Premium Service Pack 1 適用済み 64 ビット 正規版Windows または Windows 7 または Windows 7(64 ビット版)または Windows 7 Home PremiumWindows(R) 7 Home Premium Service Pack 1 適用済み 32 ビット 正規版Windows または Windows 7 または Windows 7(32 ビット版)または Windows 7 Home PremiumWindows(R) Internet Explorer(R) 9 Internet Explorer 9 または Internet ExplorerMicrosoft(R) Office Personal 2010 Office 2010 または Office Personal 2010Microsoft(R) Office Home and Business 2010 Offi ce 2010またはOffice Home and Bus iness 2010Microsoft(R) Word 2010 Word 2010Microsoft(R) Excel(R) 2010 Excel 2010Microsoft(R) Outlook(R) 2010 Outlook 2010Microsoft(R) PowerPoint(R) 2010 PowerPoint 2010Microsoft(R) OneNote(R) 2010 OneNote 2010Microsoft(R) Office ナビ 2010 Office ナビ 2010Windows Media(R) Player 12 Windows Media PlayerWindows(R) Media Center Windows Media CenterWindows LiveTMWindows LiveIntel(R) Wireless Display インテル WiDiCorel(R) WinDVD(R)WinDVDBDXLTM対応 Blu-ray Disc ドライブCD/DVD ドライブ Blu-ray Disc ドライブスーパーマルチドライブウイルスバスター 2011 クラウドTMウイルスバスターノートンTM インターネット セキュリティ 2011 ノートン インターネット セキュリティマカフィー(R) サイトアドバイザプラス 30 日期間限定版 サイトアドバイザプラスe 解説 Microsoft Office 2010 教室(Excel+Word+PowerPoint)e 解説 Microsoft Office 2010 教室e 解説 Microsoft Office 2010 教室(Excel+Word) e 解説 Microsoft Office 20 10 教室Roxio Creator LJ Roxio Creator
参考になったと評価  195人が参考になったと評価しています。
195人が参考になったと評価しています。
このマニュアルの目次
-
1 .B6FJ-644 1-02セットアップ各部名称と働...B6FJ-644 1-02セットアップ各部名称と働きQ&Aサポートのご案内取り扱い1. 各部の名称と働き 2.初めて電源を入れる 3.セッ トアップする 4.取り扱い 5.バックアップ 6.ご購入時の状態に戻す 7. Q&A 8.サポートのご案内 9.廃棄・リサイクル 10 . 仕様一覧 11 . 付 録 取 扱説明書 LIFEBOOK AHシリーズ B6FJ-644 1-02取扱説明書 LIFEBOOK AHシリーズ このマニュアルはリサイクルに配慮して印刷されています。 不要になった際は、回収・...
-
2 .2 ページ目のマニュアル
-
3 .1目次このパソコンをお使いになる前に . . ...1目次このパソコンをお使いになる前に . . . . . . . . . . . . . . . . . . . . . . . . . . . . . . . . . . . . . . . . . . . . . . . . . . . . 6マニュアルの表記 . . . . . . . . . . . . . . . . . . . . . . . . . . . . . . . . . . . . . . . . . . . . . . . . . . . . . . . . . . . ....
-
4 .2充電状態や残量の確認 . . . . . . ...2充電状態や残量の確認 . . . . . . . . . . . . . . . . . . . . . . . . . . . . . . . . . . . . . . . . . . . . . . . . . . . . . . . . . . . . 63バッテリの寿命を延ばす . . . . . . . . . . . . . . . . . . . . . . . . . . . . . . . . . . . . . . . . . . . . . . . . . . . . . ...
-
5 .3Web カメラ . . . . . . . ....3Web カメラ . . . . . . . . . . . . . . . . . . . . . . . . . . . . . . . . . . . . . . . . . . . . . . . . . . . . . . . . . . . . . . . . . . . . . . . 95Web カメラでできること . . . . . . . . . . . . . . . . . . . . . . . . . . . . . . . . . . . . . . . . . . ...
-
6 .4インターネットで調べる . . . . . ....4インターネットで調べる . . . . . . . . . . . . . . . . . . . . . . . . . . . . . . . . . . . . . . . . . . . . . . . . . . . . . . . . . . 130「富士通ハードウェア診断ツール」を使う . . . . . . . . . . . . . . . . . . . . . . . . . . . . . . . . . . . . . . . . . . . . 131サポートの窓...
-
7 .510. 仕様一覧パソコン本体の仕様 . . ...510. 仕様一覧パソコン本体の仕様 . . . . . . . . . . . . . . . . . . . . . . . . . . . . . . . . . . . . . . . . . . . . . . . . . . . . . . . . . . . . . . . . 166仕様一覧の注記について . . . . . . . . . . . . . . . . . . . . . . . . . . . . . . . . . . . . . . . . . . . . ....
-
8 .6 このパソコンをお使いになる前に安全にお使いい...6 このパソコンをお使いになる前に安全にお使いいただくためにこのマニュアルには、本製品を安全に正しくお使いいただくための重要な情報が記載されています。本製品をお使いになる前に、このマニュアルを熟読してください。特に、「安全上のご注意」をよくお読みになり、理解されたうえで本製品をお使いください。また、このマニュアルは、本製品の使用中にいつでもご覧になれるよう大切に保管してください。保証書について・ 保証書は、必ず必要事項を記入し、内容をよくお読みください。その後、大切に保管してください。・ 修理を依頼される...
-
9 .7データのバックアップについて本製品に記録され...7データのバックアップについて本製品に記録されたデータ(基本ソフト、アプリケーションソフトも含む)の保全については、お客様ご自身でバックアップなどの必要な対 策を行ってください。また、修理を依頼される場合も、データの保全については保証されませんので、事前にお客様ご自身でバックアップなど の必要な対策を行ってください。データが失われた場合でも、保証書の記載事項以外は、弊社ではいかなる理由においても、それに伴う損害やデータの保全・修復などの責任 を一切負いかねますのでご了承ください。添付品は大切に保管してく...
-
10 .8 無線 LAN について(無線 LAN(IEE...8 無線 LAN について(無線 LAN(IEEE 802.11b 準拠、IEEE 802.11g 準拠、IEEE 802.11n 準拠)搭載機種の場合)・ 上記表示の 2.4GHz 帯を使用している無線設備は、全帯域を使用し、かつ移動体識別装置の帯域を回避可能です。変調方式として DS SS 変調方式および OFDM 変調方式を採用しており、与干渉距離は 40m です。・ 本製品の使用周波数帯では、電子レンジ等の産業・科学・医療用機器のほか工場の製造ライン等で使用されている移動体識別用の構内無線 局(免...
-
11 .9マニュアルの表記このマニュアルの内容は 20...9マニュアルの表記このマニュアルの内容は 2011 年 4 月現在のものです。お問い合わせ先や URL などが変更されている場合は、 「富士通パーソナル製品に関するお問い合わせ窓口」へお問い合わせください。■本文中での書き分けについてこのマニュアルには、複数の機種の内容が含まれています。お使いの機種によっては、記載されている機能が搭載されていない場合があります。また、機種により説明が異なる場合は、書き分けています。お使いの機種に機能が搭載されているかを「仕様一覧」や、富士通製品情報ページ(http://...
-
12 .10 ■本文中の記号本文中に記載されている記号に...10 ■本文中の記号本文中に記載されている記号には、次のような意味があります。■連続する操作の表記本文中の操作手順において、連続する操作手順を、「 」でつなげて記述しています。■画面例およびイラストについて本文中の画面およびイラストは一例です。お使いの機種によって、実際に表示される画面やイラスト、およびファイル名などが異なることがあります。また、イラストは説明の都合上、本来接続されているケーブル類を省略していることがあります。■電源プラグとコンセント形状の表記についてこのパソコンに添付されている電源ケーブ...
-
13 .11■製品の呼び方本文中では、製品名称を次のよ...11■製品の呼び方本文中では、製品名称を次のように略して表記することがあります。製品名称 このマニュアルでの表記Windows(R) 7 Ultimate Service Pack 1 適用済み 64 ビット 正規版Windows または Windows 7 または Windows 7(64 ビット版)または Windows 7 UltimateWindows(R) 7 Ultimate Service Pack 1 適用済み 32 ビット 正規版Windows または Windows 7 または Wi...
-
14 .12 ■商標および著作権についてMicrosof...12 ■商標および著作権についてMicrosoft、Windows、Windows Media、Wi ndows Live、Internet Explorer、 Silverlight、Excel、OneNote、Outlook、PowerPoint は、米国 Microsoft Corporation および/またはその関連会社の商標です。インテル、Intel、インテル Core、Pentium は、アメリカ合衆国およびその他の国における Intel Corporati on またはその子会社の商標また...
-
15 .13安全上のご注意本製品を安全に正しくお使いい...13安全上のご注意本製品を安全に正しくお使いいただくための重要な情報が記載されています。本製品をお使いになる前に、必ずお読みになり、正しく安全に、大切に取り扱ってください。また、本製品をお使いになるときは、マニュアルをよくお読みになり、正しくお使いください。■設置、開梱警告● ● ● ● ● ● ● ● ● ● ● ● ● ● ● ● ● ● ● ● ● ● ● ● ● ● ● ● ● ● ● ● ● ● ● ● ● ● ● ● ● ● ● ● ● ● ● ● ● ● ● ● ● ● 梱包に使用している...
-
16 .14 ■パソコン本体警告● ● ● ● ● ● ...14 ■パソコン本体警告● ● ● ● ● ● ● ● ● ● ● ● ● ● ● ● ● ● ● ● ● ● ● ● ● ● ● ● ● ● ● ● ● ● ● ● ● ● ● ● ● ● ● ● ● ● ● ● ● ● ● ● ● ● 本製品を火中に投入、加熱、あるいは端子をショートさせたりしないでください。発煙・発火・破裂の原因になります。● ● ● ● ● ● ● ● ● ● ● ● ● ● ● ● ● ● ● ● ● ● ● ● ● ● ● ● ● ● ● ● ● ● ● ● ● ● ● ● ●...
-
17 .15● ● ● ● ● ● ● ● ● ● ●...15● ● ● ● ● ● ● ● ● ● ● ● ● ● ● ● ● ● ● ● ● ● ● ● ● ● ● ● ● ● ● ● ● ● ● ● ● ● ● ● ● ● ● ● ● ● ● ● ● ● ● ● ● ● パソコンやパソコン台にぶら下がったり、上に乗ったり、寄りかかったりしないでください。パソコンが落ちたり、倒れたりして、けがや故障の原因となります。特に、お子様のいるご家庭ではご注意ください。● ● ● ● ● ● ● ● ● ● ● ● ● ● ● ● ● ● ● ● ● ● ● ● ●...
-
18 .16 ■バッテリパック/乾電池● ● ● ● ●...16 ■バッテリパック/乾電池● ● ● ● ● ● ● ● ● ● ● ● ● ● ● ● ● ● ● ● ● ● ● ● ● ● ● ● ● ● ● ● ● ● ● ● ● ● ● ● ● ● ● ● ● ● ● ● ● ● ● ● ● ● 液晶ディスプレイを開閉するとき、手などを挟まないよう注意してください。けがや故障の原因となります。特に、お子様が近くにいる場合はご注意ください。● ● ● ● ● ● ● ● ● ● ● ● ● ● ● ● ● ● ● ● ● ● ● ● ● ● ● ● ● ● ...
-
19 .17■AC アダプタ、電源コード警告● ● ●...17■AC アダプタ、電源コード警告● ● ● ● ● ● ● ● ● ● ● ● ● ● ● ● ● ● ● ● ● ● ● ● ● ● ● ● ● ● ● ● ● ● ● ● ● ● ● ● ● ● ● ● ● ● ● ● ● ● ● ● ● ● バッテリパックや乾電池が液漏れし、漏れ出た液が万一、目や口に入ったときは、こすらず水道水などの多量のきれいな水で充分に洗った後、すぐに医師の治療を受けてください。失明など障害の原因となります。液が皮膚や衣類に付着したときは、ただちに水でよく洗い流してくださ...
-
20 .18 ■無線について● ● ● ● ● ● ● ...18 ■無線について● ● ● ● ● ● ● ● ● ● ● ● ● ● ● ● ● ● ● ● ● ● ● ● ● ● ● ● ● ● ● ● ● ● ● ● ● ● ● ● ● ● ● ● ● ● ● ● ● ● ● ● ● ● AC アダプタの電源プラグは、壁のコンセント(AC100V)に直接かつ確実にさし込んでください。また、タコ足配線をしないでください。感電・火災の原因となります。● ● ● ● ● ● ● ● ● ● ● ● ● ● ● ● ● ● ● ● ● ● ● ● ● ● ● ● ●...
-
21 .19■ヘッドホン■周辺機器■レーザの安全性につ...19■ヘッドホン■周辺機器■レーザの安全性について□CD/DVD ドライブの注意(CD/DVD ドライブ搭載機種のみ)本製品に搭載されている CD/DVD ドライブは、レーザを使用しています。CD/DVD ドライブは、 クラス 1 レーザ製品について規定している米国の保健福祉省連邦規則(DHHS 21 CFR)Su bchapterJ に準拠しています。また、クラス 1 レーザ製品の国際規格である(IEC 60825-1) 、CENELEC 規格(EN60825-1)および、JIS 規格(JISC680...
-
22 .20 □レーザマウスについて(レーザマウス添付機...20 □レーザマウスについて(レーザマウス添付機種のみ)クラス 1 レーザ製品の国際規格である(IEC 60825-1)に準拠しています。■メンテナンス警告● ● ● ● ● ● ● ● ● ● ● ● ● ● ● ● ● ● ● ● ● ● ● ● ● ● ● ● ● ● ● ● ● ● ● ● ● ● ● ● ● ● ● ● ● ● ● ● ● ● ● ● ● ● 本製品は、レーザ光線を装置カバーで遮断する安全な構造になっていますが、次のことにご注意ください。・光源部を見ないでください。CD/DVD ...
-
23 .21■不測の事態への対応警告● ● ● ● ●...21■不測の事態への対応警告● ● ● ● ● ● ● ● ● ● ● ● ● ● ● ● ● ● ● ● ● ● ● ● ● ● ● ● ● ● ● ● ● ● ● ● ● ● ● ● ● ● ● ● ● ● ● ● ● ● ● ● ● ● 本製品を落としたり、カバーなどを破損した場合は、パソコン本体の電源を切り、ACアダプタの電源プラグをコンセントから抜いてください。バッテリパックを装着している場合は、バッテリパックも取り外してください。その後、「富士通パーソナル製品に関するお問い合わせ窓口」、また...
-
24 .22 各部の名称と働き各部の名称と働きパソコン本...22 各部の名称と働き各部の名称と働きパソコン本体前面■AH77 シリーズの場合1指紋センサー指をスライドさせることで、指紋認証(→ P.91)、画面のスクロールを行うことができます。指紋センサーの LED 部分は、指紋認証時などに点灯/点滅します。[注 1]また、指紋を登録すると、パソコンの電源が入っているときに指紋センサーのLED部分を点滅させることができます。設定を変更する場合は、 (スタート)「コントロールパネル」「OmniPassコントロールセンター」「システム設定の変更」の「認証デバイスの設定...
-
25 .各部の名称と働き 235サポートボタン・Wind...各部の名称と働き 235サポートボタン・Windows 起動時、休止状態、スリープ時「サポートナビ」を起動し、「Q&A」や「日頃のメンテナンス」などのサポート機能を使うことができます。・シャットダウン時Windows が起動しないときにも、 「ハードウェア診断」や「マイリカバリ」などトラブル解決に役立つサポート機能を使うことができます(→ P.129)。6Web カメラこの Web カメラは、次の機能で使用します。・ジェスチャーコントロール機能(→ P.70)・テレビ電話(→ P.95)・Sense YO...
-
26 .24 各部の名称と働き■AH56 シリーズ、AH...24 各部の名称と働き■AH56 シリーズ、AH54 シリーズ、AH52 シリーズの場合1スピーカーパソコンの音声を出力します。2液晶ディスプレイ入力した内容や、パソコン内のデータなどを表示します。3Web カメラこの Web カメラは、次の機能で使用します。・ジェスチャーコントロール機能(→ P.70)・テレビ電話(→ P.95)・Sense YOU Technology[センス ユー テクノロジー](→ P.96)4内蔵マイクテレビ電話用ソフトを利用して、音声通話ができます。5リモコン受光部[注]リモ...
-
27 .各部の名称と働き 259ワイヤレススイッチ無線 ...各部の名称と働き 259ワイヤレススイッチ無線 LAN の電波の発信/停止を切り替えます。 AH56シリーズ(インテル WiDi搭載機種のみ)、AH54 シリーズのみ無線 LAN の電波を停止しているときは、インテル WiDi をお使いになることができません。インテル WiDi について、詳しくは次のマニュアルをご覧ください。『補足情報』 AH52 シリーズのみ無線 LAN の電波を停止しているときは、ワイヤレス TV ユニットをお使いになることができません(→ P.85)。ワイヤレス TV について、詳...
-
28 .26 各部の名称と働きパソコン本体右側面1ヘッド...26 各部の名称と働きパソコン本体右側面1ヘッドホン・ラインアウト兼用端子( )外径3.5mmのミニプラグに対応した市販のヘッドホンを接続します。また、設定を変更することで、ライン出力端子としても使用できます。2マイク・ラインイン兼用端子( )外径3.5mmのミニプラグに対応した市販のパソコン用マイクを接続します。また、設定を変更することで、ライン入力端子としても使用できます。3BDXLTM対応 Blu-ray Disc ドライブ[注 1] 、Blu-ray Disc ドライブ[注 2] 、またはスーパー...
-
29 .各部の名称と働き 27パソコン本体左側面1盗難防...各部の名称と働き 27パソコン本体左側面1盗難防止用ロック取り付け穴( )市販の盗難防止用ケーブルを接続します。2外部ディスプレイコネクタ( )アナログ接続の外部ディスプレイを接続します。3USB2.0 コネクタ( )USB 規格の周辺機器を接続します。・接続した USB 機器の動作は、周辺機器や間に接続されている USB ハブやケーブルの性能に依存します。・USB機器の形状によっては、 同時に複数のUSB機器を接続できないことがあります。4USB2.0 コネクタ(電源オフ USB 充電機能対応)()US...
-
30 .28 各部の名称と働きパソコン本体上面1内蔵無線...28 各部の名称と働きパソコン本体上面1内蔵無線 LAN アンテナ無線 LAN 用のアンテナが内蔵されています。パソコン本体背面1排気孔パソコン本体内部の熱を外部に逃がします。1(イラストは機種や状況により異なります)1(イラストは機種や状況により異なります)
-
31 .各部の名称と働き 29パソコン本体下面1メモリス...各部の名称と働き 29パソコン本体下面1メモリスロットカバーメモリを交換するときに取り外します(→ P.101)。2ダイレクト・メモリースロットSD メモリーカード、メモリースティック[注]を差し込みます。miniSD カード、メモリースティック Duo などは、アダプターを使用してください(→ P.82)。3ダストカバー空冷用通風路を清掃するときに取り外します(→ P.109)。注:AH77 シリーズのみ4吸気孔パソコン本体内部に空気を取り込みます。5内蔵バッテリパックロック内蔵バッテリパックの取り付け...
-
32 .30 各部の名称と働き状態表示 LED■AH77...30 各部の名称と働き状態表示 LED■AH77 シリーズの場合1電源ランプ( )パソコンの電源が入っているときに点灯します。2バッテリ充電ランプ( )パソコンにACアダプタが接続されている場合に、バッテリの充電状態を表示します(→ P.63)。3バッテリ残量ランプ( )バッテリの残量を表示します(→ P.63)。4ディスクアクセスランプ( )内蔵ハードディスクや、CD/DVD、Blu-ray Discにアクセスしているときに点灯します。5Num Lk ランプ( )テンキーの状態を表示します。点灯時は、テ...
-
33 .各部の名称と働き 31■AH56 シリーズ、AH...各部の名称と働き 31■AH56 シリーズ、AH54 シリーズ、AH52 シリーズの場合1電源ランプ( )パソコンの電源が入っているときに点灯します。2バッテリ充電ランプ( )パソコンにACアダプタが接続されている場合に、バッテリの充電状態を表示します(→ P.63)。3バッテリ残量ランプ( )バッテリの残量を表示します(→ P.63)。4ディスクアクセスランプ( )内蔵ハードディスクや、CD/DVD、Blu-ray Disc[注]にアクセスしているときに点灯します。注:Blu-ray Disc ドライブ...
-
34 .32 各部の名称と働きキーボード■標準キーボード...32 各部の名称と働きキーボード■標準キーボードの場合■アイソレーションキーボードの場合145121817141311103216678915145121817141311103216678915
-
35 .各部の名称と働き 331Esc キー現在の作業を...各部の名称と働き 331Esc キー現在の作業を取り消します。2ファンクションキーソフトウェアごとにいろいろな機能が割り当てられています。青い刻印の機能は、 を押しながらそれぞれのキーを押して使います。3Num Lk キーキーを押すごとに、テンキーの設定が切り替わります。・Num Lk ランプ点灯時[注]テンキーで数字や記号を入力できます。・Num Lk ランプ消灯時テンキーの下段に刻印された機能を使えます。4Delete キーカーソルの右側にある 1 文字を削除します。5Back Space キーカーソ...
-
36 .34 初めて電源を入れる初めて電源を入れるパソコ...34 初めて電源を入れる初めて電源を入れるパソコンの使用環境についての注意パソコンは精密機器です。使用環境に注意してご利用ください。取り扱い方法を誤ると故障や機能低下、破損の原因となります。内容をよくご理解のうえ、注意してお取り扱いください。●極端に高温または低温になる場所や、湿度の高い場所ではお使いにならないでください。パソコン本体の使用環境は、温度 5 ~ 35 ℃/湿度20 ~ 80%RH(動作時) 、温度 -10 ~ 60 ℃/湿度 20 ~ 80%RH(非動作時)です。●動作時、非動作時に関わら...
-
37 .初めて電源を入れる 35使用上のお願いパソコン本...初めて電源を入れる 35使用上のお願いパソコン本体取り扱い上の注意●衝撃や振動を与えないでください。●操作に必要のない部分を押したり、必要以上の力を加えたりしないでください。●磁気ブレスレットや磁気ネックレスなど、磁気を発生するものを身につけたまま、操作しないでください。画面が表示されなくなるなどの故障の原因となるおそれがあります。●マニュアルに記述されている箇所以外は絶対に開けないでください。●電源が入っているときに液晶ディスプレイを閉じてもスリープや休止状態にしない設定にした場合は、パソコン本体の液晶...
-
38 .36 初めて電源を入れる液晶ディスプレイの取り扱...36 初めて電源を入れる液晶ディスプレイの取り扱い上の注意●液晶ディスプレイの開閉は、衝撃を与えないようにゆっくりと行ってください。●液晶ディスプレイを開くときは、無理に大きく開けないでください。●液晶ディスプレイをたたいたり強く押したりしないでください。また、ひっかいたり先のとがったもので押したりしないでください。●表示面・天板面にかかわらず、液晶ディスプレイに強い圧力が加わると、画面にムラが発生する場合があります。●液晶ディスプレイにゴムやビニール製品を長時間接触させないでください。表面がはげたり、変...
-
39 .初めて電源を入れる 37セットアップをするうえで...初めて電源を入れる 37セットアップをするうえでの注意初めて電源を入れるときには、次のような点に注意してください。■操作の途中で電源を切らないでください途中で電源を切ると、Windows が使えなくなる場合があります。 「Windows のセットアップをする」 (→P.42)が終わるまでは、絶対に電源を切らないでください。■時間に余裕をもって作業してくださいセットアップには半日以上の時間をとり、じっくりと作業することをお勧めします。■必ず AC アダプタを接続してください途中でバッテリ残量がなくなると電源...
-
40 .38 初めて電源を入れる5電源ボタンを押します。...38 初めて電源を入れる5電源ボタンを押します。■AH77 シリーズの場合■AH56 シリーズ、AH54 シリーズ、AH52 シリーズの場合6そのまましばらくお待ちください。画面が何度か変化します。「Windows のセットアップ」 画面が表示されるまでお待ちください。電源ボタン電源ボタン(画面は機種や状況により異なります)
-
41 .初めて電源を入れる 39「Windows のセッ...初めて電源を入れる 39「Windows のセットアップ」画面が表示されるまでは、絶対に電源を切らないでください。 しばらく操作をしないと省電力機能が働き、画面が真っ暗になることがありますが、電源が切れたわけではありません。フラットポイントやキーボードを操作すると元の画面に戻ります。画面が戻らなかった場合は、電源ボタンを押してください。※電源ボタンは 4 秒以上押さないでください。 電源が切れ、パソコンが使えなくなる場合が あります。 まれに、「Windows のセットアップ」画面が表示されず、次のような...
-
42 .40 初めて電源を入れる■操作方法の確認セットア...40 初めて電源を入れる■操作方法の確認セットアップでは、フラットポイントを使います。ここでは、セットアップに必要なフラットポイントの使い方を説明します。1指先で操作面をなぞると、指の動きに合わせて、マウスポインター( )が画面の上を動きます。2目的の位置にマウスポインター( )を合わせ、左ボタンをカチッと1回押して、すぐに離します。この操作のことを、「クリック」といいます。右ボタンを 1 回押すことを「右クリック」といいます。 フラットポイントの基本的な使い方は、「フラットポイント」(→ P.68)をご...
-
43 .セットアップする 41セットアップするセットアッ...セットアップする 41セットアップするセットアップの流れを確認する初めてパソコンを使うときは、セットアップが必要です。次のチャートの順にセットアップを進めてください。「Office 2010」搭載機種の場合、 「富士通からのお知らせを設定する」(→ P.56)の後に、プロダクトキーの入力とライセンス認証を行ってください。「「Office 2010」のプロダクトキーの入力とライセンス認証をする」(→ P.57) 万が一に備え、セットアップ終了後、できるだけ早く「リカバリディスクセット」を作成してください。詳...
-
44 .42 セットアップするWindows のセットア...42 セットアップするWindows のセットアップをする初めてパソコンに電源を入れると、Windows のセットアップが始まります。「初めて電源を入れる」(→ P.37)から引き続き操作を行ってください。1ユーザー名を入力し、「次へ」をクリックします。ユーザー名は12文字以内の半角英数字でお好きな名前を入力してください。数字を使う場合は、英字と組み合わせてください。コンピューター名は、ここでは変更しないでください。 次の文字や文字列はユーザー名に使えませんので、入力しないでください。・@、%、/、-など...
-
45 .セットアップする 435「ワイヤレスネットワーク...セットアップする 435「ワイヤレスネットワークへの接続」画面が表示された場合は、「スキップ」をクリックします。 ここでは、インターネットなどネットワークに接続しないでください。ネットワークに接続していると、Windows のセットアップが正常に終了できない場合があります。6「ハードディスク領域変更ツール」ウィンドウが表示された場合は、「変更しない」をクリックします。 ここでは、ハードディスク領域の設定を変更することができます。ただし、ハードディスクの設定には詳しい知識が必要になるため、変更しないことをお...
-
46 .44 セットアップする9保証書を用意し、保証開始...44 セットアップする9保証書を用意し、保証開始日を保証書に書き写します。保証書に保証開始日が記入されていないと、保証期間内であっても有償での修理となります(保証開始日はこのパソコンの電源を最初に入れた日になります)。保証書は大切に保管してください。10「保証期間と電話サポート無料期間表示」ウィンドウの「閉じる」をクリックし、「いいえ」をクリックします。 お使いの機種によっては「Adobe(R) Reader(R)」の使用許諾契約書の画面が表示される場合があります。「同意する」をクリックしてください。「重...
-
47 .セットアップする 45 コンピューターウイルスや...セットアップする 45 コンピューターウイルスや不正アクセスなど、さまざまな脅威からパソコンを守るためには、セキュリティ対策ソフトをお使いになることをお勧めします。「ノートン インターネット セキュリティ」を使いたい場合はここで初期設定を行うと後で設定しなくて済み、セットアップにかかる時間が短縮できます。ここで「ノートン インターネット セキュリティ」の初期設定を行わなかった場合も、「セキュリティ対策ソフトの準備をする」(→ P.46)でセキュリティ対策ソフトを設定できます。「富士通ショッピングサイト W...
-
48 .46 セットアップするセキュリティ対策ソフトの準...46 セットアップするセキュリティ対策ソフトの準備をするコンピューターウイルスや不正アクセスなど、さまざまな脅威からパソコンを守るためには、セキュリティ対策ソフトをお使いになることをお勧めします。このパソコンには、90 日間無料でお使いになれる「ノートン インターネット セキュリティ」と「ウイルスバスター」が用意されています。「富士通ショッピングサイト WEB MART」で、「ノートンTM インターネット セキュリティ2011 15ヶ月版」または「ノートンTM インターネット セキュリティ 2011 24...
-
49 .セットアップする 47「ノートン インターネット...セットアップする 47「ノートン インターネット セキュリティ」の初期設定をする1「初期設定を開始する」をクリックします。 2「同意して保護する」をクリックします。初期設定が始まります。しばらくお待ちください。3「完了」をクリックします。これで、「ノートン インターネット セキュリティ」の初期設定は完了です。その他のセキュリティ対策ソフトを使うときはあらかじめインストールされている「ノートンインターネット セキュリティ」の削除が必要です。次の操作を行って、「ノートン インターネットセキュリティ」の削除を行...
-
50 .48 セットアップする「ノートン インターネット...48 セットアップする「ノートン インターネット セキュリティ」をお使いになるうえでの注意■「ノートン インターネット セキュリティ」を最新の状態にするインターネットに接続したら、LiveUpdate 機能をお使いになり、常に最新の状態に保つことをお勧めします。1デスクトップにある (Norton Internet Security)をクリックします。2「コンピュータ保護」の「LiveUpdate を実行」をクリックします。この後は表示される画面の指示に従って操作してください。■更新サービスの期間「ノート...
-
51 .セットアップする 494あらかじめ準備されている...セットアップする 494あらかじめ準備されている「ノートン インターネット セキュリティ」を削除します。1.「格納済みのパスワードや検疫項目を含めてすべてのデータを削除します。」をクリックします。2.「次へ」をクリックします。3.「今すぐに再起動」をクリックします。5パソコンが再起動し、次の画面が表示されたら、「同意して次へ」をクリックします。 「ユーザーアカウント制御」ウィンドウが表示されたら、「はい」をクリックします。6「使用許諾契約の確認」と表示されたら、「同意してインストールする」をクリックします...
-
52 .50 セットアップするインターネットの設定をする...50 セットアップするインターネットの設定をする■お使いの状況にあわせて必要な準備をしてください●プロバイダーと契約している場合プロバイダーと契約しており、インターネットが使える環境をお持ちの方は、パソコンにインターネットに接続するための設定をしてください。インターネットに接続するための設定方法については、ご契約のプロバイダーにご確認ください。●初めてインターネットを使う場合インターネットに接続するには、プロバイダーとの契約が必要です。プロバイダーとは、インターネットに接続するためのサービスを提供している...
-
53 .セットアップする 51●ネットワーク名(SSID...セットアップする 51●ネットワーク名(SSID)無線LANアクセスポイントの名前のようなものです。パソコンから接続する無線LANアクセスポイントを識別するために利用されます。●セキュリティの種類無線LANアクセスポイントに設定するセキュリティは、「WPA2-パーソナル(WPA2-PSK)」や「WEP」などいくつかの種類があります。設定できるセキュリティの種類は、無線LANアクセスポイントにより異なります。●暗号化の種類「AES」または「TKIP」です。セキュリティの種類によっては、暗号化の種類を設定しな...
-
54 .52 セットアップする3「新しい接続またはネット...52 セットアップする3「新しい接続またはネットワークのセットアップ」をクリックします。4「ワイヤレスネットワークに手動で接続します」を選択して「次へ」をクリックします。5Step2で記入した無線LANアクセスポイントの設定情報を入力し、「次へ」をクリックします。パソコンの設定は、無線LANアクセスポイントの設定と同じ情報を入力する必要があります。①「ネットワーク名(SSID)」を入力します。②「セキュリティの種類」「暗号化の種類」は、お使いの無線LANアクセスポイントの設定にあわせて選択します。③セキュ...
-
55 .セットアップする 53ポイントのメーカーにお問い...セットアップする 53ポイントのメーカーにお問い合わせください。 プロバイダーから提供されるインターネット接続に必要な情報が正しく設定されているか確認してください。設定する情報がわからない場合は、ご契約のプロバイダーにお問い合わせください。8すべてのウィンドウを閉じます。これで無線 LAN を使ったインターネット接続は完了です。Google ツールバーの設定をするこのパソコンには、インターネットの検索や閲覧に便利な「Google ツールバー」が用意されています。「Internet Explorer」を初め...
-
56 .54 セットアップするWindows を最新の状...54 セットアップするWindows を最新の状態にする「Windows(R) Update」は、マイクロソフト社が提供するサポート機能です。Windows やソフトウェアなどを最新の状態に更新・修正できます。ウイルスや不正アクセスを防ぐための対策もされるので、定期的に実行してください。「Windows(R) Update」でマイクロソフト社から提供されるプログラムについては、弊社がその内容や動作、および実施後のパソコンの動作を保証するものではありませんのでご了承ください。 手順 3、4 は初回のみ必要で...
-
57 .セットアップする 55アップデートナビを実行する...セットアップする 55アップデートナビを実行する「アップデートナビ」で、このパソコンに関連するドライバーやソフトウェアの最新情報を確認し、更新することができます。1「パソコン準備ばっちりガイド」の「パソコンを最新の状態にする」をクリックし、「実行する」をクリックします。「パソコン準備ばっちりガイド」画面が表示されていない場合は、デスクトップにある、 (パソコン準備ばっちりガイド)をクリックします。2「ご利用になる上でのご注意」の画面が表示されたら内容をよくお読みになり、「承諾する」をクリックします。「アッ...
-
58 .56 セットアップするユーザー登録をするお客様の...56 セットアップするユーザー登録をするお客様の情報、およびこのパソコンの機種情報を登録いただくことで、お客様 1 人 1 人に、よりきめ細かなサポート・サービスを提供します。■ユーザー登録をすると●お客様専用の「ユーザー登録番号」が発行されます。●自動的に富士通パソコンユーザーの会員組織「AzbyClub(アズビィクラブ) 」の会員となります。AzbyClub とは、お客様にパソコンをより楽しく快適にご利用いただくための会員組織です。入会費、年会費は無料です(2 年目以降も無料)。ユーザー登録については...
-
59 .セットアップする 57「Office 2010」...セットアップする 57「Office 2010」のプロダクトキーの入力とライセンス認証をする「Office Home and Business 2010」搭載機種、「Office Personal 2010」搭載機種 「Office 2010」の初回起動時にプロダクトキーの入力とライセンス認証が必要です。詳しくはパッケージに同梱されている 「お使いになる前に」をご覧ください。 パソコンをご購入時の状態に戻すリカバリ後、「Office 2010」をインストールする場合、プロダクトキーの入力はインストール中に...
-
60 .58 セットアップする2「マイリカバリとは」ウィ...58 セットアップする2「マイリカバリとは」ウィンドウが表示されたら、「次へ」をクリックします。3「マイリカバリ」ウィンドウの「つくる」をクリックします。4コメントを入力し、「次へ」をクリックします。コメントには、「セットアップした後」など、いつの時点のディスクイメージかわかるように入力してください。5「OK」をクリックします。パソコンが再起動します。6「ディスクイメージの作成」画面が表示されたら、「D ドライブにつくる」をクリックします。7「次へ」をクリックします。8「実行」をクリックします。終了までの...
-
61 .セットアップする 59「リカバリディスクセット」...セットアップする 59「リカバリディスクセット」を作る「リカバリディスクセットを作っておく」(→ P.199)をご覧になり、できるだけ早く「リカバリディスクセット」を作ってください。このパソコンには、トラブルに備えて、ハードディスクの「リカバリ領域」という場所に、ご購入時の C ドライブの中身が保存されています。パソコンにトラブルが起こったときは、このリカバリ領域から C ドライブをご購入時の状態に復元できます。万が一リカバリ領域のデータを利用できなくなる場合に備え、「リカバリディスクセット」を作成するこ...
-
62 .60 取り扱い取り扱い電源を入れる/切る電源を入...60 取り扱い取り扱い電源を入れる/切る電源を入れる 電源を入れるときの注意・電源を入れてから Windows が起動するまでは、キーボードやマウスなどで操作しないでください。正常に起動できなくなる場合があります。・パソコンを長時間お使いになる場合は、バッテリ切れによるデータ消失などを防ぐため、必ず AC アダプタを取り付けてください。注意 パソコンの使用中は、ACアダプタが熱くなることがありますが、故障ではありません。1電源ボタン( )を押します。電源ボタンを、4 秒以上押すとパソコンの電源が切れてしま...
-
63 .取り扱い 61■Windows のログオンパスワ...取り扱い 61■Windows のログオンパスワードを設定している場合お使いのユーザー名をクリックします。Windows のログオンパスワードを入力し、をクリックします。Windows のパスワードについては、 (スタート)「ヘルプとサポート」の順にクリックしてWindows のヘルプを表示し、 「パスワード」で検索して「コンピューターをパスワードで保護する」をご覧ください。■Windows のログオンに指紋認証を設定している場合(指紋センサー搭載機種のみ)指紋センサーに指をスライドさせます。 Windo...
-
64 .62 取り扱い電源を切る電源を切る操作を行う前に...62 取り扱い電源を切る電源を切る操作を行う前に、作業中のデータはないか、もしくは CD/DVD ドライブにディスクが入ったままになっていないかを確認してください。1(スタート) の順にクリックします。しばらくすると Windows が終了し、パソコンの電源が自動的に切れます。 パソコンは電源を切った状態でも少量の電力を消費します。バッテリ残量を減らさないためには、AC アダプタを接続してください。 電源を切る操作ができないときは、「起動・終了時」(→ P.135)をご覧ください。 長期間パソコンを使用し...
-
65 .取り扱い 63バッテリこのパソコンは、AC アダ...取り扱い 63バッテリこのパソコンは、AC アダプタを使わずにバッテリのみで動作させることができます。 バッテリのみで使用する場合は、バッテリが充電されているか確認してください。特にご購入時にはバッテリが充電されていない場合があるので、ご注意ください。バッテリの充電●バッテリを充電するには、AC アダプタを接続します。充電が始まると、バッテリ充電ランプが点灯します。●バッテリ残量が 90% 以上の場合は、AC アダプタを取り付けても充電されません。89% 以下で充電されます。充電状態や残量の確認バッテリの...
-
66 .64 取り扱いバッテリの寿命を延ばすご購入時のバ...64 取り扱いバッテリの寿命を延ばすご購入時のバッテリの満充電量は 100% に設定されています。バッテリの満充電量を80%に抑える「バッテリーユーティリティ」を使うことで、バッテリの消耗を抑え、バッテリの寿命を延ばすことができます。バッテリの満充電量を80%に変更する方法は次のとおりです。1(スタート)「すべてのプログラム」「バッテリーユーティリティ」「バッテリーの設定」の順にクリックします。「バッテリーの設定」ウィンドウが表示されます。2「変更」をクリックします。「ユーザーアカウント制御」ウィンドウが...
-
67 .取り扱い 654内蔵バッテリパックを取り外します...取り扱い 654内蔵バッテリパックを取り外します。①内蔵バッテリパックロック 1 を矢印の方向にスライドさせたまま、②くぼみに指をかけて、③内蔵バッテリパックを斜めに持ち上げて取り外します。5新しい内蔵バッテリパックを取り付けます。内蔵バッテリパックのロックが解除されていることを確認し、新しい内蔵バッテリパックのふちとパソコン本体のふちを合わせ、しっかりとはめこみます。6内蔵バッテリパックロック 2 をロックします。①内蔵バッテリパックロック1を矢印の方向にスライドさせたまま、②内蔵バッテリパックロック2...
-
68 .66 取り扱いマウスマウス添付機種のみUSB レ...66 取り扱いマウスマウス添付機種のみUSB レーザーマウスは、底面からの光により照らし出されている陰影をオプティカル(光学)センサーで検知し、マウスの動きを判断しています。このため、机の上だけでなく、衣類の上や紙の上でも使うことができます。マウスをお使いになるうえでの注意●マウス底面から眼に見えないレーザー光を発しています。直接眼に向けると、眼に悪い影響を与えることがありますので避けてください。●センサー部分を汚したり、傷を付けたりしないでください。●発光部分を他の用途に使わないでください。●マウスは電...
-
69 .取り扱い 67■クリック左ボタンをカチッと 1 ...取り扱い 67■クリック左ボタンをカチッと 1 回押して、すぐ離すことです。また、右ボタンを 1 回カチッと押すことを「右クリック」といいます。■ダブルクリック左ボタンをカチカチッと 2 回素早く押して、すぐ離すことです。■ポイントマウスポインター( )をアイコンやメニューなどに合わせることです。ポイントすると、項目が反転表示されたり、項目の説明が表示されたりします。■ドラッグアイコンやウィンドウを、マウスポインター( )でつかむようにして移動させることです。マウスポインター( )を任意の位置に移動し、左...
-
70 .68 取り扱いフラットポイントフラットポイントは...68 取り扱いフラットポイントフラットポイントは、指先の操作でマウスポインターを動かすことのできるポインティングデバイスです。操作面を指先でなぞることで、画面上のマウスポインターを移動させることができます。左右のボタンは、それぞれマウスの左右のボタンに相当し、その機能はソフトウェアにより異なります。フラットポイントをお使いになるうえでの注意●フラットポイントは操作面表面の結露、湿気などにより誤動作することがあります。また、濡れた手や汗をかいた手でお使いになった場合、あるいは操作面の表面が汚れている場合は、...
-
71 .取り扱い 69■ダブルクリック左ボタンをカチカチ...取り扱い 69■ダブルクリック左ボタンをカチカチッと素早く 2 回押して、すぐに離すか、操作面を 2 回連続してタップすることです。■ドラッグアイコンやウィンドウを、マウスポインター( )でつかむようにして移動させることです。左ボタンを押したまま操作面をなぞり、希望の位置で指を離します。または、操作面を素早く 2 回タップし、2 回目のタップのときに指を操作面上から離さずになぞり、希望の位置で指を離します。■ポイントマウスポインター( )をアイコンやメニューなどに合わせることです。ポイントすると、項目が反...
-
72 .70 取り扱いジェスチャーコントロール機能ジェス...70 取り扱いジェスチャーコントロール機能ジェスチャーコントロール機能とは、パソコンに取り付けられたWebカメラに向かって手を動かすことで、パソコンに触れずに操作する機能です。ジェスチャーコントロール機能でできることジェスチャーコントロール機能は、次のソフトウェアに対応しています。●Windows Media Center再生中に、再生・一時停止・停止・順スキップ・逆スキップ・音量調節・ソフトウェアの終了の操作ができます。●Windows Media Player再生中に、再生・一時停止・停止・順スキップ...
-
73 .取り扱い 71●決定するときは、次の図のように何...取り扱い 71●決定するときは、次の図のように何かを手でつかむような形(グラブ)にしてから手を開いてください。このとき手を握らないよう注意してください。グラブのままにしていると連続動作になります。●ジェスチャーコントロール機能に使用する手は、右手でも左手でもかまいません。ただし、一部の両手で行う操作を除き、両手で同時に操作することはできません。●ジェスチャーコントロール機能をお使いになる場合、「PointGrab ハンドジェスチャーコントロール」が起動している必要があります。画面右下の通知領域にある をク...
-
74 .72 取り扱い4Web カメラに向かって手を振り...72 取り扱い4Web カメラに向かって手を振ります。手が認識されるとメニューが表示されます。 右下のカメラ映像を見ながら手の位置を調整します。カメラの画面枠が緑色になったら、正しく操作できています。5手を左右に移動し、いずれかのボタンを選択します。選択中のボタンは、色がついて表示されます。6目的のボタンを選択したら、手でつかむような形(グラブ)にしてから手を開いて決定します。「Windows Media Player」で、表示されるボタンの内容は次のとおりです。 メニューカメラ映像(画面は機種や状況によ...
-
75 .取り扱い 73 他の機能の使い方や、ジェスチャー...取り扱い 73 他の機能の使い方や、ジェスチャーコントロール機能の設定変更の方法については、次のマニュアルをご覧ください。『補足情報』音量 音量はスピーカーから聞こえる音がひずまない範囲に設定・調整してください。スピーカーが故障する原因となる場合があります。「省電力ユーティリティ」の設定で、オーディオを「ミュートする」に設定している場合、省電力モードに移行すると音声の再生や録音ができなくなります(AH77 シリーズのみ)。設定の変更については、次のマニュアルをご覧ください。『補足情報』■キーボードで音量を...
-
76 .74 取り扱い画面の明るさキーボードで、画面の明...74 取り扱い画面の明るさキーボードで、画面の明るさを調節できます。●明るくするを押しながら、 を押します。●暗くするを押しながら、 を押します。調節中は、画面下部に明るさを示すインジケーターが表示されます。 明るさの設定について・パソコンを再起動したり、スリープから復帰(レジューム)したり、AC アダプタの接続や取り外しを行った直後は、キーボードで明るさを変更しても有効にならないことがあります。このような場合は、しばらく時間をおいてから変更してください。・ご購入時は、ACアダプタを接続している場合は明る...
-
77 .取り扱い 75●汚れたり水滴が付いたりしたときは...取り扱い 75●汚れたり水滴が付いたりしたときは、少し湿らせた布で中央から外側へ向かって拭いた後、乾いた布で拭き取ってください。シリコンクロスは使用しないでください。ヘアードライヤーなどで乾燥させたり、自然乾燥をさせないでください。ベンジン、シンナー、水、レコードスプレー、静電気防止剤などで拭かないでください。●使わないときは、ケースに入れて保管してください。●曲げたり、重いものを載せたりしないでください。●高温・低温の場所に保管しないでください。ディスクを再生するうえでの注意●ディスクの再生直後、数秒間...
-
78 .76 取り扱い■書き込み/書き換えを行う前にディ...76 取り扱い■書き込み/書き換えを行う前にディスクに、書き込み/書き換えを行う前に、次の操作をしてください。●他のソフトウェアは終了させてください。●ディスクに書き込み/書き換え中にスリープや休止状態にならないように、「電源オプション」ウィンドウで「コンピューターをスリープ状態にする」を、「なし」に設定してください。設定の変更については、次のマニュアルをご覧ください。『補足情報』●ディスクに書き込み/書き換え中にディスプレイがスクリーンセーバーに移行しないように次の設定をしてください。1. デスクトップ...
-
79 .取り扱い 77使えるディスク/使えないディスク■...取り扱い 77使えるディスク/使えないディスク■使えるディスクこのパソコンでお使いになることのできるディスクは、次のとおりです。○:対応 ×:非対応■推奨ディスク次のディスクの使用をお勧めします。次の表に記載のないディスクをお使いになると、書き込み/書き換え速度が低下することがあります。また、書き込み/書き換えが正常に行えない場合や、再生できない場合があります。なお、それぞれのディスクの詳しい仕様については、各メーカーのホームページなどをご覧ください。読み出し(再生)書き込み 書き換えCD-ROM、音楽 ...
-
80 .78 取り扱い■使えないディスク次のディスクはお...78 取り扱い■使えないディスク次のディスクはお使いにならないでください。●円形以外の異形ディスク(星型やカード型などの変形ディスク)このパソコンは円形のディスクのみお使いになれます。円形以外の異形ディスクをお使いになると故障する場合があります。異形ディスクをお使いになり故障した場合は保証の対象外となります。●規格外の厚さの DVD 媒体DVD 規格では媒体の厚さを 1.14mm ~ 1.5mmと規定しています。記録面が薄い媒体など、一部でもこの範囲外の厚さになっている媒体をお使いになると故障する場合があ...
-
81 .取り扱い 79●市販のクリーニングディスク、レン...取り扱い 79●市販のクリーニングディスク、レンズクリーナーお手入れのときにお使いになると、逆にゴミを集めてしまい、CD/DVD ドライブのレンズが汚れてしまう場合がありますので、お使いにならないでください。ディスクをパソコンにセットする/取り出すディスクのセット/取り出しは、パソコンの電源が入っている状態のときのみ可能です。注意■ディスクをセットする ディスクをセットするときの注意・ディスク読み取りヘッドが移動する音がすることがあります。・Blu-ray Disc をご覧になるときは、 パソコンに AC...
-
82 .80 取り扱い4「自動再生」ウィンドウが表示され...80 取り扱い4「自動再生」ウィンドウが表示された場合は、次のどちらかの操作を行います。・すでに使いたいソフトウェアが起動している場合は、 をクリックします。・使いたいソフトウェアが起動していない場合は、表示されている項目の一覧で使いたいソフトウェアをクリックします。■ディスクを取り出す1ディスクを利用しているソフトウェアがあれば終了します。また、ディスク内のファイルを開いている場合はファイルを閉じてください。2トレーを出します。① CD/DVD 取り出しボタンを押すと、 トレーが少し飛び出します。②トレ...
-
83 .取り扱い 811フォーマットするディスクをセット...取り扱い 811フォーマットするディスクをセットし、 (スタート)「コンピューター」の順にクリックします。「コンピューター」ウィンドウが表示されます。2ディスクのアイコンを右クリックし、表示されるメニューから、「フォーマット」をクリックします。3「ファイルシステム」の をクリックして、フォーマット種別を選びます。■DVD-RAM の場合「UDF 2.00」を選びます。■Blu-ray Disc の場合(BDXLTM対応 Blu-ray Disc ドライブまたは Blu-ray Disc ドライブ搭載機種の...
-
84 .82 取り扱いメモリーカードダイレクト・メモリー...82 取り扱いメモリーカードダイレクト・メモリースロットは、デジタルカメラなどに使われているメモリーカードに直接データを読み書きするためのスロットです。なお、SD メモリーカード、メモリースティックを総称して、メモリーカードと呼んでいます。お使いになるうえでの注意●メモリーカードは、静電気に対して非常に弱い部品で構成されており、人体にたまった静電気により破壊される場合があります。メモリーカードを取り扱う前は、一度アルミサッシやドアノブなどの金属に手を触れて、静電気を放電してください。●miniSD カード...
-
85 .取り扱い 83●メモリーカードをデジタルカメラな...取り扱い 83●メモリーカードをデジタルカメラなどで使っている場合は、お使いの機器でフォーマットしてください。このパソコンでフォーマットすると、デジタルカメラなどでメモリーカードが使えなくなります。デジタルカメラなどでのフォーマットの方法については、お使いの機器のマニュアルをご覧ください。●ワイヤレス TV 対応機種の場合は、番組の視聴中や録画中または予約録画の待機中は、メモリーカードの差し込みや取り出しを行わないでください。使えるメモリーカードダイレクト・メモリースロットが対応しているメモリーカードと、...
-
86 .84 取り扱い■メモリーカードを取り出す注意 ダ...84 取り扱い■メモリーカードを取り出す注意 ダイレクト・メモリースロットからメモリーカードを取り出す場合は、メモリーカードを強く押さないでください。指を離したときメモリーカードが飛び出し、紛失したり、衝撃で破損したりするおそれがあります。また、メモリーカードを引き抜くときは、ひねったり斜めに引いたりして、メモリーカードに無理な力がかからないようにしてください。 メモリーカードを取り出すときは、ダイレクト・メモリースロットを人に向けたり、顔を近づけたりしないでください。メモリーカードが飛び出すと、思わぬけ...
-
87 .取り扱い 85ワイヤレス TVワイヤレス TV ...取り扱い 85ワイヤレス TVワイヤレス TV 対応機種のみ添付のワイヤレス TV ユニットを使うことで、パソコン本体にアンテナを接続せずにテレビを楽しむことができます。ここでは、ワイヤレス TV ユニットを設置する方法について説明します。テレビを見るためのソフトウェアの設定方法や、テレビを見る方法、放送を受信できる環境については、次のマニュアルをご覧ください。『テレビ操作ガイド』テレビを見るために必要な準備初めてテレビを見るときは、次の作業が必要です。1接続方法を確認する(→ P.85)2必要なものを用...
-
88 .86 取り扱い■必要に応じて用意してくださいアン...86 取り扱い■必要に応じて用意してくださいアンテナ線の形状などによって、必要なものが異なります。ここでは、代表的なものを説明します。「接続方法を確認する」(→ P.85)を参考に、用途に合った製品をご購入ください。□分配器1 本のアンテナ線を、複数の端子で使うために分配する機器です。ワイヤレス TV ユニットとお持ちのテレビを同時にご使用になる場合は必要になります。□混合器別々の電波を、1 本の線に混合するための機器です。また、UHF のアンテナ線と BS・CS のアンテナ線を混合できるものや、分波器と...
-
89 .取り扱い 87■背面1アンテナ入力端子(地上デジ...取り扱い 87■背面1アンテナ入力端子(地上デジタル、BS・110 度CS デジタル)テレビアンテナと接続します。2DC-IN コネクタ( )添付の AC アダプタを接続します。3miniB-CAS カードスロット( )miniB-CAS カードを差し込みます。4接続設定ボタン長押しすると工場出荷状態となり、パソコンとの接続設定ができる状態になります。ワイヤレス TV ユニットをお使いになるうえでの注意●次のような場所に設置してください。・水平で落下のおそれがない場所・風通しのよい涼しい場所・設置面以外の...
-
90 .88 取り扱い■アンテナケーブルを接続する警告●...88 取り扱い■アンテナケーブルを接続する警告●アンテナケーブルを接続するときは、コネクタの中心にある金属芯を折らないでください。●F 型コネクタプラグ付アンテナケーブルをお使いの場合、ネジを締めるときに指をはさまないように気を付けてください。1アンテナケーブルをワイヤレス TV ユニット背面のアンテナ入力端子に接続します。2アンテナケーブルを「接続方法を確認する」(→P.85)を参考にして、壁などのアンテナコネクタに接続してください。■AC アダプタを接続する1AC アダプタに AC ケーブルを接続しま...
-
91 .取り扱い 89●ディスプレイを閉じた状態でリモコ...取り扱い 89●ディスプレイを閉じた状態でリモコン操作を行った場合、パソコンが起動することがあります。ディスプレイを閉じた状態でパソコンが動作すると、放熱が妨げられるため、故障の原因となります。パソコンが起動した場合は、ディスプレイを開き、電源を切るか、スリープか休止状態にしてください。録画予約をしている場合は、ディスプレイを開いたままの状態でスリープか休止状態にしてください。リモコンに乾電池を入れる警告注意 ご購入時に添付されている乾電池は初期動作確認用です。すぐに寿命に達する場合がありますので、お早め...
-
92 .90 取り扱い各部の名称と働きWindows が...90 取り扱い各部の名称と働きWindows が起動しているときの主な機能について説明しています。1パソコン電源ボタンパソコンの電源を切ったり、スリープしたりします。2消音ボタンパソコンから出力されている音声を一時的に消します。もう一度押すと元に戻ります。3音量ボタンパソコン本体の音量を調節します。4数字ボタンテレビのチャンネルやDVD-VIDEOのチャプターなどを指定します。5放送切換ボタンこのパソコンで受信する放送を切り換えます。6Media Center ボタン「Windows Media Cent...
-
93 .取り扱い 91指紋認証指紋センサー搭載機種のみ指...取り扱い 91指紋認証指紋センサー搭載機種のみ指紋認証とは、指紋センサーで指の指紋を読み取って行う認証のことです。指紋認証でできること指紋情報を登録しておくと、指紋センサーに指をスライドさせるだけで次のようなことができます。●ID(ユーザー名)やパスワードを必要とするホームページへログインする●パスワードが設定されたスクリーンセーバーを解除する●ユーザーの切り替えをする●Windows のパスワードを設定している場合、Windows へログオンする指紋センサーをお使いになるうえでの注意●指紋センサーに指を...
-
94 .92 取り扱い指のスライドのさせ方指紋の登録や認...92 取り扱い指のスライドのさせ方指紋の登録や認証を行う場合は、次のように指をスライドさせてください。認証の失敗を減らすことができます。このパソコンは、指紋センサー周囲の LED が次のように点灯/点滅します。ただし、実際の LED の点灯色とは色味が異なる場合があります。●指紋の読み取り待機中:青点滅●指紋認証中:青点灯●指紋認証成功時:黄緑点灯●指紋認証失敗時:赤点滅1操作する指の第一関節が、指紋センサーの中央部に当たるように準備します。第一関節より先の部分が読み取り範囲となります。2指をまっすぐ伸ば...
-
95 .取り扱い 93指紋を登録する認証に必要な情報を登...取り扱い 93指紋を登録する認証に必要な情報を登録します。1(スタート)「すべてのプログラム」「Softex」「新規ユーザーの登録」の順にクリックします。2「既存の Windows ユーザーの登録」をクリックします。3ログオンするときと同じパスワードを入力し、「次へ」をクリックします。「ユーザー名」が Windows にログオンするときと同じことを確認してください。4認証で使用する指をイラストで選択し、「次へ」をクリックします。この画面にある「練習」をクリックすると、指紋登録の練習をすることができます。ま...
-
96 .94 取り扱い指紋認証を使う■指紋認証でホームペ...94 取り扱い指紋認証を使う■指紋認証でホームページにログインするセキュリティが設定されたホームページにログインするために、ID(ユーザー名)やパスワードなどのログイン情報を入力しなければならない場合があります。指紋認証を使うと、特定のホームページに対してあらかじめログイン情報を記憶させておくことにより、指紋センサーに指をスライドさせるだけでホームページにログインすることができます。ただし、ホームページによっては、指紋認証機能がパスワードを検出できないことがあります。1登録したいホームページのログイン情報...
-
97 .取り扱い 95指紋認証が使えなくなったら指紋での...取り扱い 95指紋認証が使えなくなったら指紋での認証ができない場合は、次の手順で登録した指紋の情報を削除し、登録し直してください。 指紋認証ユーティリティ(OmniPass)からユーザーを削除すると、それまでに登録していたホームページのログイン情報などもすべて削除されます。ユーザーを削除する前に「OmniPass コントロールセンター」の「パスワードの管理」機能でパスワードなどの情報を確認し、書き留めておいてください。1画面右下の通知領域にある をクリックし、表示された OmniPass アイコン を右ク...
-
98 .96 取り扱いWeb カメラを使うソフトウェアの...96 取り扱いWeb カメラを使うソフトウェアの起動方法と使い方■YouCam□起動方法(スタート)「すべてのプログラム」「CyberLinkYouCam」「CyberLink YouCam」の順にクリックします。詳しい使い方については、「YouCam」のヘルプをご覧ください。「YouCam」のヘルプは、画面右上の をクリックすると表示されます。■Windows Live Messenger□起動方法(スタート)「すべてのプログラム」「WindowsLive Messenger」の順にクリックします。「W...
-
99 .取り扱い 97■おまかせポーズ機能パソコンの前に...取り扱い 97■おまかせポーズ機能パソコンの前に人がいるかどうかを検出し、DVD や音楽を自動的に一時停止したり再生を再開したりする機能です。この機能は次のソフトウェアに対応しています。●WinDVD●Windows Media PlayerWindows Media Player を全画面モードで起動中に、おまかせポーズ機能が働くと、一時的にウィンドウモードになります。●DigitalTVbox(DigitalTVbox 搭載機種のみ) 対応しているソフトウェアが複数同時に起動している場合、おまかせポー...
-
100 .98 取り扱い●休憩おすすめタイマーは、1 時間...98 取り扱い●休憩おすすめタイマーは、1 時間以上パソコンの前に人がいることを検知し続けると休憩をおすすめする機能です。ただし、途中で 15 分以上パソコンの前に人がいることを検出しなかった場合は、休憩していると判断して連続使用時間の計測をリセットします。また、次のような場合にも連続使用時間の計測をリセットします。・休憩おすすめタイマーを無効から有効に変更したとき・「Sense YOU Technology設定」 を終了したとき・省電力状態から復帰したとき・「Sense YOU Technology 設...