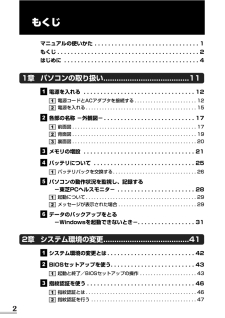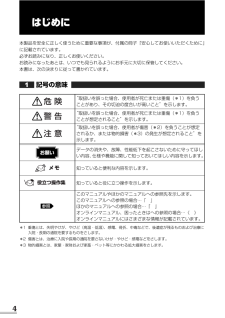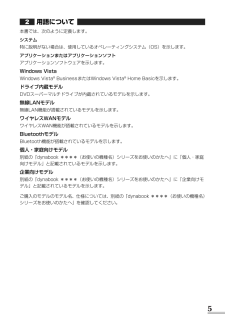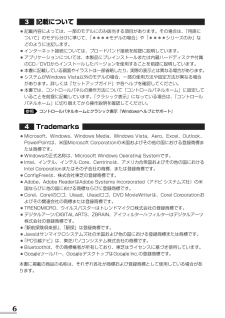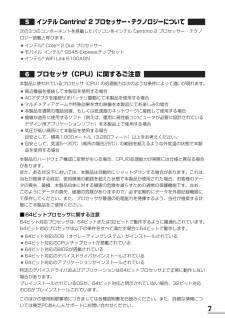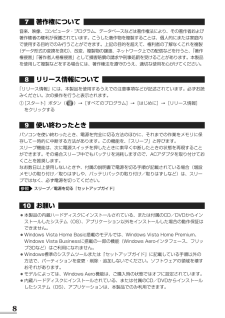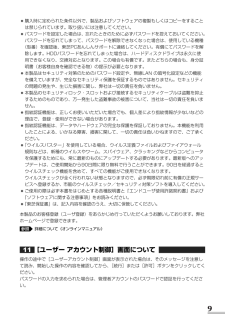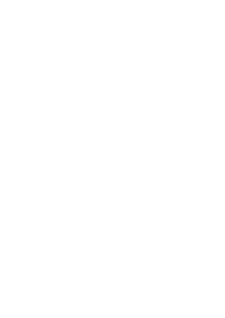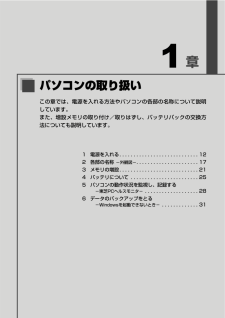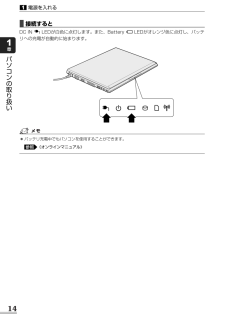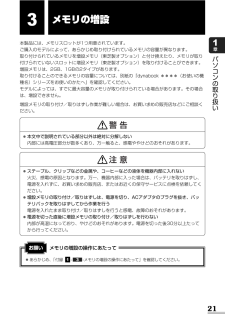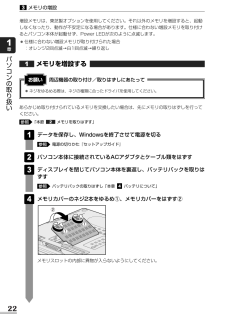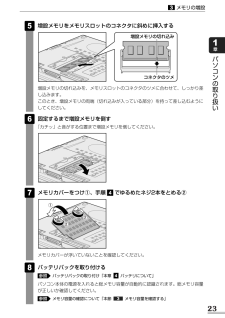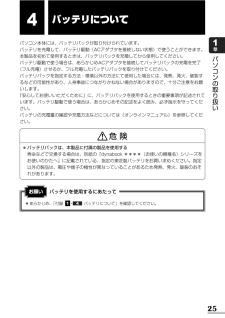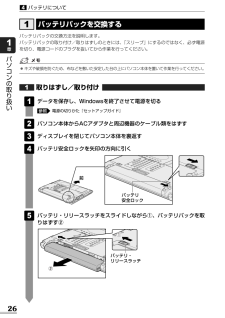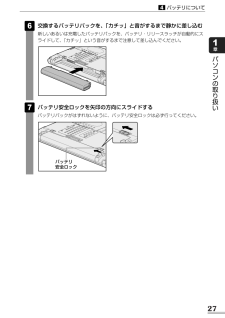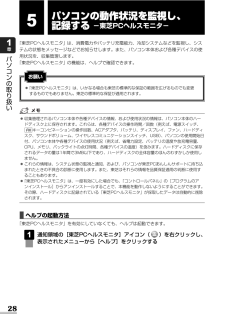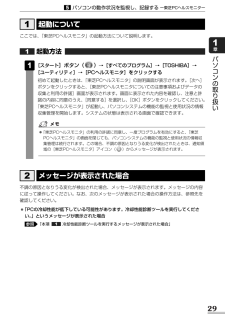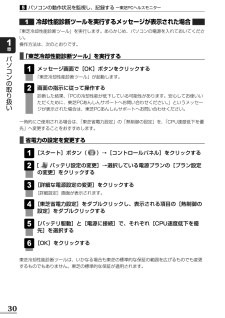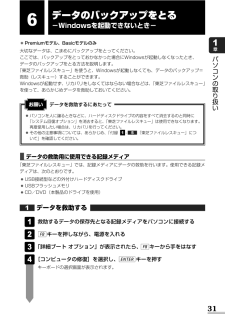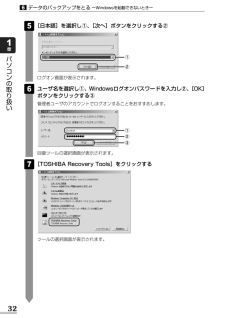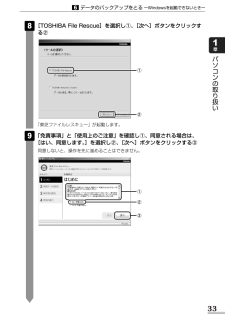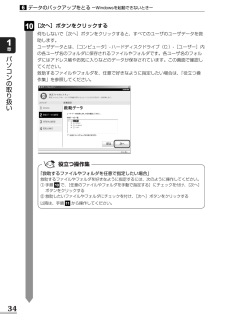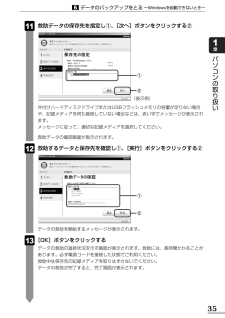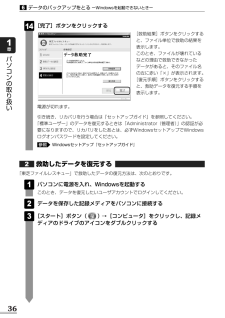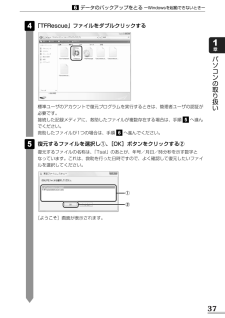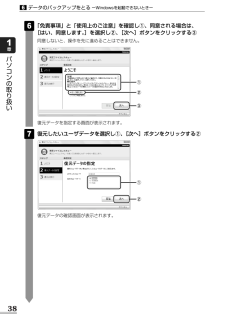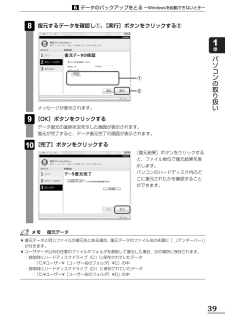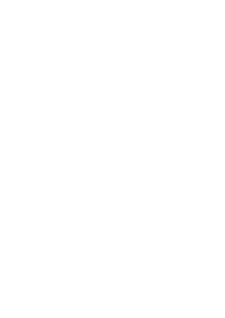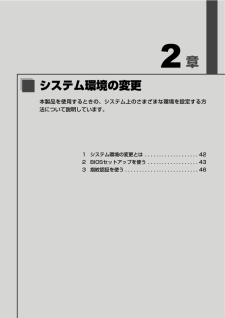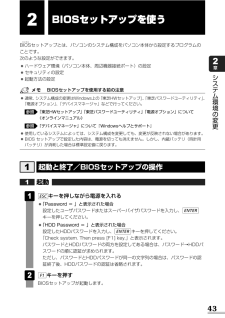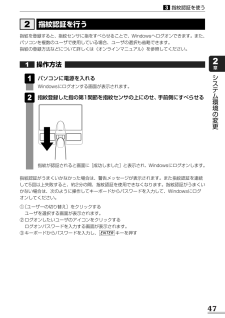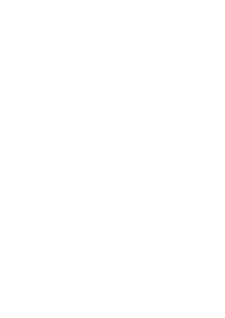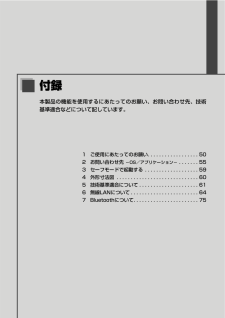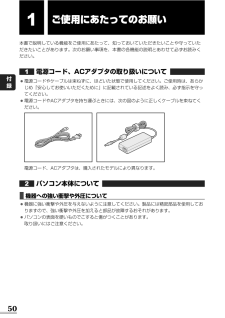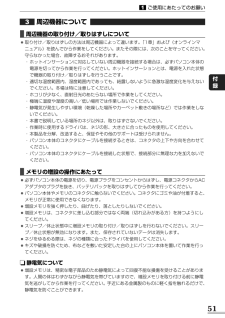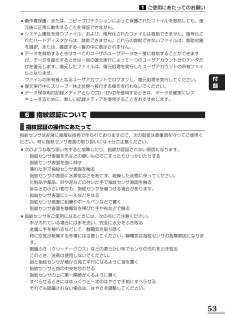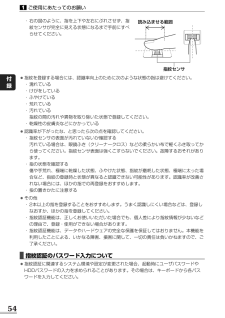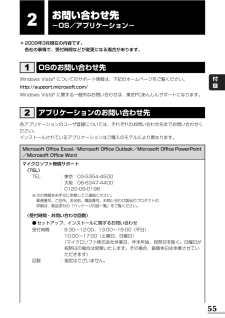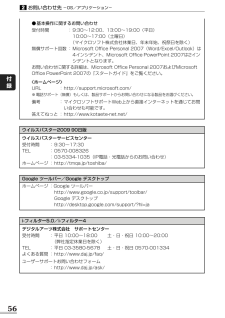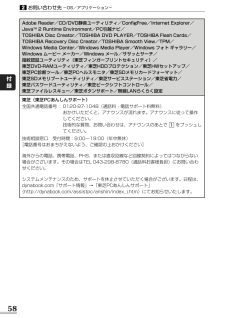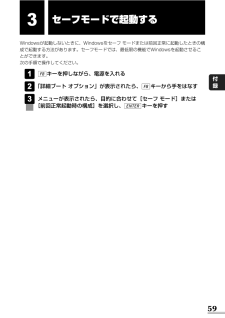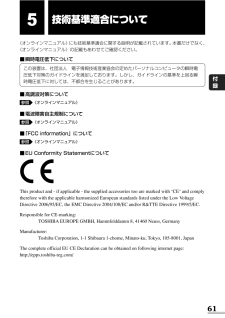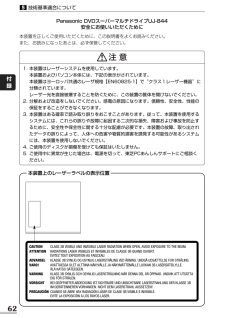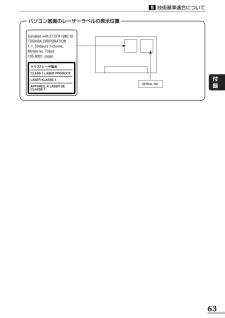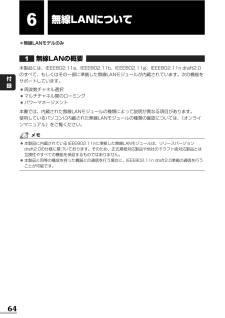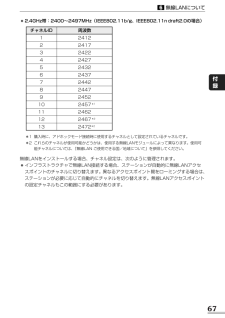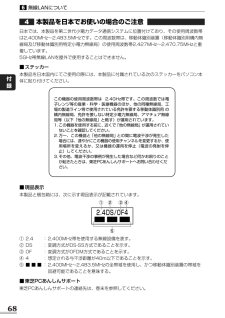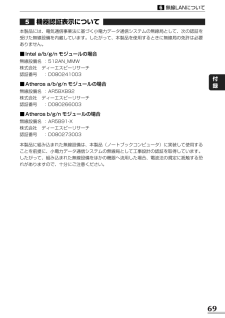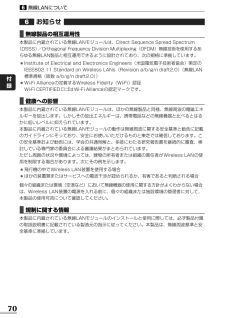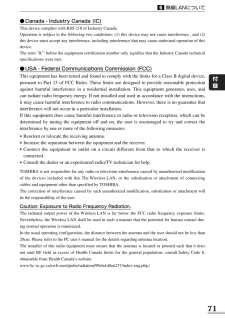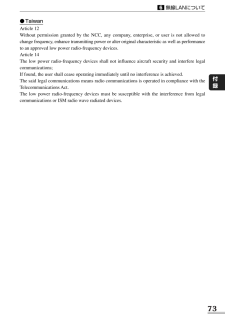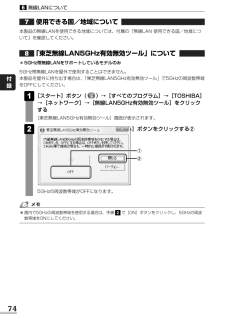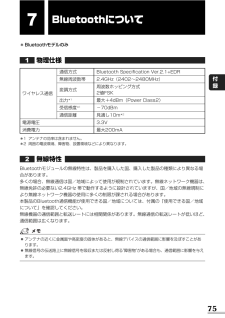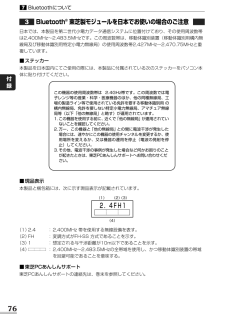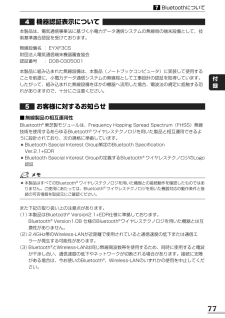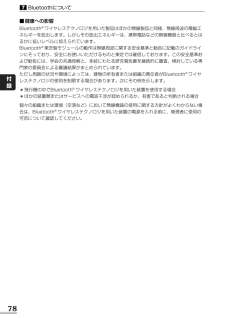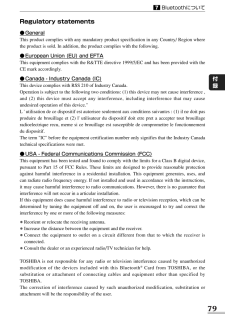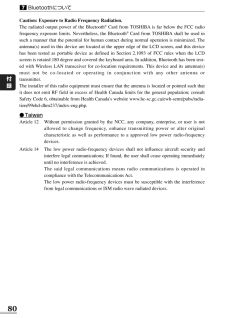- 取扱説明書・マニュアル >
- パソコン >
- パソコン本体 >
- ノートパソコン

43

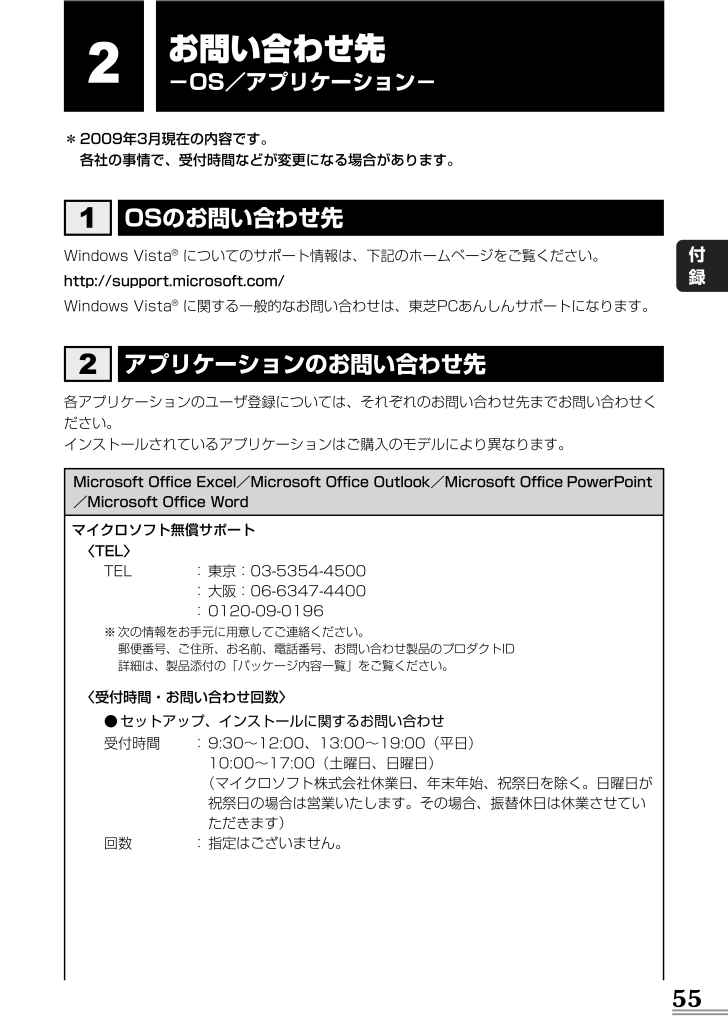
55 / 80 ページ
現在のページURL
お問い合わせ先2−OS/アプリケーション−* 2009年3月現在の内容です。各社の事情で、受付時間などが変更になる場合があります。1OSのお問い合わせ先Windows Vista® についてのサポート情報は、下記のホームページをご覧ください。http://support.microsoft.com/付録Windows Vista® に関する一般的なお問い合わせは、東芝PCあんしんサポートになります。2アプリケーションのお問い合わせ先各アプリケーションのユーザ登録については、それぞれのお問い合わせ先までお問い合わせください。インストールされているアプリケーションはご購入のモデルにより異なります。Microsoft Office Excel/Microsoft Office Outlook/Microsoft Office PowerPoint/Microsoft Office Wordマイクロソフト無償サポート〈TEL〉TEL: 東京:03-5354-4500: 大阪:06-6347-4400: 0120-09-0196※ 次の情報をお手元に用意してご連絡ください。郵便番号、ご住所、お名前、電話番号、お問い合わせ製品のプロダクトID詳細は、製品添付の「パッケージ内容一覧」をご覧ください。〈受付時間・お問い合わせ回数〉● セットアップ、インストールに関するお問い合わせ受付時間回数: 9:30∼12:00、13:00∼19:00(平日)10:00∼17:00(土曜日、日曜日)(マイクロソフト株式会社休業日、年末年始、祝祭日を除く。日曜日が祝祭日の場合は営業いたします。その場合、振替休日は休業させていただきます): 指定はございません。55
参考になったと評価  94人が参考になったと評価しています。
94人が参考になったと評価しています。
このマニュアルの目次
-
1 .マニュアルの使いかた安心してお使いいただくために●...マニュアルの使いかた安心してお使いいただくために●パソコンをお取り扱いいただくための注意事項ご使用前に必ずお読みください。セットアップガイド●●●●●●パソコンの準備Windowsのセットアップ電源の切りかたQ&A集(電源が入らないとき)リカバリ(再セットアップ)デイリーケアとアフターケア など取扱説明書(本書)●●●●●電源の入れかた各部の名前増設メモリの取り付け/取りはずしバッテリパックの交換システム環境の変更とは などオンラインマニュアルWindowsが起動しているときにパソコンの画面上で見るマニュア...
-
2 .もくじマニュアルの使いかた . . . . . ....もくじマニュアルの使いかた . . . . . . . . . . . . . . . . . . . . . . . . . . . . . . . 1もくじ . . . . . . . . . . . . . . . . . . . . . . . . . . . . . . . . . . . . . . . . . . 2はじめに . . . . . . . . . . . . . . . . . . . . . . . . . . . . . . . . . . . . . . . . 41章 パ...
-
3 .付録 .........................付録 .....................................................................491 ご使用にあたってのお願い . . . . . . . . . . . . . . . . . . . . . . . . 502 お問い合わせ先 −OS/アプリケーション− . . . . . . . . . . . . 551 OSのお問い合わせ先 . . . . . . . . . . . . . . . . . . . . . . . . . . . ...
-
4 .はじめに本製品を安全に正しく使うために重要な事項が...はじめに本製品を安全に正しく使うために重要な事項が、付属の冊子『安心してお使いいただくために』に記載されています。必ずお読みになり、正しくお使いください。お読みになったあとは、いつでも見られるようにお手元に大切に保管してください。本書は、次の決まりに従って書かれています。1記号の意味危険“取扱いを誤った場合、使用者が死亡または重傷(*1)を負うことがあり、その切迫の度合いが高いこと”を示します。警告“取扱いを誤った場合、使用者が死亡または重傷(*1)を負うことが想定されること”を示します。注意“取扱いを誤っ...
-
5 .2用語について本書では、次のように定義します。シス...2用語について本書では、次のように定義します。システム特に説明がない場合は、使用しているオペレーティングシステム(OS)を示します。アプリケーションまたはアプリケーションソフトアプリケーションソフトウェアを示します。Windows VistaWindows Vista® BusinessまたはWindows Vista® Home Basicを示します。ドライブ内蔵モデルDVDスーパーマルチドライブが内蔵されているモデルを示します。無線LANモデル無線LAN機能が搭載されているモデルを示します。ワイヤレスW...
-
6 .3●●●●●●記載内容によっては、一部のモデルにの...3●●●●●●記載内容によっては、一部のモデルにのみ該当する項目があります。その場合は、「用語について」のモデル分けに準じて、「****モデルの場合」や「****シリーズのみ」などのように注記します。インターネット接続については、ブロードバンド接続を前提に説明しています。アプリケーションについては、本製品にプレインストールまたは内蔵ハードディスクや付属のCD/DVDからインストールしたバージョンを使用することを前提に説明しています。本書に記載している画面やイラストは一部省略したり、実際の表示とは異なる場合が...
-
7 .5インテル Centrino® 2 プロセッサー・...5インテル Centrino® 2 プロセッサー・テクノロジーについて次の3つのコンポーネントを搭載したパソコンをインテル Centrino 2 プロセッサー・テクノロジー搭載と呼びます。●●●インテル® CoreTM 2 Duo プロセッサーモバイル インテル® GS45 Expressチップセットインテル® WiFi Link 5100AGN6プロセッサ(CPU)に関するご注意本製品に使われているプロセッサ(CPU)の処理能力は次のような条件によって違いが現れます。●●●●●●●周辺機器を接続して本製品...
-
8 .7著作権について音楽、映像、コンピュータ・プログラ...7著作権について音楽、映像、コンピュータ・プログラム、データベースなどは著作権法により、その著作者および著作権者の権利が保護されています。こうした著作物を複製することは、個人的にまたは家庭内で使用する目的でのみ行うことができます。上記の目的を超えて、権利者の了解なくこれを複製(データ形式の変換を含む)、改変、複製物の譲渡、ネットワーク上での配信などを行うと、「著作権侵害」「著作者人格権侵害」として損害賠償の請求や刑事処罰を受けることがあります。本製品を使用して複製などをする場合には、著作権法を遵守のうえ、適...
-
9 .購入時に定められた条件以外で、製品およびソフトウェ...購入時に定められた条件以外で、製品およびソフトウェアの複製もしくはコピーをすることは禁じられています。取り扱いには注意してください。● パスワードを設定した場合は、忘れたときのために必ずパスワードを控えておいてください。パスワードを忘れてしまって、パスワードを解除できなくなった場合は、使用している機種(型番)を確認後、東芝PCあんしんサポートに連絡してください。有償にてパスワードを解除します。HDDパスワードを忘れてしまった場合は、ハードディスクドライブは永久に使用できなくなり、交換対応となります。この場合...
-
10 .10 ページ目のマニュアル
-
11 .1章パソコンの取り扱いこの章では、電源を入れる方法...1章パソコンの取り扱いこの章では、電源を入れる方法やパソコンの各部の名称について説明しています。また、増設メモリの取り付け/取りはずし、バッテリパックの交換方法についても説明しています。1 電源を入れる . . . . . . . . . . . . . . . . . . . . . . . . . . . . 122 各部の名称 −外観図− . . . . . . . . . . . . . . . . . . . . . . 173 メモリの増設 . . . . . . . . . . . . . ....
-
12 .11電源を入れるここでは、電源コードとACアダプタ...11電源を入れるここでは、電源コードとACアダプタを接続して電源を入れる方法について説明します。章パソコンの取り扱い1電源コードとACアダプタを接続する警告●ACアダプタは本製品に付属のものを使用する本製品付属以外のACアダプタを使用すると電圧や(+)(−)の極性が異なっていることがあるため、火災・破裂・発熱のおそれがあります。●パソコン本体にACアダプタを接続する場合、本書に記載してある順番を守って接続する順番を守らないと、ACアダプタのDC出力プラグが帯電し、感電または軽いケガをする場合があります。また...
-
13 .1 電源を入れる役立つ操作集ウォールマウントプラグ...1 電源を入れる役立つ操作集ウォールマウントプラグが付属しているモデルの場合、ウォールマウントプラグを使うと、電源コードを使わずに、ACアダプタを直接コンセントに差し込むことができます。図のようにACアダプタにウォールマウントプラグを接続し、ウォールマウントプラグの刃を引き出した状態で、コンセントに差し込んでください。この場合、ACアダプタにウォールマウントプラグを接続する手順が、接続手順の①となります。以降の手順は、電源コードを使用する場合と同様です。1章パソコンの取り扱い警告ウォールマウントプラグは、次...
-
14 .1 電源を入れる■ 接続すると1DC INLEDが...1 電源を入れる■ 接続すると1DC INLEDが白色に点灯します。また、Batteryリへの充電が自動的に始まります。章パソコンの取り扱い●バッテリ充電中でもパソコンを使用することができます。参照 《オンラインマニュアル》14LEDがオレンジ色に点灯し、バッテ
-
15 .1 電源を入れる2電源を入れるお願い本体液晶ディス...1 電源を入れる2電源を入れるお願い本体液晶ディスプレイを開けるときは1章●●本体液晶ディスプレイを開き過ぎるとヒンジ(手順 2 参照)に力がかかり、破損や故障の原因となります。ヒンジに無理な力が加わらないよう開閉角度に注意してご使用ください。バッテリ充電中でもパソコンを使用することができます。参照1詳細について《オンラインマニュアル 5章 1 - 1 バッテリ充電量を確認する》パソコンのディスプレイを開けるパソコンの取り扱いディスプレイを開閉するときは、傷や汚れがつくのを防ぐために、液晶ディスプレイ(画面...
-
16 .1 電源を入れる2電源スイッチを押すPowerLE...1 電源を入れる2電源スイッチを押すPowerLEDが白色に点灯するまでスイッチを押してください。1章パソコンの取り扱いヒンジ電源スイッチ初めて電源を入れたときは、[Windowsのセットアップ]画面が表示されるので、Windowsのセットアップを行ってください。参照Windowsのセットアップ『セットアップガイド』パスワードやHDD パスワードを設定している場合の電源を入れたときの操作方法は、《オンラインマニュアル》を参照してください。■ 電源に関する表示電源の状態はシステムインジケータの点灯状態で確認す...
-
17 .各部の名称2− 外観図 −ここでは、各部の名称と機...各部の名称2− 外観図 −ここでは、各部の名称と機能を簡単に説明します。それぞれについての詳しい説明は、《オンラインマニュアル》を確認してください。お願い●外観図について本製品に表示されている、コネクタ、LED、スイッチのマーク(アイコン)、およびキーボード上のマーク(アイコン)は最大構成を想定した設計となっています。ご購入いただいたモデルによっては、機能のないものがあります。1前面図この部分に無線LANアンテナ/Bluetoothアンテナが内蔵されています。1章パソコンの取り扱いボタンP.18の説明を参照...
-
18 .2 各部の名称 ー外観図ー11システムインジケータ...2 各部の名称 ー外観図ー11システムインジケータシステムインジケータは、点灯状態によって、パソコン本体がどのような動作をしているのかを知ることができます。章パソコンの取り扱いDC IN LED電源コード接続の状態Power LED電源の状態Battery LEDバッテリの状態参照 「本章 1 電源を入れる」参照 「本章 1 電源を入れる」参照 《オンラインマニュアル》ハードディスクドライブにアクセスしているDisk LED参照 《オンラインマニュアル》SD Card LEDワイヤレスコミュニケーションLE...
-
19 .2 各部の名称 ー外観図ー2背面図1章指紋センサ ...2 各部の名称 ー外観図ー2背面図1章指紋センサ SDカードスロットSDメモリカードをセットします。ドライブ *ドライブ内蔵モデルのみCD/DVDをセットする装置です。盗難を抑止するためのセキュリティケーブルを接続できます。セキュリティケーブルは、本製品に対応しているものをご利用ください。詳しくは販売店などに確認してください。PCカードスロットPC カードをセットします。セキュリティロック・スロットパソコンの取り扱い LANコネクタワイヤレスコミュニケーションスイッチ無線通信機能をオンにするスイッチで...
-
20 .2 各部の名称 ー外観図ー31章パソコンの取り扱い...2 各部の名称 ー外観図ー31章パソコンの取り扱い裏面図 メモリスロット ➲ P.21)(COAラベルメモリを増設する場所です。 バッテリ・リリースラッチ(➲ P.26)バッテリパックをパソコン本体からはずすときに使うラッチです。本製品のOSが正規のWindowsであることを示すラベルです。はがしたり汚したりしないでください。前 ドッキングポート型番と製造番号東芝製オプションのスリムポートリプリケータを接続することができます。ラベルに型番(機種名)と製造番号が記載されています。バッテリパック ➲ ...
-
21 .3メモリの増設本製品には、メモリスロットが1つ用意...3メモリの増設本製品には、メモリスロットが1つ用意されています。ご購入のモデルによって、あらかじめ取り付けられているメモリの容量が異なります。取り付けられているメモリを増設メモリ(東芝製オプション)と付け換えたり、メモリが取り付けられていないスロットに増設メモリ(東芝製オプション)を取り付けることができます。増設メモリは、2GB、1GBの2タイプがあります。取り付けることのできるメモリの容量については、別紙の『dynabook ****(お使いの機種名)シリーズをお使いのかたへ』を確認してください。モデルに...
-
22 .3 メモリの増設増設メモリは、東芝製オプションを使...3 メモリの増設増設メモリは、東芝製オプションを使用してください。それ以外のメモリを増設すると、起動しなくなったり、動作が不安定になる場合があります。仕様に合わない増設メモリを取り付けるとパソコン本体が起動せず、Power LEDが次のように点滅します。1章パソコンの取り扱い●仕様に合わない増設メモリが取り付けられた場合:オレンジ2回点滅→白1回点滅→繰り返しメモリを増設する1お願い●周辺機器の取り付け/取りはずしにあたってネジをゆるめる際は、ネジの種類に合ったドライバを使用してください。あらかじめ取り付け...
-
23 .3 メモリの増設5増設メモリをメモリスロットのコネ...3 メモリの増設5増設メモリをメモリスロットのコネクタに斜めに挿入する増設メモリの切れ込み1章コネクタのツメ増設メモリの切れ込みを、メモリスロットのコネクタのツメに合わせて、しっかり差し込みます。このとき、増設メモリの両端(切れ込みが入っている部分)を持って差し込むようにしてください。6パソコンの取り扱い固定するまで増設メモリを倒す「カチッ」と音がする位置まで増設メモリを倒してください。7メモリカバーをつけ①、手順 4 でゆるめたネジ2本をとめる②①②②メモリカバーが浮いていないことを確認してください。8バ...
-
24 .3 メモリの増設211メモリを取りはずすデータを保...3 メモリの増設211メモリを取りはずすデータを保存し、Windowsを終了させて電源を切る参照電源の切りかた『セットアップガイド』章パソコンの取り扱い2パソコン本体に接続されているACアダプタとケーブル類をはずす3ディスプレイを閉じてパソコン本体を裏返し、バッテリパックを取りはずす参照4バッテリパックの取りはずし「本章 4 バッテリについて」メモリカバーのネジ2本をゆるめ、メモリカバーをはずすメモリスロットの内部に異物が入らないようにしてください。5増設メモリを固定している左右のフックを開き①、増設メモリ...
-
25 .4バッテリについてパソコン本体には、バッテリパック...4バッテリについてパソコン本体には、バッテリパックが取り付けられています。バッテリを充電して、バッテリ駆動(ACアダプタを接続しない状態)で使うことができます。本製品を初めて使用するときは、バッテリパックを充電してから使用してください。バッテリ駆動で使う場合は、あらかじめACアダプタを接続してバッテリパックの充電を完了(フル充電)させるか、フル充電したバッテリパックを取り付けてください。バッテリパックを指定する方法・環境以外の方法にて使用した場合には、発熱、発火、破裂するなどの可能性があり、人身事故につなが...
-
26 .4 バッテリについて11章パソコンの取り扱いバッテ...4 バッテリについて11章パソコンの取り扱いバッテリパックを交換するバッテリパックの交換方法を説明します。バッテリパックの取り付け/取りはずしのときには、「スリープ」にするのではなく、必ず電源を切り、電源コードのプラグを抜いてから作業を行ってください。●キズや破損を防ぐため、布などを敷いた安定した台の上にパソコン本体を置いて作業を行ってください。11取りはずし/取り付けデータを保存し、Windowsを終了させて電源を切る参照電源の切りかた『セットアップガイド』2パソコン本体からACアダプタと周辺機器のケーブ...
-
27 .4 バッテリについて6交換するバッテリパックを、「...4 バッテリについて6交換するバッテリパックを、「カチッ」と音がするまで静かに差し込む新しいあるいは充電したバッテリパックを、バッテリ・リリースラッチが自動的にスライドして、「カチッ」という音がするまで注意して差し込んでください。1章7バッテリ安全ロックを矢印の方向にスライドするパソコンの取り扱いバッテリパックがはずれないように、バッテリ安全ロックは必ず行ってください。バッテリ安全ロック27
-
28 .パソコンの動作状況を監視し、記録する −東芝PCヘ...パソコンの動作状況を監視し、記録する −東芝PCヘルスモニタ−51章パソコンの取り扱い「東芝PCヘルスモニタ」は、消費電力やバッテリ充電能力、冷却システムなどを監視し、システムの状態をメッセージなどでお知らせします。また、パソコン本体および各種デバイスの使用状況を、収集管理します。「東芝PCヘルスモニタ」の機能は、ヘルプで確認できます。お願い●「東芝PCヘルスモニタ」は、いかなる場合も東芝の標準的な保証の範囲を広げるものでも変更するものでもありません。東芝の標準的な保証が適用されます。収集管理されるパソコン...
-
29 .5 パソコンの動作状況を監視し、記録する ー東芝P...5 パソコンの動作状況を監視し、記録する ー東芝PCヘルスモニター1起動についてここでは、「東芝PCヘルスモニタ」の起動方法について説明します。111章起動方法)→[すべてのプログラム]→[TOSHIBA]→[スタート]ボタン([ユーティリティ]→[PCヘルスモニタ]をクリックする初めて起動したときは、「東芝PCヘルスモニタ」の説明画面が表示されます。[次へ]ボタンをクリックすると、[東芝PCヘルスモニタについての注意事項およびデータの収集と利用の許諾]画面が表示されます。画面に表示された内容を確認し、注意...
-
30 .5 パソコンの動作状況を監視し、記録する ー東芝P...5 パソコンの動作状況を監視し、記録する ー東芝PCヘルスモニター11冷却性能診断ツールを実行するメッセージが表示された場合「東芝冷却性能診断ツール」を実行します。あらかじめ、パソコンの電源を入れておいてください。操作方法は、次のとおりです。章パソコンの取り扱い■「東芝冷却性能診断ツール」を実行する1メッセージ画面で[OK]ボタンをクリックする「東芝冷却性能診断ツール」が起動します。2画面の指示に従って操作する診断した結果、「PCの冷却性能が低下している可能性があります。安心してお使いいただくために、東芝P...
-
31 .データのバックアップをとる6−Windowsを起動...データのバックアップをとる6−Windowsを起動できないとき−* Premiumモデル、Basicモデルのみ大切なデータは、こまめにバックアップをとってください。ここでは、バックアップをとっておかなかった場合にWindowsが起動しなくなったとき、データのバックアップをとる方法を説明します。「東芝ファイルレスキュー」を使うと、Windowsが起動しなくても、データのバックアップ=救助(レスキュー)することができます。Windowsが起動せず、リカバリをしなくてはならない場合などは、「東芝ファイルレスキュー...
-
32 .6 データのバックアップをとる ーWindowsを...6 データのバックアップをとる ーWindowsを起動できないときー5[日本語]を選択し①、[次へ]ボタンをクリックする②1章パソコンの取り扱い①②ログオン画面が表示されます。6ユーザ名を選択し①、Windowsログオンパスワードを入力し②、[OK]ボタンをクリックする③管理者ユーザのアカウントでログオンすることをおすすめします。①②③回復ツールの選択画面が表示されます。7[TOSHIBA Recovery Tools]をクリックするツールの選択画面が表示されます。32
-
33 .6 データのバックアップをとる ーWindowsを...6 データのバックアップをとる ーWindowsを起動できないときー8[TOSHIBA File Rescue]を選択し①、[次へ]ボタンをクリックする②1章①パソコンの取り扱い②「東芝ファイルレスキュー」が起動します。9「免責事項」と「使用上のご注意」を確認し①、同意される場合は、[はい、同意します。]を選択し②、[次へ]ボタンをクリックする③同意しないと、操作を先に進めることはできません。①②③33
-
34 .6 データのバックアップをとる ーWindowsを...6 データのバックアップをとる ーWindowsを起動できないときー10 [次へ]ボタンをクリックする1章パソコンの取り扱い何もしないで[次へ]ボタンをクリックすると、すべてのユーザのユーザデータを救助します。ユーザデータとは、[コンピュータ]- ハードディスクドライブ(C:)-[ユーザー]内の各ユーザ名のフォルダに保存されるファイルやフォルダです。各ユーザ名のフォルダにはアドレス帳やお気に入りなどのデータが保存されています。この画面で確認してください。救助するファイルやフォルダを、任意で好きなように指定し...
-
35 .6 データのバックアップをとる ーWindowsを...6 データのバックアップをとる ーWindowsを起動できないときー11救助データの保存先を指定し①、[次へ]ボタンをクリックする②1章①②(表示例)外付けハードディスクドライブまたはUSBフラッシュメモリの容量が足りない場合や、記録メディアを何も接続していない場合などは、赤い字でメッセージが表示されます。メッセージに従って、適切な記録メディアを選択してください。パソコンの取り扱い救助データの確認画面が表示されます。12救助するデータと保存先を確認し①、[実行]ボタンをクリックする②①②データの救助を開始す...
-
36 .6 データのバックアップをとる ーWindowsを...6 データのバックアップをとる ーWindowsを起動できないときー14 [完了]ボタンをクリックする[救助結果]ボタンをクリックすると、ファイル単位で救助の結果を表示します。このとき、ファイルが壊れているなどの理由で救助できなかったデータがあると、そのファイル名の左に赤い「×」が表示されます。[復元手順]ボタンをクリックすると、救助データを復元する手順を表示します。1章パソコンの取り扱い電源が切れます。引き続き、リカバリを行う場合は『セットアップガイド』を参照してください。「標準ユーザー」のデータを復元す...
-
37 .6 データのバックアップをとる ーWindowsを...6 データのバックアップをとる ーWindowsを起動できないときー4「TFRescue」ファイルをダブルクリックする1章標準ユーザのアカウントで復元プログラムを実行するときは、管理者ユーザの認証が必要です。接続した記録メディアに、救助したファイルが複数存在する場合は、手順 5 へ進んでください。救助したファイルが1つの場合は、手順 6 へ進んでください。5パソコンの取り扱い復元するファイルを選択し①、[OK]ボタンをクリックする②復元するファイルの名称は、「Tsal」のあとが、年号/月日/時分秒を示す数字...
-
38 .6 データのバックアップをとる ーWindowsを...6 データのバックアップをとる ーWindowsを起動できないときー6「免責事項」と「使用上のご注意」を確認し①、同意される場合は、[はい、同意します。]を選択し②、[次へ]ボタンをクリックする③同意しないと、操作を先に進めることはできません。1章パソコンの取り扱い①②③復元データを指定する画面が表示されます。7復元したいユーザデータを選択し①、[次へ]ボタンをクリックする②①②復元データの確認画面が表示されます。38
-
39 .6 データのバックアップをとる ーWindowsを...6 データのバックアップをとる ーWindowsを起動できないときー8復元するデータを確認し①、[実行]ボタンをクリックする②1章①②メッセージが表示されます。9パソコンの取り扱い[OK]ボタンをクリックするデータ復元の進捗状況を示した画面が表示されます。復元が完了すると、データ復元完了の画面が表示されます。10 [完了]ボタンをクリックする[復元結果]ボタンをクリックすると、ファイル単位で復元結果を表示します。パソコンのハードディスク内のどこに復元されたかを確認することができます。復元データ●●復元データ...
-
40 .40 ページ目のマニュアル
-
41 .2章システム環境の変更本製品を使用するときの、シス...2章システム環境の変更本製品を使用するときの、システム上のさまざまな環境を設定する方法について説明しています。1 システム環境の変更とは . . . . . . . . . . . . . . . . . . . 422 BIOSセットアップを使う . . . . . . . . . . . . . . . . . . 433 指紋認証を使う . . . . . . . . . . . . . . . . . . . . . . . . . . 46
-
42 .12章システム環境の変更システム環境の変更とは本製...12章システム環境の変更システム環境の変更とは本製品は、次のようなパソコンのシステム環境を変更できます。システム環境を変更するには、Windows上のユーティリティで変更するか、またはBIOSセットアップで変更するか、2つの方法があります。通常は、Windows上のユーティリティで変更することを推奨します。各項目の詳細については、《オンラインマニュアル》を参照してください。変更できる項目Windows上のユーティリティハードウェア環境(パソコン本体)の設定 「東芝HWセットアップ」パスワードセキュリティの設...
-
43 .2BIOSセットアップを使うバイオスBIOSセット...2BIOSセットアップを使うバイオスBIOSセットアップとは、パソコンのシステム構成をパソコン本体から設定するプログラムのことです。次のような設定ができます。●●●ハードウェア環境(パソコン本体、周辺機器接続ポート)の設定セキュリティの設定起動方法の設定BIOSセットアップを使用する前の注意通常、システム構成の変更はWindows上の「東芝HWセットアップ」、「東芝パスワードユーティリティ」、「電源オプション」「デバイスマネージャ」などで行ってください。、●「東芝パスワードユーティリティ」「電源オプション」...
-
44 .2 BIOSセットアップを使う●「指紋認証ユーティ...2 BIOSセットアップを使う●「指紋認証ユーティリティ」でPre-OS指紋認証機能を有効にし、指紋を登録すると、パスワードを設2章システム環境の変更定している場合に表示される「Password=」というメッセージの代わりに、指紋認証を行う画面が表示されます。指紋認証を行うと、Pre-OS指紋認証機能によってパスワードの認証が行われます。認証を5回失敗するか、一定時間が経過する、または BACKSPACE キーを押すと、「Password=」が表示されます。指紋認証について詳しくは、《オンラインマニュアル》...
-
45 .2 BIOSセットアップを使う3基本操作基本操作は...2 BIOSセットアップを使う3基本操作基本操作は次のとおりです。変更したい項目を選択する↑ 、↓ 、← 、→画面中で反転している部分が現在変更できる項目です。項目の内容を変更する画面を切り替える設定内容を標準値にするSPACE または BACKSPACEFN + ↓ または FN + ↑本製品では、 FN + ↓ が PGDN キー、 FN + ↑ がPGUP キーの機能を持ちます。FN + ←本製品では、 FN + ← が HOME キーの機能を持ちます。次の項目は、この操作をしても変更されません。● ...
-
46 .3指紋認証を使う本製品には「指紋センサ」と「指紋認...3指紋認証を使う本製品には「指紋センサ」と「指紋認証ユーティリティ(東芝フィンガープリントセキュリティ)」が用意されています。ここでは、指紋認証を行う方法について説明します。21章システム環境の変更指紋認証とは指紋認証とは、手の指紋の情報をパソコンに登録することにより、パスワードなどの入力に代えて本人であることを証明する機能です。キーボードからパスワードを入力する代わりに、登録した指を指紋センサ上にすべらせるだけで、次のことが実行できます。●●●●●Windows ログオンインターネットのホームページで、パ...
-
47 .3 指紋認証を使う2指紋認証を行う指紋を登録すると...3 指紋認証を使う2指紋認証を行う指紋を登録すると、指紋センサに指をすべらせることで、Windowsへログオンできます。また、パソコンを複数のユーザで使用している場合、ユーザの選択も省略できます。指紋の登録方法などについて詳しくは《オンラインマニュアル》を参照してください。11操作方法パソコンに電源を入れるWindowsにログオンする画面が表示されます。2指紋登録した指の第1関節を指紋センサの上にのせ、手前側にすべらせる2章システム環境の変更指紋が認証されると画面に[成功しました]と表示され、Windows...
-
48 .48 ページ目のマニュアル
-
49 .付録本製品の機能を使用するにあたってのお願い、お問...付録本製品の機能を使用するにあたってのお願い、お問い合わせ先、技術基準適合などについて記しています。1 ご使用にあたってのお願い. . . . . . . . . . . . . . . . . . 502 お問い合わせ先 −OS/アプリケーション− . . . . . . . 553 セーフモードで起動する . . . . . . . . . . . . . . . . . . . 594 外形寸法図 . . . . . . . . . . . . . . . . . . . . . . . . . . ...
-
50 .1ご使用にあたってのお願い本書で説明している機能を...1ご使用にあたってのお願い本書で説明している機能をご使用にあたって、知っておいていただきたいことや守っていただきたいことがあります。次のお願い事項を、本書の各機能の説明とあわせて必ずお読みください。1付録電源コード、ACアダプタの取り扱いについて●電源コードやケーブルは束ねずに、ほどいた状態で使用してください。ご使用時は、あらかじめ『安心してお使いいただくために』に記載されている記述をよく読み、必ず指示を守ってください。●電源コードやACアダプタを持ち運ぶときには、次の図のように正しくケーブルを束ねてくださ...
-
51 .1 ご使用にあたってのお願い3周辺機器について■ ...1 ご使用にあたってのお願い3周辺機器について■ 周辺機器の取り付け/取りはずしについて●取り付け/取りはずしの方法は周辺機器によって違います。「1章」および《オンラインマニュアル》を読んでから作業をしてください。またその際には、次のことを守ってください。守らなかった場合、故障するおそれがあります。・ ホットインサーションに対応していない周辺機器を接続する場合は、必ずパソコン本体の電源を切ってから作業を行ってください。ホットインサーションとは、電源を入れた状態で機器の取り付け/取りはずしを行うことです。・ ...
-
52 .1 ご使用にあたってのお願い4バッテリについて■ ...1 ご使用にあたってのお願い4バッテリについて■ バッテリを使用するにあたって●●バッテリパックの取り付け/取りはずしをする場合は、必ず電源を切り、電源プラグをコンセントからはずし、電源コネクタからACアダプタのプラグを抜いてから作業を行ってください。スリープを実行している場合は、バッテリパックの取りはずしをしないでください。データが消失します。電極に手を触れないでください。故障の原因になります。付録電極●●電極バッテリパックをパソコン本体に取り付けるときは、しっかりと取り付けられているか、必ず確認してくだ...
-
53 .1 ご使用にあたってのお願い●●●●●著作権保護、...1 ご使用にあたってのお願い●●●●●著作権保護、または、コピープロテクションによって保護されたファイルを救助しても、復元後に正常に動作することを保証できません。システム属性を持つファイル、および、暗号化されたファイルは救助できません。暗号化されたハードディスクからは、救助できません。これらの救助できないファイルは、救助対象を選択、または、確認する一覧の中に表示されません。データを救助するときはすべてのユーザのユーザデータを一度に救助することができますが、データを復元するときは一回の復元実行によって一つのユ...
-
54 .1 ご使用にあたってのお願い・ 右の図のように、指...1 ご使用にあたってのお願い・ 右の図のように、指を上下や左右にぶれさせず、指紋センサが完全に見える状態になるまで手前にすべらせてください。読み込ませる範囲指紋センサ●指紋を登録する場合には、認識率向上のために次のような状態の指は避けてください。・ 濡れている・ けがをしている・ ふやけている・ 荒れている・ 汚れている指紋の間の汚れや異物を取り除いた状態で登録してください。・ 乾燥性の皮膚炎などにかかっている●認識率が下がったな、と思ったら次の点を確認してください。・ 指紋センサの表面が汚れていないか確認...
-
55 .お問い合わせ先2−OS/アプリケーション−* 20お問い合わせ先2−OS/アプリケーション−* 2009年3月現在の内容です。各社の事情で、受付時間などが変更になる場合があります。1OSのお問い合わせ先Windows Vista® についてのサポート情報は、下記のホームページをご覧ください。http://support.microsoft.com/付録Windows Vista® に関する一般的なお問い合わせは、東芝PCあんしんサポートになります。2アプリケーションのお問い合わせ先各アプリケーションのユーザ登録については、それぞれのお問い合わせ先までお問い...
-
56 .2 お問い合わせ先 −OS/アプリケーション−● ...2 お問い合わせ先 −OS/アプリケーション−● 基本操作に関するお問い合わせ受付時間: 9:30∼12:00、13:00∼19:00(平日)10:00∼17:00(土曜日)(マイクロソフト株式会社休業日、年末年始、祝祭日を除く)無償サポート回数 : Microsoft Office Personal 2007(Word/Excel/Outlook)は4インシデント、Microsoft Office PowerPoint 2007は2インシデントとなります。お問い合わせに関する詳細は、Microsoft O...
-
57 .2 お問い合わせ先 −OS/アプリケーション−KD...2 お問い合わせ先 −OS/アプリケーション−KDDI PCリモートデータ削除サービスソフトウェア(KDDI D-Delete)KDDI モジュールサポートセンター受付時間TELE-mail: 9:00∼17:30(土日・祝祭日を除く): 03-6366-5187: pc-msc@kddi.comDVD MovieWriter® for TOSHIBAコーレル株式会社 インタービデオ テクニカルサポートお問い合わせの前にホームページ(http://www.corel.jp/support/)をご確認ください...
-
58 .2 お問い合わせ先 −OS/アプリケーション−付録...2 お問い合わせ先 −OS/アプリケーション−付録Adobe Reader/CD/DVD静音ユーティリティ/ConfigFree/Internet Explorer/JavaTM 2 Runtime Environment/PC引越ナビ/TOSHIBA Disc Creator/TOSHIBA DVD PLAYER/TOSHIBA Flash Cards/TOSHIBA Recovery Disc Creator/TOSHIBA Smooth View/TPM/Windows Media Center/Wi...
-
59 .3セーフモードで起動するWindowsが起動しない...3セーフモードで起動するWindowsが起動しないときに、Windowsをセーフ モードまたは前回正常に起動したときの構成で起動する方法があります。セーフモードでは、最低限の機能でWindowsを起動させることができます。次の手順で操作してください。1F8キーを押しながら、電源を入れる2「詳細ブート オプション」が表示されたら、 F8 キーから手をはなす3付録メニューが表示されたら、目的に合わせて[セーフ モード]または[前回正常起動時の構成]を選択し、 ENTER キーを押す59
-
61 .5技術基準適合について《オンラインマニュアル》にも...5技術基準適合について《オンラインマニュアル》にも技術基準適合に関する説明が記載されています。本書だけでなく、《オンラインマニュアル》の記載もあわせてご確認ください。■ 瞬時電圧低下についてこの装置は、社団法人 電子情報技術産業協会の定めたパーソナルコンピュータの瞬時電圧低下対策のガイドラインを満足しております。しかし、ガイドラインの基準を上回る瞬時電圧低下に対しては、不都合を生じることがあります。付録■ 高調波対策について参照 《オンラインマニュアル》■ 電波障害自主規制について参照 《オンラインマニュア...
-
62 .5 技術基準適合についてPanasonic DVD...5 技術基準適合についてPanasonic DVDスーパーマルチドライブUJ-844安全にお使いいただくために本装置を正しくご使用いただくために、この説明書をよくお読みください。また、お読みになったあとは、必ず保管してください。注意付録1. 本装置はレーザーシステムを使用しています。本装置およびパソコン本体には、下記の表示がされています。本装置はヨーロッパ共通のレーザ規格【EN60825-1】で“クラス1レーザー機器”に分類されています。レーザー光を直接被爆することを防ぐために、この装置の筐体を開けないでく...
-
63 .5 技術基準適合についてパソコン底面のレーザーラベ...5 技術基準適合についてパソコン底面のレーザーラベルの表示位置Complies with 21 CFR 1040.10.TOSHIBA CORPORATION1-1, Shibaura 1-chome,Minato-ku, Tokyo105-8001, Japanクラス1レーザ製品CLASS 1 LASER PRODUCTLASER KLASSE 1APPAREIL À LASER DECLASSE 1SERIAL NO.付録63
-
64 .6無線LANについて*無線LANモデルのみ1付録無...6無線LANについて*無線LANモデルのみ1付録無線LANの概要本製品には、IEEE802.11a、IEEE802.11b、IEEE802.11g、IEEE802.11n draft2.0のすべて、もしくはその一部に準拠した無線LANモジュールが内蔵されています。次の機能をサポートしています。●●●周波数チャネル選択マルチチャネル間のローミングパワーマネージメント本書では、内蔵された無線LANモジュールの種類によって説明が異なる項目があります。使用しているパソコンに内蔵された無線LANモジュールの種類の確認...
-
65 .6 無線LANについて2無線特性無線LANの無線特...6 無線LANについて2無線特性無線LANの無線特性は、製品を購入した国/地域、購入した製品の種類により異なる場合があります。多くの場合、無線通信は使用する国/地域の無線規制の対象になります。無線ネットワーク機器は、無線免許の必要ない5GHz帯および2.4GHz帯で動作するように設計されていますが、国/地域の無線規制により無線ネットワーク機器の使用に多くの制限が課される場合があります。無線規制については、「本節 6 お知らせ」を確認してください。IEEE802.11a,IEEE802.11n draft2.
-
66 .6 無線LANについて3サポートする周波数帯域無線...6 無線LANについて3サポートする周波数帯域無線LANがサポートする5GHz帯および2.4GHz 帯のチャネルは、国/地域で適用される無線規制によって異なる場合があります(表「無線IEEE802.11 チャネルセット」参照)。6 お知らせ」を確認してください。無線規制については、「本節■ 無線IEEE802.11 チャネルセット●付録5GHz帯:5150∼5725MHz(IEEE802.11a、IEEE802.11n draft2.0の場合)●5GHz無線LANは屋外では使用できません。チャネルID周波数...
-
67 .6 無線LANについて●2.4GHz帯:2400∼...6 無線LANについて●2.4GHz帯:2400∼2497MHz(IEEE802.11b/g、IEEE802.11n draft2.0の場合)チャネルID周波数124122241732422424275243262437724428244792452102457 *1112462122467 *213付録2472*2*1 購入時に、アドホックモード接続時に使用するチャネルとして設定されているチャネルです。*2 これらのチャネルが使用可能かどうかは、使用する無線LANモジュールによって異なります。使用可能チャ...
-
68 .6 無線LANについて4本製品を日本でお使いの場合...6 無線LANについて4本製品を日本でお使いの場合のご注意日本では、本製品を第二世代小電力データ通信システムに位置付けており、その使用周波数帯は2,400MHz∼2,483.5MHzです。この周波数帯は、移動体識別装置(移動体識別用構内無線局及び移動体識別用特定小電力無線局)の使用周波数帯2,427MHz∼2,470.75MHzと重複しています。5GHz帯無線LANを屋外で使用することはできません。■ ステッカー付録本製品を日本国内にてご使用の際には、本製品に付属されている次のステッカーをパソコン本体に貼り...
-
69 .6 無線LANについて5機器認証表示について本製品...6 無線LANについて5機器認証表示について本製品には、電気通信事業法に基づく小電力データ通信システムの無線局として、次の認証を受けた無線設備を内蔵しています。したがって、本製品を使用するときに無線局の免許は必要ありません。■ Intel a/b/g/n モジュールの場合無線設備名 : 512AN_MMW株式会社 ディーエスピーリサーチ認証番号 : D080241003■ Atheros a/b/g/n モジュールの場合付録無線設備名 : AR5BXB92株式会社 ディーエスピーリサーチ認証番号 : D08
-
70 .6 無線LANについて6お知らせ■ 無線製品の相互...6 無線LANについて6お知らせ■ 無線製品の相互運用性本製品に内蔵されている無線LANモジュールは、Direct Sequence Spread Spectrum(DSSS)/Orthogonal Frequency Division Multiplexing(OFDM)無線技術を使用するあらゆる無線LAN製品と相互運用できるように設計されており、次の規格に準拠しています。●付録●Institute of Electrical and Electronics Engineers(米国電気電子技術者協会)策...
-
71 .6 無線LANについて● Canada - Ind...6 無線LANについて● Canada - Industry Canada (IC)This device complies with RSS 210 of Industry Canada.Operation is subject to the following two conditions: (1) this device may not cause interference , and (2)this device must accept any interference, including int...
-
72 .6 無線LANについて● EuropeRestri...6 無線LANについて● EuropeRestrictions for Use of 2.4GHz Frequencies in European Community CountriesBelgië/Belgique:For private usage outside buildings across public grounds over less than 300m no specialregistration with IBPT/BIPT is required. Registration to IB...
-
73 .6 無線LANについて● TaiwanArticl...6 無線LANについて● TaiwanArticle 12Without permission granted by the NCC, any company, enterprise, or user is not allowed tochange frequency, enhance transmitting power or alter original characteristic as well as performanceto an approved low power radio-frequen...
-
74 .6 無線LANについて7使用できる国/地域について...6 無線LANについて7使用できる国/地域について本製品の無線LANを使用できる地域については、付属の『無線LAN 使用できる国/地域について』を確認してください。8 「東芝無線LAN5GHz有効無効ツール」について* 5GHz帯無線LANをサポートしているモデルのみ付録5GHz帯無線LANを屋外で使用することはできません。本製品を屋外に持ち出す場合は、「東芝無線LAN5GHz有効無効ツール」で5GHzの周波数帯域をOFFにしてください。1[スタート]ボタン()→[すべてのプログラム]→[TOSHIBA]→...
-
75 .7Bluetoothについて* Bluetooth...7Bluetoothについて* Bluetoothモデルのみ1物理仕様通信方式無線周波数帯2.4GHz(2402∼2480MHz)変調方式周波数ホッピング方式2値FSK出力*1ワイヤレス通信Bluetooth Specification Ver.2.1+EDR最大+4dBm(Power Class2)受信感度−70dBm通信距離付録見通し10m*2*1電源電圧3.3V消費電力最大200mA*1 アンテナの効率は含まれません。*2 周囲の電波環境、障害物、設置環境などにより異なります。2無線特性Bluetoo...
-
76 .7 Bluetoothについて3Bluetooth...7 Bluetoothについて3Bluetooth® 東芝製モジュールを日本でお使いの場合のご注意日本では、本製品を第二世代小電力データ通信システムに位置付けており、その使用周波数帯は2,400MHz∼2,483.5MHzです。この周波数帯は、移動体識別装置(移動体識別用構内無線局及び移動体識別用特定小電力無線局)の使用周波数帯2,427MHz∼2,470.75MHzと重複しています。■ ステッカー付録本製品を日本国内にてご使用の際には、本製品に付属されている次のステッカーをパソコン本体に貼り付けてください...
-
77 .7 Bluetoothについて4機器認証表示につい...7 Bluetoothについて4機器認証表示について本製品は、電気通信事業法に基づく小電力データ通信システムの無線局の端末設備として、技術基準適合認証を受けております。無線設備名 : EYXF3CS財団法人電気通信端末機器審査協会認証番号 : D08-0305001本製品に組み込まれた無線設備は、本製品(ノートブックコンピュータ)に実装して使用することを前提に、小電力データ通信システムの無線局として工事設計の認証を取得しています。したがって、組み込まれた無線設備をほかの機器へ流用した場合、電波法の規定に抵触...
-
78 .7 Bluetoothについて■ 健康への影響付録...7 Bluetoothについて■ 健康への影響付録Bluetooth® ワイヤレステクノロジを用いた製品はほかの無線製品と同様、無線周波の電磁エネルギーを放出します。しかしその放出エネルギーは、携帯電話などの無線機器と比べるとはるかに低いレベルに抑えられています。Bluetooth® 東芝製モジュールの動作は無線周波に関する安全基準と勧告に記載のガイドラインにそっており、安全にお使いいただけるものと東芝では確信しております。この安全基準および勧告には、学会の共通見解と、多岐にわたる研究報告書を継続的に審査、...
-
79 .7 BluetoothについてRegulatory...7 BluetoothについてRegulatory statements● GeneralThis product complies with any mandatory product specification in any Country/ Region wherethe product is sold. In addition, the product complies with the following.● European Union (EU) and EFTAThis equipment c...
-
80 .7 Bluetoothについて付録Caution:...7 Bluetoothについて付録Caution: Exposure to Radio Frequency Radiation.The radiated output power of the Bluetooth® Card from TOSHIBA is far below the FCC radiofrequency exposure limits. Nevertheless, the Bluetooth® Card from TOSHIBA shall be used insuch a manner ...




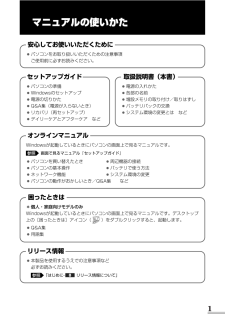


![前ページ カーソルキー[←]でも移動](http://gizport.jp/static/images/arrow_left2.png)