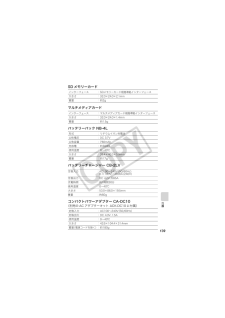137 / 147 ページ
現在のページURL
135付録バッテリー性能(バッテリーパック NB-4L(フル充電)) 撮影画像数は、撮影状況、撮影モードなどにより異なります。 動画データは除きます。 使用環境温度が下がると、バッテリーの性能が低下したり、バッテリーアイコンが早めに表示されることがあります。このような場合は、使用直前までポケットなどに入れて温めてから使用すると、バッテリーの性能が回復することがあります。<測定条件>撮影:常温(23±2℃)・常 湿(50±20%)で、2回に1回ストロボを発光させながら、30秒間隔でワイド端とテレ端で交互に撮影し、10画像撮影後に電源切。 十分な時間*が経過した後、再び電源を入れて同様の方法で撮影を繰り返す。・ キヤノンブランドのメモリーカードを使用*バッテリーの温度が常温に戻るまでの時間再生:常温(23±2℃)・常 湿(50±20%)の環境において、1画像あたり3秒間隔で連続再生。バッテリーの取り扱いについて(p.122)撮影画像数再生時間液晶モニター表示時(CIPA測定法準拠)液晶モニター非表示時約210画像 約600画像 約4時間
参考になったと評価  101人が参考になったと評価しています。
101人が参考になったと評価しています。
このマニュアルの目次
-
1 .撮影する再生 / 消去する印刷指定 / 送信指定す...撮影する再生 / 消去する印刷指定 / 送信指定するカメラを自分好みにするこんなときにはご使用の前にメッセージ一覧付録キヤノン株式会社キヤノンマーケティングジャパン株式会社〒108-8011 東京都港区港南2-16-6 お客様相談センター (全国共通番号) 050-555-90005 受 付 時 間:平日 9:0 0~ 2 0:0 0土・日・祝日 10:00~17:00(1月1日~1月3日は休ませていただきます)※ 上記番号をご利用いただけない方は、 043-211-9630をご利用ください。※ IP...
-
2 .主な特長撮影 シーンに合わせて撮影条件を自動設定(...主な特長撮影 シーンに合わせて撮影条件を自動設定(シーンモード) 高感度 ISO 設定や ISO ブースターで手ぶれや被写体ぶれを抑えて撮影 人物の撮影に最適な顔優先 AF SI センサーでカメラの縦横位置を自動的に判別 画像の色を変えて撮影(ワンポイントカラー、スイッチカラー)再生 カテゴリーに分けて画像を管理 音声つき動画再生 スライドショーで自動再生編集 赤目を補正 静止画に色効果をつけるレタッチマイカラー 静止画に音声メモを記録 音声のみを記録(サウンドレコーダー)印刷 イージーダイレクトボタンで簡...
-
3 .1このガイドの表記について見出しの横や下にあるマー...1このガイドの表記について見出しの横や下にあるマークは、この操作が行えるモードを表しています。モードスイッチ・グレー表示の撮影モードでは操作できません。・ は、 と をまとめて表示しています。 巻末の「各撮影モードで設定できる機能一覧」もご覧ください。L判プリントモードに設定する:カメラを正しく動作させるための注意や制限を記載しています。:カメラを使用するにあたって知っておくと便利なこと、参考になることを記載しています。このカメラでは、SD メモリーカード、SDHC メモリーカードとマルチメディアカードをお...
-
4 .2目次☆のページでは、このカメラの機能や操作をまと...2目次☆のページでは、このカメラの機能や操作をまとめて記載しています。必ずお読みください . . . . . . . . . . . . . . . . . . . . . . . . . . . . . . . . . . . . 5安全上のご注意. . . . . . . . . . . . . . . . . . . . . . . . . . . . . . . . . . . . . . . . . 6故障を防ぐためのご注意 . . . . . . . . . . . . . . . . . ...
-
5 .3パノラマ画像を撮る(スティッチアシスト) . ....3パノラマ画像を撮る(スティッチアシスト) . . . . . . . . . . . . . 42ピントの合わせかたを切り換える. . . . . . . . . . . . . . . . . . . . . . . 4 4ピントが合いにくい被写体を撮る(フォーカスロック、AF ロック) . . . . . . . . . . . . . . . . . . . . . . . .45露出を固定して撮る(AE ロック) . . . . . . . . . . . . . . . . . . . . ...
-
6 .4DPOF の印刷指定 . . . . . . ....4DPOF の印刷指定 . . . . . . . . . . . . . . . . . . . . . . . . . . . . . . . . . . . . 98DPOF の送信指定 . . . . . . . . . . . . . . . . . . . . . . . . . . . . . . . . . . . 103マイカメラコンテンツを変更する . . . . . . . . . . . . . . . . . . . . . 105マイカメラコンテンツを登録する . . ...
-
7 .5取り扱い上のご注意試し撮り必ず事前に試し撮りをし...5取り扱い上のご注意試し撮り必ず事前に試し撮りをし、画像が正常に記録されていることを確認してください。万一、このカメラやメモリーカードなどの不具合により、画像の記録やパソコンへの取り込みがされなかった場合、記録内容の補償についてはご容赦ください。著作権についてあなたがこのカメラで記録した画像は、個人として楽しむなどのほかは、著作権法上、権利者に無断で使用できません。なお、実演や興業、展示物などのうちには、個人として楽しむなどの目的であっても、撮影を制限している場合がありますのでご注意ください。保証についてこ...
-
8 .6 ご使用前に本書、および基本編の「安全上のご注意...6 ご使用前に本書、および基本編の「安全上のご注意」をよくお読みのうえ、正しくお使いください。 ここに示した注意事項は、製品を安全に正しくお使いいただき、あなたや他の人々への危害や損害を未然に防止するためのものです。内容をよく理解してから本文をお読みください。 本機器:カメラ、バッテリーチャージャー、コンパクトパワーアダプター(別売) バッテリー:バッテリーパック安全上のご注意警告この警告事項に反した取り扱いをすると、人が死亡または重傷を負う可能性があることを示します。この注意事項に反した取り扱いをすると、...
-
9 .7警告本機器●カメラを太陽や強い光源に向けないでく...7警告本機器●カメラを太陽や強い光源に向けないでください。・撮像素子(CCD)が損傷する場合があります。・視力障害の原因となります。●お子様や幼児の手の届かないところに保管してください。・リストストラップ:誤って首に巻き付けると、窒息することがあります。・メモリーカード:誤って飲み込むと危険です。万一、飲み込んだ場合には、ただちに医師にご相談ください。●分解、改造しないでください。●落下などで、ストロボ部分が破損した際は、内部には触れないでください。●煙が出ている、焦げ臭いなどの異常状態のまま使用しないでく...
-
10 .8●アルコール、ベンジン、シンナーなどの引火性溶剤...8●アルコール、ベンジン、シンナーなどの引火性溶剤で手入れしないでください。●電源コードに重いものを載せたり、傷つけたり、破損させたり、加工しないでください。●本機器専用以外の電源は使用しないでください。●電源プラグを定期的に抜き、その周辺およびコンセントにたまったほこりや汚れを乾いた布で拭き取ってください。●濡れた手で電源プラグを抜き差ししないでください。火災、感電の原因となります。バッテリー●火に近付けたり、火の中に投げ込まないでください。●水や海水に濡らさないでください。●分解、改造したり、加熱しない...
-
11 .9●廃却する場合は、接点部にテープを貼るなどして絶...9●廃却する場合は、接点部にテープを貼るなどして絶縁してください。廃却の際、他の金属と接触すると、発火、破裂の原因となります。その他●ストロボを人の目に近付けて発光しないでください。特に、乳幼児を撮影するときは 1m 以上離れてください。視力障害の原因となります。●カメラのスピーカーに磁気の影響を受けやすいもの(クレジットカードなど) を近付けないでください。それらのデータが壊れて、使用できなくなることがあります。注意本機器●リストストラップで下げているときは、他のものに引っ掛けたり、強い衝撃や振動を与えな...
-
12 .10●直射日光のあたる場所、および車のトランクやダ...10●直射日光のあたる場所、および車のトランクやダッシュボードなどの高温になるところで使用・保管しないでください。●コンセントや配線器具の定格を超える使いかたをしないでください。また、電源コードや電源プラグが傷んでいたり、コンセントの差し込みが不十分なまま使用しないでください。●風通しの悪いところで使用しないでください。液漏れ、発熱、破裂により、火災、やけど、けがの原因となることがあります。また、機器外装が熱により変形することがあります。●使用しないときは、バッテリーを取り出し、保存してください。カメラに、...
-
13 .11故障を防ぐためのご注意電磁波による誤作動、破壊...11故障を防ぐためのご注意電磁波による誤作動、破壊を防ぐために●カメラをモーターや強力な磁場を発生させる装置の近くに、絶対に置かないでください。電磁波により、カメラが誤作動したり、記録した画像のデータが破壊されることがあります。結露を防ぐために●カメラを寒い場所から暑い場所に移すときは、結露の発生を防ぐために、カメラをビニール袋に入れて密封しておき、周囲の気温になじませてから、袋から取り出してください。カメラを寒い場所から急に暑い場所に移すと、カメラの外部や内部に結露 ( 水滴 ) が発生することがあります...
-
14 .12ご使用の前に - 基本操作 液晶モニターの表...12ご使用の前に - 基本操作 液晶モニターの表示/非表示の設定は、電源を切っても保持されます。 、 のとき、液晶モニターは消せません。 、 、 、 、 のとき、液晶モニターは常に[情報表示あり]に設定されます。 拡大表示時(p.72)、インデックス再生時(p.73)は、詳細表示に切り換わりません。液晶モニターの使いかた1を押す DISP.ボタンを押すたびに、 次のように切り換わります。 撮影の設定を変更したときは、液晶モニターの設定に関係なく約6秒間撮影情報が表示されます。撮影モードのとき(、)液...
-
15 .13ご使用の前に - 基本操作時計を表示する現在の...13ご使用の前に - 基本操作時計を表示する現在の日付と時刻を5秒間*表示する方法が、2 通りあります。*初期設定①FUNC./SET ボタンを押しながら、電源を入れる②撮影 / 再生モード時に FUNC./SET ボタンを 1 秒以上押すカメラを横にすると時計を表示し、縦にすると時計 / 日付を表示します。なお、カメラを縦にして①の方法で時計を表示した場合、初めは、カメラを横にしたときと同じように表示されます。・ 時計の表示中に ボタンを押すと、表示色を変更できます。・ 時計の表示時間が経過するか、次の操...
-
16 .14液晶モニターの明るさの変更方法次の 2 つの方...14液晶モニターの明るさの変更方法次の 2 つの方法があります。 設定メニューで変更する(p.25) 「LCD ブースター」機能で変更するDISP.ボタンを1 秒以上押すと、 設定メニューで選択されている明るさにかかわらず、最大の明るさに変更できます*。- 元の明るさに戻すとき :再度、 DISP.ボタンを1 秒以上押す- 次回電源を入れたとき :設定メニューで選択されている明るさで表示される*すでに、設定メニューで最大の明るさに設定されている場合は、変更できません。「ナイトビュー」機能について暗い場所での...
-
17 .15ご使用の前に - 基本操作撮影情報(撮影モード...15ご使用の前に - 基本操作撮影情報(撮影モードのとき) 液晶モニターに表示される情報露出補正(p.49)長秒時撮影(p.49)ホワイトバランス(p.51)圧縮率(静止画)(p.29)記録画素数(p.29、p.41)バッテリー残量低下(p.122)撮影方法(p.34、基本編p.14)撮影モード(p.37、p.42、p.56、p.58、基本編 p.9 ~ p.11)スポット測光枠録画 動画撮影(p.37)デジタルテレコン / ズーム倍率/セーフティズーム (p.30)静止画:記録可能画像数動画 :記録可能...
-
18 .16 ランプが橙色に点滅し、手ぶれ警告アイコン(...16 ランプが橙色に点滅し、手ぶれ警告アイコン()が表示された場合は、光量不足でシャッタースピードが遅くなっているなどの理由が考えられます。以下の方法で撮影してください。- ISO 感度を上げる(p.61)- ISO ブースターを[入]に設定する(p.62)- ストロボを (発光禁止) 以外に設定する(基本編 p.12)- 三脚などでカメラを固定する再生情報(再生モードのとき)■簡易表示プロテクト情報(p.92)WAVE タイプの音声 (p.85)フォルダ番号-画像番号撮影日時再生画像番号総画像数動画(p...
-
19 .17ご使用の前に - 基本操作■詳細表示画像によっ...17ご使用の前に - 基本操作■詳細表示画像によっては、以下の情報を表示することがあります。 他のカメラで撮影した画像は、情報が正しく表示されないことがあります。WAVEタイプ以外の音声ファイル、 または、認識できないファイルがついています。DCF(p.132)の規格と異なる構造を持つ JPEG タイプです。RAW タイプです。認識できないタイプです。シャッタースピード露出補正(p.49)ホワイトバランス(p.51)ISO 感度(p.61)ストロボ(基本編 p.12)ヒストグラム(p.18)マクロ / 遠...
-
20 .18液晶モニターを非表示にし(p.12)、ファイン...18液晶モニターを非表示にし(p.12)、ファインダー(基本編 p.1)を使って撮影すると消費電力を抑えることができます。このカメラには、節電機能がついています。次のようなときに電源が切れます。再度電源スイッチを押すと復帰します。*時間を変更できます。 スライドショーで自動再生中およびパソコン接続時は、節電機能は働きません。 節電機能の設定を変更できます(p.25)。ヒストグラムについてヒストグラムは、画像の明るさを判断する目安となるグラフです。グラフが左に寄るほど暗い画像になり、右に寄るほど明るい画像...
-
21 .19ご使用の前に - 基本操作海外へ旅行するときな...19ご使用の前に - 基本操作海外へ旅行するときなど、あらかじめ訪問先(旅行先)のエリアを登録しておくと、エリアを切り換えるだけで、登録したエリアの日時で記録できます。日付/時刻を設定しなおす必要がなく便利です。自宅 / 訪問先のエリアを設定する 世界時計を設定する1(設定)メニュー [エリア設定]メニュー操作(p.22)2(自宅)3ボタンで自宅エリアを選ぶ サマータイムを設定する場合は、ボタンで を選び、設定します。時刻は1時間プラスされます。4(訪問先)
-
22 .20訪問先の日付に切り換える 訪問先が選択されて...20訪問先の日付に切り換える 訪問先が選択されているときに、日付/時刻の変更を行うと、自宅の日時も自動的に変更されます。5ボタンで訪問先エリアを選ぶ 手順 3 と同様に、サマータイムを設定できます。6ボタンで[自宅/訪問先]を選び、 ボタンで を選ぶ1(設定)メニュー [エリア設定]メニュー操作(p.22)2ボタンで を選ぶ 訪問先のエリアを変更する場合は、FUNC./SETボタンを押します。 訪問先の日付に切り換えると、液晶モニターに が表示されます。自宅エリアからの時差
-
23 .21ご使用の前に - 基本操作撮影時や再生時の設定...21ご使用の前に - 基本操作撮影時や再生時の設定や、印刷の設定、日付 / 時刻、電子音などのカメラの設定は、メニューを使って設定します。次のメニューがあります。 FUNC. メニュー 撮影 / 再生 / 印刷 / 設定 / マイカメラメニューFUNC. メニュー撮影時に、よく使う機能を設定します。モードスイッチを または にするFUNC./SET ボタンを押すボタンでメニュー項目を選ぶ・撮影モードによって、選択できないメニュー項目があります。ボタンで設定内容を選ぶ・設定項目によっては、MENU ボタンでさ...
-
24 .22撮影 / 再生 / 印刷 / 設定 / マイカ...22撮影 / 再生 / 印刷 / 設定 / マイカメラメニュー撮影 / 再生 / 印刷時の便利な機能を設定します。MENU ボタンを押すボタンでメニューを切り換える・ズームレバーでもメニューの切り換えができます。ボタンでメニュー項目を選ぶ・撮影モードによって、表示されるメニュー項目が異なります。ボタンで設定内容を選ぶ・「..」のある項目では、FUNC./SET ボタンを押して次のメニューを表示してから設定します。設定後、再度 FUNC./SETボタンを押して設定内容を確定します。MENU ボタンを押す・ (...
-
25 .23ご使用の前に - 基本操作巻末の「各撮影モード...23ご使用の前に - 基本操作巻末の「各撮影モードで設定できる機能一覧」もご覧ください。FUNC. メニューここに表示されているアイコンは、初期設定を表します。撮影メニュー メニュー一覧項目 参照先 項目 参照先撮影モード 基本編p.10 測光方式 p.48動画撮影モード p.37 圧縮率(静止画) p.29露出補正 p.49フレームレート(動画) p.41長秒時撮影 p.49 撮影間隔(動画) p.41ホワイトバランス p.51 記録画素数(静止画) p.29マイカラー p.53 記録画素数(動画) p....
-
26 .24*1次のカテゴリーに分類されます。・人物: 、...24*1次のカテゴリーに分類されます。・人物: 、 、 、または AiAF で[顔優先]を選択し、顔が検知された画像・風景:・イベント:、 、、、、再生メニュー 印刷メニュー撮影ガイド p.36(静止画) 切*/ グリッドライン /3:2 ガイド / 両方(動画) 切*/ グリッドライン日付写し込み 切*/ 日付のみ / 日付+時刻 p.36ボタン機能登録*////////p.63スティッチアシスト (左→右)*/ (左←右)p.42項目 参照先 項目 参照先スライドショー p.88 印刷p.98マイカテ...
-
27 .25ご使用の前に - 基本操作設定メニュー 項目 ...25ご使用の前に - 基本操作設定メニュー 項目 選択項目 内容 / 参照先消音 入 / 切*[入]にすると、警告音以外はすべて鳴りません(基本編 p.8)。音量 切 / 1 / 2*/ 3 / 4 / 5 起動音、操作音、セルフタイマー音、シャッター音、再生音の音量を調節します。ただし、[消音]が[入]になっていると設定できません。起動音量 カメラ起動時の音量を調節します。操作音量 シャッターボタン以外のボタンを操作したときの音量を調節します。セルフタイマー音撮影の 2 秒前から撮影するまでのセルフタイマ...
-
28 .26*1プリンターとの接続方式を変更できます。通常...26*1プリンターとの接続方式を変更できます。通常、設定を変更する必要はありませんが、 (ワイド)で撮影した画像を、キヤノンコンパクトフォトプリンター SELPHY CP730/CP 720/CP710/CP510でワイドサイズ用紙全面に印刷するときは を選択してください。この設定は電源を切っても記憶されますので、 (ワイド)以外の画像サイズを印刷するときは、[自動]に戻してください(ただし、プリンター接続中は変更できません)。エリア設定 自宅*/訪問先 p.19日付/時刻 基本編 p.7時計表示 0 ~ ...
-
29 .27ご使用の前に - 基本操作マイカメラメニュー ...27ご使用の前に - 基本操作マイカメラメニュー パソコン接続時、プリンター接続時は初期状態に戻せません。 以下の設定は、初期状態に戻りません。- 撮影モード- [ (設定)]メニューの[エリア設定]、[日付 / 時刻]、[言語]、[ビデオ出力方式]の設定(p.26)- マニュアルホワイトバランスで記憶した白データ (p.52)-[ワンポイントカラー] (p.56)と[スイッチカラー](p.58)で取り込んだ色- 新しく登録したマイカメラコンテンツ(p.106)項目 内容 参照先セット 起動画面、起動...
-
30 .28新しいメモリーカードをお使いになるときや、メモ...28新しいメモリーカードをお使いになるときや、メモリーカード内の画像だけでなく他のデータもすべて消去したいときは、メモリーカードを初期化します。 物理フォーマットについてメモリーカードへの記録 / 読み出し速度が低下したと思われる場合 などは、[物理フォーマット]を選択することをおすすめします。なお、メモリーカードによっては、物理フォーマットに 2 ~ 3 分かかる場合があります。メモリーカードを初期化する 初期化すると、メモリーカードに記録された画像(プロテクト画像も含む)だけでなく、すべてのデータ...
-
31 .29撮影する撮影する記録画素数を選ぶときの目安 圧...29撮影する撮影する記録画素数を選ぶときの目安 圧縮率を選ぶときの目安 記録画素数と圧縮率を変更する(静止画)1FUNC.メニュー*(圧縮率) / *(記録画素数)メニュー操作(p.21)*初期設定 ボタンで圧縮率/記録画素数を選び、FUNC./SET ボタンを押します。記録画素数 用途ラージ 3072 × 2304 画素 大きい小さいA3 サイズ程度に印刷するときミドル12592 × 1944 画素 A4 サイズ程度に印刷するときミドル22048 × 1536 画素 A5 サイズ程度に印刷するときミドル3...
-
32 .30 1 画像の容量(目安) (p.138) ...30 1 画像の容量(目安) (p.138) メモリーカードの種類と記録可能画像数 / 時間(目安)(p.136)光学ズームと組み合わせて、拡大して撮影できます。焦点距離(35mm フィルム換算)と特長は次のとおりです。 デジタルズーム/デジタルテレコンで撮る選択項目 焦点距離 特長入35 ~ 420mm光学ズームとデジタルズームの組み合わせで、最大約 12 倍に拡大して撮影できます。切 35~105mm デジタルズームを使わずに撮影します。テレコン 1.5x 52.5 ~ 157.5mmデジタ...
-
33 .31撮影するデジタルズームで撮る デジタルテレコン...31撮影するデジタルズームで撮る デジタルテレコンで撮る 2ズームレバーを 側に押し、撮影する 液晶モニターに、光学ズームとデジタルズームを組み合わせた倍率が表示されます。 設定された記録画素数に応じて、画質が粗くならない最大のズーム倍率でいったん停止し(セーフティズーム)、液晶モニターに が表示されます(を除く)。再度、 側へ押すと、さらに拡大できます(このときズーム倍率の表示が白色から青色に変わります)。 側へ押すと、倍率が下がります。2ズームレバーで画角を調節し、撮影する 液晶モニターに と倍率が表...
-
34 .32レンズ先端から被写体までの距離が3~10cmの...32レンズ先端から被写体までの距離が3~10cmのときに使います (ワイド端固定)。デジタルズームの倍率が最大(約 4.0 倍)のときの撮影範囲は、9 × 7mm です。至近距離で拡大して撮る(デジタルマクロ)1FUNC.メニュー*(オート) (デジタルマクロ)メニュー操作(p.21)*初期設定2ズームレバーで画角を決め、撮影する 液晶モニターに拡大した倍率が表示されます。 設定された記録画素数に応じて、画質が粗くならない最大のズーム倍率でいったん停止し(セーフティズーム)、液晶モニターに が表示されます。...
-
35 .33撮影するストロボ発光時、自動的に赤目緩和*ラン...33撮影するストロボ発光時、自動的に赤目緩和*ランプを発光させるかどうかを設定します。*ストロボの光が反射して目が赤く写るのを軽減する機能です。遅いシャッタースピードで、ストロボを発光して撮影できます。夜景や室内の照明を利用した撮影時に便利です。 [スローシンクロ]を[入]にして撮影すると手ぶれしやすくなります。その場合、三脚をお使いになることをおすすめします。赤目緩和機能を設定する1(撮影)メニュー [赤目緩和機能] [入]*/[切]メニュー操作(p.22)*初期設定スローシンクロを設定する1(撮影)メニ...
-
36 .34シャッターボタンを全押ししている間、連続して撮...34シャッターボタンを全押ししている間、連続して撮影できます。なお、推奨メモリーカード*をお使いの場合は、一定の撮影間隔でメモリーカードの容量がいっぱいになるまで連続して撮影(スムーズ連写)できます(p.136)。*推奨メモリーカード:撮影の直前に物理フォーマット(p.28)を行った超高速の SDC-512MSH(別売)・ 当社測定条件によるもので、被写体、撮影条件などにより変わります。・ 連続撮影が中断したときに、 メモリーカードの容量が余る場合があります。解除のしかた:手順 1 で を選択する カメラ...
-
37 .35撮影する液晶モニターで印刷範囲(縦横比 約 3...35撮影する液晶モニターで印刷範囲(縦横比 約 3:2)を確認しながら、 「L 判」や「はがき」サイズの印刷に最適な撮影ができます。 印刷については、ダイレクトプリントユーザーガイドをご覧ください。L判プリントモードに設定する1FUNC.メニュー*(記録画素数) (L判プリント) メニュー操作(p.21)*初期設定 記録画素数は (1600 × 1200)、圧縮率は (ファイン)になります。 印刷されない領域がグレーになります。 デジタルズームやデジタルテレコンは使用できません。
-
38 .36被写体の水平や垂直、縦横比 3:2 の印刷範囲...36被写体の水平や垂直、縦横比 3:2 の印刷範囲を液晶モニターで確認しながら撮影できます。*記録される画像の縦横比は、通常画面と同じ 4:3 となります。画像に日付を写し込む(L 判プリント)のとき、画像に日付を写し込むことができます。1(撮影)メニュー [日付写し込み] [切]*/[日付のみ]/[日付+時刻]メニュー操作(p.22)*初期設定 液晶モニターの表示:[切]:[日付のみ]/[日付+時刻] あらかじめカメラの日付/時刻が正しく設定されていることを確認してください(p.26)。 画像に写し込...
-
39 .37撮影する グリッドラインや 3:2 ガイドは...37撮影する グリッドラインや 3:2 ガイドは画像には記録されません。 、選択時や では、グリッドラインのみ設定できます。動画撮影には、次のモードがあります。各モードの記録画素数とフレームレートについては、「記録画素数とフレームレートについて(p.41)」をご覧ください。ボタンに を登録すると、モードスイッチが の位置でも、ボタンを押すだけで動画を撮影できます(p.63)。1(撮影)メニュー [撮影ガイド] [切]*/[グリッドライン]/[3:2ガイド]/[両方]メニュー操作(p.22)*初期設定動画...
-
40 .38・ 記録可能時間は、お使いのメモリーカードによ...38・ 記録可能時間は、お使いのメモリーカードによって異なります(p.137) 。*記録容量が 4GB に達していなくても、撮影時間が 1 時間に達した時点で記録を停止します。メモリーカードの容量、データ書き込み速度により、4GB または 1 時間に満たなくても記録を停止する場合があります。ワンポイントカラー、 スイッチカラー画像の指定した色以外を白黒にしたり、指定した色を別の色に変えて撮影できます(p.56、p.58)。スタンダードと同様に、記録画素数やフレームレートを選び、メモリーカードの容量がいっぱい...
-
41 .39撮影する2撮影する シャッターボタンを半押しす...39撮影する2撮影する シャッターボタンを半押しすると、露出、フォーカス、ホワイトバランスを自動設定します。 シャッターボタンを全押しすると撮影が開始され、同時に音声も記録されます。 撮影中は、液晶モニターに撮影時間と[●録画]が表示されます。 のときは、ランプが緑色に点滅します。 再度シャッターボタンを全押しすると、撮影が終了します。なお、以下の場合は自動的に撮影が終了します。- 最長記録時間を経過したとき- カメラ内部のメモリーやメモリーカードの容量がいっぱいになったとき- を再生するとき、液晶モニター...
-
42 .40 撮影前に、AE ロック(p.47)と露出シ...40 撮影前に、AE ロック(p.47)と露出シフトができます。1. ボタンを押す露出が固定(AE ロック)し、液晶モニターに露出シフトバーが表示されます。2. ボタンで露出を変更するもう一度、 ボタンを押すと解除できます。 また、MENUボタンを押したり、ホワイトバランス、マイカラー、撮影モードを変更すると解除されます。 のときは、節電の設定(p.25)に応じて液晶モニターが消えます。電源スイッチとシャッターボタン以外を操作すると液晶モニターが表示されます。 動画(タイプ:AVI、圧縮方法:Moti...
-
43 .41撮影する記録画素数とフレームレートについてフレ...41撮影する記録画素数とフレームレートについてフレームレートは、1秒間に撮影/再生するフレーム数を表します。フレームレートが高いほど滑らかな動きになります。記録画素数フレームレート60フレーム / 秒 30 フレーム / 秒 15フレーム / 秒スタンダードワンポイントカラースイッチカラー640×480画素-○*1○320 × 240 画素 -○○スムーズ*2320 × 240 画素 ○--ライト*2160 × 120 画素 --○インターバル 640 × 480 画素 --○*3*1初期設定*2記録画素数...
-
44 .42スティッチアシストは、撮影した画像をパソコンで...42スティッチアシストは、撮影した画像をパソコンで合成(スティッチ)し、パノラマ画像を作るときに使います。 パノラマ画像を撮る(スティッチアシスト)1FUNC.メニュー*(オート) (マニュアル)メニュー操作(p.21)*初期設定2(撮影)メニュー [スティッチアシスト]メニュー操作(p.22)複数の画像をつなぎ合わせて、パノラマ画像を作成できます。
-
45 .43撮影する パソコンでの画像合成は、付属のソフ...43撮影する パソコンでの画像合成は、付属のソフトウェア「PhotoStitch」をお使いください。3撮影方向を選ぶ 次の2つの方向が選べます。- :左から右方向へ水平に撮影します。- :右から左方向へ水平に撮影します。4最初の画像を撮影する 1画像目の撮影で、露出やホワイトバランスが固定されます。5最初の画像にオーバーラップさせて、 次の画像を撮影する ボタンを押すと、1つ前の撮影済みの画像に戻り、 撮影のやり直しができます。 オーバーラップは多少ずれても、合成時に修正されます。6同様の操作で3画像目...
-
46 .44オートフォーカス枠(AF 枠)は、ピントを合わ...44オートフォーカス枠(AF 枠)は、ピントを合わせるための枠です。次の 3 つのピントの合わせかたを選べます。 シャッターボタンを半押ししたときのAF 枠の表示は、次のとおりです(液晶モニターがついているとき)。・緑色 :撮影準備完了・黄色 :ピントが合いにくいとき(AiAF が[切]のとき)・非表示:ピントが合いにくいとき(AiAF が[入]のとき)ピントの合わせかたを切り換える顔優先カメラが自動的に顔の位置を検出し、顔にピントと露出*を合わせます。またストロボ発光時は、顔の明るさが適正になるように調...
-
47 .45撮影する [顔優先]を選んだときは、次のとおり...45撮影する [顔優先]を選んだときは、次のとおりです。- カメラが顔と認識した位置に枠が最大 3 つまで表示されます。このとき、カメラが主被写体と判断した箇所に白色の枠、そのほかの箇所にグレーの枠が表示されます。シャッターボタンを半押しすると、最大 9 つまで緑色のAF 枠が表示されます。- 白色の枠が表示されず、グレーの枠のみが表示された場合は、撮影時には[顔優先]ではなく[入]で撮影されます。- 人物以外の被写体を、カメラが誤って顔と検知することがあります。このときは、[入]または[切]にしてお使いく...
-
48 .46フォーカスロックで撮るどの撮影モードでも操作で...46フォーカスロックで撮るどの撮影モードでも操作できます。AF ロックで撮る、、、、、 で操作できます。解除のしかた: / ボタンを押す 液晶モニターを使って、フォーカスロックまたは AF ロック撮影をする場合、AiAF を[切](p.44)にすると、中央のAF 枠 1 点だけが有効になるので、撮影しやすくなります。 AF ロックは、シャッターボタンを放して構図を決められるので便利です。また、撮影後も AF ロックされたままなので、同じピントですぐに次の撮影ができます。 では AF 枠は表示されません...
-
49 .47撮影する露出とピントを別々に決めて撮影できます...47撮影する露出とピントを別々に決めて撮影できます。被写体と背景のコントラストが極端に強いときや、逆光下での撮影などに有効です。解除のしかた: ボタンを押す のときも、AE ロックの設定 / 解除ができます(p.40) 。 ストロボをお使いのときは、FE ロックで撮影してください。被写体が構図のどこにあっても、適正な露出でストロボ撮影ができます。露出を固定して撮る(AEロック) ストロボは必ず に設定し、ストロボを発光させないでください。ストロボ発光時は、AE ロックできません。1液晶モニターをつける...
-
50 .48解除のしかた: ボタンを押す測光方式の種類 ...48解除のしかた: ボタンを押す測光方式の種類 長秒時撮影(p.49)するときは、評価測光に固定されます。4シャッターボタンを半押ししながら、 ボタンを押す ストロボがプリ発光し、 が表示されます。5カメラの向きを変えて構図を決め、撮影する測光方式を切り換える1FUNC.メニュー*(評価測光)メニュー操作(p.21)*初期設定 ボタンで測光方式を選び、FUNC./SETボタンを押します。評価測光逆光撮影を含む一般的な撮影に適しています。 画面内を多分割して測光します。画面内の被写体の位置、明るさ、順光、逆...
-
51 .49撮影する逆光や背景が明るい場所での撮影で、被写...49撮影する逆光や背景が明るい場所での撮影で、被写体が暗くなってしまう場合はプラス側に、夜景や背景が暗い場所での撮影で、被写体が明るくなってしまう場合にはマイナス側に露出を補正します。解除のしかた:補正値を「0」に戻す のときは露出シフトの設定 / 解除ができます(p.40) 。暗い被写体を明るく撮影したいときは、シャッタースピードを遅くして、撮影できます。露出を補正する1FUNC.メニュー*(露出補正)メニュー操作(p.21)*初期設定 ボタンで露出を補正し、FUNC./SETボタンを押します。シャッタ...
-
52 .50 意図した明るさで撮影されているかは、液晶モ...50 意図した明るさで撮影されているかは、液晶モニターで確認してください。 シャッタースピードが遅くなるので、手ぶれしやすくなります。三脚を使って撮影してください。 ストロボを発光すると、露出オーバーになることがあります。その場合はストロボを にして撮影してください。 長秒時撮影するときは、次の設定ができません。・露出補正 ・測光方式 ・ AE ロック・ FE ロック ・ ISO 感度[オート] [高感度オート]・ ISO ブースター ・ストロボ[オート] ・スローシンクロ2ボタンでシャッタースピ...
-
53 .51撮影する通常は、 (オート)で最適なホワイトバ...51撮影する通常は、 (オート)で最適なホワイトバランスが自動設定されます。 で自然な色合いにならないときは、ホワイトバランスを変更し、撮影時の光源に合った適正な色で撮影します。ホワイトバランスの種類 色合いを調整する(ホワイトバランス)1FUNC.メニュー*(オート)メニュー操作(p.21)*初期設定 ボタンでホワイトバランスを選び、FUNC./SET ボタンを押します。オート 自動設定太陽光 晴天の屋外くもり 曇天や日陰、薄暮電球 電球、電球色タイプ(3 波長型)の蛍光灯蛍光灯昼白色蛍光灯、白色蛍光灯、...
-
54 .52マニュアルホワイトバランスを使うには白い紙や布...52マニュアルホワイトバランスを使うには白い紙や布など、基準としたい白色をカメラに記憶させ、その撮影状況下で最適なホワイトバランスを設定できます。特に次のような場合、 (オート)では、ホワイトバランスが調整できないことがありますので、 (マニュアル)で白データを取り込んでから撮影してください。・至近距離(マクロ)で撮影するとき・単一な色の被写体(空、海、森など)を撮影するとき・水銀灯などの特殊な光源で撮影するとき1FUNC. メニュー*(オート) (マニュアル)メニュー操作(p.21)*初期設定2白い紙や布...
-
55 .53撮影する画像の印象を変えて撮影できます。 白...53撮影する画像の印象を変えて撮影できます。 白データを取り込んだときと同じ条件で撮影してください。条件が異なると、最適なホワイトバランスが設定できないことがあります。特に以下の条件は変更しないでください。-ISO感度- ストロボ:常時発光または発光禁止にしておくことをおすすめします。オートで白データ取り込みの際にストロボが発光した場合は、撮影時もストロボを発光させてください。 スティッチアシストでは、白データの取り込みはできません。あらかじめ他の撮影モードで白データを取り込んでおいてください。 ボタ...
-
56 .54*被写体に人物以外の肌色が含まれている場合は、...54*被写体に人物以外の肌色が含まれている場合は、その被写体の色も変更されることがあります。また、肌の色によっては、効果が現れない場合があります。あざやかブルー青色を強調する。空や海などの青い被写体をより鮮やかに撮影できます。あざやかグリーン緑色を強調する。山や新緑、草花、芝生などの緑の被写体をより鮮やかに撮影できます。あざやかレッド赤色を強調する。赤い花や赤い車などの赤い被写体をより鮮やかに撮影できます。カスタムカラーコントラスト / シャープネス / 色の濃さを設定したり、赤/緑/青/肌色*のバランスを...
-
57 .55撮影するカスタムカラーモードを設定するコントラ...55撮影するカスタムカラーモードを設定するコントラスト、シャープネス、色の濃さ、赤、緑、青、肌色の、それぞれのバランスを調整して撮影します。1FUNC. メニュー*(マイカラー切) (カスタムカラー)メニュー操作(p.21)*初期設定2ボタンで[コントラスト]、[シャープネス]、[色の濃さ]、[赤]、[緑]、[青]、[肌色]のいずれかを選び、 ボタンで調整する 調整結果が表示されます。3 設定を終了します。このとき、MENUボタンを押すと、 マイカラーモードを選ぶ画面に戻ります。項目を選ぶ調整する
-
58 .56画像の色味を簡易的に変化させて撮影します。静止...56画像の色味を簡易的に変化させて撮影します。静止画だけでなく、動画でも利用でき、画像効果や映像効果を演出した撮影が楽しめます。ただし、撮影状況によっては、画像が粗くなったり、思い通りの色にならないことがあります。そのため、大切なシーンを撮影するときには、必ず事前に試し撮りすることをおすすめします。なお、静止画の場合には、[ オリジナル保存 ] 機能(p.60)を [ 入 ] にすれば、撮影した画像だけでなく、オリジナル画像(色を変える前の画像)も記録できます。 撮影シーンによっては、ISO 感度が上が...
-
59 .57撮影する 初期設定色は緑です。 ストロボを...57撮影する 初期設定色は緑です。 ストロボを発光して撮影すると、思いどおりの画像にならない場合があります。 指定した色と色の取り込み範囲は、電源を切っても記憶されます。2 ワンポイントカラーモードになります。3 色取り込みモードになり、オリジナルの画像とワンポイントカラーの画像(前回設定した指定色が反映)が交互に表示されます。4液晶モニターの中央の枠内に、残したい色が入るようにカメラを向け、 ボタンを押す 指定できるのは1色です。 ボタンで、残したい色の範囲を変更できます。-5:残したい色だけを取...
-
60 .58スイッチカラーモードで撮影する1静止画:FUN...58スイッチカラーモードで撮影する1静止画:FUNC.メニュー*(オート)(スイッチカラー)動画 :FUNC.メニュー*(スタンダード)(スイッチカラー)メニュー操作(p.21)*初期設定2 スイッチカラーモードになります。元の色(変更前の色) 目標の色(変更後の色)静止画時動画時
-
61 .59撮影する 初期設定色は、緑を白に変えて撮影す...59撮影する 初期設定色は、緑を白に変えて撮影するように設定されています。 ストロボを発光して撮影すると、思いどおりの画像にならない場合があります。 指定した色と色の取り込み範囲は、電源を切っても記憶されます。3 色取り込みモードになり、オリジナルの画像とスイッチカラーの画像(前回設定した指定色が反映)が交互に表示されます。4液晶モニターの中央の枠内に、元の色が入るようにカメラを向け、 ボタンを押す 指定できるのは1色です。 ボタンで、変えたい色の範囲を変更できます。-5:変えたい色だけを取り込みま...
-
62 .60オリジナル画像の保存方法を変更するワンポイント...60オリジナル画像の保存方法を変更するワンポイントカラー、スイッチカラーで静止画を撮影するときは、色を変えた画像だけでなく、オリジナル画像(色を変える前の画像)も記録するかどうかを設定できます。1(撮影)メニュー [オリジナル保存][入]/[切]*メニュー操作(p.22)*初期設定 [入]の場合、画像番号は連番になります。オリジナル画像が早い番号、ワンポイントカラーやスイッチカラーで撮影した画像が後の番号です。 [オリジナル保存]を[入]に設定した場合- 撮影時に液晶モニターに表示される画像は、ワンポイント...
-
63 .61撮影する暗いところで手ぶれを抑えたり、被写体ぶ...61撮影する暗いところで手ぶれを抑えたり、被写体ぶれを抑えるためにシャッタースピードを速くしたいとき、あるいはストロボをオフにして撮影したいときには、ISO 感度を上げます。 高い ISO 感度で撮影する場合には、カメラが自動的にノイズを低減する処理を行います。 または に設定した場合、シャッターボタンを半押ししたときや再生情報には、カメラが自動的に設定したISO感度が表示されます。ISO感度を変更する1ボタンを押し、 ボタンで切り換える ボタンを押すごとに、*、、、、、、、の切り換えができます。*初期...
-
64 .62撮影時に手ぶれ警告アイコン( )が表示されたと...62撮影時に手ぶれ警告アイコン( )が表示されたとき、 ボタンを押すだけで ISO 感度を上げ、手ぶれしにくいシャッタースピードで撮影することができます。 ISO感度をワンタッチで変更する(ISOブースター)1(撮影)メニュー [ISOブースター] [入] /[切]*メニュー操作(p.22)*初期設定2シャッターボタンを半押しする が表示されると、 ボタンが青色に点滅します。3シャッターボタンを半押ししたまま ボタンを押す。ボタンが点灯に変わったら、そのままシャッターボタンを全押しする シャッターボタンを...
-
65 .63撮影する撮影時によく使う機能を、 ボタンに1つ...63撮影する撮影時によく使う機能を、 ボタンに1つだけ登録できます。登録できる機能は以下のとおりです。*1初期設定*2マイカメラメニューの[シャッター音]の が登録されます。 、 、 のとき、長秒時撮影時、ストロボ発光時は、動作しません。 撮影の状況によっては、ISO 感度を上げても、手ぶれ警告アイコン( )が消えないことがあります。ボタンに機能を登録する項目 参照先 項目 参照先無効*1- デジタルテレコン p.30露出補正 p.49 撮影ガイド p.36ホワイトバランス p.51 動画 p.37マニ...
-
66 .64解除のしかた:手順2で を選択するボタンを使う...64解除のしかた:手順2で を選択するボタンを使う でもお使いになれます。2ボタンで登録したい機能を選び、 を押す アイコン右下に が表示されている場合、機能の登録はできますが、現在の撮影モードでは ボタンを押しても無効となります。1ボタンを押す ボタンを押すたびに、登録されている機能の設定が切り換わります。- と は設定画面が表示されます。- は、 ボタンを押すたびに白データを取り込みます。なお、このとき枠は表示されないので、液晶モニターの中央になるように白い紙や布を置いてから ボタンを押してください...
-
67 .65撮影するこのカメラには SI(Super In...65撮影するこのカメラには SI(Super Intelligent)センサーが装備されており、縦位置で撮影した画像は、再生時に正しい縦位置に回転して表示されます。 このカメラは、SI センサーにより、 縦位置で構えて撮影する場合、上側を「天」、下側を「地」と判断し、縦位置に最適なフォーカス、露出、ホワイトバランス制御を行います。この機能は、縦横自動回転の入 / 切に関係なく有効です。縦横自動回転の設定をする1(設定)メニュー [縦横自動回転] [入]*/[切]メニュー操作(p.22)*初期設定 撮影時に...
-
68 .66撮影直後に、ピントが合っているかどうかを確認で...66撮影直後に、ピントが合っているかどうかを確認できます。解除のしかた:シャッターボタンを半押しする 画像の表示中は、 ボタンを押すと画像を消去できます (表示位置変更モード時を除く)(基本編 p.17)。 DISP. ボタンを押すたびに、 次のとおりに液晶モニターの表示が切り換わります。ピント確認表示→詳細表示→情報表示なし撮影直後にピントを確認する1撮影する 撮影した画像が約2秒間(または[撮影の確認](p.23)で設定した秒数)表示されます。2撮影した画像が表示されている間に (または )を押す ...
-
69 .67撮影するAF 枠を切り換える / 表示位置を変...67撮影するAF 枠を切り換える / 表示位置を変更する1を押す ピントの合った複数の AF 枠が表示された画像の場合、MENUボタンを押すごとに、橙色の枠内の表示が切り換わります。2を押す 表示位置変更モードになります。 または ボタンで表示位置を変更します。 MENU ボタンを押すと、 橙色の枠が元の位置に戻ります。複数のAF枠が表示されている画像の場合は、橙色の枠の位置が切り換わります。 再度 FUNC./SET ボタンを押すと、 表示位置変更モードを解除します。
-
70 .68任意のタイミングで新しいフォルダを作成できます...68任意のタイミングで新しいフォルダを作成できます。撮影した画像は、そのフォルダ内に自動的に保存されます。次回撮影時にフォルダを作成する画像の保存先(フォルダ)を作成する新規作成次回撮影時に新しいフォルダを作成します。また新しいフォルダを作成したい場合には、再度チェックマークをつけてください。自動作成指定した日時以降の撮影時に、新しいフォルダを作成したい場合、日時を指定します。1(設定)メニュー [フォルダ作成]メニュー操作(p.22)2[新規作成]に、 ボタンでチェックマークをつける 撮影時、液晶モニター...
-
71 .69撮影する指定した日時にフォルダを作成する ひ...69撮影する指定した日時にフォルダを作成する ひとつのフォルダに最大 2000 画像まで保存されます。新規にフォルダを作成しなくても、2000 画像を超えると、 新しいフォルダが自動的に作成されます。1(設定)メニュー [フォルダ作成]メニュー操作(p.22)2[自動作成]で作成日を選び、[作成時間]で時刻を設定する 指定した時間になると、液晶モニターに が表示されます。フォルダが作成されると、表示は消えます。
-
72 .70撮影した画像には、自動的に画像番号がつきます。...70撮影した画像には、自動的に画像番号がつきます。その画像番号の設定方法を選択します。画像番号リセット機能について画像番号をリセットする1(設定)メニュー [画像番号] [通し番号]*/[オートリセット]メニュー操作(p.22)*初期設定通し番号最後に撮影した画像の続き番号が次の画像につけれらます。そのため、フォルダを変更したり、メモリーカードを交換*したりしても、画像番号が重複しません。パソコンで画像をまとめて管理する場合に便利です。*新規のメモリーカードに交換時。記録済みのメモリーカードを入れたときは、...
-
73 .71撮影する画像番号およびフォルダ番号について撮影...71撮影する画像番号およびフォルダ番号について撮影した画像には、0001 ~ 9999 までの画像番号が割り振られ、各フォルダには、100 ~ 999 までの番号が割り振られます。ひとつのフォルダには、2000 画像ずつ保存されます。・ 次の設定で撮影した画像は、必ずひとつのフォルダに保存されるため、2000 画像に満たなくても、十分な空きがない場合には、新しいフォルダに保存される場合があります。・連続撮影 ・セルフタイマー (カスタムの場合) ・スティッチアシスト・静止画のワンポイントカラー / スイッチ...
-
74 .72再生 / 消去する基本編(p.16)もご確認く...72再生 / 消去する基本編(p.16)もご確認ください。解除のしかた:ズームレバーを 側に押す(MENU ボタンを押すと、すぐに解除できます。)拡大して見る1ズームレバーを 側に押す が表示され、拡大表示になります。 画像を最大約 10 倍まで拡大して表示できます。2または ボタンで表示位置を変更する 拡大再生中に FUNC./SET ボタンを押すと、 画像送りモードになり、 が表示されます。 ボタンで拡大したまま前または次の画像を表示できます。再度FUNC./SETボタンを押すと、画像送りモードを解除...
-
75 .73再生 / 消去する解除のしかた:ズームレバーを...73再生 / 消去する解除のしかた:ズームレバーを 側に押す9画像ずつまとめて見る(インデックス再生)1ズームレバーを 側に押す 9画像ずつ表示されます。 または ボタンで選択画像を切り換えます。9 画像ずつ表示を切り換えるインデックス再生中にズームレバーを側に押すと、ジャンプバーが表示され、9画像ずつ表示の切り換えができます。 ボタンで前または次の9画像を表示します。 FUNC./SETボタンを押しながらボタンを押すと、最初または最後の 9画像を表示します。選択画像動画ジャンプバー
-
76 .74画像を、あらかじめ用意されているカテゴリー(人...74画像を、あらかじめ用意されているカテゴリー(人物、風景、イベント、カテゴリー 1 ~ 3、作業用)に分類し、カテゴリー単位で管理することができます。カテゴリー単位に次の操作が行えます。・画像検索(p.75) ・スライドショー(p.88)・プロテクト(p.92) ・消去(p.95) ・印刷指定(p.98) 消去や印刷、スライドショーなどの画像を管理するときは、[作業用]に分類すると便利です。カテゴリーに分けて管理する(マイカテゴリー)1(再生)メニューメニュー操作(p.22) 再生モードのとき ボタ...
-
77 .75再生 / 消去するメモリーカードにたくさんの画...75再生 / 消去するメモリーカードにたくさんの画像を記録しているときは、次の検索キーでジャンプしながら目的の画像を探し出すと便利です。 目的の画像にジャンプする日付 各撮影日の先頭画像を表示するマイカテゴリー 各カテゴリーの先頭画像を表示するフォルダ 各フォルダの先頭画像を表示する動画 動画を表示する10 枚 画像を 10 枚ずつ飛ばして表示する100 枚 画像を 100 枚ずつ飛ばして表示する1シングル再生時に、 ボタンを押す 検索ジャンプモードになります。2ボタンで検索キーを選ぶ 検索キーによって、画...
-
78 .76 以下の場合には、絞込み再生モードが解除され...76 以下の場合には、絞込み再生モードが解除されます。- カテゴリー分けするとき- レタッチマイカラーで効果をつけた画像、赤目補正を行った画像、あるいは編集した動画を新規保存するとき-[ (再生)]メニューの[消去]から、画像を消去するとき ///ボタンで再生したい日付、カテゴリー、フォルダ、動画を選び、FUNC./SETボタンを押します。- 絞込み再生モードに変わり、 青い枠が表示されます。検索キーで指定した画像だけを再生できます。- ボタンを押すと、絞込み再生モードを解除します。動画を見る インデ...
-
79 .77再生 / 消去する動画再生パネルの操作 テレ...77再生 / 消去する動画再生パネルの操作 テレビで動画を再生するときの音量は、テレビで調節してください(p.94) スロー再生中、音声は再生されません。2(再生)を選び、 を押す 再生中に FUNC./SETボタンを押すと、再生が一時停止します。再度ボタンを押すと再開します。 再生が終了すると、最終フレームが表示されたままで停止します。FUNC./SET ボタンを押すと、 動画再生パネルが表示されます。 動画再生中にDISP.ボタンを押すと、再生バーの表示/非表示の切り換えができます。 前回、再生を中...
-
80 .78撮影した動画の一部分を削除できます。*[撮影間...78撮影した動画の一部分を削除できます。*[撮影間隔]が 1 秒のとき、 * [撮影間隔]が 2 秒のとき動画を編集する プロテクトされている動画、撮影時間が 1 秒(のときは15 秒*または 30 秒**)未満の動画は編集できません。1動画再生パネルの (編集)を選び、 を押す 動画編集パネルと動画編集バーが表示されます。2ボタンで (前部を削除)または (後部を削除)を選び、 ボタンで削除する位置() を指定する 仮編集した動画を確認するときは、 (再生)を選んでFUNC./SETボタンを押します。 ...
-
81 .79再生 / 消去する 編集した動画を保存すると...79再生 / 消去する 編集した動画を保存するとき、ファイル容量によっては時間がかかる場合があります。途中でバッテリーがなくなると、編集した画像が保存できないことがありますので、動画を編集するときは、フル充電のバッテリーあるいは AC アダプターキット ACK-DC10(別売)のご利用をおすすめします(p.126)。時計方向に 90 度、270 度に回転して表示します。4[新規保存]または[上書き保存]を選び、 を押す [新規保存]:新しいファイル名をつけて保存します。編集前のデータは残ります。保存中にF...
-
82 .80 画像の切り換え時に使用する効果を選択できま...80 画像の切り換え時に使用する効果を選択できます。1(再生)メニューメニュー操作(p.22)2ボタンで回転する画像を選び、 を押して回転する FUNC./SET ボタンを押すごとに、 90 度→ 270 度→元画像が表示されます。 インデックス再生にしても設定できます。 カメラで回転した画像をパソコンに取り込む場合、取り込みに使用するソフトウェアによっては回転結果が反映されないことがあります。効果をつけて再生する効果なし表示中の画像が暗くなり、次の画像が徐々に明るく表示されます。ボタンを押すと左側から...
-
83 .81再生 / 消去する目が赤く写ってしまった画像の...81再生 / 消去する目が赤く写ってしまった画像の赤目の部分を補正できます。ただし、画像によっては赤目が自動的に検出されなかったり、思い通りに補正されない場合があります。<主な例>- 顔が画面の端にある、 または画面全体に対して極端に小さい、大きい、暗いまたは明るい- 顔が横や斜めを向いていたり、 顔の一部が隠れている 赤目を補正する1(再生)メニューメニュー操作(p.22)2ボタンで赤目を補正する画像を選び、 を押す 自動的に赤目を補正する位置に、枠が表示されます。 赤目が自動的に検出されなかった場合は、...
-
84 .82 メモリーカードの空き容量が足りないときは、...82 メモリーカードの空き容量が足りないときは、赤目補正はできません。 何度でも赤目補正を行うことができますが、画質が低下することがあります。 一度赤目補正を行った画像は、自動的に補正枠は表示されません。[補正枠の追加]を選択してください。4[新規保存]または[上書き保存]を選び、 を押す [新規保存]:新しいファイル名をつけて保存します。補正前の画像は残ります。新規に保存された画像は、撮影した画像の一番最後に保存されます。 [上書き保存]:補正前の画像と同じファイル名で保存されます。補正前の画像は残...
-
85 .83再生 / 消去する撮影した画像に、レタッチマイ...83再生 / 消去する撮影した画像に、レタッチマイカラーで効果をつけることができます(静止画のみ)。レタッチマイカラーの種類は次のとおりです。効果の詳細は p.53 をご覧ください。 補正枠を追加する補正枠は、最大 35 個まで追加できます。1ボタンで[補正枠の追加]を選び、 を押す2または ボタンで枠の位置を合わせて、を押す ズームレバーで枠の大きさを変更できます。レタッチマイカラーで効果をつけるくっきりカラー 色白肌すっきりカラー 褐色肌セピア あざやかブルー白黒 あざやかグリーンポジフィルムカラー あ...
-
86 .841(再生)メニューメニュー操作(p.22)2ボ...841(再生)メニューメニュー操作(p.22)2ボタンで効果をつける画像を選び、 を押す3ボタンで効果をつけたいレタッチマイカラーの種類を選び、 を押す レタッチマイカラーで効果をつけた画像が表示されます。 ズームレバーを 側に押すと、拡大して確認できます。拡大表示中は、FUNC./SETボタンでレタッチマイカラーで効果をつけた画像と効果がついていない元画像の切り換えができます。4[OK]を選び、 を押す 新規に保存されたレタッチマイカラーで効果をつけた画像は、撮影した画像の一番最後に保存されます。 引き続...
-
87 .85再生 / 消去する メモリーカードの空き容量...85再生 / 消去する メモリーカードの空き容量が足りないときは、レタッチマイカラーで効果をつけることができません。 レタッチマイカラーで効果をつけた画像に、何度でもレタッチマイカラーで効果をつけることができますが、画質は徐々に低下したり、思いどおりの色にならないことがあります。 マイカラーで撮影した画像(p.53)と、再生時にレタッチマイカラーで効果をつけた画像は、画像の色味が若干異なる場合があります。画像の再生中(シングル再生、インデックス再生)に、最長1分の音声メモをつけることができます。音声デ...
-
88 .86音声メモパネルの操作3(録音)を選び、 を押す...86音声メモパネルの操作3(録音)を選び、 を押す 録音時間と録音可能時間が表示されます。 FUNC./SET ボタンを押すと録音を一時停止します。 再度ボタンを押すと再開します。 1 画像につき、合計が 1 分に達するまで音声メモを追加できます。設定を終了します。録音停止再生消去表示される画面で[消去]を選び、FUNC./SET ボタンを押します。 動画には音声メモをつけられません。 プロテクトされている画像の音声メモは消去できません。音量( ボタンで調節)録音時間 /録音可能時間音声メモパネル
-
89 .87再生 / 消去する画像を記録せず、音声だけを最...87再生 / 消去する画像を記録せず、音声だけを最長約 2 時間連続して録音できます。音声操作パネルの操作ボタンで選んで、FUNC./SET ボタンを押します。音声だけを記録する(サウンドレコーダー)1(再生)メニューメニュー操作(p.22)2(録音)を選び、 を押す 録音時間が表示されます。 ボタンでサンプルレートを変更できます。[11.025kHz]、[22.050kHz]、[44.100kHz]*の順に音質は良くなりますが、記録されるファイル容量は大きくなります。*初期設定 FUNC./SET ボタ...
-
90 .88 サウンドレコーダーの音声サイズと記録時間(...88 サウンドレコーダーの音声サイズと記録時間(目安)(p.137) メモリーカードの容量がいっぱいになった時点で自動的に録音を終了します。メモリーカード内の画像を自動再生します。スライドショーの画像指定は、DPOF(Digital Print Order Format)に準拠しています。 早送り(FUNC./SET ボタンを押し続けると早送りします。音声は再生されません。)消去(表示される画面で[消去]または[全消去]を選び、FUNC./SET ボタンを押します。 )プロテクト(誤って消去しないように...
-
91 .89再生 / 消去する効果の種類画像の切り換え時に...89再生 / 消去する効果の種類画像の切り換え時に使用する効果を選択できます。 シングル再生時、FUNC./SET ボタンを押しながら ボタンを押すと、表示中の画像からスライドショーを開始できます。なお、最後に撮影した画像を表示中のときは、その画像と同じ日付の先頭の画像から開始されます。2、、 、 、 、 、 ~ のいずれかを選ぶ 、 、 のとき:再生する日付、カテゴリーまたはフォルダを選びます(p.90)。 ~ のとき:再生する画像を選びます(p.90)。 効果をつけて再生する場合は、 ボタンで[効...
-
92 .90再生する日付 / マイカテゴリー / フォルダ...90再生する日付 / マイカテゴリー / フォルダを選ぶ(、、)1、 または を選び、 を押す2ボタンで再生する日付、カテゴリーまたはフォルダを選び、 を押す 再度FUNC./SETボタンを押すと選択を解除できます。 日付、カテゴリー、フォルダは複数選択できます。 ボタンを押すと、各日付、カテゴリーまたはフォルダの画像を確認できます。 MENUボタンを押すと、 設定を終了します。再生する画像を選ぶ( ~ )スライドショーで再生したい画像だけをマークし、[カスタム 1]から[カスタム 3]に保存します。最大...
-
93 .91再生 / 消去する2ボタンで再生する画像を選び...91再生 / 消去する2ボタンで再生する画像を選び、 で選択または選択を解除する インデックス再生にしても選択できます。 MENUボタンを押すと、 設定を終了します。 すべての画像を指定するとき1. 手順1で、 ~ のいずれかを選んだ後、 ボタンで[全画像]を選び、FUNC./SET ボタンを押す2. ボタンで[全画像指定]を選び、FUNC./SET ボタンを押す3. ボタンで[OK]を選び、FUNC./SET ボタンを押す設定後に解除する場合には、[リセット]を選びます。再生間隔やリピート設定をする 再...
-
94 .92大切な画像や動画を誤って消去しないように、プロ...92大切な画像や動画を誤って消去しないように、プロテクトの設定ができます。 2[再生間隔]または[リピート]を選び、設定したい内容を選ぶ MENUボタンを押すと、 設定を終了します。画像をプロテクト(保護)する画像指定 画像を見ながら 1 画像ずつプロテクトの設定ができます。日付で指定 指定した日付の画像にプロテクトの設定ができます。マイカテゴリーで指定指定したカテゴリー内の画像にプロテクトの設定ができます。フォルダで指定指定したフォルダ内の画像にプロテクトの設定ができます。全画像 メモリーカード内のすべて...
-
95 .93再生 / 消去する2設定方法を選び、 を押す ...93再生 / 消去する2設定方法を選び、 を押す [全画像]の場合は、手順 5 へ進みます。3プロテクトする画像、日付、カテゴリー、フォルダを選び、を押す [画像指定]ボタンで画像を選び、FUNC./SETボタンを押します。- 再度 FUNC./SETボタンを押すとプロテクトを解除できます。- インデックス再生にしても設定できます。- MENU ボタンを押すと、 設定を終了します。 [日付で指定][マイカテゴリーで指定][フォルダで指定]ボタンで日付、カテゴリーまたはフォルダを選び、FUNC./SETボタン...
-
96 .94付属の AV ケーブルをお使いいただくと、テレ...94付属の AV ケーブルをお使いいただくと、テレビに画像を表示して再生ができます。ビデオ出力方式は、日本国内で採用しているNTSC 方式が初期設定になっています。4[日付で指定][マイカテゴリーで指定]、[フォルダで指定]の場合は、 を押す5[プロテクト]を選び、 を押す [解除]を選ぶと、選択した画像のプロテクトを解除し、手順2に戻ります。 [中止]を選ぶと、プロテクト画像の選択を取り消し、手順2に戻ります。テレビを使って再生する1カメラとテレビの電源を切る2カメラのA/V OUT端子にAVケーブルを接...
-
97 .95再生 / 消去する ビデオ出力方式の設定方法...95再生 / 消去する ビデオ出力方式の設定方法(p.26) 撮影モードにすると、テレビに画像を表示しながら撮影できます。メモリーカード内の画像を消去します。 3テレビの映像入力端子と音声入力端子にAVケーブルを接続する4テレビの電源を入れ、入力切り換えをビデオ入力にする5カメラの電源を入れる画像を消去する画像指定 1 画像ずつ選択した後にまとめて消去します。日付で指定 指定した日付の画像を消去します。マイカテゴリーで指定指定したカテゴリー内の画像を消去します。フォルダで指定 指定したフォルダ内の画像...
-
98 .961(再生)メニューメニュー操作(p.22)2消...961(再生)メニューメニュー操作(p.22)2消去方法を選び、 を押す [全画像]の場合は、手順 5 へ進みます。3消去する画像、日付、カテゴリー、フォルダを選び、 を押す [画像指定]ボタンで画像を選び、FUNC./SETボタンを押します。- 再度FUNC./SETボタンを押すと選択を解除できます。- インデックス再生にしても選択できます。 [日付で指定][マイカテゴリーで指定][フォルダで指定]ボタンで日付、カテゴリーまたはフォルダを選び、FUNC./SETボタンを押します。- 再度 FUNC./SE...
-
99 .97再生 / 消去する 画像データだけでなく、メ...97再生 / 消去する 画像データだけでなく、メモリーカードの記録内容をすべて消去したいときは、メモリーカードを初期化してください(p.28)。4を押す5[OK]を選び、 を押す [中止]または[キャンセル]を選ぶと消去画像の選択を取り消し、手順2に戻ります。 消去中にFUNC./SETボタンを押すと、中止できます。
-
100 .98印刷指定 / 送信指定するメモリーカードに記録...98印刷指定 / 送信指定するメモリーカードに記録されている画像の中から、印刷する画像や枚数をあらかじめカメラ側で指定できます。なお、この指定は、DPOFに準拠しています。カメラダイレクト対応プリンターで一括して印刷するときや、プリント取り扱い店に注文するときに大変便利です。 指定した画像に対して、1枚ずつ印刷指定されます。 [印刷する画像を指定]で印刷タイプ(p.101)が[スタンダード]/[両方]の場合のみ、印刷枚数を指定できます。DPOFの印刷指定DPOF 対応の他のカメラで印刷指定されたメモリー...