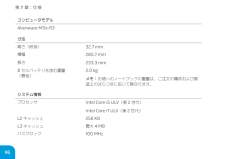98 / 118 ページ
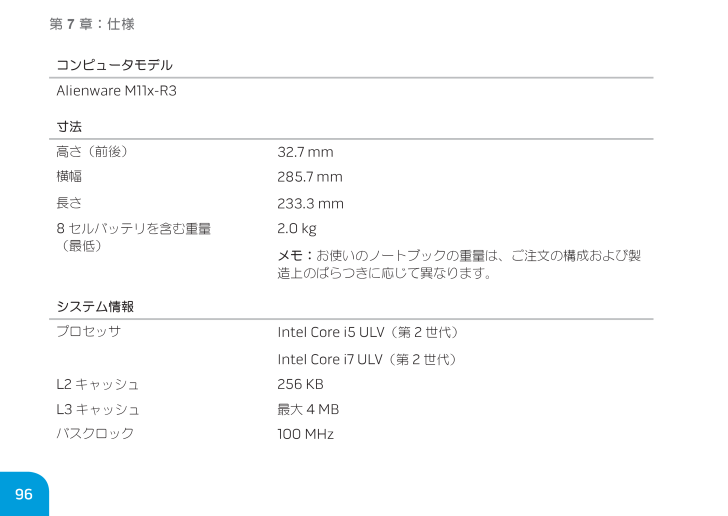
98 / 118 ページ
1 件の検索結果
現在のページURL
96第 7 章:仕様コンピュータモデルAlienware M11x-R3寸法高さ(前後)32.7 mm横幅285.7 mm長さ233.3 mm 8 セルバッテリを含む重量 (最低)2.0 kgメモ: お使いのノートブックの重量は、ご注文の構成および製造上のばらつきに応じて異なります。システム情報プロセッサIntel Core i5 ULV (第 2 世代)Intel Core i7 ULV (第 2 世代)L2 キャッシュ 256 KBL3 キャッシュ 最大 4 MBバスクロック100 MHz
参考になったと評価  41人が参考になったと評価しています。
41人が参考になったと評価しています。
このマニュアルの目次
-
2 .2 ページ目のマニュアル
-
4 .ivメモ、注意、警告メモ: コンピュータを使いやす...ivメモ、注意、警告メモ: コンピュータを使いやすくするための重要な情報を説明しています。注意:ハードウェアの損傷やデータの損失の可能性を示し、その危険を回避するための方法を説明しています。警告:物的損害、けが、または死亡の原因となる可能性があることを示しています。•••__________________本書の内容は予告なく変更されることがあります。© 2011 すべての著作権は Dell Inc. にあります。Dell Inc. の書面による許可のない複写は、いかなる形態においても厳重に禁止され...
-
5 .3第 1 章:ノートブックのセットアップ .....3第 1 章:ノートブックのセットアップ ...................................................... 9ノートブックをセットアップする前に ................................................ 10AC アダプタの接続 ................................................................ 12コンピュータ上部の電源ボタンを押す ...........
-
6 .4目次第 3 章:ノートブックの使い方 ......4目次第 3 章:ノートブックの使い方 .......................................................... 37Alienware Command Center ...................................................... 38外付けディスプレイの接続 .......................................................... 38FastAccess 顔認識(オ...
-
7 .5目次第 6 章:システムリカバリ ........5目次第 6 章:システムリカバリ ............................................................. 89AlienRespawn ................................................................... 90My Dell Downloads .............................................................. 94第 7 ...
-
8 .8 ページ目のマニュアル
-
9 .7Alienware ご購入のお客様へAlie...7Alienware ご購入のお客様へAlienware シリーズをお買い上げいただき、ありがとうございます。見識の高い、ハイパフォーマンスmobile ユーザーの皆様の数が増加の一途をたどっている中、お客様をその一員としてお迎えできることを非常に喜ばしく思っています。お使いのマシンを作り上げた Alienware の技術者は、お客様の高度な技術 mobile が十分に発揮され、マシンのパフォーマンスの可能性が最大限に生かされることをお約束します。私たちは、「 Build It As If It ...
-
10 .10 ページ目のマニュアル
-
12 .10第 1 章:ノートブックのセットアップノート...10第 1 章:ノートブックのセットアップノートブックをセットアップする前にAlienware M11x をご購入いただき、まことにありがとうございます。新しいノートブックを接続する前に、安全にお使いいただくための注意およびセットアップ手順をすべて参照してください。まず始めに、箱を慎重に開き、発送されたすべてのコンポーネントを取り出し •ます。ノートブック、またはコンポーネントをセットアップする前に、同梱の納品書でご注文のアイテムが •揃っているかを確認し、配送中に起こり得る物理的損傷がないか、すべての...
-
13 .11第 1 章:ノートブックのセットアップ製品マ...11第 1 章:ノートブックのセットアップ製品マニュアルとメディアAlienware ノートブックに同梱のマニュアルは、新しいノートブックの機能を探求する過程において発生し得る多数の質問に対する回答を提供することを目的としています。必要に応じて技術情報または一般的な使用法をマニュアルで参照することで、将来発生し得る質問に回答したり、回答および解決策を見つけることもできます。ノートブックに同梱のメディアは、本マニュアルの一部の項で参照されており、特定のタスクを実行するために必要な場合があります。通常通り、...
-
14 .12第 1 章:ノートブックのセットアップAC ...12第 1 章:ノートブックのセットアップAC アダプタの接続警告: AC アダプタは世界各国のコンセントに適合しています。ただし、電源コネクタおよび 電源タップは、国によって異なります。互換性のないケーブルを使用したり、ケーブルを不適切に電源タップまたはコンセントに接続したりすると、火災の原因になったり、装置に損傷を与えたりする恐れがあります。
-
17 .15第 1 章:ノートブックのセットアップMic...15第 1 章:ノートブックのセットアップMicrosoft Windows のセットアップお使いのコンピュータには Microsoft Windows オペレーティングシステムが事前に設定されています。 Windows を初めてセットアップするには画面に表示される手順に従ってください。これらの手順は必要なもので、完了に時間がかかる場合があります。 Windows セットアップ画面にはライセンス契約の受諾、設定の選択、およびインターネット接続のセットアップなど、いくつかの手順が示され •ます。注...
-
18 .16第 1 章:ノートブックのセットアップワイヤ...16第 1 章:ノートブックのセットアップワイヤレスディスプレイ(オプション)のセット アップIntel ワイヤレスディスプレイ機能は、お使いのコンピュータディスプレイをケーブルを使用せずにテレビで共有することが可能になります。ワイヤレスディスプレイをセットアップする前に、お使いの TV にワイヤレスディスプレイアダプタを接続する必要があります。お使いのコンピュータにワイヤレスディスプレイをセットアップするには、次のアイテムが必要になります。トランスミッタIntel Centrino ワイヤレス...
-
19 .17第 1 章:ノートブックのセットアップワイヤ...17第 1 章:ノートブックのセットアップワイヤレスディスプレイをセットアップするには、次の手順を実行します。1. コンピュータの電源を入れます。2. ワイヤレスが有効になっていることを確認してください。詳細については、 44 ページの「ワイヤレスコントロールの使い方」を参照してください。3. ワイヤレスディスプレイアダプタをテレビに接続します。4. TV およびワイヤレスディスプレイアダプタをオンにします。5. お使いのテレビで、 HDMI1 、HDMI2 、または S-Video と...
-
20 .18第 1 章:ノートブックのセットアップインタ...18第 1 章:ノートブックのセットアップインターネットへの接続(オプション)有線接続のセットアップ•• ダイヤルアップ接続をお使いの場合は、インターネット接続をセットアップする前に、オプションの外付け USB モデムおよび壁の電話用差し込みに電話線を接続します。 • DSL 、またはケーブル / 衛星モデム接続をご利用の場合、セットアップ手順について、ご利用の ISP 、または携帯電話サービスプロバイダにお問い合わせください。有線インターネット接続のセットアップを完了するには、 20 ページの...
-
21 .19第 1 章:ノートブックのセットアップワイヤ...19第 1 章:ノートブックのセットアップワイヤレス接続のセットアップ メモ: ワイヤレスルーターのセットアップに関しては、ルーターに同梱のマニュアルを参照してください。ワイヤレスインターネット接続を使用する前に、ワイヤレスルーターに接続する必要があります。ワイヤレスルーターへの接続のセットアップは、次の手順を実行してください。1. お使いのコンピュータでワイヤレスが有効になっていることを確認します。2. 開いているファイルをすべて保存してから閉じ、実行中のプログラムをすべて終了します。3. S...
-
22 .20第 1 章:ノートブックのセットアップインタ...20第 1 章:ノートブックのセットアップインターネット接続のセットアップISP および ISP が提供するオプションは国によって異なります。各国で利用可能なオプションについては、ご利用の ISP にお問い合わせください。インターネットに接続できないが、以前はインターネットに正常に接続していたという場合は、イン •ターネットサービスプロバイダ( ISP )のサービスが停止している可能性があります。お使いの ISP に問い合わせてサービスステータスを確認するか、後ほど再度接続してみて下さい。I...
-
24 .22第 2 章:ノートブックについて本章では、さ...22第 2 章:ノートブックについて本章では、さまざまな機能をよく理解できるように新しいノートブックの情報を提供し、ノートブックをすぐにお使いいただけるようにします。左側面の機能12341 セキュリティケーブルスロット — 市販のセキュリティケーブルをコンピュータに取り付けます。メモ: セキュリティケーブルを購入する前に、お使いのコンピュータのセキュリティケーブルスロットに合うことを確認してください。
-
25 .23第 2 章:ノートブックについて2 Disp...23第 2 章:ノートブックについて2 DisplayPort コネクタ — お使いのコンピュータに、 DisplayPort 付きの外付けモニタおよびプロジェクタを接続します。3 HDMI コネクタ — マルチチャネルデジタルオーディオおよびビデオ信号両方をテレビに接続します。メモ: スピーカが内蔵されていないモニタの場合は、ビデオ信号のみを読み取ります。4 USB PowerShare 搭載 USB コネクタ — マウス、キーボード、プリンタ、外付けドライブ、または MP3 ...
-
27 .25第 2 章:ノートブックについて5 ネットワ...25第 2 章:ノートブックについて5 ネットワークコネクタ — お使いのコンピュータをネットワークまたはブロードバンドデバイスに接続します。6 8-in-1 メディアカードリーダー — デジタル写真、音楽、ビデオおよび文書を表示および共有するための素早く便利な手段を提供します。サポートされているカードに関しては、 •95 ページの「仕様」を参照してください。7 IEEE 1394 コネクタ •— デジタルビデオカメラなどの、高速シリアルマルチメディアデバイスを接続します。8 SIM カー...
-
28 .26第 2 章:ノートブックについて右側面の機能...26第 2 章:ノートブックについて右側面の機能1231 オーディオ出力 / ヘッドフォンコネクタ( 2) — ヘッドフォン、パワードスピーカまたはサウンドシステムを接続します。2 オーディオ入力 / マイクコネクタ — オーディオプログラムで使用するマイクまたは入力信号に接続します。3 USB 3.0 コネクタ( 2)— お使いのコンピュータと USB デバイス間でのより速いデータ転送を提供します。
-
29 .27第 2 章:ノートブックについて背面の機能1...27第 2 章:ノートブックについて背面の機能11 AC アダプタコネクタ •— コンピュータに電源投入したり、バッテリを充電するために AC アダプタを接続します。
-
31 .29第 2 章:ノートブックについて1 左デジタ...29第 2 章:ノートブックについて1 左デジタルアレイマイク — 右デジタルアレイマイクとの併用で、ビデオチャットおよび音声録音用に高品質サウンドを提供します。2 カメラ — ビデオキャプチャ、ビデオ会議、およびビデオチャット用のビルトインカメラです。3 カメラアクティビティインジケータ — カメラがオンまたはオフであることを示します。点灯する白いライトはカメラが動作していることを示します。4 左デジタルアレイマイク — 右デジタルアレイマイクとの併用で、ビデオチャットおよび音声録音用に...
-
33 .31第 2 章:ノートブックについて1 電源ボタ...31第 2 章:ノートブックについて1 電源ボタン — コンピュータをオンまたはオフにするときにこのボタンを押します。詳細については、 32 ページの「電源ボタン」を参照してください。2 Caps lock ステータスライト — Caps Lock が有効化されると点灯します。3 ワイヤレスステータスライト — ワイヤレスが有効化されると点灯します。4 バックライト付きキーボード — 薄暗い、または暗い環境で点灯し、キーボードを見やすくします。 Alienware Command Ce...
-
34 .32第 2 章:ノートブックについて電源ボタンこ...32第 2 章:ノートブックについて電源ボタンこのボタンは、オペレーティングシステムをシャットダウンしたり、スタンバイモードに入るようにプログラムすることができます。ボタンのプログラムに関する詳細は、 Microsoft Windows オペレー •ティングシステムの Power Option (電源オプション)を参照してください。電源ボタンはヒンジカバーの中央にあります。正確な位置については、 30 ページの「コンピュータ •ベースおよびキーボード機能」を参照してください。AlienHead の...
-
35 .33第 2 章:ノートブックについてAC アダ...33第 2 章:ノートブックについてAC アダプタの場合:青色またはカスタム AC カラーバッテリの充電は完了しました。青色またはカスタム AC カラーが薄くなり、白色またはカスタムバッテリカラーになるコンピュータはオフまたはオンになっており、バッテリが充電されています。青色またはカスタム AC カラーが薄くなり、黒色になるコンピュータがスタンバイモードになっています。バッテリ電源の場合:橙色またはカスタムバッテリカラー バッテリの充電は完了しました。橙色またはカスタムバッテリカラーが薄くな...
-
36 .34第 2 章:ノートブックについてファンクショ...34第 2 章:ノートブックについてファンクションキーメモ: 購入されたノートブックの構成によっては、一部のファンクションキーに関連付けられたタスクがない場合があります。
キーはキーボードの左下角近辺にあり、他のキーと併用することによって特定の機能を有効にします。次に説明するキーと共に、 キーを押し続けてください。F1 — 拡張デスクトップデスクトップを外付けモニタに拡張し、同時にディスプレイの設定も変更するには、 を押して画面解像度パネルを開きます。F2 — ... -
37 .35第 2 章:ノートブックについてF5 — ...35第 2 章:ノートブックについてF5 — ディスプレイ輝度を下げるディスプレイの輝度を下げるには、
を押します。F7 — ミュートのオン / オフ を押して音をミュートまたはミュート解除します。F8 — 音量を下げる音量レベルを下げるには、 を押します。F9 — 音量を上げる音量レベルを上げるには、 を押します。F10 — 巻戻し、直前のトラックを再生巻戻し、または直前のトラックを再生するには、 38 .36第 2 章:ノートブックについて一時停止 ...36第 2 章:ノートブックについて一時停止 — Alienware Command CenterAlienware Command Center にアクセスするには、を押します (詳細については、 38 ページの「 Alienware Command Center 」を参照)。PRT SCRN — AlienFXAlienFX イルミネーションを有効または無効化するには、 を押します。AlienFX •は、照明の選択肢をすべて含んだテ... 40 .38第 3 章:ノートブックの使い方Alienw...38第 3 章:ノートブックの使い方Alienware Command CenterAlienware Command Center では、 Alienware 専用のソフトウェアにアクセスすることができます。また Alienware Command Center は、継続的にアップデート可能なコントロールパネルです。 Alienware が新しいプログラムをリリースすると、 Command Center に直接ダウンロードされ、システム管理ツール、最適化ツール、およびカスタマイズツールのライブラリ...41 .39第 3 章:ノートブックの使い方接続タイプ ...39第 3 章:ノートブックの使い方接続タイプ コンピュータ ケーブル ディスプレイHDMI-to-HDMI (HDMI ケーブル)DisplayPort-to-DisplayPort (DisplayPort ケーブル)DisplayPort-to-DVI (DisplayPort-to-DVI アダプタ + DVI ケーブル)メモ: DisplayPort-to-DVI アダプタおよび追加の HDMI ケーブルは、 dell.com でご購入いただけます。42 .40第 3 章:ノートブックの使い方1. ノー...40第 3 章:ノートブックの使い方1. ノートブックの電源を切ります。2. ディスプレイの電源を切り、電源装置から取り外します。3. ディスプレイケーブルの一端を、 Alienware ノートブックの DisplayPort 、または HDMI コネクタに接続します。4. ケーブルのもう一端をディスプレイの同じコネクタに接続します。5. 必要に応じて、電源ケーブルの一端をディスプレイの電源コネクタに接続します。6. 接地された 3 極の電源タップまたはコンセントに電源ケーブルのも...43 .41第 3 章:ノートブックの使い方デスクトップ...41第 3 章:ノートブックの使い方デスクトップの拡張1. 外付けディスプレイを接続した状態でデスクトップを右クリックして 画面の解像度 を選択するか、キーを押します。2. 次のオプションをカスタマイズします。a. モニタ — 管理したいモニタを選択します。b. 解像度 — 適切な画面解像度を選択します。c. 画面の向き — お使いのモニタのタイプに応じて、 Potrait (縦向き)または Landscape (横向き)を選択します。d. 複数のモニタ... 44 .42第 3 章:ノートブックの使い方FastAc...42第 3 章:ノートブックの使い方FastAccess 顔認識(オプション)お使いのコンピュータには FastAccess 顔認識機能が搭載されている場合があります。この機能は、 •ユーザーの顔に固有な特徴を使ってユーザーの身元を確認し、 Windows アカウントやセキュアなウェブサイト用のユーザー ID およびパスワードなど、通常手動で入力するログイン情報を自動的に提供することで、お使いの Alienware コンピュータを保護します。詳細については、 Start (スタート) → ...46 .44第 3 章:ノートブックの使い方ワイヤレスコ...44第 3 章:ノートブックの使い方ワイヤレスコントロールの使い方ワイヤレスコントロールは、お使いの無線通信すべて( Bluetooth 、ワイヤレス LAN 、およびワイヤレス WAN )を素早く管理することを可能にします。ワイヤレスを有効 / 無効にするには、次の手順を実行します。1. コンピュータの電源を入れます。2.キーを押します。3. 表示されるポップアップウィンドウで、ワイヤレスを有効化するオプションを選択するか、オプ •ションをクリアしてワイヤレスを無効化しま... 47 .45第 3 章:ノートブックの使い方電力の管理電...45第 3 章:ノートブックの使い方電力の管理電力消費についてバッテリの電源を十分に活用するには、オペレーティングシステムでの電力管理の概念について、基本知識を得ておくことをお勧めします。オペレーティングシステムの電源オプションを使用して、お使いのコンピュータの電源設定を行うことができます。お使いのコンピュータにインストールされている Microsoft Windows オペレーティングシステムでは、 3 つのデフォルトオプションを提供しています。 • Balanced (バランス) — 必要な時は...48 .46第 3 章:ノートブックの使い方電源設定のカ...46第 3 章:ノートブックの使い方電源設定のカスタマイズ1. Start (スタート) → Control Panel (コントロールパネル)とクリックします。2. All Control Panel Items (すべてのコントロールパネルアイテム)をクリックします。3. Power Options (電源オプション)アイコンをダブルクリックします。4. 表示されたオプションから電源プランを選択します。特定の設定をカスタマイズするには、選択した電源プランの横に表示される Change pl...49 .47第 3 章:ノートブックの使い方NVIDIA...47第 3 章:ノートブックの使い方NVIDIA Optimus テクノロジお使いの Alienware M11x ノートブックには、 NVIDIA Optimus テクノロジが装備されています。 Optimus テクノロジは、バッテリ駆動時間への影響は最小限に抑えまながら、コンピュータの •パフォーマンスとユーザーエクスペリエンスを最大限に生かします。このテクノロジにより、 3D ゲームなどのグラフィック集中型アプリケーションを実行する際に、オンボード Intel グラフィックプロ •...50 .48第 3 章:ノートブックの使い方アプリケーシ...48第 3 章:ノートブックの使い方アプリケーションプロファイルの設定変更1. デスクトップを右クリックし、 NVIDIA Control Panel (NVIDIA コントロールパネル)を選択します。2. NVIDIA Control Panel (NVIDIA コントロールパネル)ウィンドウで、 3D Settings (3D 設定)をクリックして設定を展開し(まだ展開されていない場合)、 Manage 3D Settings (3D 設定の管理)をクリックします。3. Program ...51 .49第 3 章:ノートブックの使い方BIOS ...49第 3 章:ノートブックの使い方BIOS の設定セットアップユーティリティセットアップオプションでは、次の操作を実行できます。•• ノートブックのハードウェアを追加、変更、取り外した後に、システム設定情報を変更する。•• ユーザー選択できるオプションを設定または変更する。•• インストールされたメモリ容量を表示したり、取り付けられたハードディスクドライブの種類を設定する。セットアップユーティリティを起動する前に、後で参照できるように現在のセットアップユーティリ •ティの情報を記録することをお勧めしま...52 .50第 3 章:ノートブックの使い方セットアップ...50第 3 章:ノートブックの使い方セットアップユーティリティの起動1. ノートブックの電源を入れます(または再起動します)。メモ: 長時間キーボードのキーを押し続けると、キーボードエラーとなることがあります。予想されるキーボードエラーを避けるためには、セットアップユーティリティ画面が表示されるまでの間、一定の間隔でを押したり放したりします。2. ノートブックが起動する間、オペレーティングシステムロゴが表示される前に をすぐに押して BIOS セットアップユーティリテ... 53 .51第 3 章:ノートブックの使い方システムセッ...51第 3 章:ノートブックの使い方システムセットアップオプションメモ: お使いのコンピュータおよび取り付けられているデバイスによって、この項に一覧表示された項目がない、または表示とは異なる場合があります。メモ: アップデートされたセットアップユーティリティの情報は、 Dell サポートウェブサイト support.jp.dell.com/manuals で『サービスマニュアル』を参照してください。Main MenuSystem Timeシステム時間を表示します。System Dateシステム日付を...54 .52第 3 章:ノートブックの使い方Main M...52第 3 章:ノートブックの使い方Main MenuIntegrated Graphicsお使いのコンピュータでサポートされる統合グラフィックカードを表示します。Discrete Graphicsお使いのコンピュータのプライマリ外付けグラフィックカードを表示します。CPU IDプロセッサの ID を表示します。Total Memoryコンピュータで使用可能なメモリの合計を表示します。Memory Bank 0DIMM 0 にインストールされたメモリサイズを表示します。Memory Bank 1DI...55 .53第 3 章:ノートブックの使い方Advanc...53第 3 章:ノートブックの使い方Advance MenuUSB EmulationUSB エミュレーション機能を有効または無効にできます。この機能は、 USB を認識するオペレーティングシステムが存在しない場合に、 BIOS がどのように USB デバイスを処理するかを定義します。 USB エミュレーションは、 POST (Power On Self Test )中は常に有効です。メモ: このオプションがオフの場合、いかなる種類の USB デバイス(フロッピー、ハードディスクドライブ、ま...56 .54第 3 章:ノートブックの使い方Advanc...54第 3 章:ノートブックの使い方Advance MenuHigh Deinition Audio内蔵ハイデフィニッションオーディオデバイスを有効または無効にできます • Disabled :内蔵オーディオデバイスは無効になっており、オペレー •ティングシステムでは認識されません。 • Enabled :内蔵オーディオデバイスが有効です。SD Card Reader SD カードリーダーを有効または無効に設定できます。CPU Turbo ModeIntel CPU ターボモードのパフォーマンスオプシ...57 .55第 3 章:ノートブックの使い方Advanc...55第 3 章:ノートブックの使い方Advance MenuAdapter Warnings特定の A/C アダプタを使用した場合に警告メッセージをコンピュータに表示するかどうかを選択できます。お使いの構成で使用するには容量が小さすぎる A/C アダプタを使用すると、これらのメッセージが表示されます。 • Disabled :BIOS はサポートされていない A/C アダプタを検知せず、画面にもメッセージを表示しません。 • Enabled :BIOS はサポートされていない A/C ...58 .56第 3 章:ノートブックの使い方Wirele...56第 3 章:ノートブックの使い方Wireless MenuWireless Network内蔵ワイヤレスデバイスを有効または無効にできます。 • Disabled :内蔵ワイヤレスデバイスは無効になっており、オペ •レーティングシステムでは認識されません。 • Enabled :内蔵ワイヤレスデバイスは有効です。WWAN内蔵 WWAN デバイスを有効または無効にできます。Wireless Switch/Hotkeyすべての内蔵ワイヤレスデバイスを有効または無効にできます。Security Menu...59 .57第 3 章:ノートブックの使い方Securi...57第 3 章:ノートブックの使い方Security MenuSet User Passwordユーザーパスワードを設定できます。 ユーザーパスワードは、起動時にコンピュータへのアクセスを制御します。Computraceお使いのコンピュータで Computrace セキュリティ機能を有効または無効にできます。Boot Menuまたは キーを使って起動デバイスの優先度を変更します。起動デバイスは次から選択できます。 • Hard Drive (ハードディスクドライブ) • U... 60 .58第 3 章:ノートブックの使い方Exit M...58第 3 章:ノートブックの使い方Exit MenuSave Change Without Exitセットアップユーティリティを終了せずに、変更を CMOS に保存できます。Exit Discarding Changesセットアップユーティリティを終了して、すべてのセットアップ項目の以前の値を CMOS からロードできます。Load Optimal Defaultsすべてのセットアップ項目のデフォルト値をロードできます。Discard Changesすべてのセットアップ項目の以前の値を CMO...61 .CHAPTER 4: INSTALLING AND...CHAPTER 4: INSTALLING AND REPLACING COMPONENTS第 4 章:コンポーネントの取り付けおよび交換62 .60第 4 章:コンポーネントの取り付けおよび交...60第 4 章:コンポーネントの取り付けおよび交換本章では、機器のアップグレードによる処理能力およびストレージスペースの増加に関する、ガイドラインおよび手順について説明します。お使いのノートブック用のコンポーネントは、 dell.com または www.alienware.com でご購入いただけます。メモ: サービス可能なすべての部品の取り付け手順は、 support.jp.dell.com/manuals で、 •『サービスマニュアル』を参照してください。 Dell および Alienwa...63 .61第 4 章:コンポーネントの取り付けおよび交...61第 4 章:コンポーネントの取り付けおよび交換コンピュータの電源を切る注意:データの損失を避けるため、ノートブックの電源を切る前に、開いているファイルをすべて保存してから閉じ、実行中のプログラムをすべて終了します。1. 開いているファイルをすべて保存して閉じ、実行中のプログラムをすべて終了します。2. Start (スタート) → Shut Down (シャットダウン)とクリックしてください。3. オペレーティングシステムのシャットダウンプロセスが終了した後に、ノートブックの電源が切れます。コ...64 .62第 4 章:コンポーネントの取り付けおよび交...62第 4 章:コンポーネントの取り付けおよび交換コンピュータ内部の作業を始める前にコンピュータの損傷を防ぎ、ご自身の身体の安全を守るために、以下の点にご注意ください。警告: ノートブック内部の作業を始める前に、お使いのコンピュータに同梱の、安全情報をお読みください。安全にお使いいただくためのベストプラクティスの追加情報に関しては、 dell.com/regulatory_compliance の規制順守に関するホームページをご覧ください。注意:コンポーネントやカードは慎重に扱ってください。カード上の...65 .63第 4 章:コンポーネントの取り付けおよび交...63第 4 章:コンポーネントの取り付けおよび交換注意:コンピュータの損傷を防ぐため、コンピュータ内部の作業を始める前に、次の手順を実行します。1. コンピュータのカバーに傷がつかないように、作業台が平らであり、汚れていないことを確認し •ます。2. コンピュータの電源を切ります(詳細については、 61 ページの「コンピュータの電源を切る」を •参照)。注意:ネットワークケーブルを外すには、まずコンピュータからネットワークケーブルを外し、次に、ネットワークデバイスから外します。3. コンピュータか...66 .64第 4 章:コンポーネントの取り付けおよび交...64第 4 章:コンポーネントの取り付けおよび交換バッテリパックの交換このバッテリパックは、容易に取り外したり、取り付けたりできます。バッテリパックは、ノートブックが正常にシャットダウンしていることを確認してから交換してください。注意:ノートブックの損傷を防ぐため、この Alienware ノートブック専用に設計されたバッテリのみを使用してください。他の Alienware ノートブックまたは Dell ノートブック用のバッテリは使用しないでください。バッテリパックの取り外しは、次の手順を実行...68 .66第 4 章:コンポーネントの取り付けおよび交...66第 4 章:コンポーネントの取り付けおよび交換4. バッテリパックをコンピュータベースに固定する 2 本のネジを取り外します。5. システム基板上のコネクタからバッテリパックケーブルを外します。6. バッテリパックを持ち上げてスライドさせ、コンピュータから取り出します。1231バッテリパック3バッテリパックケーブル2 ネジ( 2)バッテリパックを取り付けるには、取り外し手順を逆の順序で実行します。69 .67第 4 章:コンポーネントの取り付けおよび交...67第 4 章:コンポーネントの取り付けおよび交換メモリのアップグレードまたは交換お使いのノートブックには、構成可能なメモリユニットが装備されています。メモリのアップグレード用に、業界標準の JEDEC PC3–8500/PC3-10600 (DDR3 )SODIMM メモリモジュールコネクタが使用できます。次の表には、可能なシステムメモリ構成がすべて示されています。メモリコネクタ #1 メモリコネクタ #2総メモリ1 GB 1 GB 2 GB1 GB 2 GB 3 GB2 GB 2 GB 4 G...70 .68第 4 章:コンポーネントの取り付けおよび交...68第 4 章:コンポーネントの取り付けおよび交換メモリモジュールの取り外し1. 60 ページの「作業を開始する前に」の手順に従います。2. ノートブックをシャットダウンし、裏返します。3. 8 本のネジを緩めて、ベースカバーを取り外します。4. バッテリパックを取り外します( 64 ページの「バッテリパックの交換」を参照)。5. モジュールが持ち上がるまで、メモリモジュールコネクタのバネロックを指先で慎重に広げます。6. メモリモジュールを取り外します。71 .69第 4 章:コンポーネントの取り付けおよび交...69第 4 章:コンポーネントの取り付けおよび交換543211メモリモジュール4切り込み2 バネロック( 2) 5メモリモジュールコネクタ3タブメモリモジュールを取り付けるには、取り外し手順を逆の順序で実行します。メモリモジュールをコネクタに挿入しながら、メモリモジュールの切込みとメモリモジュールコネクタのタブの位置を揃えます。メモ: メモリモジュールを 2 つのコネクタに取り付ける必要がある場合、メモリモジュールを、まず下部コネクタに取り付け、次に上部コネクタに取り付けます。72 .70第 4 章:コンポーネントの取り付けおよび交...70第 4 章:コンポーネントの取り付けおよび交換メモ: メモリモジュールが正しく取り付けられていないと、コンピュータが起動しない場合があります。ハードディスクドライブアセンブリのアップグレードまたは交換お使いのノートブックには、 1 つのハードディスクドライブソケットが装備されています。ハードディスクドライブの取り外し1. 60 ページの「作業を開始する前に」の手順に従います。2. ノートブックをシャットダウンし、裏返します。3. 8 本のネジを緩めて、ベースカバーを取り外します。4. バッテ...73 .71第 4 章:コンポーネントの取り付けおよび交...71第 4 章:コンポーネントの取り付けおよび交換1321 ネジ( 3) 3プルタブ2ハードディスクドライブアセンブリ8. ハードディスクドライブをハードディスクドライブブラケットに固定している 4 本のネジを外し •ます。9. 図に従って、ハードディスクドライブのハードディスクドライブブラケットを持ち上げます。75 .73第 4 章:コンポーネントの取り付けおよび交...73第 4 章:コンポーネントの取り付けおよび交換10. ハードディスクドライブからインターポーザを取り外します。121ハードディスクドライブ2インターポーザハードディスクドライブを取り付けるには、取り外し手順を逆の順序で実行します。78 .76第 5 章:トラブルシューティング基本的なヒ...76第 5 章:トラブルシューティング基本的なヒント•• コンピュータの電源が入らない:お使いの AC アダプタケーブルは、正常に機能しているコンセントにしっかり接続されていますか ? 電源タップに接続している場合は、そのタップが実際に機能していることを確認します。•• 接続:すべてのケーブルをチェックし、接続が緩んでいる箇所がないことを確認します。•• 省電力:電源ボタンを 4 秒よりも短い間押して、お使いのシステムが休止状態モードまたはスタンバイモードになっていないことを確認します。スタン...79 .77第 5 章:トラブルシューティングバックア...77第 5 章:トラブルシューティングバックアップと一般的なメンテナンス•• 重要なデータは常に定期的にバックアップを行い、オペレーティングシステムおよびソフトウェアのコピーは安全な場所に保管します。 CD ウォレットなど元のケース以外に CD を保管する場合は、必ずシリアル番号をメモしてください。•• できる限り頻繁にメンテナンスプログラムを実行します。コンピュータを使用していないときにこれらのプログラムを実行するようにスケジュールを設定することもできます。お使いのオペレー •ティングシステムに...80 .78第 5 章:トラブルシューティングコンピュー...78第 5 章:トラブルシューティングコンピュータのトラブルシューティングを行う際は、次の安全に関するガイドラインに留意してください :•• コンピュータ内部のコンポーネントに触れる前に、シャーシの塗装されていない部分に触れてください。こうすることで、コンピュータを損傷する可能性のある静電気が放電されます。•• コンピュータおよび接続されているすべての周辺機器の電源を切ります。•• コンピュータからすべての周辺機器を外します。確認する事柄 : • AC アダプタケーブルが、コンピュータと、接地された ...81 .79第 5 章:トラブルシューティングソフトウ...79第 5 章:トラブルシューティングソフトウェア診断ツール拡張起動前システムアセスメント( ePSA )コンピュータは、システム基板、キーボード、ディスプレイ、メモリ、ハードディスクドライブなどの初期テストである、拡張起動前システムアセスメント( ePSA )を実行します。ePSA を起動するには、次の手順を実行します。1. コンピュータの電源を入れます(または再起動します)。2. ノートブックをシャットダウンして、再起動します。 Alienware のロゴが表示されたらすぐに... 82 .80第 5 章:トラブルシューティングePSA ...80第 5 章:トラブルシューティングePSA 中に障害が検出された場合、エラーコードを書き留めて、 Alienware にお問い合わせください •(詳細については、 113 ページの「 ALIENWARE へのお問い合わせ」を参照)。ePSA が正常に完了すると、「 Do you want to run the remaining memory tests? This will take about 30 minutes or more. Do you want to continue? (R...83 .81第 5 章:トラブルシューティングよくある...81第 5 章:トラブルシューティングよくある問題の解決方法コンピュータの起動問題POST でエラーが発生するPower On Self Test (POST )は、残りの起動プロセスを開始する前に、コンピュータで必要なシステム要件が満たされており、すべてのハードウェアが正常に機能することを確認します。 POST が正常に終了すると、続いてコンピュータが通常通り起動します。ただし、 POST が正常に終了しない場合にはビープ音が 1 回鳴り、一般的な不具合およびエラーメッセージが表示されます。...84 .82第 5 章:トラブルシューティングソフトウェ...82第 5 章:トラブルシューティングソフトウェアの問題プログラムの応答が停止する、または繰り返しクラッシュするプログラムを終了させます。1.を同時に押します。2. アプリケーション タブをクリックし、反応しなくなったプログラムを選択します。3. End Task (タスクの終了)をクリックします。ソフトウェアのマニュアルを参照します。必要に応じて、プログラムをアンインストールしてから再インストールします。プログラムが以前の Microsoft Wind... 85 .83第 5 章:トラブルシューティングその他の...83第 5 章:トラブルシューティングその他のソフトウェアの問題すぐにお使いのファイルのバックアップを作成しますウイルススキャンプログラムを使って、ハードディスクドライブ、または CD を調べます開いているファイルをすべて保存してから閉じ、実行中のプログラムをすべて終了して、スタートメ ニューからコンピュータをシャットダウンしますコンピュータをスキャンして、スパイウェアを調べます:コンピュータのパフォーマンスが遅いと感じたり、ポップアップ広告を受信したり、インターネットとの接続に問題がある場合は、...86 .84第 5 章:トラブルシューティングトラブルシ...84第 5 章:トラブルシューティングトラブルシューティングの情報については、ソフトウェアのマニュアルを確認するか、ソフトウェアの製造元に問い合わせます:•• コンピュータにインストールされているオペレーティングシステムと互換性があるか確認します。•• コンピュータがソフトウェアを実行するのに必要な最小ハードウェア要件を満たしているか確認します。詳細については、ソフトウェアのマニュアルを参照してください。•• プログラムが正しくインストールおよび設定されているか確認します。•• デバイスドライバがプログラ...87 .85第 5 章:トラブルシューティングハードデ...85第 5 章:トラブルシューティングハードディスクドライブの問題コンピュータが室温に戻るまで待ってから電源を入れますハードディスクドライブが高温になっているため、オペレーティングシステムが起動しないことがあります。コンピュータが室温に戻るまで待ってから電源を入れます。チェックディスクを実行します1. Start (スタート) → Computer (コンピュータ)とクリックします。2. Local Disk C :(ローカルディスク C:)を右クリックします。3. Properties (プロ...88 .86第 5 章:トラブルシューティングメモリの問...86第 5 章:トラブルシューティングメモリの問題起動時にメモリエラーが検出されるメモリモジュールの取り付け場所および向きが正しいことを確認します。適切な場合は、メモリモ •ジュールを抜き差しします( 67 ページの「メモリのアップグレードまたは交換」を参照)。モニタの問題画面に何も表示されない場合メモ: お使いのコンピュータに対応する解像度よりも高い解像度を必要とするプログラムをご使用の場合は、外付けモニタをコンピュータに取り付けることをお勧めします。コンピュータが省電力モードになっている場合がありま...89 .87第 5 章:トラブルシューティング電源の問...87第 5 章:トラブルシューティング電源の問題電源ボタンを押しても、コンピュータの電源が入らない • AC アダプタケーブルがサージプロテクタまたは UPS に接続されている場合は、サージプロテクタまたは UPS がコンセントにしっかり接続されており、電源が入って正常に機能していることを確認します。•• 正常に機能しているラジオや電気スタンドなどを使用してコンセントが正常に機能していることを確認します。コンセントが機能していない場合は、電気技師または電力会社に連絡してサポートを依頼してくださ...92 .90第 6 章:システムリカバリAlienRes...90第 6 章:システムリカバリAlienRespawn注意: AlienRespawn を使用すると、コンピュータの受取り後にインストールされたすべてのプログラムまたはドライバが恒久的に削除されます。 AlienRespawn を使用する前に、お使いのコンピュータにインストールする必要のあるアプリケーションのバックアップメディアを作成してください。システムの復元でオペレーティングシステムの問題を解決できなかった場合のみ、 AlienRespawn を使用してください。注意: AlienRespaw...93 .91第 6 章:システムリカバリAlienRe...91第 6 章:システムリカバリAlienRespawn ベーシックデータファイ ルを維持しながら工場出荷時のイメージを復元するには次の手順を実行します。1. コンピュータの電源を入れます。2. コンピュータに接続されているすべてのデバイス( USB ドライブ、プリンタなど)、および最近追加した内蔵 ハードウェアを取り外します。メモ: AC アダプタケーブルを外さないでください。3. コンピュータ の電源を入れます。4. Alienware ロゴが表示されたら、を数回押して... 94 .92第 6 章:システムリカバリAlienRes...92第 6 章:システムリカバリAlienRespawn Professional へのアップグレードAlienRespawn は以下のような追加機能を提供します。•• ファイルのタイプに基づいたコンピュータのバックアップと復元•• ローカルストレージデバイスへのファイルのバックアップ•• 自動バックアップのスケジュールAlienRespawn Professional にアップグレードするには、次の手順を実行します。1. デスクトップのタスクトレイにある AlienRespawn アイコン•...95 .93第 6 章:システムリカバリDell Da...93第 6 章:システムリカバリDell DataSafe オンラインバックアップ(オプション)メモ: Dell DataSafe オンラインがサポートされるのは Windows オペレーティングシステムのみです。メモ: 高速のアップロード / ダウンロードには、ブロードバンド接続が推奨されます。Dell DataSafe オンラインは、盗難、火災、または天災などの大惨事からデータやその他の重要なファイルを保護することに役立つ、自動のバックアップおよびリカバリサービスです。このサービスには、...96 .94第 6 章:システムリカバリMy Dell ...94第 6 章:システムリカバリMy Dell Downloadsメモ: My Dell Downloads は一部の地域でご利用いただけない場合があります。新しくご購入になった Dell または Alienware コンピュータにあらかじめインストールされたソフトウェアには、バックアップ CD または DVD がないものがありますが、 このソフトウェアは My Dell Downloads ウェブサイトでご利用いただけます。このウェブサイトから、再インストール用にソフト •ウェア...98 .96第 7 章:仕様コンピュータモデルAlien...96第 7 章:仕様コンピュータモデルAlienware M11x-R3寸法高さ(前後)32.7 mm横幅285.7 mm長さ233.3 mm 8 セルバッテリを含む重量 (最低)2.0 kgメモ: お使いのノートブックの重量は、ご注文の構成および製造上のばらつきに応じて異なります。システム情報プロセッサIntel Core i5 ULV (第 2 世代)Intel Core i7 ULV (第 2 世代)L2 キャッシュ 256 KBL3 キャッシュ 最大 4 MBバスクロック100 ...99 .97第 7 章:仕様システム情報システムチップ...97第 7 章:仕様システム情報システムチップセットモバイル Intel QS67 Express チップセットSDRAM バス幅 最大 1333 MHz の DDR3 メモリ 64 ビットチャネル •(1 つ、または 2 つ)プロセッサアドレスバス幅32 ビットプロセッサデータ幅64 ビットBIOS EPROM 32 Mbitグラフィックスバス第 2 世代 PCIe x16メモリコネクタ2 つの内部アクセス可能な DDR3 SODIMM ソケット容量1 GB 、2 GB...100 .98第 7 章:仕様IEEE 1394コントロー...98第 7 章:仕様IEEE 1394コントローラJMicron JMB380インタフェース標準 IEEE 1394a-2000 仕様に準拠ポートおよびコネクタネットワークアダプタRJ-45 コネクタ ×1USB • PowerShare 装備の 4 ピン USB 2.0 対応コネクタ ×1 • 4 ピン USB 3.0 対応コネクタ ×2HDMI 19 ピンコネクタ ×1DisplayPort 20 ピンコネクタ ×1オーディオオーディオ出力 / ヘッドフォンコネク...