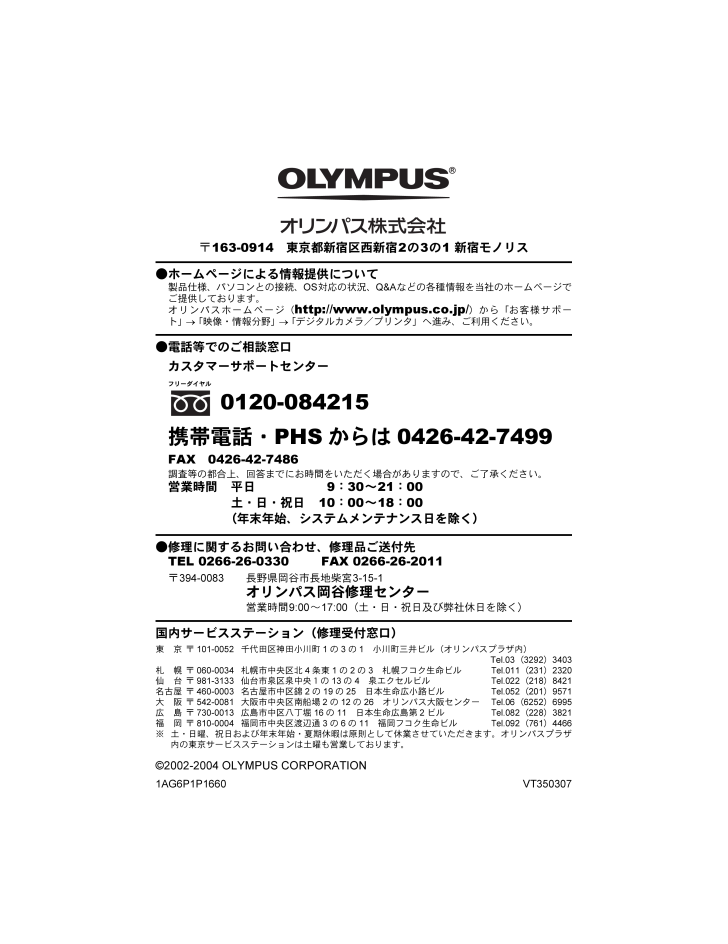〒163-0914 東京都新宿区西新宿 2の3の1 新宿モノリス●ホームページによる情報提供について製品仕様、パソコンとの接続、OS対応の状況、Q&Aなどの各種情報を当社のホームページでご提供しております。オリンパスホームページ(http://www.olympus.co.jp/ )から「お客様サポート」→「映像・情報分野」→「デジタルカメラ/プリンタ」へ進み、ご利用ください。●電話等でのご相談窓口カスタマーサポートセンター 0120-084215携帯電話・PHSからは0426-42-7499FAX 0426-42-7486調査等の都合上、回答までにお時間をいただく場合がありますので、ご了承ください。営業時間 平日 9:30~21:00土・日・祝日10:00~18:00(年末年始、システムメンテナンス日を除く)●修理に関するお問い合わせ、修理品ご送付先TEL 0266-26-0330 FAX 0266-26-2011〒394-0083 長野県岡谷市長地柴宮3-15-1オリンパス岡谷修理センター営業時間9:00~17:00(土・日・祝日及び弊社休日を除く)国内サービスステーション(修理受付窓口)東 京 〒101-0052千代田区神田小川町1の3の1 小川町三井ビル(オリンパスプラザ内)Tel.03(3292)3403札 幌 〒060-0034札幌市中央区北4条東1の2の3 札幌フコク生命ビルTel. 011(231)2320仙 台 〒981-3133仙台市泉区泉中央1の13の4 泉エクセルビルTel. 022(218)8421名古屋 〒460-0003名古屋市中区錦2の19の25 日本生命広小路ビルTel. 052(201)9571大 阪 〒542-0081大阪市中央区南船場2の12の26 オリンパス大阪センターTel. 06(6252)6995広 島 〒730-0013広島市中区八丁堀16の11 日本生命広島第 2ビルTel. 082(228)3821福 岡 〒810-0004福岡市中央区渡辺通3の6の11 福岡フコク生命ビルTel. 092(761)4466※ 土・日曜、祝日および年末年始・夏期休暇は原則として休業させていただきます。オリンパスプラザ内の東京サービスステーションは土曜も営業しております。(C)2002-2004 OLYMPUS CORPORATION1AG6P1P1660 VT350307フリーダイヤルpcj_00.book Page 36 Wednesday, December 24, 2003 2:40 PM