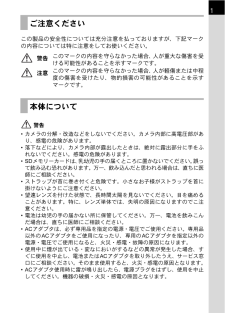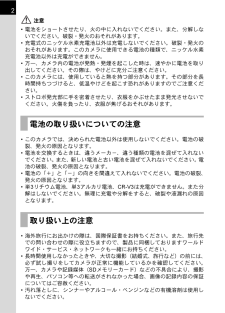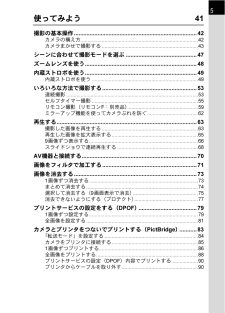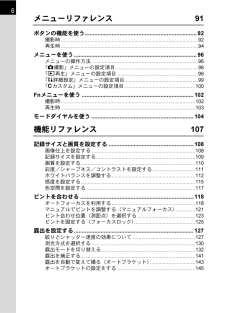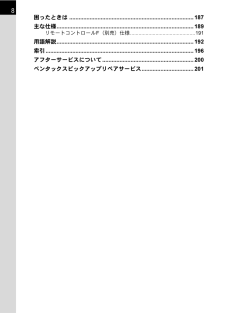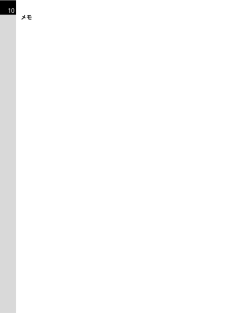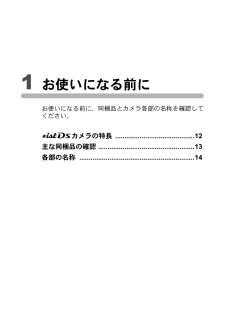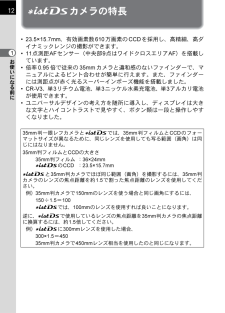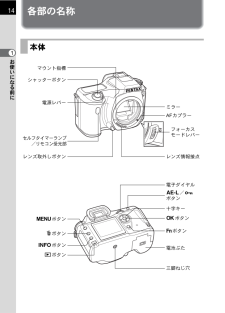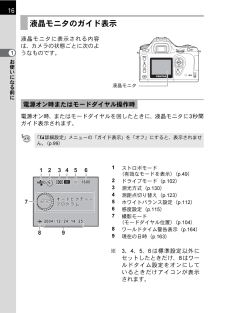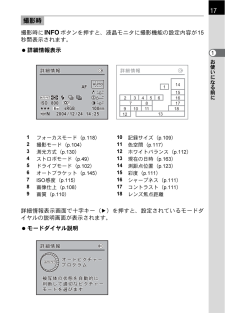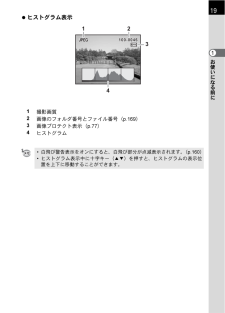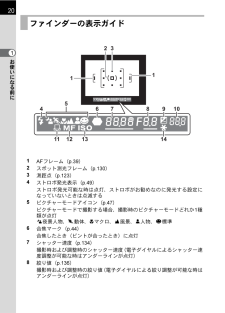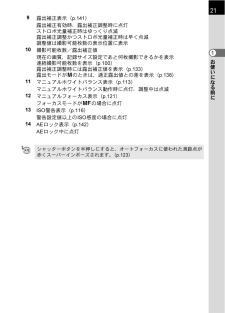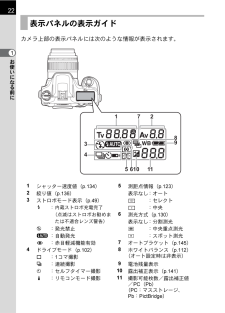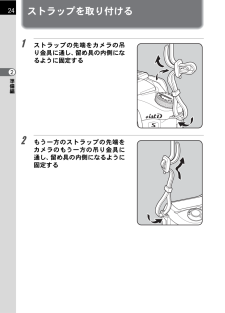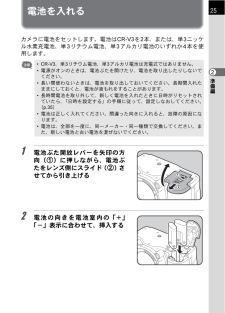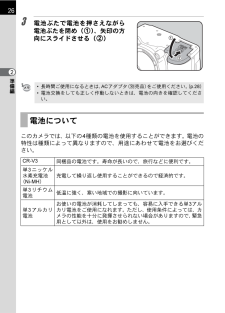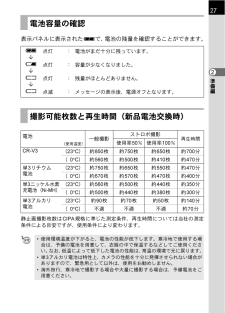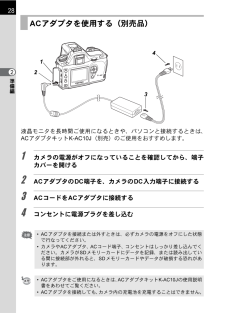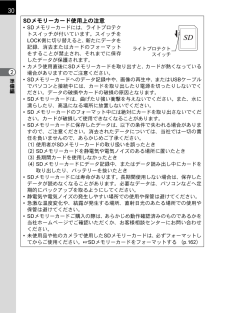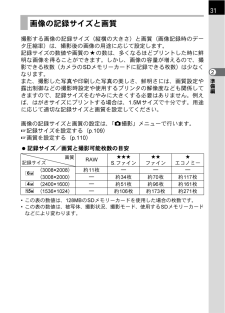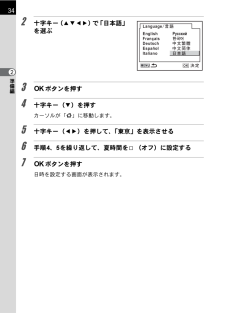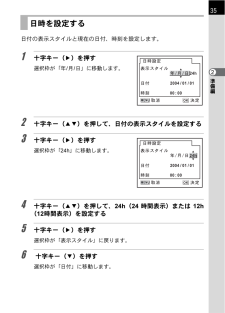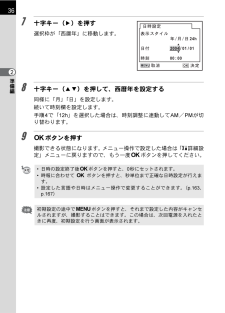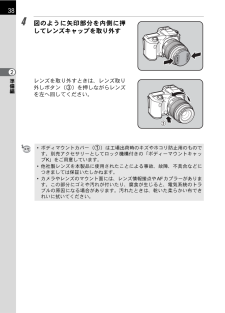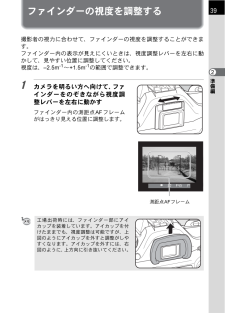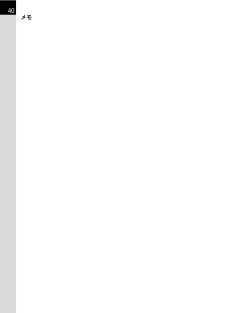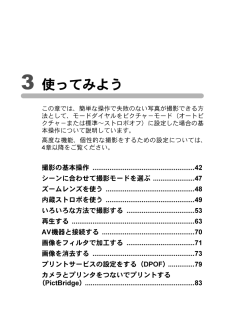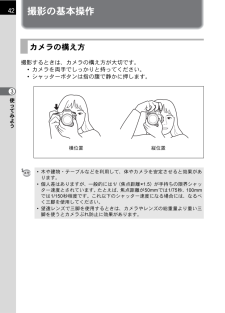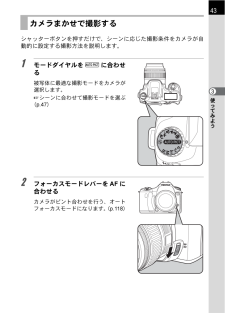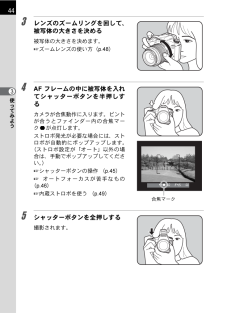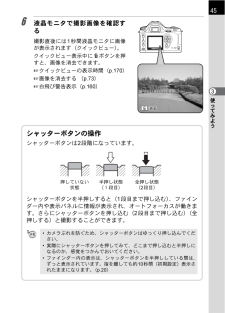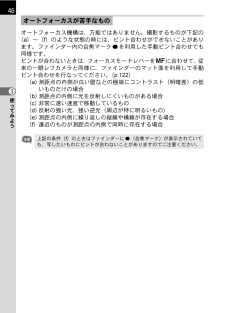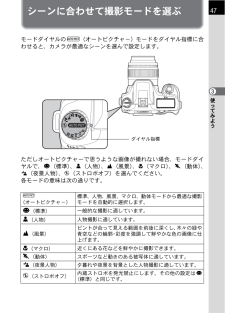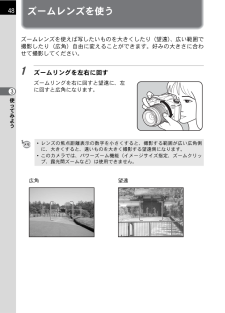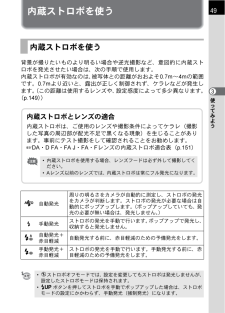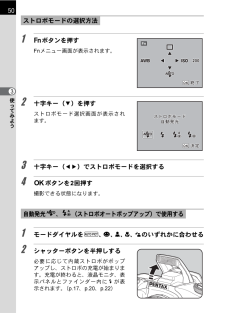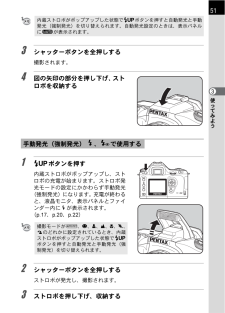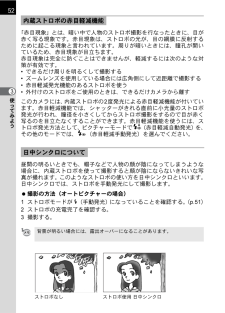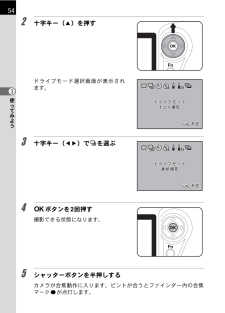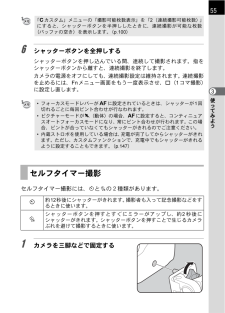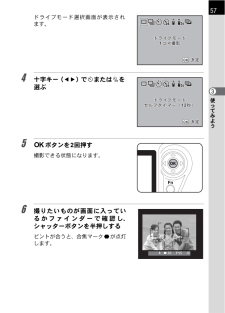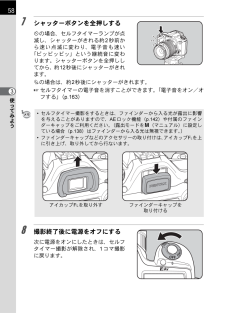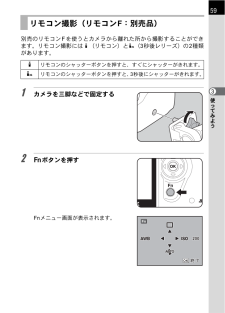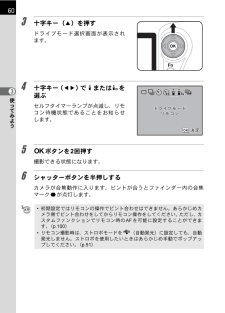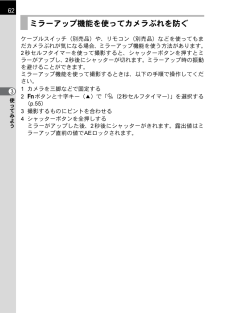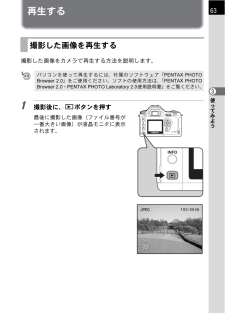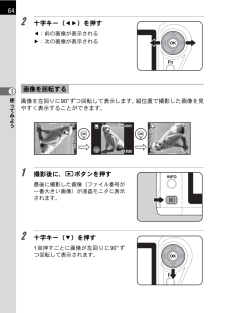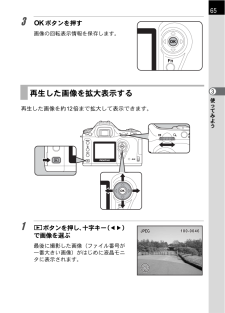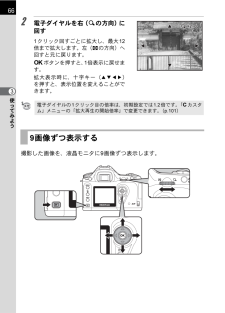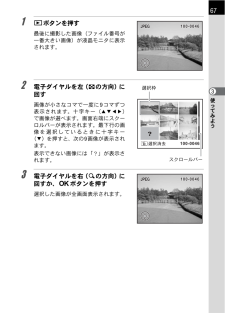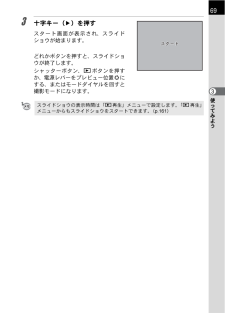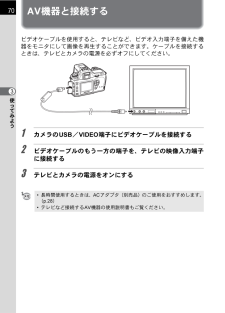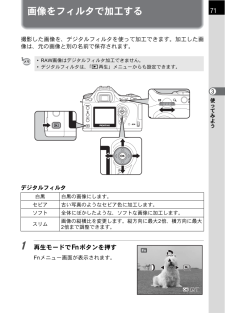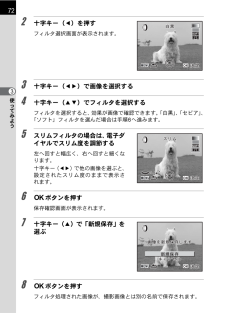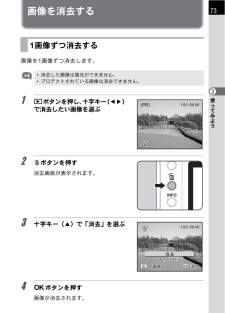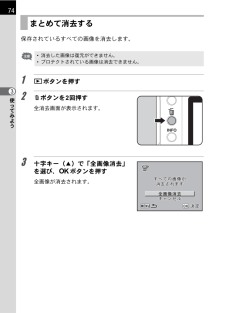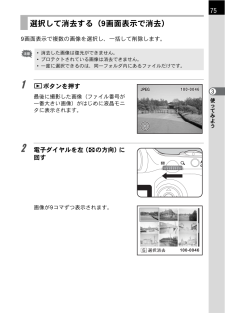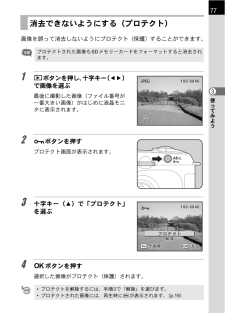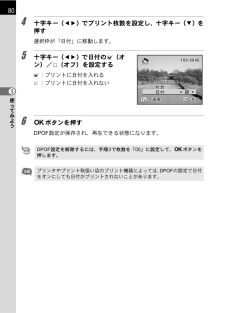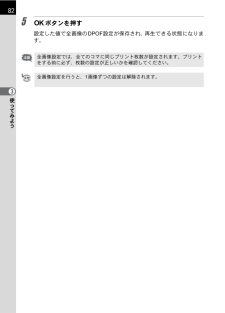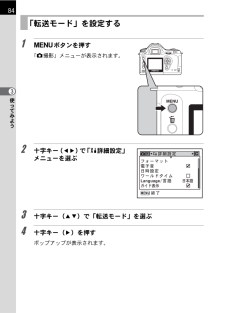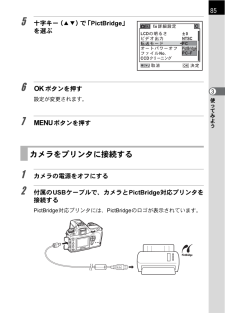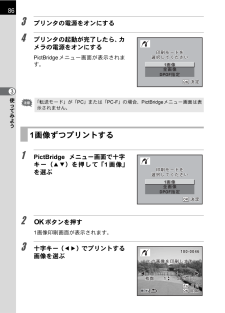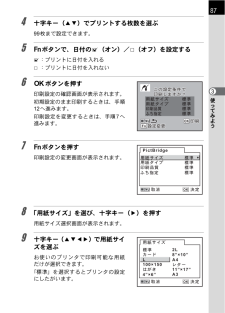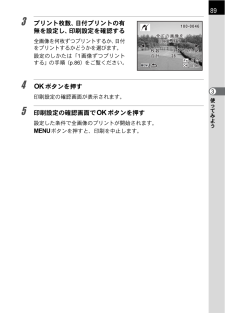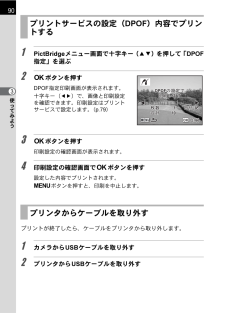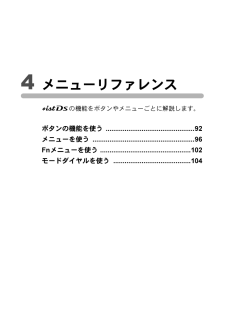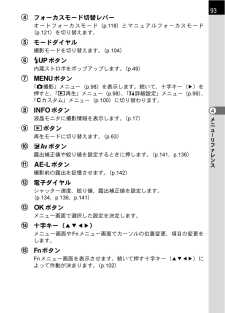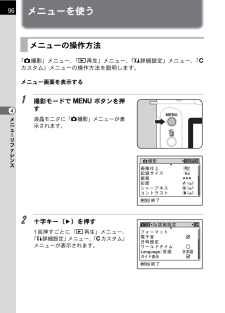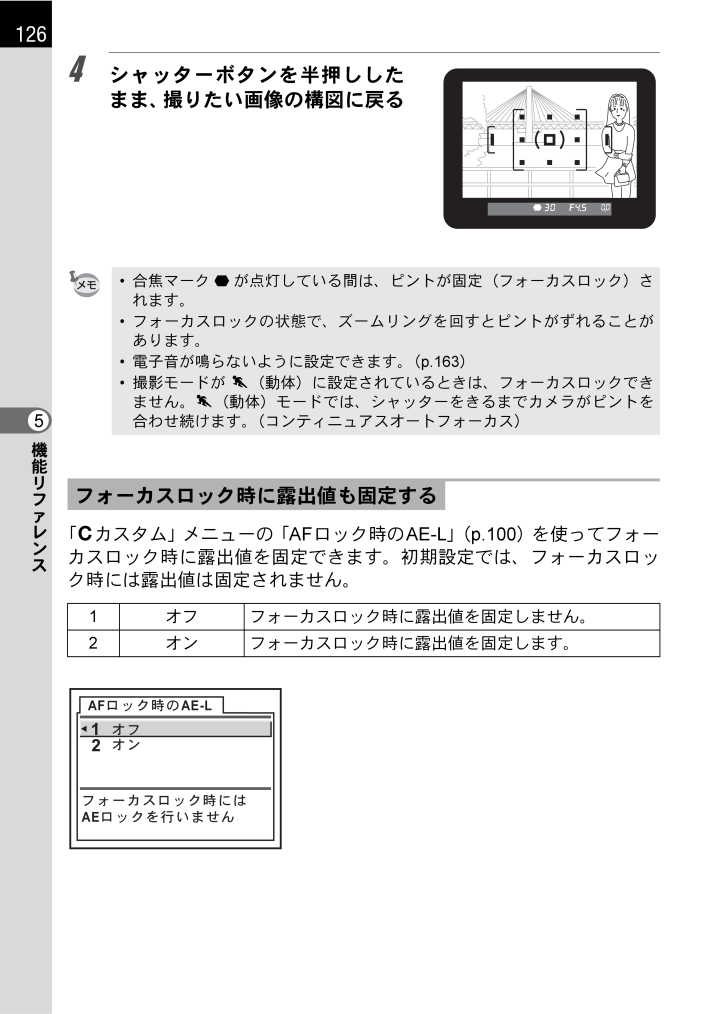
128 / 204 ページ
現在のページURL
126機能リファレンス54 シャッターボタンを半押ししたまま、撮りたい画像の構図に戻る「Aカスタム」メニューの「AFロック時のAE-L」(p.100)を使ってフォーカスロック時に露出値を固定できます。初期設定では、フォーカスロック時には露出値は固定されません。*合焦マーク]が点灯している間は、ピントが固定(フォーカスロック)されます。*フォーカスロックの状態で、ズームリングを回すとピントがずれることがあります。*電子音が鳴らないように設定できます。(p.163)*撮影モードが\(動体)に設定されているときは、フォーカスロックできません。\(動体)モードでは、シャッターをきるまでカメラがピントを合わせ続けます。(コンティニュアスオートフォーカス)フォーカスロック時に露出値も固定する1オフ フォーカスロック時に露出値を固定しません。2オン フォーカスロック時に露出値を固定します。AF ドをま称y AE-Lケへ ぺよドをま称vzAE ドをまっ爾Iくfつべケべハ
参考になったと評価  49人が参考になったと評価しています。
49人が参考になったと評価しています。
このマニュアルの目次
-
1 .使用説明書お客様窓口のご案内ペンタックスホームペー...使用説明書お客様窓口のご案内ペンタックスホームページアドレス http://www.pentax.co.jp/お客様相談センター(弊社製品に関するお問い合わせ)〒174-8639 東京都板橋区前野町2-36-9営業時間午前9:00~午後6:00(土・日・祝日および弊社休業日を除く)ナビダイヤル0570-001313(市内通話料金でご利用いただけます。)携帯電話、PHSの方は、下記の電話番号をご利用ください。* 03-3960-3200(代) * 03-3960-0887 デジタルカメラ専用[ショールーム・写...
-
2 .はじめにこのたびは、ペンタックス・デジタル一眼レフ...はじめにこのたびは、ペンタックス・デジタル一眼レフカメラJをお買い上げいただき誠にありがとうございます。本製品の機能を充分活用していただくために、ご使用になる前に本書をよくお読みください。また本書をお読みになった後は必ず保管してください。使用方法がわからなくなったり、機能についてもっと詳しく知りたいときにお役に立ちます。使用できるレンズついてこのカメラで使用できるレンズは基本的にDA・D FA・FA Jまたは絞りs(オート)のポジションのあるレンズです。それ以外のレンズやアクセサリーを使用するときは、本書の...
-
3 .1この製品の安全性については充分注意を払っておりま...1この製品の安全性については充分注意を払っておりますが、下記マークの内容については特に注意をしてお使いください。 警告*カメラの分解・改造などをしないでください。カメラ内部に高電圧部があり、感電の危険があります。*落下などにより、カメラ内部が露出したときは、絶対に露出部分に手をふれないでください。感電の危険があります。*SD メモリーカードは、乳幼児の手の届くところに置かないでください。誤って飲み込む恐れがあります。万一、飲み込んだと思われる場合は、直ちに医師にご相談ください。*ストラップが首に巻き付くと危...
-
4 .2 注意*電池をショートさせたり、火の中に入れない...2 注意*電池をショートさせたり、火の中に入れないでください。また、分解しないでください。破裂・発火のおそれがあります。*充電式のニッケル水素充電池以外は充電しないでください。破裂・発火のおそれがあります。このカメラに使用できる電池の種類で、ニッケル水素充電池以外は充電ができません。*万一、カメラ内の電池が発熱・発煙を起こした時は、速やかに電池を取り出してください。その際は、やけどに充分ご注意ください。*このカメラには、使用していると熱を持つ部分があります。その部分を長時間持ちつづけると、低温やけどを起こす...
-
5 .3*高温多湿の所は避けてください。特に車の中は高温...3*高温多湿の所は避けてください。特に車の中は高温になりますのでカメラを車内に放置しないでください。*防腐剤や有害薬品のある場所では保管しないでください。また、高温多湿の場所での保管は、カビの原因となりますので、乾燥した風通しのよい場所に、カメラケースから出して保管してください。*このカメラは防水カメラではありませんので、雨水などが直接かかる所では使用できません。*強い振動・ショック・圧力などを加えないでください。オートバイ・車・船などの振動は、クッションなどを入れて保護してください。*カメラの使用温度範囲...
-
6 .4ご注意ください....................4ご注意ください.....................................................................................1本体について........................................................................................1電池の取り扱いについての注意........................................................
-
7 .5使ってみよう 41撮影の基本操作...........5使ってみよう 41撮影の基本操作..............................................................................42カメラの構え方...................................................................................42カメラまかせで撮影する...........................................................
-
8 .6メニューリファレンス91ボタンの機能を使う......6メニューリファレンス91ボタンの機能を使う.......................................................................92撮影時.................................................................................................92再生時...........................................................
-
9 .7内蔵ストロボを使いこなす...............7内蔵ストロボを使いこなす..........................................................146ストロボの光量を補正する...............................................................146ストロボ充電中に撮影できるようにする.........................................147露出モードによるストロボ撮影の特徴............................
-
10 .8困ったときは.....................8困ったときは...............................................................................187主な仕様.......................................................................................189リモートコントロールF(別売)仕様..............................................191用語解説......
-
11 .9本書は、次の章で構成されています。操作説明中で使...9本書は、次の章で構成されています。操作説明中で使用されている表記の意味は次のようになっています。本書の構成1お使いになる前にカメラの特長や付属品、各部の名称について説明しています。2準備編お買い上げ後、画像を撮るまでの準備操作について説明しています。必ずお読みになり、撮影をはじめる前に、操作を行なってください。3使ってみよう基本の撮影方法と再生方法、印刷の方法を説明しています。この章を読めば、撮影、再生、印刷のすべての基本操作がわかります。4メニューリファレンスJの機能をボタンやメニューごとに解説します。...
-
13 .1 お使いになる前にお使いになる前に、同梱品とカメ...1 お使いになる前にお使いになる前に、同梱品とカメラ各部の名称を確認してください。Jカメラの特長 ..........................................12主な同梱品の確認 ...................................................13各部の名称 .............................................................14
-
14 .12お使いになる前に1Jカメラの特長* 23.5*...12お使いになる前に1Jカメラの特長* 23.5*15.7mm、有効画素数610万画素のCCDを採用し、高精細、高ダイナミックレンジの撮影ができます。*11点測距AFセンサー(中央部9点はワイドクロスエリアAF)を搭載しています。*倍率0.95倍で従来の35mmカメラと違和感のないファインダーで、マニュアルによるピント合わせが簡単に行えます。また、ファインダーには測距点が赤く光るスーパーインポーズ機能を搭載しました。* CR-V3、単3リチウム電池、単3ニッケル水素充電池、単3アルカリ電池が使用できます。*...
-
15 .13お使いになる前に1主な同梱品の確認このカメラに...13お使いになる前に1主な同梱品の確認このカメラには以下の付属品が同梱されています。カメラをお使いになる前に、付属品に不足がないかお確かめください。ホットシューカバーF K(カメラ装着)アイカップFL(カメラ装着)MEファインダーキャップボディーマウントカバー(カメラ装着)USBケーブルI-USB17ビデオケーブルI-VC28ソフトウェア(CD-ROM)S-SW28ストラップO-ST10リチウム電池CR-V3(2本)使用説明書(本書)PENTAX PHOTO Browser 2.0 ・PENTAX PHOT...
-
16 .14お使いになる前に1各部の名称本体4ボタンフォー...14お使いになる前に1各部の名称本体4ボタンフォーカスモードレバー三脚ねじ穴電池ぶたセルフタイマーランプ/リモコン受光部AFカプラーミラーレンズ取外しボタンマウント指標電源レバーシャッターボタン電子ダイヤルL/Zボタン3ボタンi ボタンQボタンMボタンレンズ情報接点{ボタン十字キー
-
17 .お使いになる前に115カードカバーカードカバー開放...お使いになる前に115カードカバーカードカバー開放レバーカードアクセスランプ視度調整レバーモードダイヤル内蔵ストロボmcボタンホットシューUSB/VIDEO端子DC入力端子表示パネル吊り金具Kボタン端子カバーケーブルスイッチ端子ファインダー 液晶モニタ
-
18 .16お使いになる前に1液晶モニタに表示される内容は...16お使いになる前に1液晶モニタに表示される内容は、カメラの状態ごとに次のようなものです。電源オン時、またはモードダイヤルを回したときに、液晶モニタに3秒間ガイド表示されます。液晶モニタのガイド表示電源オン時またはモードダイヤル操作時「H詳細設定」メニューの「ガイド表示」を「オフ」にすると、表示されません。(p.99)1ストロボモード(有効なモードを表示)(p.49)2ドライブモード(p.102)3測光方式(p.130)4測距点切り替え(p.123)5ホワイトバランス設定(p.112)6感度設定(p.115...
-
19 .お使いになる前に117撮影時にMボタンを押すと、液...お使いになる前に117撮影時にMボタンを押すと、液晶モニタに撮影機能の設定内容が15秒間表示されます。?詳細情報表示詳細情報表示画面で十字キー(5)を押すと、設定されているモードダイヤルの説明画面が表示されます。?モードダイヤル説明撮影時1フォーカスモード(p.118)10記録サイズ(p.109)2撮影モード(p.104)11色空間(p.117)3測光方式(p.130)12ホワイトバランス(p.112)4ストロボモード(p.49)13現在の日時(p.163)5ドライブモード(p.102)14測距点位置(p....
-
20 .18お使いになる前に1画像再生時にMボタンを押すご...18お使いになる前に1画像再生時にMボタンを押すごとに、画面表示が切り替わります。?詳細情報表示再生時Qボタンを押したとき、はじめに表示する情報を変更できます。(p.160)1撮影画像13ストロボモード(p.49)2回転アイコン(p.64)14ドライブモード(p.102)3画像のフォルダ番号とファイル番号(p.169)15オートブラケット(p.145)16シャープネス(p.111)4画像プロテクト表示(p.77)17ISO感度(p.115)5フォーカスモード(p.118)18画像仕上(p.108)6測距点情...
-
21 .お使いになる前に119?ヒストグラム表示1撮影画質...お使いになる前に119?ヒストグラム表示1撮影画質2画像のフォルダ番号とファイル番号(p.169)3画像プロテクト表示(p.77)4ヒストグラム*白飛び警告表示をオンにすると、白飛び部分が点滅表示されます。(p.160)*ヒストグラム表示中に十字キー(23)を押すと、ヒストグラムの表示位置を上下に移動することができます。100-00460-046100-00461243
-
22 .20お使いになる前に1ファインダーの表示ガイド1A...20お使いになる前に1ファインダーの表示ガイド1AFフレーム(p.39)2スポット測光フレーム(p.130)3測距点(p.123)4ストロボ発光表示(p.49)ストロボ発光可能な時は点灯、ストロボがお勧めなのに発光する設定になっていないときは点滅する5ピクチャーモードアイコン(p.47)ピクチャーモードで撮影する場合、撮影時のピクチャーモードどれか1種類が点灯.夜景人物、\動体、qマクロ、s風景、=人物、U標準6合焦マーク(p.44)合焦したとき(ピントが合ったとき)に点灯7シャッター速度(p.134)撮影...
-
23 .お使いになる前に1219露出補正表示(p.141)...お使いになる前に1219露出補正表示(p.141)露出補正有効時、露出補正調整時に点灯ストロボ光量補正時はゆっくり点滅露出補正調整かつストロボ光量補正時は早く点滅調整値は撮影可能枚数の表示位置に表示10撮影可能枚数/露出補正値現在の画質、記録サイズ設定であと何枚撮影できるかを表示連続撮影可能枚数を表示(p.100)露出補正調整時には露出補正値を表示(p.133)露出モードがaのときは、適正露出値との差を表示(p.138)11マニュアルホワイトバランス表示(p.113)マニュアルホワイトバランス動作時に点灯、...
-
24 .22お使いになる前に1カメラ上部の表示パネルには次...22お使いになる前に1カメラ上部の表示パネルには次のような情報が表示されます。表示パネルの表示ガイド1シャッター速度値(p.134)5測距点情報(p.123)2絞り値(p.136) 表示なし:オート3ストロボモード表示(p.49) :セレクトb:内蔵ストロボ充電完了:中央(点滅はストロボお勧めまたは不適合レンズ警告)6測光方式(p.130)表示なし:分割測光a:発光禁止 M:中央重点測光E:自動発光 N:スポット測光>:赤目軽減機能有効7オートブラケット(p.145)4ドライブモード(p.102)8ホワイ...
-
25 .2 準備編お買い上げ後、画像を撮るまでの準備操作に...2 準備編お買い上げ後、画像を撮るまでの準備操作について説明しています。必ずお読みになり、撮影をはじめる前に、操作を行なってください。ストラップを取り付ける ........................................24電池を入れる ..........................................................25SDメモリーカードを入れる/取り出す .................29電源を入れる ..........................
-
26 .24準備編2ストラップを取り付ける1 ストラップの...24準備編2ストラップを取り付ける1 ストラップの先端をカメラの吊り金具に通し、留め具の内側になるように固定する2 もう一方のストラップの先端をカメラのもう一方の吊り金具に通し、留め具の内側になるように固定する
-
27 .25準備編2電池を入れるカメラに電池をセットします...25準備編2電池を入れるカメラに電池をセットします。電池はCR-V3を2本、または、単3ニッケル水素充電池、単3リチウム電池、単3アルカリ電池のいずれか4本を使用します。1 電池ぶた開放レバーを矢印の方向( )に押しながら、電池ぶたをレンズ側にスライド()させてから引き上げる2 電池の向きを電池室内の「+」「-」表示に合わせて、挿入する* CR-V3、単3リチウム電池、単3アルカリ電池は充電式ではありません。*電源がオンのときは、電池ぶたを開けたり、電池を取り出したりしないでください。*長い間使わないときは...
-
28 .26準備編23 電池ぶたで電池を押さえながら電池ぶ...26準備編23 電池ぶたで電池を押さえながら電池ぶたを閉め( )、矢印の方向にスライドさせる( )このカメラでは、以下の4種類の電池を使用することができます。電池の特性は種類によって異なりますので、用途にあわせて電池をお選びください。*長時間ご使用になるときは、ACアダプタ(別売品)をご使用ください。(p.28)*電池交換をしても正しく作動しないときは、電池の向きを確認してください。電池についてCR-V3同梱品の電池です。寿命が長いので、旅行などに便利です。単3ニッケル水素充電池(Ni-MH)充電して繰り返...
-
29 .27準備編2表示パネルに表示された{ で、電池の残...27準備編2表示パネルに表示された{ で、電池の残量を確認することができます。静止画撮影枚数はCIPA規格に準じた測定条件、再生時間については当社の測定条件による目安ですが、使用条件により変わります。電池容量の確認{点灯 : 電池がまだ十分に残っています。Ó},点灯 : 容量が少なくなりました。Ó?点灯 : 残量がほとんどありません。Ó?点滅 : メッセージの表示後、電源オフとなります。撮影可能枚数と再生時間(新品電池交換時)電池(使用温度)一般撮影ストロボ撮影再生時間使用率50% 使用率100%CR-V3...
-
30 .28準備編2液晶モニタを長時間ご使用になるときや、...28準備編2液晶モニタを長時間ご使用になるときや、パソコンと接続するときは、ACアダプタキットK-AC10J(別売)のご使用をおすすめします。1 カメラの電源がオフになっていることを確認してから、端子カバーを開ける2 ACアダプタのDC端子を、カメラのDC入力端子に接続する3 ACコードをACアダプタに接続する4 コンセントに電源プラグを差し込むACアダプタを使用する(別売品)*ACアダプタを接続または外すときは、必ずカメラの電源をオフにした状態で行なってください。*カメラやACアダプタ、ACコード端子、コ...
-
31 .29準備編2SDメモリーカードを入れる/取り出す撮...29準備編2SDメモリーカードを入れる/取り出す撮影した画像は、SDメモリーカードに記録されます。SDメモリーカード(市販品)を入れるときや取り出すときは、必ず電源をオフにしてください。1 カードカバー開放レバーを矢印の方向に押すカードカバーが開きます。2 SDメモリーカードのラベル面を液晶モニタ側に向け、奥まで押し込む3 カードカバーを閉じるSDメモリーカードを取り出すときは、カードをいったん押し込みます。カードアクセスランプ点灯中は、絶対にSDメモリーカードを取り出さないでください。
-
32 .30準備編2SDメモリーカード使用上の注意*SDメ...30準備編2SDメモリーカード使用上の注意*SDメモリーカードには、ライトプロテクトスイッチが付いています。スイッチをLOCK側に切り替えると、新たにデータを記録、消去またはカードのフォーマットをすることが禁止され、それまでに保存したデータが保護されます。*カメラ使用直後にSDメモリーカードを取り出すと、カードが熱くなっている場合がありますのでご注意ください。*SDメモリーカードへのデータ記録中や、画像の再生中、またはUSBケーブルでパソコンと接続中には、カードを取り出したり電源を切ったりしないでください。...
-
33 .31準備編2撮影する画像の記録サイズ(縦横の大きさ...31準備編2撮影する画像の記録サイズ(縦横の大きさ)と画質(画像記録時のデータ圧縮率)は、撮影後の画像の用途に応じて設定します。記録サイズの数値や画質のEの数は、多くなるほどプリントした時に鮮明な画像を得ることができます。しかし、画像の容量が増えるので、撮影できる枚数(カメラのSDメモリーカードに記録できる枚数)は少なくなります。また、撮影した写真や印刷した写真の美しさ、鮮明さには、画質設定や露出制御などの撮影時設定や使用するプリンタの解像度なども関係してきますので、記録サイズをむやみに大きくする必要はあり...
-
34 .32準備編2電源を入れる1 電源レバーを「ON」の...32準備編2電源を入れる1 電源レバーを「ON」の位置に合わせる電源がオンになります。電源レバーを「OFF」の位置に合わせると電源がオフになります。*カメラを使用しないときは、必ず電源をオフにしてください。*一定時間操作をしないで放置すると、自動的に電源がオフになります。 (初期設定では1分間)(p.169)
-
35 .33準備編2初期設定をする工場出荷後カメラの電源を...33準備編2初期設定をする工場出荷後カメラの電源を初めてオンにすると、液晶モニタに「Initial Settings」(初期設定)の画面が表示されます。下記の手順にしたがって、液晶モニタに表示される言語と現在の日付や時刻を設定してください。一度設定すれば、次回電源を入れたときには、これらの設定をする必要はありません。日本語で「日時設定」画面が表示されたときは、「日時を設定する」(p.35)の手順に従って日時を設定してください。使用する言語を日本語に設定します。1 十字キー(5)を押す「日本語」を選んだときに...
-
36 .34準備編22 十字キー(2345)で「日本語」を...34準備編22 十字キー(2345)で「日本語」を選ぶ3 4ボタンを押す4 十字キー(3)を押すカーソルが「W」に移動します。5 十字キー(45)を押して、「東京」を表示させる6 手順4、5を繰り返して、夏時間をP (オフ)に設定する7 4ボタンを押す日時を設定する画面が表示されます。OKEnglishFrancaisDeutschEspanolItaliano洞紋庖╈斌略纂左悩Language 作纂
-
37 .35準備編2日付の表示スタイルと現在の日付、時刻を...35準備編2日付の表示スタイルと現在の日付、時刻を設定します。1 十字キー(5)を押す選択枠が「年/月/日」に移動します。2 十字キー(23)を押して、日付の表示スタイルを設定する3 十字キー(5)を押す選択枠が「24h」に移動します。4 十字キー(23)を押して、24h(24時間表示)または12h(12時間表示)を設定する5 十字キー(5)を押す選択枠が「表示スタイル」に戻ります。6 十字キー(3)を押す選択枠が「日付」に移動します。日時を設定するOK怖 詐 斌24h01/012004 /00:00幕蕉...
-
38 .36準備編27 十字キー(5)を押す選択枠が「西暦...36準備編27 十字キー(5)を押す選択枠が「西暦年」に移動します。8 十字キー(23)を押して、西暦年を設定する同様に「月」「日」を設定します。続いて時刻欄を設定します。手順4で「12h」を選択した場合は、時刻調整に連動してAM/PMが切り替わります。9 4ボタンを押す撮影できる状態になります。メニュー操作で設定した場合は「H詳細設定」メニューに戻りますので、もう一度4ボタンを押してください。*日時の設定終了後4ボタンを押すと、0秒にセットされます。*時報に合わせて4ボタンを押すと、秒単位まで正確な日時設...
-
39 .37準備編2レンズを取り付けるDA・D FA・FA...37準備編2レンズを取り付けるDA・D FA・FA Jレンズ、または絞りs(オート)のポジションのあるレンズを使用すると、カメラの露出モードをすべて利用できます。絞りs(オート)以外での使用には機能制限があります。「絞りリングの使用」設定時の注意 (p.179)もご覧ください。それ以外のレンズやアクセサリーを使用するときは、工場出荷時の設定では、カメラが作動しなくなります。カスタムファンクションで絞りリングの使用でレリーズ許可を設定してください。(p.101)1 カメラの電源がオフになっていることを確認する...
-
40 .38準備編24 図のように矢印部分を内側に押してレ...38準備編24 図のように矢印部分を内側に押してレンズキャップを取り外すレンズを取り外すときは、レンズ取り外しボタン( )を押しながらレンズを左へ回してください。*ボディマウントカバー( )は工場出荷時のキズやホコリ防止用のものです。別売アクセサリーとしてロック機構付きの「ボディーマウントキャップK」をご用意しています。*他社製レンズを本製品に使用されたことによる事故、故障、不具合などにつきましては保証いたしかねます。*カメラやレンズのマウント面には、レンズ情報接点やAFカプラーがあります。この部分にゴミや...
-
41 .39準備編2ファインダーの視度を調整する撮影者の視...39準備編2ファインダーの視度を調整する撮影者の視力に合わせて、ファインダーの視度を調整することができます。ファインダー内の表示が見えにくいときは、視度調整レバーを左右に動かして、見やすい位置に調整してください。視度は、-2.5m-1~+1.5m-1の範囲で調整できます。1 カメラを明るい方へ向けて、ファインダーをのぞきながら視度調整レバーを左右に動かすファインダー内の測距点AFフレームがはっきり見える位置に調整します。工場出荷時には、ファインダー部にアイカップを装着しています。アイカップを付けたままでも、...
-
43 .3 使ってみようこの章では、簡単な操作で失敗のない...3 使ってみようこの章では、簡単な操作で失敗のない写真が撮影できる方法として、モードダイヤルをピクチャ-モード(オートピクチャ-または標準~ストロボオフ)に設定した場合の基本操作について説明しています。高度な機能、個性的な撮影をするための設定については、4章以降をご覧ください。撮影の基本操作 ......................................................42シーンに合わせて撮影モードを選ぶ ......................47ズームレンズを使う .....
-
44 .42使ってみよう3撮影の基本操作撮影するときは、カ...42使ってみよう3撮影の基本操作撮影するときは、カメラの構え方が大切です。*カメラを両手でしっかりと持ってください。*シャッターボタンは指の腹で静かに押します。カメラの構え方*木や建物・テーブルなどを利用して、体やカメラを安定させると効果があります。*個人差はありますが、一般的には1/(焦点距離*1.5)が手持ちの限界シャッター速度とされています。たとえば、焦点距離が50mmでは1/75秒、100mmでは1/150秒程度です。これ以下のシャッター速度になる場合には、なるべく三脚を使用してください。*望遠レン...
-
45 .43使ってみよう3シャッターボタンを押すだけで、シ...43使ってみよう3シャッターボタンを押すだけで、シーンに応じた撮影条件をカメラが自動的に設定する撮影方法を説明します。1 モードダイヤルをIに合わせる被写体に最適な撮影モードをカメラが選択します。1シーンに合わせて撮影モードを選ぶ(p.47) 2 フォーカスモードレバーをAFに合わせるカメラがピント合わせを行う、オートフォーカスモードになります。(p.118)カメラまかせで撮影する
-
46 .44使ってみよう33 レンズのズームリングを回して...44使ってみよう33 レンズのズームリングを回して、被写体の大きさを決める被写体の大きさを決めます。1ズームレンズの使い方(p.48) 4 AFフレームの中に被写体を入れてシャッターボタンを半押しするカメラが合焦動作に入ります。ピントが合うとファインダー内の合焦マーク]が点灯します。ストロボ発光が必要な場合には、ストロボが自動的にポップアップします。(ストロボ設定が「オート」以外の場合は、手動でポップアップしてください。)1シャッターボタンの操作 (p.45)1オートフォーカスが苦手なもの(p.46)1内蔵...
-
47 .45使ってみよう36 液晶モニタで撮影画像を確認す...45使ってみよう36 液晶モニタで撮影画像を確認する撮影直後には1秒間液晶モニタに画像が表示されます(クイックビュー)。クイックビュー表示中にiボタンを押すと、画像を消去できます。1クイックビューの表示時間(p.170)1画像を消去する (p.73)1白飛び警告表示(p.160) 撰絃撰絃撰絃シャッターボタンの操作シャッターボタンは2段階になっています。シャッターボタンを半押しすると(1段目まで押し込む)、ファインダー内や表示パネルに情報が表示され、オートフォーカスが働きます。さらにシャッターボタンを押し...
-
48 .46使ってみよう3オートフォーカス機構は、万能では...46使ってみよう3オートフォーカス機構は、万能ではありません。撮影するものが下記の(a)~(f)のような状態の時には、ピント合わせができないことがあります。ファインダー内の合焦マーク]を利用した手動ピント合わせでも同様です。ピントが合わないときは、フォーカスモードレバーを\に合わせて、従来の一眼レフカメラと同様に、ファインダーのマット面を利用して手動ピント合わせを行なってください。(p.122)(a)測距点の内側が白い壁などの極端にコントラスト(明暗差)の低いものだけの場合(b)測距点の内側に光を反射しにく...
-
49 .47使ってみよう3シーンに合わせて撮影モードを選ぶ...47使ってみよう3シーンに合わせて撮影モードを選ぶモードダイヤルのI(オートピクチャ-)モードをダイヤル指標に合わせると、カメラが最適なシーンを選んで設定します。ただしオートピクチャーで思うような画像が撮れない場合、モードダイヤルで、U(標準)、=(人物)、s(風景)、q(マクロ)、\(動体)、.(夜景人物)、a(ストロボオフ)を選んでください。各モードの意味は次の通りです。I(オートピクチャ-)標準、人物、風景、マクロ、動体モードから最適な撮影モードを自動的に選択します。U (標準)一般的な撮影に適してい...
-
50 .48使ってみよう3ズームレンズを使うズームレンズを...48使ってみよう3ズームレンズを使うズームレンズを使えば写したいものを大きくしたり(望遠)、広い範囲で撮影したり(広角)自由に変えることができます。好みの大きさに合わせて撮影してください。1 ズームリングを左右に回すズームリングを右に回すと望遠に、左に回すと広角になります。*レンズの焦点距離表示の数字を小さくすると、撮影する範囲が広い広角側に、大きくすると、遠いものを大きく撮影する望遠側になります。*このカメラでは、パワーズーム機能(イメージサイズ指定、ズームクリップ、露光間ズームなど)は使用できません。広...
-
51 .49使ってみよう3内蔵ストロボを使う背景が撮りたい...49使ってみよう3内蔵ストロボを使う背景が撮りたいものより明るい場合や逆光撮影など、意図的に内蔵ストロボを発光させたい場合は、次の手順で使用します。内蔵ストロボが有効なのは、被写体との距離がおおよそ0.7m~4mの範囲です。0.7mより近いと、露出が正しく制御されず、ケラレなどが発生します。(この距離は使用するレンズや、設定感度によって多少異なります。(p.149)内蔵ストロボを使うB自動発光周りの明るさをカメラが自動的に測定し、ストロボの発光をカメラが判断します。ストロボの発光が必要な場合は自動的にポップ...
-
52 .50使ってみよう31 {ボタンを押すFnメニュー画...50使ってみよう31 {ボタンを押すFnメニュー画面が表示されます。2 十字キー(3)を押すストロボモード選択画面が表示されます。3 十字キー(45)でストロボモードを選択する4 4ボタンを2回押す撮影できる状態になります。1 モードダイヤルをI、U、=、q、.のいずれかに合わせる2 シャッターボタンを半押しする必要に応じて内蔵ストロボがポップアップし、ストロボの充電が始まります。充電が終わると、液晶モニタ、表示パネルとファインダー内にbが表示されます。(p.17、p.20、p.22)ストロボモードの選択方...
-
53 .51使ってみよう33 シャッターボタンを全押しする...51使ってみよう33 シャッターボタンを全押しする撮影されます。4 図の矢印の部分を押し下げ、ストロボを収納する1 Kボタンを押す内蔵ストロボがポップアップし、ストロボの充電が始まります。ストロボ発光モードの設定にかかわらず手動発光(強制発光)になります。充電が終わると、液晶モニタ、表示パネルとファインダー内にbが表示されます。(p.17、p.20、p.22)2 シャッターボタンを全押しするストロボが発光し、撮影されます。3 ストロボを押し下げ、収納する内蔵ストロボがポップアップした状態でKボタンを押すと自...
-
54 .52使ってみよう3「赤目現象」とは、暗い中で人物の...52使ってみよう3「赤目現象」とは、暗い中で人物のストロボ撮影を行なったときに、目が赤く写る現象です。赤目現象は、ストロボの光が、目の網膜に反射するために起こる現象と言われています。周りが暗いときには、瞳孔が開いているため、赤目現象が目立ちます。赤目現象は完全に防ぐことはできませんが、軽減するには次のような対策が有効です。*できるだけ周りを明るくして撮影する*ズームレンズを使用している場合には広角側にして近距離で撮影する*赤目軽減発光機能のあるストロボを使う*外付けのストロボをご使用のときは、できるだけカメ...
-
55 .53使ってみよう3いろいろな方法で撮影する連続撮影...53使ってみよう3いろいろな方法で撮影する連続撮影では、シャッターボタンを全押ししている間、連続的にシャッターがきれます。1 {ボタンを押すFnメニュー画面が表示されます。連続撮影陣儷陣儷陣儷2000200FnOK
-
56 .54使ってみよう32 十字キー(2)を押すドライブ...54使ってみよう32 十字キー(2)を押すドライブモード選択画面が表示されます。3 十字キー(45)でjを選ぶ4 4ボタンを2回押す撮影できる状態になります。5 シャッターボタンを半押しするカメラが合焦動作に入ります。ピントが合うとファインダー内の合焦マーク]が点灯します。左悩左悩左悩OKゥヅびゲゾ ゥ ゥヅびゲゾ ゥ1もズ術株もズ術株ゥヅびゲゾ ゥ1もズ術株左悩左悩左悩OKゥヅびゲゾ ゥ ゥヅびゲゾ ゥ剱鶴術株剱鶴術株ゥヅびゲゾ ゥ剱鶴術株
-
57 .55使ってみよう36 シャッターボタンを全押しする...55使ってみよう36 シャッターボタンを全押しするシャッターボタンを押し込んでいる間、連続して撮影されます。指をシャッターボタンから離すと、連続撮影を終了します。カメラの電源をオフにしても、連続撮影設定は維持されます。連続撮影を止めるには、Fnメニュー画面をもう一度表示させ、9(1コマ撮影)に設定し直します。セルフタイマー撮影には、gとrの2種類があります。1 カメラを三脚などで固定する「Aカスタム」メニューの「撮影可能枚数表示」を「2(連続撮影可能枚数)」にすると、シャッターボタンを半押ししたときに、連続...
-
59 .57使ってみよう3ドライブモード選択画面が表示され...57使ってみよう3ドライブモード選択画面が表示されます。4 十字キー(45)でgまたはrを選ぶ5 4ボタンを2回押す撮影できる状態になります。6 撮りたいものが画面に入っているかファインダーで確認し、シャッターボタンを半押しするピントが合うと、合焦マーク]が点灯します。左悩左悩左悩OKゥヅびゲゾ ゥ ゥヅびゲゾ ゥ1もズ術株もズ術株ゥヅびゲゾ ゥ1もズ術株左悩左悩左悩OKゥヅびゲゾ ゥ ゥヅびゲゾ ゥりデケゎびズ りデケゎびズ 122 桝 ゥヅびゲゾ ゥりデケゎびズ 12桝
-
60 .58使ってみよう37 シャッターボタンを全押しする...58使ってみよう37 シャッターボタンを全押しするgの場合、セルフタイマーランプが点滅し、シャッターがきれる約2秒前から速い点滅に変わり、電子音も速い「ピッピッピッ」という継続音に変わります。シャッターボタンを全押ししてから、約12秒後にシャッターがきれます。rの場合は、約2秒後にシャッターがきれます。1セルフタイマーの電子音を消すことができます。「電子音をオン/オフする」(p.163)8 撮影終了後に電源をオフにする次に電源をオンにしたときは、セルフタイマー撮影が解除され、1コマ撮影に戻ります。*セルフタ...
-
61 .59使ってみよう3別売のリモコンFを使うとカメラか...59使ってみよう3別売のリモコンFを使うとカメラから離れた所から撮影することができます。リモコン撮影にはh(リモコン)とi(3秒後レリーズ)の2種類があります。1 カメラを三脚などで固定する2 {ボタンを押すFnメニュー画面が表示されます。リモコン撮影(リモコンF:別売品)hリモコンのシャッターボタンを押すと、すぐにシャッターがきれます。iリモコンのシャッターボタンを押すと、3秒後にシャッターがきれます。陣儷陣儷陣儷2000200FnOK
-
62 .60使ってみよう33 十字キー(2)を押すドライブ...60使ってみよう33 十字キー(2)を押すドライブモード選択画面が表示されます。4 十字キー(45)でhまたはiを選ぶセルフタイマーランプが点滅し、リモコン待機状態であることをお知らせします。5 4ボタンを2回押す撮影できる状態になります。6 シャッターボタンを半押しするカメラが合焦動作に入ります。ピントが合うとファインダー内の合焦マーク]が点灯します。*初期設定ではリモコンの操作でピント合わせはできません。あらかじめカメラ側でピント合わせをしてからリモコン操作をしてください。ただし、カスタムファンクション...
-
63 .61使ってみよう37 リモコンをカメラの正面に向け...61使ってみよう37 リモコンをカメラの正面に向けて、リモコンのシャッターボタンを押すリモコン撮影できる距離はカメラ正面から約5mです。リモコンのシャッターボタンを押してからすぐに、または3秒後に撮影されます。撮影が終了すると、セルフタイマーランプが2秒間点灯し、その後点滅に戻ります。*リモコン撮影をするときは、ファインダーから入る光が露出に影響を与えることがありますので、AEロック機能(p.142)や付属のファインダーキャップをご利用ください。(露出モードをa(マニュアル)に設定している場合(p.138)...
-
64 .62使ってみよう3ケーブルスイッチ(別売品)や、リ...62使ってみよう3ケーブルスイッチ(別売品)や、リモコン(別売品)などを使ってもまだカメラぶれが気になる場合、ミラーアップ機能を使う方法があります。2秒セルフタイマーを使って撮影すると、シャッターボタンを押すとミラーがアップし、2秒後にシャッターが切れます。ミラーアップ時の振動を避けることができます。ミラーアップ機能を使って撮影するときは、以下の手順で操作してください。1カメラを三脚などで固定する2{ボタンと十字キー(2)で「r (2秒セルフタイマー)」を選択する(p.55)3撮影するものにピントを合わせる...
-
65 .63使ってみよう3再生する撮影した画像をカメラで再...63使ってみよう3再生する撮影した画像をカメラで再生する方法を説明します。1 撮影後に、Qボタンを押す最後に撮影した画像(ファイル番号が一番大きい画像)が液晶モニタに表示されます。撮影した画像を再生するパソコンを使って再生するには、付属のソフトウェア「PENTAX PHOTOBrowser 2.0」をご使用ください。ソフトの使用方法は、「PENTAX PHOTOBrowser 2.0・PENTAX PHOTO Laboratory 2.0 使用説明書」をご覧ください。100-00460-046100-004...
-
66 .64使ってみよう32 十字キー(45)を押す4:前...64使ってみよう32 十字キー(45)を押す4:前の画像が表示される5:次の画像が表示される画像を左回りに90ずつ回転して表示します。縦位置で撮影した画像を見やすく表示することができます。1 撮影後に、Qボタンを押す最後に撮影した画像(ファイル番号が一番大きい画像)が液晶モニタに表示されます。2 十字キー(3)を押す1回押すごとに画像が 左回りに90ずつ回転して表示されます。画像を回転する100-00010-001 100-0001 100-00010-001 100-0001 100-00010-001 ...
-
67 .65使ってみよう33 4ボタンを押す画像の回転表示...65使ってみよう33 4ボタンを押す画像の回転表示情報を保存します。再生した画像を約12倍まで拡大して表示できます。1 Q ボタンを押し、十字キー( 45 )で画像を選ぶ最後に撮影した画像(ファイル番号が一番大きい画像)がはじめに液晶モニタに表示されます。再生した画像を拡大表示する100-00460-046100-0046
-
68 .66使ってみよう32 電子ダイヤルを右(yの方向)...66使ってみよう32 電子ダイヤルを右(yの方向)に回す1クリック回すごとに拡大し、最大12倍まで拡大します。左(fの方向)へ回すと元に戻ります。4ボタンを押すと、1倍表示に戻せます。拡大表示時に、十字キー(2345)を押すと、表示位置を変えることができます。撮影した画像を、液晶モニタに9画像ずつ表示します。電子ダイヤルの1クリック目の倍率は、初期設定では1.2倍です。「Aカスタム」メニューの「拡大再生の開始倍率」で変更できます。(p.101)9画像ずつ表示する20.*20.*
-
69 .67使ってみよう31 Q ボタンを押す最後に撮影し...67使ってみよう31 Q ボタンを押す最後に撮影した画像(ファイル番号が一番大きい画像)が液晶モニタに表示されます。2 電子ダイヤルを左(fの方向)に回す画像が小さなコマで一度に9コマずつ表示されます。十字キー(2345)で画像が選べます。画面右端にスクーロルバーが表示されます。最下行の画像を選択しているときに十字キー(3)を押すと、次の9画像が表示されます。表示できない画像には「?」が表示されます。3 電子ダイヤルを右(yの方向)に回すか、4ボタンを押す選択した画像が全画面表示されます。100-00460...
-
70 .68使ってみよう3SDメモリーカードに保存された全...68使ってみよう3SDメモリーカードに保存された全画像を連続して再生します。連続再生を開始するには、液晶モニタに表示されるメニュー画面を使用します。1 Q ボタンを押し、十字キー( 45 )で最初に表示させる画像を選ぶ最後に撮影した画像(ファイル番号が一番大きい画像)がはじめに液晶モニタに表示されます。2 {ボタンを押すFnメニュー画面が表示されます。スライドショウで連続再生する100-00460-046100-0046OKFn陣儷陣儷陣儷
-
71 .69使ってみよう33 十字キー(5)を押すスタート...69使ってみよう33 十字キー(5)を押すスタート画面が表示され、スライドショウが始まります。どれかボタンを押すと、スライドショウが終了します。シャッターボタン、Qボタンを押すか、電源レバーをプレビュー位置|にする、またはモードダイヤルを回すと撮影モードになります。スライドショウの表示時間は「Q再生」メニューで設定します。「Q再生」メニューからもスライドショウをスタートできます。(p.161)よゎ イよゎ イよゎ イ
-
72 .70使ってみよう3AV機器と接続するビデオケーブル...70使ってみよう3AV機器と接続するビデオケーブルを使用すると、テレビなど、ビデオ入力端子を備えた機器をモニタにして画像を再生することができます。ケーブルを接続するときは、テレビとカメラの電源を必ずオフにしてください。1 カメラのUSB/VIDEO端子にビデオケーブルを接続する2 ビデオケーブルのもう一方の端子を、テレビの映像入力端子に接続する3 テレビとカメラの電源をオンにする*長時間使用するときは、ACアダプタ(別売品)のご使用をおすすめします。(p.28)*テレビなど接続するAV機器の使用説明書もご覧...
-
73 .71使ってみよう3画像をフィルタで加工する撮影した...71使ってみよう3画像をフィルタで加工する撮影した画像を、デジタルフィルタを使って加工できます。加工した画像は、元の画像と別の名前で保存されます。デジタルフィルタ1 再生モードで{ボタンを押すFnメニュー画面が表示されます。*RAW画像はデジタルフィルタ加工できません。*デジタルフィルタは、「Q再生」メニューからも設定できます。白黒 白黒の画像にします。セピア 古い写真のようなセピア色に加工します。ソフト 全体にぼかしたような、ソフトな画像に加工します。スリム画像の縦横比を変更します。縦方向に最大2倍、横方...
-
74 .72使ってみよう32 十字キー(4)を押すフィルタ...72使ってみよう32 十字キー(4)を押すフィルタ選択画面が表示されます。3 十字キー(45)で画像を選択する4 十字キー(23)でフィルタを選択するフィルタを選択すると、効果が画像で確認できます。「白黒」、「セピア」、「ソフト」フィルタを選んだ場合は手順6へ進みます。5 スリムフィルタの場合は、電子ダイヤルでスリム度を調節する左へ回すと幅広く、右へ回すと細くなります。十字キー(45)で他の画像を選ぶと、設定されたスリム度のままで表示されます。6 4ボタンを押す保存確認画面が表示されます。7 十字キー(2)...
-
75 .73使ってみよう3画像を消去する画像を1画像ずつ消...73使ってみよう3画像を消去する画像を1画像ずつ消去します。1 Q ボタンを押し、十字キー( 45 )で消去したい画像を選ぶ2 iボタンを押す消去画面が表示されます。3 十字キー(2)で「消去」を選ぶ4 4ボタンを押す画像が消去されます。1画像ずつ消去する*消去した画像は復元ができません。*プロテクトされている画像は消去できません。100-00460-046100-0046窒妓通窒妓通ぼタハりデぼタハりデ窒妓通ぼタハりデ撰絃OK左悩左悩左悩100-00460-046100-0046
-
76 .74使ってみよう3保存されているすべての画像を消去...74使ってみよう3保存されているすべての画像を消去します。1 Qボタンを押す2 iボタンを2回押す全消去画面が表示されます。3 十字キー(2)で「全画像消去」を選び、4ボタンを押す全画像が消去されます。まとめて消去する*消去した画像は復元ができません。*プロテクトされている画像は消去できません。ぼタハりデぼタハりデぼタハりデ窒妓通撰絃dおqy妓通Qdおqy妓通Q撰絃Zそくd 撰絃Zそくddおqy妓通Q撰絃ZそくdOK左悩左悩左悩
-
77 .75使ってみよう39画面表示で複数の画像を選択し、...75使ってみよう39画面表示で複数の画像を選択し、一括して削除します。1 Qボタンを押す最後に撮影した画像(ファイル番号が一番大きい画像)がはじめに液晶モニタに表示されます。2 電子ダイヤルを左(fの方向)に回す画像が9コマずつ表示されます。選択して消去する(9画面表示で消去)*消去した画像は復元ができません。*プロテクトされている画像は消去できません。*一度に選択できるのは、同一フォルダ内にあるファイルだけです。100-00460-046100-0046蜘殿撰絃100-0046
-
78 .76使ってみよう33 iボタンを押す画像の上に9が...76使ってみよう33 iボタンを押す画像の上に9が表示されます。4 十字キー(2345)で削除する画像に移動し、4ボタンを押す画像が選択され、Oが表示されます。{ボタンを押すと全画像を選択できます。(選択する画像の数によっては、選択完了まで時間がかかることがあります。)5 iボタンを押す消去確認画面が表示されます。6 十字キー(2)で「選択消去」を選ぶ7 4ボタンを押す選択した画像が消去されます。OK撰絃ぼタハりデぼタハりデぼタハりデ蜘殿撰絃OK左悩左悩左悩蜘殿bj妓通Q 蜘殿bj妓通Qdおq撰絃Zそくd ...
-
79 .77使ってみよう3画像を誤って消去しないようにプロ...77使ってみよう3画像を誤って消去しないようにプロテクト(保護)することができます。1 Q ボタンを押し、十字キー( 45 )で画像を選ぶ最後に撮影した画像(ファイル番号が一番大きい画像)がはじめに液晶モニタに表示されます。2 Zボタンを押すプロテクト画面が表示されます。3 十字キー(2)で「プロテクト」を選ぶ4 4ボタンを押す選択した画像がプロテクト(保護)されます。消去できないようにする(プロテクト)プロテクトされた画像もSDメモリーカードをフォーマットすると消去されます。*プロテクトを解除するには、手...
-
80 .78使ってみよう31 Qボタンを押す2 Zボタンを...78使ってみよう31 Qボタンを押す2 Zボタンを2回押す全画像プロテクト画面が表示されます。3 十字キー(2)で「プロテクト」を選び、4ボタンを押すSDメモリーカード内のすべての画像がプロテクト(保護)されます。全画像をプロテクトするには手順3で「解除」を選ぶと、全画像のプロテクト設定が解除されます。蟻戚蟻戚蟻戚コドアまイOK左悩左悩左悩dおqy妓通v逓bq dおqy妓通v逓bqコドアまイ誰悩っ コドアまイ誰悩っ爾Iくd爾Iくddおqy妓通v逓bqコドアまイ誰悩っ爾Iくd
-
81 .79使ってみよう3プリントサービスの設定をする(D...79使ってみよう3プリントサービスの設定をする(DPOF)画像を記録したSDメモリーカードをプリント取扱店に持っていくと、従来の写真と同様にプリント注文をすることができます。あらかじめDPOF(Digital Print Order Format )の設定をすることで、プリント枚数の指定や、画像に日付を入れることができます。各画像ごとに、次の項目の設定をします。1 Qボタンを押し、十字キー(45)を押して画像を選ぶ2 {ボタンを押すFnメニュー画面が表示されます。3 十字キー(2)を押すDPOF設定画面が表...
-
82 .80使ってみよう34 十字キー(45)でプリント枚...80使ってみよう34 十字キー(45)でプリント枚数を設定し、十字キー(3)を押す選択枠が「日付」に移動します。5 十字キー(45)で日付のO(オン)/P(オフ)を設定するO:プリントに日付を入れるP:プリントに日付を入れない6 4ボタンを押すDPOF設定が保存され、再生できる状態になります。DPOF設定を解除するには、手順3で枚数を「00」に設定して、4ボタンを押します。プリンタやプリント取扱い店のプリント機器によっては、DPOFの設定で日付をオンにしても日付がプリントされないことがあります。011侶堕侶...
-
83 .81使ってみよう31 再生モードで{ボタンを押すF...81使ってみよう31 再生モードで{ボタンを押すFnメニュー画面が表示されます。2 十字キー(2)を押すDPOF設定画面が表示されます。3 {ボタンを押す全画像設定画面が表示されます。4 十字キー(45)でプリント枚数、日付のO(オン)/P(オフ)を設定する設定のしかたは「1画像ずつ設定する」の手順4、5(p.80)をご覧ください。全画像を設定するOKFn陣儷陣儷陣儷00侶堕OK窒妓通窒妓通窒妓通斌魅斌魅斌魅左悩左悩左悩100-00460-046100-0046Fn02侶堕OK斌魅斌魅斌魅左悩左悩左悩dおq...
-
84 .82使ってみよう35 4ボタンを押す設定した値で全...82使ってみよう35 4ボタンを押す設定した値で全画像のDPOF設定が保存され、再生できる状態になります。全画像設定では、全てのコマに同じプリント枚数が設定されます。プリントをする前に必ず、枚数の設定が正しいかを確認してください。全画像設定を行うと、1画像ずつの設定は解除されます。
-
85 .83使ってみよう3カメラとプリンタをつないでプリン...83使ってみよう3カメラとプリンタをつないでプリントする(PictBridge)パソコンを介さなくてもカメラとプリンタを直接つないで写真をプリント(ダイレクトプリント)できます。ダイレクトプリントする場合、カメラとPictBridge対応プリンタを、付属のUSBケーブル(I-USB17)で接続します。どの画像をプリントするのか、何枚プリントするのか、日付を入れるのか、などは、カメラとプリンタを接続した状態で、カメラ側で設定します。ダイレクトプリントは次の手順で行います。カメラの「転送モード」を「PictBr...
-
86 .84使ってみよう31 3ボタンを押す「A撮影」メニ...84使ってみよう31 3ボタンを押す「A撮影」メニューが表示されます。2 十字キー(45)で「H詳細設定」メニューを選ぶ3 十字キー(23)で「転送モード」を選ぶ4 十字キー(5)を押すポップアップが表示されます。「転送モード」を設定する斌略纂陣儷ケへ ズをイ銭秋誰悩箔匠顔斌称誰悩ニ デゥゎびゼLanguage 作纂ほびゥ幕蕉
-
87 .85使ってみよう35 十字キー(23)で「Pict...85使ってみよう35 十字キー(23)で「PictBridge」を選ぶ6 4ボタンを押す設定が変更されます。7 3ボタンを押す1 カメラの電源をオフにする2 付属のUSBケーブルで、カメラとPictBridge対応プリンタを接続するPictBridge対応プリンタには、PictBridgeのロゴが表示されています。カメラをプリンタに接続するNTSCPCPictBridgePC-F晋撰OK左悩LCD y霊ぜZ銭秋誰悩クィべ裾冓伯椎ゾ ゥべ イキニ べケケばびデNo.CCDまテ ェハみ0
-
88 .86使ってみよう33 プリンタの電源をオンにする4...86使ってみよう33 プリンタの電源をオンにする4 プリンタの起動が完了したら、カメラの電源をオンにするPictBridgeメニュー画面が表示されます。1 PictBridgeメニュー画面で十字キー(23)を押して「1画像」を選ぶ2 4ボタンを押す1画像印刷画面が表示されます。3 十字キー(45)でプリントする画像を選ぶ「転送モード」が「PC」または「PC-F」の場合、PictBridgeメニュー画面は表示されません。1画像ずつプリントする1妓通窒妓通嚇塾ゾ ゥっ嚇塾ゾ ゥっ蜘殿bqTkZI 蜘殿bqTkZ...
-
89 .87使ってみよう34 十字キー(23)でプリントす...87使ってみよう34 十字キー(23)でプリントする枚数を選ぶ99枚まで設定できます。5 {ボタンで、日付のO(オン)/P(オフ)を設定するO:プリントに日付を入れるP:プリントに日付を入れない6 4ボタンを押す印刷設定の確認画面が表示されます。初期設定のまま印刷するときは、手順12へ進みます。印刷設定を変更するときは、手順7へ進みます。7 {ボタンを押す印刷設定の変更画面が表示されます。8 「用紙サイズ」を選び、十字キー(5)を押す用紙サイズ選択画面が表示されます。9 十字キー(2345)で用紙サイズを選...
-
90 .88使ってみよう310 4ボタンを押す11 手順8...88使ってみよう310 4ボタンを押す11 手順8~10の操作を繰り返して、「用紙タイプ」「印刷品質」「ふち指定」を設定する各項目の設定が終了するごとに、印刷設定の変更画面が表示されます。「標準」を選択するとプリンタの設定にしたがいます。用紙タイプは、Eの数が多いほど高品質な用紙に対応します。印刷品質は、Eの数が多いほど高品質な印刷を行います。12 4ボタンを2回押す設定した値で印刷が開始されます。3ボタンを押すと、印刷を中止します。1 PictBridgeメニュー画面で十字キー(23)を押して「全画像」を...
-
91 .89使ってみよう33 プリント枚数、日付プリントの...89使ってみよう33 プリント枚数、日付プリントの有無を設定し、印刷設定を確認する全画像を何枚ずつプリントするか、日付をプリントするかどうかを選びます。設定のしかたは「1画像ずつプリントする」の手順(p.86)をご覧ください。4 4ボタンを押す印刷設定の確認画面が表示されます。5 印刷設定の確認画面で4ボタンを押す設定した条件で全画像のプリントが開始されます。3ボタンを押すと、印刷を中止します。斌魅斌魅12828侶堕侶堕七婚七婚斌魅OK嚇塾嚇塾斌魅斌魅嚇塾斌魅窒qy妓通っ窒qy妓通っ嚇塾bくd嚇塾bくd窒q...
-
92 .90使ってみよう31 PictBridgeメニュー...90使ってみよう31 PictBridgeメニュー画面で十字キー(23)を押して「DPOF指定」を選ぶ2 4ボタンを押すDPOF指定印刷画面が表示されます。十字キー(45)で、画像と印刷設定を確認できます。印刷設定はプリントサービスで設定します。(p.79)3 4ボタンを押す印刷設定の確認画面が表示されます。4 印刷設定の確認画面で4ボタンを押す設定した内容でプリントされます。3ボタンを押すと、印刷を中止します。プリントが終了したら、ケーブルをプリンタから取り外します。1 カメラからUSBケーブルを取り外す...
-
93 .4 メニューリファレンスJの機能をボタンやメニュー...4 メニューリファレンスJの機能をボタンやメニューごとに解説します。ボタンの機能を使う ...............................................92メニューを使う ......................................................96Fnメニューを使う ................................................102モードダイヤルを使う ..............................
-
94 .92メニュリファレンス4ボタンの機能を使う撮影時に...92メニュリファレンス4ボタンの機能を使う撮影時に使用するボタンの機能を示します。シャッターボタン画像を撮影します。(p.45)電源レバー電源のオン/オフ(p.32)と被写界深度の確認(プレビュー)(p.129)をします。レンズ取り外しボタンレンズを取り外すときに押します。(p.37)撮影時356789101112131415412123
-
95 .メニュリファレンス934フォーカスモード切替レバー...メニュリファレンス934フォーカスモード切替レバーオートフォーカスモード(p.118)とマニュアルフォーカスモード(p.121)を切り替えます。モードダイヤル撮影モードを切り替えます。(p.104)Kボタン内蔵ストロボをポップアップします。(p.49)3ボタン「A撮影」メニュー(p.98)を表示します。続いて、十字キー(5)を押すと、「Q再生」メニュー(p.98)、「H詳細設定」メニュー(p.99)、「Aカスタム」メニュー(p.100)に切り替わります。Mボタン液晶モニタに撮影情報を表示します。(p.17)...
-
96 .94メニュリファレンス4再生時に使用するボタンの機...94メニュリファレンス4再生時に使用するボタンの機能を示します。シャッターボタン撮影モードに切り替えます。電源レバー電源のオン/オフをします。(p.32)3ボタン「Q再生」メニュー(p.98)を表示します。続いて、十字キー(45)を押すと、「H詳細設定」メニュー(p.99)、「Aカスタム」メニュー(p.100)、「A撮影」メニュー(p.98)に切り替わります。iボタン画像を消去します。(p.73)再生時135610789421234
-
97 .メニュリファレンス954Mボタン液晶モニタに撮影情...メニュリファレンス954Mボタン液晶モニタに撮影情報を表示します。(p.18)Qボタン撮影モードに切り替えます。Zボタン画像を誤って消去しないようにプロテクトします。(p.77)4ボタンメニュー画面や再生画面で選択した設定を決定します。十字キー(2345)メニュー画面やFnメニュー画面、再生画面でカーソルの位置変更、項目の変更をします。{ボタンFnメニュー画面を表示させます。続いて押す十字キー(245)によって作動が決まります。(p.102)5678910
-
98 .96メニュリファレンス4メニューを使う「A撮影」メ...96メニュリファレンス4メニューを使う「A撮影」メニュー、「Q再生」メニュー、「H詳細設定」メニュー、「Aカスタム」メニューの操作方法を説明します。メニュー画面を表示する1 撮影モードで3ボタンを押す液晶モニタに「A撮影」メニューが表示されます。2 十字キー(5)を押す1回押すごとに「Q再生」メニュー、「H詳細設定」メニュー、「Aカスタム」メニューが表示されます。メニューの操作方法陣儷妓通藷禅術株頚匣やびら妓常綬肌ゆタ コォよもハイヅよイ斌略纂陣儷ケへ ズをイ銭秋誰悩箔匠顔斌称誰悩ニ デゥゎびゼLangua...
-
99 .メニュリファレンス974メニュー項目を選択し、設定...メニュリファレンス974メニュー項目を選択し、設定するここでは「A撮影」メニューの画質を設定する場合を例に説明します。3 十字キー(23)で項目を選ぶ4 十字キー(5)を押す選べる画質が表示されます。サブメニュー画面があるときは、十字キー(5)でサブメニュー画面に移行します。5 十字キー(23)で設定を選ぶ6 4ボタンを押すメニュー画面に戻ります。続いて他の項目を設定できます。3ボタンを押すと、撮影または再生できる状態になります。3ボタンを押してメニュー画面を閉じても、電源をオンにしたまま電池を取り出したり...
-
100 .98メニュリファレンス4「A撮影」メニューでは、撮...98メニュリファレンス4「A撮影」メニューでは、撮影に関する設定を行います。「Q再生」メニューでは、画像の再生や編集に関する設定を行います。「A撮影」メニューの設定項目項目 機能 参照画像仕上 画像の基本的な色調などを設定します。p.108記録サイズ 画像の記録サイズを設定します。p.109画質 画質を設定します。p.110彩度 色の鮮やかさを設定します。p.111シャープネス 画像の輪郭をくっきりまたはソフトにします。p.111コントラスト 画像の明暗差を設定します。p.111クイックビュー クイックビュ...









![前ページ カーソルキー[←]でも移動](http://gizport.jp/static/images/arrow_left2.png)