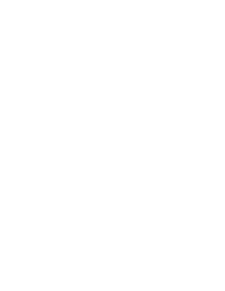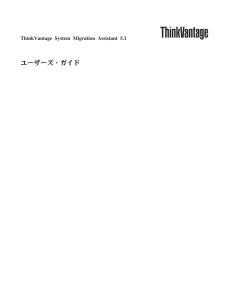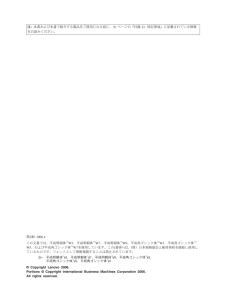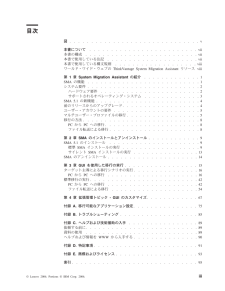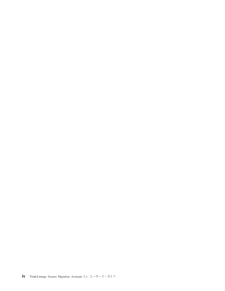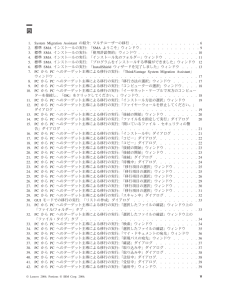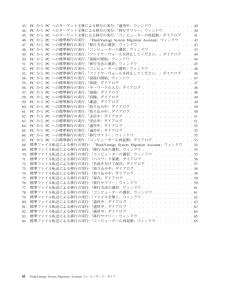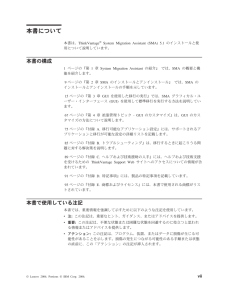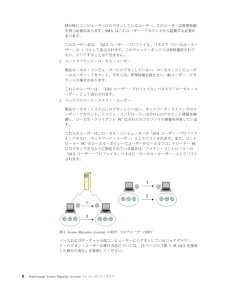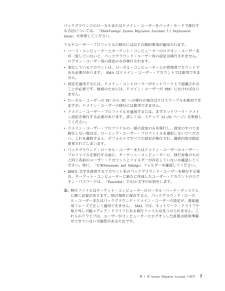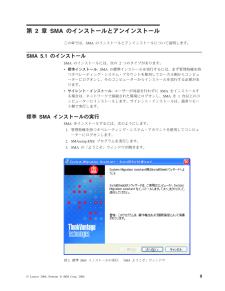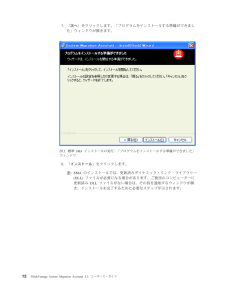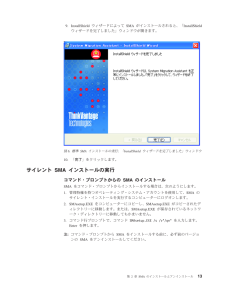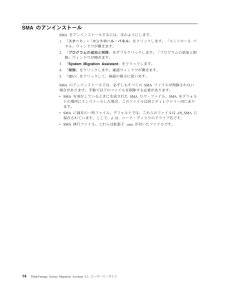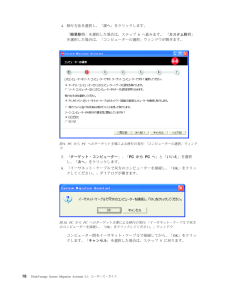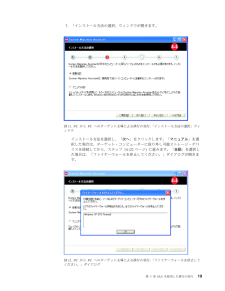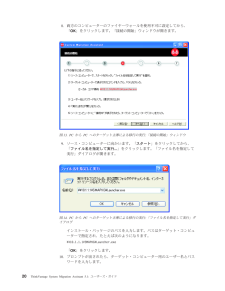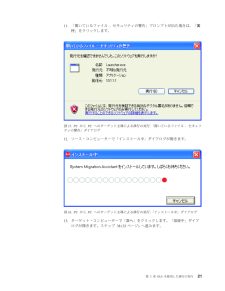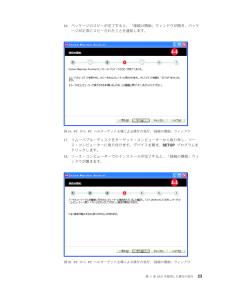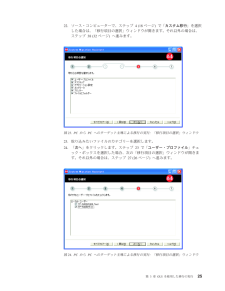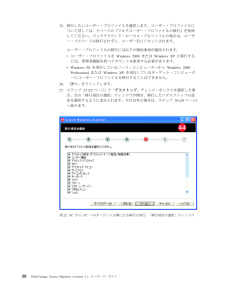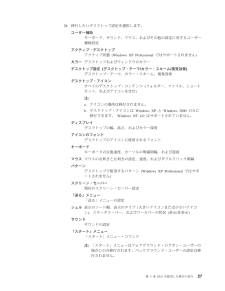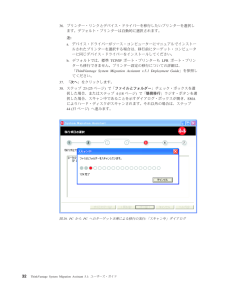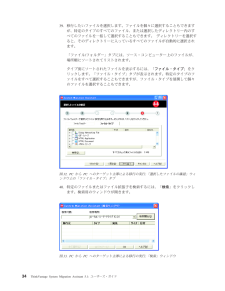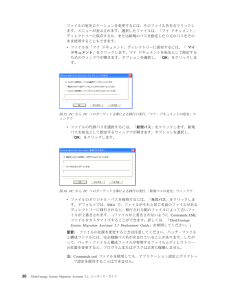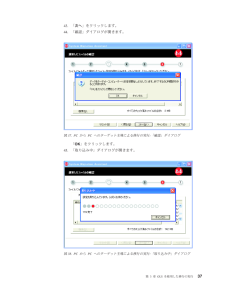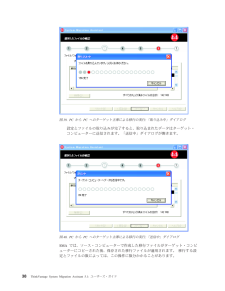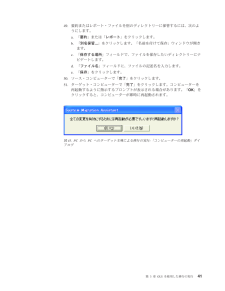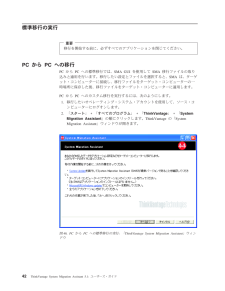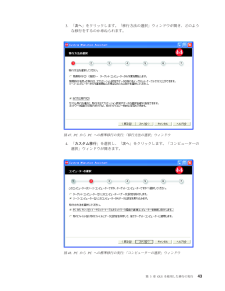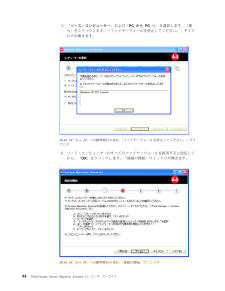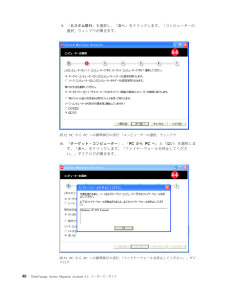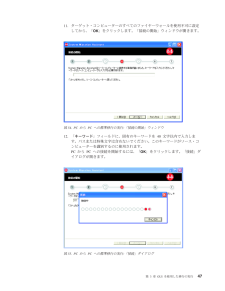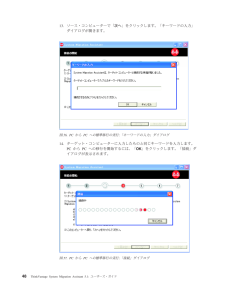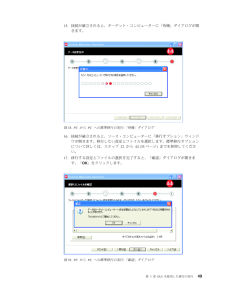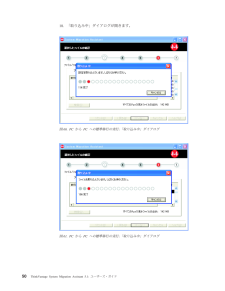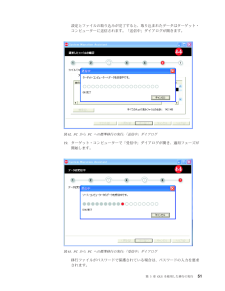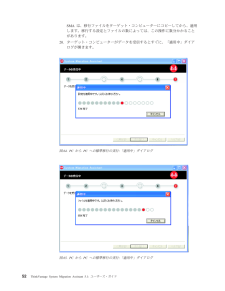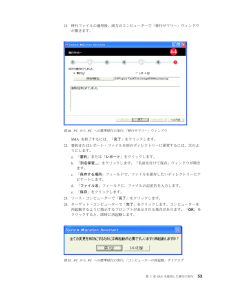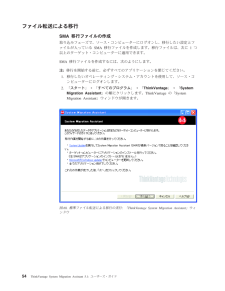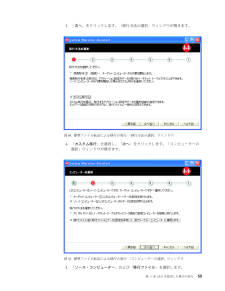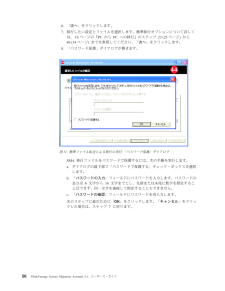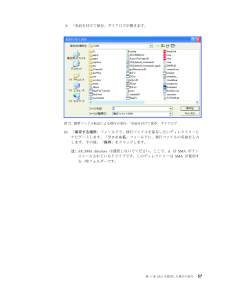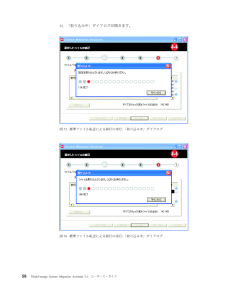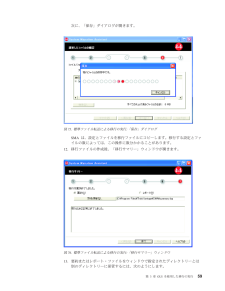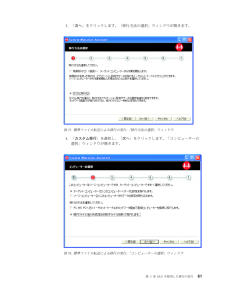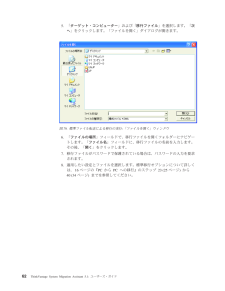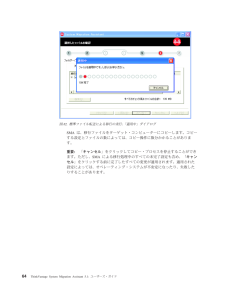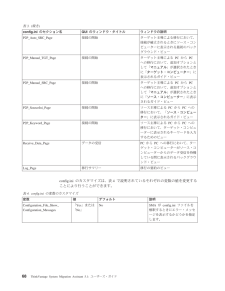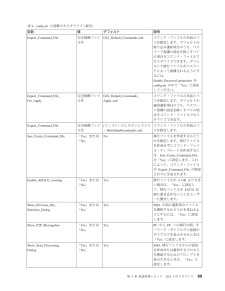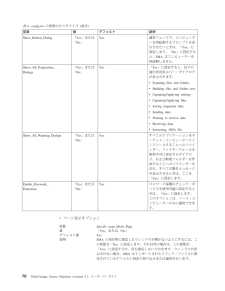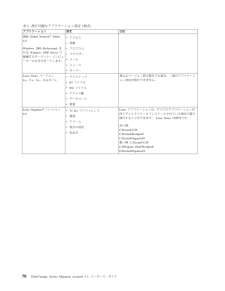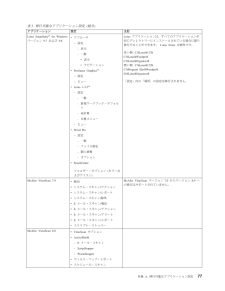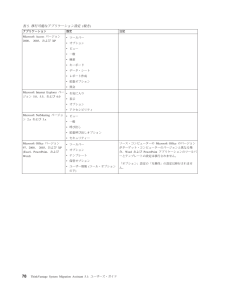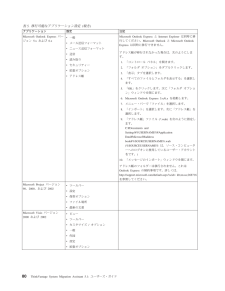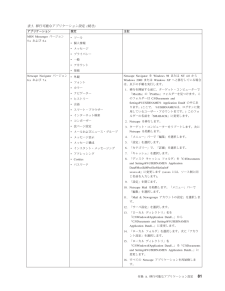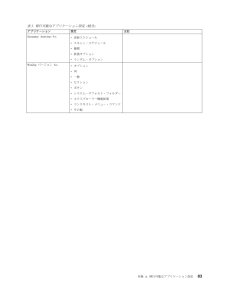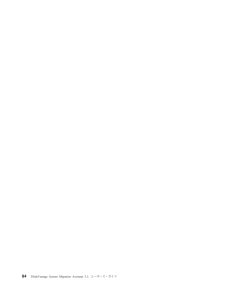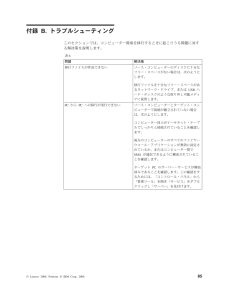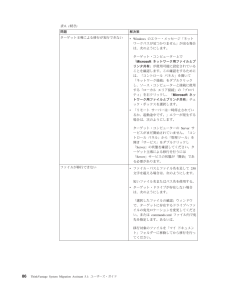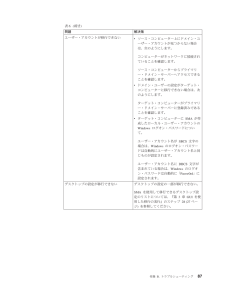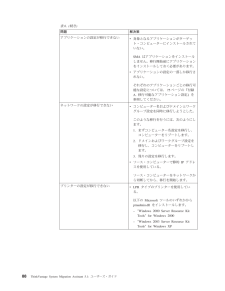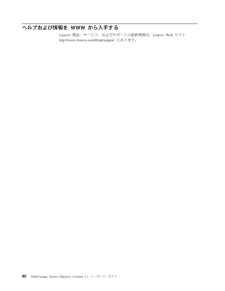3 / 110 ページ
現在のページURL
ThinkVantage System Migration Assistant 5.1ユーザーズ・ガイド
参考になったと評価  50人が参考になったと評価しています。
50人が参考になったと評価しています。
このマニュアルの目次
-
2 .2 ページ目のマニュアル
-
4 .注:本書および本書で紹介する製品をご使用になる前に...注:本書および本書で紹介する製品をご使用になる前に、91ページの『付録D.特記事項』に記載されている情報をお読みください。第1刷2006.4この文書では、平成明朝体TMW3、平成明朝体TMW7、平成明朝体TMW9、平成角ゴシック体TMW3、平成角ゴシック体TMW5、および平成角ゴシック体TMW7を使用しています。この(書体*)は、(財)日本規格協会と使用契約を締結し使用しているものです。フォントとして無断複製することは禁止されています。注*平成明朝体™W3、平成明朝体™W7、平成明朝体™W9、平成角ゴシック...
-
5 .目次図.........................目次図..............................v本書について.........................vii本書の構成..........................vii本書で使用している注記.....................vii本書で使用している構文規則................... viiiワールド・ワイド・ウェブのThinkVantage System Migration Assistant リソースviii第1章System Migration A...
-
7 .図1. System Migration Assi...図1. System Migration Assistant の紹介:マルチユーザーの移行................62.標準SMAインストールの実行:「SMAようこそ」ウィンドウ..............93.標準SMAインストールの実行:「使用許諾契約」ウィンドウ..............104.標準SMAインストールの実行:「インストール先のフォルダー」ウィンドウ........115.標準SMAインストールの実行:「プログラムをインストールする準備ができました」ウィンドウ126.標準SMA...
-
8 .43. PCからPCへのターゲット主導による移行の...43. PCからPCへのターゲット主導による移行の実行:「適用中」ウィンドウ..........4044. PCからPCへのターゲット主導による移行の実行:「移行サマリー」ウィンドウ.......4045. PCからPCへのターゲット主導による移行の実行:「コンピューターの再起動」ダイアログ4146. PCからPCへの標準移行の実行:「ThinkVantage System Migration Assistant 」ウィンドウ...4247. PCからPCへの標準移行の実行:「移行方法の選択」ウィンドウ.....
-
9 .本書について本書は、ThinkVantage(R)...本書について本書は、ThinkVantage(R)System Migration Assistant (SMA) 5.1 のインストールと使用について説明しています。本書の構成1ページの『第1章System Migration Assistant の紹介』 では、SMAの概要と機能を紹介します。9ページの『第2章SMAのインストールとアンインストール』 では、SMAのインストールとアンインストールの手順を示しています。15ページの『第3章GUIを使用した移行の実行』では、SMAグラフィカル・ユーザー・イン...
-
10 .本書で使用している構文規則本書での構文は、以下の規...本書で使用している構文規則本書での構文は、以下の規則に準拠しています。vコマンドは小文字で示される。v変数はイタリックで示され、そのすぐ後に説明が続く。vオプションのコマンドまたは変数は、大括弧で囲まれる。v複数のパラメーターのうちの1つを入力する必要がある場合、それらのパラメーターは垂直バーで分離される。vデフォルト値には下線が引かれる。v反復可能パラメーターは、中括弧で囲まれる。ワールド・ワイド・ウェブのThinkVantage System Migration Assistantリソース以下のWebペ...
-
11 .第1章System Migration Assis...第1章System Migration Assistantの紹介System Migration Assistant (SMA) は、以下のような「 作業環境 」を移行する場合に使用できるソフトウェア・ツールです。vオペレーティング・システム設定(たとえば、デスクトップおよびネットワーク接続設定)vファイルとフォルダーvカスタマイズされたアプリケーション設定(たとえば、Webブラウザーのブックマーク、Microsoft(R)ワードの編集設定)vユーザー・アカウントユーザーはSMAを使用して、コンピューターを...
-
12 .vアプリケーション設定「ファイルとフォルダー」もコ...vアプリケーション設定「ファイルとフォルダー」もコピー可能です。これらの設定とファイルは、PCからPCへの接続を介してターゲット・コンピューターに直接移行されます。「適用フェーズ 」では、取り込み済みの設定とファイルがSMAによりターゲット・コンピューターに適用されます。取り込み済みの設定のすべてを適用することも、適用する設定を指定することもできます。管理者としてログオンしているユーザー、および移行時にログオンしていないその他のバックグラウンド・ユーザーが行う「カスタム移行」の取り込みフェーズ では、ソース...
-
13 .vソース・コンピューターのハード・ディスクに、取り...vソース・コンピューターのハード・ディスクに、取り込みフェーズで作成される一時ファイルを入れるための十分なフリー・スペースがある。必要なディスク・スペースは、作成されるSMA移行ファイルのサイズによって異なります。vターゲット・コンピューターがSMA移行ファイルにアクセスできる。この場合、ローカル・エリア・ネットワーク(LAN)、リムーバブル・ディスク(ZIPディスクなど)、またはイーサネット・クロスケーブルを使用することができます。vPCからPCへの移行の場合、ターゲット・コンピューターのディスク上には、...
-
14 .サポートされる移行シナリオ表1に、各オペレーティン...サポートされる移行シナリオ表1に、各オペレーティング・システムに対する有効な移行シナリオを示します。表 1. SMA の紹介 :サポートされる移行シナリオソース・コンピューターで稼働するオペレーティング・システムターゲット・コンピューターで稼働するオペレーティング・システムWindows 2000ProfessionalWindows XPHomeWindows XPProfessionalWindows XPTablet PCEdition 2005Windows 98 はい はい はい いいえWindo...
-
15 .SMA 5.0移行ファイルはSMA 5.1で適用可...SMA 5.0移行ファイルはSMA 5.1で適用可能ですが、SMA 5.1移行ファイルはSMA 5.0では適用できません。ユーザー・アカウントの要件SMAがサポートするすべての設定を移行するには、ソースおよびターゲットの両コンピューターに管理特権を持つアカウントでログオンする必要があります。表2は、それぞれのユーザー・アカウントごとに移行可能なタイプと移行可能な設定を示します。表 2. それぞれのユーザー・アカウントごとに移行される、有効な移行タイプと設定ソースおよびターゲット両コンピューター上のユーザー・...
-
16 .移行時にコンピューターにログオンしているユーザー。...移行時にコンピューターにログオンしているユーザー。このユーザーは管理特権を持つ必要があります。SMAはこのユーザー・アカウントから起動する必要があります。このユーザー名は、「GUIユーザー・プロファイル」パネルで「ローカル・ユーザー」の1つとして表示されます。このチェック・ボックスは常時選択されており、クリアすることはできません。2.バックグラウンド・ローカル・ユーザー現在ローカル・コンピューターにログオンしていない 、ローカル・コンピューターのユーザー・アカウント。それらは、管理特権を持たない一般ユーザー...
-
17 .バックグラウンドのローカルまたはドメイン・ユーザー...バックグラウンドのローカルまたはドメイン・ユーザーをバッチ・モードで移行する方法については、「ThinkVantage System Migration Assistant 5.1 DeploymentGuide」を参照してください。マルチユーザー・プロファイルの移行には以下の制約事項が適用されます。vソース・コンピューターとターゲット・コンピューターのログオン・ユーザー名が一致していないと、バックグラウンド・ユーザー用の設定は移行されません。ログオン・ユーザー用の設定のみが移行されます。v実行しているアカ...
-
18 .移行の方法ソースおよびターゲット・コンピューターを...移行の方法ソースおよびターゲット・コンピューターをLAN経由で、あるいはイーサネット・ケーブルで直接接続することにより、または取り外し可能ストレージ・デバイスを使用することにより移行を行うことができます。PCからPCへの移行PCからPCへの接続を使用して、移行ファイルをソース・コンピューターから直接ターゲット・コンピューターに転送できます。PCからPCへの移行は、ソース・コンピューターに移行ファイルを保存する空きディスク領域が十分に確保できない場合に有効です。また、この移行では、実行するステップがファイル転...
-
19 .第2章SMAのインストールとアンインストールこの章...第2章SMAのインストールとアンインストールこの章では、SMAのインストールとアンインストールについて説明します。SMA 5.1のインストールSMAのインストールには、次の2つのタイプがあります。v標準インストール: SMAの標準インストールを実行するには、まず管理特権を持つオペレーティング・システム・アカウントを使用してローカル側からコンピューターにログオンし、そのコンピューターからインストールを実行する必要があります。vサイレント・インストール:ユーザーが対話を行わずにSMAをインストールする場合は、ネ...
-
20 .4.「次へ」をクリックします。「使用許諾契約」ウィ...4.「次へ」をクリックします。「使用許諾契約」ウィンドウが開きます。「使用許諾契約の条項に同意します。」を選択します。5.「次へ」をクリックします。「インストール先のフォルダー」ウィンドウが開きます。図 3. 標準 SMA インストールの実行 :「使用許諾契約」ウィンドウ10 ThinkVantage System Migration Assistant 5.1: ユーザーズ・ガイド
-
21 .6.デフォルトでは、SMAがd:\Program ...6.デフォルトでは、SMAがd:\Program Files\ThinkVantage\SMA にインストールされます。ここで、dは、ハード・ディスク・ドライブのドライブ名です。SMAを別の場所にインストールするには、「変更」をクリックした後、代替フォルダーを選択します。図 4. 標準 SMA インストールの実行 :「インストール先のフォルダー」ウィンドウ第2章SMAのインストールとアンインストール 11
-
22 .7.「次へ」をクリックします。「プログラムをインス...7.「次へ」をクリックします。「プログラムをインストールする準備ができました」ウィンドウが開きます。8.「インストール」をクリックします。注:SMAのインストールでは、更新済みダイナミック・リンク・ライブラリー(DLL)ファイルが必要になる場合があります。ご使用のコンピューターに更新済みDLLファイルがない場合は、その旨を通知するウィンドウが開き、インストールを完了するために必要なステップが示されます。図 5. 標準 SMA インストールの実行 :「プログラムをインストールする準備ができました」ウィンドウ1...
-
23 .9. InstallShieldウィザードによって...9. InstallShieldウィザードによってSMAがインストールされると、「InstallShieldウィザードを完了しました」ウィンドウが開きます。10.「完了」をクリックします。サイレントSMAインストールの実行コマンド・プロンプトからのSMAのインストールSMAをコマンド・プロンプトからインストールする場合は、次のようにします。1.管理特権を持つオペレーティング・システム・アカウントを使用して、SMAのサイレント・インストールを実行するコンピューターにログオンします。2. SMAsetup.EX...
-
24 .SMAのアンインストールSMAをアンインストールす...SMAのアンインストールSMAをアンインストールするには、次のようにします。1.「スタート」→「コントロール・パネル」をクリックします。「コントロール パネル」ウィンドウが開きます。2.「プログラムの追加と削除」をダブルクリックします。「プログラムの追加と削除」ウィンドウが開きます。3.「System Migration Assistant 」をクリックします。4.「削除」をクリックします。確認ウィンドウが開きます。5.「はい」をクリックして、画面の指示に従います。SMAのアンインストールでは、必ずしもすべ...
-
25 .第3章GUIを使用した移行の実行SMA 5.1では...第3章GUIを使用した移行の実行SMA 5.1では、「ターゲット主導による移行シナリオ」と「標準移行シナリオ」の2つのタイプの移行シナリオを行うことができます。ターゲット主導による移行シナリオターゲット・コンピューターにすでにSMAをインストールしている場合は、ターゲット・コンピューターから移行を開始できます。SMAは、ソース・コンピューターをセットアップし移行を開始するためのウィザードを提供します。標準移行シナリオ最初に両方のコンピューターに SMAをインストールします。次に、ソース・コンピューターで移行...
-
26 .ターゲット主導による移行シナリオの実行重要移行を開...ターゲット主導による移行シナリオの実行重要移行を開始する前に、必ずすべてのアプリケーションを閉じてください。詳しくは、85ページの『付録B.トラブルシューティング』 を参照してください。PCからPCへの移行PCからPCへのターゲット主導による移行を行う場合、SMA GUIを使用してデータと設定の取り込みと適用を行います。PCからPCへのターゲット主導による移行は、自動とマニュアルのどちらも可能です。自動SMAは、イーサネット・クロスオーバー・ケーブル経由、またはネットワーク経由でソース・コンピューターにイン...
-
27 .2.ターゲット・コンピューターで、「スタート」→「...2.ターゲット・コンピューターで、「スタート」→「すべてのプログラム」→「ThinkVantage」→「System Migration Assistant 」の順にクリックします。ThinkVantageの「System Migration Assistant 」ウィンドウが開きます。3.「次へ」をクリックします。「移行方法の選択」ウィンドウが開きます。図 7. PC から PC へのターゲット主導による移行の実行 :「ThinkVantage System MigrationAssistant」ウィンド...
-
28 .4.移行方法を選択し、「次へ」をクリックします。「...4.移行方法を選択し、「次へ」をクリックします。「簡易移行」を選択した場合は、ステップ6へ進みます。 「カスタム移行」を選択した場合は、「コンピューターの選択」ウィンドウが開きます。5.「ターゲット・コンピューター」、「PCからPCへ」と「いいえ」を選択し、「次へ」をクリックします。6.「イーサネット・ケーブルで双方のコンピューターを接続し、「OK」をクリックしてください。」ダイアログが開きます。コンピューター間をイーサネット・ケーブルで接続してから、「OK」をクリックします。「キャンセル」を選択した場合は...
-
29 .7.「インストール方法の選択」ウィンドウが開きます...7.「インストール方法の選択」ウィンドウが開きます。インストール方法を選択し、「次へ」をクリックします。「マニュアル」を選択した場合は、ターゲット・コンピューターに取り外し可能ストレージ・デバイスを接続してから、ステップ14 (22ページ)に進みます。「自動」を選択した場合は、「ファイヤーウォールを停止してください。」ダイアログが開きます。図 11. PC から PC へのターゲット主導による移行の実行 :「インストール方法の選択」ウィンドウ図 12. PC から PC へのターゲット主導による移行の実行 ...
-
30 .8.両方のコンピューターのファイヤーウォールを使用...8.両方のコンピューターのファイヤーウォールを使用不可に設定してから、「OK」をクリックします。「接続の開始」ウィンドウが開きます。9.ソース・コンピューターに向かいます。「スタート」をクリックしてから、「ファイル名を指定して実行...」をクリックします。「ファイル名を指定して実行」ダイアログが開きます。インストール・パッケージのパスを入力します。パスはターゲット・コンピューターで指定され、たとえば次のようになります。¥¥10.1.1.1¥SMAPKG¥Launcher.exe「OK」をクリックします。10...
-
31 .11.「開いているファイル-セキュリティの警告」プ...11.「開いているファイル-セキュリティの警告」プロンプトが出た場合は、「実行」をクリックします。12.ソース・コンピューターで「インストール中」ダイアログが開きます。13.ターゲット・コンピューターで「次へ」をクリックします。「接続中」ダイアログが開きます。ステップ38 (32ページ)へ進みます。図 15. PC から PC へのターゲット主導による移行の実行 :「開いているファイル -セキュリティの警告」ダイアログ図 16. PC から PC へのターゲット主導による移行の実行 :「インストール中」ダイ...
-
32 .14.ステップ7 (19ページ)で「マニュアル」を...14.ステップ7 (19ページ)で「マニュアル」を選択した場合は、「コピー」ダイアログが開きます。15.リストからリムーバブル・ディスクを選択し、「コピー」をクリックします。コピー・プロセスが開始します。「コピー」ウィンドウが進行状況をトラッキングします。図 17. PC から PC へのターゲット主導による移行の実行 :「コピー」ダイアログ図 18. PC から PC へのターゲット主導による移行の実行 :「コピー」ダイアログ22 ThinkVantage System Migration Assista...
-
33 .16.パッケージのコピーが完了すると、「接続の開始...16.パッケージのコピーが完了すると、「接続の開始」ウィンドウが開き、パッケージが正常にコピーされたことを通知します。17.リムーバブル・ディスクをターゲット・コンピューターから取り外し、ソース・コンピューターに取り付けます。デバイスを開き、SETUPプログラムをクリックします。18.ソース・コンピューターでのインストールが完了すると、「接続の開始」ウィンドウが開きます。図 19. PC から PC へのターゲット主導による移行の実行 :「接続の開始」ウィンドウ図 20. PC から PC へのターゲット主...
-
34 .19.「次へ」をクリックします。ターゲット・コンピ...19.「次へ」をクリックします。ターゲット・コンピューターに戻り、「次へ」をクリックします。PCからPCへの接続が開始します。20.接続の確立が開始します。進行中は「接続」ダイアログが開いたままになり状況を知らせます。21.接続が確立されると、ターゲット・コンピューターに「待機中」ダイアログが開きます。図 21. PC から PC へのターゲット主導による移行の実行 :「接続」ダイアログ図 22. PC から PC へのターゲット主導による移行の実行 :「待機中」ダイアログ24 ThinkVantage S...
-
35 .22.ソース・コンピューターで、ステップ4 (18...22.ソース・コンピューターで、ステップ4 (18ページ)で「カスタム移行」を選択した場合は、「移行項目の選択」ウィンドウが開きます。それ以外の場合は、ステップ38 (32ページ)へ進みます。23.取り込みたいファイルのカテゴリーを選択します。24.「次へ」をクリックします。ステップ23で「ユーザー・プロファイル」チェック・ボックスを選択した場合、次の「移行項目の選択」ウィンドウが開きます。それ以外の場合は、ステップ27 (26ページ)へ進みます。図 23. PC から PC へのターゲット主導による移行の...
-
36 .25.移行したいユーザー・プロファイルを選択します...25.移行したいユーザー・プロファイルを選択します。ユーザー・プロファイルについて詳しくは、5ページの『マルチユーザー・プロファイルの移行』を参照してください。バックグラウンド・ローカル・プロファイルの場合は、ユーザー・パスワードは移行されずに、ユーザー名にリセットされます。ユーザー・プロファイルの移行には以下の制約事項が適用されます。vユーザー・プロファイルをWindows 2000またはWindows XPに移行するには、管理者権限を持つアカウントを使用する必要があります。vWindows 98を実行し...
-
37 .28.移行したいデスクトップ設定を選択します。ユー...28.移行したいデスクトップ設定を選択します。ユーザー補助キーボード、サウンド、マウス、およびその他の設定に対するユーザー補助設定アクティブ・デスクトップアクティブ状態(Windows XP Professional ではサポートされません)カラーデスクトップおよびウィンドウのカラーデスクトップ設定(デスクトップ・テーマ/カラー・スキーム/視覚効果)デスクトップ・テーマ、カラー・スキーム、視覚効果デスクトップ・アイコンすべてのデスクトップ・コンテンツ(フォルダー、ファイル、ショートカット、およびアイコンを含...
-
38 .タスクバードッキング・エッジ、サイズ、常に手前に表...タスクバードッキング・エッジ、サイズ、常に手前に表示、自動非表示、時計表示、「スタート」メニューでの小さいアイコンの表示注:タスクバー位置の移行はWindows XPではサポートされていません。タイム・ゾーンタイム・ゾーンの設定壁紙デスクトップの壁紙ウィンドウ・サイズ最小化ウィンドウのスペーシングと配置、ダイアログ・メッセージのフォント、メニュー・サイズ、スクロール・バーのサイズデスクトップ設定には以下の制約事項が適用されます。vユーザー補助:- Windows 98からWindows 2000 Profe...
-
39 .29.「次へ」をクリックします。30.ステップ23...29.「次へ」をクリックします。30.ステップ23 (25ページ)で「アプリケーション設定」チェック・ボックスを選択した場合、次の「移行項目の選択」ウィンドウが開き、移行したいアプリケーションの設定を選択するように要求されます。それ以外の場合は、ステップ33 (30ページ)へ進みます。31.設定を移行するアプリケーションを選択します。SMAは、ユーザー設定とカスタマイズ情報を取り込むことができます。Internet ExplorerおよびNetscape Navigatorのカスタマイズ情報には、そのアプリ...
-
40 .33.ステップ23 (25ページ)で「ネットワーク...33.ステップ23 (25ページ)で「ネットワーク」チェック・ボックスを選択した場合、次の「移行項目の選択」ウィンドウが開き、移行したいネットワークの設定を選択するように求められます。それ以外の場合は、ステップ35 (31ページ)へ進みます。34.移行したいネットワーク設定を選択します。TCP/IP構成vIP/サブネット/ゲートウェイvDNS構成vWINS構成ネットワーク識別vコンピューター名vコンピューターの説明vドメイン/ワークグループその他vマップされたドライブvダイヤルアップ・ネットワークv共用フォ...
-
41 .ネットワーク設定には以下の制約事項が適用されます。...ネットワーク設定には以下の制約事項が適用されます。vドメイン/ワークグループ:ソース・コンピューターがドメインのメンバーであり、ターゲット・コンピューターをこの同じドメインのメンバーにしたい場合は、ドメイン・コントローラーにターゲット・コンピューター用のアカウントを作成します。ドメイン・コントローラーがWindows 2000 Serverを実行している場合は、「Windows 2000以前のコンピューターにこのアカウントの使用を許可する」チェック・ボックスを選択してください。ドメイン・ネームを移行する前に...
-
42 .36.プリンター・リンクとデバイス・ドライバーを移...36.プリンター・リンクとデバイス・ドライバーを移行したいプリンターを選択します。デフォルト・プリンターは自動的に選択されます。注:a.デバイス・ドライバーがソース・コンピューターにマニュアルでインストールされたプリンターを選択する場合は、移行前にターゲット・コンピューターに同じデバイス・ドライバーをインストールしてください。b.デフォルトでは、標準TCP/IPポート・プリンターもLPRポート・プリンターも移行できません。プリンター設定の移行についての詳細は、「ThinkVantage System Mig...
-
43 .スキャンが完了すると、「リストの作成」ダイアログが...スキャンが完了すると、「リストの作成」ダイアログが開き、インディケーターが進行度を表示します。作成プロセスが完了すると、「選択したファイルの確認」ウィンドウが開き、デフォルトで「ファイル/フォルダー」タブが表示されます。図 30. GUI モードでの移行の実行 :「リストの作成」ダイアログ図 31. PC から PC へのターゲット主導による移行の実行 :「選択したファイルの確認」ウィンドウ上の「ファイル/フォルダー」タブ第3章GUIを使用した移行の実行 33
-
44 .39.移行したいファイルを選択します。ファイルを個...39.移行したいファイルを選択します。ファイルを個々に選択することもできますが、特定のタイプのすべてのファイル、または選択したディレクトリー内のすべてのファイルを一括して選択することもできます。 ディレクトリーを選択すると、そのディレクトリーに入っているすべてのファイルが自動的に選択されます。「ファイル/フォルダー」タブには、ソース・コンピューター上のファイルが、場所順にソートされてリストされます。タイプ別にソートされたファイルを表示するには、「ファイル・タイプ」をクリックします。「ファイル・タイプ」タブが...
-
45 .41.「検索対象」フィールドにファイル名を入力しま...41.「検索対象」フィールドにファイル名を入力します。ゼロ以上の文字を表すアスタリスク(*)と、正確に1文字を表す疑問符(?)などのワイルドカード文字を使用することができます。「検索場所」フィールドで、検索したいハード・ディスクを選択します。「検索開始」をクリックします。アテンションa.オペレーティング・システム・ファイルを移行しないでください。移行すると、ターゲット・コンピューターの誤動作を招く原因になることがあります。b.ハード・ディスクの内容全体を選択しないでください。内容全体を選択すると、オペレーテ...
-
46 .ファイルの宛先ロケーションを変更するには、そのファ...ファイルの宛先ロケーションを変更するには、そのファイル名を右クリックします。メニューが表示されます。選択したファイルは、「マイ ドキュメント」ディレクトリーに保存するか、または新規のパスを指定したり元のパスをそのまま使用することもできます。vファイルを「マイ ドキュメント」ディレクトリーに保存するには、「 マイドキュメント」をクリックします。マイ ドキュメントを宛先として指定するためのウィンドウが開きます。オプションを選択し、「OK」をクリックします。vファイルの代替パスを選択するには、「新規パス」をクリッ...
-
47 .43.「次へ」をクリックします。44.「確認」ダイ...43.「次へ」をクリックします。44.「確認」ダイアログが開きます。「OK」をクリックします。45.「取り込み中」ダイアログが開きます。図 37. PC から PC へのターゲット主導による移行の実行 :「確認」ダイアログ図 38. PC から PC へのターゲット主導による移行の実行 :「取り込み中」ダイアログ第3章GUIを使用した移行の実行 37
-
48 .設定とファイルの取り込みが完了すると、取り込まれた...設定とファイルの取り込みが完了すると、取り込まれたデータはターゲット・コンピューターに送信されます。「送信中」ダイアログが開きます。SMAでは、ソース・コンピューターで作成した移行ファイルがターゲット・コンピューターにコピーされた後、保存された移行ファイルが適用されます。 移行する設定とファイルの数によっては、この操作に数分かかることがあります。図 39. PC から PC へのターゲット主導による移行の実行 :「取り込み中」ダイアログ図 40. PC から PC へのターゲット主導による移行の実行 :「送...
-
49 .46.ターゲット・コンピューターで「受信中」ダイア...46.ターゲット・コンピューターで「受信中」ダイアログが開き、適用フェーズが開始します。移行ファイルがパスワードで保護されている場合は、パスワードの入力を要求されます。47.データがターゲット・コンピューターにより受信された後に、「適用中」ウィンドウが開きます。図 41. PC から PC へのターゲット主導による移行の実行 :「受信中」ダイアログ図 42. PC から PC へのターゲット主導による移行の実行 :「適用中」ウィンドウ第3章GUIを使用した移行の実行 39
-
50 .48.移行ファイルの適用後、両方のコンピューターで...48.移行ファイルの適用後、両方のコンピューターで「移行サマリー」ウィンドウが開きます。SMAを終了するには、「完了」をクリックします。図 43. PC から PC へのターゲット主導による移行の実行 :「適用中」ウィンドウ図 44. PC から PC へのターゲット主導による移行の実行 :「移行サマリー」ウィンドウ40 ThinkVantage System Migration Assistant 5.1: ユーザーズ・ガイド
-
51 .49.要約またはレポート・ファイルを別のディレクト...49.要約またはレポート・ファイルを別のディレクトリーに保管するには、次のようにします。a.「要約」または「レポート」をクリックします。b.「別名保管...」をクリックします。「名前を付けて保存」ウィンドウが開きます。c.「保存する場所」フィールドで、ファイルを保存したいディレクトリーにナビゲートします。d.「ファイル名」フィールドに、ファイルの記述名を入力します。e.「保存」をクリックします。50.ソース・コンピューターで「完了」をクリックします。51.ターゲット・コンピューターで「完了」をクリックします...
-
52 .標準移行の実行重要移行を開始する前に、必ずすべての...標準移行の実行重要移行を開始する前に、必ずすべてのアプリケーションを閉じてください。PCからPCへの移行PCからPCへの標準移行では、SMA GUIを使用してSMA移行ファイルの取り込みと適用を行います。移行したい設定とファイルを選択すると、SMAは、ターゲット・コンピューターに接続し、移行ファイルをターゲット・コンピューターの一時場所に保存した後、移行ファイルをターゲット・コンピューターに適用します。PCからPCへのカスタム移行を実行するには、次のようにします。1.移行したいオペレーティング・システム・ア...
-
53 .3.「次へ」をクリックします。「移行方法の選択」ウ...3.「次へ」をクリックします。「移行方法の選択」ウィンドウが開き、どのような移行をするのか尋ねられます。4.「カスタム移行」を選択し、「次へ」をクリックします。「コンピューターの選択」ウィンドウが開きます。図 47. PC から PC への標準移行の実行 :「移行方法の選択」ウィンドウ図 48. PC から PC への標準移行の実行 :「コンピューターの選択」ウィンドウ第3章GUIを使用した移行の実行 43
-
54 .5.「ソース・コンピューター」および「PCからPC...5.「ソース・コンピューター」および「PCからPCへ」を選択します。「次へ」をクリックします。「ファイヤーウォールを停止してください。」ダイアログが開きます。6.ソース・コンピューターのすべてのファイヤーウォールを使用不可に設定してから、「OK」をクリックします。「接続の開始」ウィンドウが開きます。図 49. PC から PC への標準移行の実行 :「ファイヤーウォールを停止してください。」ダイアログ図 50. PC から PC への標準移行の実行 :「接続の開始」ウィンドウ44 ThinkVantage ...
-
55 .7.ターゲット・コンピューターに向かいます。「スタ...7.ターゲット・コンピューターに向かいます。「スタート」→「すべてのプログラム」→「ThinkVantage」→「System Migration Assistant 」の順にクリックします。ThinkVantageの「System Migration Assistant 」ウィンドウが開きます。8.「次へ」をクリックします。「移行方法の選択」ウィンドウが開きます。図 51. PC から PC への標準移行の実行 :「移行方法の選択」ウィンドウ第3章GUIを使用した移行の実行 45
-
56 .9.「カスタム移行」を選択し、「次へ」をクリックし...9.「カスタム移行」を選択し、「次へ」をクリックします。「コンピューターの選択」ウィンドウが開きます。10.「ターゲット・コンピューター」、「PCからPCへ」と「はい」を選択します。「次へ」をクリックします。「ファイヤーウォールを停止してください。」ダイアログが開きます。図 52. PC から PC への標準移行の実行 :「コンピューターの選択」ウィンドウ図 53. PC から PC への標準移行の実行 :「ファイヤーウォールを停止してください。」ダイアログ46 ThinkVantage System Mi...
-
57 .11.ターゲット・コンピューターのすべてのファイヤ...11.ターゲット・コンピューターのすべてのファイヤーウォールを使用不可に設定してから、「OK」をクリックします。「接続の開始」ウィンドウが開きます。12.「キーワード」フィールドに、固有のキーワードを40文字以内で入力します。パスまたは特殊文字は含めないでください。このキーワードがソース・コンピューターを識別するのに使用されます。PCからPCへの接続を開始するには、「OK」をクリックします。「接続」ダイアログが開きます。図 54. PC から PC への標準移行の実行 :「接続の開始」ウィンドウ図 55. ...
-
58 .13.ソース・コンピューターで「次へ」をクリックし...13.ソース・コンピューターで「次へ」をクリックします。「キーワードの入力」ダイアログが開きます。14.ターゲット・コンピューターに入力したものと同じキーワードを入力します。PCからPCへの移行を開始するには、「OK」をクリックします。「接続」ダイアログが表示されます。図 56. PC から PC への標準移行の実行 :「キーワードの入力」ダイアログ図 57. PC から PC への標準移行の実行 :「接続」ダイアログ48 ThinkVantage System Migration Assistant 5....
-
59 .15.接続が確立されると、ターゲット・コンピュータ...15.接続が確立されると、ターゲット・コンピューターに「待機」ダイアログが開きます。16.接続が確立されると、ソース・コンピューターに「移行オプション」ウィンドウが開きます。移行したい設定とファイルを選択します。標準移行オプションについて詳しくは、ステップ22から42 (35ページ)までを参照してください。17.移行する設定とファイルの選択を完了すると、「確認」ダイアログが開きます。「OK」をクリックします。図 58. PC から PC への標準移行の実行 :「待機」ダイアログ図 59. PC から PC ...
-
60 .18.「取り込み中」ダイアログが開きます。図 60...18.「取り込み中」ダイアログが開きます。図 60. PC から PC への標準移行の実行 :「取り込み中」ダイアログ図 61. PC から PC への標準移行の実行 :「取り込み中」ダイアログ50 ThinkVantage System Migration Assistant 5.1: ユーザーズ・ガイド
-
61 .設定とファイルの取り込みが完了すると、取り込まれた...設定とファイルの取り込みが完了すると、取り込まれたデータはターゲット・コンピューターに送信されます。「送信中」ダイアログが開きます。19.ターゲット・コンピューターで「受信中」ダイアログが開き、適用フェーズが開始します。移行ファイルがパスワードで保護されている場合は、パスワードの入力を要求されます。図 62. PC から PC への標準移行の実行 :「送信中」ダイアログ図 63. PC から PC への標準移行の実行 :「受信中」ダイアログ第3章GUIを使用した移行の実行 51
-
62 .SMAは、移行ファイルをターゲット・コンピューター...SMAは、移行ファイルをターゲット・コンピューターにコピーしてから、適用します。移行する設定とファイルの数によっては、この操作に数分かかることがあります。20.ターゲット・コンピューターがデータを受信するとすぐに、「適用中」ダイアログが開きます。図 64. PC から PC への標準移行の実行 :「適用中」ダイアログ図 65. PC から PC への標準移行の実行 :「適用中」ダイアログ52 ThinkVantage System Migration Assistant 5.1: ユーザーズ・ガイド
-
63 .21.移行ファイルの適用後、両方のコンピューターで...21.移行ファイルの適用後、両方のコンピューターで「移行サマリー」ウィンドウが開きます。SMAを終了するには、「完了」をクリックします。22.要約またはレポート・ファイルを別のディレクトリーに保管するには、次のようにします。a.「要約」または「レポート」をクリックします。b.「別名保管...」をクリックします。「名前を付けて保存」ウィンドウが開きます。c.「保存する場所」フィールドで、ファイルを保存したいディレクトリーにナビゲートします。d.「ファイル名」フィールドに、ファイルの記述名を入力します。e.「保...
-
64 .ファイル転送による移行SMA移行ファイルの作成取り...ファイル転送による移行SMA移行ファイルの作成取り込みフェーズで、ソース・コンピューターにログオンし、移行したい設定とファイルが入っているSMA移行ファイルを作成します。移行ファイルは、次に1つ以上のターゲット・コンピューターに適用できます。SMA移行ファイルを作成するには、次のようにします。注:移行を開始する前に、必ずすべてのアプリケーションを閉じてください。1.移行したいオペレーティング・システム・アカウントを使用して、ソース・コンピューターにログオンします。2.「スタート」→「すべてのプログラム」→「...
-
65 .3.「次へ」をクリックします。「移行方法の選択」ウ...3.「次へ」をクリックします。「移行方法の選択」ウィンドウが開きます。4.「カスタム移行」を選択し、「次へ」をクリックします。「コンピューターの選択」ウィンドウが開きます。5.「ソース・コンピューター」および「移行ファイル」を選択します。図 69. 標準ファイル転送による移行の実行 :「移行方法の選択」ウィンドウ図 70. 標準ファイル転送による移行の実行 :「コンピューターの選択」ウィンドウ第3章GUIを使用した移行の実行 55
-
66 .6.「次へ」をクリックします。7.移行したい設定と...6.「次へ」をクリックします。7.移行したい設定とファイルを選択します。標準移行オプションについて詳しくは、16ページの『PCからPCへの移行』のステップ23 (25ページ)から40 (34ページ)までを参照してください。「次へ」をクリックします。8.「パスワード保護」ダイアログが開きます。SMA移行ファイルをパスワードで保護するには、次の手順を実行します。a.ダイアログの最下部で「パスワードで保護する」チェック・ボックスを選択します。b.「パスワードの入力」フィールドにパスワードを入力します。パスワードの...
-
67 .9.「名前を付けて保存」ダイアログが開きます。10...9.「名前を付けて保存」ダイアログが開きます。10.「保存する場所」フィールドで、移行ファイルを保存したいディレクトリーにナビゲートします。「ファイル名」フィールドに、移行ファイルの名前を入力します。その後、「保存」をクリックします。注:d:\_SMA directoryは選択しないでください。ここで、d:はSMAがインストールされているドライブです。このディレクトリーはSMAが使用する一時フォルダーです。図 72. 標準ファイル転送による移行の実行 :「名前を付けて保存」ダイアログ第3章GUIを使用した移...
-
68 .11.「取り込み中」ダイアログが開きます。図 73...11.「取り込み中」ダイアログが開きます。図 73. 標準ファイル転送による移行の実行 :「取り込み中」ダイアログ図 74. 標準ファイル転送による移行の実行 :「取り込み中」ダイアログ58 ThinkVantage System Migration Assistant 5.1: ユーザーズ・ガイド
-
69 .次に、「保存」ダイアログが開きます。SMAは、設定...次に、「保存」ダイアログが開きます。SMAは、設定とファイルを移行ファイルにコピーします。移行する設定とファイルの数によっては、この操作に数分かかることがあります。12.移行ファイルの作成後、「移行サマリー」ウィンドウが開きます。13.要約またはレポート・ファイルをウィンドウで指定されたディレクトリーとは別のディレクトリーに保管するには、次のようにします。図 75. 標準ファイル転送による移行の実行 :「保存」ダイアログ図 76. 標準ファイル転送による移行の実行 :「移行サマリー」ウィンドウ第3章GUIを...
-
70 .a.「要約」または「レポート」をクリックします。b...a.「要約」または「レポート」をクリックします。b.「別名保管...」をクリックします。「名前を付けて保存」ウィンドウが開きます。c.「保存する場所」フィールドで、ファイルを保存したいディレクトリーにナビゲートします。d.「ファイル名」フィールドに、ファイルの記述名を入力します。e.「保存」をクリックします。14.ソース・コンピューターで「完了」をクリックします。SMA移行ファイルの適用注:移行ファイルにドメイン設定が含まれている場合は、ターゲット・コンピューターに新規のオペレーティング・システム・アカウン...
-
71 .3.「次へ」をクリックします。「移行方法の選択」ウ...3.「次へ」をクリックします。「移行方法の選択」ウィンドウが開きます。4.「カスタム移行」を選択し、「次へ」をクリックします。「コンピューターの選択」ウィンドウが開きます。図 77. 標準ファイル転送による移行の実行 :「移行方法の選択」ウィンドウ図 78. 標準ファイル転送による移行の実行 :「コンピューターの選択」ウィンドウ第3章GUIを使用した移行の実行 61
-
72 .5.「ターゲット・コンピューター」および「移行ファ...5.「ターゲット・コンピューター」および「移行ファイル」を選択します。「次へ」をクリックします。「ファイルを開く」ダイアログが開きます。6.「ファイルの場所」フィールドで、移行ファイルを開くフォルダーにナビゲートします。「ファイル名」フィールドに、移行ファイルの名前を入力します。その後、「開く」をクリックします。7.移行ファイルがパスワードで保護されている場合は、パスワードの入力を要求されます。8.適用したい設定とファイルを選択します。標準移行オプションについて詳しくは、16ページの『PCからPCへの移行』...
-
73 .9.「適用中」ダイアログが開きます。「OK」をクリ...9.「適用中」ダイアログが開きます。「OK」をクリックします。10.「適用中」ダイアログが開きます。図 80. 標準ファイル転送による移行の実行 :「適用中」ダイアログ図 81. 標準ファイル転送による移行の実行 :「適用中」ダイアログ第3章GUIを使用した移行の実行 63
-
74 .SMAは、移行ファイルをターゲット・コンピューター...SMAは、移行ファイルをターゲット・コンピューターにコピーします。コピーする設定とファイルの数によっては、コピー操作に数分かかることがあります。重要:「キャンセル」をクリックしてコピー・プロセスを停止することができます。ただし、SMAによる移行処理中のすべての未完了設定も含め、「キャンセル」をクリックする前に完了したすべての変更が適用されます。適用された設定によっては、オペレーティング・システムが不安定になったり、失敗したりすることがあります。図 82. 標準ファイル転送による移行の実行 :「適用中」ダイア...
-
75 .11.移行ファイルの適用後、ターゲット・コンピュー...11.移行ファイルの適用後、ターゲット・コンピューターに「移行サマリー」ウィンドウが開きます。SMAを終了するには、「完了」をクリックします。要約またはレポート・ファイルを別のディレクトリーに保管する場合は、次の手順を実行してその要約またはレポート・ファイルを保管できます。a.「要約」または「レポート」をクリックします。b.「別名保管...」をクリックします。「名前を付けて保存」ウィンドウが開きます。c.「保存する場所」フィールドで、ファイルを保存したいディレクトリーにナビゲートします。d.「ファイル名」フ...
-
77 .第4章 拡張管理トピック- GUIのカスタマイズG...第4章 拡張管理トピック- GUIのカスタマイズGUIは構成ファイルconfig.ini (次のディレクトリーにあります)を変更することにより、カスタマイズ可能です。d:¥Program Files¥ThinkVantage¥SMAここで、dは、ハード・ディスク・ドライブのドライブ名です。構成ファイルには次の特性があります。vセミコロン「;」の後に続くテキストはコメントとして扱われます。セミコロンはテキストの先頭に置く必要があり、他の文字がそれより前にあることは許されません。vこのファイルのテキストは大/小...
-
78 .表 3. ( 続き )config.iniのセクシ...表 3. ( 続き )config.iniのセクション名GUIのウィンドウ・タイトル ウィンドウの説明P2P_Auto_SRC_Page 接続の開始 ターゲット主導による移行において、接続が確立されるときにソース・コンピューターに表示される最初のバックグラウンド・ビューP2P_Manual_TGT_Page 接続の開始 ターゲット主導による PCからPCへの移行において、追加オプションとして「マニュアル」が選択されたときに「ターゲット・コンピューター」に表示されるガイド・ビューP2P_Manual_SRC_...
-
79 .表 4. config.ini の変数のカスタマイ...表 4. config.ini の変数のカスタマイズ (続き )変数 値 デフォルト 説明Import_Command_File 完全修飾ファイル名GUI_Default_Commands.xml コマンド・ファイルの名前とパスを指定します。デフォルトの取り込み選択項目のうち、パスワード保護の設定を除くすべての項目をコマンド・ファイルでカスタマイズできます。デフォルトで移行ファイルがパスワードによって保護されるようにするには、Enable_Password_protection をconfig.iniの中で...
-
80 .表 4. config.ini の変数のカスタマイ...表 4. config.ini の変数のカスタマイズ (続き )変数 値 デフォルト 説明Show_Reboot_Dialog 「Yes」または「No」Yes 適用フェーズで、コンピューターを再起動するプロンプトを表示させたいときは、「Yes」に設定します。「No」に設定すると、SMAはコンピューターを再起動しません。Show_All_Progressbar_Dialogs「Yes」または「No」Yes 「Yes」に設定すると、以下の進行状況表示バー・ダイアログが表示されます。vScanning files...
-
81 .注:Show_All_Progressbar_Di...注:Show_All_Progressbar_Dialogs を「No」に設定すると、SMAはデスクトップ設定カテゴリーのタスクバー設定を除く、すべてのデータと設定を移行できます。vウィンドウ・タイトルのオプション変数 Specific page_Title値 代替テキストデフォルト値System Migration Assistant説明 この変数では、ウィンドウ・タイトルとして表示される代替テキストを指定します。vガイダンス・テキストのオプション変数 Specific page_Guidance_Tex...
-
82 .値「 Yes」または「No」デフォルト値 なし説明...値「 Yes」または「No」デフォルト値 なし説明 すでにTopOptions_Page_Choice_Mode がTargetに設定されている場合は、Target Initiated Migration を指定できます。この変数を「Yes」に設定すると、SMAがソース・コンピューターで開始されていない場合に、ターゲット主導による移行を選択することができます。vインストール方法ページのオプション変数 SpecificPage_Choice_xxxx値 DisplayまたはHideEnableまたはDisab...
-
83 .説明 この変数は、特定の拡張子を持つ移行ファイルを...説明 この変数は、特定の拡張子を持つ移行ファイルを選択したときに警告メッセージが出るようにする場合に、そのファイル拡張子を指定します。それぞれの拡張子は、別々の行に指定しなければなりません。たとえば、次のとおりです。[Selection_Page_Warning_Extensions_Start]execomdll[Selection_Page_Warning_Extensions_End]第4章 拡張管理トピック - GUIのカスタマイズ 73
-
85 .付録A.移行可能なアプリケーション設定この付録では...付録A.移行可能なアプリケーション設定この付録では、SMAで移行できるアプリケーションと設定をリストしています。オペレーティング・システム、移行シナリオ、およびソース・マシンとターゲット・マシンのアプリケーション・バージョンの違いなどによって、異なる結果が生じる可能性があります。ユーザー設定を含むファイルをデフォルト・フォルダー以外の場所に保存すると、アプリケーション設定が正しく移行されない場合があります。こうした場合、最初にご使用の環境に従ってアプリケーション・ファイルを編集し、その後にアプリケーション設...
-
86 .表 5. 移行可能なアプリケーション設定 (続き ...表 5. 移行可能なアプリケーション設定 (続き )アプリケーション 設定 注記IBM Global Network(R)Dialer4.0Windows 2000 Professional またはWindows 2000 Server で稼働するターゲット・コンピューターのみをサポートします。vアクセスv外観vプログラムvブラウザーvメールvニュースvサーバーLotus Notesバージョン4.x、5.x、6.x、および7.xvデスクトップvIDファイルvINIファイルvアドレス帳vデータベースv辞書異な...
-
87 .表 5. 移行可能なアプリケーション設定 (続き ...表 5. 移行可能なアプリケーション設定 (続き )アプリケーション 設定 注記Lotus SmartSuite(R)for Windowsバージョン9.7および9.8vアプローチ-設定-表示-一般v表示vナビゲーションvFreelance Graphics(R)-設定-ビューvLotus 1-2-3(R)-設定-一般-新規ワークブック・デフォルト-再計算-互換メニュー-ビューvWord Pro-設定-一般-ファイル指定-個人情報-オプションvSmartCenterフォルダー・オプション(カラーおよびアイコ...
-
88 .表 5. 移行可能なアプリケーション設定 (続き ...表 5. 移行可能なアプリケーション設定 (続き )アプリケーション 設定 注記Microsoft Accessバージョン2000、2003、およびXPvツールバーvオプションvビューv一般v検索vキーボードvデータ・シートvレポート作成v拡張オプションv照会Microsoft Internet Explorer バージョン5.0、5.5、および6.0vお気に入りv表示vオプションvアクセシビリティMicrosoft NetMeeting バージョン2.xおよび3.xvビューv一般v呼び出しv拡張呼び出しオ...
-
89 .表 5. 移行可能なアプリケーション設定 (続き ...表 5. 移行可能なアプリケーション設定 (続き )アプリケーション 設定 注記Microsoft Outlookバージョン98、2000、2003、およびXPvフォルダーvPSTファイル(メール・ファイル)vショートカットvツールバーvビューvカスタマイズ・オプションvアドレス帳vアカウントv設定/Eメール・オプションvトラッキング・オプションvカレンダー・オプションvメール・デリバリーvリソース・スケジューリングMicrosoft OutlookとInternet Explorerは同時に移行してくださ...
-
90 .表 5. 移行可能なアプリケーション設定 (続き ...表 5. 移行可能なアプリケーション設定 (続き )アプリケーション 設定 注記Microsoft Outlook Express バージョン5.xおよび6.xv一般vメール送信フォーマットvニュース送信フォーマットv送信v読み取りvセキュリティーv拡張オプションvアドレス帳Microsoft Outlook Express とInternet Explorerは同時に移行してください。Microsoft OutlookとMicrosoft OutlookExpressは同時に移行できません。アドレス帳が移...
-
91 .表 5. 移行可能なアプリケーション設定 (続き ...表 5. 移行可能なアプリケーション設定 (続き )アプリケーション 設定 注記MSN Messengerバージョン5.xおよび6.xvツールv個人情報vメッセージvプライバシーv一般vアカウントv接続Netscape Navigator バージョン6.xおよび7.xv外観vフォントvカラーvナビゲーターvヒストリーv言語vスマート・ブラウザーvインターネット検索vコンポーザーv改ページ設定vメールおよびニュース・グループvメッセージ表示vメッセージ構成vインスタント・メッセージングvアドレッシングvCoo...
-
92 .表 5. 移行可能なアプリケーション設定 (続き ...表 5. 移行可能なアプリケーション設定 (続き )アプリケーション 設定 注記Netscape Navigator、バージョン6.xおよび7.x (続き)ターゲット・コンピューターへのログオンに使用したユーザー名がソース・コンピューターへのログオンに使用したものと異なる場合、移行を開始する前に、次の手順を実行します。1.「コントロール パネル」を開きます。2.「フォルダ オプション」をダブルクリックします。3.「表示」タブを選択します。4.「すべてのファイルとフォルダを表示する」を選択します。5.「OK」...
-
93 .表 5. 移行可能なアプリケーション設定 (続き ...表 5. 移行可能なアプリケーション設定 (続き )アプリケーション 設定 注記Symantec Antivirus 9.xv更新スケジュールvスキャン・スケジュールv履歴v拡張オプションvランダム・オプションWinZipバージョン8.xvオプションv列v一般vセクションvボタンvシステム・デフォルト・フォルダーvエクスプローラー機能拡張vコンテキスト・メニュー・コマンドvその他付録A.移行可能なアプリケーション設定83
-
95 .付録B.トラブルシューティングこのセクションでは、...付録B.トラブルシューティングこのセクションでは、コンピューター環境を移行するときに起こりうる問題に対する解決策を説明します。表 6.問題 解決策移行ファイルが作成できない ソース・コンピューターのディスクに十分なフリー・スペースがない場合は、次のようにします。移行ファイルを十分なフリー・スペースがあるネットワーク・ドライブ、またはUSBハード・ディスクのような取り外し可能メディアに保管します。PCからPCへの移行が実行できない ソース・コンピューターとターゲット・コンピューターで接続が確立されていない場合...
-
96 .表 6. ( 続き )問題 解決策ターゲット主導に...表 6. ( 続き )問題 解決策ターゲット主導による移行が実行できないvWindowsのエラー・メッセージ「ネットワークパスが見つかりません」が出る場合は、次のようにします。ターゲット・コンピューター上で「Microsoftネットワーク用ファイルとプリンタ共有」が使用可能に設定されていることを確認します。この確認をするためには、「コントロール パネル」を開いて「ネットワーク接続」をダブルクリックし、ソース・コンピューターと接続に使用する「ローカル エリア接続」の「プロパティ」を右クリックし、「Micros...
-
97 .表 6. ( 続き )問題 解決策ユーザー・アカウ...表 6. ( 続き )問題 解決策ユーザー・アカウントが移行できないvソース・コンピューター上にドメイン・ユーザー・アカウントが見つからない場合は、次のようにします。コンピューターがネットワークに接続されていることを確認します。ソース・コンピューターからプライマリー・ドメイン・サーバーへアクセスできることを確認します。vドメイン・ユーザーの設定がターゲット・コンピューターに移行できない場合は、次のようにします。ターゲット・コンピューターがプライマリー・ドメイン・サーバーに登録済みであることを確認します。vタ...
-
98 .表 6. ( 続き )問題 解決策アプリケーション...表 6. ( 続き )問題 解決策アプリケーションの設定が移行できないv対象となるアプリケーションがターゲット・コンピューターにインストールされていない。SMAはアプリケーションをインストールしません。移行開始前にアプリケーションをインストールしておく必要があります。vアプリケーションの設定の一部しか移行されない。それぞれのアプリケーションごとの移行可能な設定については、75ページの『付録A.移行可能なアプリケーション設定』を参照してください。ネットワークの設定が移行できないvコンピューター名およびドメイン...
-
99 .付録C.ヘルプおよび技術援助の入手ヘルプ、サービス...付録C.ヘルプおよび技術援助の入手ヘルプ、サービス、技術支援、またはLenovo製品に関する詳しい情報が必要な場合は、Lenovoがさまざまな形で提供している支援をご利用いただけます。この付録では、LenovoおよびLenovo製品に関する追加情報を入手するためのアクセス先、問題が発生した場合の処置の取り方、および保守が必要な場合の連絡先を示しています。依頼する前に連絡する前に、以下の手順を実行して、必ずお客様自身で問題の解決を試みてください。vケーブルがすべて接続されていることを確認します。v電源スイッチ...
-
100 .ヘルプおよび情報をWWWから入手するLenovo製...ヘルプおよび情報をWWWから入手するLenovo製品、サービス、およびサポートの最新情報は、Lenovo Webサイトhttp://www.lenovo.com/think/support にあります。90 ThinkVantage System Migration Assistant 5.1: ユーザーズ・ガイド






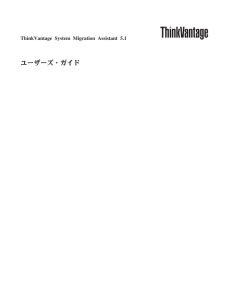


![前ページ カーソルキー[←]でも移動](http://gizport.jp/static/images/arrow_left2.png)