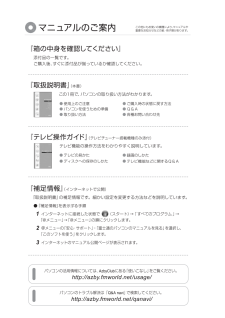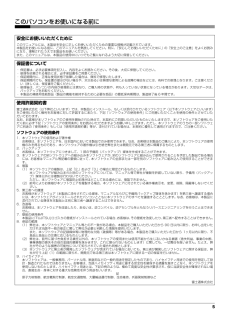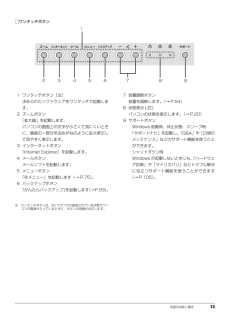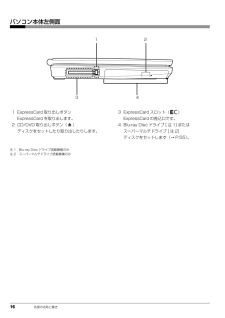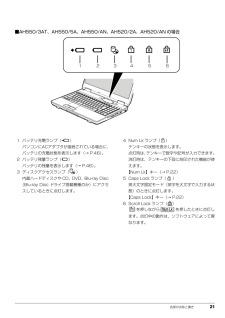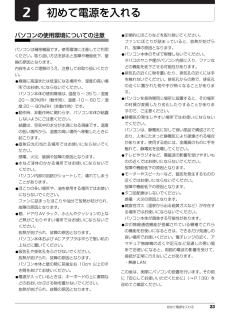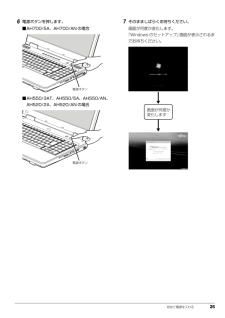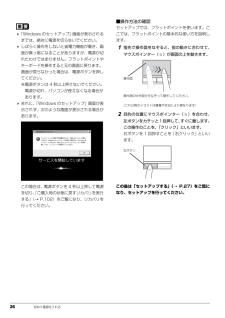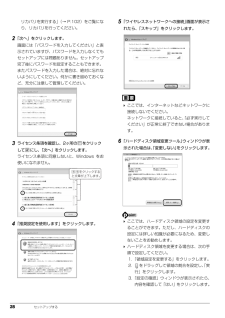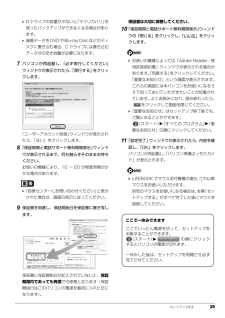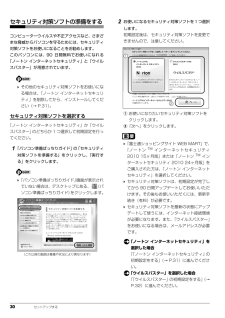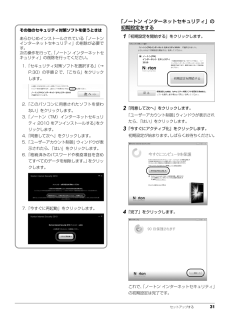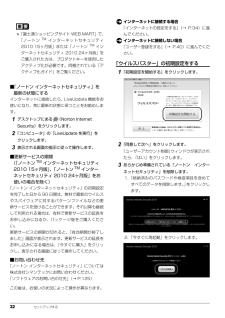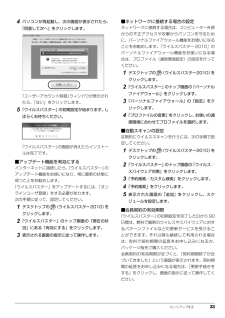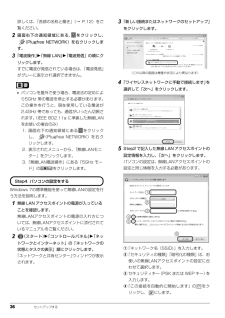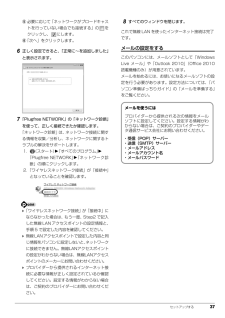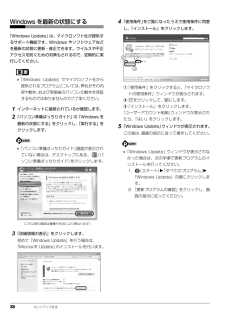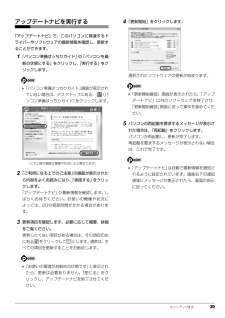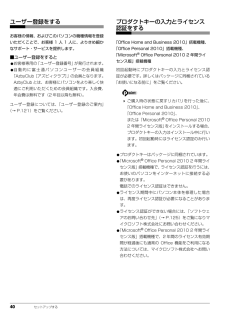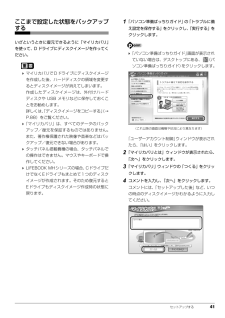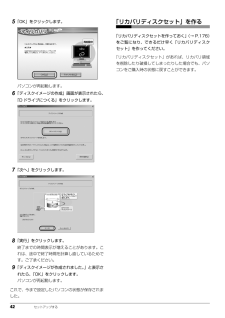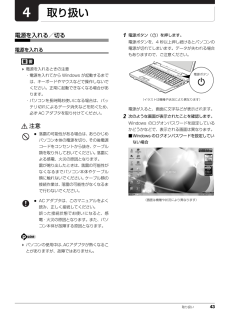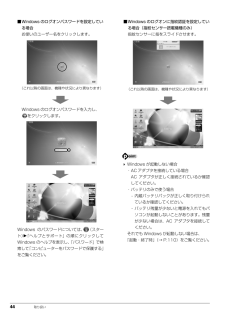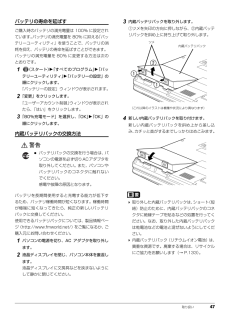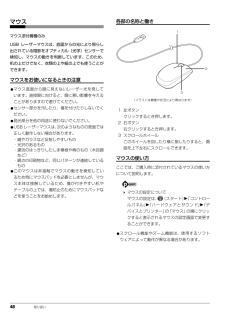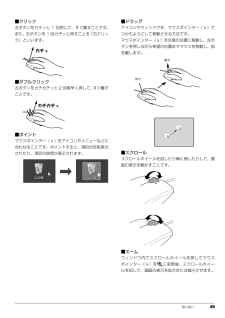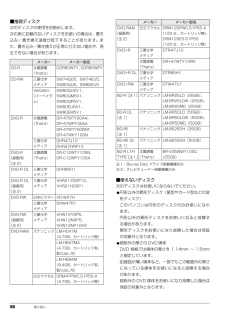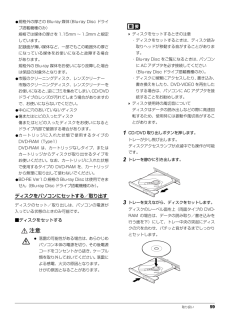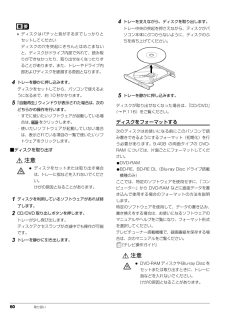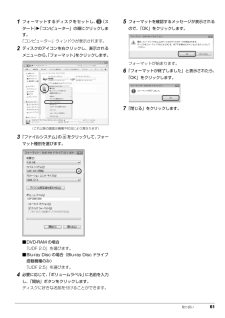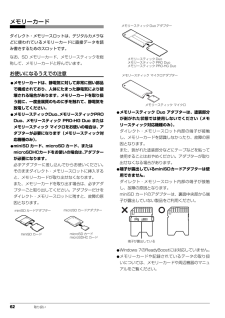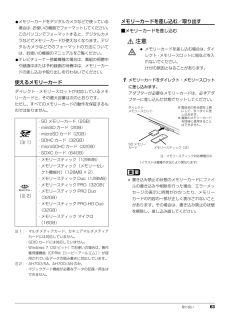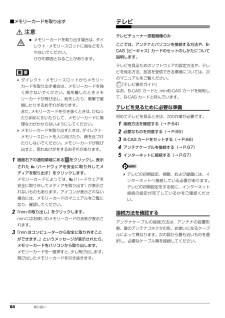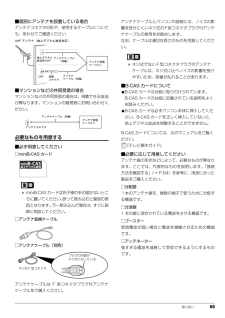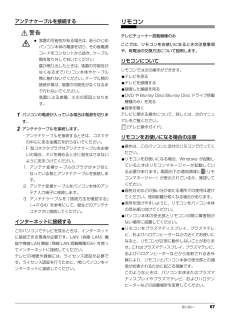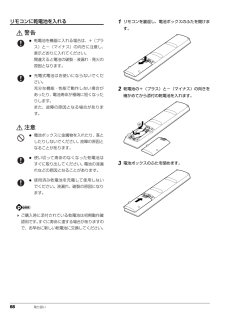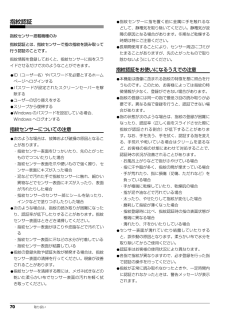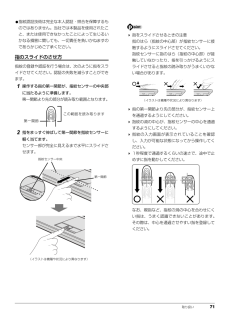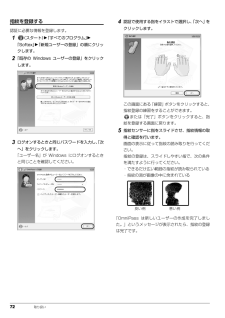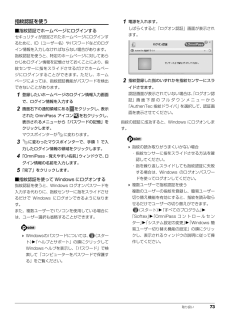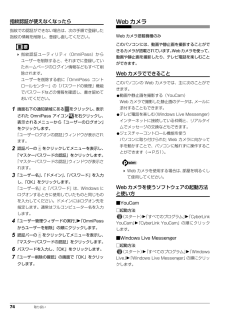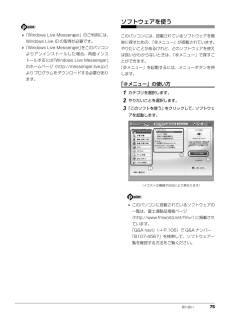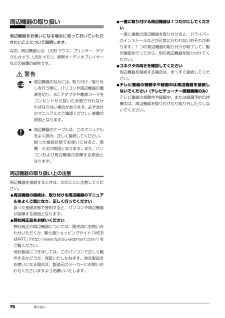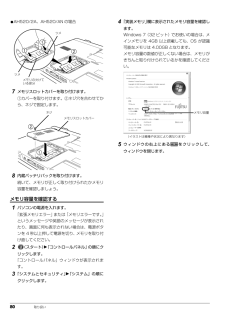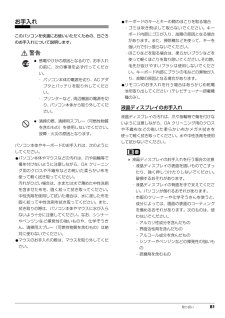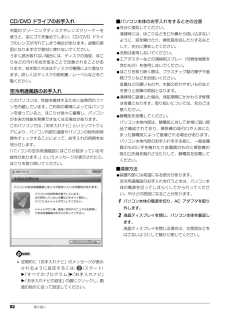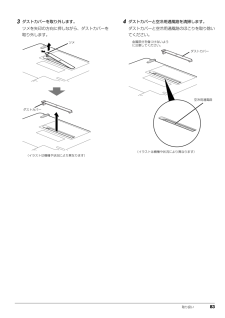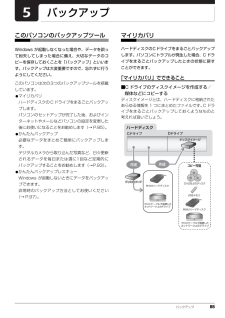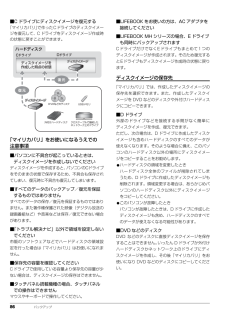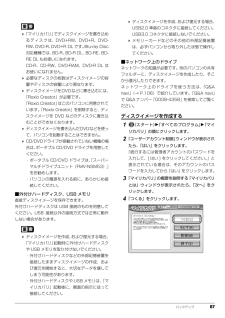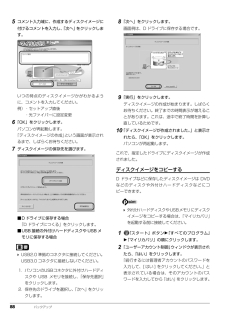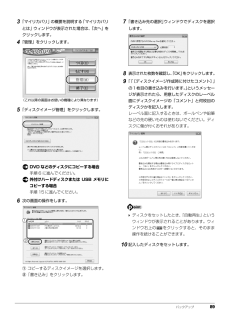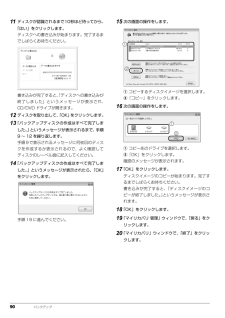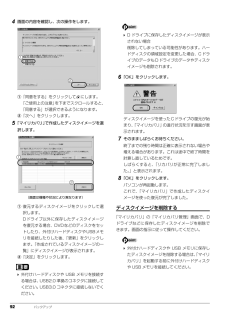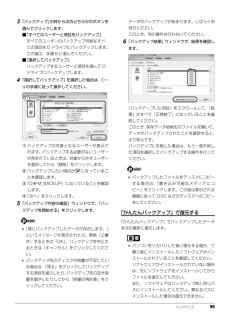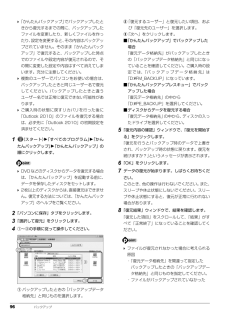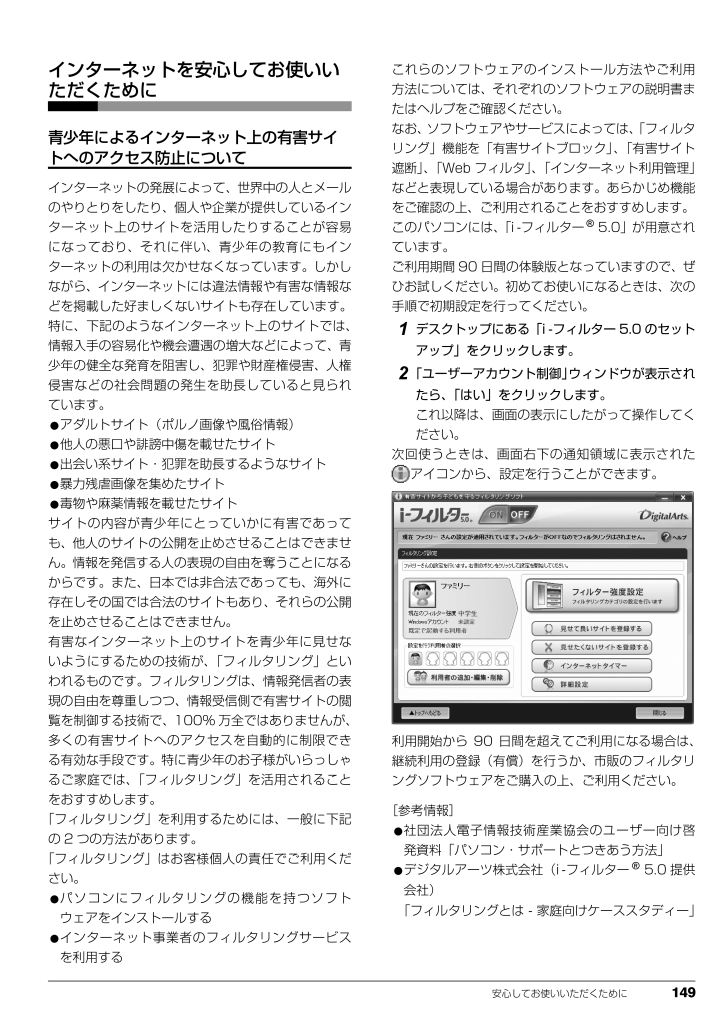
151 / 195 ページ
現在のページURL
安心してお使いいただくために 149インターネットを安心してお使いいただくために青少年によるインターネット上の有害サイトへのアクセス防止についてインターネットの発展によって、世界中の人とメールのやりとりをしたり、個人や企業が提供しているインターネット上のサイトを活用したりすることが容易になっており、それに伴い、青少年の教育にもインターネットの利用は欠かせなくなっています。しかしながら、インターネットには違法情報や有害な情報などを掲載した好ましくないサイトも存在しています。特に、下記のようなインターネット上のサイトでは、情報入手の容易化や機会遭遇の増大などによって、青少年の健全な発育を阻害し、犯罪や財産権侵害、人権侵害などの社会問題の発生を助長していると見られています。●アダルトサイト(ポルノ画像や風俗情報)●他人の悪口や誹謗中傷を載せたサイト●出会い系サイト・犯罪を助長するようなサイト●暴力残虐画像を集めたサイト●毒物や麻薬情報を載せたサイトサイトの内容が青少年にとっていかに有害であっても、他人のサイトの公開を止めさせることはできません。情報を発信する人の表現の自由を奪うことになるからです。また、日本では非合法であっても、海外に存在しその国では合法のサイトもあり、それらの公開を止めさせることはできません。有害なインターネット上のサイトを青少年に見せないようにするための技術が、「フィルタリング」といわれるものです。フィルタリングは、情報発信者の表現の自由を尊重しつつ、情報受信側で有害サイトの閲覧を制御する技術で、100% 万全ではありませんが、多くの有害サイトへのアクセスを自動的に制限できる有効な手段です。特に青少年のお子様がいらっしゃるご家庭では、「フィルタリング」を活用されることをおすすめします。「フィルタリング」を利用するためには、一般に下記の 2 つの方法があります。「フィルタリング」はお客様個人の責任でご利用ください。●パソコンにフィルタリングの機能を持つソフトウェアをインストールする●インターネット事業者のフィルタリングサービスを利用するこれらのソフトウェアのインストール方法やご利用方法については、それぞれのソフトウェアの説明書またはヘルプをご確認ください。なお、ソフトウェアやサービスによっては、「フィルタリング」機能を「有害サイトブロック」、「有害サイト遮断」、「Web フィルタ」、「インターネット利用管理」などと表現している場合があります。あらかじめ機能をご確認の上、ご利用されることをおすすめします。このパソコンには、「i-フィルター(R) 5.0」が用意されています。ご利用期間 90 日間の体験版となっていますので、ぜひお試しください。初めてお使いになるときは、次の手順で初期設定を行ってください。1デスクトップにある「i -フィルター 5.0 のセットアップ」をクリックします。2「ユーザーアカウント制御」ウィンドウが表示されたら、「はい」をクリックします。これ以降は、画面の表示にしたがって操作してください。次回使うときは、画面右下の通知領域に表示されたアイコンから、設定を行うことができます。利用開始から 90 日間を超えてご利用になる場合は、継続利用の登録(有償)を行うか、市販のフィルタリングソフトウェアをご購入の上、ご利用ください。[参考情報]●社団法人電子情報技術産業協会のユーザー向け啓発資料「パソコン・サポートとつきあう方法」●デジタルアーツ株式会社(i-フィルター(R) 5.0 提供会社)「フィルタリングとは - 家庭向けケーススタディー」
参考になったと評価  106人が参考になったと評価しています。
106人が参考になったと評価しています。
このマニュアルの目次
-
1 .B6F J- 4191-01取扱説明書 B6F J...B6F J- 4191-01取扱説明書 B6F J- 4191-012010年 夏モデル セットアップ各部名称と働きQ&Aサポートのご案内取り扱い1. 各部の名称と働き 2.初めて電源を入れる 3.セッ トアップする 4.取り扱い 5.バックアップ 6.ご購入時の状態に戻す 7. Q&A 8.サポートのご案内 9.廃棄・リサイクル 10. 安心してお使い いただく た めに 11 . 仕様一覧 12 . 付 録 取 扱説明書 LIFEBOOK AHシリーズ LIFEBOOK AHシリーズ このマニュア...
-
2 .2 ページ目のマニュアル
-
3 .1目次このパソコンをお使いになる前に . . ....1目次このパソコンをお使いになる前に . . . . . . . . . . . . . . . . . . . . . . . . . . . . . . . . . . . . . . . . . . . . 5マニュアルの表記 . . . . . . . . . . . . . . . . . . . . . . . . . . . . . . . . . . . . . . . . . . . . . . . . . . . . . . . . 81. 各部の名称と働きパソコン本体前面...
-
4 .2画面の明るさ . . . . . . . . ...2画面の明るさ . . . . . . . . . . . . . . . . . . . . . . . . . . . . . . . . . . . . . . . . . . . . . . . . . . . . . . . . . . . 54CD/DVD ドライブ . . . . . . . . . . . . . . . . . . . . . . . . . . . . . . . . . . . . . . . . . . . . . . . . . . . . . . 5...
-
5 .3ディスクイメージをコピーする . . . ....3ディスクイメージをコピーする . . . . . . . . . . . . . . . . . . . . . . . . . . . . . . . . . . . . . . . . . . . . 88ディスクイメージを復元する . . . . . . . . . . . . . . . . . . . . . . . . . . . . . . . . . . . . . . . . . . . . . . 91ディスクイメージを削除する . . . . . . . . . ...
-
6 .4サポート窓口に相談する . . . . . ....4サポート窓口に相談する . . . . . . . . . . . . . . . . . . . . . . . . . . . . . . . . . . . . . . . . . . . . . . . . . . . 125ソフトウェアのお問い合わせ先 . . . . . . . . . . . . . . . . . . . . . . . . . . . . . . . . . . . . . . . . . . . . . 125富士通パーソナル製品に関するお問い合わせ窓口 ...
-
7 .5このパソコンをお使いになる前に安全にお使いい...5このパソコンをお使いになる前に安全にお使いいただくためにこのマニュアルには、本製品を安全に正しくお使いいただくための重要な情報が記載されています。本製品をお使いになる前に、このマニュアルを熟読してください。特に、「安心してお使いいただくために」の「安全上のご注意」をよくお読みになり、理解されたうえで本製品をお使いください。また、このマニュアルは、本製品の使用中にいつでもご覧になれるよう大切に保管してください。保証書について・ 保証書は、必ず必要事項を記入し、内容をよくお読みください。その後、大切に保管...
-
8 .6 データのバックアップについて本製品に記録され...6 データのバックアップについて本製品に記録されたデータ(基本ソフト、アプリケーションソフトも含む)の保全については、お客様ご自身でバックアップなどの必要な対 策を行ってください。また、修理を依頼される場合も、データの保全については保証されませんので、事前にお客様ご自身でバックアップなど の必要な対策を行ってください。データが失われた場合でも、保証書の記載事項以外は、弊社ではいかなる理由においても、それに伴う損害やデータの保全・修復などの責任 を一切負いかねますのでご了承ください。添付品は大切に保管してく...
-
9 .7無線 LAN について(無線 LAN(IEE...7無線 LAN について(無線 LAN(IEEE 802.11a 準拠、IEEE 802.11b 準拠、IEEE 802.11g 準拠、IEEE 802.11n 準拠)搭載機種の場合)・ 上記表示の 2.4GHz 帯を使用している無線設備は、全帯域を使用し、かつ移動体識別装置の帯域を回避可能です。変調方式として DS SS 変調方式および OFDM 変調方式を採用しており、与干渉距離は 40m です。・ 本製品の使用周波数帯では、電子レンジ等の産業・科学・医療用機器のほか工場の製造ライン等で使用されてい...
-
10 .8 マニュアルの表記このマニュアルの内容は 20...8 マニュアルの表記このマニュアルの内容は 2010 年 3 月現在のものです。■本文中での書き分けについてこのマニュアルには、複数の機種の内容が含まれています。機種によっては、記載されている機能が搭載されていない場合があります。また、機種により説明が異なる場合は、書き分けています。お使いの機種に機能が搭載されているかを「仕様一覧」や、富士通製品情報ページ(http://www.fmworld.net/)で確認して、機種にあった記載をお読みください。■本文中の記号本文中に記載されている記号には、次のような...
-
11 .9■製品の呼び方本文中では、製品名称を次のよう...9■製品の呼び方本文中では、製品名称を次のように略して表記することがあります。製品名称 このマニュアルでの表記Windows(R) 7 Ultimate 64 ビット 正規版Windows または Windows 7 または Windows 7 (64 ビット)または Windows 7 UltimateWindows(R) 7 Ultimate 32 ビット 正規版Windows または Windows 7 または Windows 7 (32 ビット)または Windows 7 UltimateWin...
-
12 .10 ■安全にお使いいただくための絵記号について...10 ■安全にお使いいただくための絵記号についてこのマニュアルでは、いろいろな絵表示を使っています。これは本製品を安全に正しくお使いいただき、あなたや他の人々に加えられるおそれのある危害や損害を、未然に防止するための目印となるものです。その表示と意味は次のようになっています。内容をよくご理解のうえ、お読みください。また、危害や損害の内容がどのようなものかを示すために、上記の絵表示と同時に次の記号を使っています。■危険ラベル/警告ラベル/注意ラベル本製品には危険・警告・注意ラベルが貼ってあります。これらのラ...
-
13 .11■商標および著作権についてMicrosof...11■商標および著作権についてMicrosoft、Windows、Windows Media、 Windows Live、Internet Explorer、 Silverlight、Excel、Office ロゴ、OneNote、Outlook、PowerPoint は、米国 Microsof t Corporation および/またはその関連会社の商標です。インテル、Intel、インテル Core は、アメリカ合衆国およびその他の国における Intel Corporation またはその子 会社の商...
-
14 .12 各部の名称と働き各部の名称と働きパソコン本...12 各部の名称と働き各部の名称と働きパソコン本体前面■AH700/5A、AH700/AN の場合1 指紋センサー指をスライドさせることで、次の機能を使うことができます。・指紋認証(→ P.70)・画面のスクロール2 フラットポイントマウスポインター()を操作します(→ P.50)。3 スピーカーパソコンの音声を出力します。4 ワンタッチボタン(→ P.13)5 Web カメラこの Web カメラは、次の機能に使うことができます。・ジェスチャーコントロール機能(→ P.51)このカメラに向かって、手のひら...
-
15 .各部の名称と働き 13□ワンタッチボタン1 ワン...各部の名称と働き 13□ワンタッチボタン1 ワンタッチボタン[注]決められたソフトウェアをワンタッチで起動します。2 ズームボタン「拡大鏡」を起動します。パソコンの画面上の文字が小さくて見にくいときに、画面の一部分を虫めがねのように拡大表示して見やすく表示します。3 インターネットボタン「Internet Explorer」を起動します。4 メールボタンメールソフトを起動します。5 メニューボタン「@メニュー」を起動します(→ P.75)。6 バックアップボタン「かんたんバックアップ」を起動します(→P....
-
16 .14 各部の名称と働き■AH550/3AT、AH...14 各部の名称と働き■AH550/3AT、AH550/5A、AH550/AN、AH520/2A、AH520/AN の場合1 フラットポイントマウスポインター()を操作します(→ P.50)。2 スピーカーパソコンの音声を出力します。3 リモコン受光部 [ 注 ]リモコンからの赤外線を受光します(→ P.69)。4 液晶ディスプレイ入力した内容や、パソコン内のデータなどを表示します。5 サポートボタン・Windows 起動時、休止状態、スリープ時「サポートナビ」を起動し、「Q&A」や「日頃のメンテナンス」...
-
17 .各部の名称と働き 15パソコン本体右側面1 ワイ...各部の名称と働き 15パソコン本体右側面1 ワイヤレススイッチ無線 LAN の電波の発信/停止を切り替えます。[注1]2 ヘッドホン・ラインアウト兼用端子( )外径3.5mmのミニプラグに対応した市販のヘッドホンを接続します。また、設定を変更することで、ライン出力端子としても使用できます。3 マイク・ラインイン兼用端子( )外径3.5mmのミニプラグに対応した市販のパソコン用マイクを接続します。また、設定を変更することで、ライン入力端子としても使用できます。4 eSATA コネクタ [ 注 2]外付けのハ...
-
18 .16 各部の名称と働きパソコン本体左側面1 Ex...16 各部の名称と働きパソコン本体左側面1 ExpressCard 取り出しボタンExpressCard を取り出します。2 CD/DVD 取り出しボタン( )ディスクをセットしたり取り出したりします。注 1:Blu-ray Disc ドライブ搭載機種のみ注 2:スーパーマルチドライブ搭載機種のみ3 ExpressCard スロット( )ExpressCard の差込口です。4 Blu-ray Disc ドライブ [ 注 1] またはスーパーマルチドライブ [ 注 2]ディスクをセットします(→ P.55...
-
19 .各部の名称と働き 17パソコン本体上面1 内蔵無...各部の名称と働き 17パソコン本体上面1 内蔵無線 LAN アンテナ [ 注 ]無線 LAN 用のアンテナが内蔵されています。注:無線 LAN 搭載機種のみ2 ラッチこの部分を押しながら液晶ディスプレイを開きます。12(イラストは機種や状況により異なります)
-
20 .18 各部の名称と働きパソコン本体背面1 LAN...18 各部の名称と働きパソコン本体背面1 LAN コネクタ( )LAN ケーブルを接続します。2 HDMI 出力端子デジタルテレビや外付けのディスプレイを接続します。3 排気孔パソコン本体内部の熱を外部に逃がします。4 USB2.0 コネクタ [ 注 1]( )またはUSB コネクタ [ 注 2]( )USB 規格の周辺機器を接続します。・接続した USB 機器の動作は、周辺機器や間に接続されている USB ハブやケーブルの性能に依存します。・USB 機器の形状によっては、同時に複数のUSB 機器を接続で...
-
21 .各部の名称と働き 19パソコン本体下面1 ダスト...各部の名称と働き 19パソコン本体下面1 ダストカバー空冷用通風路を清掃するときに取り外します(→ P.82)。2 メモリスロットメモリが取り付けられています(→ P.77)。3 内蔵バッテリパック内蔵バッテリパックが装着されています(→ P.46)。4 吸気孔パソコン本体内部に空気を取り込みます。1423(イラストは機種や状況により異なります)
-
22 .20 各部の名称と働き状態表示 LED■AH7020 各部の名称と働き状態表示 LED■AH700/5A、AH700/AN の場合1 電源ランプ( )パソコンの電源が入っているときに点灯します。2 バッテリ充電ランプ( )パソコンにACアダプタが接続されている場合に、バッテリの充電状態を表示します(→ P.46)。3 バッテリ残量ランプ( )バッテリの残量を表示します(→ P.46)。4 ディスクアクセスランプ( )内蔵ハードディスクや CD、DVD、Blu-ray Disc(Blu-ray Disc ドライブ搭載機種のみ)にアクセスしているときに点灯...
-
23 .各部の名称と働き 21■AH550/3AT、AH...各部の名称と働き 21■AH550/3AT、AH550/5A、AH550/AN、AH520/2A、AH520/AN の場合1 バッテリ充電ランプ( )パソコンにACアダプタが接続されている場合に、バッテリの充電状態を表示します(→ P.46)。2 バッテリ残量ランプ( )バッテリの残量を表示します(→ P.46)。3 ディスクアクセスランプ( )内蔵ハードディスクや CD、DVD、Blu-ray Disc(Blu-ray Disc ドライブ搭載機種のみ)にアクセスしているときに点灯します。4 Num Lk...
-
24 .22 各部の名称と働きキーボード1Escキー現在...22 各部の名称と働きキーボード1Escキー現在の作業を取り消します。2 ファンクションキーソフトウェアごとにいろいろな機能が割り当てられています。青い刻印の機能は、 を押しながらそれぞれのキーを押して使います。3Num Lkキーキーを押すごとに、テンキーの設定が切り替わります。・Num Lk ランプ点灯時[注]テンキーで数字や記号を入力できます。・Num Lk ランプ消灯時テンキーの下段に刻印された機能を使えます。4 Delete キーカーソルの右側にある 1 文字を削除します。5 Back Space...
-
25 .初めて電源を入れる 23初めて電源を入れるパソコ...初めて電源を入れる 23初めて電源を入れるパソコンの使用環境についての注意パソコンは精密機器です。使用環境に注意してご利用ください。取り扱い方法を誤ると故障や機能低下、破損の原因となります。内容をよくご理解のうえ、注意してお取り扱いください。●極端に高温または低温になる場所や、湿度の高い場所ではお使いにならないでください。パソコン本体の使用環境は、温度 5 ~ 35 ℃/湿度20 ~ 80%RH(動作時) 、温度 -10 ~ 60 ℃/湿度 20 ~ 80%RH(非動作時)です。●動作時、非動作時に関わら...
-
26 .24 初めて電源を入れるセットアップの注意事項■...24 初めて電源を入れるセットアップの注意事項■操作の途中で電源を切らないでください途中で電源を切ると、Windows が使えなくなる場合があります。「Windows のセットアップをする」 (→P.27)が終わるまでは、絶対に電源を切らないでください。■時間に余裕をもって作業してくださいセットアップには半日以上の時間をとり、じっくりと作業することをお勧めします。■必ず AC アダプタを接続してください途中でバッテリ残量がなくなると電源が切れてしまい、Windows が使えなくなる場合があります。■セット...
-
27 .初めて電源を入れる 256電源ボタンを押します。...初めて電源を入れる 256電源ボタンを押します。■AH700/5A、AH700/AN の場合■AH550/3AT、AH550/5A、AH550/AN、AH520/2A、AH520/AN の場合7そのまましばらくお待ちください。画面が何度か変化します。「Windows のセットアップ」 画面が表示されるまでお待ちください。電源ボタン電源ボタン
-
28 .26 初めて電源を入れる「Windows のセッ...26 初めて電源を入れる「Windows のセットアップ」画面が表示されるまでは、絶対に電源を切らないでください。 しばらく操作をしないと省電力機能が働き、画面が真っ暗になることがありますが、電源が切れたわけではありません。フラットポイントやキーボードを操作すると元の画面に戻ります。画面が戻らなかった場合は、電源ボタンを押してください。※電源ボタンは 4 秒以上押さないでください。 電源が切れ、パソコンが使えなくなる場合が あります。 まれに、「Windows のセットアップ」画面が表示されず、次のような...
-
29 .セットアップする 27セットアップするセットアッ...セットアップする 27セットアップするセットアップの流れを確認する初めてパソコンを使うときは、セットアップが必要です。次のチャートの順にセットアップを進めてください。「Office Home and Business 2010」 搭載機種、「Office Personal 2010」搭載機種、または「Microsoft(R) Office Personal 2010 2年間ライセンス版」搭載機種の場合、「ユーザー登録をする」(→ P.40)の後に、プロダクトキーの入力とライセンス認証を行ってください。「プ...
-
30 .28 セットアップするリカバリを実行する」(→ ...28 セットアップするリカバリを実行する」(→ P.102)をご覧になり、リカバリを行ってください。2「次へ」をクリックします。画面には「パスワードを入力してください」と表示されていますが、パスワードを入力しなくてもセットアップには問題ありません。セットアップ完了後にパスワードを設定することもできます。またパスワードを入力した場合は、絶対に忘れないようにしてください。何かに書き留めておくなど、充分に注意して管理してください。3ライセンス条項を確認し、2ヶ所の をクリックして にし、「次へ」をクリックします...
-
31 .セットアップする 29 D ドライブの容量が少な...セットアップする 29 D ドライブの容量が少ないと 「マイリカバリ」を使ったバックアップができなくなる場合があります。 録画データをDVDやBlu-ray Discなどのディスクに書き込む場合、C ドライブには書き込むデータ分の空き容量が必要になります。7パソコンが再起動し、「必ず実行してください」ウィンドウが表示されたら、「実行する」をクリックします。「ユーザーアカウント制御」ウィンドウが表示されたら、「はい」をクリックします。8「保証期間と電話サポート無料期間表示」ウィンドウが表示されるまで、何も触...
-
32 .30 セットアップするセキュリティ対策ソフトの準...30 セットアップするセキュリティ対策ソフトの準備をするコンピューターウイルスや不正アクセスなど、さまざまな脅威からパソコンを守るためには、セキュリティ対策ソフトをお使いになることをお勧めします。このパソコンには、90 日間無料でお使いになれる「ノートン インターネットセキュリティ」と「ウイルスバスター」が用意されています。 その他のセキュリティ対策ソフトをお使いになる場合は、「ノートン インターネットセキュリティ」を削除してから、インストールしてください(→ P.31)。セキュリティ対策ソフトを選択する...
-
33 .セットアップする 31「ノートン インターネット...セットアップする 31「ノートン インターネットセキュリティ」の初期設定をする1「初期設定を開始する」をクリックします。 2「同意して次へ」をクリックします。「ユーザーアカウント制御」ウィンドウが表示されたら、「はい」をクリックします。3「今すぐにアクティブ化」をクリックします。初期設定が始まります。しばらくお待ちください。4「完了」をクリックします。これで、「ノートン インターネットセキュリティ」の初期設定は完了です。その他のセキュリティ対策ソフトを使うときはあらかじめインストールされている「ノートンイ...
-
34 .32 セットアップする「富士通ショッピングサイト...32 セットアップする「富士通ショッピングサイト WEB MART」で、「ノートンTM インターネットセキュリティ2010 15ヶ月版」または「ノートンTM インターネットセキュリティ 2010 24ヶ月版」をご購入された方は、プロダクトキーを使用したアクティブ化が必要です。同梱されている「アクティブ化ガイド」をご覧ください。■「ノートン インターネットセキュリティ」を最新の状態にするインターネットに接続したら、LiveUpdate 機能をお使いになり、常に最新の状態に保つことをお勧めします。1デスクトッ...
-
35 .セットアップする 334パソコンが再起動し、次の...セットアップする 334パソコンが再起動し、次の画面が表示されたら、「同意して次へ」をクリックします。 「ユーザーアカウント制御」ウィンドウが表示されたら、「はい」をクリックします。5「ウイルスバスター」の初期設定が始まります。しばらくお待ちください。「ウイルスバスター」の画面が消えたらインストールは完了です。■アップデート機能を有効にするインターネットに接続したら、「ウイルスバスター」のアップデート機能をお使いになり、常に最新の状態に保つことをお勧めします。「ウイルスバスター」をアップデートするには、「...
-
36 .34 セットアップする■お問い合わせ先「ウイルス...34 セットアップする■お問い合わせ先「ウイルスバスター」についてはトレンドマイクロ株式会社にお問い合わせください。「ソフトウェアのお問い合わせ先」(→ P.125)この後は、お使いの状況によって操作が異なります。インターネットに接続する場合「インターネットの設定をする」(→ P.34)に進んでください。インターネットに接続しない場合「ユーザー登録をする」(→ P.40)に進んでください。インターネットの設定をする■お使いの状況に合わせて必要な準備をしてください●プロバイダーと契約している場合プロバイダー...
-
37 .セットアップする 35無線 LAN でインターネ...セットアップする 35無線 LAN でインターネットに接続するここでは、無線LANアクセスポイントと内蔵無線LANを使って、無線LANでインターネットに接続する方法を説明します。 お使いのパソコンに無線LANが搭載されているか、「仕様一覧」(→P.150)をご覧になり、確認してください。無線LANが搭載されていない場合は、 有線LANまたは別売の無線LANアダプターをお使いください。別売の無線LANアクセスポイントを用意し、 インターネットに接続する設定を行ってください。設定方法は、無線LANアクセスポイ...
-
38 .36 セットアップする詳しくは、「各部の名称と働...36 セットアップする詳しくは、「各部の名称と働き」(→ P.12)をご覧ください。2画面右下の通知領域にある、 をクリックし、(Plugfree NETWORK)を右クリックします。3「電波操作」「無線 LAN」「電波発信」の順にクリックします。すでに電波が発信されている場合は、「電波発信」がグレーに表示され選択できません。 パソコンを屋外で使う場合、電波法の定めにより5GHz 帯の電波を停止する必要があります。この操作を行うと、現在使用している電波が2.4GHz 帯であっても、通信がいったん切断されま...
-
39 .セットアップする 37⑤必要に応じて「ネットワー...セットアップする 37⑤必要に応じて「ネットワークがブロードキャストを行っていない場合でも接続する」の をクリックし、 にします。⑥「次へ」をクリックします。6正しく設定できると、「正常に~を追加しました」と表示されます。7「Plugfree NETWORK」の「ネットワーク診断」を使って、正しく接続できたか確認します。「ネットワーク診断」は、ネットワーク接続に関する情報を収集/分析し、ネットワークに関するトラブルの解決をサポートします。1. (スタート)「すべてのプログラム」「Plugfree NETW...
-
40 .38 セットアップするWindows を最新の状...38 セットアップするWindows を最新の状態にする「Windows Update」は、マイクロソフト社が提供するサポート機能です。Windows やソフトウェアなどを最新の状態に更新・修正できます。ウイルスや不正アクセスを防ぐための対策もされるので、定期的に実行してください。「Windows Update」でマイクロソフト社から提供されるプログラムについては、弊社がその内容や動作、および実施後のパソコンの動作を保証するものではありませんのでご了承ください。1インターネットに接続されているか確認しま...
-
41 .セットアップする 39アップデートナビを実行する...セットアップする 39アップデートナビを実行する「アップデートナビ」で、このパソコンに関連するドライバーやソフトウェアの最新情報を確認し、更新することができます。1「パソコン準備ばっちりガイド」の「パソコンを最新の状態にする」をクリックし、「実行する」をクリックします。「パソコン準備ばっちりガイド」画面が表示されていない場合は、デスクトップにある、 (パソコン準備ばっちりガイド)をクリックします。2「ご利用になる上でのご注意」の画面が表示されたら内容をよくお読みになり、「承諾する」をクリックします。「アッ...
-
42 .40 セットアップするユーザー登録をするお客様の...40 セットアップするユーザー登録をするお客様の情報、およびこのパソコンの機種情報を登録いただくことで、お客様 1 人 1 人に、よりきめ細かなサポート・サービスを提供します。■ユーザー登録をすると●お客様専用の「ユーザー登録番号」が発行されます。●自動的に富士通パソコンユーザーの会員組織「AzbyClub[アズビィクラブ] 」の会員となります。AzbyClub とは、お客様にパソコンをより楽しく快適にご利用いただくための会員組織です。入会費、年会費は無料です(2 年目以降も無料)。ユーザー登録については...
-
43 .セットアップする 41ここまで設定した状態をバッ...セットアップする 41ここまで設定した状態をバックアップするいざというときに復元できるように「マイリカバリ」を使って、D ドライブにディスクイメージを作ってください。 マイリカバリでDドライブにディスクイメージを作成した後、ハードディスクの領域を変更するとディスクイメージが消えてしまいます。作成したディスクイメージは、外付けハードディスクや USB メモリなどに保存しておくことをお勧めします。詳しくは、「ディスクイメージをコピーする」(→P.88)をご覧ください。「マイリカバリ」は、すべてのデータのバック...
-
44 .42 セットアップする5「OK」をクリックします...42 セットアップする5「OK」をクリックします。パソコンが再起動します。6「ディスクイメージの作成」画面が表示されたら、「D ドライブにつくる」をクリックします。7「次へ」をクリックします。8「実行」をクリックします。終了までの時間表示が増えることがあります。これは、途中で終了時間を計算し直しているためです。ご了承ください。9「ディスクイメージが作成されました。」と表示されたら、「OK」をクリックします。パソコンが再起動します。これで、今まで設定したパソコンの状態が保存されました。「リカバリディスクセッ...
-
45 .取り扱い 43取り扱い電源を入れる/切る電源を入...取り扱い 43取り扱い電源を入れる/切る電源を入れる 電源を入れるときの注意・電源を入れてから Windows が起動するまでは、キーボードやマウスなどで操作しないでください。正常に起動できなくなる場合があります。・パソコンを長時間お使いになる場合は、バッテリ切れによるデータ消失などを防ぐため、必ず AC アダプタを取り付けてください。注意 パソコンの使用中は、ACアダプタが熱くなることがありますが、故障ではありません。1電源ボタン( )を押します。電源ボタンを、4 秒以上押し続けるとパソコンの電源が切れ...
-
46 .44 取り扱い■Windows のログオンパスワ...44 取り扱い■Windows のログオンパスワードを設定している場合お使いのユーザー名をクリックします。Windows のログオンパスワードを入力し、をクリックします。Windows のパスワードについては、 (スタート)「ヘルプとサポート」の順にクリックしてWindows のヘルプを表示し、 「パスワード」で検索して「コンピューターをパスワードで保護する」をご覧ください。■Windows のログオンに指紋認証を設定している場合(指紋センサー搭載機種のみ)指紋センサーに指をスライドさせます。 Windo...
-
47 .取り扱い 45電源を切る電源を切る操作を行う前に...取り扱い 45電源を切る電源を切る操作を行う前に、作業中のデータはないか、また、CD/DVD ドライブにディスクが入ったままになっていないかを確認してください。1(スタート) の順にクリックします。しばらくすると Windows が終了し、パソコンの電源が自動的に切れます。 パソコンは電源を切った状態でも少量の電力を消費します。バッテリ残量を減らさないためには、AC アダプタを接続してください。 電源を切る操作ができないときは、「起動・終了時」(→ P.110)をご覧ください。 長期間パソコンを使用しない...
-
48 .46 取り扱いバッテリこのパソコンは、AC アダ...46 取り扱いバッテリこのパソコンは、AC アダプタを使わずにバッテリのみで動作させることができます。 バッテリのみで使用する場合はバッテリが充電されているか確認してください。特にご購入時にはバッテリが充電されていない場合があるので、ご注意ください。バッテリの充電バッテリを充電するには、AC アダプタを接続します。充電が始まると、バッテリ充電ランプが点灯します。充電状態や残量の確認バッテリの充電の確認は、バッテリ充電ランプ/バッテリ残量ランプで行います。バッテリ充電ランプ( )/バッテリ残量ランプ( )は...
-
49 .取り扱い 47バッテリの寿命を延ばすご購入時のバ...取り扱い 47バッテリの寿命を延ばすご購入時のバッテリの満充電量は 100% に設定されています。バッテリの満充電量を 80% に抑える「バッテリーユーティリティ」を使うことで、バッテリの消耗を抑え、バッテリの寿命を延ばすことができます。バッテリの満充電量を 80% に変更する方法は次のとおりです。1(スタート)「すべてのプログラム」「バッテリーユーティリティ」「バッテリーの設定」の順にクリックします。「バッテリーの設定」ウィンドウが表示されます。2「変更」をクリックします。「ユーザーアカウント制御」ウィ...
-
50 .48 取り扱いマウスマウス添付機種のみUSB レ...48 取り扱いマウスマウス添付機種のみUSB レーザーマウスは、底面からの光により照らし出されている陰影をオプティカル(光学)センサーで検知し、マウスの動きを判断しています。このため、机の上だけでなく、衣類の上や紙の上でも使うことができます。マウスをお使いになるときの注意●マウス底面から眼に見えないレーザー光を発しています。直接眼に向けると、眼に悪い影響を与えることがありますので避けてください。●センサー部分を汚したり、傷を付けたりしないでください。●発光部分を他の用途に使わないでください。●USB レー...
-
51 .取り扱い 49■クリック左ボタンをカチッと 1 ...取り扱い 49■クリック左ボタンをカチッと 1 回押して、すぐ離すことです。また、右ボタンを 1 回カチッと押すことを「右クリック」といいます。■ダブルクリック左ボタンをカチカチッと 2 回素早く押して、すぐ離すことです。■ポイントマウスポインター( )をアイコンやメニューなどに合わせることです。ポイントすると、項目が反転表示されたり、項目の説明が表示されます。■ドラッグアイコンやウィンドウを、マウスポインター( )でつかむようにして移動させる方法です。マウスポインター( )を任意の位置に移動し、左ボタン...
-
52 .50 取り扱いフラットポイントフラットポイントは...50 取り扱いフラットポイントフラットポイントは、指先の操作でマウスポインターを動かすことのできるポインティングデバイスです。操作面を指先でなぞることで、画面上のマウスポインターを移動させることができます。左右のボタンは、それぞれマウスの左右のボタンに相当し、その機能はソフトウェアにより異なります。 フラットポイントをお使いになるときの注意・フラットポイントは操作面表面の結露、湿気などにより誤動作することがあります。また、濡れた手や汗をかいた手でお使いになった場合、あるいは操作面の表面が汚れている場合は、...
-
53 .取り扱い 51■ダブルクリック左ボタンをカチカチ...取り扱い 51■ダブルクリック左ボタンをカチカチッと素早く 2 回押して、すぐに離すか、操作面を 2 回連続してタップすることです。■ドラッグアイコンやウィンドウを、マウスポインター( )でつかむようにして移動させる方法です。左ボタンを押したまま操作面をなぞり、希望の位置で指を離します。または、操作面を素早く 2 回タップし、2 回目のタップのときに指を操作面上から離さずになぞり、希望の位置で指を離します。■ポイントマウスポインターをアイコンやメニューなどに合わせることです。ポイントすると、項目が反転表示...
-
54 .52 取り扱い●手を左右に振るときなどは、手首ご...52 取り扱い●手を左右に振るときなどは、手首ごと動かし、手が斜めにならないように注意してください。●ジェスチャーコントロール機能に使用する手は、右手でも左手でもかまいません。ただし、両手で同時に操作することはできません。●ジェスチャーコントロール機能をお使いになる場合、「PointGrab ハンドジェスチャーコントロール」が起動している必要があります。画面右下の通知領域にある をクリックし、 (PointGrab ハンドジェスチャーコントロール)が表示されているか、確認してください。表示されていない場合...
-
55 .取り扱い 53 手が正しく認識されない場合は、左...取り扱い 53 手が正しく認識されない場合は、左上のカメラ映像を見ながら手の位置を調整すると、認識させやすくなります。 次のように手のアイコンが表示された場合は、手を振り続けてください。4手を動かして、画面上の手のアイコンを移動します。5各ボタンの上にアイコンを移動すると、操作ができます。カメラ映像 手のアイコン再生・一時停止します。順スキップをします。ボタン上で手のアイコンを止めていると、順スキップを繰り返します。逆スキップをします。ボタン上で手のアイコンを止めていると、逆スキップを繰り返します。停止し...
-
56 .54 取り扱い音量スピーカーやヘッドホンの音量は...54 取り扱い音量スピーカーやヘッドホンの音量は、キーボードなどで調節できます。 音量はスピーカーから聞こえる音がひずまない範囲に設定・調整してください。スピーカーが故障する原因となる場合があります。■キーボードで音量を調節する調節中は、画面下部に音量を示すインジケーターが表示されます。●音量を小さくするを押しながら、 を押します。●音量を大きくするを押しながら、 を押します。●音を消すを押しながら、 を押します。「Mute」と表示され、画面右下の通知領域に が表示されます。もう一度押すと、画面下部に現在...
-
57 .取り扱い 55CD/DVD ドライブこのパソコン...取り扱い 55CD/DVD ドライブこのパソコンでは、CD や DVD、Blu-ray Disc(Blu-ray Disc ドライブ搭載機種のみ)などのディスクの再生や読み出し/書き込みを行うことができます。ディスクを使うときの注意 著作物の録音や複製に関する注意音楽や画像などの著作物は、著作権法で保護されています。録音・複製(データ形式の変換を含む)などは、お客様個人、またはご家庭内で楽しむ目的でのみ、行うことができます。音楽や画像をネットワーク上で配信するなど、上記目的を超える場合は、著作権者の許諾が...
-
58 .56 取り扱い DTSで記録されたDVD-VID...56 取り扱い DTSで記録されたDVD-VIDEOは、 このパソコンでは音声再生ができません(スーパーマルチドライブ搭載機種のみ)。■「WinDVD」の更新についてこのパソコンには、DVD および Blu-ray Disc(Blu-ray Disc ドライブ搭載機種のみ)を再生するソフトウェア「WinDVD」が用意されています。 「WinDVD」は常に最新の状態に更新してお使いください。「WinDVD」を更新するには、サポートページ(http://azby.fmworld.net/support/)の「...
-
59 .取り扱い 57■一度書き込み/書き換えしたディス...取り扱い 57■一度書き込み/書き換えしたディスクをお使いになるときは一度書き込み/書き換えしたディスクをお使いになるときは、次の点にご注意ください。●パケットライト方式でデータが書き込まれたディスクは、このパソコンでは読み込むことはできません。これらのディスクの読み込みや書き込みを行う方法については、ディスクを作成するときに使用したソフトウェアのマニュアルをご覧ください。●一度フォーマットや書き込みをした後は、同じソフトウェアを使って書き換え、追記を行ってください。●DVD+RW や DVD-RW、 C...
-
60 .58 取り扱い■推奨ディスク次のディスクの使用を...58 取り扱い■推奨ディスク次のディスクの使用をお勧めします。次の表に記載のないディスクをお使いの場合は、書き込み/書き換え速度が低下することがあります。また、書き込み/書き換えが正常に行えない場合や、再生できない場合があります。■使えないディスク次のディスクはお使いにならないでください。●円形以外の異形ディスク(星型やカード型などの変形ディスク)このパソコンは円形のディスクのみお使いになれます。円形以外の異形ディスクをお使いになると故障する場合があります。異形ディスクをお使いになり故障した場合は保証の対...
-
61 .取り扱い 59●規格外の厚さの Blu-ray ...取り扱い 59●規格外の厚さの Blu-ray 媒体(Blu-ray Disc ドライブ搭載機種のみ)規格では媒体の厚さを 1.15mm ~ 1.3mm と規定しています。記録面が薄い媒体など、一部でもこの範囲外の厚さになっている媒体をお使いになると故障する場合があります。規格外の Blu-ray 媒体をお使いになり故障した場合は保証の対象外となります。●市販のクリーニングディスク、レンズクリーナー市販のクリーニングディスク、レンズクリーナーをお使いになると、逆にゴミを集めてしまい、CD/DVDドライブの...
-
62 .60 取り扱い ディスクはパチッと音がするまでし...60 取り扱い ディスクはパチッと音がするまでしっかりとセットしてくださいディスクの穴を突起にきちんとはめこまないと、ディスクがドライブ内部で外れて、読み取りができなかったり、取り出せなくなったりすることがあります。また、トレーやドライブ内部およびディスクを破損する原因となります。4トレーを静かに押し込みます。ディスクをセットしてから、パソコンで使えるようになるまで、約 10 秒かかります。5「自動再生」ウィンドウが表示された場合は、次のどちらかの操作を行います。・すでに使いたいソフトウェアが起動している...
-
63 .取り扱い 611フォーマットするディスクをセット...取り扱い 611フォーマットするディスクをセットし、 (スタート)「コンピューター」の順にクリックします。「コンピューター」ウィンドウが表示されます。2ディスクのアイコンを右クリックし、表示されるメニューから、「フォーマット」をクリックします。3「ファイルシステム」の をクリックして、フォーマット種別を選びます。■DVD-RAM の場合「UDF 2.0」を選びます。■Blu-ray Disc の場合(Blu-ray Disc ドライブ搭載機種のみ)「UDF 2.5」を選びます。4必要に応じて、「ボリューム...
-
64 .62 取り扱いメモリーカードダイレクト・メモリー...62 取り扱いメモリーカードダイレクト・メモリースロットは、デジタルカメラなどに使われているメモリーカードに直接データを読み書きするためのスロットです。なお、SD メモリーカード、メモリースティックを総称して、メモリーカードと呼んでいます。お使いになるうえでの注意●メモリーカードは、静電気に対して非常に弱い部品で構成されており、人体にたまった静電気により破壊される場合があります。メモリーカードを取り扱う前に、一度金属質のものに手を触れて、静電気を放電してください。●メモリースティックDuo、メモリースティ...
-
65 .取り扱い 63●メモリーカードをデジタルカメラな...取り扱い 63●メモリーカードをデジタルカメラなどで使っている場合は、お使いの機器でフォーマットしてください。このパソコンでフォーマットすると、デジタルカメラなどでメモリーカードが使えなくなります。デジタルカメラなどでのフォーマットの方法については、お使いの機器のマニュアルをご覧ください。●テレビチューナー搭載機種の場合は、番組の視聴中や録画中または予約録画の待機中は、メモリーカードの差し込みや取り出しを行わないでください。使えるメモリーカードダイレクト・メモリースロットが対応しているメモリーカードと、そ...
-
66 .64 取り扱い■メモリーカードを取り出す注意 ダ...64 取り扱い■メモリーカードを取り出す注意 ダイレクト・メモリースロットからメモリーカードを取り出す場合は、メモリーカードを強く押さないでください。指を離したときメモリーカードが飛び出し、紛失したり、衝撃で破損したりするおそれがあります。また、メモリーカードを引き抜くときは、ひねったり斜めに引いたりして、メモリーカードに無理な力がかからないようにしてください。 メモリーカードを取り出すときは、ダイレクト・メモリースロットを人に向けたり、顔を近づけたりしないでください。メモリーカードが飛び出すと、思わぬけ...
-
67 .取り扱い 65■個別にアンテナを設置している場合...取り扱い 65■個別にアンテナを設置している場合アンテナコネクタの形や、使用するケーブルについても、あわせてご確認ください■マンションなどの共同受信の場合マンションなどの共同受信の場合は、視聴できる放送が異なります。マンションの管理者にお問い合わせください。必要なものを用意する■必ず用意してください□miniB-CAS カード miniB-CASカードはお子様の手の届かないところに置いてください。誤って飲み込むと窒息の原因となります。万一飲み込んだ場合は、 すぐに医師に相談してください。□アンテナ変換ケー...
-
68 .66 取り扱いB-CAS カードをセットする1パ...66 取り扱いB-CAS カードをセットする1パソコンの電源を切り、AC アダプタを取り外します。B-CAS カードの取り付け位置のすぐそばに高温になる部分があります。火傷の原因になることがありますので、電源を切ってしばらくお待ちください。2液晶ディスプレイを閉じ、パソコン本体を裏返します。液晶ディスプレイを閉じる場合は、文房具などを挟まないようにして静かに閉じてください。3内蔵バッテリパックを取り外します。4B-CAS カードの角が欠けている部分を右側に、端子が露出している面を上にして、B-CAS カー...
-
69 .取り扱い 67アンテナケーブルを接続する警告1パ...取り扱い 67アンテナケーブルを接続する警告1パソコンの電源が入っている場合は電源を切ります。2アンテナケーブルを接続します。・アンテナケーブルを接続するときは、コネクタの中心にある金属芯を折らないでください。・F 型コネクタプラグ付アンテナケーブルをお使いの場合、ネジを締めるときに指をはさまないように気をつけてください。1. アンテナ変換ケーブルのプラグがネジ状になっている側とアンテナケーブルを接続します。2. アンテナ変換ケーブルをパソコン本体のアンテナ入力端子に接続します。3. アンテナケーブルを「...
-
70 .68 取り扱いリモコンに乾電池を入れる警告注意 ...68 取り扱いリモコンに乾電池を入れる警告注意 ご購入時に添付されている乾電池は初期動作確認用です。すぐに寿命に達する場合がありますので、お早めに新しい乾電池に交換してください。1リモコンを裏返し、電池ボックスのふたを開けます。2乾電池の+(プラス)と-(マイナス)の向きを確かめてから添付の乾電池を入れます。3電池ボックスのふたを閉めます。 乾電池を機器に入れる場合は、+(プラス)と-(マイナス)の向きに注意し、表示どおりに入れてください。間違えると電池の破裂・液漏れ・発火の原因となります。 充電式電池は...
-
71 .取り扱い 69各部の名称と働きWindows が...取り扱い 69各部の名称と働きWindows が起動しているときの主な機能について説明しています。1 パソコン電源ボタンパソコン本体の電源を切ったり、スリープしたりします。2 消音ボタンパソコンから出力されている音声を一時的に消します。3 音量ボタンパソコン本体の音量を調節します。4 数字ボタンテレビのチャンネルや DVD-VIDEO や Blu-rayDisc(Blu-ray Disc ドライブ搭載機種のみ)のチャプターなどを指定します。5 操作ボタン音楽 CD、DVD-VIDEO や Blu-ray ...
-
72 .70 取り扱い指紋認証指紋センサー搭載機種のみ指...70 取り扱い指紋認証指紋センサー搭載機種のみ指紋認証とは、指紋センサーで指の指紋を読み取って行う認証のことです。指紋情報を登録しておくと、指紋センサーに指をスライドさせるだけで次のようなことができます。●ID(ユーザー名)やパスワードを必要とするホームページへログインする●パスワードが設定されたスクリーンセーバーを解除する●ユーザーの切り替えをする●スリープから復帰する●Windows のパスワードを設定している場合、Windows へログオンする指紋センサーについての注意●次のような場合は、故障および...
-
73 .取り扱い 71●指紋認証技術は完全な本人認証・照...取り扱い 71●指紋認証技術は完全な本人認証・照合を保障するものではありません。当社では本製品を使用されたこと、または使用できなかったことによって生じるいかなる損害に関しても、一切責任を負いかねますのであらかじめご了承ください。指のスライドのさせ方指紋の登録や認証を行う場合は、次のように指をスライドさせてください。認証の失敗を減らすことができます。1操作する指の第一関節が、指紋センサーの中央部に当たるように準備します。第一関節より先の部分が読み取り範囲となります。2指をまっすぐ伸ばして第一関節を指紋センサ...
-
74 .72 取り扱い指紋を登録する認証に必要な情報を登...72 取り扱い指紋を登録する認証に必要な情報を登録します。1(スタート)「すべてのプログラム」「Softex」「新規ユーザーの登録」の順にクリックします。2「既存の Windows ユーザーの登録」をクリックします。3ログオンするときと同じパスワードを入力し、「次へ」をクリックします。「ユーザー名」が Windows にログオンするときと同じことを確認してください。4認証で使用する指をイラストで選択し、「次へ」をクリックします。この画面にある「練習」ボタンをクリックすると、指紋登録の練習をすることができま...
-
75 .取り扱い 73指紋認証を使う■指紋認証でホームペ...取り扱い 73指紋認証を使う■指紋認証でホームページにログインするセキュリティが設定されたホームページにログインするために、ID(ユーザー名)やパスワードなどのログイン情報を入力しなければならない場合があります。指紋認証を使うと、特定のホームページに対してあらかじめログイン情報を記憶させておくことにより、指紋センサーに指をスライドさせるだけでホームページにログインすることができます。ただし、ホームページによっては、指紋認証機能がパスワードを検出できないことがあります。1登録したいホームページのログイン情報...
-
76 .74 取り扱い指紋認証が使えなくなったら指紋での...74 取り扱い指紋認証が使えなくなったら指紋での認証ができない場合は、次の手順で登録した指紋の情報を削除し、登録し直してください。 指紋認証ユーティリティ(OmniPass)からユーザーを削除すると、それまでに登録していたホームページのログイン情報などもすべて削除されます。ユーザーを削除する前に「OmniPass コントロールセンター」の「パスワードの管理」機能でパスワードなどの情報を確認し、書き留めておいてください。1画面右下の通知領域にある をクリックし、表示された OmniPass アイコン を右ク...
-
77 .取り扱い 75「Windows Live Mes...取り扱い 75「Windows Live Messenger」のご利用には、Windows Live ID の取得が必要です。「Windows Live Messenger」 をこのパソコンよりアンインストールした場合、再度インストールするには「Windows Live Messenger」のホームページ(http://messenger.live.jp/)よりプログラムをダウンロードする必要があります。ソフトウェアを使うこのパソコンには、搭載されているソフトウェアを簡単に探すための、「@メニュー」が搭載...
-
78 .76 取り扱い周辺機器の取り扱い周辺機器をお使い...76 取り扱い周辺機器の取り扱い周辺機器をお使いになる場合に知っておいていただきたいことについて説明します。なお、周辺機器とは、USB マウス、プリンター、デジタルカメラ、USB メモリ、携帯オーディオプレイヤーなどの装置の総称です。警告周辺機器の取り扱い上の注意周辺機器を接続するときは、次のことに注意してください。●周辺機器の接続は、取り付ける周辺機器のマニュアルをよくご覧になり、正しく行ってください誤った接続状態で使用すると、パソコンや周辺機器が故障する原因となります。●弊社純正品をお使いください弊社...
-
79 .取り扱い 77メモリお使いの機種によっては、メモ...取り扱い 77メモリお使いの機種によっては、メモリ容量を増やすことで、パソコンの処理能力などを上げることができます。メモリの組み合わせを確認する■ご購入時のメモリの組み合わせこのパソコンには、メモリを取り付ける場所(スロット)が 2 つ搭載されています。ご購入時のメモリの組み合わせは次のようになっています。お使いの機種によっては、メモリ容量を増やすことで、パソコンの処理能力などを上げることができます。なお、搭載可能なメモリの最大容量は次のとおりです。●AH700/5A、AH700/AN、AH550/3AT...
-
80 .78 取り扱いメモリを取り扱ううえでの注意●操作...78 取り扱いメモリを取り扱ううえでの注意●操作に必要な箇所以外には手を触れないでください。故障の原因となります。●パソコンの部品など不要な物を、パソコン本体内部に落とさないでください。故障の原因となります。●メモリがうまく取り付けられないときは、無理にメモリを取り付けず、いったんメモリを抜いて、取り付け直してください。警告注意 メモリ取り扱い上の注意・メモリは、静電気に対して非常に弱い部品で構成されており、人体にたまった静電気により破壊される場合があります。メモリを取り扱う前に、一度金属質のものに手を触...
-
81 .取り扱い 79メモリの交換方法メモリは、パソコン...取り扱い 79メモリの交換方法メモリは、パソコン本体下面のメモリスロットに取り付けます。1パソコンの電源を切り、AC アダプタを取り外します。電源を切った直後は、パソコン本体内部が熱くなっています。電源を切り、AC アダプタを取り外した後 10 分ほど待ってください。2液晶ディスプレイを閉じ、パソコン本体を裏返します。液晶ディスプレイを閉じる場合は、文房具などをはさまないようにして静かに閉じてください。3内蔵バッテリパックを取り外します。4メモリスロットカバーを取り外します。①ネジ(1ヶ所)を取り外します...
-
82 .80 取り扱い●AH520/2A、AH520/ ...80 取り扱い●AH520/2A、AH520/ AN の場合7メモリスロットカバーを取り付けます。①カバーを取り付けます。②ネジ穴を合わせてから、ネジで固定します。8内蔵バッテリパックを取り付けます。続いて、メモリが正しく取り付けられたかメモリ容量を確認しましょう。メモリ容量を確認する1パソコンの電源を入れます。「拡張メモリエラー」または「メモリエラーです。」というメッセージや英語のメッセージが表示されたり、画面に何も表示されない場合は、電源ボタンを 4 秒以上押して電源を切り、メモリを取り付け直してくだ...
-
83 .取り扱い 81お手入れこのパソコンを快適にお使い...取り扱い 81お手入れこのパソコンを快適にお使いいただくための、日ごろのお手入れについて説明します。警告パソコン本体やキーボードのお手入れは、次のようにしてください。●パソコン本体やマウスなどの汚れは、爪や指輪等で傷を付けないように注意しながら、OA クリーニング用のクロスや不織布などの乾いた柔らかい布を使って軽く拭き取ってください。汚れがひどい場合は、水または水で薄めた中性洗剤を含ませた布を、固く絞って拭き取ってください。中性洗剤を使用して拭いた場合は、水に浸した布を固く絞って中性洗剤を拭き取ってくださ...
-
84 .82 取り扱いCD/DVD ドライブのお手入れ市...82 取り扱いCD/DVD ドライブのお手入れ市販のクリーニングディスクやレンズクリーナーを使うと、逆にゴミを集めてしまい、CD/DVD ドライブのレンズが汚れてしまう場合があります。故障の原因になりますので絶対に使わないでください。うまく読み取れない場合には、ディスクの指紋、ほこりなどの汚れを拭き取ることで改善されることがあります。拭き取り方法はディスクの種類により異なります。詳しくはディスクの説明書/レーベルなどをご覧ください。空冷用通風路のお手入れこのパソコンは、性能を維持するために放熱用のファンを...
-
85 .取り扱い 833ダストカバーを取り外します。ツメ...取り扱い 833ダストカバーを取り外します。ツメを矢印の方向に押しながら、ダストカバーを取り外します。4ダストカバーと空冷用通風路を清掃します。ダストカバーと空冷用通風路のほこりを取り除いてください。ツメダストカバー(イラストは機種や状況により異なります)金属部分を傷つけないように注意してください。空冷用通風路ダストカバー(イラストは機種や状況により異なります)
-
86 .84 取り扱い5ダストカバーを取り付けます。ダス...84 取り扱い5ダストカバーを取り付けます。ダストカバーをツメのない側から差し込み、カチッと音がするまでしっかりはめこみます。ダストカバーを取り外したまま使用しないでください。取り外したまま使用すると、故障の原因となります。ツメ(イラストは機種や状況により異なります)
-
87 .バックアップ 85バックアップこのパソコンのバッ...バックアップ 85バックアップこのパソコンのバックアップツールWindows が起動しなくなった場合や、データを誤って紛失してしまった場合に備え、大切なデータのコピーを保存しておくことを「バックアップ」といいます。バックアップは大変重要ですので、忘れずに行うようにしてください。このパソコンは次の3つのバックアップツールを搭載しています。●マイリカバリハードディスクの C ドライブをまるごとバックアップします。パソコンのセットアップが完了した後、およびインターネットやメールなどパソコンの設定を変更した後にお...
-
88 .86 バックアップ■C ドライブにディスクイメー...86 バックアップ■C ドライブにディスクイメージを復元する「マイリカバリ」で作ったCドライブのディスクイメージを復元して、C ドライブをディスクイメージ作成時の状態に戻すことができます。「マイリカバリ」をお使いになるうえでの注意事項■パソコンに不具合が起こっているときは、ディスクイメージを作成しないでくださいディスクイメージを作成すると、パソコンのCドライブをそのままの状態で保存するため、不具合も保存されてしまい、復元時に不具合も復元してしまいます。■すべてのデータのバックアップ/復元を保証するものでは...
-
89 .バックアップ 87「マイリカバリ」でディスクイメ...バックアップ 87「マイリカバリ」でディスクイメージを書き込めるディスクは、DVD+RW、DVD+R、DVD-RW、DVD-R、DVD+R DL です。Blu-ray Disc対応機種では、BD-R、BD-R DL、BD-RE、BD-RE DL もお使いになれます。CD-R、CD-RW、DVD-RAM、DVD-R DL はお使いになれません。 必要なディスクの枚数はディスクイメージの容量やディスクの容量により異なります。 ディスクイメージをDVDなどに書き込むには、「Roxio Creator」が必要です...
-
90 .88 バックアップ5コメント入力域に、作成するデ...88 バックアップ5コメント入力域に、作成するディスクイメージに付けるコメントを入力し、「次へ」をクリックします。いつの時点のディスクイメージかがわかるように、コメントを入力してください。例)・セットアップ直後・光ファイバーに設定変更6「OK」をクリックします。パソコンが再起動します。「ディスクイメージの作成」という画面が表示されるまで、しばらくお待ちください。7ディスクイメージの保存先を選びます。■D ドライブに保存する場合「D ドライブにつくる」をクリックします。■USB 接続の外付けハードディスクや...
-
91 .バックアップ 893「マイリカバリ」の概要を説明...バックアップ 893「マイリカバリ」の概要を説明する「マイリカバリとは」ウィンドウが表示された場合は、「次へ」をクリックします。4「管理」をクリックします。5「ディスクイメージ管理」をクリックします。DVD などのディスクにコピーする場合手順 6 に進んでください。外付けハードディスクまたは USB メモリにコピーする場合手順 15 に進んでください。6次の画面の操作をします。① コピーするディスクイメージを選択します。②「書き込み」をクリックします。7「書き込み先の選択」ウィンドウでディスクを選択します...
-
92 .90 バックアップ11ディスクが認識されるまで190 バックアップ11ディスクが認識されるまで10秒ほど待ってから、「はい」をクリックします。ディスクへの書き込みが始まります。完了するまでしばらくお待ちください。書き込みが完了すると、「ディスクへの書き込みが終了しました」というメッセージが表示され、CD/DVD ドライブが開きます。12ディスクを取り出して、「OK」をクリックします。13「バックアップディスクの作成はすべて完了しました。」というメッセージが表示されるまで、手順9 ~ 12 を繰り返します。手順9で表示されるメッセージに何枚目のディスクを...
-
93 .バックアップ 91ディスクイメージを復元するCド...バックアップ 91ディスクイメージを復元するCドライブをまるごとディスクイメージ作成時の状態に戻します。C ドライブの現在のデータは失われてしまいます。Dドライブまたは DVD などのディスクや別の媒体などにバックアップしてください。 LIFEBOOK MHシリーズの場合、Eドライブのデータもディスクイメージを作成した時点の状態に戻ります。1パソコンの電源が切れた状態でサポート(Support)ボタンを押します。 サポート(Support)ボタン非搭載機種の場合は次の手順で操作してください。1. キーボー...
-
94 .92 バックアップ4画面の内容を確認し、次の操作...92 バックアップ4画面の内容を確認し、次の操作をします。①「同意をする」をクリックして にします。「ご使用上の注意」を下までスクロールすると、「同意する」が選択できるようになります。②「次へ」をクリックします。5「マイリカバリ」で作成したディスクイメージを選択します。① 復元するディスクイメージをクリックして選択します。Dドライブ以外に保存したディスクイメージを復元する場合、DVDなどのディスクをセットしたり、外付けハードディスクやUSBメモリを接続したりした後、「更新」をクリックします。「作成されてい...
-
95 .バックアップ 93かんたんバックアップ「かんたん...バックアップ 93かんたんバックアップ「かんたんバックアップ」を使えば、必要なデータだけをまとめて簡単にバックアップできます。バックアップ/復元対象となる項目は、次の 2 種類です。●プレインストールされているソフトウェアのデータ ●お客様が指定したデータ2回目以降は前回バックアップしたデータとの差分をバックアップするので、短時間でバックアップできます。「かんたんバックアップ」をお使いになるうえでの注意事項■すべてのデータのバックアップ/復元を保証するものではありませんすべてのデータの保存/復元を保証する...
-
96 .94 バックアップ●ソフトウェアの初期設定の保存...94 バックアップ●ソフトウェアの初期設定の保存場所以外に保存したファイルWord 2010などで作成したファイルを初期設定の保存場所以外に保存した場合は、バックアップできません。この場合は、個別にファイルをコピーして、バックアップしてください。●テレビ番組を録画したデータ容量が大きいため、「かんたんバックアップ」をお使いにならず、個別に DVD などのディスクにバックアップすることをお勧めします。■バックアップしたデータをDVDなどのディスクにコピーしてください「かんたんバックアップ」では、データを D...
-
97 .バックアップ 953「バックアップ」の枠から次の...バックアップ 953「バックアップ」の枠から次のどちらかのボタンを選んでクリックします。■「すべてのユーザーと項目をバックアップ」すべてのユーザーのバックアップ可能なすべての項目を D ドライブにバックアップします。この後は、手順 5 に進んでください。■「選択してバックアップ」バックアップするユーザーと項目を選んで Dドライブにバックアップします。4「選択してバックアップ」を選択した場合は、①~④の手順に従って操作してください。①バックアップの対象となるユーザーが表示されます。バックアップする必要のない...
-
98 .96 バックアップ「かんたんバックアップ」でバッ...96 バックアップ「かんたんバックアップ」でバックアップしたときから復元するまでの間に、バックアップしたファイルを変更したり、新しくファイルを作ったり、設定を変更すると、その内容はバックアップされていません。そのまま「かんたんバックアップ」で復元すると、バックアップした時点でのファイルや設定内容が復元されるので、その間に変更した設定や内容はすべて消えてしまいます。充分に注意してください。 複数のユーザーでパソコンをお使いの場合は、バックアップしたときと同じユーザー名で復元してください。バックアップしたとき...
-
99 .バックアップ 979「復元結果」ウィンドウで、「...バックアップ 979「復元結果」ウィンドウで、「戻る」をクリックします。Windows の再起動を要求するメッセージが表示された場合は、「OK」をクリックして Windowsを再起動してください。この場合次の手順 10 は必要ありません。10「かんたんバックアップ」ウィンドウで「閉じる」をクリックします。これで、バックアップしたデータが元の場所に復元されました。かんたんバックアップレスキューWindows が起動できない場合でも、 「かんたんバックアップレスキュー」を使って、大切なデータのバックアップがで...
-
100 .98 バックアップ「かんたんバックアップレスキュ...98 バックアップ「かんたんバックアップレスキュー」でバックアップする1パソコンの電源が切れた状態でサポート(Support)ボタンを押します。 サポート(Support)ボタン非搭載機種の場合は次の手順で操作してください。1. キーボードの の位置を確認し、押せるように準備します。2. パソコンの電源を入れ、 FUJITSUのロゴ画面が表示されたら、すぐに を押します。軽く押しただけでは認識されない場合があります。起動メニューが表示されるまで何度も押してください。2起動メニューが表示されたら、 を押し、...









![前ページ カーソルキー[←]でも移動](http://gizport.jp/static/images/arrow_left2.png)