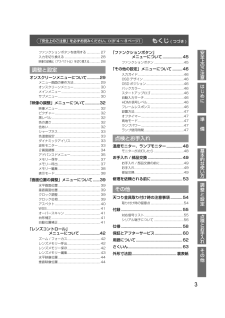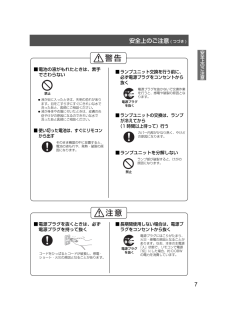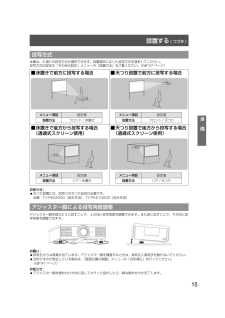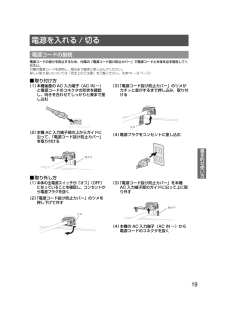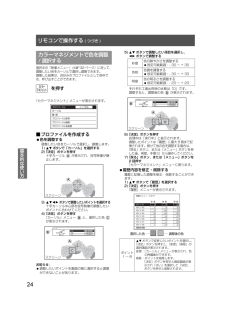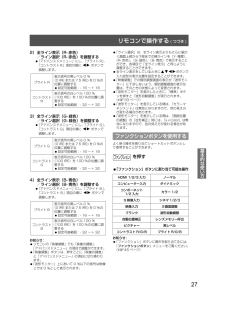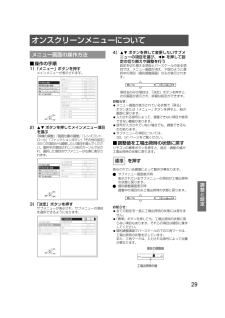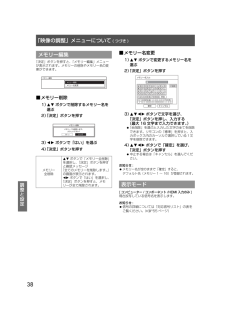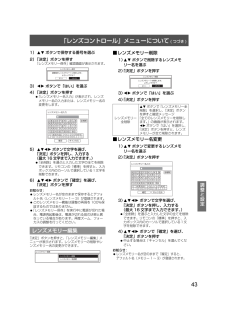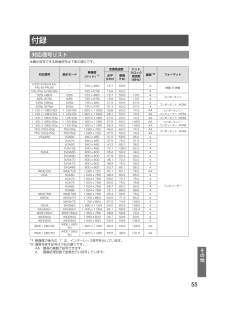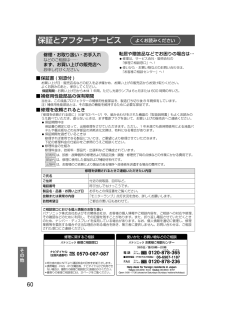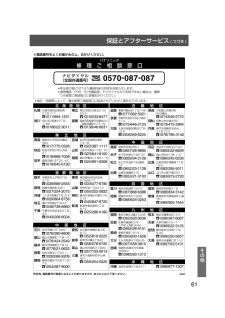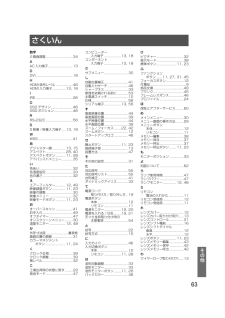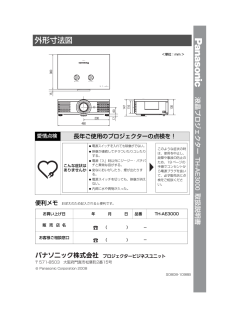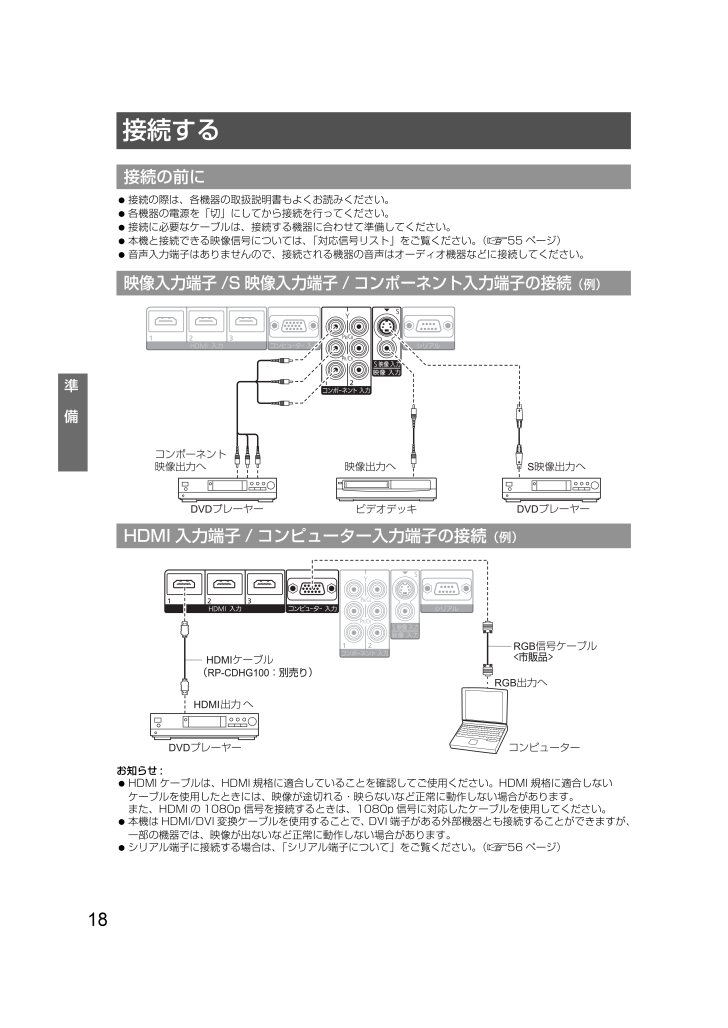
18 / 64 ページ
現在のページURL
18準 備接続する?接続の際は、各機器の取扱説明書もよくお読みください。?各機器の電源を「切」にしてから接続を行ってください。?接続に必要なケーブルは、接続する機器に合わせて準備してください。?本機と接続できる映像信号については、「対応信号リスト」をご覧ください。(c55 ページ)?音声入力端子はありませんので、接続される機器の音声はオーディオ機器などに接続してください。お知らせ :?HDMI ケーブルは、HDMI 規格に適合していることを確認してご使用ください。HDMI 規格に適合しないケーブルを使用したときには、映像が途切れる・映らないなど正常に動作しない場合があります。また、HDMI の 1080p 信号を接続するときは、1080p 信号に対応したケーブルを使用してください。?本機は HDMI/DVI 変換ケーブルを使用することで、DVI 端子がある外部機器とも接続することができますが、一部の機器では、映像が出ないなど正常に動作しない場合があります。?シリアル端子に接続する場合は、「シリアル端子について」をご覧ください。(c56 ページ)接続の前に映像入力端子 /S 映像入力端子/ コンポーネント入力端子の接続 (例)HDMI 入力端子 / コンピューター入力端子の接続 (例)TH-AE3000.book 18 ページ 2008年 9月11日 木曜日 午前10時37分
参考になったと評価  39人が参考になったと評価しています。
39人が参考になったと評価しています。
このマニュアルの目次
-
1 .取扱説明書液晶プロジェクター品番 TH-AE3取扱説明書液晶プロジェクター品番 TH-AE3000このたびは、パナソニック製品をお買い上げいただき、まことにありがとうございます。■ この取扱説明書をよくお読みのうえ、正しくお使いください。ご使用前に「安全上のご注意」(4 ~ 8 ページ)を必ずお読みください。■ 保証書は、「お買い上げ日・販売店名」などの記入を必ず確かめ、取扱説明書とともに大切に保管してください。■ 製造番号は安全確保上重要なものです。お買い上げの際は製品本体と保証書の製造番号をお確かめください。保証書別添付TQBH0202-1TH...
-
2 .2もくじ安全上のご注意.................2もくじ安全上のご注意..............................................4ご使用になる前に..........................................9付属品の確認......................................................9運搬上の留意点..................................................9設置に関する留意点......................
-
3 .もくじ ( つづき )3はじめに準 備基本的な使い...もくじ ( つづき )3はじめに準 備基本的な使い方調整と設定点検とお手入れその他安全上のご注意ファンクションボタンを使用する ................ 27入力を切り換える ........................................... 28映像の縦横比(アスペクト比)を切り換える ............. 28オンスクリーンメニューについて.............29メニュー画面の操作方法................................ 29オンスクリ...
-
4 .4安全上のご注意安全上のご注意人への危害、財産への...4安全上のご注意安全上のご注意人への危害、財産への損害を防止するため、必ずお守りいただくことを説明しています。■ 誤った使い方をしたときに生じる危害や損害の程度を区分して、説明しています。■ お守りいただく内容の種類を、次の図記号で説明しています。 (下記は絵表示の一例です。)「死亡や重傷を負うおそれがある内容」です。「傷害を負うことや、財産の損害が発生するおそれがある内容」です。気をつけていただく内容です。してはいけない内容です。実行しなければならない内容です。警告注意■電源コード・プラグを破損するような...
-
5 .安全上のご注意 ( つづき )5安全上のご注意■ ...安全上のご注意 ( つづき )5安全上のご注意■ 付属の電源コード以外は使用しない■ぬれた手で電源プラグの抜き差しはしない■異常があったときは、電源プラグを抜く?販売店にご依頼ください。■コンセントや配線器具の定格を超える使い方や、交流 100 V 以外での使用はしない■コンセントを本機の近くに取り付ける?異常の際に電源プラグをすぐに抜けるようにしてください。禁止感電の原因となります。感電の原因になります。ぬれ手禁止?内部に金属や水などの液体、異物が入ったとき?落下などで外装ケースが破損したとき?煙や異臭、...
-
6 .安全上のご注意 ( つづき )6安全上のご注意■天...安全上のご注意 ( つづき )6安全上のご注意■天井取り付け(天つり)などの設置工事は専門の技術者あるいは購入店に依頼する■当社で指定した天つり金具を使用する?付属のワイヤーで落下防止の処理を行ってください。■荷重に耐えられない場所や不安定な場所に設置しない■ 湿気やほこりの多い所、油煙や湯気が当たるような所に置かない■ カーペットやスポンジマットなどの柔らかい面の上で本機を使用しない工事の不備があると事故の原因となります。天つり金具に不備があると、事故の原因になります。強度が弱い所や不安定な場所に設置する...
-
7 .安全上のご注意 ( つづき )7安全上のご注意■電...安全上のご注意 ( つづき )7安全上のご注意■電池の液がもれたときは、素手でさわらない■ 使い切った電池は、すぐにリモコンから出す?液が目に入ったときは、失明の恐れがあります。目をこすらずにすぐにきれいな水で洗ったあと、医師にご相談ください。?液が身体や衣服に付いたときは、皮膚の炎症やけがの原因になるのできれいな水で洗ったあと医師にご相談ください。禁止そのまま機器の中に放置すると、電池の液もれや、発熱・破裂の原因になります。■ランプユニット交換を行う前に、必ず電源プラグをコンセントから抜く■ランプユニット...
-
8 .安全上のご注意 ( つづき )8安全上のご注意■お...安全上のご注意 ( つづき )8安全上のご注意■お手入れの際は、電源プラグをコンセントから抜く■移動させる場合は、必ず接続線を外す■本機の上に重い物を載せたり、乗ったりしない■異常に温度が高くなるところに置かない?直射日光の当たるところ、熱器具の近くでは特にご注意ください。電源プラグを抜く感電の原因となることがあります。接続したまま移動させると、コードが傷つき、火災・感電の原因となることがあります。バランスがくずれて倒れたり、落下したりして、けがの原因となることがあります。また、本機の破損や、変形の原因にな...
-
9 .9はじめにご使用になる前に下図の付属品が入っている...9はじめにご使用になる前に下図の付属品が入っていることを確認してください。お願い :?電源コードキャップおよび包装材料は、商品を取り出したあと、適切に処理してください。?付属品を紛失してしまった場合、販売店にご相談ください。■運搬中は必ずレンズカバーを取り付けてください?投写レンズは、振動や衝撃に対して影響を受けやすいため、レンズに傷がつかないよう、運搬時は特にご注意ください。■本機の底面を持ち運搬してください? 伸ばしたアジャスター脚をつまんで持ち上げたり、天面パネルのみを持った状態で運搬したりしないでく...
-
10 .ご使用になる前に ( つづき )10はじめに■美し...ご使用になる前に ( つづき )10はじめに■美しい映像をご覧いただくためにスクリーン面に外光や照明などの光が入らないように、窓のカーテンやブラインドなどを閉め、照明を消すなどしてください。■投写レンズは素手でさわらないでください指紋や汚れがつくと、スクリーンに汚れが映ります。また本機を使用しないときはレンズカバーを取り付けてください。■液晶パネルについて本機には映像表示部品として3枚の液晶パネルを使用しています。液晶パネルは、非常に精密度の高い技術で製造されていますが、投写画面の一部にドット欠けや、常時点...
-
11 .11はじめに各部の名称とはたらきお願い :?リモコ...11はじめに各部の名称とはたらきお願い :?リモコンは落とさないようにしてください。?リモコンに液状のものをかけないでください。?リモコンの電池には、種類の違うものや、新・旧を一緒にしないで、アルカリ乾電池またはマンガン乾電池をご使用ください。?リモコン受信部に蛍光灯などの強い光が当たると、操作できなくなる場合があります。できるだけ光源から離して設置してください。お知らせ :?リモコンボタンを押すとボタン照明が点灯します。約5秒間操作をしなければ、ボタン照明が弱くなり、さらに約5秒間操作をしなければボタン照...
-
12 .各部の名称とはたらき ( つづき )12はじめに■...各部の名称とはたらき ( つづき )12はじめに■前面・天面・側面■操作部本体TH-AE3000 H - A E 3 0 0排気孔レンズシフトダイヤル・垂直レンズシフトダイヤル・水平操作部温度モニターランプモニター電源モニターエアーフィルター排気孔リモコン受信部主電源スイッチ 主電源を「入」「切」 します。投写レンズレンズカバー 投写レンズ面にごみや汚れがつく のを保護します。 本機を使用しないときは、 レンズカバーを取り付けてください。警告■排気孔には手や物を近づけない排気孔からは熱風が出ています...
-
13 .各部の名称とはたらき ( つづき )13はじめに■...各部の名称とはたらき ( つづき )13はじめに■後面・底面お願い :?付属品以外の電源コードは接続しないでください。?吸気孔および排気孔はふさがないようにしてください。?天面パネルはランプ交換以外は開けないようにしてください。■接続端子部接続端子部吸気孔レンズカバー取り付け用穴 レンズカバーの 取り外し・取り付け ができます。吸気孔ワイヤーロープ取り付け用穴 本機を天井に取り付 ける場合、付属ねじ でワイヤーロープを 固定します。天面パネルAC入力端子 付属の電源 コードを接 続します。セキュリティー...
-
14 .14準 備設置する本機は、2.0 倍ズームレンズの...14準 備設置する本機は、2.0 倍ズームレンズの採用により、スクリーンサイズの調整ができます。使用するスクリーンサイズと投写距離を確認し設置位置を決定してください。(下記の表の寸法は若干の誤差があります。)*1:スクリーンサイズ 2.35:1 を使用して、アスペクト 2.35:1 と 16:9 を切り換えて使用する場合にお使いください。上記の表以外の投写寸法を、スクリーンサイズ SD(m)より下記の計算式で求めることができます。式の単位はすべて m です。(下記の計算式で求められる値は若干の誤差があります...
-
15 .設置する ( つづき )15準 備本機は、4 通り...設置する ( つづき )15準 備本機は、4 通りの投写方式が選択できます。設置場所に応じた投写方式を選択してください。投写方式の設定は「その他の設定」メニューの「設置方法」をご覧ください。(c47 ページ)お知らせ :?天つり設置には、別売りの天つり金具が必要です。品番:TY-PKE2000(高天井用) 、TY-PKE1000S(低天井用)アジャスター脚を図のように回すことで、上方向に投写角度を調整できます。また逆に回すことで、下方向に投写角度を調整できます。お願い :?排気孔からは熱風が出ています。アジ...
-
16 .設置する ( つづき )16準 備本機をスクリーン...設置する ( つづき )16準 備本機をスクリーン正面に設置できない場合は、レンズシフト機能を使い、投写画面がスクリーン位置に合うように調整してください。■レンズシフトの調整方法レンズシフトダイヤルを動かし調整する2 つのレンズシフトダイヤルを使って投写位置を調整します。(下図は床置きで前面に投写している場合の例)レンズシフトダイヤルを回してカチッと音がする位置がほぼレンズ位置の中央となります。レンズシフトは、左右方向に最大約 40 %、上下方向に最大約 100 %シフトすることができます。p水平位置を変更...
-
17 .設置する ( つづき )17準 備■レンズシフト機...設置する ( つづき )17準 備■レンズシフト機能による調整範囲下記の範囲で設置位置を調整できます。投写画面の高さ(SH)、幅(SW)の調整については、 「スクリーンサイズと設置位置」をご覧ください。(c14 ページ)pスクリーンを基準としたときの、本機を設置できる範囲p本体を基準としたときの、投写画面を移動できる範囲お知らせ :?レンズシフトダイヤル・水平を最大にレンズシフトしたときは、レンズシフトダイヤル・垂直は最大までレンズシフトすることはできません。同様に、レンズシフトダイヤル・垂直を最大にレンズ...
-
18 .18準 備接続する?接続の際は、各機器の取扱説明書...18準 備接続する?接続の際は、各機器の取扱説明書もよくお読みください。?各機器の電源を「切」にしてから接続を行ってください。?接続に必要なケーブルは、接続する機器に合わせて準備してください。?本機と接続できる映像信号については、「対応信号リスト」をご覧ください。(c55 ページ)?音声入力端子はありませんので、接続される機器の音声はオーディオ機器などに接続してください。お知らせ :?HDMI ケーブルは、HDMI 規格に適合していることを確認してご使用ください。HDMI 規格に適合しないケーブルを使用した...
-
19 .19基本的な使い方電源を入れる / 切る電源コード...19基本的な使い方電源を入れる / 切る電源コードの抜けを防止するため、付属の「電源コード抜け防止カバー」で電源コードと本体を必ず固定してください。付属の電源コードを使用し、根元まで確実に差し込んでください。詳しい取り扱いについては「安全上のご注意」をご覧ください。(c4 ~ 8 ページ)■取り付け方(1)本機後面の AC 入力端子(AC IN ~)と電源コードのコネクタの形状を確認し、向きを合わせてしっかりと奥まで差し込む(2)本機 AC 入力端子部の上からガイドに沿って、「電源コード抜け防止カバー」を取...
-
20 .電源を入れる / 切る ( つづき )20基本的な...電源を入れる / 切る ( つづき )20基本的な使い方電源の状態を表示します。「電源モニター」の状態をよく確認し、操作してください。お願い :?電源オフ準備状態(「電源モニター」がオレンジ色に点灯)は、内部ファンが回転し、本機を冷却中です。主電源スイッチを「オフ」にしたり電源コードを抜いたりしないでください。お知らせ :?電源オフ準備状態時に、電源ボタンを押したときは、投写状態になるまで時間がかかる場合があります。?電源オフ状態(「電源モニター」が赤色に点灯)でも約 0.08 W の電力を消費しています。...
-
21 .電源を入れる / 切る ( つづき )21基本的な...電源を入れる / 切る ( つづき )21基本的な使い方電源を入れる前に機器の接続を確認してください。(c18 ページ)(1)主電源スイッチを「オン」(ON)にする「電源モニター」が赤色に点灯します。(2)レンズカバーを外す投写する際は、必ずレンズカバーを取り外してください。(3)電源ボタンを押す「電源モニター」が緑色に点滅し、しばらくすると点灯に変わり、「スタートアップロゴ」が投写されます。「スタートアップロゴ」については「その他の設定」メニューの「スタートアップロゴ」をご覧ください。(c46 ページ)お...
-
22 .22基本的な使い方投写する外部機器の接続(c18 ...22基本的な使い方投写する外部機器の接続(c18 ページ)、電源コードの接続(c19 ページ)を確認し、電源を入れる(c21 ページ)と投写を開始します。投写する映像を選択し、投写の映り具合を調整してください。1)接続機器の電源を入れるDVD プレーヤーなど、接続機器の再生を行ってください。「その他の設定」メニューの「自動入力サーチ」が「オン」の場合は、本機の電源を入れたとき、自動的に入力中の信号を検出し投写します。(c46 ページ)2)映像の入力を切り換える「入力切換」ボタンで選択した映像が投写されます。...
-
23 .23基本的な使い方リモコンで操作する「ズーム / ...23基本的な使い方リモコンで操作する「ズーム / フォーカス」のテストパターン1が表示され、投写映像のサイズとフォーカスを調整することができます。 を押すお知らせ :?調整方法など詳しくは、「レンズコントロール」メニューをご確認ください。(c42 ページ)お好みの映像設定に切り換えることができます。を押すボタンを押すごとに下図のように切り換わります。お知らせ :?オンスクリーンメニューでも切り換えられます。詳しくは、「映像の調整」メニューをご確認ください。(c32 ページ )サブメニューの設定・調整の値を工...
-
24 .リモコンで操作する ( つづき )24基本的な使い...リモコンで操作する ( つづき )24基本的な使い方選択中の「映像メニュー」( c 32 ページ)に対して、調整したい色をカーソルで選択し調整できます。調整した結果は、お好みのプロファイルとして保存でき、呼び出すことができます。 を押す「カラーマネジメント」メニューが表示されます。■プロファイルを作成する?色を調整する調整したい色をカーソルで選択し、調整します。1)FGボタンで「カーソル」を選択する2)「決定」ボタンを押す十字カーソル が表示され、投写映像が静止します。3) FGIH ボタンで調整したい...
-
25 .リモコンで操作する ( つづき )25基本的な使い...リモコンで操作する ( つづき )25基本的な使い方?履歴内容をプロファイルとして保存する履歴内容をプロファイルとして保存します。プロファイルは最大 3 つまで保存できます。1)FGボタンで「プロファイル保存」を選択し、「決定」ボタンを押す2)FGボタンで保存する場所を選択し、「決定」ボタンを押す ★:保存している場合 ☆:保存していない場合確認画面が表示され「はい」を選択して「決定」ボタンを押す。3)「プロファイル名入力」が表示され、プロファイル名の入力または、プロファイル名の変更をする4)FGIHボタン...
-
26 .リモコンで操作する ( つづき )26基本的な使い...リモコンで操作する ( つづき )26基本的な使い方接続した外部入力機器の入力信号を波形表示することにより、映像出力(輝度)信号レベルが本機の推奨する範囲に納まっているかを確認し、調整することができます。 を押す「決定」ボタンを押すごとに下図のように切り換わります。もう一度「波形モニター」ボタンを押すと「波形モニター」が「オフ」になります。お知らせ :?オンスクリーンメニューでも設定ができます。(c33 ページ)■波形を調整する市販の調整用ディスクなどの輝度調整用信号(0 %[0 IRE または 7.5 I...
-
27 .リモコンで操作する ( つづき )27基本的な使い...リモコンで操作する ( つづき )27基本的な使い方2)全ライン表示(R- 赤色)/ライン選択(R- 赤色)を調整する?「アドバンスドメニュー」にし、「ブライト R」、「コントラスト R」項目の順にIH ボタンで調整します。3)全ライン表示(G- 緑色)/ライン選択(G- 緑色)を調整する?「アドバンスドメニュー」にし、「ブライト G」、「コントラスト G」項目の順にIH ボタンで調整します。4)全ライン表示(B- 青色)/ライン選択(B- 青色)を調整する?「アドバンスドメニュー」にし、「ブライト B」、...
-
28 .リモコンで操作する ( つづき )28基本的な使い...リモコンで操作する ( つづき )28基本的な使い方投写する入力を切り換えることができます。 を押すボタンを押すごとに下図のように切り換わります。「その他の設定」メニューの「入力ガイド」を「詳細表示」(c46 ページ)にしているとき、画面右上部に入力端子のグラフィックが表示され、選択中の入力端子を確認できます。(選択中の入力端子は黄色で強調されます。)このときFGIH ボタンでも入力を切り換えることができます。入力切り換え操作をしてから、映像が切り換わるまで、時間がかかる場合があります。お願い :?「対応信...
-
29 .29調整と設定オンスクリーンメニューについて■操作...29調整と設定オンスクリーンメニューについて■操作の手順1)「メニュー」ボタンを押すメインメニューが表示されます。2) FG ボタンを押してメインメニュー項目を選ぶ「映像の調整」「画面位置の調整」「レンズコントロール」「ファンクションボタン」「その他の設定」の5つの項目から調整したい項目を選んでください。選択中の項目はオレンジ色のカーソルで示され、選択した項目のサブメニューが右側に表示されます。3)「決定」ボタンを押すサブメニューが表示され、サブメニューの項目を選択できるようになります。4)FGボタンを押し...
-
30 .オンスクリーンメニューについて ( つづき )30...オンスクリーンメニューについて ( つづき )30調整と設定本機の各種設定や調整はオンスクリーンメニューを使用します。オンスクリーンメニュー操作については、「メニュー画面の操作方法」をご確認ください。(c29 ページ)オンスクリーンメニューが表示されます。オンスクリーンメニューは、メインメニューとサブメニューで構成されています。 を押すメインメニューには以下の5つの項目があります。メインメニューを選択するとサブメニューの選択画面に移ります。選択したメインメニューのサブメニューが表示され、各項目の設定・調整が...
-
31 .オンスクリーンメニューについて ( つづき )31...オンスクリーンメニューについて ( つづき )31調整と設定■画面位置の調整 [ ]pS 映像入力 / 映像入力時pコンポーネント入力 / コンピューター入力時 *1:コンピューター入力時のみ *2:コンポーネント入力時のみpHDMI 入力時■レンズコントロール [ ]■ファンクションボタン [ ]項目の詳細(c45 ページ参照)■その他の設定 [ ] *1:HDMI 入力時のみお知らせ :?サブメニューの項目、および工場出荷時の値は、入力端子の選択により表示が異なります。サブメニュー項目 工場出荷時...
-
32 .32調整と設定「映像の調整」メニューについてご覧に...32調整と設定「映像の調整」メニューについてご覧になる映像や視聴環境に合わせて最適な映像に設定します。ボタンを押すごとに下図のように切り換わります。お知らせ :?映像メニューを切り換えた際に、映像が安定するまで数秒かかる場合があります。色の明暗度を調整します。?設定可能範囲:- 64 ~ + 64お願い :?黒レベルを調整する必要がある場合は、黒レベルを先に調整してください。画面の暗い部分(黒色)を調整します。?設定可能範囲:- 32 ~ + 32色の濃さを調整します。?設定可能範囲:- 32 ~ + 32...
-
33 .「映像の調整」メニューについて ( つづき )33...「映像の調整」メニューについて ( つづき )33調整と設定映像のシャープ感を調整します。お知らせ :?設定可能範囲は入力信号によって異なります。映像の白色部分が青みがかったり、赤みがかる場合に調整します。?設定可能範囲:- 6 ~ + 6映像に合わせてランプ制御、光量絞り(アイリス)制御をします。暗部のよく引き締まった、メリハリ感のある映像表現に補正します。市販の調整用ディスクなどを使用し、接続した外部入力機器からの出力(輝度)信号レベルを本機の推奨する値の範囲内に設定することで、本機の表示性能をより発揮...
-
34 .「映像の調整」メニューについて ( つづき )34...「映像の調整」メニューについて ( つづき )34調整と設定静止画を2画面表示させて、最適な映像に調整することができます。お知らせ :?2画面表示モードをIHボタンで「通常」から「反転」に切り換えると2画面時で、左画面の左右を反転し、調整することもできます。1)「決定」ボタンを押すと静止状態となり、「エリア」が表示される?投写中の画像をメモリーに記録し、静止画として画面表示されます。2)IHボタンで調整したい「エリア」を選ぶお知らせ :?「戻る」ボタンを押すと、静止画面(「リモコンで操作する」の「映像を一時...
-
35 .「映像の調整」メニューについて ( つづき )35...「映像の調整」メニューについて ( つづき )35調整と設定映像をさらに詳細に調整することができます。「決定」ボタンを押すと「アドバンスドメニュー」が表示されます。■ガンマ明るい(高レベル)、中間(中レベル)、暗い(低レベル)シーンの階調を調整します。?設定可能範囲:- 8 ~ + 8■コントラスト主に白色を中心とした色温度を調整します。R(赤色)、G(緑色)、B(青色)?設定可能範囲:- 32 ~ + 32■ブライト主に黒色を中心とした色温度を調整します。R(赤色)、G(緑色)、B(青色)?設定可能範囲:...
-
36 .「映像の調整」メニューについて ( つづき )36...「映像の調整」メニューについて ( つづき )36調整と設定■カラーマネジメント選択中の「映像メニュー」(c32 ページ)に作成したプロファイルを設定できます。お知らせ :?詳しくは、「カラーマネジメントで色を調整 / 選択する」をご覧ください。(c24 ページ)■x.v.Colorこの機能を有効にすると、国際標準規格(x.v.Ycc)に対応した映像信号を最適な画質で見ることができます。お知らせ :?この機能は、国際標準規格(x.v.Ycc)対応信号を HDMI 入力時に「映像メニュー」での「カラー1」モー...
-
37 .「映像の調整」メニューについて ( つづき )37...「映像の調整」メニューについて ( つづき )37調整と設定「決定」ボタンを押すと、「メモリー保存」メニューが表示されます。映像調整した設定内容(調整値)をお気に入りとして保存することができます。 ★:保存している場合 ☆:保存していない場合1)FGボタンで保存する番号を選ぶ2)「決定」ボタンを押す「メモリー保存」確認画面が表示されます。3)IHボタンで「はい」を選ぶ4)「決定」ボタンを押す?「メモリー名入力」が表示され、メモリー名の入力または、メモリー名の変更をします。5) FGIH ...
-
38 .「映像の調整」メニューについて ( つづき )38...「映像の調整」メニューについて ( つづき )38調整と設定「決定」ボタンを押すと、「メモリー編集」メニューが表示されます。メモリーの削除やメモリー名の変更ができます。■メモリー削除1)FGボタンで削除するメモリー名を選ぶ2)「決定」ボタンを押す3)IHボタンで「はい」を選ぶ4)「決定」ボタンを押す■メモリー名変更1)FGボタンで変更するメモリー名を選ぶ2)「決定」ボタンを押す3)FGIHボタンで文字を選び、「決定」ボタンを押し、入力する(最大 16 文字まで入力できます。 )?「全削除」を選ぶと入力した文...
-
39 .39調整と設定「画面位置の調整」メニューについて映...39調整と設定「画面位置の調整」メニューについて映像を左右に調整します。映像を上下に調整します。(コンピューター入力のみ)縦縞模様を投写した際に発生するノイズを軽減する際に調整します。下記のような縞模様を投写した場合に、周期的な縞模様(ノイズ)が発生する場合があります。この場合にIHボタンでもっともノイズが少なくなるように調整してください。お願い :?クロック位相より先に調整してください。[ コンピューター / コンポーネント入力のみ ]クロック調整後さらにノイズを軽減させることができます。IHボタンでノイ...
-
40 .「画面位置の調整」メニューについて ( つづき )...「画面位置の調整」メニューについて ( つづき )40調整と設定映像の縦横比(アスペクト比)を切り換えます。入力する信号によって切り換わります。■ビデオ /S ビデオ信号■コンピューター(RGB)信号お知らせ :?WIDE480/600/720/768/768-2/800/900/1 080 信号の場合は、アスペクト比が固定されているため切り換えできません。■HDMI 信号お知らせ :?1 125 (1 080)/60i、1 125 (1 080)/50i、1 125 (1 080)/60p、1 125 (...
-
41 .「画面位置の調整」メニューについて ( つづき )...「画面位置の調整」メニューについて ( つづき )41調整と設定欧州の放送方式で入力信号に識別信号があれば、自動的にアスペクト比を切り換えます。(c62 ページ )お知らせ :?PAL/625i (576i)/625p (576p) 信号入力時のみアスペクト比が切り換わります。投写映像の周辺で文字や映像が欠ける場合に調整します。?設定可能範囲:0 ~ + 10お知らせ :?コンピューター信号入力以外で調整できます。本機を傾けて設置したり、スクリーンが傾いていたりする場合に発生する台形ひずみを補正します。?設...
-
42 .42調整と設定「レンズコントロール」メニューについ...42調整と設定「レンズコントロール」メニューについて「決定」ボタンを押すと、「ズーム / フォーカス」のテストパターン 1 が表示されます。パターンのサイズとフォーカスが合うように調整してください。(c22 ページ)1)IHボタンで「ズーム」、FGボタンで「フォーカス」を合わせる2)「決定」ボタンを押すテストパターン 2 が表示されます。再度、フォーカスを確認してください。もう一度「決定」ボタンを押すと、入力している映像に切り換わり、さらに「決定」ボタンを押すとテストパターン1の画面に戻ります。3)「戻る」...
-
43 .「レンズコントロール」メニューについて ( つづき...「レンズコントロール」メニューについて ( つづき )43調整と設定1)FGボタンで保存する番号を選ぶ2)「決定」ボタンを押す「レンズメモリー保存」確認画面が表示されます。3)IHボタンで「はい」を選ぶ4)「決定」ボタンを押す?「レンズメモリー名入力」が表示され、レンズメモリー名の入力または、レンズメモリー名の変更をします。5) FGIH ボタンで文字を選び、「決定」ボタンを押し、入力する(最大 16 文字まで入力できます。 )?「全削除」を選ぶと入力した文字の全てを削除できます。リモコンの「標準」を押すと...
-
44 .「レンズコントロール」メニューについて ( つづき...「レンズコントロール」メニューについて ( つづき )44調整と設定映像領域の水平位置を左右に調整します。例えば、4:3のスクリーンに対して 16:9 の投写領域をオーバースキャン投影して 4:3 の映像を表示する場合に、スクリーン位置と映像表示位置との水平方向のズレを調整することができます。お知らせ :?水平映像位置の調整値は、ズーム / フォーカスの調整位置と共にレンズメモリーに保存することができます。映像領域の垂直位置を上下に調整します。例えば、2.35:1 のシネマスコープスクリーンサイズに対して、...
-
45 .45調整と設定「ファンクションボタン」メニューにつ...45調整と設定「ファンクションボタン」メニューについて「決定」ボタンを押すと、現在設定されている操作が表示され、さらにもう一度「決定」ボタンを押すと「ファンクションボタン」メニューが表示されます。ファンクションボタンに、よく使う操作を割り当てることで、ショートカットボタンとして使用します。1)「決定」ボタンを押す2)FGIHボタンでファンクションボタンに設定したい項目を選ぶファンクションボタンHDMI 1 入力入力を HDMI 入力に切り換える HDMI 2 入力HDMI 3 入力コンピューター入力入力をコ...
-
46 .46調整と設定「その他の設定」メニューについて現在...46調整と設定「その他の設定」メニューについて現在選択している入力端子名の表示方法を設定します。「入力切換」ボタンを押したとき、画面右上に表示します。(c28 ページ)オンスクリーンメニューの背景を設定します。オンスクリーンメニューの表示位置を設定します。信号が入力されていないときの投写画面の色を設定します。電源を入れたときに「Panasonic」ロゴを表示するかを設定します。お知らせ :?約 15 秒間表示されます。電源を入れたときに、信号が入力されている端子を自動的にサーチし、投写する設定をします。お願...
-
47 .「その他の設定」メニューについて ( つづき )4...「その他の設定」メニューについて ( つづき )47調整と設定本機の設置方法によって切り換えます。(c15 ページ)自動的に本機の電源を切る時間を設定します。お知らせ :?設定した時間が過ぎると自動的に電源オフ状態(「電源モニター」が赤色に点灯)になります。?設定した時間が残り 3 分になると、画面の右下に表示が出ます。? 設定した時間になる前に「オフタイマー」を「オフ」に設定すると、設定が取り消されます。内部の冷却ファンの回転速度を設定します。お願い :?海抜 1 400 m 以上の場所でご使用の場合のみ...
-
48 .48点検とお手入れ温度モニター、ランプモニター本機...48点検とお手入れ温度モニター、ランプモニター本機内部に異常が発生すると、温度とランプのモニターランプが点灯や点滅でお知らせします。モニターの状態を調べて、次の処置を行ってください。お願い :?処置を行うときの電源操作は「電源を切る」の手順を必ずお守りください。(c21 ページ)お知らせ :?電源の状態は「電源モニター」で確認してください。(c20 ページ)■温度モニターお知らせ :?上記の処置をしても「温度モニター」が点灯や点滅する場合は、販売店に修理をご依頼ください。■ランプモニターお知らせ :?上記の...
-
49 .49点検とお手入れお手入れ / 部品交換お願い :...49点検とお手入れお手入れ / 部品交換お願い :?お手入れ / 部品交換を行う際は必ず電源を切り、電源プラグをコンセントから抜いて行ってください。(c19、21 ページ)?電源を切るときは「電源を切る」の手順を必ずお守りください。(c21 ページ)■外装ケース汚れやほこりは柔らかい乾いた布でふき取ってください。?汚れがひどいときは水にひたした布をよく絞ってふき取り、乾いた布で仕上げてください。?お手入れの際に、ベンジン、シンナー、アルコール等の溶剤、または台所用洗剤、化学ぞうきんは使用しないでください。使...
-
50 .お手入れ / 部品交換 ( つづき )50点検とお...お手入れ / 部品交換 ( つづき )50点検とお手入れ■ランプユニットランプユニットは消耗部品です。使用時間を確認し、定期的な交換を行ってください。ランプユニットの交換は、専門の技術者にご依頼することをお勧めします。販売店にご相談ください。■ランプユニットの交換上のお願い?光源ランプはガラス部品ですので、堅い物に当てたり落下させると破裂する場合があります。取り扱いにはご注意ください。?取り外した古いランプユニットを廃棄する場合は、最寄りの市町村窓口または、販売店に正しい廃棄方法をお問い合わせください。?ラ...
-
51 .お手入れ / 部品交換 ( つづき )51点検とお...お手入れ / 部品交換 ( つづき )51点検とお手入れ■ランプユニットの交換手順お願い :?ランプユニットの使用時間が 2 000 時間 ( ランプパワー「ノーマル」設定時 ) を超えた場合は、電源を入れてから約 10 分間のみ本機を作動させることができます。手順H ~ K の操作を 10 分以内に行ってください。?本機を天井に取り付けている場合、ランプユニットの真下で顔を近づけて作業をしないでください。?ランプユニットは確実に取り付けてください。ランプユニットの取り付けが不完全だと、保護回路が作動し電源...
-
52 .お手入れ / 部品交換 ( つづき )52点検とお...お手入れ / 部品交換 ( つづき )52点検とお手入れF電源プラグをコンセントに差し込んで、主電源スイッチを入れるG 電源ボタンを押し、映像投写を開始するH「メニュー」ボタンを押し、メニュー画面を表示させFGボタンで「その他の設定」を選択するI「決定」ボタンを押し、FGボタンで「ランプ使用時間」の項目を選択するJ「決定」ボタンを約 3 秒間押し続ける「ランプ使用時間リセット」画面が表示されます。K IHボタンで「はい」を選び、「決定」ボタンを押すランプ使用時間が「0」にリセットされ、電源オフ状態(スタンバ...
-
53 .53点検とお手入れ修理を依頼される前にもう一度次の...53点検とお手入れ修理を依頼される前にもう一度次の点をお調べください。詳しくは、対応するページをご覧ください。※上記内容を確認された後、正常に動作しない場合は、販売店にご相談ください。(c60 ページ)症状 ここをお調べください ページ電源が入らない?電源プラグがコンセントにしっかり差し込まれていますか。?主電源スイッチを「OFF」にしていませんか。?コンセントに電源がきていますか。?ブレーカーが落ちていませんか。?「温度モニター」または「ランプモニター」が点灯または点滅していませんか。?ランプユニットは確...
-
54 .54その他天つり金具取り付け時の注意事項本機に天つ...54その他天つり金具取り付け時の注意事項本機に天つり金具を使用して取り付ける場合は、付属のワイヤーロープを本機の底面に取り付け、ご使用いただきますようにお願いします。お知らせ :?安全性に問題はありませんが、万一ねじが緩んだ場合など、不慮の事故を防止するためです。■工事は下記の工事手順に従い、工事の専門技術者にご依頼ください?当社製以外の天つり金具ならびに天つり金具設置環境の不具合による製品の損傷などについては、保証期間中であっても責任を負いかねますのでご注意ください。?ねじ類の締め付けの際は、トルクドライ...
-
55 .55その他付録本機が投写できる映像信号は下表の通り...55その他付録本機が投写できる映像信号は下表の通りです。*1 解像度の後ろの“i” は、インターレース信号を示しています。*2 画質を表す記号は下記の通りです。AA:最高の画質で投写できます。A :画像処理回路で変換を行い投写しています。対応信号リスト対応信号 表示モード解像度(ドット)*1走査周波数 ドットクロック周波数(MHz)画質*2フォーマット水平(kHz)垂直(Hz)NTSC/NTSC4.43/PAL-M/PAL60- 720 x 480i 15.7 59.9 A映像 /S 映像PAL/PAL-...
-
56 .付録 ( つづき )56その他本機接続端子部のシリ...付録 ( つづき )56その他本機接続端子部のシリアル端子は RS-232C に準拠しており、コンピューターと接続して本機をコンピューターで制御することができます。■接続■ピン配列と信号名■通信条件■基本フォーマットお願い :?ランプ点灯開始後、約 10 秒間はコマンドを受信できません。必ず 10 秒以上経過してから送信してください。?複数のコマンドを送信する場合は必ず本機からの応答を受け取ってから次のコマンドを送信してください。?パラメーターを必要としないコマンドを送信する場合は、コロン(:)は必要ありま...
-
57 .付録 ( つづき )57その他■制御コマンドコンピ...付録 ( つづき )57その他■制御コマンドコンピューターで本機を制御する際のコマンドは下表の通りです。<操作コマンド><状態問い合わせコマンド>コマンド 内容 備考PON 電源「入」スタンバイ状態においては「PON」以外のコマンドは無効です。ランプ点灯制御中、「PON」コマンドは受け付けません。POF 電源「切」?ランプ消灯後、冷却ファン動作中に「PON」コマンドを送信した場合、ランプの保護のため、消灯後約 85 秒経過しないと点灯制御を開始しません。IIS入力信号切り換えパラメーターCP1 = コンポー...
-
58 .58その他仕様本機の仕様は下表の通りです。※ 1:...58その他仕様本機の仕様は下表の通りです。※ 1:本機が投写できる映像信号について詳しくは「対応信号リスト」をご覧ください。 (c55 ページ)※ 2:平均値。各製品で質量が異なる場合があります。使用電源 AC 100 V 50 Hz/60 Hz消費電力 240 W(スタンバイ時約 0.08 W)液晶パネルパネルサイズ0.74 型(アスペクト比 16:9)表示方式透過型液晶パネル 3 枚 3 原色方式駆動方式アクティブマトリクス方式画素数2 073 600 画素(1 920 × 1 080 ドット)× 3 ...
-
59 .仕様 ( つづき )59その他? この液晶プロジェ...仕様 ( つづき )59その他? この液晶プロジェクターを使用できるのは日本国内のみで、外国では電源電圧が異なりますので使用できません。 (This LCD projector is designed for use in Japan only and can not be used in any other country.)ヨーロッパ連合以外の国の廃棄処分に関する情報使用環境条件?使用周囲温度 0 ℃~ 40 ℃ (ただし、 「高地モード ](c47 ページ )を「オン」に設定している場合は、0 ℃~...
-
60 .60その他保証とアフターサービス転居や贈答品などで...60その他保証とアフターサービス転居や贈答品などでお困りの場合は⋯?修理は、サービス会社・販売会社の「修理ご相談窓口」へ!?使いかた・お買い物などのお問い合わせは、「お客様ご相談センター」へ!■保証書 ( 別添付 )お買い上げ日・販売店名などの記入を必ず確かめ、お買い上げの販売店からお受け取りください。よくお読みのあと、保存してください。■補修用性能部品の保有期間当社は、この液晶プロジェクターの補修用性能部品を、製造打ち切り後 8 年間保有しています。注) 補修用性能部品とは、その製品の機能を維持するために...
-
61 .保証とアフターサービス ( つづき )61その他T...保証とアフターサービス ( つづき )61その他TH-AE3000.book 61 ページ 2008年 9月11日 木曜日 午前10時37分
-
62 .62その他用語について取扱説明書内の用語について説...62その他用語について取扱説明書内の用語について説明します。DCDM Digital Cinema Initiative Distribution Master の略。DVIDigital Visual Interface の略。プロジェクターと外部機器をデジタル信号で直接つなぐインターフェース規格。RGB 信号や YPBPR(YC BCR)信号をデジタル信号のまま送るため、信号の劣化がなくなり画質が向上する。主にコンピューターとの接続に使用する。HDMI High Definition Multimedi...
-
63 .63その他さくいん数字2画面調整............63その他さくいん数字2画面調整.................................34AAC 入力端子..............................13DDVI.............................................18HHDMI 信号レベル.....................46HDMI 入力端子................13, 18IIRE................................................
-
64 .TH-AE3000 H -AE3 0 0外形寸法図...TH-AE3000 H -AE3 0 0外形寸法図TH-AE3000 <単位:mm >愛情点検長年ご使用のプロジェクターの点検を! こんな症状は ありませんかこのような症状の時は、使用を中止し、故障や事故の防止のため、19 ページの手順でコンセントから電源プラグを抜いて、必ず販売店に点検をご相談ください。?電源スイッチを入れても映像がでない。?映像が連続してチラついたりユレたりする。?電源「入」時以外にジージー・パチパチと異常な音がする。?変なにおいがしたり、煙...









![前ページ カーソルキー[←]でも移動](http://gizport.jp/static/images/arrow_left2.png)