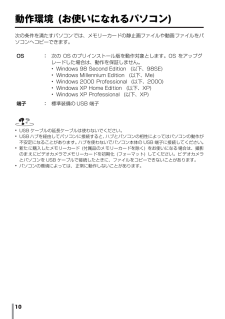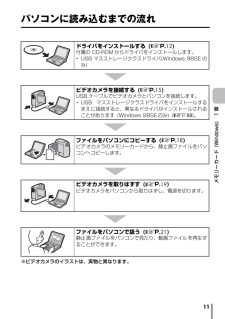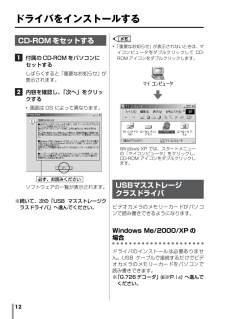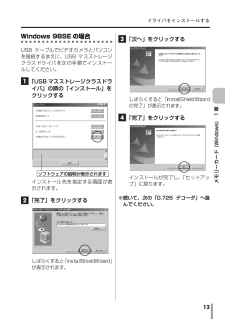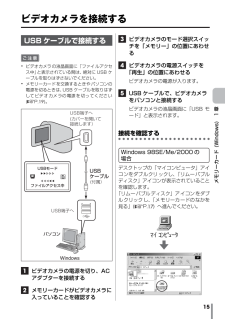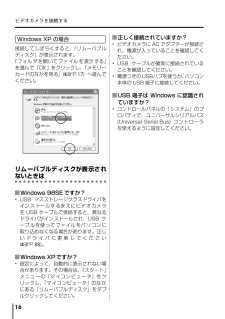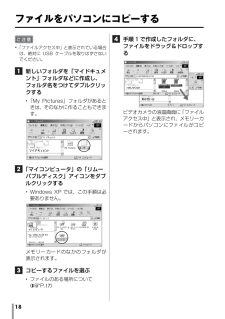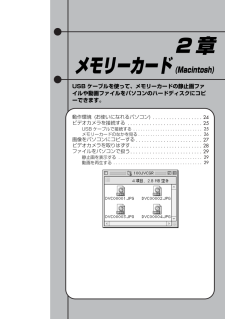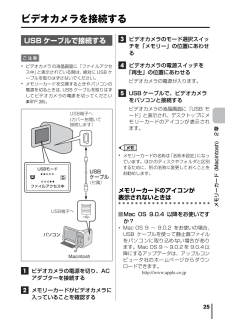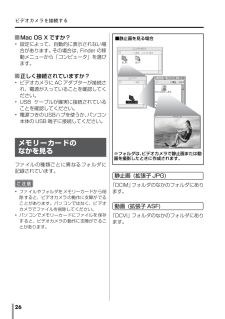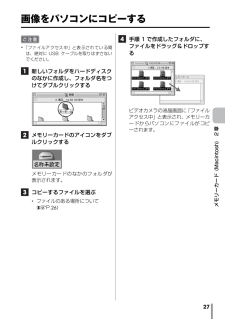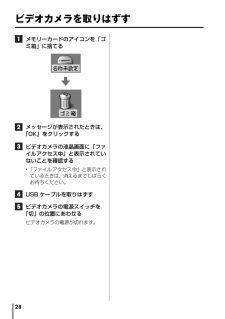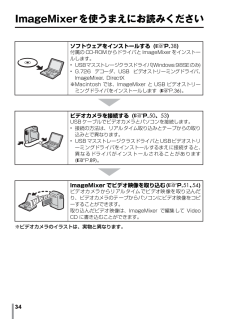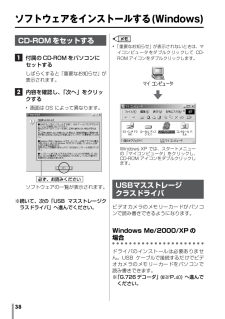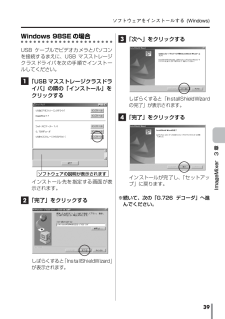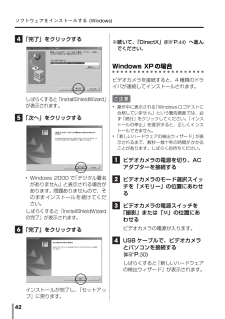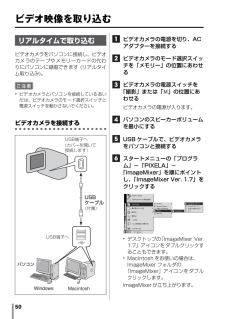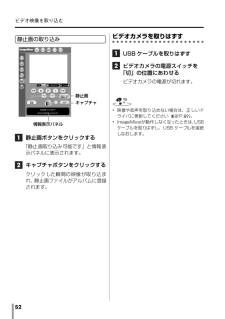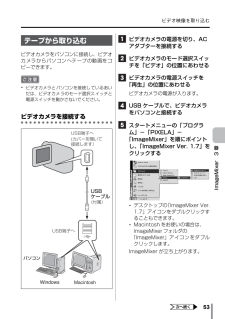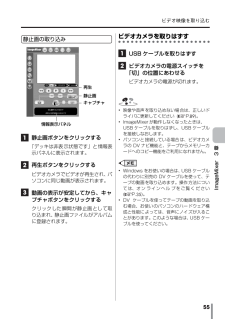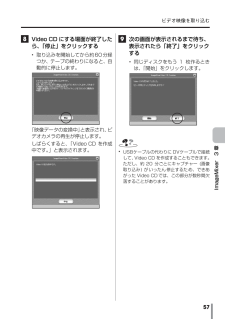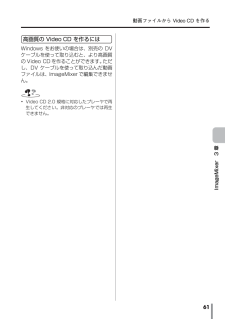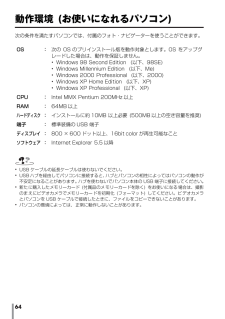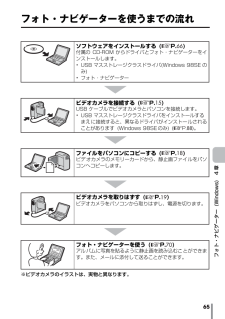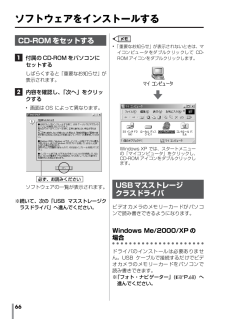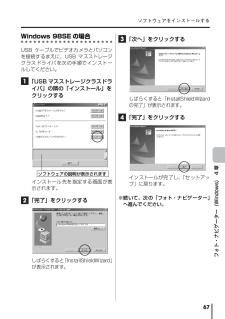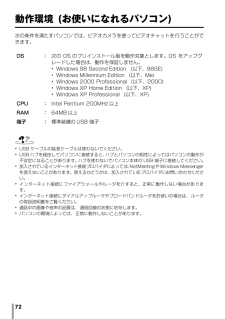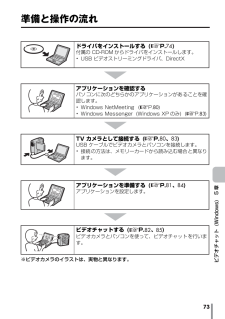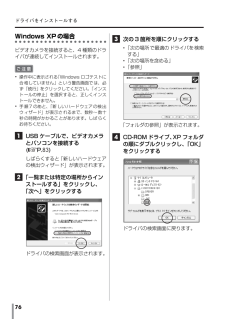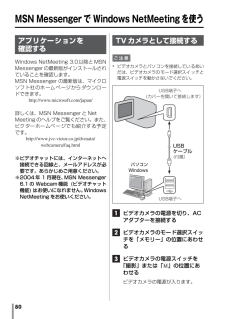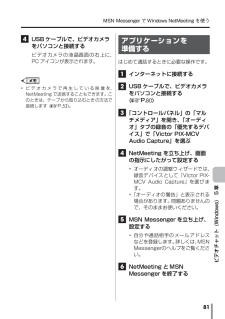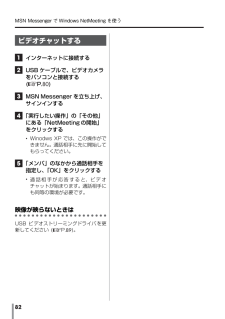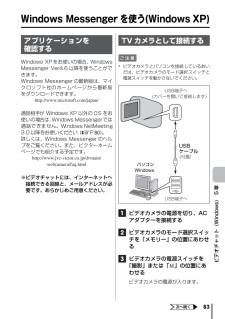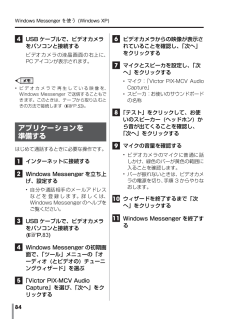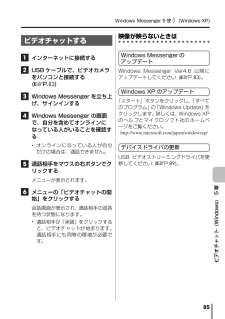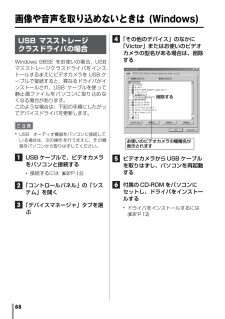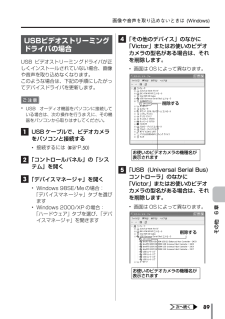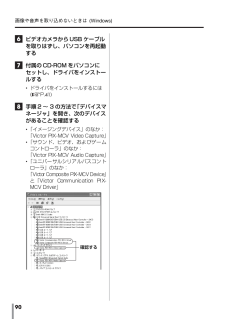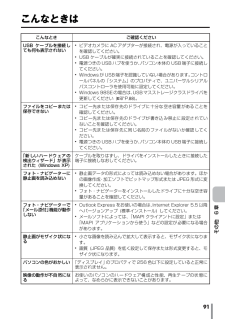11 / 96 ページ
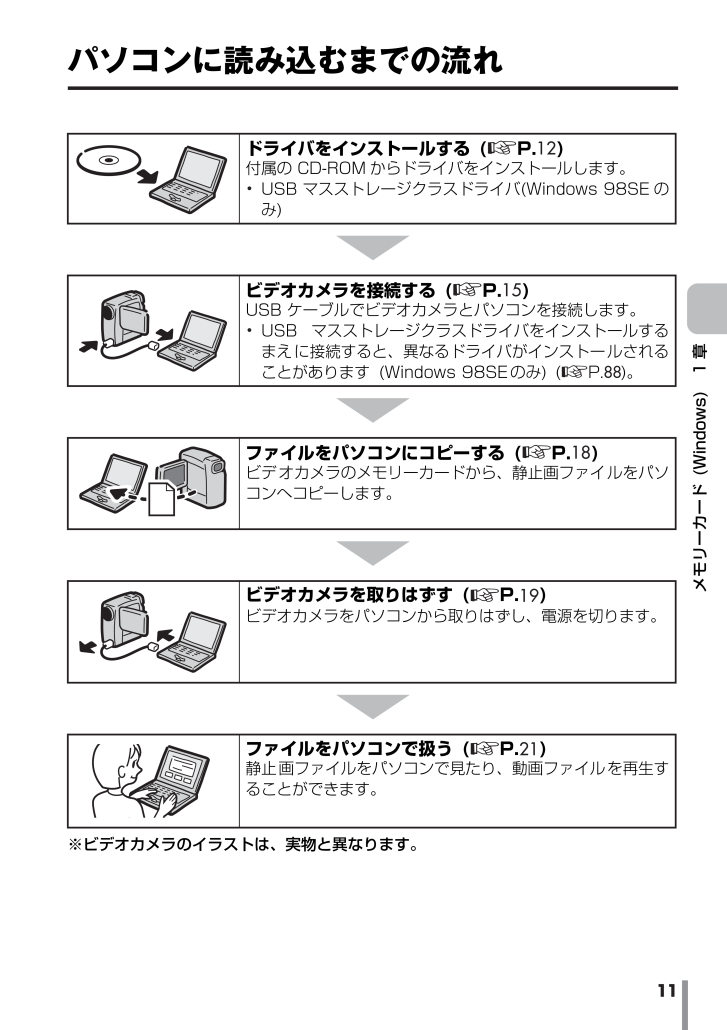
11 / 96 ページ
現在のページURL
11メモリーカード (Windows) 1 章パソコンに読み込むまでの流れ※ビデオカメラのイラストは、実物と異なります。ドライバをインストールする ( RP. 12)付属の CD-ROM からドライバをインストールします。 *USB マスストレージクラスドライバ(Windows 98SE のみ)ビデオカメラを接続する ( RP. 15)USB ケーブルでビデオカメラとパソコンを接続します。 *USB マスストレージクラスドライバをインストールするまえに接続すると、異なるドライバがインストールされることがあります (Windows 98SEのみ) ( RP. 88)。ファイルをパソコンにコピーする ( RP. 18)ビデオカメラのメモリーカードから、静止画ファイルをパソコンへコピーします。ビデオカメラを取りはずす ( RP. 19)ビデオカメラをパソコンから取りはずし、電源を切ります。ファイルをパソコンで扱う ( RP. 21)静止画ファイルをパソコンで見たり、動画ファイルを再生することができます。
参考になったと評価  57人が参考になったと評価しています。
57人が参考になったと評価しています。
このマニュアルの目次
-
1 .ソフトウェア取扱説明書メモリーカード(Windo...ソフトウェア取扱説明書メモリーカード(Windows)はじめにメモリーカード(Macintosh)ImageMixerフォト・ナビゲーター(Windows)ビデオチャット(Windows)その他お買い上げありがとうございますご使用のまえにこの取扱説明書をよくお読みのうえ、正しくお使いください。ビデオカメラの取り扱いについては、ビデオカメラの取扱説明書をお読みください。パソコンの取り扱いについては、パソコン付属の取扱説明書をお読みください。お読みになったあとは、保証書と一緒に大切に保管し、必要なときにお読み...
-
2 .2パソコンに接続するまえにパソコンで使うときの流...2パソコンに接続するまえにパソコンで使うときの流れ※ビデオカメラのイラストは、実物と異なります。デジタルビデオカメラ (以下、ビデオカメラ) をパソコンに接続するまえに、本書をよく読み、付属の CD-ROM から適切なソフトウェアをインストールしてください。インストールせずにビデオカメラを接続したり、間違ったソフトウェアをインストールしてから接続すると、動画や静止画をパソコンに読み込めなくなることがあります ( RP. 88)。ドライバなどをインストールする付属の CD-ROM からドライバやアプリケーシ...
-
3 .3はじめにこんなことができますあなたの作品をお友...3はじめにこんなことができますあなたの作品をお友達へ送りましょうせっかく撮影した動画や静止画が、カセットテープやメモリーカードのなかで眠っていませんか?素敵な場面を撮影できても、テレビにつないで鑑賞するだけでは観客は家族とお客様だけです。遠くに住んでいる親戚やお友達には観てもらえません。大切な作品が入ったカセットテープやメモリーカードですから、譲ってしまうわけにはいきません。そんな悩みはパソコンで解決できます。USB ケーブルで接続すると、ビデオカメラからパソコンへ、動画や静止画をコピーできます。あとはメ...
-
4 .こんなことができます 4編集して完成度をアップさ...こんなことができます 4編集して完成度をアップさせましょう撮影したときは会心の名場面だったのに、再生したら間延びした退屈な作品になっていた。そんな経験はありませんか?作品の善し悪しは、編集で決まります。ビデオカメラとビデオデッキがあれば動画を編集できますが、付属の ImageMixer を使うと、パソコンに読み込んでより高度な編集を楽しめます。完成した作品は、パソコンで再生するほか、メールで送ったり、インターネットで上映できます。 *ImageMixerについて→「3 章 ImageMixer」( RP...
-
5 .こんなことができます 5はじめにつぼみの開花を撮...こんなことができます 5はじめにつぼみの開花を撮影する場合花のつぼみのまえにビデオカメラを設置し、インターバルショット機能を使って静止画を自動撮影します。静止画ファイルをパソコンに取り込み、フォト・ナビゲーターのムービー機能を使うと、数時間かかる開花の様子を数秒に凝縮した動画ファイルができます。インターバルタイムを 15 秒に設定して撮影し、フォト・ナビゲーターで 30 フレーム/秒の動画ファイルにすると、実際の 1 時間が動画ファイルでは 8 秒間に凝縮されます。Macintosh をお使いの場合はフォ...
-
6 .6本書の読みかたソフトウェア取扱説明書は、次のよ...6本書の読みかたソフトウェア取扱説明書は、次のように分かれています。1章 メモリーカード (Windows)USB ケーブルを使って、 メモリーカードの静止画ファイルや動画ファイルをパソコンのハードディスクにコピーできます。Windowsをお使いの場合にお読みください。2章 メモリーカード (Macintosh)USB ケーブルを使って、 メモリーカードの静止画ファイルや動画ファイルをパソコンのハードディスクにコピーできます。Macintosh をお使いの場合にお読みください。3章 ImageMixer静...
-
7 .本書の読みかた 7はじめに本書の表記について ...本書の読みかた 7はじめに本書の表記について *お使いのパソコンのOSの種類によっては、画面表示や操作方法が本書と異なることがあります。 *本書では、CD-ROM ドライブのドライブ名を (D:) としています。お使いのパソコンによっては、ドライブ名が異なることがあります。 *本書に記載されているホームページアドレス (URL) は、本製品の発売時のものであり、変更されることがあります。著作権についてあなたが付属のソフトウェアで編集したものは、個人として楽しむほかは、著作権法上、権利者に無断で使用できま...
-
9 .1章メモリーカード(Windows)USB ケーブ...1章メモリーカード(Windows)USB ケーブルを使って、メモリーカードの静止画ファイルや動画ファイルをパソコンのハードディスクにコピーできます。動作環境 (お使いになれるパソコン) パソコンに読み込むまでの流れ ドライバをインストールする . . . . . . . . . . . . . . . . . . . . . . . . 12CD-ROMをセットする . . . . . . . . . . . . . . . . . . . . . . . . . . . . . . 12USB マ...
-
10 .10動作環境 (お使いになれるパソコン)次の条件...10動作環境 (お使いになれるパソコン)次の条件を満たすパソコンでは、メモリーカードの静止画ファイルや動画ファイルをパソコンへコピーできます。 *USB ケーブルの延長ケーブルは使わないでください。 *USBハブを経由してパソコンに接続すると、 ハブとパソコンの相性によってはパソコンの動作が不安定になることがあります。ハブを使わないでパソコン本体の USB 端子に接続してください。 *新たに購入したメモリーカード (付属品のメモリーカードを除く) をお使いになる場合は、撮影のまえにビデオカメラでメモリー...
-
11 .11メモリーカード (Windows) 1 章パ...11メモリーカード (Windows) 1 章パソコンに読み込むまでの流れ※ビデオカメラのイラストは、実物と異なります。ドライバをインストールする ( RP. 12)付属の CD-ROM からドライバをインストールします。 *USB マスストレージクラスドライバ(Windows 98SE のみ)ビデオカメラを接続する ( RP. 15)USB ケーブルでビデオカメラとパソコンを接続します。 *USB マスストレージクラスドライバをインストールするまえに接続すると、異なるドライバがインストールされること...
-
12 .12ドライバをインストールするCD-ROMをセッ...12ドライバをインストールするCD-ROMをセットする 1付属のCD-ROM をパソコンにセットするしばらくすると「重要なお知らせ」が表示されます。 2内容を確認し、「次へ」をクリックする *画面は OS によって異なります。ソフトウェアの一覧が表示されます。※続いて、次の「USB マスストレージクラスドライバ」へ進んでください。 *「重要なお知らせ」が表示されないときは、マイコンピュータをダブルクリックして CD-ROM アイコンをダブルクリックします。USBマスストレージクラスドライバビデオカメラの...
-
13 .ドライバをインストールする 13メモリーカード ...ドライバをインストールする 13メモリーカード (Windows) 1 章Windows 98SE の場合USB ケーブルでビデオカメラとパソコンを接続するまえに、USB マスストレージクラスドライバを次の手順でインストールしてください。 1「USB マスストレージクラスドライバ」の隣の「インストール」をクリックするインストール先を指定する画面が表示されます。 2「完了」をクリックするしばらくすると「InstallShieldWizard」が表示されます。 3「次へ」をクリックするしばらくすると「Inst...
-
14 .ドライバをインストールする 14G.726デコー...ドライバをインストールする 14G.726デコーダ動画ファイル (拡張子ASF) の音声がパソコンで再生できるようになります。 1「G.726 デコーダ」の隣の「インストール」をクリックする *画面は OS によって異なります。しばらくすると「ようこそ」が表示されます。 2「次へ」をクリックする「製品ライセンス契約」が表示されます。 3内容を確認し、「はい」をクリックするしばらくすると「セットアップの完了」が表示されます。 4「はい、直ちにコンピュータを再起動します。」をクリックし、「完了」をクリックする...
-
15 .15メモリーカード (Windows) 1 章ビ...15メモリーカード (Windows) 1 章ビデオカメラを接続するUSB ケーブルで接続するご注意 *ビデオカメラの液晶画面に「ファイルアクセス中」と表示されている間は、絶対に USB ケーブルを取りはずさないでください。 *メモリーカードを交換するときやパソコンの電源を切るときは、USB ケーブルを取りはずしてビデオカメラの電源を切ってください( RP. 19)。 1ビデオカメラの電源を切り、ACアダプターを接続する 2メモリーカードがビデオカメラに入っていることを確認する 3ビデオカメラのモード選択...
-
16 .ビデオカメラを接続する 16Windows XP...ビデオカメラを接続する 16Windows XP の場合接続してしばらくすると、「リムーバブルディスク」が表示されます。「フォルダを開いてファイルを表示する」を選んで「OK」をクリックし、「メモリーカードのなかを見る」( RP. 17)へ進んでください。リムーバブルディスクが表示されないときはWindows 98SE ですか? *USB マスストレージクラスドライバをインストールするまえにビデオカメラをUSB ケーブルで接続すると、異なるドライバがインストールされ、USB ケーブルを使ってファイルをパソ...
-
17 .ビデオカメラを接続する 17メモリーカード (W...ビデオカメラを接続する 17メモリーカード (Windows) 1 章メモリーカードのなかを見るファイルの種類ごとに異なるフォルダに記録されています。ご注意 *ファイルやフォルダをメモリーカードから削除すると、ビデオカメラの動作に支障がでることがあります。パソコンではなく、ビデオカメラでファイルを削除してください。 *パソコンでメモリーカードにファイルを保存すると、ビデオカメラの動作に支障がでることがあります。静止画 (拡張子 JPG)「DCIM」フォルダのなかのフォルダにあります。動画 (拡張子 ASF...
-
18 .18ファイルをパソコンにコピーするご注意 *「フ...18ファイルをパソコンにコピーするご注意 *「ファイルアクセス中」と表示されている場合は、絶対に USB ケーブルを取りはずさないでください。 1新しいフォルダを「マイドキュメント」フォルダなどに作成し、フォルダ名をつけてダブルクリックする *「My Pictures」フォルダがあるときは、そのなかに作ることもできます。 2「マイコンピュータ」の「リムーバブルディスク」アイコンをダブルクリックする *Windows XP では、この手順は必要ありません。メモリーカードのなかのフォルダが表示されます。 3コ...
-
19 .19メモリーカード (Windows) 1 章ビ...19メモリーカード (Windows) 1 章ビデオカメラを取りはずすWindows 98SE の場合 1ビデオカメラの液晶画面に「ファイルアクセス中」と表示されていないことを確認する *「ファイルアクセス中」と表示されているときは、消えるまでしばらくお待ちください。 2「マイコンピュータ」の「リムーバブルディスク」アイコンをマウスの右ボタンでクリックするメニューが表示されます。 3メニューの「取り出し」をクリックする「リムーバブルディスク」アイコンが消えます。 *アイコンが消えない場合は、しばらく待...
-
20 .ビデオカメラを取りはずす 20 3次のハードウェ...ビデオカメラを取りはずす 20 3次のハードウェアデバイスを選び、「停止」をクリックする *Windows Me:USBディスク *Windows 2000/XP :USB大容量記憶デバイス *OS によって画面は異なります。「ハードウェアデバイスの停止」が表示されます。 4「OK」をクリックする *OS によって画面は異なります。安全に取りはずせることを知らせるメッセージが表示されます。 5「OK」をクリックする *OS によって画面は異なります。 6USB ケーブルを取りはずす 7ビデオカメラの...
-
21 .21メモリーカード (Windows) 1 章フ...21メモリーカード (Windows) 1 章ファイルをパソコンで扱う静止画を表示する静止画ファイル (拡張子JPG) をダブルクリックすると、静止画を表示できます。印刷するには付属の ImageMixer を使うか ( RP. 31)、市販の画像処理アプリケーションをご購入ください。Internet Explorer で印刷すると、正しく印刷できないことがあります。Windows XP の場合、静止画ファイルを選び、「ファイル」メニューの「印刷」をクリックすると印刷できます。動画を再生する動画ファイル...
-
23 .2章メモリーカード(Macintosh)USB ケ...2章メモリーカード(Macintosh)USB ケーブルを使って、メモリーカードの静止画ファイルや動画ファイルをパソコンのハードディスクにコピーできます。動作環境 (お使いになれるパソコン) ビデオカメラを接続する USB ケーブルで接続する メモリーカードのなかを見る . . . . . . . . . . . . . . . . . . . . . . . . . . 26画像をパソコンにコピーする . . . . . . . . . . . . . . . . . . . . . . . . 2...
-
24 .24動作環境 (お使いになれるパソコン)次の条件...24動作環境 (お使いになれるパソコン)次の条件を満たすパソコンでは、メモリーカードの静止画ファイルや動画ファイルをパソコンへコピーできます。 *USB ケーブルの延長ケーブルは使わないでください。 *USBハブを経由してパソコンに接続すると、 ハブとパソコンの相性によってはパソコンの動作が不安定になることがあります。ハブを使わないでパソコン本体の USB 端子に接続してください。 *新たに購入したメモリーカード (付属品のメモリーカードを除く) をお使いになる場合は、撮影のまえにビデオカメラでメモリー...
-
25 .25メモリーカード (Macintosh) 2 ...25メモリーカード (Macintosh) 2 章ビデオカメラを接続するUSB ケーブルで接続するご注意 *ビデオカメラの液晶画面に「ファイルアクセス中」と表示されている間は、絶対に USB ケーブルを取りはずさないでください。 *メモリーカードを交換するときやパソコンの電源を切るときは、USB ケーブルを取りはずしてビデオカメラの電源を切ってください( RP. 28)。 1ビデオカメラの電源を切り、ACアダプターを接続する 2メモリーカードがビデオカメラに入っていることを確認する 3ビデオカメラのモード...
-
26 .ビデオカメラを接続する 26Mac OS X で...ビデオカメラを接続する 26Mac OS X ですか? *設定によって、自動的に表示されない場合があります。その場合は、Finder の移動メニューから「コンピュータ」を選びます。正しく接続されていますか? *ビデオカメラに AC アダプターが接続され、電源が入っていることを確認してください。 *USB ケーブルが確実に接続されていることを確認してください。 *電源つきのUSBハブを使うか、パソコン本体の USB 端子に接続してください。メモリーカードのなかを見るファイルの種類ごとに異なるフォルダに記録さ...
-
27 .27メモリーカード (Macintosh) 2 ...27メモリーカード (Macintosh) 2 章画像をパソコンにコピーするご注意 *「ファイルアクセス中」と表示されている間は、絶対に USB ケーブルを取りはずさないでください。 1新しいフォルダをハードディスクのなかに作成し、フォルダ名をつけてダブルクリックする 2メモリーカードのアイコンをダブルクリックするメモリーカードのなかのフォルダが表示されます。 3コピーするファイルを選ぶ *ファイルのある場所について( RP. 26) 4手順 1 で作成したフォルダに、ファイルをドラッグ&ドロップするビデ...
-
28 .28ビデオカメラを取りはずす 1メモリーカード...28ビデオカメラを取りはずす 1メモリーカードのアイコンを「ゴミ箱」に捨てる 2メッセージが表示されたときは、「OK」をクリックする 3ビデオカメラの液晶画面に「ファイルアクセス中」と表示されていないことを確認する *「ファイルアクセス中」と表示されているときは、消えるまでしばらくお待ちください。 4USB ケーブルを取りはずす 5ビデオカメラの電源スイッチを「切」の位置にあわせるビデオカメラの電源が切れます。
-
29 .29メモリーカード (Macintosh) 2 ...29メモリーカード (Macintosh) 2 章ファイルをパソコンで扱う静止画を表示する静止画ファイル (拡張子JPG) をダブルクリックすると、静止画を表示できます。動画を再生する動画ファイル (拡張子 ASF) を再生するには、Windows Media Player for Mac (バージョン 6.4 以降) をご利用ください。Windows Media Player for Mac の最新版は、マイクロソフト社のホームページからダウンロードできます。 http://www.microsoft....
-
31 .3章ImageMixer静止画や動画を取り込んでア...3章ImageMixer静止画や動画を取り込んでアルバムを作ります。静止画の色や明るさを調節したり、動画を編集して Video CDを作ることができます。動作環境 (お使いになれるパソコン) ImageMixerを使うまえにお読みください もっと詳しく知るには . . . . . . . . . . . . . . . . . . . . . . . . . . . . . . . 35お問いあわせ先 ソフトウェアをインストールする (Macintosh) . . . . . . . . . 36ソフ...
-
32 .32動作環境 (お使いになれるパソコン)Wind...32動作環境 (お使いになれるパソコン)Windows の場合Video CD を作る場合はピクセラ社が対応する CD-R ドライブをご用意ください。対応する CD-R ドライブの一覧は、ピクセラ社のホームページでご確認ください。 http://www.imagemixer.com/ *パソコンの環境によっては、正常に動作しないことがあります。OS :次の OS のプリインストール版を動作対象とします。OS をアップグレードした場合は、動作を保証しません。 *Windows 98 Second Editi...
-
33 .動作環境 (お使いになれるパソコン) 33Ima...動作環境 (お使いになれるパソコン) 33ImageMixer 3 章Macintosh の場合Video CD を作る場合は次のバージョンの Toast (ロキシオ社) と、Toast が対応する CD-R ドライブをご用意ください。対応する CD-R ドライブの一覧は、ロキシオ社のホームページでご確認ください。 http://www.roxio.co.jp/Mac OS 9 の場合Toast 4 ~ 5 をご用意ください。Toast 5 をお使いになるには、Mac OS 9.1 以降へのアップデートが...
-
34 .34ImageMixerを使うまえにお読みくださ...34ImageMixerを使うまえにお読みください※ビデオカメラのイラストは、実物と異なります。ソフトウェアをインストールする ( RP. 38)付属の CD-ROMからドライバと ImageMixerをインストールします。 *USBマスストレージクラスドライバ(Windows98SEのみ) *G.726 デコーダ、USB ビデオストリーミングドライバ、ImageMixer、DirectX※Macintosh では、ImageMixer と USB ビデオストリーミングドライバをインストールします ( ...
-
35 .ImageMixerを使うまえにお読みください ...ImageMixerを使うまえにお読みください 35ImageMixer 3 章メモリーカードからファイルを読み込むとき 1ソフトウェアをインストールする *Windowsの場合 ( RP. 38) *Macintosh の場合 ( RP. 36) 2メモリーカードに入っている静止画ファイルをパソコンに読み込む *Windowsの場合 ( RP. 9) *Macintosh の場合 ( RP. 23) 3ImageMixer のアルバムに静止画ファイルを登録する *ImageMixer のオンラ...
-
36 .36ソフトウェアをインストールする(Macint...36ソフトウェアをインストールする(Macintosh)Mac OS 9 の場合 1付属のCD-ROM をパソコンにセットする 2CD-ROM のなかのImageMixerフォルダをダブルクリックする 3「Install ImageMixer MacOS9」アイコンをダブルクリックする 4画面の指示にしたがって操作する 5再起動を求めるメッセージが表示されたら、「再起動」をクリックするパソコンが再起動します。 6インストールが終了したら、CD-ROMを取り出すImageMixerフォルダは、 起動デ...
-
37 .ソフトウェアをインストールする (Macintos...ソフトウェアをインストールする (Macintosh) 37ImageMixer 3 章 6インストールが終了したら、CD-ROM を取り出すImageMixerフォルダは、 起動ディスクのアプリケーションフォルダにインストールされます。
-
38 .38ソフトウェアをインストールする(Window...38ソフトウェアをインストールする(Windows)CD-ROMをセットする 1付属のCD-ROM をパソコンにセットするしばらくすると「重要なお知らせ」が表示されます。 2内容を確認し、「次へ」をクリックする *画面は OS によって異なります。ソフトウェアの一覧が表示されます。※続いて、次の「USB マスストレージクラスドライバ」へ進んでください。 *「重要なお知らせ」が表示されないときは、マイコンピュータをダブルクリックして CD-ROM アイコンをダブルクリックします。USBマスストレージクラス...
-
39 .ソフトウェアをインストールする (Windows)...ソフトウェアをインストールする (Windows) 39ImageMixer 3 章Windows 98SE の場合USB ケーブルでビデオカメラとパソコンを接続するまえに、USB マスストレージクラスドライバを次の手順でインストールしてください。 1「USB マスストレージクラスドライバ」の隣の「インストール」をクリックするインストール先を指定する画面が表示されます。 2「完了」をクリックするしばらくすると「InstallShieldWizard」が表示されます。 3「次へ」をクリックするしばらくすると...
-
40 .ソフトウェアをインストールする (Windows)...ソフトウェアをインストールする (Windows) 40G.726デコーダ動画ファイル (拡張子ASF) の音声がパソコンで再生できるようになります。 1「G.726 デコーダ」の隣の「インストール」をクリックする *画面は OS によって異なります。しばらくすると「ようこそ」が表示されます。 2「次へ」をクリックする「製品ライセンス契約」が表示されます。 3内容を確認し、「はい」をクリックするしばらくすると「セットアップの完了」が表示されます。 4「はい、直ちにコンピュータを再起動します。」をクリックし...
-
41 .ソフトウェアをインストールする (Windows)...ソフトウェアをインストールする (Windows) 41ImageMixer 3 章USBビデオストリーミングドライバビデオカメラからビデオ映像を直接取り込むことができるようになります。Windows 98SE/Me/2000の場合 1マイコンピュータをダブルクリックし、CD-ROM アイコンをダブルクリックするしばらくすると「重要なお知らせ」が表示されます。 2内容を確認し、「次へ」をクリックする *画面は OSによって異なります。ソフトウェアの一覧が表示されます。 3「USB ビデオストリーミングド...
-
42 .ソフトウェアをインストールする (Windows)...ソフトウェアをインストールする (Windows) 42 4「完了」をクリックするしばらくすると「InstallShieldWizard」が表示されます。 5「次へ」をクリックする *Windows 2000 で「デジタル署名がありません」と表示される場合があります。問題ありませんので、そのままインストールを続けてください。しばらくすると「InstallShieldWizardの完了」が表示されます。 6「完了」をクリックするインストールが完了し、「セットアップ」に戻ります。※続いて、「DirectX」(...
-
43 .ソフトウェアをインストールする (Windows)...ソフトウェアをインストールする (Windows) 43ImageMixer 3 章 5「一覧または特定の場所からインストールする」をクリックし、「次へ」をクリックするドライバの検索画面が表示されます。 6次の 3 箇所を順にクリックする *「次の場所で最適のドライバを検索する」 *「次の場所を含める」 *「参照」「フォルダの参照」が表示されます。 7CD-ROM ドライブ、XP フォルダの順にダブルクリックし、「OK」をクリックするドライバの検索画面に戻ります。 8「次へ」をクリックする *画面...
-
44 .ソフトウェアをインストールする (Windows)...ソフトウェアをインストールする (Windows) 44 9「続行」をクリックするしばらくすると「新しいハードウェアの検索ウィザードの完了」が表示されます。 10「完了」をクリックするもう一度「新しいハードウェアの検出ウィザード」が表示されます。 11「新しいハードウェアの検出ウィザード」が表示されなくなるまで、手順5 ~ 10を繰り返す *手順 5 ~ 10 を 4 回繰り返すと、USB ビデオストリーミングドライバのインストールが完了します。※続いて、次の「DirectX」へ進んでください。Direc...
-
45 .ソフトウェアをインストールする (Windows)...ソフトウェアをインストールする (Windows) 45ImageMixer 3 章 3内容を確認し、「はい」をクリックする「DirectX セットアップ」が表示されます。 *より新しい DirectX があると表示されたときは、インストールを中止します。次の手順 4 で「閉じる」をクリックし、「ImageMixer のインストール」へ進んでください。 4「インストール」をクリックする *「DirectX の再インストール」と表示されることもあります。しばらくすると、再起動を求めるメッセージまたはセットア...
-
46 .ソフトウェアをインストールする (Windows)...ソフトウェアをインストールする (Windows) 46 2マイコンピュータをダブルクリックし、CD-ROM アイコンをダブルクリックする *Windows XP では、スタートメニューの「マイコンピュータ」をクリックし、CD-ROM アイコンをダブルクリックします。しばらくすると「重要なお知らせ」が表示されます。 3内容を確認し、「次へ」をクリックする *画面は OS によって異なります。ソフトウェアの一覧が表示されます。 4「ImageMixer 1.7」の隣の「インストール」をクリックする *画面は...
-
47 .ソフトウェアをインストールする (Windows)...ソフトウェアをインストールする (Windows) 47ImageMixer 3 章 6「次へ」をクリックする「使用許諾契約」が表示されます。 7内容を確認し、「はい」をクリックする「ユーザ情報」が表示されます。 8ユーザ名と会社名を入力し、「次へ」をクリックする *ユーザ名と会社名を入力しないと「次へ」をクリックできません。個人ユーザの場合も、会社名に何らかの文字を入力してください。「インストール先の選択」が表示されます。 9「次へ」をクリックする「ファイルコピーの開始」が表示されます。必ず、お読み...
-
48 .ソフトウェアをインストールする (Windows)...ソフトウェアをインストールする (Windows) 48 10「次へ」をクリックするしばらくすると「Readme.txt」が表示されます。 11内容を確認し、ウィンドウ右上の「×」をクリックするウィンドウが閉じ、「InstallShieldウィザードの完了」が表示されます。 12「完了」をクリックする *Windows 98SE/Meの場合は、手順 17 へ進みます。 *Windows 2000/XPの場合は、手順 13 へ進みます。 13「OK」をクリックする「MicroStaff WINASPI セッ...
-
49 .ソフトウェアをインストールする (Windows)...ソフトウェアをインストールする (Windows) 49ImageMixer 3 章 15次の画面が表示された場合は、「上書き」をクリックする 16「終了」をクリックする *再起動を求めるメッセージが表示された場合は、「OK」をクリックします。再起動は、手順 17 のあとで行われます。「InstallShieldウィザードの完了」が表示されます。 17「はい、今すぐコンピュータを再起動します。」をクリックし、「完了」をクリックするインストールが完了し、パソコンが再起動します。※インストールはすべて完了しま...
-
50 .50ビデオ映像を取り込むリアルタイムで取り込むビ...50ビデオ映像を取り込むリアルタイムで取り込むビデオカメラをパソコンに接続し、ビデオカメラのテープやメモリーカードの代わりにパソコンに録画できます (リアルタイム取り込み)。ご注意 *ビデオカメラとパソコンを接続しているあいだは、ビデオカメラのモード選択スイッチと電源スイッチを動かさないでください。ビデオカメラを接続する 1ビデオカメラの電源を切り、ACアダプターを接続する 2ビデオカメラのモード選択スイッチを「メモリー」の位置にあわせる 3ビデオカメラの電源スイッチを「撮影」または「 M」の位置にあわ...
-
51 .ビデオ映像を取り込む 51ImageMixer ...ビデオ映像を取り込む 51ImageMixer 3 章 7左端のボタンをクリックする入力モードになります。 8USB 映像入力ボタンをクリックするUSB 映像入力モードの画面が表示されます。ビデオカメラからリアルタイムで取り込む動画の取り込み 1動画ボタンをクリックする保存先の空き容量が、情報表示パネルに表示されます。 2キャプチャボタンをクリックする取り込みが開始され、「動画取り込み中」と表示されます。 3もう一度キャプチャボタンをクリックする取り込みと変換が終了すると、動画ファイル (MPEG1 ...
-
52 .ビデオ映像を取り込む 52静止画の取り込み 1...ビデオ映像を取り込む 52静止画の取り込み 1静止画ボタンをクリックする「静止画取り込み可能です」と情報表示パネルに表示されます。 2キャプチャボタンをクリックするクリックした瞬間の映像が取り込まれ、静止画ファイルがアルバムに登録されます。ビデオカメラを取りはずす 1USB ケーブルを取りはずす 2ビデオカメラの電源スイッチを「切」の位置にあわせるビデオカメラの電源が切れます。 *映像や音声を取り込めない場合は、正しいドライバに更新してください ( RP. 89)。 *ImageMixerが動作し...
-
53 .ビデオ映像を取り込む 53ImageMixer ...ビデオ映像を取り込む 53ImageMixer 3 章テープから取り込むビデオカメラをパソコンに接続し、ビデオカメラからパソコンへテープの動画をコピーできます。ご注意 *ビデオカメラとパソコンを接続しているあいだは、ビデオカメラのモード選択スイッチと電源スイッチを動かさないでください。ビデオカメラを接続する 1ビデオカメラの電源を切り、ACアダプターを接続する 2ビデオカメラのモード選択スイッチを「ビデオ」の位置にあわせる 3ビデオカメラの電源スイッチを「再生」の位置にあわせるビデオカメラの電源が入りま...
-
54 .ビデオ映像を取り込む 54 6左端のボタンをクリ...ビデオ映像を取り込む 54 6左端のボタンをクリックする入力モードになります。 7USB 映像入力ボタンをクリックするUSB 映像入力モードの画面が表示されます。ビデオカメラのテープから取り込む動画の取り込み 1動画ボタンをクリックする保存先の空き容量が、情報表示パネルに表示されます。 2再生ボタンをクリックするビデオカメラでビデオが再生され、パソコンに同じ動画が表示されます。 3動画の表示が安定してから、キャプチャボタンをクリックする取り込みが開始され、「動画取り込み中」と表示されます。 4もう一度...
-
55 .ビデオ映像を取り込む 55ImageMixer ...ビデオ映像を取り込む 55ImageMixer 3 章静止画の取り込み 1静止画ボタンをクリックする「デッキは非表示状態です」と情報表示パネルに表示されます。 2再生ボタンをクリックするビデオカメラでビデオが再生され、パソコンに同じ動画が表示されます。 3動画の表示が安定してから、キャプチャボタンをクリックするクリックした瞬間が静止画として取り込まれ、静止画ファイルがアルバムに登録されます。ビデオカメラを取りはずす 1USB ケーブルを取りはずす 2ビデオカメラの電源スイッチを「切」の位置にあわせる...
-
56 .ビデオ映像を取り込む 56Video CD を作...ビデオ映像を取り込む 56Video CD を作るWindows をお使いの場合は、ビデオカメラで撮影した動画を使って、Video CD を簡単に作ることができます。動画ファイルを編集してから使う場合や、Video CD にタイトル画面をつける場合は、「動画ファイルから Video CDを作る」( RP. 60)をご覧ください。ご注意 *ビデオカメラとパソコンを接続しているあいだは、ビデオカメラのモード選択スイッチと電源スイッチを動かさないでください。 1ビデオカメラをパソコンと接続する *テープから取り...
-
57 .ビデオ映像を取り込む 57ImageMixer ...ビデオ映像を取り込む 57ImageMixer 3 章 8Video CD にする場面が終了したら、「停止」をクリックする *取り込みを開始してから約60分経つか、テープの終わりになると、自動的に停止します。「映像データの変換中」と表示され、ビデオカメラの再生が停止します。しばらくすると、「Video CD を作成中です。」と表示されます。 9次の画面が表示されるまで待ち、表示されたら「終了」をクリックする *同じディスクをもう 1 枚作るときは、「開始」をクリックします。 *USBケーブルの代わりに D...
-
58 .58ファイルを管理するアルバムに登録したファイル...58ファイルを管理するアルバムに登録したファイル (静止画、動画、音声) を目的に応じて分類・検索・変更できます。ファイルサイズを変更することもできます。ビデオカメラのメモリーカードからファイルをコピーする方法については、第 1 章(Windows) または第 2 章 (Macintosh) をご覧ください。再生するには、サムネールをダブルクリックします。ファイルサイズを小さくするには静止画の場合静止画のサムネールを選んで、メニューから「画像編集」または「静止画への変換」を選び、画像サイズや画像形式を変更...
-
59 .59ImageMixer 3 章動画ファイルを編...59ImageMixer 3 章動画ファイルを編集するアルバムに登録した動画ファイルを編集できます。静止画を挿入したり、音声を加えることもできます。画面下側に並べたサムネール (動画、静止画) をダブルクリックすると、編集ウィンドウが表示されます。動画の前後を削除したり、音量を調節できます。静止画は表示時間を調節できます。編集した結果を確認するにはプレビューボタンをクリックします。編集が終了したら、動画作成ボタンをクリックして保存します。編集動画作成サムネールプレビューサムネールを並べる切替効果を適用する...
-
60 .60動画ファイルから Video CD を作るア...60動画ファイルから Video CD を作るアルバムに登録した動画ファイルを使うと、Video CD のタイトル画面を自由にデザインできます。さらに、動画ファイルをあらかじめ編集しておくことで、市販の Video CDのような作品に仕上げることができます。動画のサムネールを配置し、メニューのスタイルを選び、タイトルとボタン名を設定します。Video CDの動作を確認してから、未使用の CD-R ディスクを CD-R ドライブにセットし、Video CD の作成ボタンをクリックします。Video CD の...
-
61 .動画ファイルから Video CD を作る 61...動画ファイルから Video CD を作る 61ImageMixer 3 章高画質の Video CD を作るにはWindows をお使いの場合は、別売の DVケーブルを使って取り込むと、より高画質のVideo CDを作ることができます。 ただし、DV ケーブルを使って取り込んだ動画ファイルは、ImageMixerで編集できません。 *Video CD 2.0 規格に対応したプレーヤで再生してください。非対応のプレーヤでは再生できません。
-
63 .4章フォト・ナビゲーター (Windows)インタ...4章フォト・ナビゲーター (Windows)インターバルショット機能を使って撮影した静止画ファイルから、動画ファイルを作ることができます。また、静止画を取り込んでアルバムを作ることができます。動作環境 (お使いになれるパソコン) フォト・ナビゲーターを使うまでの流れ ソフトウェアをインストールする CD-ROMをセットする . . . . . . . . . . . . . . . . . . . . . . . . . . . . . . 66USB マスストレージクラスドライバ . . . . ...
-
64 .64動作環境 (お使いになれるパソコン)次の条件...64動作環境 (お使いになれるパソコン)次の条件を満たすパソコンでは、付属のフォト・ナビゲーターを使うことができます。 *USB ケーブルの延長ケーブルは使わないでください。 *USBハブを経由してパソコンに接続すると、 ハブとパソコンの相性によってはパソコンの動作が不安定になることがあります。ハブを使わないでパソコン本体の USB 端子に接続してください。 *新たに購入したメモリーカード (付属品のメモリーカードを除く) をお使いになる場合は、撮影のまえにビデオカメラでメモリーカードを初期化 (フォ...
-
65 .65フォト・ナビゲーター (Windows) 4...65フォト・ナビゲーター (Windows) 4 章フォト・ナビゲーターを使うまでの流れ※ビデオカメラのイラストは、実物と異なります。ソフトウェアをインストールする ( RP. 66)付属の CD-ROM からドライバとフォト・ナビゲーターをインストールします。 *USB マスストレージクラスドライバ(Windows 98SE のみ) *フォト・ナビゲータービデオカメラを接続する ( RP. 15)USB ケーブルでビデオカメラとパソコンを接続します。 *USB マスストレージクラスドライバをインストー...
-
66 .66ソフトウェアをインストールするCD-ROMを...66ソフトウェアをインストールするCD-ROMをセットする 1付属のCD-ROM をパソコンにセットするしばらくすると「重要なお知らせ」が表示されます。 2内容を確認し、「次へ」をクリックする *画面は OS によって異なります。ソフトウェアの一覧が表示されます。※続いて、次の「USB マスストレージクラスドライバ」へ進んでください。 *「重要なお知らせ」が表示されないときは、マイコンピュータをダブルクリックして CD-ROM アイコンをダブルクリックします。USBマスストレージクラスドライバビデオカメ...
-
67 .ソフトウェアをインストールする 67フォト・ナビ...ソフトウェアをインストールする 67フォト・ナビゲーター (Windows) 4 章Windows 98SE の場合USB ケーブルでビデオカメラとパソコンを接続するまえに、USB マスストレージクラスドライバを次の手順でインストールしてください。 1「USB マスストレージクラスドライバ」の隣の「インストール」をクリックするインストール先を指定する画面が表示されます。 2「完了」をクリックするしばらくすると「InstallShieldWizard」が表示されます。 3「次へ」をクリックするしばらくすると...
-
68 .ソフトウェアをインストールする 68フォト・ナビ...ソフトウェアをインストールする 68フォト・ナビゲーター静止画を読み込んでアルバムを作れるようになります。 1「フォト・ナビゲーター1.0」の隣の「インストール」をクリックする *画面は OS によって異なります。しばらくすると「使用許諾契約」が表示されます。 2内容を確認し、「はい」をクリックする「インストール先の選択」が表示されます。 3「次へ」をクリックする「プログラムフォルダの選択」が表示されます。 4「次へ」をクリックするしばらくすると「デスクトップにアイコンを作成しますか?」と表示されます。 ...
-
69 .ソフトウェアをインストールする 69フォト・ナビ...ソフトウェアをインストールする 69フォト・ナビゲーター (Windows) 4 章 6「終了」をクリックする *画面は OSによって異なります。「セットアップ」が閉じます。※インストールは完了しました。パソコンから CD-ROM を取り出してください。
-
70 .70フォト・ナビゲーターの使いかたおもな機能フォ...70フォト・ナビゲーターの使いかたおもな機能フォト・ナビゲーターを使うと、ビデオカメラで撮影した静止画をさまざまな方法で、友人や家族に送ることができます。さらに、ビデオカメラのインターバルショット機能で撮影した静止画をつなげて、動画(アニメーション)を作成できます。詳しくは、オンラインマニュアルの「フォト・ナビゲーター取扱説明書」をご覧ください。静止画ファイルを読み込んでアルバムを作るメールに静止画ファイルを添付するアルバムの内容を Web ページとして保存する静止画をつなげて動画 (スライドショーやアニ...
-
71 .5章ビデオチャット(Windows)インターネット...5章ビデオチャット(Windows)インターネットへの常時接続回線をお使いの場合、ビデオカメラを使ってテレビ電話 (ビデオチャット) を実現できます。動作環境 (お使いになれるパソコン) 準備と操作の流れ . . . . . . . . . . . . . . . . . . . . . . . . . . . . . . . . . 73ドライバをインストールする . . . . . . . . . . . . . . . . . . . . . . . . 74CD-ROMをセットする . . . ...
-
72 .72動作環境 (お使いになれるパソコン)次の条件...72動作環境 (お使いになれるパソコン)次の条件を満たすパソコンでは、ビデオカメラを使ってビデオチャットを行うことができます。 *USB ケーブルの延長ケーブルは使わないでください。 *USBハブを経由してパソコンに接続すると、 ハブとパソコンの相性によってはパソコンの動作が不安定になることがあります。ハブを使わないでパソコン本体の USB 端子に接続してください。 *加入されているインターネット接続プロバイダによっては、NetMeetingやWindows Messengerを使えないことがあります。...
-
73 .73ビデオチャット (Windows) 5 章準...73ビデオチャット (Windows) 5 章準備と操作の流れ※ビデオカメラのイラストは、実物と異なります。ドライバをインストールする ( RP. 74)付属の CD-ROM からドライバをインストールします。 *USB ビデオストリーミングドライバ、DirectXアプリケーションを確認するパソコンに次のどちらかのアプリケーションがあることを確認します。 *Windows NetMeeting ( RP. 80) *Windows Messenger (Windows XP のみ) ( RP. 8...
-
74 .74ドライバをインストールするCD-ROMをセッ...74ドライバをインストールするCD-ROMをセットする 1付属のCD-ROM をパソコンにセットするしばらくすると「重要なお知らせ」が表示されます。 2内容を確認し、「次へ」をクリックする *画面は OS によって異なります。ソフトウェアの一覧が表示されます。※続いて、次の「USB ビデオストリーミングドライバ」へ進んでください。 *「重要なお知らせ」が表示されないときは、マイコンピュータをダブルクリックして CD-ROM アイコンをダブルクリックします。USBビデオストリーミングドライバビデオカメラか...
-
75 .ドライバをインストールする 75ビデオチャット ...ドライバをインストールする 75ビデオチャット (Windows) 5 章Windows 98SE/Me/2000の場合 1「USB ビデオストリーミングドライバ」の隣の「インストール」をクリックする *画面は OSによって異なります。インストール先を指定する画面が表示されます。 2「完了」をクリックするしばらくすると「InstallShieldWizard」が表示されます。 3「次へ」をクリックする *Windows 2000 で「デジタル署名がありません」と表示される場合があります。問題ありませんの...
-
76 .ドライバをインストールする 76Windows ...ドライバをインストールする 76Windows XPの場合ビデオカメラを接続すると、4 種類のドライバが連続してインストールされます。ご注意 *操作中に表示される「Windows ロゴテストに合格していません」という警告画面では、必ず「続行」をクリックしてください。「インストールの停止」を選択すると、正しくインストールできません。 *手順7のあと、「新しいハードウェアの検出ウィザード」が表示されるまで、数秒~数十秒の時間がかかることがあります。しばらくお待ちください。 1USB ケーブルで、ビデオカメラと...
-
77 .ドライバをインストールする 77ビデオチャット ...ドライバをインストールする 77ビデオチャット (Windows) 5 章 5「次へ」をクリックする *画面は、CD-ROM ドライブのドライブ名が (D:) の場合のものです。警告画面が表示されます。 6「続行」をクリックするしばらくすると「新しいハードウェアの検索ウィザードの完了」が表示されます。 7「完了」をクリックするもう一度「新しいハードウェアの検出ウィザード」が表示されます。 8「新しいハードウェアの検出ウィザード」が表示されなくなるまで、手順 2 ~7 を繰り返す *手順2~7を4回繰り返す...
-
78 .ドライバをインストールする 78DirectXビ...ドライバをインストールする 78DirectXビデオチャットに必要なソフトウェアです。 1「ImageMixer 1.7」の隣の「インストール」をクリックする *画面は OS によって異なります。「ImageMixer」が表示されます。 2Menu 欄の「DirectX」をクリックする使用許諾契約の画面が表示されます。 3内容を確認し、「はい」をクリックする「DirectX セットアップ」が表示されます。 *より新しい DirectX があると表示されたときは、インストールを中止します。次の手順 4 で...
-
79 .ドライバをインストールする 79ビデオチャット ...ドライバをインストールする 79ビデオチャット (Windows) 5 章 5「OK」をクリックするインストールが完了し、パソコンが再起動します。 *「DirectX のセットアップが完了しました。」と表示されているときは、パソコンは再起動しません。※インストールはすべて完了しました。パソコンから CD-ROMを取り出してください。
-
80 .80MSN Messenger で Window...80MSN Messenger で Windows NetMeetingを使うアプリケーションを確認するWindows NetMeeting 3.0以降と MSNMessenger の最新版がインストールされていることを確認します。MSN Messenger の最新版は、マイクロソフト社のホームページからダウンロードできます。 http://www.microsoft.com/japan/詳しくは、MSN Messenger と NetMeeting のヘルプをご覧ください。また、ビクターホームページでも...
-
81 .MSN Messenger で Windows N...MSN Messenger で Windows NetMeeting を使う 81ビデオチャット (Windows) 5 章 4USB ケーブルで、ビデオカメラをパソコンと接続するビデオカメラの液晶画面の右上に、PC アイコンが表示されます。 *ビデオカメラで再生している映像を、NetMeeting で送信することもできます。このときは、テープから取り込むときの方法で接続します ( RP. 53)。アプリケーションを準備するはじめて通話するときに必要な操作です。 1インターネットに接続する 2USB ...
-
82 .MSN Messenger で Windows N...MSN Messenger で Windows NetMeeting を使う 82ビデオチャットする 1インターネットに接続する 2USB ケーブルで、ビデオカメラをパソコンと接続する( RP. 80) 3MSN Messenger を立ち上げ、サインインする 4「実行したい操作」の「その他」にある「NetMeetingの開始」をクリックする *Winodws XP では、この操作ができません。通話相手に先に開始してもらってください。 5「メンバ」のなかから通話相手を指定し、「OK」をクリックする *...
-
83 .83ビデオチャット (Windows) 5 章W...83ビデオチャット (Windows) 5 章Windows Messenger を使う(Windows XP)アプリケーションを確認するWindows XPをお使いの場合、WindowsMessenger Ver4.6 以降を使うことができます。Windows Messenger の最新版は、マイクロソフト社のホームページから最新版をダウンロードできます。 http://www.microsoft.com/japan/通話相手が Windows XP 以外の OS をお使いの場合は、Windows Me...
-
84 .Windows Messenger を使う (Wi...Windows Messenger を使う (Windows XP) 84 4USB ケーブルで、ビデオカメラをパソコンと接続するビデオカメラの液晶画面の右上に、PC アイコンが表示されます。 *ビデオカメラで再生している映像を、Windows Messenger で送信することもできます。このときは、テープから取り込むときの方法で接続します ( RP. 53)。アプリケーションを準備するはじめて通話するときに必要な操作です。 1インターネットに接続する 2Windows Messenger を立ち上...
-
85 .Windows Messengerを使う (Win...Windows Messengerを使う (Windows XP) 85ビデオチャット (Windows) 5 章ビデオチャットする 1インターネットに接続する 2USB ケーブルで、ビデオカメラをパソコンと接続する( RP. 83) 3Windows Messenger を立ち上げ、サインインする 4Windows Messenger の画面で、自分を含めてオンラインになっている人がいることを確認する *オンラインになっている人が自分だけの場合は、通話できません。 5通話相手をマウスの右ボタンでクリ...
-
87 .6章その他付属のソフトウェアが正常に動作しない場合...6章その他付属のソフトウェアが正常に動作しない場合の対処方法などについて記載しています。画像や音声を取り込めないときは (Windows) USB マスストレージクラスドライバの場合 USB ビデオストリーミングドライバの場合 こんなときは 索引 . . . . . . . . . . . . . . . . . . . . . . . . . . . . . . . . . . . . . . . . . . . 93お問いあわせの際は . . . . . . . . . . . . . . . . ...
-
88 .88画像や音声を取り込めないときは (Windo...88画像や音声を取り込めないときは (Windows)USB マスストレージクラスドライバの場合Windows 98SE をお使いの場合、USBマスストレージクラスドライバをインストールするまえにビデオカメラを USB ケーブルで接続すると、異なるドライバがインストールされ、USB ケーブルを使って静止画ファイルをパソコンに取り込めなくなる場合があります。このような場合は、下記の手順にしたがってデバイスドライバを更新します。ご注意 *USB オーディオ機器をパソコンに接続している場合は、次の操作を行うまえ...
-
89 .画像や音声を取り込めないときは (Windows)...画像や音声を取り込めないときは (Windows) 89その他 6 章USBビデオストリーミングドライバの場合USB ビデオストリーミングドライバが正しくインストールされていない場合、画像や音声を取り込めなくなります。このような場合は、下記の手順にしたがってデバイスドライバを更新します。ご注意 *USB オーディオ機器をパソコンに接続している場合は、次の操作を行うまえに、その機器をパソコンから取りはずしてください。 1USB ケーブルで、ビデオカメラをパソコンと接続する *接続するには ( RP. 50)...
-
90 .画像や音声を取り込めないときは (Windows)...画像や音声を取り込めないときは (Windows) 90 6ビデオカメラからUSB ケーブルを取りはずし、パソコンを再起動する 7付属のCD-ROM をパソコンにセットし、ドライバをインストールする *ドライバをインストールするには( RP. 41) 8手順2 ~ 3 の方法で「デバイスマネージャ」を開き、次のデバイスがあることを確認する *「イメージングデバイス」のなか:「Victor PIX-MCV Video Capture 」 *「サウンド、ビデオ、およびゲームコントローラ」のなか:「Victor...
-
91 .91その他 6 章こんなときはこんなとき ご確認...91その他 6 章こんなときはこんなとき ご確認くださいUSB ケーブルを接続しても何も表示されない *ビデオカメラに AC アダプターが接続され、電源が入っていることを確認してください。 *USB ケーブルが確実に接続されていることを確認してください。 *電源つきの USBハブを使うか、 パソコン本体の USB端子に接続してください。 *Windowsが USB端子を認識していない場合があります。 コントロールパネルの「システム」のプロパティで、ユニバーサルシリアルバスコントローラを使用可能に設定して...
-
92 .こんなときは 92パソコンが節電状態から復帰しな...こんなときは 92パソコンが節電状態から復帰しない *ケーブル (USB ケーブル、DVケーブル) を取りはずし、パソコンを再起動してください。 *上記のケーブルを接続しているときは、節電機能 (サスペンド、レジューム、スリープなど) をオフにしてください。ファイルの情報表示などに、正しい作成日が表示されない撮影したときに作成日が入っていないファイルは、作成日が正しく表示されませんImageMixer のインストール中にエラーが発生した「Command line option syntax error. ...
-
93 .93その他 6 章索引 ❒アルファベット/ 数...93その他 6 章索引 ❒アルファベット/ 数字DirectX , 78G.726 デコーダ . . . . . . . . . . . . . . 14, 40ImageMixer . . . . . . . . . . . . . . . . . . . . 31Messenger . . . . . . . . . . . . . . . . . . . . 80NetMeeting Toast . . . . . . . . . . . . . . . . . . . . . . . . . ...
-
94 .94お問いあわせの際はご連絡していただきたい内容...94お問いあわせの際はご連絡していただきたい内容電話または E メールでお問いあわせの際は、下記の内容をお伝えください。なお、E メールの場合は、ビクターホームページの「お問い合わせ・サポート情報」をクリックしてください。 http://www.jvc-victor.co.jp/ご質問の内容によっては回答までにお時間がかかることがありますので、あらかじめご了承ください。なお弊社 (日本ビクター) では、お使いのコンピュータについての基本的な操作方法、OS、ほかのアプリケーション、ドライバの仕様やその動作に...
-
95 .お問いあわせの際は 95その他 6 章Image...お問いあわせの際は 95その他 6 章ImageMixer に関するお問いあわせ先ImageMixer のご使用方法・ご質問・ご相談につきましては、下記のユーザーサポートセンターまでお電話か FAX にてお問いあわせください。 メールでのサポートは行っておりません。株式会社 ピクセラ ユーザーサポートセンター住所 〒 556-0011大阪府大阪市浪速区難波中 2-10-70 パークスタワー 25F電話番号 06-6633-3900電話受付 10:00~ 13:00、14:00 ~ 17:00(年末年始、祝...
-
96 .省エネで守る環境豊かな暮らし〒221-8528 横...省エネで守る環境豊かな暮らし〒221-8528 横浜市神奈川区守屋町3-12AV&マルチメディアカンパニーお買い上げの販売店にご相談ください。電話:(045)450-2770転居されたり、贈答品などでお困りの場合は、下記のご相談窓口にご相談ください。ビクターホームページ http://www.jvc-victor.co.jp/本製品についての技術的なお問い合わせはDVご相談窓口お買い物情報や製品についての全般的なご相談お客様ご相談センター修理などのアフターサービスに関するご相談ビクターサービスエンジニアリン...