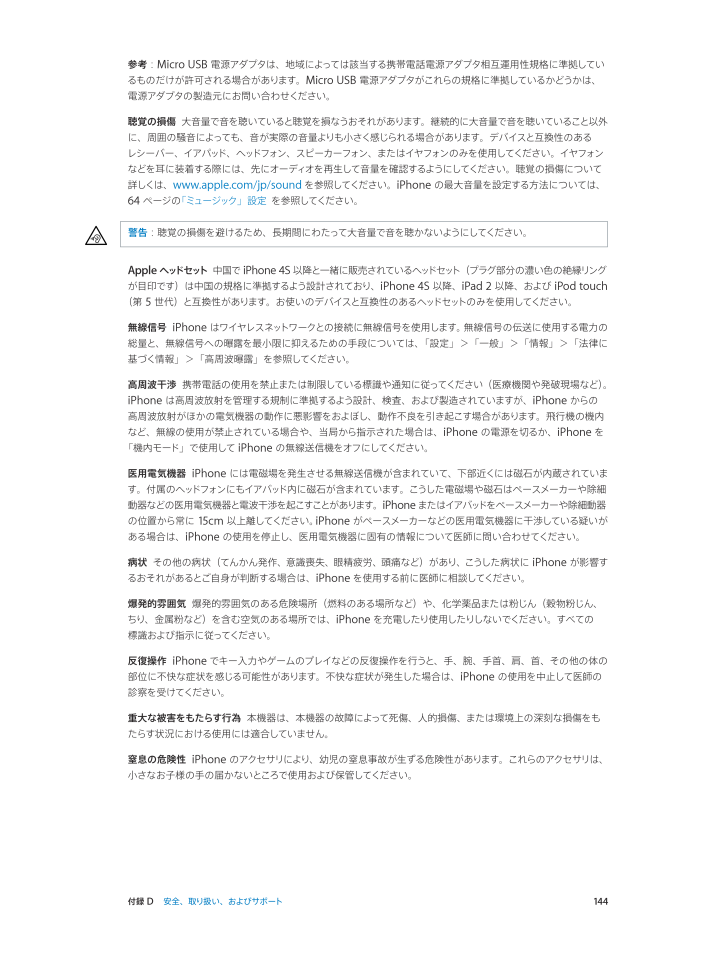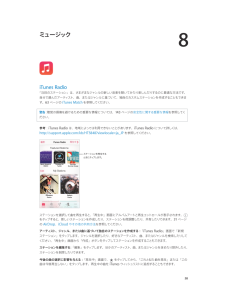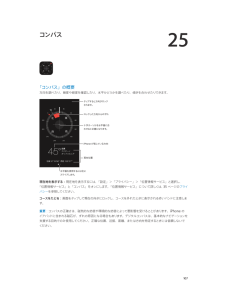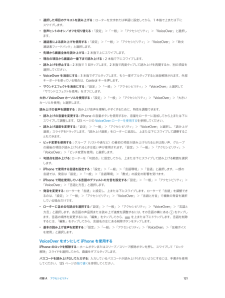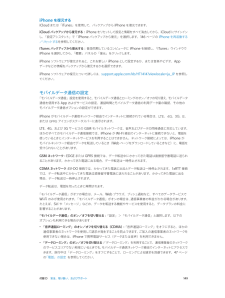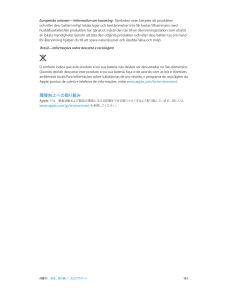- 取扱説明書・マニュアル >
- スマホ・携帯電話 >
- スマートフォン >
- iPhone

0

144 / 154 ページ
現在のページURL
付録 D 安全、取り扱い、およびサポート 144参考:Micro USB 電源アダプタは、地域によっては該当する携帯電話電源アダプタ相互運用性規格に準拠しているものだけが許可される場合があります。Micro USB 電源アダプタがこれらの規格に準拠しているかどうかは、 電源アダプタの製造元にお問い合わせください。聴覚の損傷 大音量で音を聴いていると聴覚を損なうおそれがあります。継続的に大音量で音を聴いていること以外 に、周囲の騒音によっても、音が実際の音量よりも小さく感じられる場合があります。デバイスと互換性のある レシーバー、イアパッド、ヘッドフォン、スピーカーフォン、またはイヤフォンのみを使用してください。イヤフォンなどを耳に装着する際には、先にオーディオを再生して音量を確認するようにしてください。聴覚の損傷について詳しくは、www.apple.com/jp/sound を参照してください。iPhone の最大音量を設定する方法については、64 ページの「ミュージック」設定を参照してください。警告:聴覚の損傷を避けるため、長期間にわたって大音量で音を聴かないようにしてください。Apple ヘッドセット 中国で iPhone 4S 以降と一緒に販売されているヘッドセット(プラグ部分の濃い色の絶縁リング が目印です)は中国の規格に準拠するよう設計されており、iPhone 4S 以降、iPad 2 以降、および iPod touch(第 5 世代)と互換性があります。お使いのデバイスと互換性のあるヘッドセットのみを使用してください。無線信号 iPhone はワイヤレスネットワークとの接続に無線信号を使用します。無線信号の伝送に使用する電力の総量と、無線信号への曝露を最小限に抑えるための手段については、「設定」>「一般」>「情報」>「法律に基づく情報」>「高周波曝露」を参照してください。高周波干渉 携帯電話の使用を禁止または制限している標識や通知に従ってください(医療機関や発破現場など)。iPhone は高周波放射を管理する規制に準拠するよう設計、検査、および製造されていますが、iPhone からの 高周波放射がほかの電気機器の動作に悪影響をおよぼし、動作不良を引き起こす場合があります。飛行機の機内など、無線の使用が禁止されている場合や、当局から指示された場合は、iPhone の電源を切るか、iPhone を 「機内モード」で使用して iPhone の無線送信機をオフにしてください。医用電気機器 iPhone には電磁場を発生させる無線送信機が含まれていて、下部近くには磁石が内蔵されています。付属のヘッドフォンにもイアバッド内に磁石が含まれています。こうした電磁場や磁石はペースメーカーや除細動器などの医用電気機器と電波干渉を起こすことがあります。iPhone またはイアバッドをペースメーカーや除細動器 の位置から常に 15cm 以上離してください。iPhone がペースメーカーなどの医用電気機器に干渉している疑いがある場合は、iPhone の使用を停止し、医用電気機器に固有の情報について医師に問い合わせてください。病状 その他の病状(てんかん発作、意識喪失、眼精疲労、頭痛など)があり、こうした病状に iPhone が影響するおそれがあるとご自身が判断する場合は、iPhone を使用する前に医師に相談してください。 爆発的雰囲気 爆発的雰囲気のある危険場所(燃料のある場所など)や、化学薬品または粉じん(穀物粉じん、 ちり、金属粉など)を含む空気のある場所では、iPhone を充電したり使用したりしないでください。すべての 標識および指示に従ってください。反復操作 iPhone でキー入力やゲームのプレイなどの反復操作を行うと、手、腕、手首、肩、首、その他の体の部位に不快な症状を感じる可能性があります。不快な症状が発生した場合は、iPhone の使用を中止して医師の 診察を受けてください。重大な被害をもたらす行為 本機器は、本機器の故障によって死傷、人的損傷、 または環境上の深刻な損傷をも たらす状況における使用には適合していません。窒息の危険性 iPhone のアクセサリにより、幼児の窒息事故が生ずる危険性があります。これらのアクセサリは、小さなお子様の手の届かないところで使用および保管してください。
参考になったと評価  448人が参考になったと評価しています。
448人が参考になったと評価しています。
このマニュアルの目次
-
2 .目次8 第 1 章: iPhone 各部の説明8...目次8 第 1 章: iPhone 各部の説明8 iPhone の概要9 アクセサリ10 マルチタッチ画面10 ボタン12 ステータスアイコン14 第 2 章: お使いになる前に14 SIM カードを装着する14 iPhone を設定してアクティベートする15 iPhone をコンピュータに接続する15 Wi-Fi に接続する16 インターネットに接続する16 メールやその他のアカウントを設定する16 Apple ID17 iOS デバイス上のコンテンツを管理する17 iCloud18 「iTunes」...
-
3 .35 プライバシー35 セキュリティ37 バ...35 プライバシー35 セキュリティ37 バッテリーを充電する/監視する38 iPhone と旅行する39 第 4 章: Siri39 頼みごとをする40 Siri に自分の情報を知らせる40 訂正する40 Siri の設定42 第 5 章: 電話42 電話をかける/電話に出る45 Visual Voicemail46 連絡先46 自動電話転送、割込通話、および発信者番号46 着信音およびバイブレーション46 国際電話47 「電話」の設定48 第 6 章: メール48...
-
4 .63 Siri と音声コントロール63 iTu...63 Siri と音声コントロール63 iTunes Match64 ホームシェアリング64 「ミュージック」設定65 第 9 章: メッセージ65 SMS、MMS、および iMessage65 メッセージを送受信する66 会話を管理する67 写真やビデオなどを共有する67 「メッセージ」設定68 第 10 章: カレンダー68 「カレンダー」の概要68 出席依頼69 複数のカレンダーを使用する70 iCloud カレンダーを共有する70 「カレンダー」の設定71 第 11...
-
5 .88 再生を操作する89 「ビデオ」の設定90...88 再生を操作する89 「ビデオ」の設定90 第 17 章: メモ90 「メモ」の概要91 複数のアカウントでメモを使用する92 第 18 章: リマインダー92 時間指定リマインダー93 場所リマインダー93 「リマインダー」の設定94 第 19 章: 株価96 第 20 章: Game Center96 Game Center の概要97 友達と一緒にプレイする97 Game Center の設定98 第 21 章: Newsstand98 Newsstand ...
-
6 .112 通話を管理する113 第 28 章: ...112 通話を管理する113 第 28 章: 連絡先113 「連絡先」の概要114 「電話」から「連絡先」を使用する114 連絡先を追加する115 「連絡先」の設定116 第 29 章: 計算機117 第 30 章: Nike + iPod117 各機能の概要117 センサーをリンクする/調整する118 ワークアウトする118 「Nike + iPod」の設定119 付録 A: アクセシビリティ119 アクセシビリティ機能119 ショートカット120 VoiceOve...
-
7 .141 付録 C: 各国のキーボード141 ...141 付録 C: 各国のキーボード141 各国のキーボードを使用する142 特殊な入力方式143 付録 D: 安全、取り扱い、およびサポート143 安全性に関する重要な情報145 取り扱いに関する重要な情報145 iPhone サポートサイト146 iPhone を再起動する/リセットする146 iPhone の設定をリセットする146 iPhone についての情報を取得する147 使用状況情報147 使用できなくなった iPhone147 iPhone のバックアップを作成す...
-
8 .1 8iPhone の概要このガイドでは、i...1 8iPhone の概要このガイドでは、iOS 7 と、iPhone 4、iPhone 4S、iPhone 5、iPhone 5c、および iPhone 5s の機能について説明します。iPhone 5sレシーバー/前面側マイクヘッドセットコネクタ着信/サイレントスイッチFaceTime カメラ音量ボタンマルチタッチディスプレイホームボタン/Touch ID センサー底面のマイクスリープ/スリープ解除ボタンiSight カメラSIM カードトレイLED フラッシュ背面側マイクApp アイコンステー...
-
9 .第 1 章 iPhone 各部の説明 9...第 1 章 iPhone 各部の説明 9iPhone 5cSIM カードトレイレシーバー/前面側マイクヘッドセットコネクタ着信/サイレントスイッチFaceTime カメラ音量ボタンマルチタッチディスプレイホームボタン底面のマイクiSight カメラ背面側マイクApp アイコンステータスバースピーカーLightning コネクタスリープ/スリープ解除ボタンLED フラッシュiPhone の機能や App は、iPhone のモデルと、ご利用の場所、言語、および通信事業者によって異なる場合があります。...
-
10 .第 1 章 iPhone 各部の説明 1第 1 章 iPhone 各部の説明 10SIM 取り出しツール: これを使用して SIM カードトレイを取り出します。(地域によっては付いていないことがあります。)マルチタッチ画面マルチタッチ画面には、さまざまな情報、エンターテイメント、クリエイティブ作品が指先 1 つで表示されます。タップ、 ドラッグ、スワイプ、ピンチなどの簡単なジェスチャを数回実行するだけで、iPhone の App の操作を試したり、 実際に App を使ったりできます。ボタンiPhone で使用するボタンのほとんどは、タ...
-
11 .第 1 章 iPhone 各部の説明 1...第 1 章 iPhone 各部の説明 11セキュリティを高めるために、iPhone のロックを解除するときにパスコードを要求することができます。「設定」>「一般」>「パスコードと指紋認証」と選択します(iPhone 5s)。または、「設定」>「一般」>「パスコードロック」と選択します(その他のモデル)。36 ページのパスコードとデータ保護を使用するを参照してください。 ホームボタンホームボタンには、ホーム画面を表示する機能のほかに、いくつかの便利な機能があります。開いている App を表示する: ...
-
12 .第 1 章 iPhone 各部の説明 1...第 1 章 iPhone 各部の説明 12着信/サイレントスイッチ着信/サイレントスイッチを切り替えることで、iPhone の着信モード とサイレントモード を切り替えることができます。着信サイレント着信モードでは、iPhone のすべての音が鳴ります。サイレントモードでは、iPhone の着信音、通知音、その他のサウンド効果が鳴らなくなります。重要:時計アラーム、「ミュージック」などのオーディオ App、および多くのゲームでは、内蔵スピーカーから音が鳴ります(iPhone がサイレントモ...
-
13 .第 1 章 iPhone 各部の説明 1...第 1 章 iPhone 各部の説明 13ステータスアイコン意味Wi-Fi iPhone が Wi-Fi ネットワーク経由でインターネットに接続されています。15 ページ のWi-Fi に接続するを参照してください。おやすみモード「おやすみモード」がオンになっています。31 ページのおやすみモードを参照してください。インターネット共有iPhone が別のデバイスにインターネット共有を提供しています。32 ページ のインターネット共有を参照してください。同期中iPhone が「iTunes」と同期中...
-
14 .2 14·警告:負傷を避けるため、iPhon...2 14·警告:負傷を避けるため、iPhone をお使いになる前に、143 ページの安全性に関する重要な情報をよくお読みください。SIM カードを装着する装着する SIM カードが用意されている場合は、iPhone を設定する前に装着してください。重要:携帯電話サービスを利用するには、GSM ネットワークや一部の CDMA ネットワークに接続するときに Micro-SIM カード(iPhone 4 および iPhone 4S)または Nano-SIM カード(iPhone 5 以降)が必要です。CDM...
-
15 .第 2 章 お使いになる前に 15 •ご...第 2 章 お使いになる前に 15 •ご利用の通信事業者で iPhone をアクティベートする設定中に iCloud または「iTunes」のバックアップから復元することもできます。 参考:設定中に「iPhone を探す」をオンにした場合は、盗難抑止のためにアクティベーションロックがオンになります。37 ページのiPhone を探すを参照してください。一部の通信事業者では、iPhone のロックを解除してその通信事業者のネットワークで使用 することができます。通信事業者がこのオプションを提供してい...
-
16 .第 2 章 お使いになる前に 16 •非...第 2 章 お使いになる前に 16 •非公開の Wi-Fi ネットワークに接続する:「その他」をタップしてから、非公開ネットワークの名前を入力します。あらかじめネットワーク名、セキュリティの種類、およびパスワード(必要な場合)を知っている必要があります。 •Wi-Fi ネットワークの設定を調整する:ネットワークの横にある をタップします。HTTP プロキシを設定したり、静的ネットワーク設定を定義したり、BootP をオンにしたり、DHCP サーバから提供される設定を更新したりできます。独自の ...
-
17 .第 2 章 お使いになる前に 17App...第 2 章 お使いになる前に 17Apple で提供されるすべてのサービスは、1 つの Apple ID だけで利用できます。Apple ID をお持ちの場合は、iPhone をはじめて設定するとき、または Apple のサービスを利用するためにサインインするときに、その Apple ID を使用してください。Apple ID をまだ持っていない場合でも、サインインを求められるときに作成できます。 Apple ID を作成する: 「設定」>「iTunes Store/App Store」と選択して...
-
18 .第 2 章 お使いになる前に 18 •A...第 2 章 お使いになる前に 18 •App およびブック — App Store および iBookstore で以前に購入した商品を、いつでも無料で iPhone に ダウンロードできます。 •写真 — 「自分のフォトストリーム」を使って、iPhone で撮った写真をほかのデバイスに自動的に送信できます。「iCloud で共有」を使って、相手を選んで写真やビデオを共有し、写真、ビデオやコメントを追加してもらう ことができます。72 ページのiCloud で共有および73 ページの自分のフォトス...
-
19 .第 2 章 お使いになる前に 19ワイヤ...第 2 章 お使いになる前に 19ワイヤレスで同期する: iPhone を接続します。それからコンピュータ上の「iTunes」で、「iPhone」を選択し、「概要」をクリックしてから、「Wi-Fi 経由でこの iPhone と同期」を選択します。Wi-Fi 同期をオンにした iPhone は、電源に接続され、iPhone とコンピュータが同じワイヤレスネットワーク上に接続され、コンピュータ上で「iTunes」が開いているときに同期されます。コンピュータ上の「iTunes」との同期についてのヒントi...
-
20 .第 2 章 お使いになる前に 20iPh...第 2 章 お使いになる前に 20iPhone の名前iPhone の名前は、「iTunes」と iCloud の両方で使われます。iPhone の名前を変更する: 「設定」>「一般」>「情報」>「名前」と選択します。iPhone 上でユーザガイドを見る「iPhone ユーザガイド」は、iPhone 上の「Safari」または無料の「iBooks」App で表示できます。ユーザガイドを「Safari」で表示する: をタップしてから、「iPhone ユーザガイド」ブックマークをタップします。 •...
-
21 .3 21App を使用するiPhone に付...3 21App を使用するiPhone に付属の App(および App Store からダウンロードした App)はすべてホーム画面に表示されています。ホーム画面から起動するApp をタップすると開きます。ホームボタンを押すと、ホーム画面に戻ります。ほかの画面を見るには左または右にスワイプします。iPhone ではたくさんの App を同時に実行できます。実行中の App を表示する: ホームボタンをダブルクリックします。左または右にスワイプすると、さらに App が 表示されます。別の App に...
-
22 .第 3 章 基本 22App を終了する...第 3 章 基本 22App を終了する: App が正しく機能しない場合は、マルチタスク表示でその App を上にスワイプすることで強制終了できます。その後、もう一度開いてみてください。App の数が多い場合には、Spotlight で App を探して開くこともできます。ホーム画面の中央を下に引くと、 検索フィールドが表示されます。28 ページの検索するを参照してください。画面の各部分を表示するリストを上下にドラッグすると、リストのほかの部分を表示できます。スワイプするとすばやくスクロールしま...
-
23 .第 3 章 基本 23画面を縦向きでロッ...第 3 章 基本 23画面を縦向きでロックするには、画面の下部から上にスワイプしてコントロールセンターを開いてから、 をタップします。iPhone をカスタマイズするApp を並べ替えるApp を並べ替える: ホーム画面上で App をタッチしたまま押さえて波打ち始めたら、ドラッグして動かします。App を画面の端までドラッグして別のホーム画面に移動したり、画面下部の Dock に移動することもできます。ホーム ボタンを押すと、並べ替え後の順序が保存されます。新しいホーム画面を作成する: App ...
-
24 .第 3 章 基本 24壁紙を変更する「壁...第 3 章 基本 24壁紙を変更する「壁紙」設定では、イメージまたは写真をロック画面またはホーム画面の壁紙として設定できます。 壁紙を変更する: 「設定」>「明るさ/壁紙」と選択します。明るさを調整するバッテリー寿命を延ばすときは、画面を暗くします。そうでないときは、「明るさの自動調節」を使用します。画面の明るさを調整する: 「設定」>「明るさ/壁紙」と選択して、スライダをドラッグします。「明るさの自動調節」 をオンにすると、iPhone に内蔵の環境光センサーを使って、現在の光の状態に応じて画面...
-
25 .第 3 章 基本 25大文字を入力するに...第 3 章 基本 25大文字を入力するには Shift キーをタップします。または、Shift キーをタッチして文字までスライドします。Caps Lock をオンにするには、Shift キーをダブルタップします。数字、句読点や記号を入力するには、数字キー または記号キー をタップします。ピリオドと空白ですばやく文を終えるには、スペースバーをダブルタップします。代替文字を入力するには、 キーをタッチしたまま、 スライドして文字を選択します。使用している App や言語によっては、スペルミスが...
-
26 .第 3 章 基本 26よみを登録するユー...第 3 章 基本 26よみを登録するユーザ辞書に単語を登録しておくと、そのよみを入力した際に登録した単語が変換候補に表示されます。たとえば、「きららざか」とタイプすると「雲母坂」と入力できます。よみは「設定」>「一般」>「キーボード」で追加します。よみを作成する: 「設定」>「一般」>「キーボード」と選択し、「新規単語を追加」をタップします。使用する単語や語句があり、修正されたくない場合: よみを作成しますが、「よみ」フィールドは空白のままにします。iCloud を使ってほかのデバイスのユーザ辞書...
-
27 .第 3 章 基本 27参考:モバイルデー...第 3 章 基本 27参考:モバイルデータ通信の料金がかかる場合があります。149 ページのモバイルデータ通信の設定を参照してください。テキストを音声入力する: オンスクリーンキーボードで をタップしてから、話します。完了したら、「完了」をタップ します。音声入力を開始するときにタップします。Siri が音声入力をテキストにしています。テキストを追加する: 再度 をタップして音声入力を継続します。テキストを挿入するには、最初にタップして挿入ポイントを置きます。音声入力で選択したテキストを置き換...
-
28 .第 3 章 基本 28参考:音声コントロ...第 3 章 基本 28参考:音声コントロールおよび「音声コントロール」設定は、Siri がオンになっているときには使用できません。音声コントロールを使用する: 「設定」>「一般」>「Siri」で Siri をオフにしてから、ホームボタンまたはヘッドセットのセンターボタンを押したままにします。音声コントロール画面が表示され、ビープ音が聞こえます。33 ページ のApple ヘッドセットを使用するを参照してください。最適な結果を得るには: •はっきりと自然に話します。 •音声コントロールのコマンド、名...
-
29 .第 3 章 基本 29Spotlight...第 3 章 基本 29Spotlight 検索を使用して App を検索し、開くこともできます。どの App やコンテンツを検索するかを選択する: 「設定」>「一般」>「Spotlight 検索」と選択します。検索の順序を変更することもできます。コントロールセンターコントロールセンターを使用すると、カメラ、フラッシュライト、AirDrop(iPhone 5 以降)、AirPlay、タイマー、オーディオ再生コントロールなど、多くの便利な機能に瞬時にアクセスできます。 コントロールセンターを開く: い...
-
30 .第 3 章 基本 30App によっては...第 3 章 基本 30App によっては、ホーム画面のアイコン上にバッジが表示されるものがあります。新しいメールメッセージの数など、何個の新しい項目が待機中かを知ることができます。メッセージを送信できなかったなどの問題が発生したときには、バッジの上に感嘆符 が表示されます。フォルダ上の数字付きバッジは、中に入っているすべての App の総通知数を示します。ロック画面にも通知を表示できます。 iPhone がロックされているときに通知に応答する: 通知を左から右にスワイプします。通知を消音にする...
-
31 .第 3 章 基本 31サウンドと消音電話...第 3 章 基本 31サウンドと消音電話、テキスト、留守番電話、メール、ツイート、Facebook の投稿、リマインダー、またはその他のイベントを受信したときに iPhone で再生されるサウンドを変更したりオフにしたりできます。 サウンドのオプションを設定する: 「設定」>「サウンド」と選択します。ここには、着信音と通知音、バイブレーションの設定とパターン、着信音と通知音の音量などのオプションがあります。バイブレーションのパターンを設定する: 「設定」>「サウンド」と選択し、「サウンドとバイブレ...
-
32 .第 3 章 基本 32ほかの人から Ai...第 3 章 基本 32ほかの人から AirDrop 項目を受信する: 画面の下端から上にスワイプしてコントロールセンターを開きます。「AirDrop」をタップしてから、項目を「連絡先のみ」または「すべての人」のどちらから受信するかを選択します。受け入れるか拒否するかを選択できます。共有ストリームに写真やビデオを追加する: 「iCloud」(「写真」App の共有オプション)をタップし、必要に応じてコメントを追加し、ストリームを選択して(または新しいストリームを作成して)、「投稿」をタップします。T...
-
33 .第 3 章 基本 33iPhone の ...第 3 章 基本 33iPhone の Wi-Fi パスワードを変更する: 「設定」>「インターネット共有」>「Wi-Fi パスワード」と選択してから、8 文字以上のパスワードを入力します。 モバイルデータ通信ネットワークの使用状況を監視する: 「設定」>「モバイルデータ通信」と選択します。149 ページ のモバイルデータ通信の設定を参照してください。AirPlayAirPlay を使用すれば、iPhone と同じ Wi-Fi ネットワークに接続されている Apple TV や AirPlay 対...
-
34 .第 3 章 基本 34 •早送り:センタ...第 3 章 基本 34 •早送り:センターボタンをすばやく 2 回押した後、押さえたままにします。 •巻き戻し:センターボタンをすばやく 3 回押した後、押さえたままにします。センターボタンを使って電話に出る/電話をかける: •かかってきた電話に出る:センターボタンを押します。 •現在の通話を切る:センターボタンを押します。 •かかってきた電話を拒否する:センターボタンを 2 秒ほど押してから離します。低いビープ音が 2 回鳴り、通話を拒否したことが確認されます。 •現在の通話を保留にして、かかっ...
-
35 .第 3 章 基本 35機能制限一部の A...第 3 章 基本 35機能制限一部の App および購入したコンテンツに制限を設定できます。たとえば親の場合は、不適切な音楽がプレイリストに出現することを制限したり、特定の設定への変更を禁止したりできます。機能制限を使用して、特定の App が使用されたり、新しい App がインストールされたり、アカウントまたは音量制限が変更されたりすることを禁止できます。機能制限をオンにする: 「設定」>「一般」>「機能制限」と選択し、「機能制限を設定」をタップします。機能制限用 のパスコードの指定を求められま...
-
36 .第 3 章 基本 36パスコードとデータ...第 3 章 基本 36パスコードとデータ保護を使用する初期状態では、iPhone のロックを解除するためにパスコードを入力しなくてもいいようになっています。iPhone の電源を入れたり、スリープ解除したりするたびにパスコードの入力を要求するように設定できます。パスコードを設定する: 「設定」>「一般」>「パスコードと指紋認証」と選択するか(iPhone 5s)、「設定」>「一般」>「パスコードロック」と選択してから(その他のモデル)、4 桁のパスコードを設定します。 パスコードを設定すると、デー...
-
37 .第 3 章 基本 37参考:iPhone...第 3 章 基本 37参考:iPhone の電源を切った場合、再度 iPhone の電源を入れてはじめてロック解除するときにはパスコードの確認入力を求められ、はじめて購入するときに Apple ID の確認入力を求められます。追跡型広告を制限する追跡型広告を制限する/リセットする: 「設定」>「プライバシー」>「広告」と選択します。App から iPhone の広告識別子にアクセスできないようにする場合は、「追跡型広告を制限」をオンにします。詳細は、「詳しい情報」をタップしてください。iPhone...
-
38 .第 3 章 基本 38参考:iPhone...第 3 章 基本 38参考:iPhone を電源コンセントに接続すると、iCloud バックアップまたは「iTunes」とのワイヤレス同期が開始される場合があります。147 ページのiPhone のバックアップを作成するおよび18 ページの「iTunes」と同期するを参照してください。iPhone をコンピュータに接続してバッテリーを充電することもできます。その際、「iTunes」で iPhone を同期することもできます。18 ページの「iTunes」と同期するを参照してください。お使いのキーボ...
-
39 .4 39頼みごとをするSiri のパワーが無...4 39頼みごとをするSiri のパワーが無償であなたのものになります。Siri を呼び出す: Siri のビープ音が鳴るまでホームボタンを押さえたままにします。参考:Siri を使用するには、iPhone がインターネットに接続されている必要があります。16 ページのインターネットに接続するを参照してください。「3 分タイマーをセット」や「今夜上映される映画を探して」など、いろんなことを頼んでください。App を開いたり、機内モード、Bluetooth、おやすみモード、アクセシビリティなどの機能のオ...
-
40 .第 4 章 Siri 40「耳にあてて話...第 4 章 Siri 40「耳にあてて話す」を使用する: iPhone を耳にあてて、ビープ音が鳴ったら話します。(画面がオンになっていない場合は、最初にロックボタンまたはホームボタンを押します。)「設定」>「一般」>「Siri」で「耳にあてて 話す」をオンにする必要があります。Siri の声の性別を変更する: 「設定」>「一般」>「Siri」と選択します(地域によっては利用できないことがあります)。 iPhone のヘッドセットやその他の有線ヘッドセット、または Bluetooth ヘッドセット...
-
41 .第 4 章 Siri 41 •声の性別(...第 4 章 Siri 41 •声の性別(地域によっては利用できないことがあります) •音声フィードバック •「自分の情報」カード •耳にあてて話すiPhone がロックされているときに Siri にアクセスできないようにする: 「設定」>「一般」>「パスコードと指紋認証」と選択するか(iPhone 5s)、「設定」>「一般」>「パスコードロック」と選択します(その他のモデル)。機能制限をオンにして Siri を無効にすることもできます。35 ページの機能制限を参照してください。
-
42 .5 42電話をかける/電話に出る電話をかける...5 42電話をかける/電話に出る電話をかけるiPhone で電話をかけるのは簡単です。連絡先にある番号を選択するか、よく使う項目または履歴の 1 つをタップするだけです。また、Siri に「康則君に電話」のように指示してかけることもできます。警告:通話中の注意散漫を避けるための重要な情報については、143 ページの安全性に関する重要な情報を 参照してください。 よく使う項目を追加する: 「よく使う項目」を使用すると、1 回タップするだけで電話をかけられます。相手を「よく使う項目」リストに追加するには、...
-
43 .第 5 章 電話 43 •最後にかけた番...第 5 章 電話 43 •最後にかけた番号に再度電話をかける: 「キーパッド」をタップし、「発信」をタップして番号を表示してから、 再度「発信」をタップします。Siri または音声コントロールを使用する: ホームボタンを押したまま、「電話」または「電話をかける」と言った後に、名前または番号を言います。「自宅」、「職場」、「携帯」を追加してもかまいません。39 ページの第 4 章Siriおよび27 ページの音声コントロールを参照してください。かける相手のフルネームを言うとうまくいきます。音声ダイヤル...
-
44 .第 5 章 電話 44電話に出ているとき...第 5 章 電話 44電話に出ているとき電話に出ているときは、画面にいくつかの通話オプションが表示されます。 通話を消音にします。または、保留にするときはタッチしたままにします。電話をかけたり番号を入力したりします。スピーカーフォンまたは Bluetoothデバイスを使用します。連絡先情報を取得します。FaceTime で電話をかけます。別の電話をかけます。通話中に別の App を使用する: ホームボタンを押して、App を開きます。通話に戻るときは、画面の一番上にある緑色のバーをタップします。2...
-
45 .第 5 章 電話 45米国では、911 ...第 5 章 電話 45米国では、911 をダイヤルすると位置情報(利用可能な場合)が緊急サービスプロバイダから提供されます。CDMA では、緊急電話を終了すると、iPhone が数分間緊急電話モードに入り、緊急サービスからかけ直してもらうことができます。この間、データ転送およびテキストメッセージはブロックされます。 緊急電話モードを終了する(CDMA): 次のいずれかを行います: •戻るボタンをタップします。 •スリープ/スリープ解除ボタンまたはホームボタンを押します。 •緊急以外の番号にかけると...
-
46 .第 5 章 電話 46新着留守番電話の通...第 5 章 電話 46新着留守番電話の通知音を設定する: 「設定」>「サウンド」と選択します。パスワードを変更する: 「設定」>「電話」>「留守番電話パスワードの変更」と選択します。連絡先連絡先の「情報」画面から、タップするだけで電話をかけたり、メールメッセージを作成したり、連絡先の場所を探したりできます。113 ページの第 28 章連絡先を参照してください。自動電話転送、割込通話、および発信者番号自動電話転送、割込通話、および発信者番号を設定する: (GSM)「設定」>「電話」と選択します。 •...
-
47 .第 5 章 電話 47CDMA アカウン...第 5 章 電話 47CDMA アカウントをお持ちで、SIM カードが装着されている iPhone 4S 以降を使用している場合は、GSM ネットワーク上でローミングできる場合があります。GSM ネットワーク上でローミング中は、iPhone で GSM ネットワーク 機能を利用できます。料金がかかる場合があります。詳しくは、通信事業者に問い合わせてください。ネットワークオプションを設定する: 「設定」>「モバイルデータ通信」と選択して、次の操作を行います: •データローミングのオン/オフを切り替え...
-
48 .6 48メッセージを作成する「メール」では、...6 48メッセージを作成する「メール」では、すべてのメールアカウントに移動中でもアクセスできます。メールボックスまたはアカウントを変更します。メッセージを検索します。メッセージを作成します。複数のメッセージを削除、移動、またはマークします。写真またはビデオを挿入する: 挿入ポイントをタップします。矢印をタップすると、その他の選択肢が表示されます。25 ページのテキストを編集するも参照してください。返信でテキストの一部を引用する: 挿入ポイントをタップしてから、返信に含めたいテキストを選択します。 をタ...
-
49 .第 6 章 メール 49プレビューするプ...第 6 章 メール 49プレビューするプレビューの表示を長くする: 「設定」>「メール/連絡先/カレンダー」>「プレビュー」と選択します。5 行まで表示できます。自分宛のメッセージを表示する: 「設定」>「メール/連絡先/カレンダー」と選択して、「TO/CC ラベルを表示」をオンにします。ラベルに「To」ではなく「CC」と表示されている場合は、コピーを受信したということです。 自分宛のメッセージがすべてまとめて表示される「To または CC」メールボックスを使用することもできます。 このメールボッ...
-
50 .第 6 章 メール 50後で見つけやすい...第 6 章 メール 50後で見つけやすいようにメッセージにフラグを付ける: メッセージを読んでいるときに をタップします。「設定」>「メール/連絡先/カレンダー」>「フラグのスタイル」で、フラグ付きメッセージマークの外観を変更できます。「フラグ付き」メールボックスを表示するには、「メールボックス」リストを表示した状態で「編集」をタップして、「フラグ付き」をタップします。メッセージを検索する: メッセージリストの一番上までスクロールするかそこをタップすると、検索フィールドが表示されます。現在のメ...
-
51 .第 6 章 メール 51複数のメッセージ...第 6 章 メール 51複数のメッセージを操作する複数のメッセージを削除する/移動する/マークを付ける: メッセージのリストを表示しているときに、「編集」をタップします。一部のメッセージを選択するか、「すべてマーク」をタップしてから、操作を選択します。誤って操作した場合は、すぐに iPhone をシェイクすると取り消されます。メールを整理する: メールを整理するためのメールボックスを作成します。(必要に応じて)メールボックスリストに移動して「編集」をタップしてから、新規作成したり、名前を変更したり...
-
52 .第 6 章 メール 52メッセージをプリ...第 6 章 メール 52メッセージをプリントするメッセージをプリントする: をタップしてから、「プリント」をタップします。添付ファイルまたは写真をプリントする: タップして表示してから、 をタップして「プリント」を選択します。33 ページのAirPrintを参照してください。「メール」の設定「設定」>「メール/連絡先/カレンダー」と選択します。以下のことができます: •アカウントごとに異なるメール署名を使用する •メールアカウントを追加する •すべての送信メッセージで自分を Bcc にする...
-
53 .7 53Safari の概要豊富なオプション...7 53Safari の概要豊富なオプションから共有または保存する方法を選択します。スワイプすると、 ページが開いたり新しいページが開いたりします。Web アドレスまたは検索項目を入力するときにタップします。拡大するには、 項目をダブルタップまたはピンチします。ブ ッ ク マ ー ク 、 リ ー デ ィ ン グリ ス ト 、 ブ ラ ウ ズ 履 歴 、 お よびツイートしたリンクを表示します。最近のページを再表示します。検索する検索したいものを入力 し て か ら 、 「 開 く 」をタップしま...
-
54 .第 7 章 Safari 54ページ内を...第 7 章 Safari 54ページ内を検索する: 検索用語候補リストの下部までスクロールし、「このページ“<件数>”」の下のエントリーをタップします。ページ内の次の出現個所を表示するには、 をタップします。検索ツールを選択する: 「設定」>「Safari」>「検索エンジン」と選択します。ブラウズするこれらのオプションを表示するにはリンクをタッチしたままにします。リンクを開く前に確認する: リンクを開く前にその URL を確認するには、リンクをタッチして押さえたままにします。リンクを新しいページで...
-
55 .第 7 章 Safari 55ブックマー...第 7 章 Safari 55ブックマークバー: Mac の「Safari」ブックマークバーの項目を iPhone の「お気に入り」に表示したい場合は、「設定」>「iCloud」で「Safari」をオンにします。ホーム画面に Web クリップショートカットを作成する: をタップしてから、「ホーム画面に追加」をタップします。Web クリップは、作成したデバイスにのみ表示されます。共有するAirDrop を使って近くの友達と共有するときにタップします。標準的な方法で共有します。ニュースを広める: ...
-
56 .第 7 章 Safari 56重要な部分...第 7 章 Safari 56重要な部分のみを共有する: リーダーでページを表示しているときに をタップすると、記事のテキストとそのリンク のみを共有できます。完全なページに戻る: アドレスフィールドのリーダーアイコンを再度タップします。リーディングリスト興味のあるページをリーディングリストに保存しておいて、後でじっくり読むことができます。リーディングリスト内のページは、インターネットに接続していなくても読めます。現在のページをリーディングリストに追加する: をタップしてから、「リーディン...
-
57 .第 7 章 Safari 57 •リンク...第 7 章 Safari 57 •リンクを新しいページまたはバックグラウンドで開くように設定する •ポップアップをブロックする •プライバシーとセキュリティを強化する •履歴、Cookie、およびデータを消去する
-
58 .8 58iTunes Radio「注目のステ...8 58iTunes Radio「注目のステーション」は、さまざまなジャンルの新しい音楽を聴いてみたり楽しんだりするのに最適な方法です。 自分で選んだアーティスト、曲、またはジャンルに基づいて、独自のカスタムステーションを作成することもできます。63 ページのiTunes Matchを参照してください。 警告:聴覚の損傷を避けるための重要な情報については、143 ページの安全性に関する重要な情報を参照してください。参考:iTunes Radio は、地域によっては利用できないことがあります。iTune...
-
59 .第 8 章 ミュージック 59次の曲に移...第 8 章 ミュージック 59次の曲に移動する: 「再生中」画面で、 をタップします。1 時間あたり一定の曲数をスキップできます。パーソナルライブラリ用に曲を購入する: 「再生中」画面で、価格ボタンをタップします。作成したステーションを共有する: 「再生中」画面で、 をタップしてから、「ステーションを共有」をタップします。iTunes Radio を広告なしで聴く: iTunes Match に登録してオンにします。63 ページのiTunes Matchを参照してください。音楽を入手する以下の方法...
-
60 .第 8 章 ミュージック 60「再生中」...第 8 章 ミュージック 60「再生中」画面には再生コントロールがあり、再生中の曲が表示されます。トラックリスト再生ヘッド戻る音量Genius プレイリストまたは iTunes Radio ステーションを作成するときにタップします。歌詞を表示する: 曲に歌詞を追加した場合は、アルバムカバーをタップすると表示されます。歌詞を追加するには、コンピュータの「iTunes」で曲の「情報」ウインドウを使用してから、曲を iPhone に同期してください。(iTunes Match では歌詞はサポートされてい...
-
61 .第 8 章 ミュージック 61ロック画面...第 8 章 ミュージック 61ロック画面から、または別の App の使用中に、オーディオコントロールを表示する: 画面の下端から上にスワイプしてコントロールセンターを開きます。29 ページのコントロールセンターを参照してください。現在再生中の曲AirPlay スピーカーまたは Apple TV で音楽を再生する: 画面の下端から上にスワイプしてコントロールセンターを開き、 をタップします。33 ページのAirPlayを参照してください。アルバムウォールiPhone を回転させると、アルバムアートが...
-
62 .第 8 章 ミュージック 62プレイリス...第 8 章 ミュージック 62プレイリストプレイリストを作成して音楽を整理する: 「プレイリスト」を表示し、リストの上部にある「新規プレイリスト」をタップ してから、タイトルを入力します。 をタップして曲やビデオを追加します。プレイリストを編集する: プレイリストを選択して、「編集」をタップします。 •曲を追加する: をタップします。 •曲を削除する: をタップしてから、「削除」をタップします。プレイリストから曲を削除しても、iPhone からその曲が削除されるわけではありません。 •曲の順序を変...
-
63 .第 8 章 ミュージック 63 •プレイ...第 8 章 ミュージック 63 •プレイリストを保存する:「保存」をタップします。プレイリストには、選択した曲のタイトルと マーク付きで保存されます。iPhone 上に作成した Genius プレイリストは、「iTunes」と同期するときにコンピュータにコピーされます。参考:Genius プレイリストが「iTunes」に同期されると、iPhone からは直接削除できなくなります。プレイリスト 名を編集したり、同期を停止したり、プレイリストを削除したりするときは、「iTunes」を使用します。保...
-
64 .第 8 章 ミュージック 64曲またはア...第 8 章 ミュージック 64曲またはアルバムを削除する: 左にスワイプして、「削除」をタップします。iCloud からダウンロードした曲のみを表示する: 「設定」>「ミュージック」と選択してから、「全ミュージックを 表示」をオフにします。「iTunes in the Cloud」デバイスのリストから iPhone を削除する: コンピュータ上の「iTunes」で、「Store」>「アカウントを表示」と選択します。サインインし、「iTunes in the Cloud」セクションで「デバイスを管理...
-
65 .9 65SMS、MMS、および iMessa...9 65SMS、MMS、および iMessage「メッセージ」では、ほかの SMS/MMS デバイスとの間ではモバイルデータ通信を使用して、ほかの iOS デバイスとの間では iMessage を使用して、テキストメッセージを交換できます。 警告:運転中の注意散漫を避けるための重要な情報については、143 ページの安全性に関する重要な情報を 参照してください。iMessage は、Wi-Fi(またはモバイルデータ通信接続)経由で iOS 5 以降または OS X Mountain Lion 以降を使用...
-
66 .第 9 章 メッセージ 66会話を再開す...第 9 章 メッセージ 66会話を再開する: 「メッセージ」リストで会話をタップします。絵文字を使用する: 「設定」>「一般」>「キーボード」>「キーボード」>「新しいキーボードを追加」と選択してから、「絵文字」をタップするとそのキーボードが使用可能になります。メッセージの入力中に をタップして、絵文字キーボードに切り替えます。142 ページの特殊な入力方式を参照してください。メッセージの送受信時刻を表示する: 任意の吹き出しを左にドラッグします。送信相手に電話をかける/FaceTime で電...
-
67 .第 9 章 メッセージ 67会話を検索す...第 9 章 メッセージ 67会話を検索する: 「メッセージ」リストで、画面の一番上をタップして検索フィールドを表示してから、検索するテキスト を入力します。ホーム画面から会話を検索することもできます。28 ページの検索するを参照してください。写真やビデオなどを共有するiMessage または MMS では、写真やビデオを送受信したり、場所、連絡先情報、およびボイスメモを送信したりできます。添付ファイルのサイズ制限は、ご利用のサービスプロバイダによって決まります。iPhone では、必要に応じて写真...
-
68 .10 68「カレンダー」の概要カレンダーまた...10 68「カレンダー」の概要カレンダーまたはアカウントを変更します。出席依頼を表示します。イベントを検索する: をタップしてから、検索フィールドにテキストを入力します。表示しているカレンダーの タイトル、予定出席者、場所、メモが検索されます。 週のカレンダーを表示する: iPhone を横向きにします。表示を変更する: カレンダーで拡大または縮小したい年、月、または日をタップします。現在のイベントに戻るには、「今日」をタップします。イベントを調整する: イベントをタッチして押さえたまま新しい時間...
-
69 .第 10 章 カレンダー 69予定をブロ...第 10 章 カレンダー 69予定をブロックせずにイベントをスケジュールする: イベントをタップしてから、「状況表示」をタップして「予定なし」をタップします。または、自分で作成したイベントの場合は、「表示方法」をタップして「予定なし」をタップします。イベントは自分のカレンダーには表示されますが、出席依頼を送信するほかの人には予定ありと表示されません。複数のカレンダーを使用する「設定」 > 「Facebook」 でFacebook イベントをオンにします。表示するカレンダーを選択します。iClou...
-
70 .第 10 章 カレンダー 70iClou...第 10 章 カレンダー 70iCloud カレンダーを共有するiCloud ユーザ同士で iCloud カレンダーを共有できます。カレンダーを共有すると、ほかのユーザもそのカレンダーを表示できるようになります。イベントの追加や変更を許可することもできます。読み出し専用版(全員が照会できます)を共有することもできます。iCloud カレンダーを作成する: 「iCloud」セクションで、「カレンダー」>「編集」>「カレンダーを追加」の順にタップします。iCloud カレンダーを共有する: 「カレンダ...
-
71 .11 71写真やビデオを表示する「写真」では...11 71写真やビデオを表示する「写真」では以下の項目を表示できます: •「カメラロール」 - iPhone で撮影したり、メール、テキストメッセージ、Web ページ、またはスクリーンショットから保存したりした写真やビデオ •共有した写真やビデオ - 「iCloud で共有」を使って共有した写真やビデオや、ほかの人があなたと共有した 写真やビデオ(72 ページのiCloud で共有を参照) •コンピュータから同期した写真やビデオ(18 ページの「iTunes」と同期するを参照)フルスクリーンで表示する...
-
72 .第 11 章 写真 72拡大/縮小する:...第 11 章 写真 72拡大/縮小する: ダブルタップするか、写真をピンチまたはストレッチします。拡大しているときは、ドラッグすると写真のほかの部分を表示できます。ビデオを再生する: をタップします。フルスクリーンと画面の大きさに合わせる表示を切り替えるには、画面を ダブルタップします。スライドショーを再生する: 写真が表示されているときに、 をタップしてから、「スライドショー」をタップします。オプションを選択してから、「スライドショーを開始」をタップします。スライドショーを停止するには、画面...
-
73 .第 11 章 写真 73共有ストリームか...第 11 章 写真 73共有ストリームからコメントを削除する: コメントのある写真またはビデオを選択します。コメントをタッチして押したまま、「削除」をタップします。ストリームのオーナーまたはコメントのオーナーである必要があります。フォトストリームの名前を変更する: 共有ストリームを表示しているときに、「編集」をタップしてから、名前をタップして新しい名前を入力します。参加者を追加する/削除する/通知のオン/オフを切り替える: フォトストリームをタップしてから、「メンバー」をタップします。共有ストリー...
-
74 .第 11 章 写真 74写真やビデオを共...第 11 章 写真 74写真やビデオを共有するメール、テキストメッセージ(MMS または iMessage)、ツイート、Facebook、および Flickr で写真やビデオを共有できます。ビデオは、メール、テキストメッセージ(MMS または iMessage)、YouTube、Facebook、および Vimeo で共有できます。前に説明した「写真の共有」を使って写真やビデオを共有することもできます。AirDrop を使って近くの友達と共有するときにタップします。写真やビデオを共有またはコピー...
-
75 .第 11 章 写真 75 •トリミングす...第 11 章 写真 75 •トリミングするときは、グリッドの隅をドラッグします。写真をドラッグして位置を変更してから、「トリミング」をタップします。元の写真に戻す: 再度ツールをタップすると、元の写真に戻ります。 ビデオをトリミングする: 画面をタップしてコントロールを表示し、フレームビューアの片側をドラッグして、 「トリミング」をタップします。重要:「オリジナルを変更」を選択すると、トリミングしたフレームがオリジナルのビデオから完全に削除されます。「新規クリップとして保存」を選択すると、トリミン...
-
76 .12 76「カメラ」の概要カメラをすばやく表...12 76「カメラ」の概要カメラをすばやく表示する: ロック画面で を上にスワイプします。または、画面の下端から上にスワイプして コントロールセンターを開いてから、 をタップします。 カメラ
-
77 .第 12 章 カメラ 77参考:ロック画...第 12 章 カメラ 77参考:ロック画面から「カメラ」を開いたときは、画面の左下隅に表示されるサムネールをタップすると、撮影した写真やビデオを表示(および編集)できます。写真やビデオを共有するには、最初に iPhone のロックを解除してください。iPhone では、スチル写真と HD ビデオの両方を撮影できます。また、カメラは 2 つ搭載されています。背面側の iSight カメラのほかに、前面側に FaceTime 通話やセルフポートレート用の FaceTime カメラがあります。LED フ...
-
78 .第 12 章 カメラ 78 •フィルタを...第 12 章 カメラ 78 •フィルタを適用する:(iPhone 4S 以降) をタップすると、白黒などのさまざまなカラーエフェクトが適用されます。フィルタをオフにするには、 をタップしてから、「なし」をタップします。後で写真を編集するときに フィルタを適用することもできます。74 ページの写真を編集する/ビデオをトリミングするを参照してください。 露出が設定された場所に、長方形が短時間表示されます。人物の写真を撮るときは、顔検出機能(iPhone 4S 以降)により、10 人までの顔の間で露出...
-
79 .第 12 章 カメラ 79iPhone ...第 12 章 カメラ 79iPhone 上で写真の編集やビデオのトリミングができます。74 ページの写真を編集する/ビデオをトリミングするを参照してください。HDRHDR(「ハイダイナミックレンジ」)では、明暗の差が大きい被写体を美しく撮影できます。異なる露出(長時間、標準、短時間)で撮影された 3 つのショットの良い部分が、1 枚の写真に合成されます。HDR を使用する: (iSight カメラ)「HDR」をタップします。フラッシュが一時的にオフになります。最適な結果を得るために、カメラと被写体...
-
80 .13 801 時間ごとに 12 時間後までの...13 801 時間ごとに 12 時間後までの予報が更新され、世界中の特定の都市や複数の都市について、現在の気温や 6 日分の予報を知ることができます。「天気」では、ユーザの現在地の予報を調べるために位置情報サービスが使われます。現在の状況都市を追加/削除します。現在の気温―タップすると詳しい情報が表示されます。最新の1時間ごとの天気予報保存されている都市の数左または右にスワイプして別の都市の天気を見たり、 をタップしてリストから都市を選択したりできます。左端の画面には、現在地の天気が表示されます。都市...
-
81 .第 13 章 天気 81最新の 1 時間...第 13 章 天気 81最新の 1 時間ごとの天気予報を表示する: 1 時間ごとの予報画面を左または右にスワイプします。すべての都市を一度に表示する: 画面をピンチするか、 をタップします。現在地の天気のオン/オフを切り替える: 「設定」>「プライバシー」>「位置情報サービス」と選択します。35 ページのプライバシーを参照してください。iCloud を使って都市のリストをほかの iOS デバイスにプッシュ送信する: 「設定」>「iCloud」>「書類とデータ」 と選択し、「書類とデータ」がオンにな...
-
82 .14 82「時計」の概要1 つ目の時計には、...14 82「時計」の概要1 つ目の時計には、iPhone を設定したときの場所に基づく時刻が表示されます。別の時計を追加して、ほかの 主要都市や時間帯の時刻を表示できます。 時計を削除したり、 その順序を並べ替えたりします。時計を追加します。時計を表示したり、 アラームを 設 定 し た り 、 イ ベ ン ト の 時間を計ったり、 タイマーを設定したりします。時計
-
83 .第 14 章 時計 83アラームとタイマ...第 14 章 時計 83アラームとタイマーiPhone を目覚まし時計にする: 「アラーム」をタップしてから、 をタップします。起床時刻やその他のオプション を設定してから、アラームに名前(「サッカーの練習」など)を付けます。オプションを変更したりアラームを削除したりするときにタップします。保存したアラームのオン/オフを切り替えます。時間を有効に使う: ストップウォッチを使って時間を記録したり、ラップタイムを記録したり、タイマーをセットして時間が来たときに通知を受けたりすることもできます。たとえば...
-
84 .15 84場所を検索する警告:安全なナビゲー...15 84場所を検索する警告:安全なナビゲーションや、運転中の注意散漫の回避に関する重要な情報については、143 ページの安全性に関する重要な情報を参照してください。プリント/交通情報を表示/問題を報告/表示を選択します。ポップアップバナーを表示す る と き は 、ピ ン を タ ッ プします。クイック運転経路詳しい情報を入手します。現在位置検索内容を入力します。現在地を表示します。Flyover (標準表示で 3D)経路を表示します。重要:マップ、経路、Flyover、および位置情報を利用する A...
-
85 .第 15 章 マップ 85 •地域(「グ...第 15 章 マップ 85 •地域(「グリニッジビレッジ」) •ランドマーク(「グッゲンハイム」) •郵便番号 •店舗・企業(「映画館」、「レストラン サンフランシスコ カリフォルニア」、「apple inc ニューヨーク」)検索の入力中に目的地が推測された場合は、検索フィールドの下に候補のリストが表示されます。行きたい場所をタップしてください。連絡先の場所、ブックマークした場所や最近調べた場所を探す: をタップします。表示を選択する: をタップしてから、「標準」、「地図+写真」、または「...
-
86 .第 15 章 マップ 86交通情報を調べ...第 15 章 マップ 86交通情報を調べる: をタップしてから、「交通情報を表示」をタップします。オレンジ色の点は低速、赤い点は渋滞発生を示します。インシデントレポートを表示するには、マーカーをタップします。問題を報告する: をタップしてから、「問題を報告」をタップします。3D と FlyoveriPhone 4S 以降では、世界の主要都市の 3D 表示、さらに空からの眺めを見ることができます。 または が表示されるまで拡大し、ボタンをタップします。または、2 本指で上にドラッグします...
-
87 .16 87「ビデオ」の概要カテゴリを選択しま...16 87「ビデオ」の概要カテゴリを選択します。ライブラリからビデオを削除します。ライブラリに追加します。ビデオを再生するときにタップします。警告:聴覚の損傷を避けるための重要な情報については、143 ページの安全性に関する重要な情報を参照してください。ビデオを視聴する: ビデオのリストでビデオをタップします。iPhone で撮影したビデオを見る: 「写真」App を開きます。ストリーム再生する/ダウンロードする: ビデオサムネールに が表示されている場合は、インターネットに接続されていれば iP...
-
88 .第 16 章 ビデオ 88ビデオをライブ...第 16 章 ビデオ 88ビデオをライブラリに追加するiTunes Store でビデオを購入またはレンタルする: 「ビデオ」App で「Store」をタップするか、iPhone 上の「iTunes Store」App を開いて「ビデオ」をタップします。99 ページの第 22 章iTunes Storeを参照してください。iTunes アカウントを使って購入するビデオは、購入時にどの iOS デバイスやコンピュータを使用するかに 関係なく、iPhone の「ビデオ」で使用できます。iTunes S...
-
89 .第 16 章 ビデオ 89字幕またはクロ...第 16 章 ビデオ 89字幕またはクローズドキャプションを表示する: をタップします。ビデオの中には、字幕やクローズドキャプション のないものもあります。クローズドキャプションの表示をカスタマイズする: 「設定」>「一般」>「アクセシビリティ」>「字幕とキャプション」と選択します。耳の不自由な方のためのクローズドキャプションと字幕を表示する: 「設定」>「一般」>「アクセシビリティ」>「字幕とキャプション」と選択し、「クローズドキャプション + SDH」をオンにします。ビデオをテレビで見る:...
-
90 .17 90「メモ」の概要iPhone でメモ...17 90「メモ」の概要iPhone でメモを入力すると、iCloud によって自動的にほかの iOS デバイスや Mac コンピュータで使用できるようになります。Gmail や Yahoo! などのほかのアカウントでメモを読んだり作成したりすることもできます。編集するときにタップします。新しいメモを作成します。このメモを削除します。共有またはプリントします。ほかのデバイスでメモを見る: icloud.com、me.com、または mac.com のメールアドレスを iCloud で使用する場合は、「...
-
91 .第 17 章 メモ 91複数のアカウント...第 17 章 メモ 91複数のアカウントでメモを使用するほかのアカウントとメモを共有する: Google、Yahoo!、AOL などのほかのアカウントとメモを共有できます。 「設定」>「メール/連絡先/カレンダー」と選択して、そのアカウントの「メモ」をオンにします。特定のアカウント でメモを作成するには、メモの一覧の上部にある「アカウント」をタップし、アカウントを選択してから、「新規」をタップします。iPhone 上のアカウントで作成したメモは、そのアカウントのメモフォルダに表示されます。新しいメ...
-
92 .18 92「リマインダー」では、やらなければ...18 92「リマインダー」では、やらなければならないことをすべて追跡できます。リストを追加します。完了した項目時間指定項目リマインダーを追加する: リストをタップしてから、空の行をタップします。リマインダーを保存するためにどの 「メール/連絡先/カレンダー」アカウントを使用するかを選択できます。 リストを削除する: リストを表示しているときに、「編集」をタップしてから、「リストを削除」をタップします。リマインダーを変更する/削除する: リマインダーを左にスワイプし、「削除」をタップします。リストの順序...
-
93 .第 18 章 リマインダー 93通知をオ...第 18 章 リマインダー 93通知をオフにする: リマインダー通知は、「設定」>「通知」でオフにできます。通知を一時的にオフにするには、「おやすみモード」をオンにします。場所リマインダージオフェンスを調整します。住所を見つけます。ある場所に着いたときまたはある場所から離れたときに通知してもらう: リマインダーを編集中に、 をタップしてから、「指定場所で通知」をオンにします。「場所」をタップしてから、リストから場所を選択するか、住所を入力します。場所を指定した後、地図上のジオフェンスをドラッグして...
-
94 .19 94主要な株価指数や自分の株式ポートフ...19 94主要な株価指数や自分の株式ポートフォリオを追跡したり、株価の変動を時系列で確認したり、ウォッチしている 企業のニュースを取得したりできます。増減率を表示するときにタップします。 時価総額を表示するときは、 再度タップします。統計や新しい記事を見るには、 左または右にスワイプします。銘柄リストを管理する: をタップします。 •項目を追加する: をタップします。銘柄コード、会社名、ファンド名、または指数を入力してから、「検索」をタップします。 •項目を削除する: をタップします。 •項目の...
-
95 .第 19 章 株価 95 •特定の日時の...第 19 章 株価 95 •特定の日時の株価を見る:1 本指でチャートにタッチします。 •ある期間の株価の動きを見る:2 本指でチャートにタッチします。iCloud を使って iOS デバイスの銘柄リストを最新の状態に保つ: 「設定」>「iCloud」>「書類とデータ」と 選択し、「書類とデータ」(デフォルトでオンになっています)をオンにします。17 ページのiCloudを参照してください。
-
96 .20 96Game Center の概要Ga...20 96Game Center の概要Game Center では、iOS デバイス または Mac(OS X Mountain Lion 以降)を持っている友達と、お気に 入りのゲームで遊ぶことができます。Game Center を使用するにはインターネットに接続している必要があります。警告: 反復操作による負傷を予防するための重要な情報については、143 ページの安全性に関する重要な情報を参照してください。状況を宣言したり、写真を変更したりします。1 位のプレイヤーを表示します。ゲームを選択しま...
-
97 .第 20 章 Game Center 9...第 20 章 Game Center 97友達と一緒にプレイする友達にマルチプレイヤーゲームへの参加を依頼する: 「友達」をタップして友達を選び、ゲームを選択してから、 右上の「•••」をタップします。プレイヤーを追加できる場合やほかのプレイヤーが必要な場合は、追加のプレイヤーを選択してから、「次へ」をタップします。参加依頼を送信し、相手の承認を待ちます。全員の準備ができたら、 ゲームを開始します。友達がゲームに参加できないか、参加依頼への返事がない場合は、「オートマッチング」をタップして Gam...
-
98 .21 98Newsstand の概要News...21 98Newsstand の概要Newsstand は、購読している雑誌や新聞の App を整理して、iPhone を Wi-Fi に接続すると自動的にそれらをアップデートする機能です。並べ替えるときは刊行物をタッチしたままにします。雑誌や新聞の App を探します。雑誌や新聞の App を探す: 「Newsstand」をタップして書棚を表示し、「Store」をタップします。購入した Newsstand App が書棚に追加されます。App をダウンロードした後、App を開いて刊行物と購読のオプ...
-
99 .22 99iTunes Store の概要i...22 99iTunes Store の概要iTunes Store を使用して、iPhone に音楽、映画、およびテレビ番組を追加できます。 ダウンロード、 購入した項目、着信音、 オーディオブックなどを表示します。最近の履歴を表示します。 ブラウズ参考:iTunes Store を利用するには、インターネット接続および Apple ID が必要です。iTunes Store は、一部の地域ではご利用いただけません。ブラウズする/検索するジャンル別にブラウズする: いずれかのカテゴリ(「ミュージック」...
-
100 .第 22 章 iTunes Store ...第 22 章 iTunes Store 100iTunes Radio で魅力的な新しい音楽を見つける: iTunes Radio を聞いているときに好きな曲が聞こえてきたら、iTunes Store に接続して購入したり、ウィッシュリストに追加したり、同じテイストの音楽を発見したりできます。58 ページのiTunes Radioを参照してください。曲またはビデオをプレビューする: タップします。「その他」を何度もタップする場合: ボタンを並べ替えるには、「その他」をタップして、「編集」をタップし...