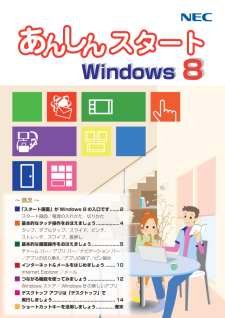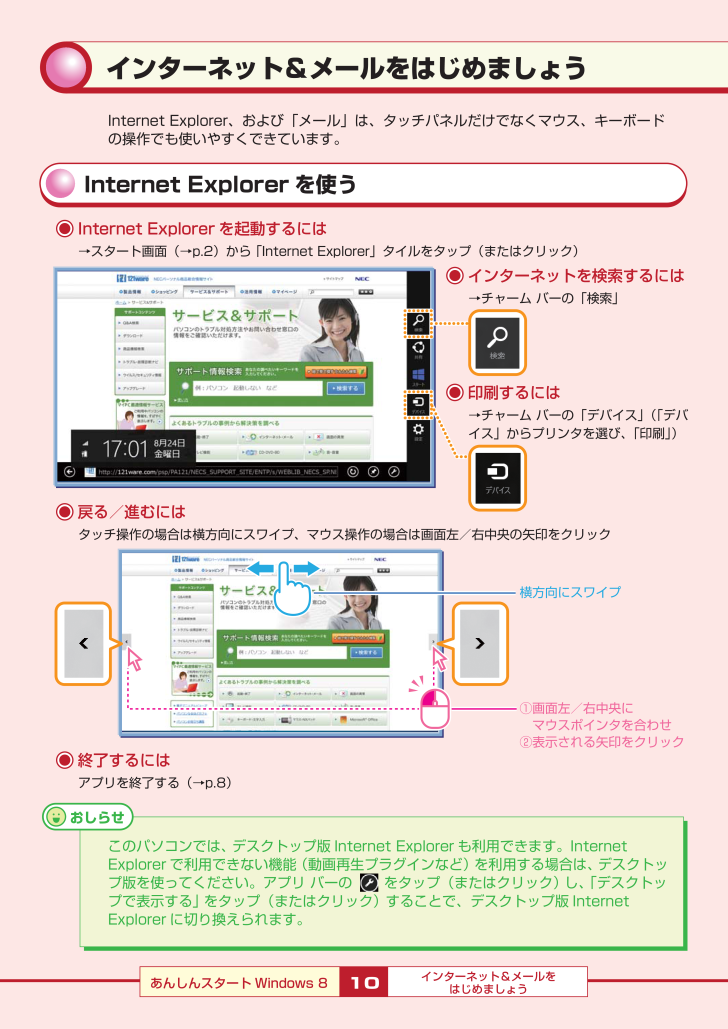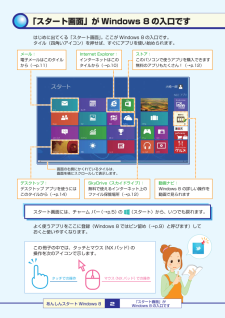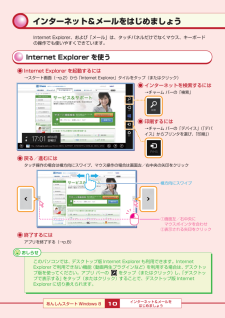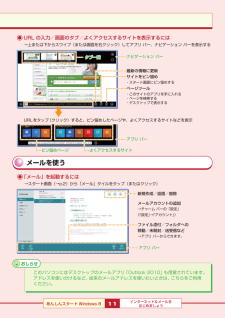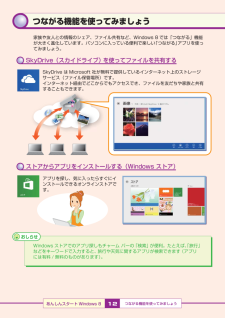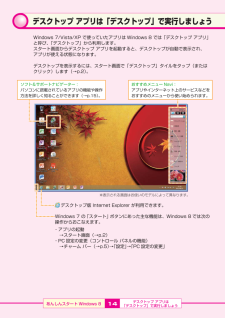インターネット&メールをはじめましょうInternet Explorer、および「メール」は、タッチパネルだけでなくマウス、キーボードの操作でも使いやすくできています。Internet Explorer を使う Internet Explorer を起動するには →スタート画面(→p.2)から「Internet Explorer」タイルをタップ(またはクリック) インターネットを検索するには →チャーム バーの「検索」 印刷するには →チャーム バーの「デバイス」「デバ( イス」からプリンタを選び、「印刷」) 戻る/進むには タッチ操作の場合は横方向にスワイプ、マウス操作の場合は画面左/右中央の矢印をクリック横方向にスワイプ①画面左/右中央に マウスポインタを合わせ②表示される矢印をクリック 終了するには アプリを終了する(→p.8)おしらせこのパソコンでは、デスクトップ版 Internet Explorer も利用できます。InternetExplorer で利用できない機能(動画再生プラグインなど)を利用する場合は、デスクトップ版を使ってください。アプリ バーの をタップ(またはクリック)し、「デスクトップで表示する」をタップ(またはクリック)することで、デスクトップ版 InternetExplorer に切り換えられます。あんしんスタート Windows 810インターネット&メールをはじめましょう