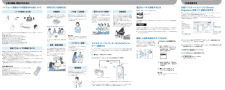CDを作成する上手に録音、再生するためにノイズとして録音される可能性のある音について状況に応じた録音方法ノイズの原因となる音会議録音付属のキャリングポーチやハンカチなどの上に本機をのせることで、机から伝わる振動音などのノイズを低減できます。適正なレベルで録音するにはメモ録・口述録音録音するときは、マイク部に息がかからないように口のやや横に本体を近づけましょう。シーンセレクトを使うときは、ボイスメ「モ」を選びます。歌やカラオケの録音音楽録音ステレオ録音モードで臨場感のある録音ができます。付属の専用ソフト Sound Organizer)を(使えばパソコンでCDにも記録できます。シーンセレクトを使うときは、おけいこ」「を選びます。発表者に近い場所で録音してください。ると、ピアノを弾くときの振動も一緒に録音されてしまいます。ICレコーダーを楽器の近くに置いて録音してください。シーンセレクトを使うときは、おけいこ」「を選びます。楽器の近くに置いたとき、大きな音でひずむ場合は、マイク感度」「低」「をにしてください。ひずみの少ない録音ができます。録音されるノイズを軽減するには録音中に本体に触れると、タッチノイズとして録音されてしまう場合があります。録音が終わるまでは、なるべく本体に触れないようにしてください。● ノイズの原因となっている音から遠ざけるか、取りのぞいてください。● 状況に応じた「録音モード」を選んでください。ノイズが気になる場合は、録音モードを高音質モードに設定することをおすすめします。● 状況に応じた「マイク感度」を選んでください。周囲の音がノイズとなって聞きづらい場合は、マイク感度の設定を下げてみてください。● メニューの LCF(LOW Cut)(ローカットフィルター機能)「オン」「」をにすると、エアコンの風の音やプロジェクター、パソコンなどのファンの音が軽減されて聞きやすくなります。●ためし録りのススメ部屋の大きさ、話をする人の声の大きさ、パソコンを近くで使用しているのかどうか…。録音環境は人によってさまざまです。望まれる「音質」も録音対象によって変わってきます。ためし録りは、大切な録音を失敗しないため、また、理想の音質に録音環境を整えるために大変有効なものです。「Sound Organizer」をあらかじめパソコンにインストールしてください。インストール方法については、付属の取扱説明書をご覧ください。● 未使用のCD-R/CD-RWを、パソコンのCDドライブに挿入してください。● あらかじめICレコーダーで録音したファイルを Sound Organizer」「に取り込んでから、音楽CDの作成を始めてください。●録音レベルガイドICレコーダーをピアノの上にのせて録音す上段に録音中の入力レベルが表示されます。下段の白いバーは、入力レベルの適正範囲を表示します。上の図のように、録音中の入力レベルが、下段の白い部分に収まるように、マイクの方向や音源からの距離を調節したり、マイク感度、シーンセレクトの設定を変更してください。¼ 入力レベルの白く表示される部分が少ない場合は、音源の近くに移動したり、マイク感度を高く設定することをおすすめします。音声以外のさまざまな音が録音されてしまうことがあり、ノイズとしてICレコーダーには、聞こえてしまいます。● 本機に触れたときに入る音(タッチノイズ)● 衣服と擦れる音(胸ポケットにいれている場合など)● 振動音(机やピアノなどに置いた場合など)● エアコン、プロジェクター、パソコンなどの動作音● 周囲の余計な音(講演会や授業の場合など)● 口元で録音したときにマイクにあたる吐息(吹かれ音)● 長時間録音モード MP3 8kbpsなど)(で生じるノイズ録音中は、録音レベルガイドが表示されます。 ご注意シーンセレクトを使うときは、会議」「を選びます。授業・講演会録音マイクを音源の方向に向けて録音します。別売の指向性マイクを使用することで、録りたい音声を狙って録音することができます。シーンセレクトを使うときは、会議」「や「おけいこ」を選びます。本機を手に持って録音するときは、本機に触れたときのノイズ(タッチノイズ)が録音されないようご注意ください。インタビュー録音マイクの向きをインタビュー相手に合わせて録音します。シーンセレクトを使うときは、インタ「ビュー」を選びます。録音した音声を聞きやすくするにはラジカセ、テープレコーダーなどからICレコーダーへ録音する「シーンセレクト」「オーディオ入力」でを選んで事前に設定ICレコーダー本体のメニューのしてください。コード接続時に、画面上で Audio IN」「を選択してから録音を開始してください。 録音/一時停止ボタンを押す。 ラジカセ、テープレコーダーなどの再生ボタンを押す。オーディオコード(ICD-UX523Fのみ付属)マイクジャックへ接続(ヘッドホン)ジャックへ接続電話録音再生時にノイズカットスイッチを「入」にすると、プロジェクターや空調などの周辺ノイズをカットします。全帯域のノイズを低減するため、人の声をクリアな音質で再生することができます。ノイズカットレベルを設定するには 停止/再生時に、メニュー →タブ →「ノイズカットレベル」を選び、 /決定ボタンを押して決定する。 またはを押して、強」「または「弱」を選び、 /決定ボタンを押す。 停止ボタンを押して、メ音楽を再生するときは、ノイズカットスイッチを「切」にしてください。¼あらかじめ設定を変更してくだICレコーダー内に挿入したメモリーカードに直接録音する場合は、さい。¼ 入力レベルが適正でない場合は、他機器のヘッドホン端子(ステレオミニジャック)を使って本機と接続し、本機の録音レベルガイドを確認しながら、他機器の音量を調節してください。サイドバーよく使う操作をボタンで表示しています。[ディスクを作成する]のボタンはここにあります。[作成開始]ボタンはここに表示されます。CDを作成したい音楽ファイルがここに表示されます。パソコン側のフォルダ・ファイルを表示します。 サイドバーにあるをクリックし、画面右側にあるをクリックする。 サイドバーのをクリックし、CDに書き込みたい楽曲が含まれるファイルを選択する。 画面中央の ご注意ラジカセ、テープレコーダーなどをクリックする。 CDへ書き込みたい楽曲の確認をする。ニューモードを終了する。電話録音用マイクECM-TL3(別売)を使って自分と相手の声を録音できます。シーンセレクトを使うときは、インタ「ビュー」を選びます。付属アプリケーションソフト Sound「を使って、音楽CDを作るOrganizer」をクリックする。音楽CDの作成が始まります。






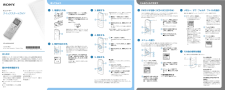

![前ページ カーソルキー[←]でも移動](http://gizport.jp/static/images/arrow_left2.png)