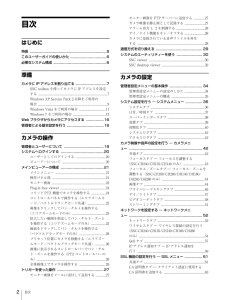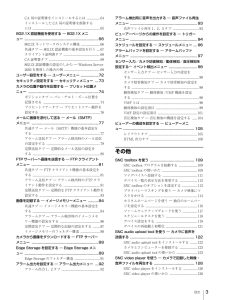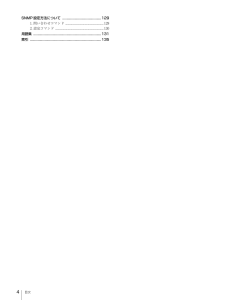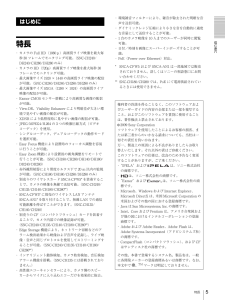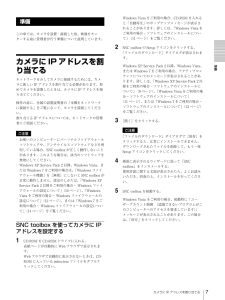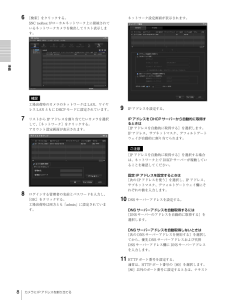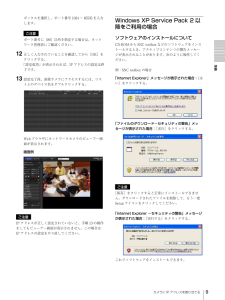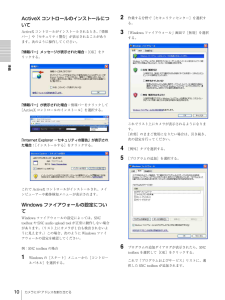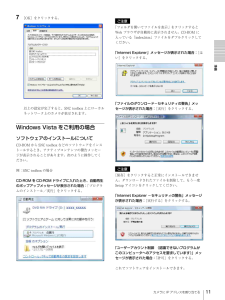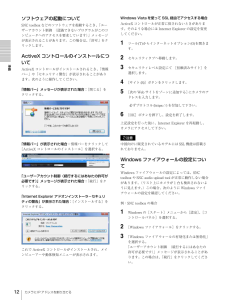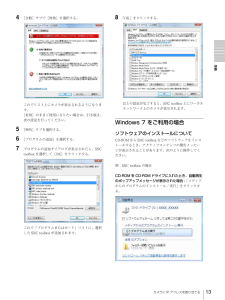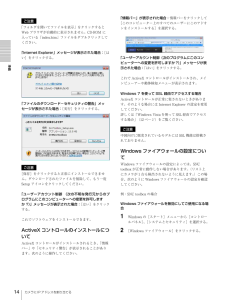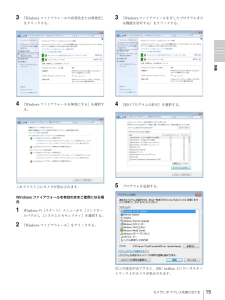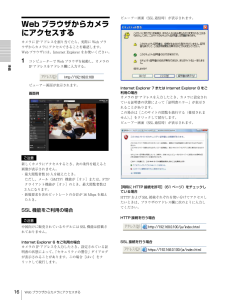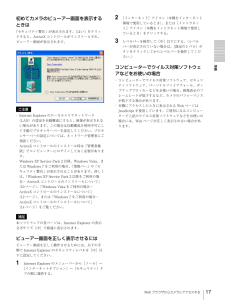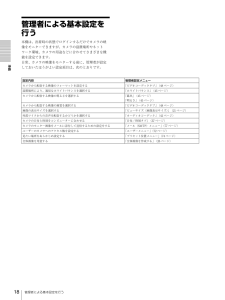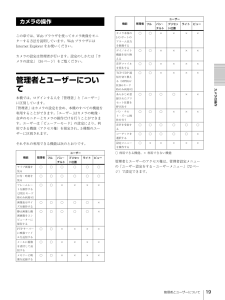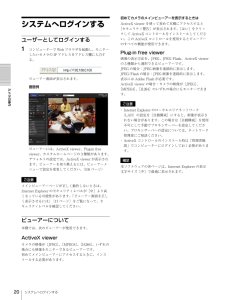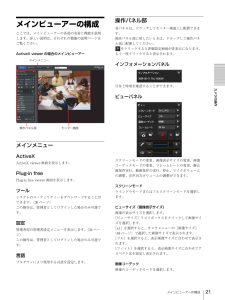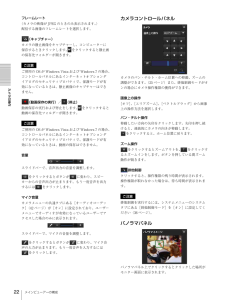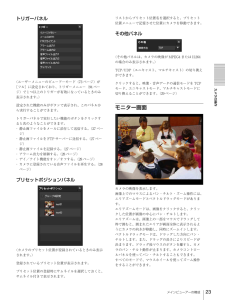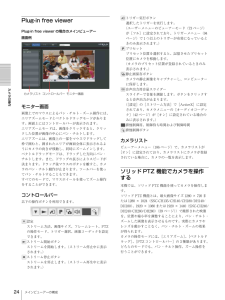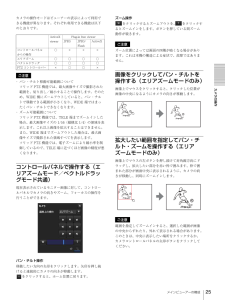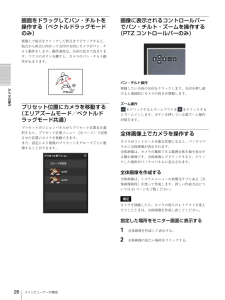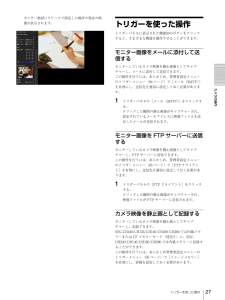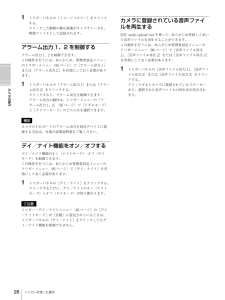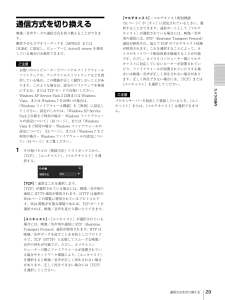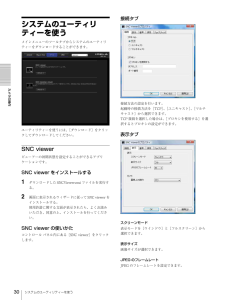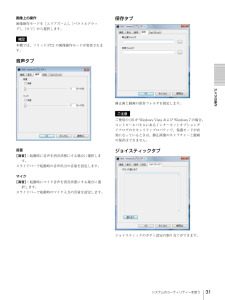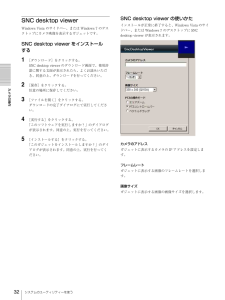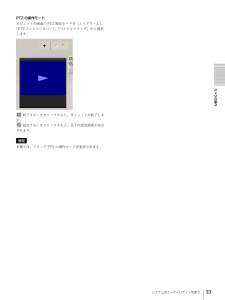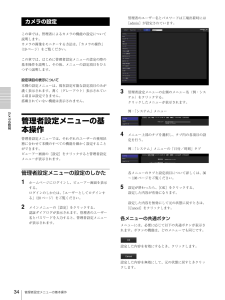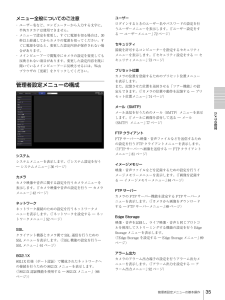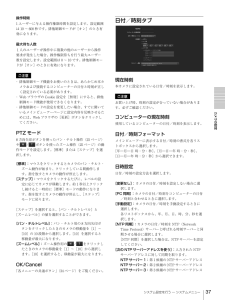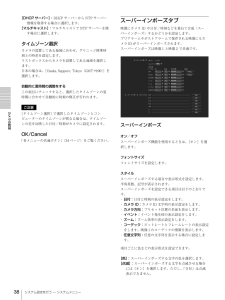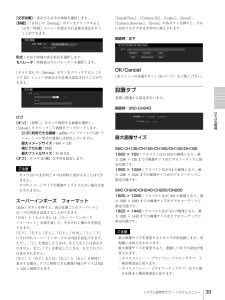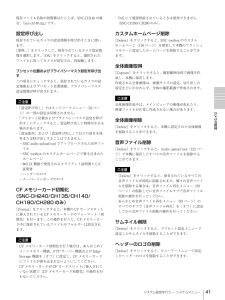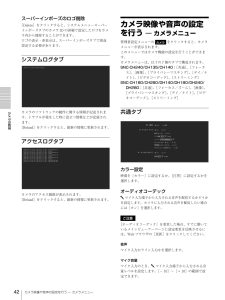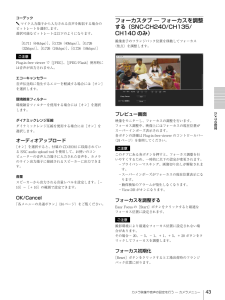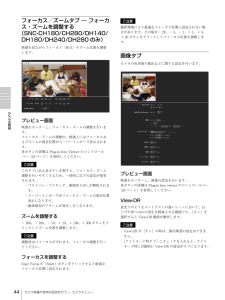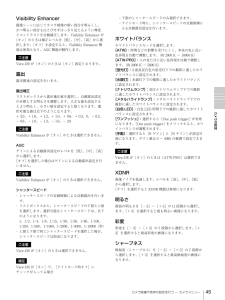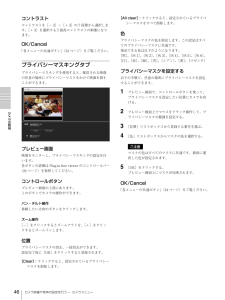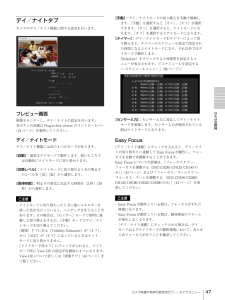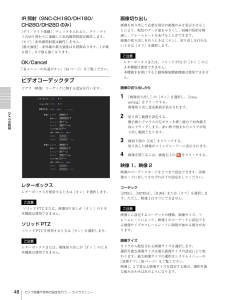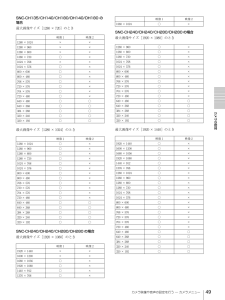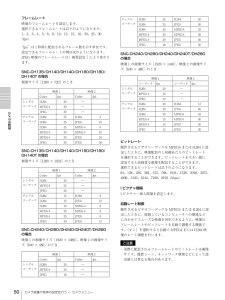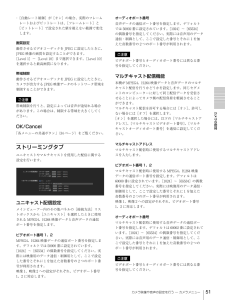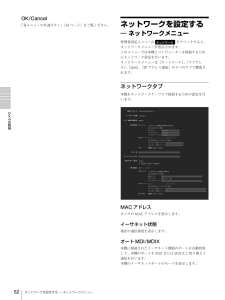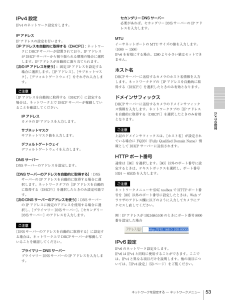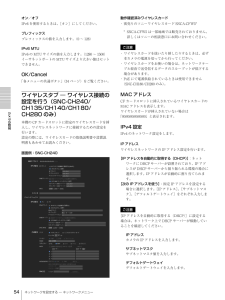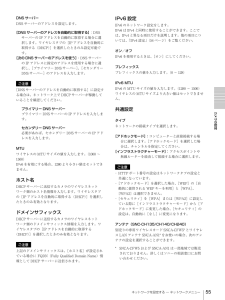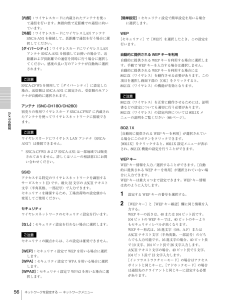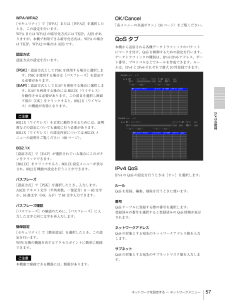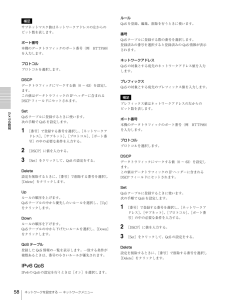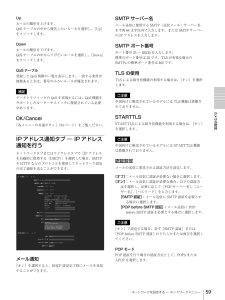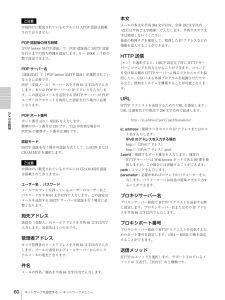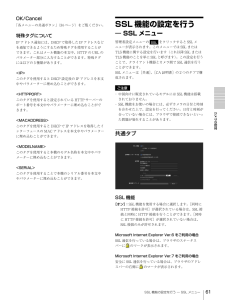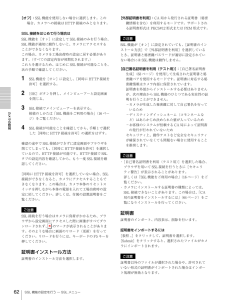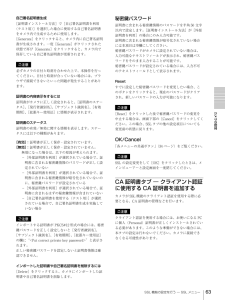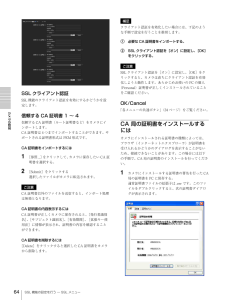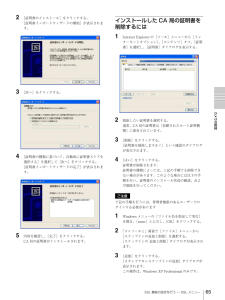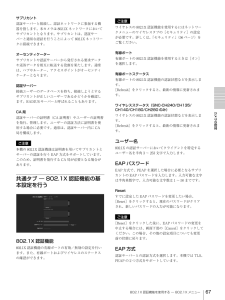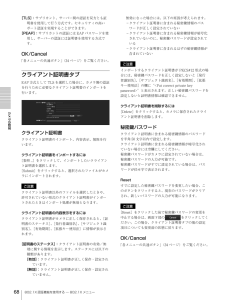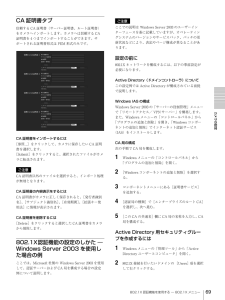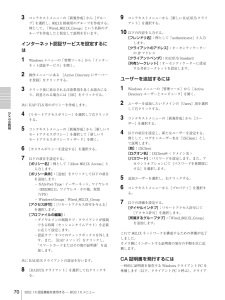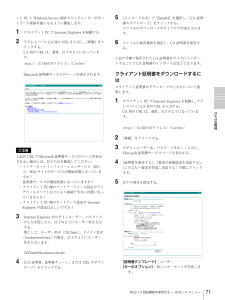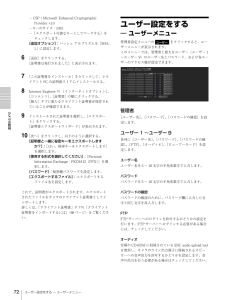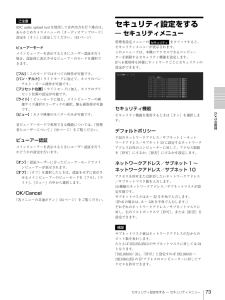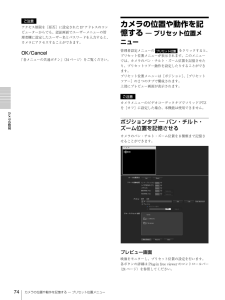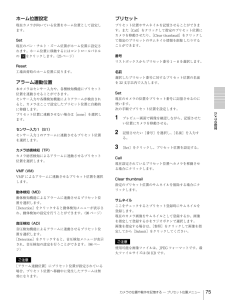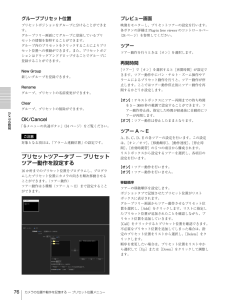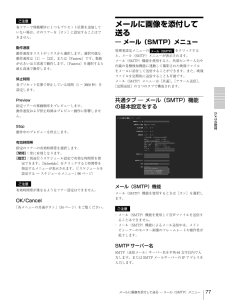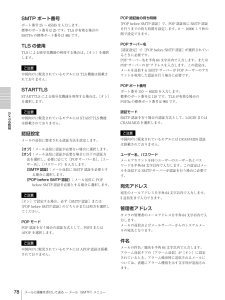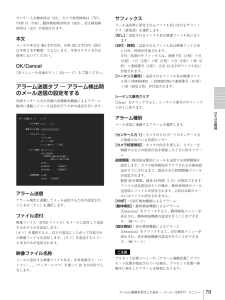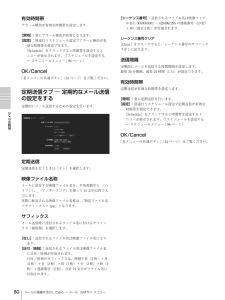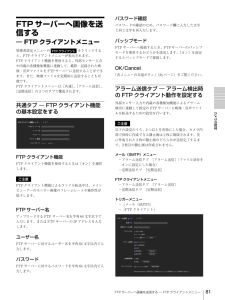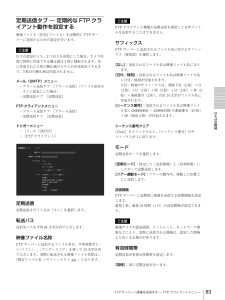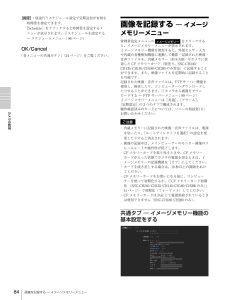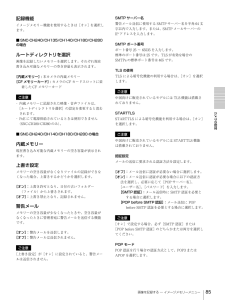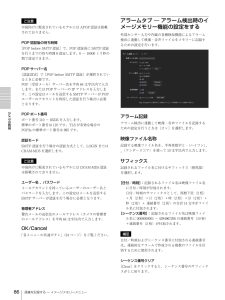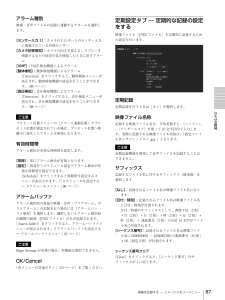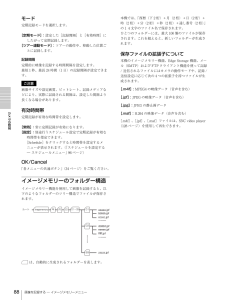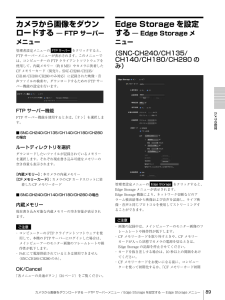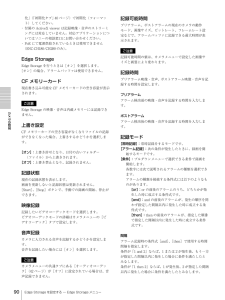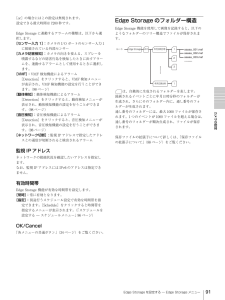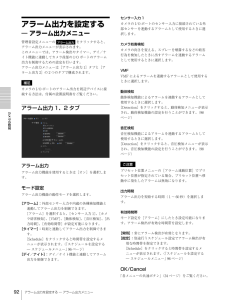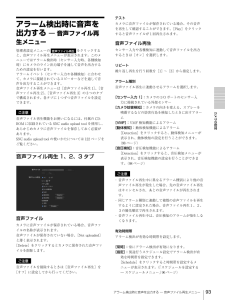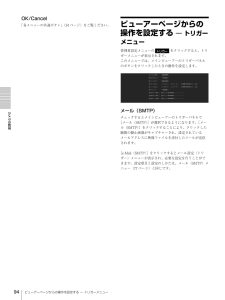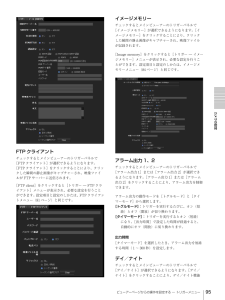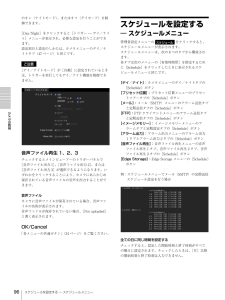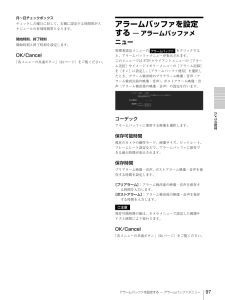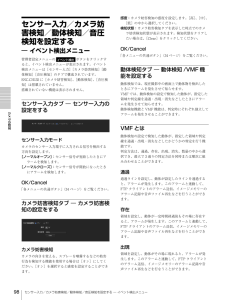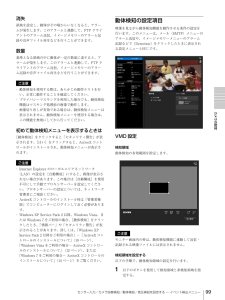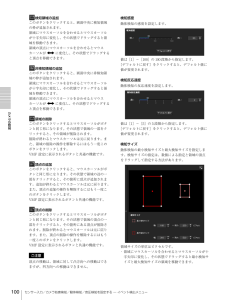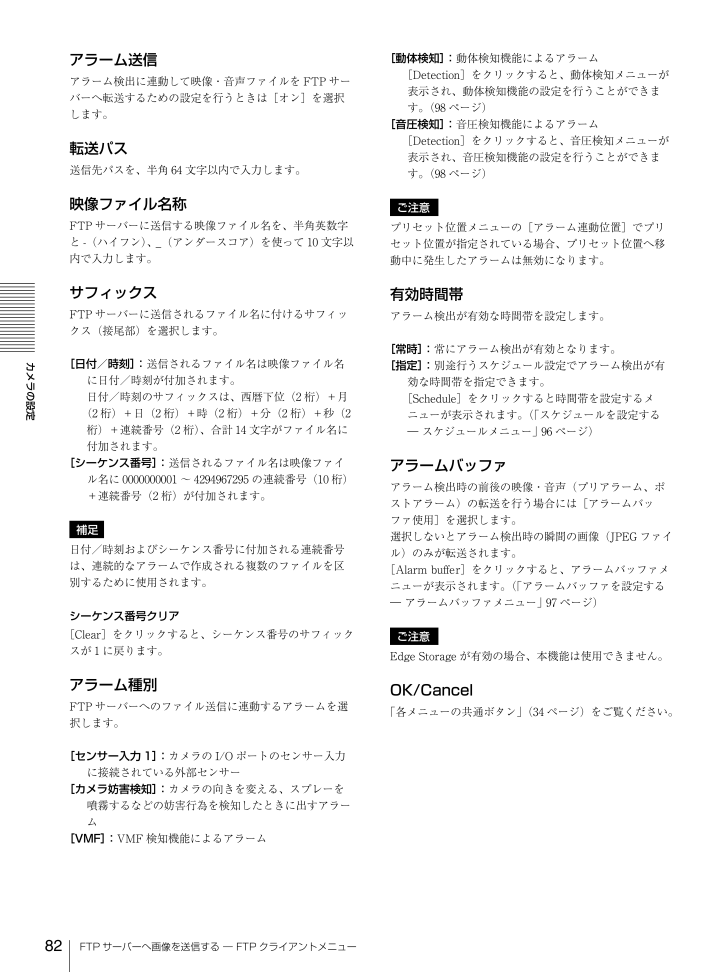
82 / 137 ページ
現在のページURL
カメラの設定82FTP サーバーへ画像を送信する ― FTP クライアントメニューアラーム送信 アラーム検出に連動して映像・音声ファイルを FTP サーバーへ転送するための設定を行うときは[オン]を選択します。転送パス送信先パスを、半角 64 文字以内で入力します。映像ファイル名称FTP サーバーに送信する映像ファイル名を、半角英数字と -(ハイフン)、 _(アンダースコア)を使って 10 文字以内で入力します。サフィックスFTP サーバーに送信されるファイル名に付けるサフィックス(接尾部)を選択します。[日付/時刻]:送信されるファイル名は映像ファイル名に日付/時刻が付加されます。日付/時刻のサフィックスは、西暦下位(2 桁)+月(2 桁)+日(2 桁)+時(2 桁)+分(2 桁)+秒(2桁)+連続番号(2 桁)、合計 14 文字がファイル名に付加されます。[シーケンス番号]:送信されるファイル名は映像ファイル名に 0000000001 ~ 4294967295 の連続番号(10 桁)+連続番号(2 桁)が付加されます。補足日付/時刻およびシーケンス番号に付加される連続番号は、連続的なアラームで作成される複数のファイルを区別するために使用されます。シーケンス番号クリア[Clear]をクリックすると、シーケンス番号のサフィックスが 1 に戻ります。アラーム種別FTP サーバーへのファイル送信に連動するアラームを選択します。[センサー入力 1]:カメラの I/O ポートのセンサー入力に接続されている外部センサー[カメラ妨害検知]:カメラの向きを変える、スプレーを噴霧するなどの妨害行為を検知したときに出すアラーム[VMF]:VMF 検知機能によるアラーム[動体検知]:動体検知機能によるアラーム[Detection]をクリックすると、動体検知メニューが表示され、動体検知機能の設定を行うことができます。(98 ページ)[音圧検知]:音圧検知機能によるアラーム[Detection]をクリックすると、音圧検知メニューが表示され、音圧検知機能の設定を行うことができます。(98 ページ)ご注意プリセット位置メニューの[アラーム連動位置]でプリセット位置が指定されている場合、プリセット位置へ移動中に発生したアラームは無効になります。有効時間帯アラーム検出が有効な時間帯を設定します。[常時]:常にアラーム検出が有効となります。[指定]:別途行うスケジュール設定でアラーム検出が有効な時間帯を指定できます。[Schedule]をクリックすると時間帯を設定するメニューが表示されます。(「スケジュールを設定する ― スケジュールメニュー」 96 ページ)アラームバッファアラーム検出時の前後の映像・音声(プリアラーム、ポストアラーム)の転送を行う場合には[アラームバッファ使用]を選択します。選択しないとアラーム検出時の瞬間の画像(JPEG ファイル)のみが転送されます。[Alarm buffer]をクリックすると、アラームバッファメニューが表示されます。(「アラームバッファを設定する ― アラームバッファメニュー」 97 ページ)ご注意Edge Storage が有効の場合、本機能は使用できません。OK/Cancel「各メニューの共通ボタン」(34 ページ)をご覧ください。
参考になったと評価  48人が参考になったと評価しています。
48人が参考になったと評価しています。
このマニュアルの目次
-
1 .ネットワークカメラユーザーガイドソフトウェアバージ...ネットワークカメラユーザーガイドソフトウェアバージョン 1.6SNC-CH135/CH140/CH180/CH240/CH280SNC-DH140/DH140T/DH180/DH240/DH240T/DH280お買い上げいただきありがとうございます。電気製品は安全のための注意事項を守らないと、火災や人身事故になることがあります。このユーザーガイドには、事故を防ぐための重要な注意事項と製品の取り扱いかたを示しています。このユーザーガイドをよくお読みのうえ、製品を安全にお使いください。お読みになったあとは、いつ...
-
2 .2目次目次はじめに特長 ................2目次目次はじめに特長 ............................................................ ...........................5このユーザーガイドの使いかた .........................................6必要なシステム構成 ..................................................... .......6準備カメラに IP アドレスを割り当てる ........
-
3 .3目次CA 局の証明書をインストールするには .....3目次CA 局の証明書をインストールするには .....................64インストールした CA 局の証明書を削除するには ............................................................ ...............................................65802.1X 認証機能を使用する ― 802.1X メニュー ...............................................
-
4 .4目次SNMP 設定方法について ...........4目次SNMP 設定方法について ............................................1291. 問い合わせコマンド .................................................. ...........1292. 設定コマンド ..................................................... ........................130用語集 ......................
-
5 .はじめに5特長はじめに特長・ カメラの Full ...はじめに5特長はじめに特長・ カメラの Full HD(1080p)高画質ライブ映像を最大毎秒 30 フレームでモニタリング可能。 (SNC-CH240/DH240/CH280/DH280 のみ)・ カメラの HD(720p)高画質ライブ映像を最大毎秒 30フレームでモニタリング可能。・ 最大画像サイズ 1920 × 1440 の高画質ライブ映像の配信が可能。(SNC-CH240/DH240/CH280/DH280 のみ)・ 最大画像サイズ SXGA(1280 × 1024)の高画質ライブ映像の配信が可能。...
-
6 .はじめに6このユーザーガイドの使いかた / 必要な...はじめに6このユーザーガイドの使いかた / 必要なシステム構成このユーザーガイドの使いかたこのユーザーガイドは、ネットワークカメラをコンピューターから操作する方法を説明しています。このユーザーガイドは、コンピューターの画面上に表示して読まれることを想定して書かれています。ここではユーザーガイドをご活用いただくために知っておいていただきたい内容を記載しています。操作の前にお読みください。関連ページへのジャンプコンピューターの画面上でご覧になっている場合、関連ページが表示されている部分をクリックすると、その説明...
-
7 .準備7カメラに IP アドレスを割り当てる準備この...準備7カメラに IP アドレスを割り当てる準備この章では、カメラを設置・接続した後、映像をモニターする前に管理者が行う準備について説明しています。カメラに IP アドレスを割り当てるネットワークを介してカメラに接続するためには、カメラに新しい IP アドレスを割り当てる必要があります。初めてカメラを設置したときは、カメラに IP アドレスを割り当ててください。操作の前に、付属の設置説明書の「本機をネットワークに接続する」をご覧になって、カメラを接続してください。割り当てる IP アドレスについては、ネットワ...
-
8 .準備8カメラに IP アドレスを割り当てる6 [検...準備8カメラに IP アドレスを割り当てる6 [検索]をクリックする。SNC toolbox がローカルネットワーク上に接続されているネットワークカメラを検出してリスト表示します。補足工場出荷時のカメラのネットワークは LAN、ワイヤレス LAN ともに DHCP モードに設定されています。7 リストから IP アドレスを割り当てたいカメラを選択して、[ネットワーク]をクリックする。アカウント設定画面が表示されます。8 ログインする管理者の名前とパスワードを入力し、[OK]をクリックする。工場出荷時は両方と...
-
9 .準備9カメラに IP アドレスを割り当てるボックス...準備9カメラに IP アドレスを割り当てるボックスを選択し、ポート番号 1024 ~ 65535 を入力します。ご注意ポート番号に[80]以外を指定する場合は、ネットワーク管理者にご確認ください。12 正しく入力されていることを確認してから[OK]をクリックする。「設定成功」が表示されれば、IP アドレスの設定は終了です。13 設定完了後、直接カメラにアクセスするには、リスト上のデバイス名をダブルクリックする。Web ブラウザにネットワークカメラのビューアー画面が表示されます。画面例ご注意IP アドレスが正...
-
10 .準備10カメラに IP アドレスを割り当てるAct...準備10カメラに IP アドレスを割り当てるActiveX コントロールのインストールについてActiveX コントロールがインストールされるとき、 「情報バー」や「セキュリティ警告」が表示されることがあります。次のように操作してください。「情報バー」メッセージが表示された場合:[OK]をクリックする。「情報バー」が表示された場合:情報バーをクリックして[ActiveX コントロールのインストール]を選択する。「Internet Explorer -セキュリティの警告」が表示された場合:[インストールする]...
-
11 .準備11カメラに IP アドレスを割り当てる7 [...準備11カメラに IP アドレスを割り当てる7 [OK]をクリックする。以上の設定が完了すると、SNC toolbox 上にローカルネットワーク上のカメラが表示されます。Windows Vista をご利用の場合ソフトウェアのインストールについてCD-ROM から SNC toolbox などのソフトウェアをインストールするとき、アクティブコンテンツの警告メッセージが表示されることがあります。次のように操作してください。例:SNC toolbox の場合CD-ROM を CD-ROM ドライブに入れたとき、...
-
12 .準備12カメラに IP アドレスを割り当てるソフト...準備12カメラに IP アドレスを割り当てるソフトウェアの起動についてSNC toolbox などのソフトウェアを起動するとき、 「ユーザーアカウント制御 (認識できないプログラムがこのコンピュータへのアクセスを要求しています)」メッセージが表示されることがあります。この場合は、「許可」をクリックします。ActiveX コントロールのインストールについてActiveX コントロールがインストールされるとき、 「情報バー」や「セキュリティ警告」が表示されることがあります。次のように操作してください。「情報バー...
-
13 .準備13カメラに IP アドレスを割り当てる4 [...準備13カメラに IP アドレスを割り当てる4 [全般]タブで[無効]を選択する。これでリスト上にカメラが表示されるようになります。[有効]のままご使用になりたい場合は、引き続き、次の設定を行ってください。5 [例外]タブを選択する。6 [プログラムの追加]を選択する。7 プログラムの追加ダイアログが表示されたら、SNC toolbox を選択して[OK]をクリックする。これで「プログラムまたはポート」リストに、選択した SNC toolbox が追加されます。8 「OK」をクリックする。以上の設定が完了す...
-
14 .準備14カメラに IP アドレスを割り当てるご注意...準備14カメラに IP アドレスを割り当てるご注意「フォルダを開いてファイルを表示」をクリックするとWeb ブラウザが自動的に表示されません。CD-ROM に入っている「index.htm」ファイルをダブルクリックしてください。「Internet Explorer」メッセージが表示された場合: [はい]をクリックする。「ファイルのダウンロード-セキュリティの警告」メッセージが表示された場合:[実行]をクリックする。ご注意[保存]をクリックすると正常にインストールできません。ダウンロードされたファイルを削除し...
-
15 .準備15カメラに IP アドレスを割り当てる3 [...準備15カメラに IP アドレスを割り当てる3 [Windows ファイアウォールの有効化または無効化]をクリックする。4 [Windows ファイアウォールを無効にする]を選択する。これでリスト上にカメラが表示されます。Windows ファイアウォールを有効のままご使用になる場合1 Windows の[スタート]メニューから[コントロールパネル]、[システムとセキュリティ]を選択する。2 [Windows ファイアウォール]をクリックする。3 [Windowsファイアウォールを介したプログラムまたは機能を...
-
16 .準備16Web ブラウザからカメラにアクセスするW...準備16Web ブラウザからカメラにアクセスするWeb ブラウザからカメラにアクセスするカメラに IP アドレスを割り当てたら、実際に Web ブラウザからカメラにアクセスできることを確認します。Web ブラウザには、Internet Explorer をお使いください。1 コンピューターで Web ブラウザを起動し、カメラのIP アドレスをアドレス欄に入力する。ビューアー画面が表示されます。画面例ご注意新しくカメラにアクセスするとき、次の条件を超えると画像が表示されません。・ 最大閲覧者数 10 人を超え...
-
17 .準備17Web ブラウザからカメラにアクセスする初...準備17Web ブラウザからカメラにアクセスする初めてカメラのビューアー画面を表示するときは「セキュリティ警告」が表示されます。[はい]をクリックすると、ActiveX コントロールがインストールされ、ビューアー画面が表示されます。ご注意・ Internet Explorer のローカルエリアネットワーク(LAN)の設定を自動構成にすると、画像が表示されない場合があります。この場合は自動構成を使用不可にして手動でプロキシサーバーを設定してください。プロキシサーバーの設定については、ネットワーク管理者にご相談...
-
18 .準備18管理者による基本設定を行う管理者による基本...準備18管理者による基本設定を行う管理者による基本設定を行う本機は、出荷時の状態でログインするだけでカメラの映像をモニターできますが、カメラの設置場所やネットワーク環境、カメラの用途などに合わせてさまざまな機能を設定できます。日常、カメラの映像をモニターする前に、管理者が設定しておいたほうがよい設定項目は、次のとおりです。設定内容 管理者設定メニューカメラから配信する映像のフォーマットを設定する 「ビデオコーデックタブ」 (48 ページ)設置場所により、適切なホワイトバランスを選択する 「ホワイトバランス...
-
19 .カメラの操作19管理者とユーザーについてカメラの操...カメラの操作19管理者とユーザーについてカメラの操作この章では、Web ブラウザを使ってカメラ映像をモニターする方法を説明しています。Web ブラウザにはInternet Explorer をお使いください。カメラの設定は管理者が行います。設定のしかたは「カメラの設定」 (34 ページ)をご覧ください。管理者とユーザーについて本機では、ログインする人を「管理者」と「ユーザー」に区別しています。「管理者」はカメラの設定を含め、本機のすべての機能を利用することができます。「ユーザー」はカメラの映像・音声のモニタ...
-
20 .カメラの操作20システムへログインするシステムへロ...カメラの操作20システムへログインするシステムへログインするユーザーとしてログインする1 コンピューターで Web ブラウザを起動し、モニターしたいカメラの IP アドレスをアドレス欄に入力する。ビューアー画面が表示されます。画面例ビューアーには、ActiveX viewer、Plug-in free viewer、カスタムホームページの 3 種類があります。デフォルトの設定では、ActiveX viewer が表示されます。ビューアーを切り換えるには、ビューアーメニューで設定を変更してください。(105 ...
-
21 .カメラの操作21メインビューアーの構成メインビュー...カメラの操作21メインビューアーの構成メインビューアーの構成ここでは、メインビューアーの各部の名前と機能を説明します。詳しい説明は、それぞれの機能の説明ページをご覧ください。ActiveX viewer の場合のメインビューアーメインメニューActiveXActiveX viewer 画面を表示します。Plug-in freePlug-in free viewer 画面を表示します。ツールシステムのユーティリティーをダウンロードすることができます。(30 ページ)この操作は、管理者としてログインした場合のみ...
-
22 .カメラの操作22メインビューアーの構成フレームレー...カメラの操作22メインビューアーの構成フレームレート(カメラの映像が JPEG のときのみ表示されます。 )配信する画像のフレームレートを選択します。(キャプチャー)カメラの静止画像をキャプチャーし、コンピューターに保存するときクリックします。 をクリックすると静止画の保存先フォルダーが開きます。ご注意ご使用の OS が Windows Vista および Windows 7 の場合、コントロールパネルにあるインターネットオプションダイアログのセキュリティプロパティで、保護モードが有効になっているときは、静...
-
23 .カメラの操作23メインビューアーの構成トリガーパネ...カメラの操作23メインビューアーの構成トリガーパネル(ユーザーメニューのビューアーモード(73 ページ)が[フル]に設定されており、トリガーメニュー(94 ページ)で 1 つ以上のトリガーが有効になっているときのみ表示されます。)設定された機能のみがボタンで表示され、このパネルから実行することができます。トリガーパネルで実行したい機能のボタンをクリックすると次のようなことができます。・ 静止画ファイルをメールに添付して送信する。 (27 ページ)・ 静止画ファイルを FTP サーバーに送信する。 (27 ペ...
-
24 .カメラの操作24メインビューアーの構成Plug-i...カメラの操作24メインビューアーの構成Plug-in free viewerPlug-in free viewer の場合のメインビューアー画面例モニター画面画像上でのマウスによるパン・チルト・ズーム操作には、エリアズームモードとベクトルドラッグモードがあります。画面上にはコントロールバーが表示されます。エリアズームモードは、画像をクリックすると、クリックした位置が画像の中心にパン・チルトします。エリアズームは、画像上の一部をマウスでドラッグして枠で囲むと、囲まれたエリアが画面全体に表示されるようにカメラの...
-
25 .カメラの操作25メインビューアーの構成カメラの操作...カメラの操作25メインビューアーの構成カメラの操作モードはビューアーの表示によって利用できる機能が異なります。それぞれ利用できる機能は以下のとおりです。ご注意・ パン・チルト移動可能範囲についてソリッド PTZ 機能では、最大画像サイズで撮影された範囲を、切り出し/縮小することで操作します。そのため、WIDE 側にズームアウトしていると、パン・チルトで移動できる範囲が小さくなり、WIDE 端ではまったくパン・チルトできなくなります。・ ズーム可能範囲についてソリッド PTZ 機能では、TELE 端までズーム...
-
26 .カメラの操作26メインビューアーの構成画面をドラッ...カメラの操作26メインビューアーの構成画面をドラッグしてパン・チルトを操作する(ベクトルドラッグモードのみ)画像上で始点をクリックして終点までドラッグすると、始点から終点に向かって矢印の方向にカメラがパン・チルト動作をします。動作速度は、矢印の長さで決まります。マウスのボタンを離すと、カメラのパン・チルト動作が止まります。プリセット位置にカメラを移動する(エリアズームモード/ベクトルドラッグモード共通)プリセットポジションパネルからプリセット位置名を選択すると、プリセット位置メニュー(74 ページ)で記憶さ...
-
27 .カメラの操作27トリガーを使った操作モニター画面に...カメラの操作27トリガーを使った操作モニター画面にクリックで指定した場所の現在の映像が表示されます。トリガーを使った操作トリガーパネルに表示された機能別のボタンをクリックすると、さまざまな機能を動作させることができます。モニター画像をメールに添付して送信するモニターしているカメラ映像を静止画像としてキャプチャーし、メールに添付して送信できます。この操作を行うには、あらかじめ、管理者設定メニューのトリガーメニュー(94 ページ)で[メール(SMTP) ]を有効にし、送信先を適切に設定しておく必要があります。1...
-
28 .カメラの操作28トリガーを使った操作1 トリガーパ...カメラの操作28トリガーを使った操作1 トリガーパネルの[イメージメモリー]をクリックする。クリックした瞬間の静止画像がキャプチャーされ、映像ファイルとして記録されます。アラーム出力 1、2 を制御するアラーム出力 1、2 を制御できます。この操作を行うには、あらかじめ、管理者設定メニューのトリガーメニュー(95 ページ)で[アラーム出力1]または[アラーム出力2]を有効にしておく必要があります。1 トリガーパネルの[アラーム出力 1]または[アラーム出力 2]をクリックする。クリックすると、アラーム出力を...
-
29 .カメラの操作29通信方式を切り換える通信方式を切り...カメラの操作29通信方式を切り換える通信方式を切り換える映像/音声データの通信方式を切り換えることができます。動作させるビデオコーデックを[MPEG4]または[H.264]に設定し、ビューアーに ActiveX viewer を使用している場合のみ操作できます。ご注意・ お使いのコンピューターでパーソナルファイアウォールソフトウェアや、アンチウイルスソフトウェアなどを使用している場合、この機能が正しく動作しないことがあります。このような場合は、該当のソフトウェアを無効にするか、または TCP モードでお使い...
-
30 .カメラの操作30システムのユーティリティーを使うシ...カメラの操作30システムのユーティリティーを使うシステムのユーティリティーを使うメインメニューのツールタブからシステムのユーティリティーをダウンロードすることができます。ユーティリティーを使うには、[ダウンロード]をクリックしてダウンロードしてください。SNC viewerビューアーの初期状態を設定することができるアプリケーションです。SNC viewer をインストールする1 ダウンロードした SNCViewer.msi ファイルを実行する。2 画面に表示されるウィザードに従って SNC viewer を...
-
31 .カメラの操作31システムのユーティリティーを使う画...カメラの操作31システムのユーティリティーを使う画像上の操作画像操作モードを[エリアズーム]、[ベクトルドラッグ]、[オフ]から選択します。補足本機では、ソリッド PTZ の画像操作モードが変更されます。音声タブ音量[消音]:起動時に音声を消音状態にする場合に選択します。スライドバーで起動時の音声出力の音量を設定します。マイク[消音]:起動時にマイク音声を消音状態にする場合に選択します。スライドバーで起動時のマイク入力の音量を設定します。保存タブ静止画と動画の保存フォルダを指定します。ご注意ご使用の OS ...
-
32 .カメラの操作32システムのユーティリティーを使うS...カメラの操作32システムのユーティリティーを使うSNC desktop viewerWindows Vista のサイドバー、または Windows 7 のデスクトップにカメラ映像を表示するガジェットです。SNC desktop viewer をインストールする1 [ダウンロード]をクリックする。SNC desktop viewer のダウンロード画面で、使用許諾に関する文面が表示されたら、よくお読みいただき、同意の上、ダウンロードを行ってください。2 [保存]をクリックする。任意の場所に保存してください。...
-
33 .カメラの操作33システムのユーティリティーを使うP...カメラの操作33システムのユーティリティーを使うPTZ の操作モードガジェットの画面の PTZ 操作モードを[エリアズーム] 、[PTZ コントロールバー] 、[ベクトルドラッグ]から選択します。(終了する)をクリックすると、ガジェットが終了します。(設定する)をクリックすると、以下の設定画面が表示されます。補足本機では、ソリッド PTZ の操作モードが変更されます。
-
34 .カメラの設定34管理者設定メニューの基本操作カメラ...カメラの設定34管理者設定メニューの基本操作カメラの設定この章では、管理者によるカメラの機能の設定について説明します。カメラの画像をモニターする方法は、「カメラの操作」(19 ページ)をご覧ください。この章では、はじめに管理者設定メニューの設定の際の基本操作を説明し、その後、メニューの設定項目をひとつずつ説明します。設定項目の表示について本機の設定メニューは、現在設定可能な設定項目のみが濃く表示されます。薄く(グレーアウト)表示されている項目は設定できません。搭載されていない機能は表示されません。管理者設定...
-
35 .カメラの設定35管理者設定メニューの基本操作メニュ...カメラの設定35管理者設定メニューの基本操作メニュー全般についてのご注意・ ユーザー名など、コンピューターから入力する文字に、半角カタカナは使用できません。・ メニューで設定を変更し、すぐに電源を切る場合は、30秒以上経過してからカメラの電源を切ってください。すぐに電源を切ると、変更した設定内容が保存されない場合があります。・ メインビューアーで閲覧中にカメラの設定を変更しても反映されない項目があります。変更した設定内容を既に開いているメインビューアーに反映させるには、Webブラウザの[更新]をクリックして...
-
36 .カメラの設定36システム設定を行う ― システムメ...カメラの設定36システム設定を行う ― システムメニュー音声ファイル再生あらかじめカメラに保存された音声ファイルを、センサー入力や動体検知などのアラーム検出時に再生させるための音声ファイル再生メニューを表示させます。(「アラーム検出時に音声を出力する ― 音声ファイル再生メニュー」 93 ページ)トリガートリガーを実行したときの操作を設定するトリガーメニューを表示します。(「ビューアーページからの操作を設定する ― トリガーメニュー」 94 ページ)スケジュールデイ/ナイト機能、メール(SMTP)機能、F...
-
37 .カメラの設定37システム設定を行う ― システムメ...カメラの設定37システム設定を行う ― システムメニュー操作時間1 ユーザーに与える操作権限時間を設定します。設定範囲は 10 ~ 600 秒です。排他制御モードが[オン]のとき有効になります。最大待ち人数1人のユーザーが操作中に複数の他のユーザーから操作要求が発生した場合、操作権限待ちを行う最大ユーザー数を設定します。設定範囲は 0 ~ 10 です。排他制御モードが[オン]のときに有効になります。ご注意・ 排他制御モード機能をお使いのときは、あらかじめ本カメラおよび接続するコンピューターの日付と時刻が正し...
-
38 .カメラの設定38システム設定を行う ― システムメ...カメラの設定38システム設定を行う ― システムメニュー[DHCP サーバー]:DHCP サーバーから NTP サーバー情報を取得する場合に選択します。[マルチキャスト]:マルチキャストで NTP サーバーを探す場合に選択します。タイムゾーン選択カメラの設置してある地域に合わせ、グリニッジ標準時刻との時差を設定します。リストボックスからカメラを設置してある地域を選択します。日本の場合は、[Osaka, Sapporo, Tokyo(GMT+9:00) ]を選択します。自動的に夏時間の調整をするこの項目にチェ...
-
39 .カメラの設定39システム設定を行う ― システムメ...カメラの設定39システム設定を行う ― システムメニュー[文字効果]:表示する文字の効果を選択します。[詳細]:「日付」の[Setting]ボタンをクリックすると[日付/時刻]メニューが表示され必要な設定を行うことができます。形式:日付と時刻の表示形式を選択します。セパレータ:時間表示のセパレーターを選択します。「カメラ ID」の[Setting]ボタンをクリックすると[カメラ ID]メニューが表示され必要な設定を行うことができます。ロゴ[オン]:[参照 ...]ボタンで利用する画像を選択し、[Upload...
-
40 .カメラの設定40システム設定を行う ― システムメ...カメラの設定40システム設定を行う ― システムメニューSNC-CH135/CH140/CH180/DH140/DH180-映像 1 の画像サイズ:1280 × 720 に設定した場合1280 × 720 に、1280 × 1024 に設定した場合1280 × 1024 になります。-映像 1 のフレームレート:1280 × 720 に設定した場合 30fps に、1280 × 1024 に設定した場合 20fpsになります。SNC-CH240/DH240/CH280/DH280-映像 1 の画像サイズ:1...
-
41 .カメラの設定41システム設定を行う ― システムメ...カメラの設定41システム設定を行う ― システムメニュー保存ファイル名称の初期値はたとえば、SNC-CH140 の場合、「snc-ch140.cfg」 です。設定呼び出し保存されているカメラの設定情報を呼び出すときに使います。[参照 ...]をクリックして、保存されているカメラ設定情報を選択します。[OK] をクリックすると、選択されたファイルに従ってカメラが設定され、再起動します。プリセット位置およびプライバシーマスク設定を呼び出すこの項目にチェックすると、保存されているカメラの設定情報およびプリセット位...
-
42 .カメラの設定42カメラ映像や音声の設定を行う ― ...カメラの設定42カメラ映像や音声の設定を行う ― カメラメニュースーパーインポーズのロゴ削除[Delete]をクリックすると、システムメニュースーパーインポーズタブのカメラ ID の詳細で設定したロゴをカメラ内から削除することができます。ロゴの表示・非表示は、スーパーインポーズタブで別途設定する必要があります。システムログタブカメラのソフトウェアの動作に関する情報が記述されます。トラブルが発生した時に役立つ情報などが記録されます。[Reload]をクリックすると、最新の情報に更新されます。アクセスログタブカ...
-
43 .カメラの設定43カメラ映像や音声の設定を行う ― ...カメラの設定43カメラ映像や音声の設定を行う ― カメラメニューコーデックmマイク 入力端子から入力される音声を配信する場合のビットレートを選択します。選択可能なビットレートは以下のようになります。[G.711(64kbps)]、[G.726(40kbps)]、[G.726(32kbps)]、[G.726(24kbps)]、[G.726(16kbps)]ご注意Plug-in free viewer で[JPEG] 、[JPEG/Flash]使用時には音声が出力されません。エコーキャンセラー音声伝送時に発生す...
-
44 .カメラの設定44カメラ映像や音声の設定を行う ― ...カメラの設定44カメラ映像や音声の設定を行う ― カメラメニューフォーカス/ズームタブ ― フォーカス・ズームを調整する(SNC-CH180/CH280/DH140/DH180/DH240/DH280 のみ)映像を見ながらフォーカス(焦点)やズーム位置を調整します。プレビュー画面映像をモニターし、フォーカス・ズームの調整を行います。フォーカス・ズームの調整中、映像上にはフォーカスおよびズームの現在位置がスーパーインポーズ表示されます。各ボタンの詳細は Plug-in free Viewer のコントロールバ...
-
45 .カメラの設定45カメラ映像や音声の設定を行う ― ...カメラの設定45カメラ映像や音声の設定を行う ― カメラメニューVisibility Enhancer撮像シーンに応じてカメラ画像の暗い部分を明るくし、かつ明るい部分も白とびせずはっきり見えるように輝度とコントラストを自動補正します。Visibility Enhancer が[オン]のときは補正レベルを[低]、[中]、[高]から選択します。[オフ]を設定すると、Visibility Ehnancer 機能は無効となり、AGC 機能が動作します。ご注意View-DR が[オン]のときは[オン]固定となります。...
-
46 .カメラの設定46カメラ映像や音声の設定を行う ― ...カメラの設定46カメラ映像や音声の設定を行う ― カメラメニューコントラストコントラストを[- 3]~[+ 3]の 7 段階から選択します。[+ 3]を選択すると最高コントラストの画像になります。OK/Cancel「各メニューの共通ボタン」(34 ページ)をご覧ください。プライバシーマスキングタブプライバシーマスキングを使用すると、配信される映像の任意の場所にプライバシーマスクをかけて映像を隠すことができます。プレビュー画面映像をモニターし、プライバシーマスキングの設定を行います。各ボタンの詳細は Plug...
-
47 .カメラの設定47カメラ映像や音声の設定を行う ― ...カメラの設定47カメラ映像や音声の設定を行う ― カメラメニューデイ/ナイトタブカメラのデイ/ナイト機能に関する設定を行います。プレビュー画面映像をモニターし、デイ / ナイトの設定を行います。各ボタンの詳細は Plug-in free viewer のコントロールバー(24 ページ)を参照してください。デイ/ナイトモードデイ/ナイト機能には次の 4 つのモードがあります。[自動]:通常はデイモードで動作します。暗いところでは自動的にナイトモードに切り替わります。[切換レベル]:ナイトモードに切り替わるとき...
-
48 .カメラの設定48カメラ映像や音声の設定を行う ― ...カメラの設定48カメラ映像や音声の設定を行う ― カメラメニューIR 照射(SNC-CH180/DH180/CH280/DH280 のみ)[デイ/ナイト連動]:チェックを入れると、デイ/ナイトの切り替わりに連動して赤外線照射器が動作します。[オフ]:赤外線照射器は動作しません。[最大強度]:赤外線の最大強度は 6 段階あります。1 が最も弱く、6 で最も強くなります。OK/Cancel「各メニューの共通ボタン」(34 ページ)をご覧ください。ビデオコーデックタブビデオ(映像)コーデックに関する設定を行います...
-
49 .カメラの設定49カメラ映像や音声の設定を行う ― ...カメラの設定49カメラ映像や音声の設定を行う ― カメラメニューSNC-CH135/CH140/CH180/DH140/DH180 の場合最大画像サイズ[1280 × 720]のとき最大画像サイズ[1280 × 1024]のときSNC-CH240/DH240/CH280/DH280 の場合最大画像サイズ[1920 × 1080]のとき最大画像サイズ[1920 × 1440]のとき映像 1 映像 21280 × 1024 × ×1280 × 960 × ×1280 × 800 × ×1280 × 720 ○ ...
-
50 .カメラの設定50カメラ映像や音声の設定を行う ― ...カメラの設定50カメラ映像や音声の設定を行う ― カメラメニューフレームレート映像のフレームレートを設定します。選択できるフレームレートは以下のようになります。1、2、3、4、5、6、8、10、12、15、16、20、25、30 (fps)“fps”は 1 秒間に配信されるフレーム数を示す単位です。設定できるフレームレートの例は次のようになります。JPEG 映像のフレームレートは [ 画質設定 ] により変わります。SNC-CH135/CH140/DH140/CH180/DH180/DH140T の場合画像...
-
51 .カメラの設定51カメラ映像や音声の設定を行う ― ...カメラの設定51カメラ映像や音声の設定を行う ― カメラメニュー・[自動レート制御]が[オン]の場合、実際のフレームレートおよびビットレートは、[フレームレート]と[ビットレート]で設定された値を超えない範囲で変化します。画質設定動作させるビデオコーデックを JPEG に設定したときに、JPEG 映像の画質を設定することができます。[Level 1]~[Level 10]まで選択できます。 [Level 10]を選択すると最高画質になります。帯域制限動作させるビデオコーデックを JPEG に設定したときに、...
-
52 .カメラの設定52ネットワークを設定する ― ネット...カメラの設定52ネットワークを設定する ― ネットワークメニューOK/Cancel「各メニューの共通ボタン」(34 ページ)をご覧ください。ネットワークを設定する ― ネットワークメニュー管理者設定メニューの をクリックすると、ネットワークメニューが表示されます。このメニューでは本機とコンピューターを接続するためにネットワーク設定を行います。ネットワークメニューは[ネットワーク]、[ワイヤレス]、[QoS]、[IP アドレス通知]の 4 つのタブで構成されます。ネットワークタブ本機をネットワークケーブルで接...
-
53 .カメラの設定53ネットワークを設定する ― ネット...カメラの設定53ネットワークを設定する ― ネットワークメニューIPv4 設定IPv4 のネットワーク設定をします。IP アドレスIP アドレスの設定を行います。[IP アドレスを自動的に取得する(DHCP) ] : ネットワークに DHCP サーバーが設置されており、IP アドレスが DHCP サーバーから割り振られる環境の場合に選択します。IP アドレスが自動的に割り当てられます。[次の IP アドレスを使う] : 場合に選択します。[IP アドレス]、[サブネットマスク]、[デフォルトゲートウェイ]を...
-
54 .カメラの設定54ネットワークを設定する ― ネット...カメラの設定54ネットワークを設定する ― ネットワークメニューオン/オフIPv6 を使用するときは、 [オン]にしてください。プレフィックスプレフィックスの値を入力します。(0 ~ 128)IPv6 MTUIPv6 の MTU サイズの値を入力します。 (1280 ~ 1500)イーサネットポートの MTU サイズより大きい値はセットできません。OK/Cancel「各メニューの共通ボタン」(34 ページ)をご覧ください。ワイヤレスタブ ― ワイヤレス接続の設定を行う(SNC-CH240/CH135/CH1...
-
55 .カメラの設定55ネットワークを設定する ― ネット...カメラの設定55ネットワークを設定する ― ネットワークメニューDNS サーバーDNS サーバーのアドレスを設定します。[DNS サーバーのアドレスを自動的に取得する] :DNSサーバーの IP アドレスを自動的に取得する場合に選択します。ワイヤレスタブの[IP アドレスを自動的に取得する(DHCP)]を選択したときのみ設定可能です。[次の DNS サーバーのアドレスを使う] :DNS サーバーの IP アドレスに固定のアドレスを使用する場合に選択し、[プライマリー DNS サーバー]、[セカンダリーDNS...
-
56 .カメラの設定56ネットワークを設定する ― ネット...カメラの設定56ネットワークを設定する ― ネットワークメニュー[内部]:ワイヤレスカードに内蔵されたアンテナを使って通信を行います。無指向性で近距離での通信に向いています。[外部]:ワイヤレスカードにワイヤレス LAN アンテナSNCA-AN1 を接続して、長距離で通信を行う場合に選択してください。[ダイバーシティ]:ワイヤレスカードにワイヤレス LANアンテナ SNCA-AN1 を接続してお使いの場合で、近距離および長距離での通信を同時に行う場合に選択してください。感度の良い方のアンテナが自動的に選択さ...
-
57 .カメラの設定57ネットワークを設定する ― ネット...カメラの設定57ネットワークを設定する ― ネットワークメニューWPA/WPA2[セキュリティ]で[WPA]または[WPA2]を選択したとき、この設定を行います。WPA または WPA2 の暗号化方式には TKIP、AES がありますが、本機で利用できる暗号化方式は、WPA の場合は TKIP、WPA2 の場合は AES です。認証方式認証方式の設定を行います。[PSK]:認証方式として PSK を使用する場合に選択します。PSK を使用する場合は[パスフレーズ]を設定する必要があります。[EAP]:認証方...
-
58 .カメラの設定58ネットワークを設定する ― ネット...カメラの設定58ネットワークを設定する ― ネットワークメニュー補足サブネットマスク値はネットワークアドレスの左からのビット数を表します。ポート番号本機のデータトラフィックのポート番号(例 HTTP:80)を入力します。プロトコルプロトコルを選択します。DSCPデータトラフィックにマークする値(0 ~ 63)を設定します。この値はデータトラフィックの IP ヘッダーに含まれるDSCP フィールドにセットされます。SetQoS テーブルに登録するときに使います。次の手順で QoS を設定します。1 [番号]で...
-
59 .カメラの設定59ネットワークを設定する ― ネット...カメラの設定59ネットワークを設定する ― ネットワークメニューUpルールの順序を上げます。QoS テーブルの中から優先したいルールを選択し、 [Up]をクリックします。Downルールの順序を下げます。QoS テーブルの中から下げたいルールを選択し、 [Down]をクリックします。QoS テーブル登録した QoS 情報の一覧を表示します。一致する条件が複数あるときは、番号の小さいルールが優先されます。補足データトラフィックの QoS を実現するには、QoS 機能をサポートしたルーターやスイッチに接続されてい...
-
60 .カメラの設定60ネットワークを設定する ― ネット...カメラの設定60ネットワークを設定する ― ネットワークメニューご注意中国向けに販売されているモデルには APOP 認証は搭載されておりません。POP 認証後の待ち時間[POP before SMTP 認証]で、POP 認証後に SMTP 認証を行うまでの待ち時間を設定します。0 ~ 10000 ミリ秒の間で設定できます。POP サーバー名[認証設定]で[POP before SMTP 認証]が選択されているときに必要です。POP(受信メール)サーバー名を半角 64 文字以内で入力します。または POP サ...
-
61 .カメラの設定61SSL 機能の設定を行う ― SS...カメラの設定61SSL 機能の設定を行う ― SSL メニューOK/Cancel「各メニューの共通ボタン」(34 ページ)をご覧ください。特殊タグについてIP アドレス通知には、DHCP で取得した IP アドレスなどを通知できるようにするため特殊タグを使用することができます。これはメール機能の本文中、HTTP の URL のパラメーター部分に入力することができます。特殊タグには以下の 5 種類があります。
このタグを使用すると DHCP 設定後の IP アドレスを本文中やパラメーターに埋め込むことが... -
62 .カメラの設定62SSL 機能の設定を行う ― SS...カメラの設定62SSL 機能の設定を行う ― SSL メニュー[オフ]:SSL 機能を使用しない場合に選択します。この場合、カメラへの接続は HTTP 接続のみとなります。SSL 接続をはじめて行う場合はSSL 機能を[オン]に設定して SSL 接続のみを行う場合、SSL 機能が適切に動作しないと、カメラにアクセスすることができなくなります。この場合、カメラを工場出荷時の設定に戻す必要があります。(すべての設定内容が初期化されます。)これらを避けるため、はじめに SSL 接続が可能なことを、次の手順で確認し...
-
63 .カメラの設定63SSL 機能の設定を行う ― SS...カメラの設定63SSL 機能の設定を行う ― SSL メニュー自己署名証明書生成[証明書インストール方法]で[自己署名証明書を利用(テスト用)]を選択した場合に使用する自己署名証明書をカメラ内で生成するために使用します。[Generate]をクリックすると、カメラ内に自己署名証明書が生成されます。一度[Generate]がクリックされた状態で再び[Generate]をクリックすると、カメラ内で保存している自己署名証明書が更新されます。ご注意必ずカメラの日付と時刻を合わせた上で、本操作を行ってください。日付と...
-
64 .カメラの設定64SSL 機能の設定を行う ― SS...カメラの設定64SSL 機能の設定を行う ― SSL メニューSSL クライアント認証SSL 機能のクライアント認証を有効にするかどうかを設定します。信頼する CA 証明書 1 ~ 4信頼する CA 証明書(ルート証明書など)をカメラにインポートします。CA 証明書は 4 つまでインポートすることができます。サポートされる証明書形式は PEM 形式です。CA 証明書をインポートするには1 [参照 ...]をクリックして、カメラに保存したい CA 証明書を選択する。2 [Submit]をクリックする選択したフ...
-
65 .カメラの設定65SSL 機能の設定を行う ― SS...カメラの設定65SSL 機能の設定を行う ― SSL メニュー2 [証明書のインストール]をクリックする。[証明書インポートウィザードの開始]が表示されます。3 [次へ]をクリックする。4 [証明書の種類に基づいて、自動的に証明書ストアを選択する]を選択して[次へ]をクリックする。[証明書インポートウィザードの完了]が表示されます。5 内容を確認し、[完了]をクリックする。CA 局の証明書がインストールされます。インストールした CA 局の証明書を削除するには1 Internet Explorer の[ツー...
-
66 .カメラの設定66802.1X 認証機能を使用する ...カメラの設定66802.1X 認証機能を使用する ― 802.1X メニュー4 リストから[証明書]を選択して[追加]をクリックする。[証明書スナップイン]が表示されます。5 このスナップインで管理する証明書 として[コンピューターアカウント]を選択し、[次へ]をクリックする。6 このスナップインで管理するコンピュータとして[ローカルコンピュータ]を選択し、[完了]をクリックする。7 [スタンドアロン スナップインの追加](Windows XP Professional のみ)および[スナップインの追加と削...
-
67 .カメラの設定67802.1X 認証機能を使用する ...カメラの設定67802.1X 認証機能を使用する ― 802.1X メニューサプリカント認証サーバーと接続し、認証ネットワークに参加する機器を指します。本カメラは 802.1X ネットワークにおいてサプリカントとなります。サプリカントは、認証サーバーと適切な認証を行うことによって 802.1X ネットワークに接続できます。オーセンティケーターサプリカントや認証サーバーから発行される要求データや返答データを相互に転送する役割を果たします。通常は、ハブやルーター、アクセスポイントがオーセンティケーターとなります...
-
68 .カメラの設定68802.1X 認証機能を使用する ...カメラの設定68802.1X 認証機能を使用する ― 802.1X メニュー[TLS]:サプリカント、サーバー間の認証を双方とも証明書を使用して行う方式です。セキュリティの高いポート認証を実現することができます。[PEAP]:サプリカントの認証には EAP パスワードを使用し、サーバーの認証には証明書を使用する方式です。OK/Cancel「各メニューの共通ボタン」(34 ページ)をご覧ください。クライアント証明書タブEAP 方式として TLS を選択した場合に、カメラ側の認証を行うために必要なクライアント証...
-
69 .カメラの設定69802.1X 認証機能を使用する ...カメラの設定69802.1X 認証機能を使用する ― 802.1X メニューCA 証明書タブ信頼する CA 証明書(サーバー証明書、ルート証明書)をカメラへインポートします。カメラへは信頼する CA証明書を 4 つまでインポートすることができます。サポートされる証明書形式は PEM 形式のみです。CA 証明書をインポートするには[参照 ...]をクリックして、カメラに保存したい CA 証明書を選択します。[Submit]をクリックすると、選択されたファイルがカメラに転送されます。ご注意CA 証明書以外のファ...
-
70 .カメラの設定70802.1X 認証機能を使用する ...カメラの設定70802.1X 認証機能を使用する ― 802.1X メニュー3 コンテキストメニューの[新規作成] から[グループ] を選択し、802.1X 接続用のグループを作成する。例として、 「Wired_802.1X_Group」という名称のグループを作成したと仮定して説明を行います。インターネット認証サービスを設定するには1 Windows メニューの「管理ツール」から「インターネット認証サービス」を開く。2 操作メニューにある [Active Directory にサーバーを登録]をクリックする...
-
71 .カメラの設定71802.1X 認証機能を使用する ...カメラの設定71802.1X 認証機能を使用する ― 802.1X メニューント PC と Windows Server 2003 のコンピューターがネットワーク接続可能になるように構成します。1 クライアント PC で Internet Explorer を起動する。2 アドレスバーに CA 局の URL を入力し、 [移動]をクリックする。CA 局の URL は、通常、以下のようになっています。Microsoft 証明書サービスのページが表示されます。ご注意上記の URL で Microsoft 証明書...
-
72 .カメラの設定72ユーザー設定をする ― ユーザーメ...カメラの設定72ユーザー設定をする ― ユーザーメニュー-CSP:Microsoft Enhanced Cryptographic Provider v1.0 -キーのサイズ:1024-[エクスポート可能なキーとしてマークする]をチェックします。[追加オプション]:ハッシュ アルゴリズムを「SHA-1」に設定します。6 [送信]をクリックする。[証明書は発行されました]と表示されます。7 [この証明書をインストール]をクリックして、クライアント PC の証明書ストアにインストールする。8 Internet ...
-
73 .カメラの設定73セキュリティ設定をする ― セキュ...カメラの設定73セキュリティ設定をする ― セキュリティメニューご注意SNC audio upload tool を使用して音声出力を行う場合は、あらかじめカメラメニューの[オーディオアップロード]設定を[オン]に設定してください。(43 ページ)ビューアーモードメインビューアーを表示するときにユーザー認証を行う場合、認証後に表示させるビューアーのモードを選択できます。[フル]:このモードではすべての操作が可能です。[パン・チルト]:ライトモードに加えて、カメラのパン・チルト・ズーム操作が可能です。[プリセ...
-
74 .カメラの設定74カメラの位置や動作を記憶する ― ...カメラの設定74カメラの位置や動作を記憶する ― プリセット位置メニューご注意アクセス制限を[拒否]に設定された IP アドレスのコンピューターからでも、認証画面でユーザーメニューの管理者欄に設定したユーザー名とパスワードを入力すると、カメラにアクセスすることができます。OK/Cancel「各メニューの共通ボタン」(34 ページ)をご覧ください。カメラの位置や動作を記憶する ― プリセット位置メニュー管理者設定メニューの をクリックすると、プリセット位置メニューが表示されます。このメニューでは、カメラのパン...
-
75 .カメラの設定75カメラの位置や動作を記憶する ― ...カメラの設定75カメラの位置や動作を記憶する ― プリセット位置メニューホーム位置設定現在カメラが向いている位置をホーム位置として設定します。Set現在のパン・チルト・ズーム位置がホーム位置に設定されます。ホーム位置に移動するにはコントロールパネルの をクリックします。(25 ページ)Reset工場出荷時のホーム位置に戻ります。アラーム連動位置本カメラはセンサー入力や、各種検知機能にプリセット位置を連動させることができます。センサー入力や各種検知機能によりアラームが検出されると、カメラはここで設定したプリ...
-
76 .カメラの設定76カメラの位置や動作を記憶する ― ...カメラの設定76カメラの位置や動作を記憶する ― プリセット位置メニューグループプリセット位置プリセットポジションをグループに分けることができます。グループツリー画面にてグループに登録しているプリセットの情報を参照することができます。グループ内のプリセットをクリックすることによりプリセット位置への移動ができます。また、プリセットポジションはドラッグアンドドロップすることでグループに登録することができます。New Group新しいグループを登録できます。Renameグループ、プリセットの名前変更ができます。C...
-
77 .カメラの設定77メールに画像を添付して送る ― メ...カメラの設定77メールに画像を添付して送る ― メール(SMTP)メニューご注意各ツアーで移動順序に1つもプリセット位置を追加していない場合、そのツアーを[オン]に設定することはできません。動作速度動作速度をリストボックスから選択します。選択可能な動作速度は[1]~[23]、または[Fastest]です。数値が大きいほど高速で動作します。[Fastest]を選択すると最も高速で動作します。停止時間各プリセット位置で停止している時間(1 ~ 3600 秒)を設定します。Preview指定ツアーの移動順序をプレ...
-
78 .カメラの設定78メールに画像を添付して送る ― メ...カメラの設定78メールに画像を添付して送る ― メール(SMTP)メニューSMTP ポート番号ポート番号 25 ~ 65535 を入力します。標準のポート番号は 25 です。TLS が有効な場合のSMTPs の標準ポート番号は 465 です。TLS の使用TLS による暗号化機能の利用する場合は、 [オン]を選択します。ご注意中国向けに販売されているモデルには TLS 機能は搭載されておりません。STARTTLSSTARTTLS による暗号化機能を利用する場合は、 [オン]を選択します。ご注意中国向けに販売...
-
79 .カメラの設定79メールに画像を添付して送る ― メ...カメラの設定79メールに画像を添付して送る ― メール(SMTP)メニューセンサー入力検出時は(S1)、カメラ妨害検知は(TP)、VMF は(VM)、動体検知検出時は(MD)、音圧検知検出時は(AD)が追加されます。本文メールの本文を 384 文字以内、全角 192 文字以内(改行は半角 2 文字換算)で入力します。半角カタカナ文字は使用しないでください。OK/Cancel「各メニューの共通ボタン」(34 ページ)をご覧ください。アラーム送信タブ ― アラーム検出時のメール送信の設定をする外部センサー入力や...
-
80 .カメラの設定80メールに画像を添付して送る ― メ...カメラの設定80メールに画像を添付して送る ― メール(SMTP)メニュー有効時間帯アラーム検出が有効な時間帯を設定します。[常時]:常にアラーム検出が有効となります。[指定]:別途行うスケジュール設定でアラーム検出が有効な時間帯を指定できます。[Schedule]をクリックすると時間帯を設定するメニューが表示されます。(「スケジュールを設定する ― スケジュールメニュー」 96 ページ)OK/Cancel「各メニューの共通ボタン」(34 ページ)をご覧ください。定期送信タブ ― 定期的なメール送信の設定...
-
81 .カメラの設定81FTP サーバーへ画像を送信する ...カメラの設定81FTP サーバーへ画像を送信する ― FTP クライアントメニューFTP サーバーへ画像を送信する ― FTP クライアントメニュー管理者設定メニューの をクリックすると、FTP クライアントメニューが表示されます。FTP クライアント機能を使用すると、外部センサー入力や内蔵の各種検知機能に連動して、撮影・記録された映像・音声ファイルを FTP サーバーに送信することができます。また、映像ファイルを定期的に送信することも可能です。FTP クライアントメニューは[共通] 、[アラーム送信]、[...
-
82 .カメラの設定82FTP サーバーへ画像を送信する ...カメラの設定82FTP サーバーへ画像を送信する ― FTP クライアントメニューアラーム送信 アラーム検出に連動して映像・音声ファイルを FTP サーバーへ転送するための設定を行うときは[オン]を選択します。転送パス送信先パスを、半角 64 文字以内で入力します。映像ファイル名称FTP サーバーに送信する映像ファイル名を、半角英数字と -(ハイフン)、 _(アンダースコア)を使って 10 文字以内で入力します。サフィックスFTP サーバーに送信されるファイル名に付けるサフィックス(接尾部)を選択します。[...
-
83 .カメラの設定83FTP サーバーへ画像を送信する ...カメラの設定83FTP サーバーへ画像を送信する ― FTP クライアントメニュー定期送信タブ ― 定期的な FTP クライアント動作を設定する映像ファイル(JPEG ファイル)を定期的に FTP サーバーに送信するための設定を行います。ご注意以下の設定のうち、2 つ以上を有効にした場合、カメラ内部で同時に作成できる静止画は 2 枚に制限されます。先に作成された 2 枚の静止画のどちらかが送信完了するまで、3 枚目の静止画は作成されません。メール(SMTP)メニュー-アラーム送信タブ [アラーム送信](ファ...
-
84 .カメラの設定84画像を記録する ― イメージメモリ...カメラの設定84画像を記録する ― イメージメモリーメニュー[指定]:別途行うスケジュール設定で定期送信が有効な時間帯を指定できます。[Schedule]をクリックすると時間帯を設定するメニューが表示されます。(「スケジュールを設定する ― スケジュールメニュー」 96 ページ)OK/Cancel「各メニューの共通ボタン」(34 ページ)をご覧ください。画像を記録する ― イメージメモリーメニュー管理者設定メニューの をクリックすると、イメージメモリーメニューが表示されます。イメージメモリー機能を使用す...
-
85 .カメラの設定85画像を記録する ― イメージメモリ...カメラの設定85画像を記録する ― イメージメモリーメニュー記録機能イメージメモリー機能を使用するときは[オン] を選択します。■ SNC-CH240/CH135/CH140/CH180/CH280の場合ルートディレクトリを選択画像を記録したいメモリーを選択します。それぞれ現在書き込み可能なメモリーの空き容量も表示されます。[内蔵メモリー] : 本カメラの内蔵メモリー[CF メモリーカード] : カメラの CF カードスロットに装着した CF メモリーカードご注意・ 内蔵メモリーに記録された映像・音声ファイ...
-
86 .カメラの設定86画像を記録する ― イメージメモリ...カメラの設定86画像を記録する ― イメージメモリーメニューご注意中国向けに販売されているモデルには APOP 認証は搭載されておりません。POP 認証後の待ち時間[POP before SMTP 認証]で、POP 認証後に SMTP 認証を行うまでの待ち時間を設定します。0 ~ 10000 ミリ秒の間で設定できます。POP サーバー名[認証設定]で[POP before SMTP 認証]が選択されているときに必要です。POP(受信メール)サーバー名を半角 64 文字以内で入力します。または POP サーバ...
-
87 .カメラの設定87画像を記録する ― イメージメモリ...カメラの設定87画像を記録する ― イメージメモリーメニューアラーム種別映像・音声ファイルの記録に連動するアラームを選択します。[センサー入力 1]:カメラの I/O ポートのセンサー入力に接続されている外部センサー[カメラ妨害検知]:カメラの向きを変える、スプレーを噴霧するなどの妨害行為を検知したときに出すアラーム[VMF]:VMF 検知機能によるアラーム[動体検知]:動体検知機能によるアラーム[Detection]をクリックすると、動体検知メニューが表示され、動体検知機能の設定を行うことができます。(9...
-
88 .カメラの設定88画像を記録する ― イメージメモリ...カメラの設定88画像を記録する ― イメージメモリーメニューモード定期記録モードを選択します。[定期モード]:設定した[記録間隔]と[有効時間]にしたがって定期記録します。[ツアー連動モード]:ツアーの動作中、移動した位置ごとに記録します。記録間隔定期的に映像を記録する時間間隔を設定します。最短1秒、最長 24 時間(1 日)の記録間隔が設定できます。ご注意画像サイズや設定画質、ビットレート、記録メディアなどにより、実際に記録される間隔は、設定した間隔より長くなる場合があります。有効時間帯定期記録が有効な時...
-
89 .カメラの設定89カメラから画像をダウンロードする ...カメラの設定89カメラから画像をダウンロードする ― FTP サーバーメニュー / Edge Storage を設定する ― Edge Storag e メニューカメラから画像をダウンロードする ―FTP サーバーメニュー管理者設定メニューの をクリックすると、FTP サーバーメニューが表示されます。このメニューでは、コンピューターの FTP クライアントソフトウェアを使用して、内蔵メモリー(約 8 MB)やカメラに装着したCF メモリーカード(別売り。SNC-CH240/CH135/CH140/CH180...
-
90 .カメラの設定90Edge Storage を設定す...カメラの設定90Edge Storage を設定する ― Edge Storage メニュー化」(「初期化タブ」 40 ページ)で初期化(フォーマット)してください。・ 付属の ActiveX viewer は記録映像・音声のストリーミングには対応していません。対応アプリケーションについてはソニーの相談窓口にお問い合わせください。・ PoE にて電源供給されているときは使用できません(SNC-CH180/CH280 のみ) 。Edge StorageEdge Storage を行うときは[オン]を選択します...
-
91 .カメラの設定91Edge Storage を設定す...カメラの設定91Edge Storage を設定する ― Edge Storage メニュー[or]の場合にはこの指定は無視されます。設定できる最大時間は 7200 秒です。Edge Storage に連動するアラームの種類は、以下から選択します。[センサー入力 1]:カメラの I/O ポートのセンサー入力 1に接続されている外部センサー[カメラ妨害検知]:カメラの向きを変える、スプレーを噴霧するなどの妨害行為を検知したときに出すアラームを、連動するアラームとして使用するときに選択します。[VMF]:VMF...
-
92 .カメラの設定92アラーム出力を設定する ― アラー...カメラの設定92アラーム出力を設定する ― アラーム出力メニューアラーム出力を設定する ― アラーム出力メニュー管理者設定メニューの をクリックすると、アラーム出力メニューが表示されます。このメニューでは、アラーム検出やタイマー、デイ/ナイト機能に連動してカメラ後部の I/O ポートのアラーム出力を制御するための設定を行います。アラーム出力メニューは[アラーム出力 1]タブと[アラーム出力 2]の 2 つのタブで構成されます。補足カメラの I/O ポートのアラーム出力を周辺デバイスに接続する方法は、付属の設...
-
93 .カメラの設定93アラーム検出時に音声を出力する ―...カメラの設定93アラーム検出時に音声を出力する ― 音声ファイル再生メニューアラーム検出時に音声を出力する ― 音声ファイル再生メニュー管理者設定メニューの をクリックすると、音声ファイル再生メニューが表示されます。このメニューではアラーム検出時(センサー入力時、各種検知時)にカメラのライン出力端子を通して音声を出力するための設定を行います。アラームイベント(センサー入力や各種検知)に合わせて、カメラに接続されているスピーカーなどを通して音声を出力することができます。音声ファイル再生メニューは[音声ファイル...
-
94 .カメラの設定94ビューアーページからの操作を設定す...カメラの設定94ビューアーページからの操作を設定する ― トリガーメニューOK/Cancel「各メニューの共通ボタン」(34 ページ)をご覧ください。ビューアーページからの操作を設定する ― トリガーメニュー管理者設定メニューの をクリックすると、トリガーメニューが表示されます。このメニューでは、メインビューアーのトリガーパネルのボタンをクリックしたときの動作を設定します。メール(SMTP)チェックするとメインビューアーのトリガーパネルで[メール(SMTP)]が選択できるようになります。[メール(SMTP)...
-
95 .カメラの設定95ビューアーページからの操作を設定す...カメラの設定95ビューアーページからの操作を設定する ― トリガーメニューFTP クライアントチェックするとメインビューアーのトリガーパネルで[FTP クライアント]が選択できるようになります。[FTP クライアント]をクリックすることにより、クリックした瞬間の静止画像がキャプチャーされ、映像ファイルが FTP サーバーに送信されます。[FTP client]をクリックすると[トリガー ― FTP クライアント]メニューが表示され、必要な設定を行うことができます。設定項目と設定のしかたは、FTP クライアン...
-
96 .カメラの設定96スケジュールを設定する ― スケジ...カメラの設定96スケジュールを設定する ― スケジュールメニューのオン(ナイトモード)、またはオフ(デイモード)を制御できます。[Day/Night]をクリックすると[トリガー ― デイ/ナイト]メニューが表示され、必要な設定を行うことができます。設定項目と設定のしかたは、カメラメニューのデイ/ナイトタブ(47 ページ)と同じです。ご注意[デイ/ナイトモード]が[自動]に設定されているときは、トリガーを実行してもデイ/ナイト機能を制御できません。音声ファイル再生 1、2、3チェックするとメインビューアーのト...
-
97 .カメラの設定97アラームバッファを設定する ― ア...カメラの設定97アラームバッファを設定する ― アラームバッファメニュー月~日チェックボックスチェックした曜日に対して、右側に設定する時間帯がスケジュールの有効時間帯となります。開始時刻、終了時刻 開始時刻と終了時刻を設定します。OK/Cancel「各メニューの共通ボタン」(34 ページ)をご覧ください。アラームバッファを設定する ― アラームバッファメニュー管理者設定メニューの をクリックすると、アラームバッファメニューが表示されます。このメニューでは FTP クライアントメニューの[アラーム送信]やイメ...
-
98 .カメラの設定98センサー入力/カメラ妨害検知/動体...カメラの設定98センサー入力/カメラ妨害検知/動体検知/音圧検知を設定する ― イベント検出メニューセンサー入力/カメラ妨害検知/動体検知/音圧検知を設定する― イベント検出メニュー管理者設定メニューの ボタンをクリックすると、イベント検出メニューが表示されます。イベント検出メニューは[センサー入力][カメラ妨害検知][動体検知][音圧検知]のタブで構成されています。SNC-CH135 に[カメラ妨害検知] 、[動体検知]、[音圧検知]は搭載されていません。搭載されていない機能は表示されません。センサー入力...
-
99 .カメラの設定99センサー入力/カメラ妨害検知/動体...カメラの設定99センサー入力/カメラ妨害検知/動体検知/音圧検知を設定する ― イベント検出メニュー消失領域を設定し、動体がその場からいなくなると、アラームが発生します。このアラームと連動して、FTP クライアントのアラーム送信、イメージメモリーのアラーム記録や音声ファイル再生などを行うことができます。数量基準となる領域の中に動体が一定の数量に達すると、アラームが発生します。このアラームと連動して、FTP クライアントのアラーム送信、イメージメモリーのアラーム記録や音声ファイル再生などを行うことができます。...
-
100 .カメラの設定100センサー入力/カメラ妨害検知/動...カメラの設定100センサー入力/カメラ妨害検知/動体検知/音圧検知を設定する ― イベント検出メニュー検知領域の追加このボタンをクリックすると、画面中央に検知領域の枠が追加されます。領域にマウスカーソルを合わせるとマウスカーソルが十字矢印に変化し、その状態でドラッグすると領域を移動できます。領域の頂点にマウスカーソルを合わせるとマウスカーソルがn に変化し、その状態でドラッグすると頂点を移動できます。非検知領域の追加このボタンをクリックすると、画面中央に非検知領域の枠が追加されます。領域にマウスカーソルを合...






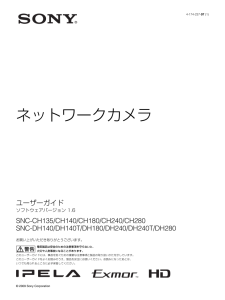


![前ページ カーソルキー[←]でも移動](http://gizport.jp/static/images/arrow_left2.png)