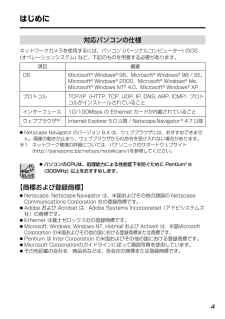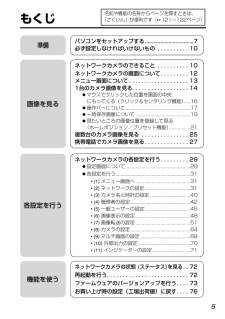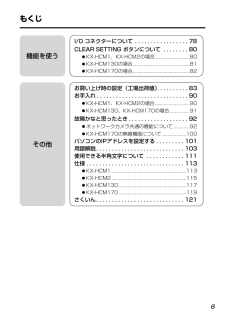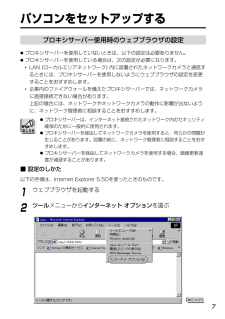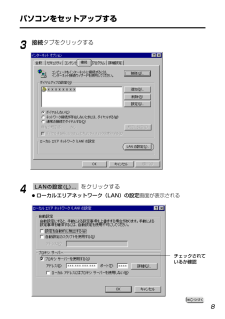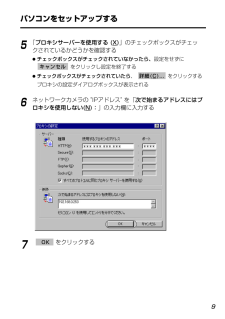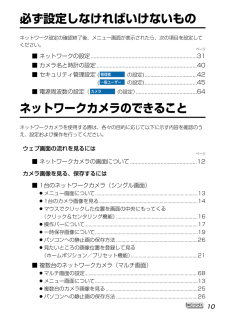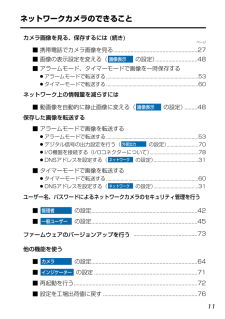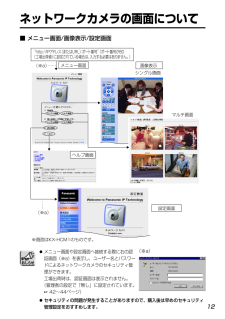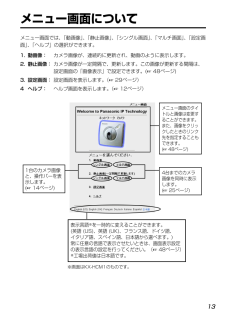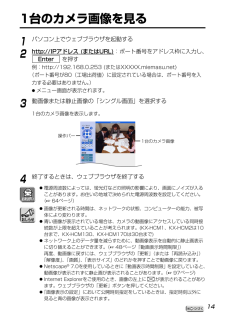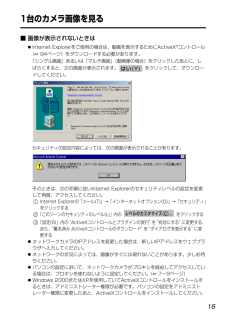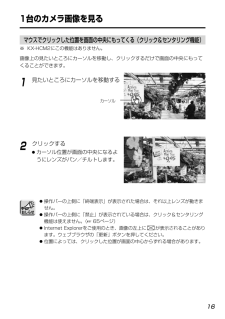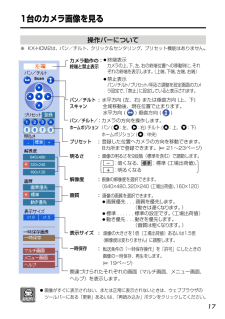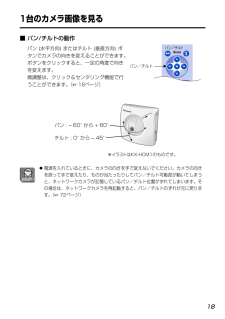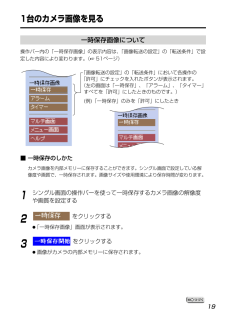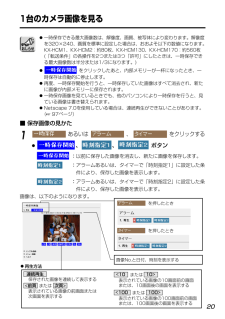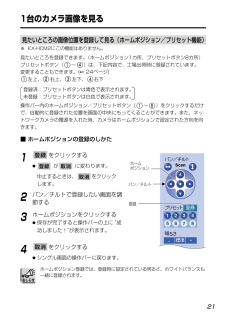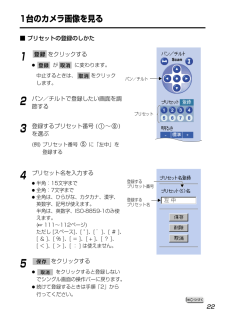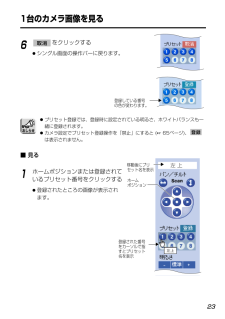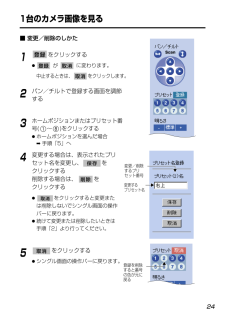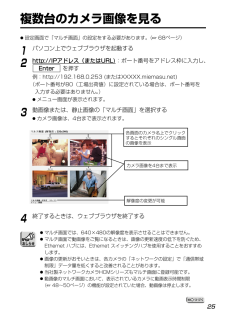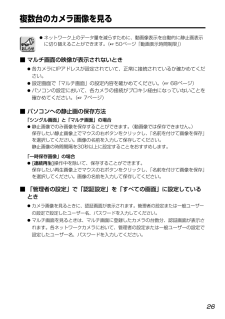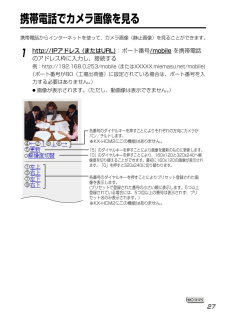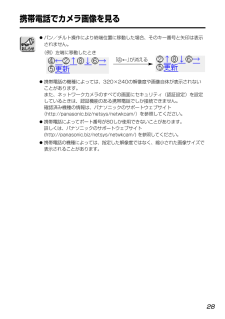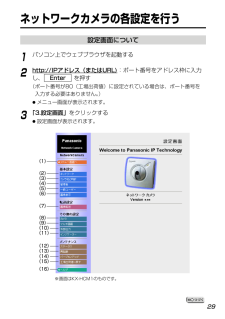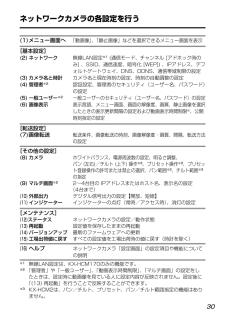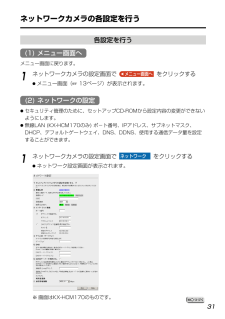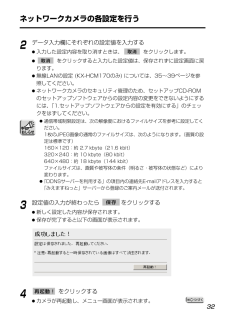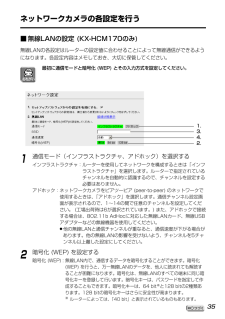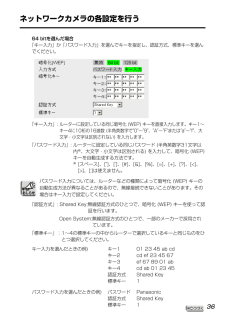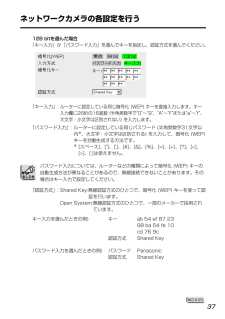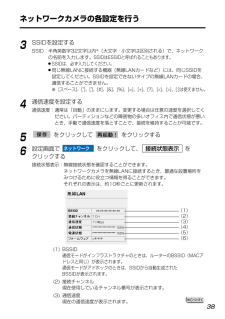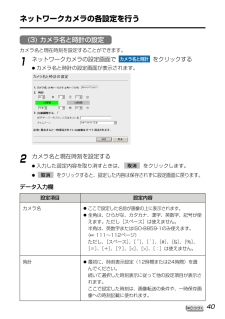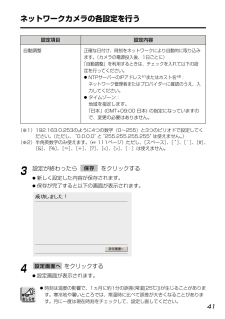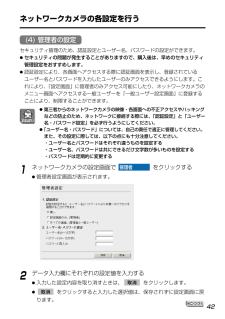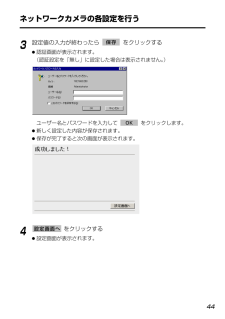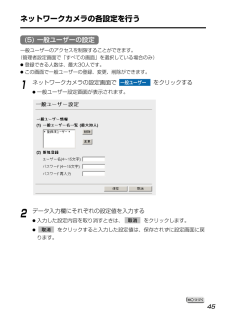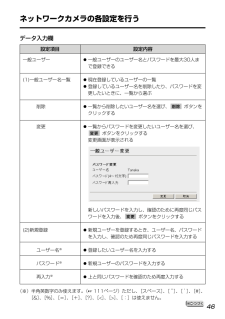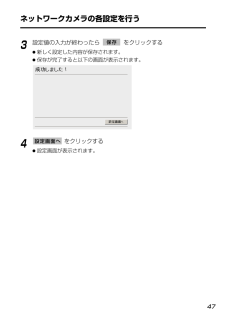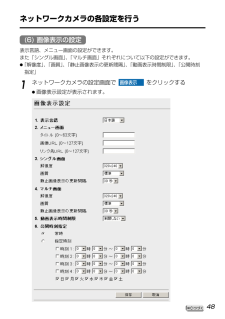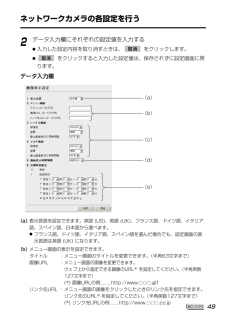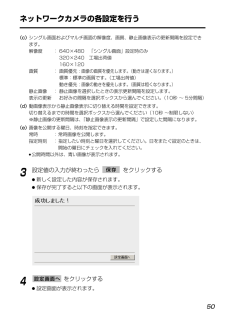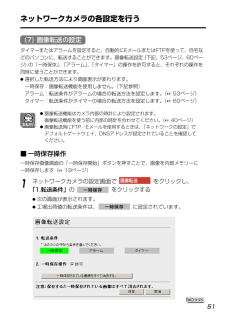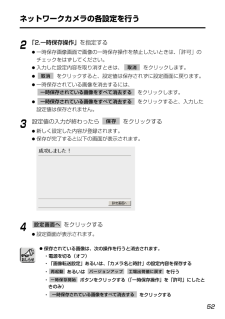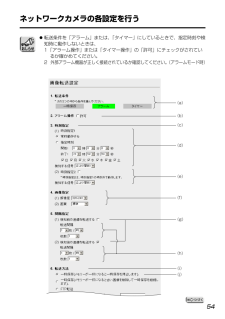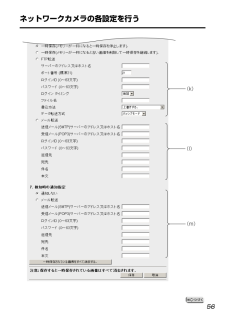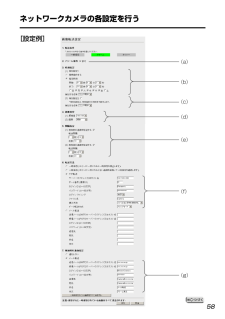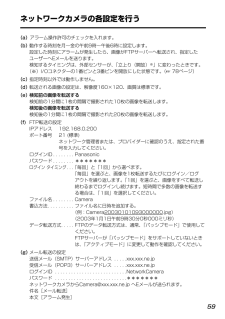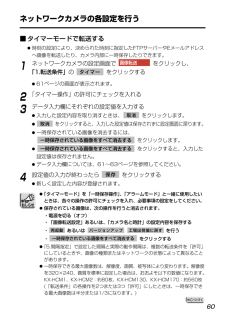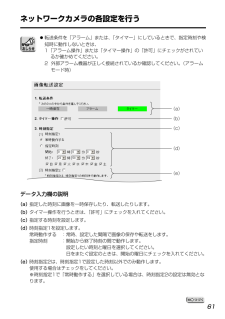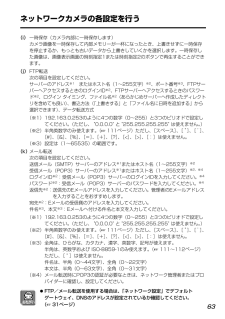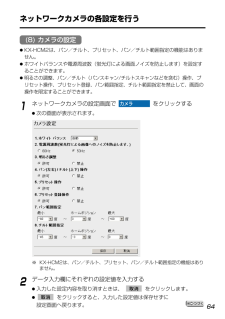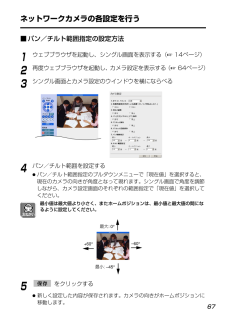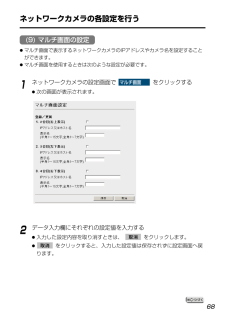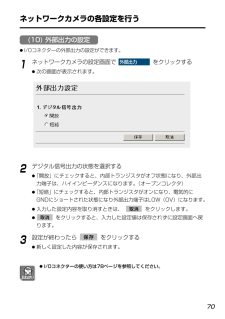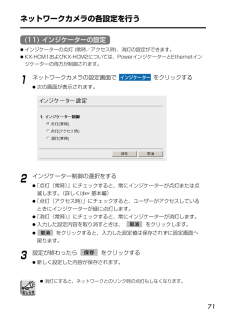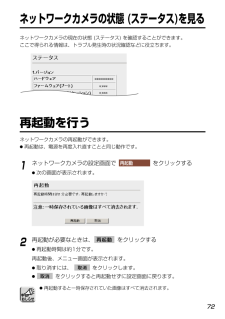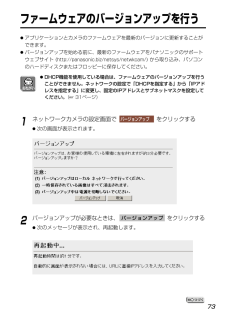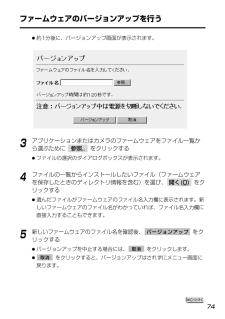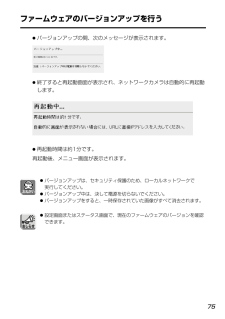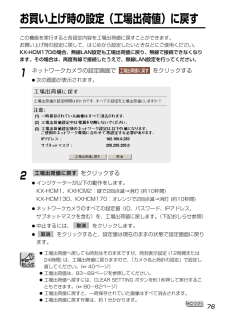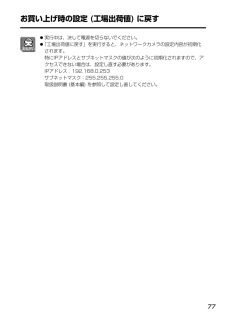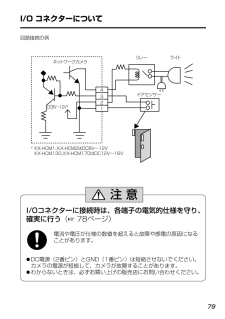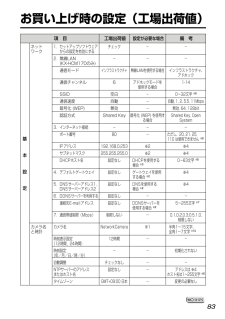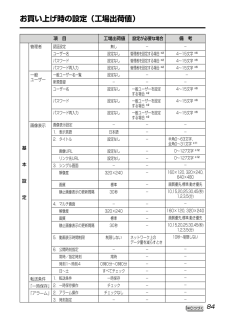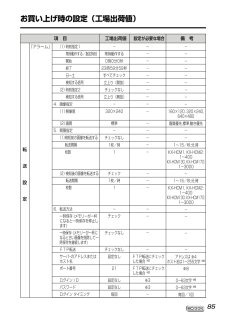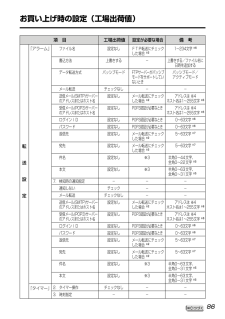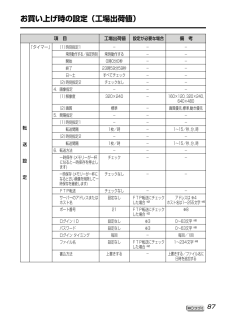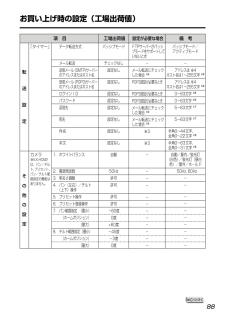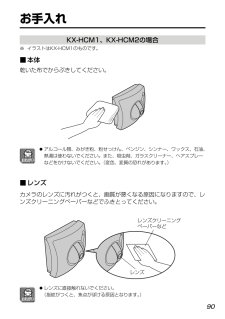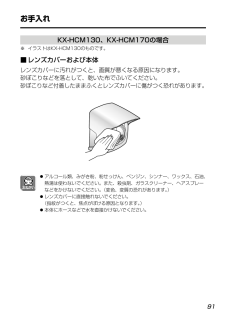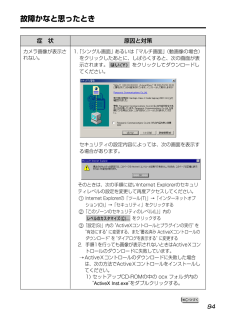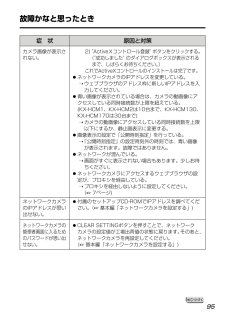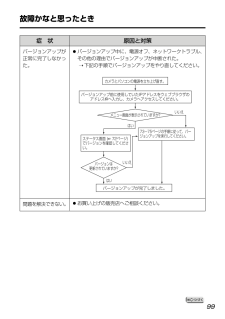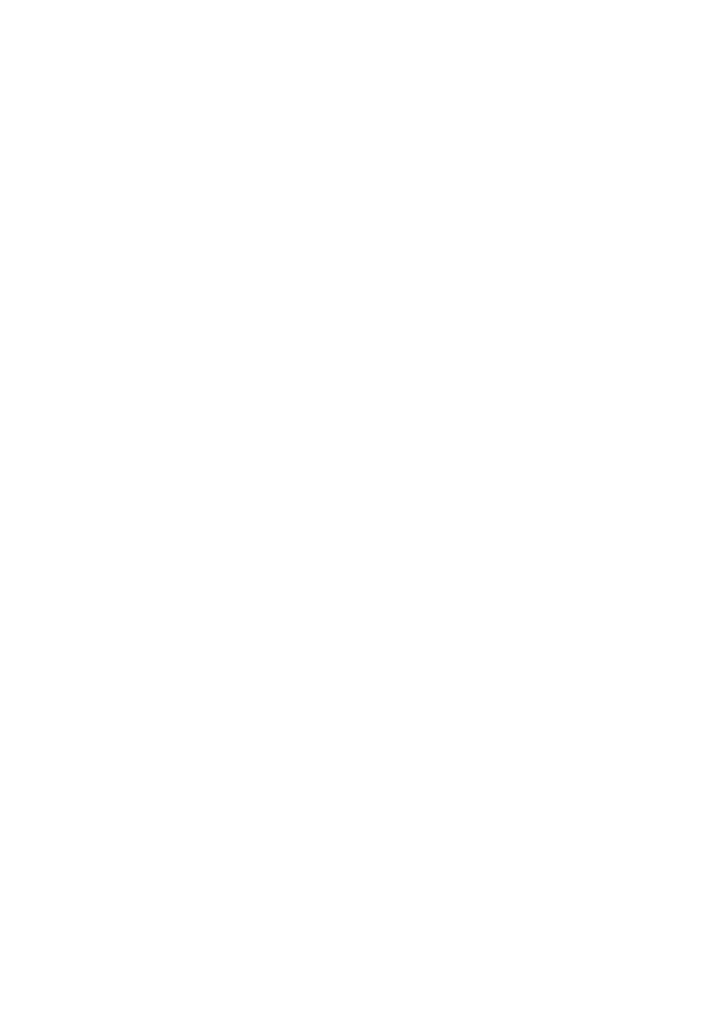
123 / 124 ページ
現在のページURL
参考になったと評価  50人が参考になったと評価しています。
50人が参考になったと評価しています。
このマニュアルの目次
-
1 .ネットワークカメラ取扱説明書 (応用編)KX-HC...ネットワークカメラ取扱説明書 (応用編)KX-HCM1 KX-HCM2KX-HCM130 KX-HCM170■取扱説明書と保証書をよくお読みのうえ、正しくお使いください。そのあと保存し、必要なときにお読みください。■保証書は、「お買い上げ日・販売店名」などの記入を必ず確かめ、販売店からお受け取りください。■本機の設置、配線工事は必ず販売店にご依頼ください。保証書別添付 上手に使って上手に節電このたびは、パナソニック「ネットワークカメラ」をお買い上げいただき、まことにありがとうございました。KX...
-
2 .はじめに2特 長(KX-HCM2では遠隔操作でき...はじめに2特 長(KX-HCM2では遠隔操作できません。)( 17、27ページ)(パン/チルト、プリセット、クリック&センタリング機能※)カメラをパソコンのウェブブラウザ上や携帯電話で簡単に操作できます。(※)●携帯電話ではクリック&センタリング機能は使用できません。(25、68ページ)ネットワークに接続されたネットワークカメラの画像を、4台まで一括表示できます。(設定が必要)(14、45ページ)ひとつのカメラ動画像 (Motion JPEG) に対し、複数のユーザー接続をすることができます。同時に接続...
-
3 .はじめに3本説明書に使用しているマークについて●....はじめに3本説明書に使用しているマークについて●.............●..................●..................●操作上お守りいただきたい重要事項や禁止事項が書かれています。必ずお読みください。便利な使い方やアドバイスなどの関連知識を記載しています。参照いただくページを示します。本書で使用している画面はKX-HCM1のものを基本として説明しています。
-
4 .はじめに4ネットワークカメラを使用するには、パソコ...はじめに4ネットワークカメラを使用するには、パソコン (パーソナルコンピューター) のOS(オペレーションシステム) など、下記のものを用意する必要があります。対応パソコンの仕様項目 概要OSプロトコルインターフェースウェブブラウザ※1Microsoft(R)Windows(R)95、Microsoft(R)Windows(R)98 / SE、Microsoft(R)Windows(R)2000、Microsoft(R)Windows(R)Me、Microsoft(R)Windows NT(R)4.0、Mi...
-
5 .5もくじ準備パソコンをセットアップする.........5もくじ準備パソコンをセットアップする...................................7必ず設定しなければいけないもの . . . . . . . . . . 10画像を見るネットワークカメラのできること . . . . . . . . . . 10ネットワークカメラの画面について. . . . . . . . . 12メニュー画面について. . . . . . . . . . . . . . . . . . . 131台のカメラ画像を見る. . . . . . . . . . . ....
-
6 .もくじ6機能を使うI/O コネクターについて . ...もくじ6機能を使うI/O コネクターについて . . . . . . . . . . . . . . . . . 78CLEAR SETTING ボタンについて . . . . . . . . 80●KX-HCM1、KX-HCM2の場合............................80●KX-HCM130の場合..............................................81●KX-HCM170の場合.....................................
-
7 .パソコンをセットアップする7パソコンをセットアップ...パソコンをセットアップする7パソコンをセットアップする以下の手順は、Internet Explorer 5.50を使ったときのものです。1ウェブブラウザを起動する2ツールメニューからインターネット オプションを選ぶプロキシサーバー使用時のウェブブラウザの設定●プロキシサーバーを使用していないときは、以下の設定は必要ありません。●プロキシサーバーを使用している場合は、次の設定が必要になります。*LAN (ローカルエリアネットワーク) 内に設置されたネットワークカメラと通信するときには、プロキシサーバーを使用し...
-
8 .パソコンをセットアップする8パソコンをセットアップ...パソコンをセットアップする8パソコンをセットアップする3接続タブをクリックする4をクリックする●ローカルエリアネットワーク(LAN)の設定画面が表示されるLANの設定(L)...チェックされているか確認
-
9 .パソコンをセットアップする9パソコンをセットアップ...パソコンをセットアップする9パソコンをセットアップする7をクリックするOK5 「プロキシサーバーを使用する (X )」のチェックボックスがチェックされているかどうかを確認する●チェックボックスがチェックされていなかったら、設定をせずにをクリックし設定を終了する●チェックボックスがチェックされていたら、 をクリックするプロキシの設定ダイアログボックスが表示される6ネットワークカメラの "IPアドレス" を「次で始まるアドレスにはプロキシを使用しない(N):」の入力欄に入力する詳細(C)...キャンセル
-
10 .10必ず設定しなければいけないものページ■ ネット...10必ず設定しなければいけないものページ■ ネットワークの設定..................................................... ....................31■ カメラ名と時計の設定.................................................... .................40■ セキュリティ管理設定( の設定) ....................................42( の設定) ....
-
11 .11ネットワークカメラのできることページ■ 携帯電...11ネットワークカメラのできることページ■ 携帯電話でカメラ画像を見る................................................. .........27■ 画像の表示設定を変える( の設定) .............................48■ アラームモード、タイマーモードで画像を一時保存する●アラームモードで転送する................................................... ....................
-
12 .ネットワークカメラの画面について12“http:/...ネットワークカメラの画面について12“http://IPアドレス(またはURL):ポート番号”(ポート番号が80 (工場出荷値)に設定されている場合は、入力する必要はありません。) メニュー画面 画像表示 設定画面 シングル画面 (※a) ※画面はKX-HCM1のものです。 (※a)⋯⋯ マルチ画面 ヘルプ画面 ⋯⋯ ●メニュー画面や設定画面へ接続する際に右の認証画面(※a)を表示し、ユーザー名とパスワードによるネットワークカメラのセキュリティ管理ができます。工場出荷時は、認証画面は表示されません。(管理...
-
13 .13メニュー画面についてメニュー画面では、「動画像...13メニュー画面についてメニュー画面では、「動画像」、「静止画像」、「シングル画面」、「マルチ画面」、「設定画面」、「ヘルプ」の選択ができます。1. 動画像:カメラ画像が、連続的に更新され、動画のように表示します。2. 静止画像:カメラ画像が一定間隔で、更新します。この画像が更新する間隔は、設定画面の「画像表示」で設定できます。(48ページ)3. 設定画面:設定画面を表示します。(29ページ)4 ヘルプ:ヘルプ画面を表示します。(12ページ)1台のカメラ画像と、操作バーを表示します。 ( 14ページ)メニュ...
-
14 .1台のカメラ画像を見る141パソコン上でウェブブラ...1台のカメラ画像を見る141パソコン上でウェブブラウザを起動する2http://IP アドレス (または URL) :ポート番号をアドレス枠に入力し、を押す例:http://192.168.0.253 (またはXXXXX.miemasu.net)(ポート番号が80(工場出荷値)に設定されている場合は、ポート番号を入力する必要はありません。)●メニュー画面が表示されます。3動画像または静止画像の「シングル画面」を選択するEnter1台のカメラ画像を表示します。操作バー 1台のカメラ画像 4終了するときは、ウ...
-
15 .1台のカメラ画像を見る15■ 画像が表示されないと...1台のカメラ画像を見る15■ 画像が表示されないときは●Internet Explorerをご使用の場合は、動画を表示するためにActiveX(R)コントロール( 94ページ)をダウンロードする必要があります。「シングル画面」あるいは「マルチ画面」(動画像の場合)をクリックしたあとに、しばらくすると、次の画面が表示されます。 をクリックして、ダウンロードしてください。セキュリティの設定内容によっては、次の画面が表示されることがあります。そのときは、次の手順に従いInternet Explorerのセキュリテ...
-
16 .1台のカメラ画像を見る16マウスでクリックした位置...1台のカメラ画像を見る16マウスでクリックした位置を画面の中央にもってくる(クリック&センタリング機能)1見たいところにカーソルを移動する2クリックする●カーソル位置が画面の中央になるようにレンズがパン/チルトします。画像上の見たいところにカーソルを移動し、クリックするだけで画面の中央にもってくることができます。カーソル●操作バーの上側に「終端表示」が表示された場合は、それ以上レンズが動きません。●操作バーの上側に「禁止」が表示されている場合は、クリック&センタリング機能は使えません。(65ページ)●Int...
-
17 .1台のカメラ画像を見る17操作バーについてパン/チ...1台のカメラ画像を見る17操作バーについてパン/チルト/ :カメラの方向を操作します。 ホームポジション パン ( :左、 :右) チルト ( :上、 :下) ホームポジション ( :中央 )パン/チルト : 水平方向 (左、右) または垂直方向 (上、下) スキャン 全域移動後、現在位置で止まります。 水平方向 ( ) 垂直方向 ( )プリセット : 登録した位置へカメラの方向を移動できます。 8カ所まで登録できます。( 21~23ページ)解像度...
-
18 .1台のカメラ画像を見る18■ パン/チルトの動作パ...1台のカメラ画像を見る18■ パン/チルトの動作パン (水平方向) またはチルト (垂直方向) ボタンでカメラの向きを変えることができます。ボタンをクリックすると、一定の角度で向きを変えます。微調整は、クリック&センタリング機能で行うことができます。( 16ページ)パン/チルト●電源を入れているときに、カメラの向きを手で変えないでください。カメラの向きを誤って手で変えたり、ものが当たったりしてパン/チルト可動部が動いてしまうと、ネットワークカメラが記憶しているパン/チルト位置がずれてしまいます。その場合は、...
-
19 .1台のカメラ画像を見る19操作バー内の「一時保存画...1台のカメラ画像を見る19操作バー内の「一時保存画像」の表示内容は、 「画像転送の設定」の「転送条件」で設定した内容により変わります。( 51ページ)一時保存画像について「画像転送の設定」の「転送条件」において各操作の 「許可」にチェックを入れたボタンが表示されます。 (左の画面は「一時保存」、「アラーム」、「タイマー」 すべてを「許可」にしたときのものです。) (例)「一時保存」のみを「許可」にしたとき ■ 一時保存のしかたカメラ画像を内部メモリーに保存することができます。シングル画面で設定している解像度...
-
20 .1台のカメラ画像を見る20画像No.と日付、時刻を...1台のカメラ画像を見る20画像No.と日付、時刻を表示する を押したとき 表示されている画像の10画面前の画面 または、10画面後の画面を表示する または ● 再生方法 保存された画像を連続して表示する 表示されている画像の前画面または 次画面を表示する または <前頁 次頁>連続再生 <10 10>表示されている画像の100画面前の画面 または、100画面後の画面を表示する または <100 100>を押したとき ●一時保存できる最大画像数は、解像度、画質、被写体により変わります。解像度を320×240、...
-
21 .見たいところを登録できます。(ホームポジション1カ...見たいところを登録できます。(ホームポジション1カ所、プリセットボタン8カ所)プリセットボタン( ~ )は、下記内容で、工場出荷時に登録されています。変更することもできます。(24ページ)左上、 右上、 左下、 右下登録済:プリセットボタンは青色で表示されます。未登録:プリセットボタンは白色で表示されます。操作バー内のホームポジション/プリセットボタン( ~ )をクリックするだけで、自動的に登録された位置を画面の中央にもってくることができます。また、ネットワークカメラの電源を入れた時、カメラはホームポジショ...
-
22 .1台のカメラ画像を見る224プリセット名を入力する...1台のカメラ画像を見る224プリセット名を入力する●半角:15文字まで●全角:7文字まで●全角は、ひらがな、カタカナ、漢字、英数字、記号が使えます。半角は、英数字、ISO-8859-1のみ使えます。( 111~112ページ)ただし [スペース]、[ " ]、[ ’]、[ # ]、[ & ]、[ % ]、[ = ]、[ + ]、[ ? ]、[ < ]、[ > ]、[ : ] は使えません。5をクリックする●をクリックすると登録しないでシングル画面の操作バーに戻ります。●続けて登録するときは手順「2」から行って...
-
23 .1台のカメラ画像を見る231ホームポジションまたは...1台のカメラ画像を見る231ホームポジションまたは登録されているプリセット番号をクリックする●登録されたところの画像が表示されます。移動後にプリセット名を表示登録された番号をカーソルで指すとプリセット名を表示左上ホームポジション6をクリックする●シングル画面の操作バーに戻ります。取消 登録している番号の色が変わります。●プリセット登録では、登録時に設定されている明るさ、ホワイトバランスも一緒に登録されます。●カメラ設定でプリセット登録操作を「禁止」にすると (65ページ)、は表示されません。登録 ■見る左上
-
24 .1台のカメラ画像を見る241をクリックする●が に...1台のカメラ画像を見る241をクリックする●が に変わります。中止するときは、 をクリックします。取消 取消 登録 登録 3ホームポジションまたはプリセット番号( ~ )をクリックする●ホームポジションを選んだ場合➡ 手順「5」へ 8 14変更する場合は、表示されたプリセット名を変更し、 をクリックする削除する場合は、 をクリックする●をクリックすると変更または削除しないでシングル画面の操作バーに戻ります。●続けて変更または削除したいときは手順「2」より行ってください。取消 削除 保存 5をクリックする●シ...
-
25 .25●マルチ画面では、640×480の解像度を表示...25●マルチ画面では、640×480の解像度を表示させることはできません。●マルチ画面で動画像をご覧になるときは、画像の更新速度の低下を防ぐため、Ethernet ハブには、Ethernet スイッチングハブを使用することをおすすめします。●画像の更新がおそいときは、各カメラの「ネットワークの設定」で「通信帯域制限」データ量を低くすると改善されることがあります。●当社製ネットワークカメラHCMシリーズもマルチ画面に登録可能です。●動画像のマルチ画面において、表示されているカメラに動画表示時間制限( 48~5
-
26 .26複数台のカメラ画像を見る■ マルチ画面の映像が...26複数台のカメラ画像を見る■ マルチ画面の映像が表示されないとき●各カメラにIPアドレスが設定されていて、正常に接続されているか確かめてください。●設定画面で「マルチ画面」の設定内容を確かめてください。(68ページ)●パソコンの設定において、各カメラの接続がプロキシ経由になっていないことを確かめてください。(7ページ)■ パソコンへの静止画の保存方法「シングル画面」と「マルチ画面」の場合●静止画像でのみ画像を保存することができます。(動画像では保存できません。)保存したい静止画像上でマウスの右ボタンをクリ...
-
27 .27携帯電話でカメラ画像を見る携帯電話からインター...27携帯電話でカメラ画像を見る携帯電話からインターネットを使って、カメラ画像(静止画像)を見ることができます。1http://IP アドレス (または URL) :ポート番号/mobile を携帯電話のアドレス枠に入力し、接続する例:http://192.168.0.253/mobile (またはXXXXX.miemasu.net/mobile)(ポート番号が80(工場出荷値)に設定されている場合は、ポート番号を入力する必要はありません。)●画像が表示されます。(ただし、動画像は表示できません。)各番号の...
-
28 .28携帯電話でカメラ画像を見る●パン/チルト操作に...28携帯電話でカメラ画像を見る●パン/チルト操作により終端位置に移動した場合、そのキー番号と矢印は表示されません。(例)左端に移動したとき●携帯電話の機種によっては、320×240の解像度や画像自体が表示されないことがあります。また、ネットワークカメラのすべての画面にセキュリティ(認証設定)を設定しているときは、認証機能のある携帯電話でしか接続できません。確認済み機種の情報は、パナソニックのサポートウェブサイト(http://panasonic.biz/netsys/netwkcam/) を参照してください...
-
29 .29ネットワークカメラの各設定を行う(1) (2)...29ネットワークカメラの各設定を行う(1) (2) (3) (4) (5) (6) (7) (8) (9) (10) (11) (12) (13) (14) (15) (16) ※画面はKX-HCM1のものです。 設定画面について1パソコン上でウェブブラウザを起動する2http://IP アドレス (または URL) :ポート番号をアドレス枠に入力し、 を押す(ポート番号が80(工場出荷値)に設定されている場合は、ポート番号を入力する必要はありません。)●メニュー画面が表示されます。3「3.設定画面」をク...
-
30 .ネットワークカメラの各設定を行う30(1)メニュー...ネットワークカメラの各設定を行う30(1)メニュー画面へ 「動画像」、「静止画像」などを選択できるメニュー画面を表示[基本設定](2) ネットワーク 無線LAN設定※1(通信モード、チャンネル [アドホック時のみ] 、SSID、通信速度、暗号化 [WEP]) 、IPアドレス、デフォルトゲートウェイ、DNS、DDNS、通信帯域制限の設定(3) カメラ名と時計 カメラ名と現在時刻の設定、時刻の自動調整の設定(4) 管理者※2認証設定、管理者のセキュリティ(ユーザー名、パスワード)の設定(5) 一般ユーザー※2一...
-
31 .ネットワークカメラの各設定を行う31各設定を行うメ...ネットワークカメラの各設定を行う31各設定を行うメニュー画面に戻ります。1ネットワークカメラの設定画面で をクリックする●メニュー画面(13ページ)が表示されます。●セキュリティ管理のために、セットアップCD-ROMから設定内容の変更ができないようにします。●無線LAN (KX-HCM170のみ) ポ-ト番号、IPアドレス、サブネットマスク、DHCP、デフォルトゲートウェイ、DNS、DDNS、使用する通信データ量を設定することができます。メニュー画面へ 1ネットワークカメラの設定画面で をクリックする●ネッ...
-
32 .ネットワークカメラの各設定を行う322データ入力欄...ネットワークカメラの各設定を行う322データ入力欄にそれぞれの設定値を入力する●入力した設定内容を取り消すときは、 をクリックします。●をクリックすると入力した設定値は、保存されずに設定画面に戻ります。●無線LANの設定 (KX-HCM170のみ) については、35~39ページを参照してください。●ネットワークカメラのセキュリティ管理のため、セットアップCD-ROMのセットアップソフトウェアからの設定内容の変更をできないようにするには、「1.セットアップソフトウェアからの設定を有効にする」のチェックをはずし...
-
33 .ネットワークカメラの各設定を行う33設定内容データ...ネットワークカメラの各設定を行う33設定内容データ入力欄ポート番号IPアドレスを指定する●IP アドレス●サブネットマスクDHCP (IPアドレス自動取得)を指定する●ホスト名設定項目●ネットワークカメラのポ-ト番号を設定することができます。(工場出荷値は、80です。)インターネット接続のときにルーターを使用して、2台以上のカメラを使用している場合、それぞれのカメラに独自のポート番号を設定する必要があります。(取扱説明書 (基本編) 「ルーターに接続して利用するときは」)その際、以下のポート番号は設定しない...
-
34 .ネットワークカメラの各設定を行う34デフォルトゲー...ネットワークカメラの各設定を行う34デフォルトゲートウェイ※1DNS サーバー※1みえますねっと(DDNSサーバーを利用する)* 連絡先E-mailアドレス※2* カメラURL* 利用者登録通信帯域制限●ネットワーク管理者またはプロバイダーからデフォルトゲートウェイのIPアドレスを取得し、デフォルトゲートウェイのIPアドレスをデータ入力欄に入力してください。●192.168.0.253のように4つの数字(0~255)と3つのピリオドで設定してください。 (ただし"0.0.0.0"と"255.255.255....
-
35 .ネットワークカメラの各設定を行う35無線LANの各...ネットワークカメラの各設定を行う35無線LANの各設定はルーターの設定値に合わせることによって無線通信ができるようになります。各設定内容はメモしておき、大切に保管してください。1通信モード(インフラストラクチャ、アドホック)を選択するインフラストラクチャ:ルーターを使用してネットワークを構成するときは「インフラストラクチャ」を選択します。ルーターで指定されているチャンネルを自動的に認識するので、チャンネルを設定する必要はありません。アドホック:ネットワークカメラをピアツーピア (peer-to-peer) ...
-
36 .ネットワークカメラの各設定を行う3664 bitを...ネットワークカメラの各設定を行う3664 bitを選んだ場合「キー入力」か「パスワード入力」を選んでキーを指定し、認証方式、標準キーを選んでください。「キー入力」: ルーターに設定している同じ暗号化 (WEP) キーを直接入力します。キー1~キー4に10桁の16進数 (半角英数字で"0"~"9"、"A"~"F"または"a"~"f"、大文字・小文字は区別されない) を入力します。「パスワード入力」: ルーターに設定している同じパスワード (半角英数字31文字以内※、大文字・小文字は区別される) を入力して、...
-
37 .ネットワークカメラの各設定を行う37128 bit...ネットワークカメラの各設定を行う37128 bitを選んだ場合「キー入力」か「パスワード入力」を選んでキーを指定し、認証方式を選んでください。「キー入力」: ルーターに設定している同じ暗号化 (WEP) キーを直接入力します。キー入力欄に26桁の16進数 (半角英数字で"0"~"9"、"A"~"F"または"a"~"f"、大文字・小文字は区別されない) を入力します。「パスワード入力」: ルーターに設定している同じパスワード (半角英数字31文字以内※、大文字・小文字は区別される) を入力して、暗号化 (W...
-
38 .ネットワークカメラの各設定を行う384通信速度を設...ネットワークカメラの各設定を行う384通信速度を設定する通信速度:通常は「自動」のままにします。変更する場合は任意の速度を選択してください。パーティションなどの障害物の多いオフィス内で通信状態が悪いとき、手動で通信速度を落とすことで、接続を維持することが可能です。5をクリックして をクリックする6設定画面で をクリックして、 をクリックする接続状態表示:無線接続状態を確認することができます。ネットワークカメラを無線LANに接続するとき、最適な設置場所をみつけるために役立つ情報を得ることができます。それぞれの...
-
39 .ネットワークカメラの各設定を行う39※通信状態・電...ネットワークカメラの各設定を行う39※通信状態・電波状態は下表を目安に確認してください。通信状態・電波状態を確認し、レベル値が良い場所にネットワークカメラを設置してください。レベル値が下がると通信速度が遅くなったり通信切れを起こしやすくなります。(基本編「無線通信の使用範囲について」)(4) 通信状態※ノイズに対する相対的な信号強度が18段階と割合 (%) で表示されます。電波干渉などを受けるとレベル値が下がります。(5) 電波状態※電波の強度が18段階と割合 (%) で表示されます。状況 割合とても強い ...
-
40 .ネットワークカメラの各設定を行う40カメラ名と現在...ネットワークカメラの各設定を行う40カメラ名と現在時刻を設定することができます。1ネットワークカメラの設定画面で をクリックする●カメラ名と時計の設定画面が表示されます。カメラ名と時計 2カメラ名と現在時刻を設定する●入力した設定内容を取り消すときは、 をクリックします。●をクリックすると、設定した内容は保存されずに設定画面に戻ります。取消 取消 カメラ名時計設定項目 設定内容●ここで設定した名前が画像の上に表示されます。●全角は、ひらがな、カタカナ、漢字、英数字、記号が使えます。ただし[スペース]は使えま...
-
41 .ネットワークカメラの各設定を行う41●時刻は温度の...ネットワークカメラの各設定を行う41●時刻は温度の影響で、1ヵ月に約1分の誤差(常温[25℃])が生じることがあります。寒冷地や暑いところでは、常温時に比べて誤差が大きくなることがあります。月に一度は現在時刻をチェックして、設定し直してください。3設定が終わったら をクリックする●新しく設定した内容が保存されます。●保存が完了すると以下の画面が表示されます。4をクリックする●設定画面が表示されます。設定画面へ 保存 自動調整設定項目 設定内容正確な日付け、時刻をネットワークにより自動的に取り込みます。(カメ...
-
42 .ネットワークカメラの各設定を行う42セキュリティ管...ネットワークカメラの各設定を行う42セキュリティ管理のため、認証設定とユーザー名、パスワードの設定ができます。●セキュリティの問題が発生することがありますので、購入後は、早めのセキュリティ管理設定をおすすめします。●認証設定により、各画面へアクセスする際に認証画面を表示し、登録されているユーザー名とパスワードを入力したユーザーのみアクセスできるようにします。これにより、『設定画面』に管理者のみアクセス可能にしたり、ネットワークカメラのメニュー画面へアクセスする一般ユーザーを『一般ユーザー設定画面』に登録する...
-
43 .ネットワークカメラの各設定を行う43認証設定は、次...ネットワークカメラの各設定を行う43認証設定は、次の3段階から選定できます。●「無し」:認証画面を表示しません。すべてのユーザーが、メニュー画面/設定画面にアクセスできます。●「設定画面のみ」:設定画面のみ認証画面を表示します。○:アクセス可、×:アクセス不可●「すべての画面」:メニュー画面/設定画面で認証画面を表示します。○:アクセス可、×:アクセス不可未登録ユーザー○×登録済一般ユーザー○×管理者○○メニュー画面設定画面未登録ユーザー××登録済一般ユーザー○×管理者○○メニュー画面設定画面データ入力欄認...
-
44 .ネットワークカメラの各設定を行う444をクリックす...ネットワークカメラの各設定を行う444をクリックする●設定画面が表示されます。設定画面へ 3設定値の入力が終わったら をクリックする●認証画面が表示されます。(認証設定を「無し」に設定した場合は表示されません。)保存 ユーザー名とパスワードを入力して をクリックします。●新しく設定した内容が保存されます。●保存が完了すると次の画面が表示されます。OK
-
45 .ネットワークカメラの各設定を行う45一般ユーザーの...ネットワークカメラの各設定を行う45一般ユーザーのアクセスを制限することができます。(管理者設定画面で「すべての画面」を選択している場合のみ)●登録できる人数は、最大30人です。●この画面で一般ユーザーの登録、変更、削除ができます。1ネットワークカメラの設定画面で をクリックする●一般ユーザー設定画面が表示されます。一般ユーザー 2データ入力欄にそれぞれの設定値を入力する●入力した設定内容を取り消すときは、 をクリックします。●をクリックすると入力した設定値は、保存されずに設定画面に戻ります。取消 取消 (...
-
46 .ネットワークカメラの各設定を行う46データ入力欄一...ネットワークカメラの各設定を行う46データ入力欄一般ユーザー(1)一般ユーザー名一覧削除変更(2)新規登録ユーザー名※パスワード※再入力※●一般ユーザーのユーザー名とパスワードを最大30人まで登録できる●現在登録しているユーザーの一覧●登録しているユーザー名を削除したり、パスワードを変更したいときに、一覧から選ぶ●一覧から削除したいユーザー名を選び、 ボタンをクリックする●一覧からパスワードを変更したいユーザー名を選び、ボタンをクリックする変更画面が表示される新しいパスワードを入力し、確認のために再度同じパ...
-
47 .ネットワークカメラの各設定を行う473設定値の入力...ネットワークカメラの各設定を行う473設定値の入力が終わったら をクリックする●新しく設定した内容が保存されます。●保存が完了すると以下の画面が表示されます。保存 4をクリックする●設定画面が表示されます。設定画面へ
-
48 .ネットワークカメラの各設定を行う48表示言語、メニ...ネットワークカメラの各設定を行う48表示言語、メニュー画面の設定ができます。また「シングル画面」、「マルチ画面」それぞれについて以下の設定ができます。●「解像度」、「画質」、「静止画像表示の更新間隔」、「動画表示時間制限」、「公開時刻指定」1ネットワークカメラの設定画面で をクリックする●画像表示設定が表示されます。画像表示 (6) 画像表示の設定
-
49 .ネットワークカメラの各設定を行う49データ入力欄2...ネットワークカメラの各設定を行う49データ入力欄2データ入力欄にそれぞれの設定値を入力する●入力した設定内容を取り消すときは、 をクリックします。●をクリックすると入力した設定値は、保存されずに設定画面に戻ります。取消 取消 (a)表示言語を設定できます。英語 (US)、英語 (UK)、フランス語、ドイツ語、イタリア語、スペイン語、日本語から選べます。●フランス語、ドイツ語、イタリア語、スペイン語を選んだ場合でも、設定画面の表示言語は英語 (UK) になります。(b)メニュー画面の表示を設定できます。タイト...
-
50 .ネットワークカメラの各設定を行う503設定値の入力...ネットワークカメラの各設定を行う503設定値の入力が終わったら をクリックする●新しく設定した内容が保存されます。●保存が完了すると以下の画面が表示されます。保存 4をクリックする●設定画面が表示されます。設定画面へ (c)シングル画面およびマルチ画面の解像度、画質、静止画像表示の更新間隔を設定できます。解像度 : 640×480 「シングル画面」設定時のみ320×240 工場出荷値160×120画質 : 画質優先 : 画像の画質を優先します。(動きは遅くなります。)標準:標準の画質です。(工場出荷値)動き...
-
51 .ネットワークカメラの各設定を行う51■一時保存操作...ネットワークカメラの各設定を行う51■一時保存操作一時保存画像画面の「一時保存開始」ボタンを押すことで、画像を内部メモリーに一時保存します( 19ページ)1ネットワークカメラの設定画面で をクリックし、「1.転送条件」の をクリックする●次の画面が表示されます。●工場出荷値の転送条件は、 に設定されています。一時保存 一時保存 画像転送 タイマーまたはアラームを設定すると、自動的にEメールまたはFTPを使って、自宅などのパソコンに、転送することができます。画像転送設定 (下記、53ページ、60ページ) の「...
-
52 .ネットワークカメラの各設定を行う52●保存されてい...ネットワークカメラの各設定を行う52●保存されている画像は、次の操作を行うと消去されます。・電源を切る(オフ)・「画像転送設定」あるいは、「カメラ名と時計」の設定内容を保存する・ あるいは を行う・ ボタンをクリックする( 「一時保存操作」を「許可」にしたときのみ)・ をクリックする一時保存されている画像をすべて消去する 一時保存開始 工場出荷値に戻す バージョンアップ 再起動 4をクリックする●設定画面が表示されます。設定画面へ 2「2.一時保存操作」を指定する●一時保存画像画面で画像の一時保存操作を...
-
53 .ネットワークカメラの各設定を行う53■アラームモー...ネットワークカメラの各設定を行う53■アラームモードで転送する〔I/Oコネクターに外部センサーを接続したときのみ(市販品) 〕●市販品の外部センサーを取り付けることにより、外部の異常をセンサーが感知し、一定の間隔で一時保存した画像を自宅などのパソコンに、Eメールや FTP で自動転送します。(78ページ)1ネットワークカメラの設定画面で をクリックし、「1.転送条件」の をクリックする●54ページの画面が表示されます。2「アラーム操作」の許可にチェックを入れる3データ入力欄にそれぞれの設定値を入力する●入力...
-
54 .ネットワークカメラの各設定を行う54(a) (d)...ネットワークカメラの各設定を行う54(a) (d) (h) (e) (f) (b) (c) (g) (i) (j) ●転送条件を「アラーム」または、「タイマー」にしているときで、指定時刻や検知時に動作しないときは、1「アラーム操作」または「タイマー操作」の「許可」にチェックがされているか確かめてください。2 外部アラーム機器が正しく接続されているか確認してください。(アラームモード時)
-
55 .ネットワークカメラの各設定を行う55(a)アラーム...ネットワークカメラの各設定を行う55(a)アラームの検知により、画像を一時保存したり、転送したりします。アラームは入力端子より発生します。(78ページ)(b)アラーム操作を行うときは、「許可」にチェックを入れてください。(c)アラームの設定時刻を設定します。(d)時刻指定1を設定します。常時動作する :常時、アラーム転送を有効にします。指定時刻 ※:開始から終了の時刻の間でアラーム転送が有効になります。設定したい時刻と曜日を選択してください。日をまたぐ設定のときは、開始の曜日にチェックを入れてください。検...
-
57 .ネットワークカメラの各設定を行う57(k)FTP転...ネットワークカメラの各設定を行う57(k)FTP転送次の項目を設定してください。サーバーのアドレス※1またはホスト名(1~255文字)※2、ポート番号※3、FTPサーバーへアクセスするときのログインID※2、FTPサーバーへアクセスするときのパスワード※2、ログイン タイミング 、ファイル名※2(あらかじめサーバーへ作成したディレクトリを含めても良い)、書込方法(「上書きする」と「ファイル名に日時を追加する」から選択できます。)、データ転送方式(※1)192.163.0.253のように4つの数字(0~255...
-
58 .ネットワークカメラの各設定を行う58(b) (d)...ネットワークカメラの各設定を行う58(b) (d) (a) (e) (f) (c) (g) ネットワークカメラの各設定を行う[設定例]
-
59 .ネットワークカメラの各設定を行う59(a)アラーム...ネットワークカメラの各設定を行う59(a)アラーム操作許可のチェックを入れます。(b)動作する時刻を月~金の午前9時~午後6時に設定します。設定した時刻にアラームが発生したら、画像がFTPサーバーへ転送され、指定したユーザーへEメールを送ります。検知するタイミングは、外部センサーが、「立上り(開放)※」に変わったときです。(※)I/Oコネクターの1番ピンと3番ピンを開放にした状態です。 (78ページ)(c)指定時刻以外では動作しません。(d)転送される画像の設定は、解像度160×120、画質は標準です。(e...
-
60 .ネットワークカメラの各設定を行う60ネットワークカ...ネットワークカメラの各設定を行う60ネットワークカメラの各設定を行う■タイマーモードで転送する●時刻の設定により、決められた時刻に指定したFTPサーバーやEメールアドレスへ画像を転送したり、カメラ内部に一時保存したりできます。1ネットワークカメラの設定画面で をクリックし、「1.転送条件」の をクリックする●61ページの画面が表示されます。2「タイマー操作」の許可にチェックを入れる3データ入力欄にそれぞれの設定値を入力する●入力した設定内容を取り消すときは、 をクリックします。●をクリックすると、入力した設...
-
61 .ネットワークカメラの各設定を行う61(a) (d)...ネットワークカメラの各設定を行う61(a) (d) (e) (b) (c) データ入力欄の説明(a)指定した時刻に画像を一時保存したり、転送したりします。(b)タイマー操作を行うときは、「許可」にチェックを入れてください。(c)指定する時刻を設定します。(d)時刻指定1を設定します。常時動作する :常時、設定した間隔で画像の保存や転送をします。指定時刻 :開始から終了時刻の間で動作します。設定したい時刻と曜日を選択してください。日をまたぐ設定のときは、開始の曜日にチェックを入れてください。(e)時刻指定2は...
-
62 .ネットワークカメラの各設定を行う62ネットワークカ...ネットワークカメラの各設定を行う62ネットワークカメラの各設定を行う(f)一時保存するときの解像度と画質を選択します。解像度:640×480/320×240/160×120画質 :画質優先/標準/動き優先(g)時刻指定1、時刻指定2の画像転送の時間間隔を設定します。●FTP転送またはメール転送で転送される画像の更新が遅い、または古い画像が転送される場合には、間隔指定を長く設定してください。(シングル画面の一時保存画像(時刻指定1または2)の保存画像枚数が必要以上に多くならないように間隔指定を設定してください...
-
63 .ネットワークカメラの各設定を行う63(i)一時保存...ネットワークカメラの各設定を行う63(i)一時保存(カメラ内部に一時保存します)カメラ画像を一時保存して内部メモリーが一杯になったとき、上書きせずに一時保存を停止するか、もっとも古いデータから上書きしていくかを選択します。一時保存した画像は、画像表示画面の時刻指定1または時刻指定2のボタンで再生することができます。(j)FTP転送次の項目を設定してください。サーバーのアドレス※1またはホスト名(1~255文字)※2、ポート番号※3、FTPサーバーへアクセスするときのログインID※2、FTPサーバーへアクセス...
-
64 .ネットワークカメラの各設定を行う64ネットワークカ...ネットワークカメラの各設定を行う64ネットワークカメラの各設定を行う●KX-HCM2は、パン/チルト、プリセット、パン/チルト範囲指定の機能はありません。●ホワイトバランスや電源周波数(蛍光灯による画面ノイズを防止します)を設定することができます。●明るさの調整、パン/チルト(パンスキャン/チルトスキャンなどを含む)操作、プリセット操作、プリセット登録、パン範囲指定、チルト範囲指定を禁止して、画面の操作を限定することができます。1ネットワークカメラの設定画面で をクリックする●次の画面が表示されます。カメラ...
-
65 .ネットワークカメラの各設定を行う65データ入力欄ホ...ネットワークカメラの各設定を行う65データ入力欄ホワイトバランス電源周波数明るさ調整パン/チルト操作プリセット操作プリセット登録操作●次の設定を選ぶことができます。・自動(工場出荷値). . . 自動調整・屋内. . . . . . . . . . . . . . 2800K、電球色・蛍光灯(白色). . . . . . 3600K、白色・蛍光灯(昼白色). . . . 4000K、昼白色・屋外. . . . . . . . . . . . . . 6000K、太陽光・ホールド . . . . . . . ...
-
66 .ネットワークカメラの各設定を行う663設定値の入力...ネットワークカメラの各設定を行う663設定値の入力が終わったら をクリックする●新しく設定した内容が保存され、ホームポジションにカメラが移動します。保存 データ入力欄 (つづき)パン範囲指定※1チルト範囲指定※1●次の設定を選ぶことができます。・最小 . . . . . . . . . . . . . . . . . . . 現在値、ー 60 ~ + 60度・ホームポジション※2. . . . . . . 現在値、ー 60 ~ + 60度・最大 . . . . . . . . . . . . . . . ....
-
67 .ネットワークカメラの各設定を行う671ウェブブラウ...ネットワークカメラの各設定を行う671ウェブブラウザを起動し、シングル画面を表示する(14ページ)2再度ウェブブラウザを起動し、カメラ設定を表示する(64ページ)3シングル画面とカメラ設定のウインドウを横にならべる4パン/チルト範囲を設定する●パン/チルト範囲指定のプルダウンメニューで「現在値」を選択すると、現在のカメラの向きが角度となって現れます。シングル画面で角度を調節しながら、カメラ設定画面のそれぞれの範囲指定で「現在値」を選択してください。最小値は最大値より小さく、またホームポジションは、最小値と最...
-
68 .ネットワークカメラの各設定を行う68●マルチ画面で...ネットワークカメラの各設定を行う68●マルチ画面で表示するネットワークカメラのIPアドレスやカメラ名を設定することができます。●マルチ画面を使用するときは次のような設定が必要です。1ネットワークカメラの設定画面で をクリックする●次の画面が表示されます。マルチ画面 2データ入力欄にそれぞれの設定値を入力する●入力した設定内容を取り消すときは、 をクリックします。●をクリックすると、入力した設定値は保存されずに設定画面へ戻ります。取消 取消 (9) マルチ画面の設定
-
69 .ネットワークカメラの各設定を行う69データ入力欄チ...ネットワークカメラの各設定を行う69データ入力欄チェック欄IPアドレス※1またはホスト名※2(URL)表示名※3●設定したネットワークカメラを選択したいときは、このボックスをチェックしてください。●ネットワークカメラの画像を見るときは、マルチ画面で見ることができます。●見たいネットワークカメラのIPアドレスまたはホスト名を入力します。"IPアドレス(またはURL) : ポート番号" を入力する(ポート番号が80(工場出荷値)に設定されている場合は、ポート番号を入力する必要はありません。)●見たいカメラの名前...
-
70 .ネットワークカメラの各設定を行う702デジタル信号...ネットワークカメラの各設定を行う702デジタル信号出力の状態を選択する●「開放」にチェックすると、内部トランジスタがオフ状態になり、外部出力端子は、ハイインピーダンスになります。(オープンコレクタ)●「短絡」にチェックすると、内部トランジスタがオンになり、電気的にGNDにショートされた状態になり外部出力端子はLOW(OV)になります。●入力した設定内容を取り消すときは、 をクリックします。●をクリックすると、入力した設定値は保存されずに設定画面へ戻ります。3設定が終わったら をクリックする●新しく設定した内...
-
71 .ネットワークカメラの各設定を行う71●インジケータ...ネットワークカメラの各設定を行う71●インジケーターの点灯 (常時/アクセス時)、消灯の設定ができます。●KX-HCM1およびKX-HCM2については、PowerインジケーターとEthernetインジケーターの両方が制御されます。1ネットワークカメラの設定画面で をクリックする●次の画面が表示されます。インジケーター 2インジケーター制御の選択をする●「点灯(常時)」にチェックすると、常にインジケーターが点灯または点滅します。(詳しくは 基本編)●「点灯(アクセス時)」にチェックすると、ユーザーがアクセスし...
-
72 .72ネットワークカメラの状態 (ステータス)を見る...72ネットワークカメラの状態 (ステータス)を見る再起動を行うネットワークカメラの再起動ができます。●再起動は、電源を再度入れ直すことと同じ動作です。1ネットワークカメラの設定画面で をクリックする●次の画面が表示されます。再起動 ネットワークカメラの現在の状態 (ステータス) を確認することができます。ここで得られる情報は、トラブル発生時の状況確認などに役立ちます。2再起動が必要なときは、 をクリックする●再起動時間は約1分です。再起動後、メニュー画面が表示されます。●取り消すには、 をクリックします。●...
-
73 .732バージョンアップが必要なときは、 をクリック...732バージョンアップが必要なときは、 をクリックする●次のメッセージが表示され、再起動します。バージョンアップ ファームウェアのバージョンアップを行う●アプリケーションとカメラのファームウェアを最新のバージョンに更新することができます。●バージョンアップを始める前に、最新のファームウェアをパナソニックのサポートウェブサイト (http://panasonic.biz/netsys/netwkcam/ ) から取り込み、パソコンのハードディスクまたはフロッピーに保存してください。1ネットワークカメラの設定画...
-
74 .ファームウェアのバージョンアップを行う74●約1分...ファームウェアのバージョンアップを行う74●約1分後に、バージョンアップ画面が表示されます。3アプリケーションまたはカメラのファームウェアをファイル一覧から選ぶために をクリックする●ファイルの選択のダイアログボックスが表示されます。4ファイルの一覧からインストールしたいファイル(ファームウェアを保存したときのディレクトリ情報を含む)を選び、 をクリックする●選んだファイルがファームウェアのファイル名入力欄に表示されます。新しいファームウェアのファイル名がわかっていれば、ファイル名入力欄に直接入力することも...
-
75 .ファームウェアのバージョンアップを行う75●バージ...ファームウェアのバージョンアップを行う75●バージョンアップの間、次のメッセージが表示されます。●終了すると再起動画面が表示され、ネットワークカメラは自動的に再起動します。●再起動時間は約1分です。再起動後、メニュー画面が表示されます。●バージョンアップは、セキュリティ保護のため、ローカルネットワークで実行してください。●バージョンアップ中は、決して電源を切らないでください。●バージョンアップをすると、一時保存されていた画像がすべて消去されます。●設定画面またはステータス画面で、現在のファームウェアのバージ...
-
76 .76この機能を実行すると各設定内容を工場出荷値に戻...76この機能を実行すると各設定内容を工場出荷値に戻すことができます。お買い上げ時の設定に戻して、はじめから設定したいときなどにご使用ください。KX-HCM170の場合、無線LAN設定も工場出荷値に戻り、無線で接続できなくなります。その場合は、再度有線で接続したうえで、無線LAN設定を行ってください。1ネットワークカメラの設定画面で をクリックする●次の画面が表示されます。工場出荷値に戻す 2をクリックする●インジケーターが以下の動作をします。KX-HCM1、KXHCM2:緑で2回点滅→消灯 (約10秒間)K...
-
77 .お買い上げ時の設定 (工場出荷値) に戻す77●実...お買い上げ時の設定 (工場出荷値) に戻す77●実行中は、決して電源を切らないでください。●「工場出荷値に戻す」を実行すると、ネットワークカメラの設定内容が初期化されます。特にIPアドレスとサブネットマスクの値が次のように初期化されますので、アクセスできない場合は、設定し直す必要があります。IPアドレス:192.168.0.253サブネットマスク:255.255.255.0取扱説明書 (基本編) を参照して設定し直してください。
-
78 .78I/O コネクターについてセンサ-など外部機器...78I/O コネクターについてセンサ-など外部機器をI/Oコネクターに接続すると、画像転送設定でアラームを設定した場合に、センサーの検知により、画像を転送することができます。I/Oコネクターの説明ピン1234機 能GNDDC電源出力●電源出力電圧KX-HCM1、KX-HCM2:DC8V~12VKX-HCM130、KX-HCM170:DC12V~16V●電源出力電流KX-HCM1、KX-HCM2:最大50mAKX-HCM130、KX-HCM170:最大100mAデジタル入力端子●オープンまたはGNDに短絡して...
-
79 .I/O コネクターについて79回路接続の例ライト ...I/O コネクターについて79回路接続の例ライト ドアセンサー リレー ネットワークカメラ DC8V~12V※ 4321※ KX-HCM1、KX-HCM2はDC8V~12V KX-HCM130、KX-HCM170はDC12V~16VI/Oコネクターに接続時は、各端子の電気的仕様を守り、確実に行う(78ページ)電流や電圧が仕様の数値を超えると故障や感電の原因になることがあります。●DC電源(2番ピン)とGND(1番ピン)は短絡させないでください。カメラの電源が短絡して、カメラが故障することがあります。●わから...
-
80 .CLEAR SETTING ボタンについて80CL...CLEAR SETTING ボタンについて80CLEAR SETTINGボタンはネットワークカメラの背面にあります。工場出荷値に戻す設定した値やパスワードはCLEAR SETTINGボタンを押すことにより、簡単に工場出荷値に戻すことができます。ユーザー名やパスワードを忘れて、カメラにアクセスできなくなったときなどに、ご使用ください。●電源が入っているときにCLEAR SETTINGボタンを約1秒押しつづけてください。Powerインジケーターが緑で2回点滅→消灯 (約20秒) し、約1分後に緑に点灯します。設...
-
81 .CLEAR SETTING ボタンについて81CL...CLEAR SETTING ボタンについて81CLEAR SETTINGボタンはネットワークカメラの背面にあります。工場出荷値に戻す設定した値やパスワードはCLEAR SETTINGボタンを押すことにより、簡単に工場出荷値に戻すことができます。ユーザー名やパスワードを忘れて、カメラにアクセスできなくなったときなどに、ご使用ください。●電源が入っているときにCLEAR SETTINGボタンを約1秒押しつづけてください。インジケーターがオレンジで2回点滅→消灯 (約20秒) し、約1分後に緑またはオレンジに点灯...
-
82 .CLEAR SETTING ボタンについて82CL...CLEAR SETTING ボタンについて82CLEAR SETTINGボタンはネットワークカメラの背面にあります。工場出荷値に戻す設定した値やパスワードはCLEAR SETTINGボタンを押すことにより、簡単に工場出荷値に戻すことができます。ユーザー名やパスワードを忘れて、カメラにアクセスできなくなったときなどに、ご使用ください。ただし、無線設定も工場出荷値に戻り、無線で接続できなくなります。その場合は、再度有線で接続したうえで、無線LANの設定を行う必要があります。( 基本編)●電源が入っているときにC...
-
83 .お買い上げ時の設定(工場出荷値)83項 目ネットワ...お買い上げ時の設定(工場出荷値)83項 目ネットワークカメラ名と時計1. セットアップソフトウェアからの設定を有効にする2.無線LAN(KX-HCM170のみ)通信モード通信チャンネルSSID通信速度暗号化 (WEP)認証方式3. インターネット接続ポート番号IP アドレスサブネットマスクDHCPホスト名4. デフォルトゲートウェイ5. DNSサーバーアドレス1,DNSサーバーアドレス26.DDNS サーバーを利用する連絡先E-mailアドレス7. 通信帯域制限( Mbps)カメラ名時刻表示設定(12時間,...
-
84 .お買い上げ時の設定(工場出荷値)84項 目管理者一...お買い上げ時の設定(工場出荷値)84項 目管理者一般ユーザー画像表示転送条件「一時保存」「アラーム」認証設定ユーザー名パスワードパスワード再入力一般ユーザー名一覧新規登録ユーザー名パスワードパスワード再入力画像表示設定1. 表示言語2. タイトル画像URLリンク先URL3. シングル画面解像度画質静止画像表示の更新間隔4. マルチ画面解像度画質静止画像表示の更新間隔5. 動画表示時間制限6. 公開時刻指定常時/指定時刻時刻1~時刻4日~土1. 転送条件2. 一時保存操作2. アラーム操作3. 時刻指定無し設...
-
85 .お買い上げ時の設定(工場出荷値)85項 目「アラー...お買い上げ時の設定(工場出荷値)85項 目「アラーム」 (1)時刻指定1常時動作する/指定時刻開始終了日~土検知する信号(2)時刻指定2検知する信号4. 画像指定(1)解像度(2)画質5. 間隔指定(1)検知前の画像を転送する転送間隔枚数(2)検知後の画像を転送する転送間隔枚数6. 転送方法一時保存 (メモリーが一杯になると一時保存を停止します) 一時保存 (メモリーが一杯になると古い画像を削除して一時保存を継続します)FTP転送サーバーのアドレスまたはホスト名ポート番号ログインIDパスワードログイン タイ...
-
86 .お買い上げ時の設定(工場出荷値)86項 目「アラー...お買い上げ時の設定(工場出荷値)86項 目「アラーム」「タイマー」ファイル名書込方法データ転送方式メール転送送信メール(SMTP)サーバーのアドレスまたはホスト名受信メール(POP3)サーバーのアドレスまたはホスト名ログインIDパスワード返信先宛先件名本文7. 検知時の通知指定通知しないメール転送送信メール(SMTP)サーバーのアドレスまたはホスト名受信メール(POP3)サーバーのアドレスまたはホスト名ログインIDパスワード返信先宛先件名本文2. タイマー操作3. 時刻指定設定なし上書きするパッシブモードチ...
-
87 .お買い上げ時の設定(工場出荷値)87項 目「タイマ...お買い上げ時の設定(工場出荷値)87項 目「タイマー」 (1)時刻指定1常時動作する/指定時刻開始終了日~土(2) 時刻指定24. 画像指定(1)解像度(2)画質5. 間隔指定(1)時刻指定1転送間隔(2)時刻指定2転送間隔6. 転送方法一時保存 (メモリーが一杯になると一時保存を停止します) 一時保存 (メモリーが一杯になると古い画像を削除して一時保存を継続します) FTP転送サーバーのアドレスまたはホスト名ポート番号ログインIDパスワードログイン タイミングファイル名書込方法-常時動作する0時0分0秒2...
-
88 .お買い上げ時の設定(工場出荷値)88項 目「タイマ...お買い上げ時の設定(工場出荷値)88項 目「タイマー」カメラ※KX-HCM2は、パン/チルト、プリセット、パン/チルト範囲指定の機能はありません。データ転送方式メール転送送信メール (SMTP)サーバーのアドレスまたはホスト名受信メール (POP3)サーバーのアドレスまたはホスト名ログインIDパスワード返信先宛先件名本文1. ホワイトバランス2. 電源周波数3. 明るさ調整4. パン(左右)/チルト(上下)操作5. プリセット操作6. プリセット登録操作7. パン範囲指定 (最小)(ホームポジション)(最大...
-
89 .お買い上げ時の設定(工場出荷値)89項 目マルチ画...お買い上げ時の設定(工場出荷値)89項 目マルチ画面外部出力インジケーター1. 2台目IPアドレスまたはホスト名表示名2. 3台目IPアドレスまたはホスト名表示名3. 4台目IPアドレスまたはホスト名表示名デジタル信号出力インジケーター制御チェックなし設定なし設定なしチェックなし設定なし設定なしチェックなし設定なし設定なし開放点灯(常時)左上 右上左下 右下 4 3 2 1-マルチ画面の設定をする場合※2マルチ画面の設定をする場合※2-マルチ画面の設定をする場合※2マルチ画面の設定をする場合※2-マルチ画面...
-
90 .お手入れ90KX-HCM1、KX-HCM2の場合乾...お手入れ90KX-HCM1、KX-HCM2の場合乾いた布でからぶきしてください。レンズクリーニング ペーパーなど レンズ ●アルコール類、みがき粉、粉せっけん、ベンジン、シンナー、ワックス、石油、熱湯は使わないでください。また、殺虫剤、ガラスクリーナー、ヘアスプレーなどをかけないでください。(変色、変質の恐れがあります。)●レンズに直接触れないでください。(指紋がつくと、焦点がぼける原因となります。)カメラのレンズに汚れがつくと、画質が悪くなる原因になりますので、レンズクリーニングペーパーなどでふきとってく...
-
91 .お手入れ91レンズカバーに汚れがつくと、画質が悪く...お手入れ91レンズカバーに汚れがつくと、画質が悪くなる原因になります。砂ぼこりなどを落として、乾いた布でふいてください。砂ぼこりなど付着したままふくとレンズカバーに傷がつく恐れがあります。●アルコール類、みがき粉、粉せっけん、ベンジン、シンナー、ワックス、石油、熱湯は使わないでください。また、殺虫剤、ガラスクリーナー、ヘアスプレーなどをかけないでください。(変色、変質の恐れがあります。)●レンズカバーに直接触れないでください。(指紋がつくと、焦点がぼける原因となります。)●本体にホースなどで水を直接かけない...
-
92 .92パナソニックのサポートウェブサイト (http...92パナソニックのサポートウェブサイト (http://panasonic.biz/netsys/netwkcam/) には、本書掲 載内容以外にも、様々な最新の技術情報などを掲載しておりますので、トラブル発生時にご参考ください。●ネットワークカメラの電源を投入後、20分以上経過している。➝ネットワークカメラの電源を立ち上げ直してください。●ルーターを経由して接続している。➝ルーターを経由しない環境で設定を行ってください。●パソコンのIPアドレスが設定されているか確認する。 (基本編)➝ パソコンのIPアド...
-
93 .故障かなと思ったとき93故障かなと思ったときメニュ...故障かなと思ったとき93故障かなと思ったときメニュー画面が表示されない。LANからは、メニュー画面が表示されるが、インターネットからでは、表示されない。Internet Explorerでカメラ画像を見ると画像が半分しか表示されない。カメラ画像が表示されない。●DDNSを利用時に、ネットワークの設定においてデフォルトゲートウェイ、DNSが設定されていない、または、正しく設定されていない。➝ 正しく設定してください。 ( 31ページ)以上の項目を実行しても、メニュー画面が表示されない場合は、CLEAR SET...
-
94 .故障かなと思ったとき94カメラ画像が表示されない。...故障かなと思ったとき94カメラ画像が表示されない。1.「シングル画面」あるいは「マルチ画面」(動画像の場合)をクリックしたあとに、しばらくすると、次の画面が表示されます。 をクリックしてダウンロードしてください。セキュリティの設定内容によっては、次の画面を表示する場合があります。そのときは、次の手順に従いInternet Explorerのセキュリティレベルの設定を変更して再度アクセスしてください。Internet Explorerの「ツール(T)」→「インターネットオプション(O)」→「セキュリティ」をク...
-
95 .故障かなと思ったとき95故障かなと思ったとき2) ...故障かなと思ったとき95故障かなと思ったとき2) "ActiveXコントロール登録" ボタンをクリックする。("成功しました" のダイアログボックスが表示されるまで、しばらくお待ちください。)これでActiveXコントロールのインストールは完了です。●ネットワークカメラのIPアドレスを変更している。➝ウェブブラウザのアドレス枠に新しいIPアドレスを入力してください。●青い画像が表示されている場合は、カメラの動画像にアクセスしている同時接続数が上限を超えている。(KX-HCM1、KX-HCM2は10台まで、...
-
96 .●ネットワークカメラとパソコンの通信が切断されてい...●ネットワークカメラとパソコンの通信が切断されている。➝ウェブブラウザの更新ボタンを押し、画像が更新されることを確認して、パン/チルト機能を操作してください。●ネットワークカメラの電源が入っていない。➝電源を確認してください。●複数の人が同時に操作している。➝しばらく待ってからアクセスしてください。●パン/チルトが終端位置に移動している。➝操作バーに「上端、下端、左端、右端」のいずれかが表示されていないか確認してください。●カメラの設定でパン/チルト、プリセット操作を「禁止」にしている。➝ パン/チルト 、...
-
97 .故障かなと思ったとき97故障かなと思ったとき症 状...故障かなと思ったとき97故障かなと思ったとき症 状 原因と対策●被写体の環境が暗い。➝使用環境を明るくしてください。●設置している場所の電源周波数とネットワークカメラの設定値が合っていないとき、フリッカーが発生することがあります。➝設定画面のカメラ設定項目の電源周波数を設置場所の電源周波数に合わせてください。( 64ページ)●ネットワークの設定においてデフォルトゲートウェイ、DNSが設定されていない、または、正しく設定されていない。➝正しく設定してください。( 31ページ)●ネットワークカメラに画像が保存さ...
-
98 .故障かなと思ったとき98症 状 原因と対策●インジ...故障かなと思ったとき98症 状 原因と対策●インジケーターの設定が消灯に設定されている。➝設定画面の「インジケーター」を点灯に変更してください。( 71ページ)●専用のACアダプターを使用していることを確認してください。●Ethernetケーブルが正しく接続されていない。➝Ethernetケーブルを正しく接続してください。●ハブ、ルーターが正しく動作していない。●バージョンアップが正常に完了せずに電源を立ち上げ直した。➝ウェブブラウザからネットワークカメラにアクセスすると、バージョンアップ画面が表示されます...
-
99 .故障かなと思ったとき99故障かなと思ったとき症 状...故障かなと思ったとき99故障かなと思ったとき症 状 原因と対策バージョンアップが正常に完了しなかった。●バージョンアップ中に、電源オフ、ネットワークトラブル、その他の理由でバージョンアップが中断された。➝ 下記の手順でバージョンアップをやり直してください。問題を解決できない。●お買い上げの販売店へご相談ください。バージョンアップが完了しました。 カメラとパソコンの電源を立ち上げ直す。 いいえ いいえ はい はい バージョンアップ前に使用していたIPアドレスをウェブブラウザの アドレス枠へ入力し、カメラへアク...
-
100 .故障かなと思ったとき100症 状 原因と対策KX-...故障かなと思ったとき100症 状 原因と対策KX-HCM170の無線機能について●ネットワークカメラが無線モードになっている。➝Ethernetケーブルを接続したあとに電源を入れることで、有線モードに切り替えてください。( 基本編「無線LAN設定を確認する」 )●無線通信の状態が悪い。無線通信の状態は「接続状態表示」で確認できます。( 38ページ)➝無線LAN設定の「通信速度」を調整してみてください。( 38ページ)●電波が弱い。(「接続状態表示」画面を確認 38ページ)➝ ネットワークカメラの設置場所を変...









![前ページ カーソルキー[←]でも移動](http://gizport.jp/static/images/arrow_left2.png)