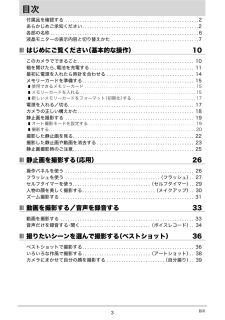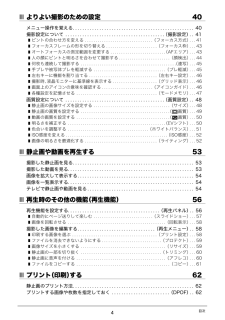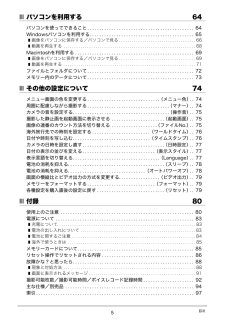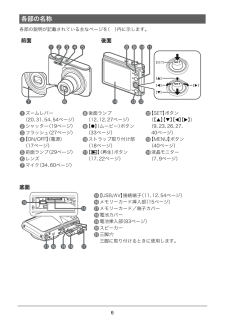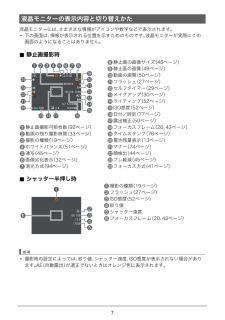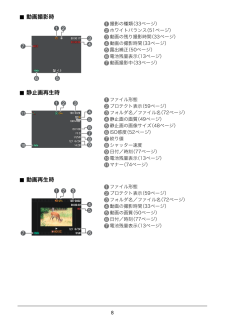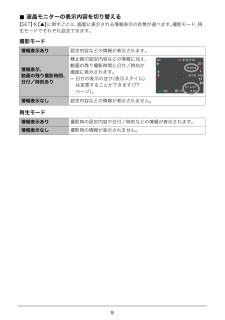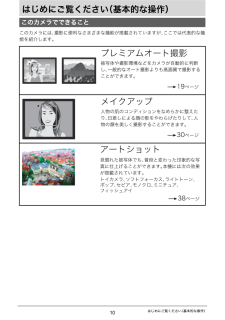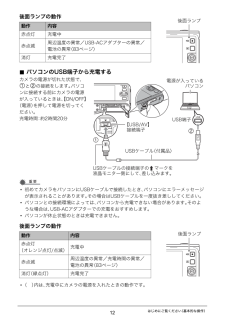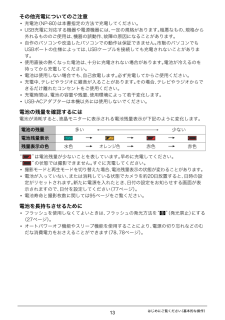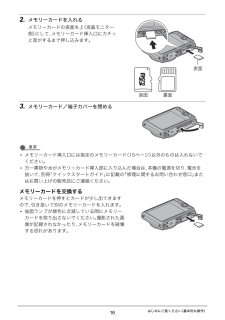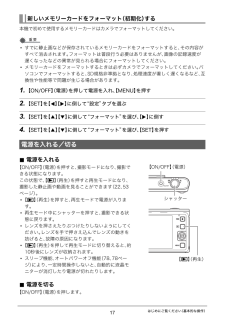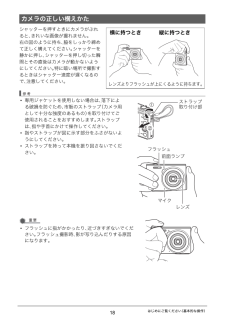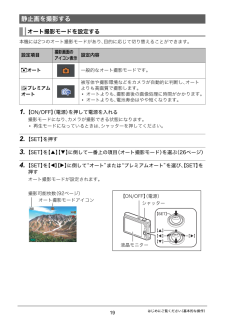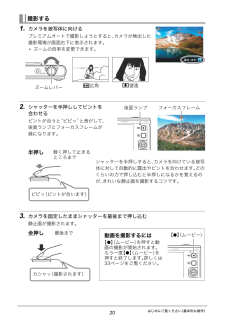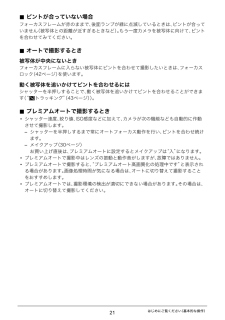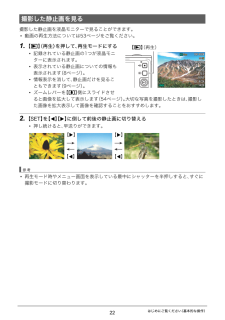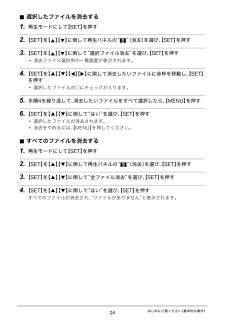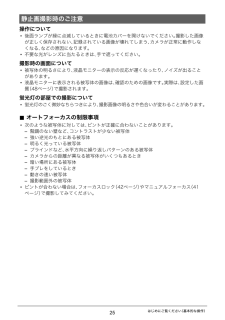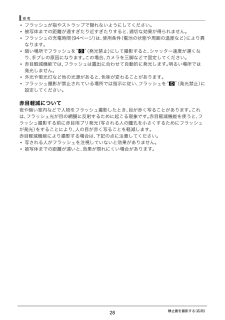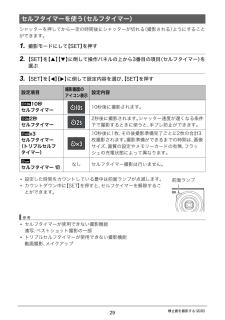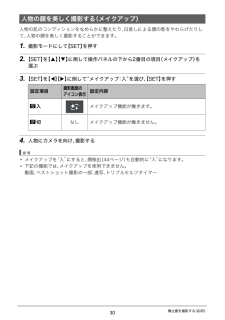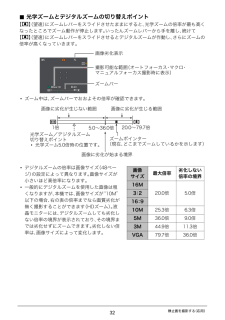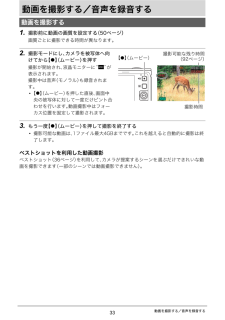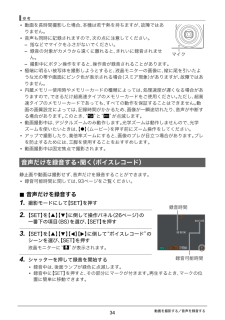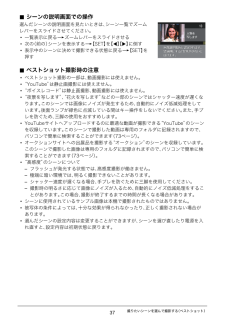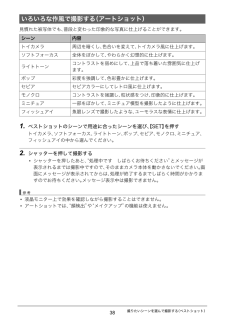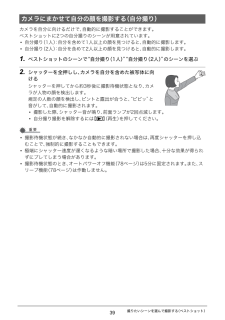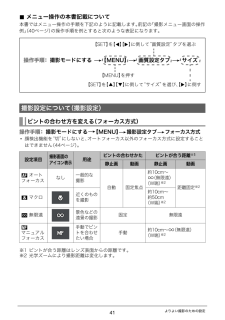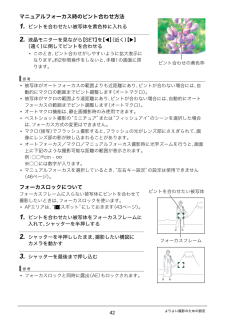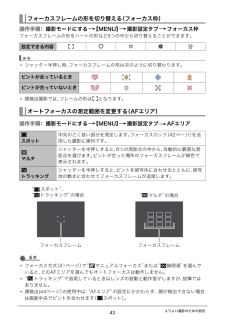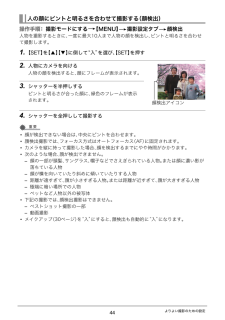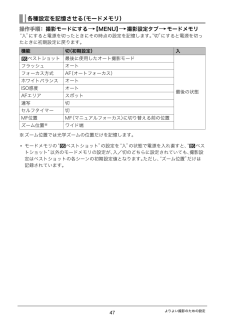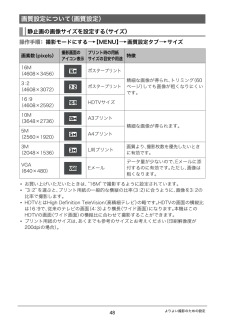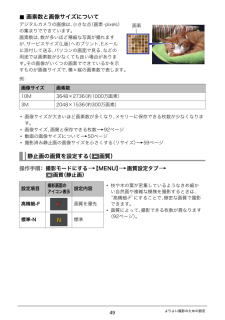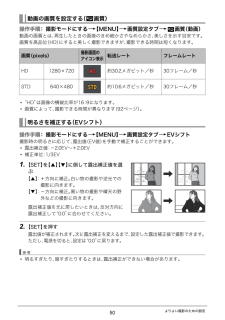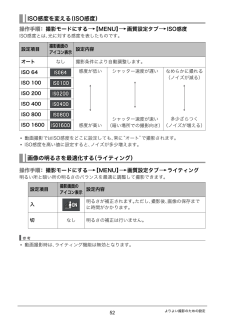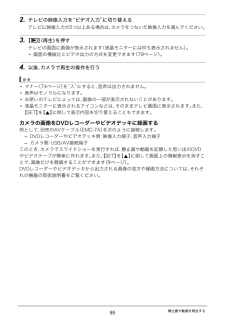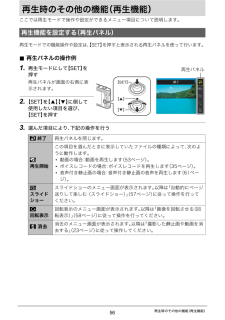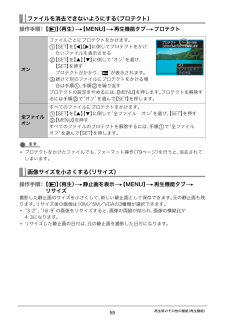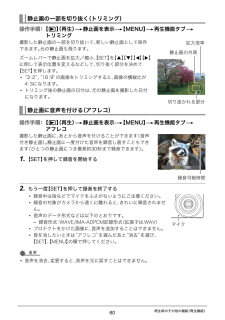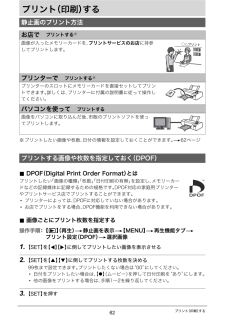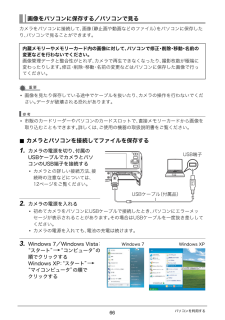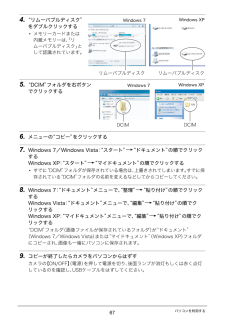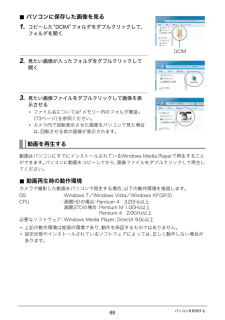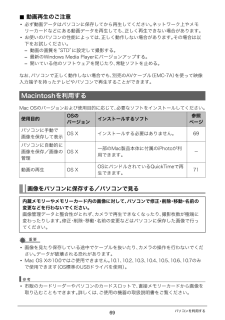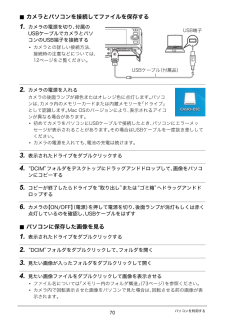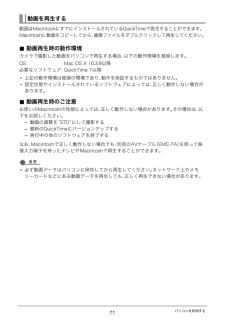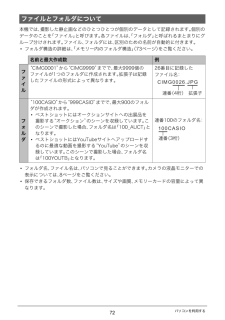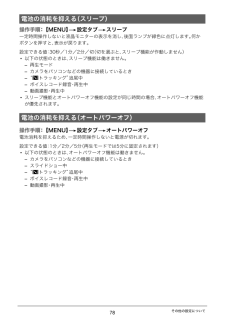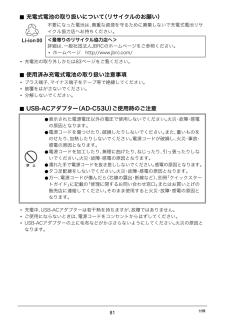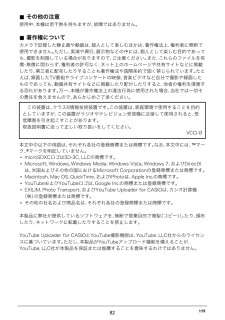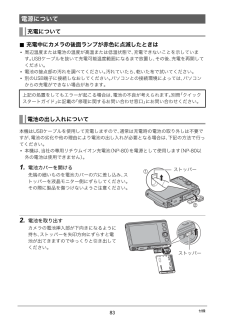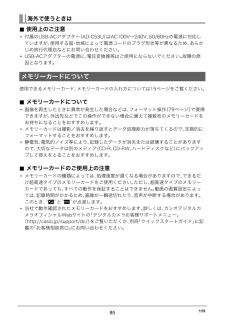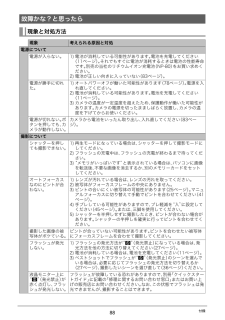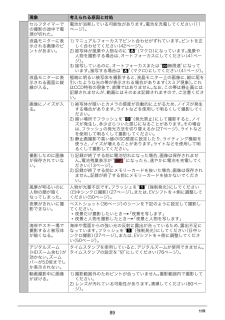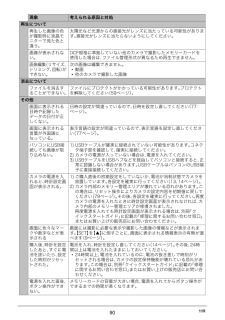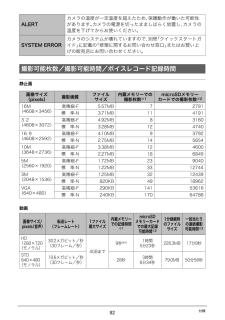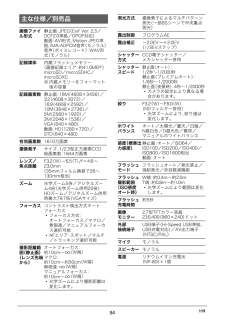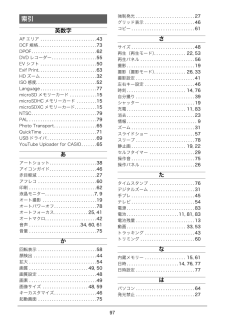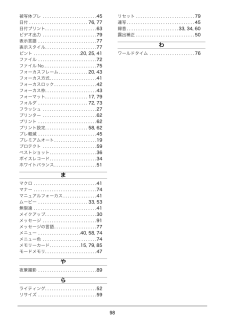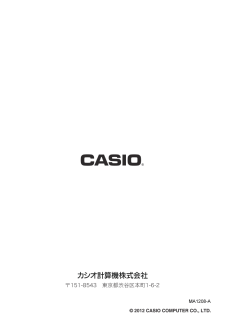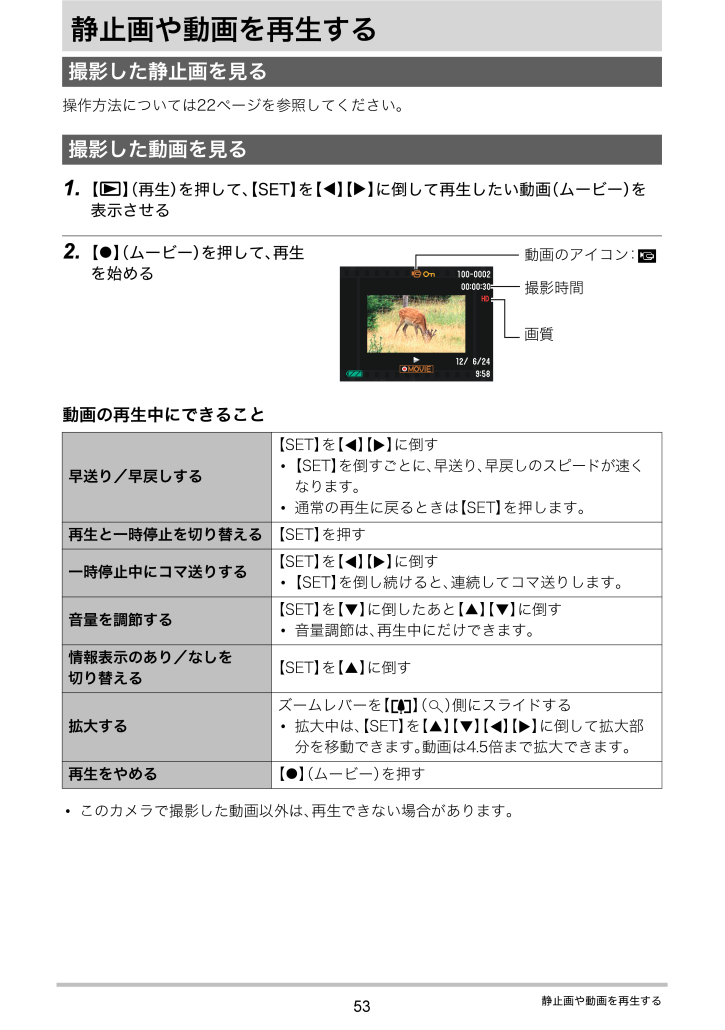
53 / 99 ページ
現在のページURL
53静止画や動画を再生する静止画や動画を再生する操作方法については22ページを参照してください。1. 【p】(再生)を押して、【SET】を【4】【6】に倒して再生したい動画(ムービー)を表示させる2. 【0】(ムービー)を押して、再生を始める動画の再生中にできること*このカメラで撮影した動画以外は、再生できない場合があります。撮影した静止画を見る撮影した動画を見る早送り/早戻しする【SET】を【4】【6】に倒す*【SET】を倒 すごとに、早送り、早戻しのスピードが速くなります。*通常の再生に戻るときは【SET】を押します。再生と一時停止を切り替える 【SET】を押す一時停止中にコマ送りする【SET】を【4】【6】に倒す*【SET】を倒し続けると、連続してコマ送りします。音量を調節する【SET】を【2】に倒したあと【8】【2】に倒す*音量調節は、再生中にだけできます。情報表示のあり/なしを切り替える【SET】を【8】に倒す拡大するズームレバーを【z】([)側にスライドする*拡大中は、【SET】を【8】【2】【4】【6】に倒して拡大部分を移動できます。動画は4.5倍まで拡大できます。再生をやめる 【0】(ムービー)を押す動画のアイコン:»画質撮影時間
参考になったと評価  40人が参考になったと評価しています。
40人が参考になったと評価しています。
このマニュアルの目次
-
1 .J茄請箟仲剃々! ̄- 〉】このたびはカシオ製品をお...J茄請箟仲剃々! ̄- 〉】このたびはカシオ製品をお買い上げいただき、誠にありがとうございます。* 本機をご使用になる前に、必ず別冊「クイックスタートガイド」の「安全上のご注意」をよくお読みの上、正しくお使いください。*本書はお読みになった後も、大切に保管してください。*本製品に関する情報は、カシオデジタルカメラオフィシャルWebサイト(http://casio.jp/dc/) またはカシオホームページ (http://casio.jp/) でご覧になることができます。ユーザー登録のおすすめユーザー登録してい...
-
2 .2箱を開けたら、以下の付属品がそろっているか確認し...2箱を開けたら、以下の付属品がそろっているか確認してください。そろっていないときは、お買い上げの販売店にお問い合わせください。※専用ジャケットの取り付けについては、別冊「クイックスタートガイド」をご覧ください。*充電池はカメラに入っています(83ページ)。*本書の内容については、将来予告なしに変更することがあります。*本書の内容については万全を期して作成いたしましたが、万一ご不審な点や誤りなど、お気付きのことがありましたらご連絡ください。*本書の一部または全部を無断で複写することは禁止されています。 また、...
-
3 .3目次目次付属品を確認する . . . . . ....3目次目次付属品を確認する . . . . . . . . . . . . . . . . . . . . . . . . . . . . . . . . . . . . . . . . . . . . . . . . . . . . . . .2あらかじめご承知ください. . . . . . . . . . . . . . . . . . . . . . . . . . . . . . . . . . . . . . . . . . . . . . . .2各部の名称 . . . . . . . . ....
-
4 .4目次❚❙よりよい撮影のための設定 40メニュー...4目次❚❙よりよい撮影のための設定 40メニュー操作を覚える. . . . . . . . . . . . . . . . . . . . . . . . . . . . . . . . . . . . . . . . . . . . . . . . . . 40撮影設定について . . . . . . . . . . . . . . . . . . . . . . . . . . . . . . . . . . . . . . . . .(撮影設定). . 41❚ピントの合わせ方を変える . . . ...
-
5 .5目次❚❙パソコンを利用する 64パソコンを使っ...5目次❚❙パソコンを利用する 64パソコンを使ってできること. . . . . . . . . . . . . . . . . . . . . . . . . . . . . . . . . . . . . . . . . . . . 64Windowsパソコンを利用する. . . . . . . . . . . . . . . . . . . . . . . . . . . . . . . . . . . . . . . . . . . 65❚画像をパソコンに保存する/パソコンで見る . . . ...
-
6 .6各部の説明が記載されている主なページを( )内に...6各部の説明が記載されている主なページを( )内に示します。底面各部の名称4213 56 78 9bk blbo bmbn1ズームレバー(20、31、54、54ページ)2シャッター(19ページ)3フラッシュ(27ページ)4【ON/OFF】(電源)(17ページ)5前面ランプ(29ページ)6レンズ7マイク(34、60ページ)8後面ランプ(12、12、27ページ)9【0】(ムービー)ボタン(33ページ)bkストラップ取り付け部(18ページ)bl【p】(再生)ボタン(17、22ページ)bm【SET】ボタン(【8】【...
-
7 .7液晶モニターには、さまざまな情報がアイコンや数字...7液晶モニターには、さまざまな情報がアイコンや数字などで表示されます。*下の画面は、情報が表示される位置を示すためのものです。液晶モニターが実際にこの画面のようになることはありません。.静止画撮影時.シャッター半押し時歌曷*撮影時の設定によっては、絞り値、シャッター速度、ISO感度が表示されない場合があります。AE(自動露出)が適正でないときはオレンジ色に表示されます。液晶モニターの表示内容と切り替えかた1静止画撮影可能枚数(92ページ)2動画の残り撮影時間(33ページ)3撮影の種類(19ページ)4ホワイト...
-
8 .8.動画撮影時.静止画再生時.動画再生時1撮影の種...8.動画撮影時.静止画再生時.動画再生時1撮影の種類(33ページ)2ホワイトバランス(51ページ)3動画の残り撮影時間(33ページ)4動画の撮影時間(33ページ)5露出補正(50ページ)6電池残量表示(13ページ)7動画撮影中(33ページ)1ファイル形態2プロテクト表示(59ページ)3フォルダ名/ファイル名(72ページ)4静止画の画質(49ページ)5静止画の画像サイズ(48ページ)6ISO感度(52ページ)7絞り値8シャッター速度9日付/時刻(77ページ)bk電池残量表示(13ページ)blマナー(74ページ...
-
9 .9.液晶モニターの表示内容を切り替える【SET】を...9.液晶モニターの表示内容を切り替える【SET】を【8】に倒すごとに、画面に表示される情報表示の有無が選べます。撮影モード、再生モードでそれぞれ設定できます。撮影モード再生モード情報表示あり設定内容などの情報が表示されます。情報表示、動画の残り撮影時間、日付/時刻あり静止画の設定内容などの情報に加え、動画の残り撮影時間と日付/時刻が画面に表示されます。*日付の表示の並び(表示スタイル)は変更することができます(77ページ)。情報表示なし設定内容などの情報が表示されません。情報表示あり撮影時の設定内容や日付/...
-
10 .10はじめにご覧ください(基本的な操作)はじめにご...10はじめにご覧ください(基本的な操作)はじめにご覧ください(基本的な操作)このカメラには、撮影に便利なさまざまな機能が搭載されていますが、ここでは代表的な機能を紹介します。このカメラでできることプレミアムオート撮影被写体や撮影環境などをカメラが自動的に判断し、一般的なオート撮影よりも高画質で撮影することができます。メイクアップ人物の肌のコンディションをなめらかに整えたり、日差しによる顔の影をやわらげたりして、人物の顔を美しく撮影することができます。アートショット見慣れた被写体でも、普段と変わった印象的な写...
-
11 .11はじめにご覧ください(基本的な操作)本機には、...11はじめにご覧ください(基本的な操作)本機には、リチウムイオン充電池(NP-80)があらかじめ工場出荷時に装着されています。お買い上げ後は、電池は充電されていませんので、必ず充電してからご使用ください。電池交換については83ページを参照ください。電池の充電方法には、次の2種類の方法があります。1USB-ACアダプターで充電する2パソコンのUSB端子から充電する.USB-ACアダプターで充電するカメラの電源が切れた状態で、1、2、3、4の順に接続します。充電時間:約2時間蝸磚*USBケーブル接続時は、 ケー...
-
12 .12はじめにご覧ください(基本的な操作)後面ランプ...12はじめにご覧ください(基本的な操作)後面ランプの動作.パソコンのUSB端子から充電するカメラの電源が切れた状態で、1と2の接続をします。パソコンに接続する前にカメラの電源が入っているときは、【ON/OFF】(電源)を押して電源を切ってください。充電時間:約2時間20分蝸磚*初めてカメラをパソコンにUSBケーブルで接続したとき、 パソコンにエラーメッセージが表示されることがあります。その場合はUSBケーブルを一度抜き差ししてください。*パソコンとの接続環境によっては、パソコンから充電できない場合があります...
-
13 .13はじめにご覧ください(基本的な操作)その他充電...13はじめにご覧ください(基本的な操作)その他充電についてのご注意*充電池(NP-80)は本書指定の方法で充電してください。*USB充電に対応する機器や電源機器には、 一定の規格があります。 粗悪なもの、規格から外れるもののご使用は、機器の誤動作、故障の原因になることがあります。*自作のパソコンや改造したパソコンでの動作は保証できません。市販のパソコンでもUSBポートの仕様によっては、 USBケーブルを接続しても充電されないことがあります。*使用直後の熱くなった電池は、十分に充電されない場合があります。電池...
-
14 .14はじめにご覧ください(基本的な操作)お買い上げ...14はじめにご覧ください(基本的な操作)お買い上げ後、最初に電源を入れたときは時計を設定する画面が表示されます。時計を設定しないと、撮影した画像に正しい日時が記録されません。1. 【ON/OFF】(電源)を押して電源を入れる2. 日付と時刻を合わせる【SET】を【4】【6】に倒して年、月、日、時、分を選び、【8】【2】に倒して数字を合わせます。12時間/24時間表示を切り替えるには、 【0】(ムービー)を押します。3. 日付/時刻合わせが終了したら、【SET】を【4】【6】に倒して“決定”を選び、【SET】...
-
15 .15はじめにご覧ください(基本的な操作)撮影する画...15はじめにご覧ください(基本的な操作)撮影する画像を保存するため、市販のメモリーカードをご用意ください(本機にメモリーカードは付属していません)。本機はメモリーを内蔵しており、この内蔵メモリーだけでも数枚程度の静止画や短い動画の撮影はできます。メモリーカードを入れているときはメモリーカードに、入れていないときは内蔵メモリーに記録されます。*保存できる映像の数量については92ページをご覧ください。-microSDメモリーカード-microSDHCメモリーカード-microSDXCメモリーカード*使用できるメ...
-
16 .16はじめにご覧ください(基本的な操作)2. メモ...16はじめにご覧ください(基本的な操作)2. メモリーカードを入れるメモリーカードの表面を上(液晶モニター側)にして、メモリーカード挿入口にカチッと音がするまで押し込みます。3. メモリーカード/端子カバーを閉める蝸磚*メモリーカード挿入口には指定のメモリーカード(15ページ)以外のものは入れないでください。*万一異物や水がメモリーカード挿入部に入り込んだ場合は、 本機の電源を切り、電池を抜いて、別冊「クイックスタートガイド」に記載の「修理に関するお問い合わせ窓口」またはお買い上げの販売店にご連絡ください。...
-
17 .17はじめにご覧ください(基本的な操作)本機で初め...17はじめにご覧ください(基本的な操作)本機で初めて使用するメモリーカードはカメラでフォーマットしてください。蝸磚*すでに静止画などが保存されているメモリーカードをフォーマットすると、その内容がすべて消去されます。フォーマットは普段行う必要はありませんが、画像の記録速度が遅くなったなどの異常が見られる場合にフォーマットしてください。*メモリーカードをフォーマットするときは必ずカメラでフォーマットしてください。パソコンでフォーマットすると、SD規格非準拠となり、 処理速度が著しく遅くなるなど、互換性や性能等で...
-
18 .18はじめにご覧ください(基本的な操作)シャッター...18はじめにご覧ください(基本的な操作)シャッターを押すときにカメラがぶれると、きれいな画像が撮れません。右の図のように持ち、脇をしっかり締めて正しく構えてください。シャッターを静かに押し、シャッターを押し切った瞬間とその直後はカメラが動かないようにしてください。特に暗い場所で撮影するときはシャッター速度が遅くなるので、注意してください。歌曷*専用ジャケットを使用しない場合は、落下による破損を防ぐため、市販のストラップ(カメラ用として十分な強度のあるもの)を取り付けてご使用されることをおすすめします。ストラ...
-
19 .19はじめにご覧ください(基本的な操作)本機には2...19はじめにご覧ください(基本的な操作)本機には2つのオート撮影モードがあり、 目的に応じて切り替えることができます。1. 【ON/OFF】(電源)を押して電源を入れる撮影モードになり、カメラが撮影できる状態になります。*再生モードになっているときは、シャッターを押してください。2. 【SET】を押す3. 【SET】を【8】【2】に倒して一番上の項目(オート撮影モード)を選ぶ(26ページ)4. 【SET】を【4】【6】に倒して“オート”または“プレミアムオート”を選び、【SET】を押すオート撮影モードが設定...
-
20 .20はじめにご覧ください(基本的な操作)1. カメ...20はじめにご覧ください(基本的な操作)1. カメラを被写体に向けるプレミアムオートで撮影しようとすると、カメラが検出した撮影環境が画面右下に表示されます。*ズームの倍率を変更できます。2. シャッターを半押ししてピントを合わせるピントが合うと“ピピッ”と音がして、後面ランプとフォーカスフレームが緑になります。3. カメラを固定したままシャッターを最後まで押し込む静止画が撮影されます。撮影するw広角z望遠ズームレバーフォーカスフレーム後面ランプ半押し軽く押して止まるところまでピピッ(ピントが合います)シャッ...
-
21 .21はじめにご覧ください(基本的な操作).ピントが...21はじめにご覧ください(基本的な操作).ピントが合っていない場合フォーカスフレームが赤のままで、後面ランプが緑に点滅しているときは、ピントが合っていません(被写体との距離が近すぎるときなど)。もう一度カメラを被写体に向けて、 ピントを合わせてみてください。.オートで撮影するとき被写体が中央にないときフォーカスフレームに入らない被写体にピントを合わせて撮影したいときは、フォーカスロック(42ページ)を使います。動く被写体を追いかけてピントを合わせるにはシャッターを半押しすることで、動く被写体を追いかけてピン...
-
22 .22はじめにご覧ください(基本的な操作)撮影した静...22はじめにご覧ください(基本的な操作)撮影した静止画を液晶モニターで見ることができます。*動画の再生方法については53ページをご覧ください。1. 【p】(再生)を押して、再生モードにする*記録されている静止画の1つが液晶モニターに表示されます。*表示されている静止画についての情報も表示されます(8ページ)。*情報表示を消して、静止画だけを見ることもできます(9ページ)。*ズームレバーを【z】側にスライドさせると画像を拡大して表示します(54ページ)。大切な写真を撮影したときは、撮影した画像を拡大表示して画...
-
23 .23はじめにご覧ください(基本的な操作)メモリーが...23はじめにご覧ください(基本的な操作)メモリーがいっぱいになっても、撮影した静止画や動画を消去することによりメモリーの残り容量を確保して、また新しい写真撮影ができるようになります。蝸磚*消去したファイルは元に戻せません。*音声付きの静止画(60ページ)を消去すると、静止画と一緒に音声ファイルも消去されます。.1ファイルずつ消去する1. 再生モードにして【SET】を押す2. 【SET】を【 8】【2】に倒して再生パネルの“Ü”(消去)を選び、【SET】を押す3. 【SET】を【 4】【6】に倒して消去したい...
-
24 .24はじめにご覧ください(基本的な操作).選択した...24はじめにご覧ください(基本的な操作).選択したファイルを消去する1. 再生モードにして【SET】を押す2. 【SET】を【 8】【2】に倒して再生パネルの“Ü”(消去)を選び、【SET】を押す3. 【SET】を【 8】【2】に倒して“選択ファイル消去”を選び、【SET】を押す*消去ファイル選択用の一覧画面が表示されます。4. 【SET】を【8】【2】【4】【6】に倒して消去したいファイルに赤枠を移動し、【SET】を押す*選択したファイルの□にチェックが入ります。5. 手順4を繰り返して、消去したいファイ...
-
25 .25はじめにご覧ください(基本的な操作)操作につい...25はじめにご覧ください(基本的な操作)操作について*後面ランプが緑に点滅しているときに電池カバーを開けないでください。撮影した画像が正しく保存されない、記録されている画像が壊れてしまう、カメラが正常に動作しなくなる、などの原因になります。*不要な光がレンズに当たるときは、手で遮ってください。撮影時の画面について*被写体の明るさにより、液晶モニターの表示の反応が遅くなったり、ノイズが出ることがあります。*液晶モニターに表示される被写体の画像は、確認のための画像です。実際は、設定した画質(48ページ)で撮影さ...
-
26 .26静止画を撮影する(応用)静止画を撮影する(応用...26静止画を撮影する(応用)静止画を撮影する(応用)本機では、操作パネルを使って、撮影に関しての設定を変更することができます。1. 撮影モードにして、【SET】を押す*【SET】を【2】に倒して操作パネルを表示させることもできます。2. 【SET】を【8】【2】に倒して設定したい項目を選ぶ操作パネルのアイコン部分の設定が可能になります。※※撮影モードによって、項目が変わります。3. 【SET】を【4】【6】に倒して設定したい内容を選ぶ4. 【SET】を押して決定する選んだ内容に決定され、撮影モードの画面に戻...
-
27 .27静止画を撮影する(応用)1. 撮影モードで【S...27静止画を撮影する(応用)1. 撮影モードで【SET】を【2】に倒す2. 【SET】を【4】【6】に倒して発光方法を選び、【SET】を押す*【SET】を【8】に倒して情報表示を消したときは、【2】に倒していくことで発光方法を選ぶことができます(9ページ)。3. シャッターを押して撮影する*フラッシュが届く範囲については、94ページをご覧ください。蝸磚*フラッシュの発光面が汚れている場合、汚れがフラッシュの光に反応し、多少、煙や異臭が発生する場合がありますが故障ではありません。フラッシュの発光面に手の脂など...
-
28 .28静止画を撮影する(応用)歌曷*フラッシュが指や...28静止画を撮影する(応用)歌曷*フラッシュが指やストラップで隠れないようにしてください。*被写体までの距離が遠すぎたり近すぎたりすると、適切な効果が得られません。*フラッシュの充電時間(94ページ)は、使用条件(電池の状態や周囲の温度など)により異なります。*暗い場所でフラッシュを“?”(発光禁止)にして撮影すると、シャッター速度が遅くなり、手ブレの原因になります。この場合、カメラを三脚などで固定してください。*赤目軽減機能では、フラッシュは露出に合わせて自動的に発光します。明るい場所では発光しません。*...
-
29 .29静止画を撮影する(応用)シャッターを押してから...29静止画を撮影する(応用)シャッターを押してから一定の時間後にシャッターが切れる (撮影される)ようにすることができます。1. 撮影モードにして【SET】を押す2. 【SET】を【8】【2】に倒して操作パネルの上から3番目の項目(セルフタイマー)を選ぶ3. 【SET】を【4】【6】に倒して設定内容を選び、【SET】を押す*設定した時間をカウントしている最中は前面ランプが点滅します。*カウントダウン中に【SET】を押すと、セルフタイマーを解除することができます。歌曷*セルフタイマーが使用できない撮影機能連写...
-
30 .30静止画を撮影する(応用)人物の肌のコンディショ...30静止画を撮影する(応用)人物の肌のコンディションをなめらかに整えたり、日差しによる顔の影をやわらげたりして、人物の顔を美しく撮影することができます。1. 撮影モードにして【SET】を押す2. 【SET】を【8】【2】に倒して操作パネルの下から2番目の項目(メイクアップ)を選ぶ3. 【SET】を【4】【6】に倒して“メイクアップ:入”を選び、【SET】を押す4. 人物にカメラを向け、撮影する歌曷*メイクアップを“入”にすると、顔検出(44ページ)も自動的に“入”になります。*下記の機能では、メイクアップを...
-
31 .31静止画を撮影する(応用)光学ズーム(レンズの焦...31静止画を撮影する(応用)光学ズーム(レンズの焦点距離を変える方式)で5.0倍まで、デジタルズーム(画像中央をデジタル処理で拡大する方式)でさらに5.0~79.7倍(光学ズームとの併用)までのズーム撮影ができます。デジタルズームの倍率は画像サイズの設定によって異なります(32ページ)。1. 撮影モードにして、ズームレバーをスライドさせる2. シャッターを押して撮影する蝸磚*タイムスタンプ(76ページ)を設定して撮影すると、デジタルズームは働きません。歌曷*デジタルズームでは、倍率が高くなるほど撮影画像は粗...
-
32 .32静止画を撮影する(応用).光学ズームとデジタル...32静止画を撮影する(応用).光学ズームとデジタルズームの切り替えポイント【z】(望遠)にズームレバーをスライドさせたままにすると、光学ズームの倍率が最も高くなったところでズーム動作が停止します。いったんズームレバーから手を離し、続けて【z】(望遠)にズームレバーをスライドさせるとデジタルズームが作動し、さらにズームの倍率が高くなっていきます。*ズーム中は、ズームバーでおおよその倍率が確認できます。*デジタルズームの倍率は画像サイズ(48ページ)の設定によって異なります。画像サイズが小さいほど高倍率になりま...
-
33 .33動画を撮影する/音声を録音する動画を撮影する/...33動画を撮影する/音声を録音する動画を撮影する/音声を録音する1. 撮影前に動画の画質を設定する(50ページ)画質ごとに撮影できる時間が異なります。2. 撮影モードにし、カメラを被写体へ向けてから【0】(ムービー)を押す撮影が開始され、液晶モニターに“Y”が表示されます。撮影中は音声(モノラル)も録音されます。*【0】(ムービー)を押した直後、画面中央の被写体に対して一度だけピント合わせを行います。動画撮影中はフォーカス位置を固定して撮影されます。3. もう一度【0】(ムービー)を押して撮影を終了する*撮...
-
34 .34動画を撮影する/音声を録音する歌曷*動画を長時...34動画を撮影する/音声を録音する歌曷*動画を長時間撮影した場合、本機は若干熱を持ちますが、故障ではありません。*音声も同時に記録されますので、次の点に注意してください。-指などでマイクをふさがないでください。-録音の対象がカメラから遠くに離れると、きれいに録音されません。-撮影中にボタン操作をすると、操作音が録音されることがあります。*極端に明るい被写体を撮影しようとすると、液晶モニターの画像に、縦に尾を引いたような光の帯や画面にピンク色が表示される場合(スミア現象)がありますが、故障ではありません。*内...
-
35 .35動画を撮影する/音声を録音する5. もう一度シ...35動画を撮影する/音声を録音する5. もう一度シャッターを押して録音を終了する*続けて次の録音をする場合は手順4、5を繰り返します。*録音をやめ、静止画撮影状態に戻るには、【SET】を押し、【8】【2】に倒して操作パネルの一番上のアイコン (撮影モード)から、“R”(オート)または“Ÿ”(プレミアムオート)を選んでください。歌曷*音声録音中に【SET】を【8】に倒すと、液晶モニターの点灯/消灯を切り替えることができます。*液晶モニターの情報を表示しないように設定したときは、“ボイスレコード”のシーンを選ぶ...
-
36 .36撮りたいシーンを選んで撮影する(ベストショット...36撮りたいシーンを選んで撮影する(ベストショット)撮りたいシーンを選んで撮影する(ベストショット)さまざまな撮影シーンがカメラに収録されています。各シーンには被写体や撮影条件に合った最適なカメラの設定が記録されています。 望みのシーン(ベストショット)を選ぶだけで最適なカメラの設定が完了します。.撮影シーンの例1. 撮影モードにして【SET】を押す2. 【SET】を【8】【2】に倒して操作パネル(26ページ)の一番下の項目(BS)を選び、【SET】を押すベストショットのシーン一覧が表示されます。*初期状態...
-
37 .37撮りたいシーンを選んで撮影する(ベストショット...37撮りたいシーンを選んで撮影する(ベストショット).シーンの説明画面での操作選んだシーンの説明画面を見たいときは、シーン一覧でズームレバーをスライドさせてください。*一覧表示に戻る*ズームレバーをスライドさせる*次の(前の)シーンを表示する*【SET】を【4】【6】に倒す*表示中のシーンに決めて撮影できる状態に戻る*【SET】を押す.ベストショット撮影時の注意*ベストショット撮影の一部は、動画撮影には使えません。*“YouTube”は静止画撮影には使えません。*“ボイスレコード”は静止画撮影、動画撮影には...
-
38 .38撮りたいシーンを選んで撮影する(ベストショット...38撮りたいシーンを選んで撮影する(ベストショット)見慣れた被写体でも、普段と変わった印象的な写真に仕上げることができます。1. ベストショットのシーンで用途に合ったシーンを選び、【SET】を押すトイカメラ、ソフトフォーカス、ライトトーン、ポップ、セピア、モノクロ、ミニチュア、フィッシュアイの中から選んでください。2. シャッターを押して撮影する*シャッターを押したあと、“処理中です しばらくお待ちください” とメッセージが表示されるまでは撮影中ですので、そのままカメラ本体を動かさないでください。画面にメッ...
-
39 .39撮りたいシーンを選んで撮影する(ベストショット...39撮りたいシーンを選んで撮影する(ベストショット)カメラを自分に向けるだけで、自動的に撮影することができます。ベストショットに2つの自分撮りのシーンが用意されています。*自分撮り(1人):自分を含めて1人以上の顔を見つけると、 自動的に撮影します。*自分撮り(2人):自分を含めて2人以上の顔を見つけると、 自動的に撮影します。1. ベストショットのシーンで“自分撮り(1人)”“自分撮り(2人)”のシーンを選ぶ2. シャッターを全押しし、カメラを自分を含めた被写体に向けるシャッターを押してから約3秒後に撮影...
-
40 .40よりよい撮影のための設定よりよい撮影のための設...40よりよい撮影のための設定よりよい撮影のための設定本機では、メニューを操作していろいろな設定ができます。*撮影時と再生時でメニュー画面の操作方法・内容が異なります。ここでは撮影メニュー画面の操作方法を説明します。再生メニュー画面の操作方法については、58ページをご覧ください。.撮影メニュー画面の操作例1. 撮影モードにして【MENU】を押す撮影メニュー画面が表示されます。2. 【SET】を【4】【6】に倒して設定したい項目のあるタブを選ぶ3. 【SET】を【8】【2】に倒して設定したい項目を選び、【6】に...
-
41 .41よりよい撮影のための設定.メニュー操作の本書記...41よりよい撮影のための設定.メニュー操作の本書記載について本書ではメニュー操作の手順を下記のように記載します。前記の「撮影メニュー画面の操作例」(40ページ)の操作手順を例とすると次のような表記になります。操作手順:撮影モードにする*【MENU】 * 撮影設定タブ * フォーカス方式*顔検出機能を“切”にしないと、オートフォーカス以外のフォーカス方式に設定することはできません(44ページ)。※1 ピントが合う距離はレンズ表面からの距離です。※2 光学ズームにより撮影距離は変化します。撮影設定について(撮影...
-
42 .42よりよい撮影のための設定マニュアルフォーカス時...42よりよい撮影のための設定マニュアルフォーカス時のピント合わせ方法1. ピントを合わせたい被写体を黄色枠に入れる2. 液晶モニターを見ながら【SET】を【4】(近く)【6】(遠く)に倒してピントを合わせる*このとき、ピント合わせがしやすいように拡大表示になります。約2秒間操作をしないと、 手順1の画面に戻ります。歌曷*被写体がオートフォーカスの範囲よりも近距離にあり、ピントが合わない場合には、自動的にマクロの範囲までピント調整します(オートマクロ)。*被写体がマクロの範囲より遠距離にあり、ピントが合わない...
-
43 .43よりよい撮影のための設定操作手順:撮影モードに...43よりよい撮影のための設定操作手順:撮影モードにする*【MENU】*撮影設定タブ*フォーカス枠フォーカスフレームの形をハートの形など5つの中から切り替えることができます。歌曷*シャッター半押し時、フォーカスフレームの形は次のように切り替わります。*顔検出撮影では、フレームの形はßとなります。操作手順:撮影モードにする*【MENU】*撮影設定タブ*AFエリア蝸磚*フォーカス方式(41ページ)で“Wマニュアルフォーカス”または“)無限遠”を選んでいると、どのAFエリアを選んでもオートフォーカスは動作しません。...
-
44 .44よりよい撮影のための設定操作手順:撮影モードに...44よりよい撮影のための設定操作手順:撮影モードにする*【MENU】*撮影設定タブ*顔検出人物を撮影するときに、一度に最大10人まで人物の顔を検出し、 ピントと明るさを合わせて撮影します。1. 【SET】を【8】【2】に倒して“入”を選び、【SET】を押す2. 人物にカメラを向ける人物の顔を検出すると、顔にフレームが表示されます。3. シャッターを半押しするピントと明るさが合った顔に、緑色のフレームが表示されます。4. シャッターを全押しして撮影する蝸磚*顔が検出できない場合は、中央にピントを合わせます。*...
-
45 .45よりよい撮影のための設定操作手順:撮影モードに...45よりよい撮影のための設定操作手順:撮影モードにする*【MENU】*撮影設定タブ*連写“入”にすると、シャッターを押し続けている間、メモリーの空き容量いっぱいまで連続撮影ができます。シャッターから指を離すと、撮影を停止します。歌曷*連写では、露出/フォーカス位置は1枚目を撮影した際に固定されます。*下記の撮影では、連写はできません。-プレミアムオート-メイクアップ-ベストショット撮影の一部-動画撮影-セルフタイマー*連写中は、撮影が終了するまで、カメラを動かさないように注意してください。*連写の速度は、設...
-
46 .46よりよい撮影のための設定操作手順:撮影モードに...46よりよい撮影のための設定操作手順:撮影モードにする*【MENU】*撮影設定タブ*左右キー設定【4】【6】キーに以下の4つのうちどれか1つの機能を割り当てることができます (キーカスタマイズ)。※メイクアップを“入”にすると、トリプルセルフタイマーに切り替えることはできません。また、連写を“入”にすると、左右キーの設定でセルフタイマーを設定できません。歌曷*左右キー設定は、以下の撮影機能では使えません。-ベストショット撮影の一部操作手順:撮影モードにする*【MENU】*撮影設定タブ*グリッド表示撮影時、液...
-
47 .47よりよい撮影のための設定操作手順:撮影モードに...47よりよい撮影のための設定操作手順:撮影モードにする*【MENU】*撮影設定タブ*モードメモリ“入”にすると電源を切ったときにその時点の設定を記憶します。“切”にすると電源を切ったときに初期設定に戻ります。※ズーム位置では光学ズームの位置だけを記憶します。*モードメモリの“bベストショット”の設定を“入”の状態で電源を入れ直すと、“bベストショット”以外のモードメモリの設定が、入/切のどちらに設定されていても、撮影設定はベストショットの各シーンの初期設定値となります。ただし、“ズーム位置”だけは記録されて...
-
48 .48よりよい撮影のための設定操作手順:撮影モードに...48よりよい撮影のための設定操作手順:撮影モードにする*【MENU】*画質設定タブ*サイズ*お買い上げいただいたときは、“16M”で撮影するように設定されています。*“3:2”を選ぶと、プリント用紙の一般的な横縦の比率 (3:2 )に合うように、画像を3:2 の比率で撮影します。*HDTVとはHigh Definition TeleVision (高精細テレビ)の略です。HDTVの画面の横縦比は16:9 で 、従来のテレビの画面(4:3 )より横長(ワイド画面)になります。本機はこのHDTVの画面(ワイド画...
-
49 .49よりよい撮影のための設定.画素数と画像サイズに...49よりよい撮影のための設定.画素数と画像サイズについてデジタルカメラの画像は、小さな点(画素・p i x e l s )の集まりでできています。画素数は、数が多いほど精細な写真が撮れますが、サービスサイズ(L版)へのプリント、Eメールに添付して送る、パソコンの画面で見る、などの用途では画素数が少なくても良い場合があります。その画像がいくつの画素でできているかを示すものが画像サイズで、横×縦の画素数で表します。例:*画像サイズが大きいほど画素数が多くなり、メモリーに保存できる枚数が少なくなります。*画像サイ...
-
50 .50よりよい撮影のための設定操作手順:撮影モードに...50よりよい撮影のための設定操作手順:撮影モードにする*【MENU】*画質設定タブ*»画質(動画)動画の画質とは、再生したときの画像のきめ細かさやなめらかさ、美しさを示す目安です。画質を高品位(HD)にすると美しく撮影できますが、撮影できる時間は短くなります。*“HD”は画像の横縦比率が16:9になります。*画質によって、撮影できる時間が異なります(92ページ)。操作手順:撮影モードにする*【MENU】*画質設定タブ*EVシフト撮影時の明るさに応じて、露出値(EV値)を手動で補正することができます。*露出補...
-
51 .51よりよい撮影のための設定操作手順:撮影モードに...51よりよい撮影のための設定操作手順:撮影モードにする*【MENU】*画質設定タブ*ホワイトバランス曇りの日に写真を撮ると被写体が青っぽく写る、または白色蛍光灯の光で撮ると被写体が緑がかって写るなどの現象を防ぎ、光源に合わせて被写体を自然な色合いで撮影できるように調整します。*“オート”では、被写体の中から白色点を自動的に判断します。被写体の色や光源の状況によってはカメラが白色点の判断に迷い、適切なホワイトバランスに調整されないことがあります。この場合は、太陽光、曇天などの撮影条件を指定してください。色合い...
-
52 .52よりよい撮影のための設定操作手順:撮影モードに...52よりよい撮影のための設定操作手順:撮影モードにする*【MENU】*画質設定タブ*ISO感度ISO感度とは、光に対する感度を表したものです。*動画撮影ではISO感度をどこに設定しても、 常に“オート”で撮影されます。*ISO感度を高い値に設定すると、 ノイズが多少増えます。操作手順:撮影モードにする*【MENU】*画質設定タブ*ライティング明るい所と暗い所の明るさのバランスを最適に調整して撮影できます。歌曷*動画撮影時は、ライティング機能は無効となります。ISO感度を変える(ISO感度)設定項目撮影画面の...
-
53 .53静止画や動画を再生する静止画や動画を再生する操...53静止画や動画を再生する静止画や動画を再生する操作方法については22ページを参照してください。1. 【p】(再生)を押して、【SET】を【4】【6】に倒して再生したい動画(ムービー)を表示させる2. 【0】(ムービー)を押して、再生を始める動画の再生中にできること*このカメラで撮影した動画以外は、再生できない場合があります。撮影した静止画を見る撮影した動画を見る早送り/早戻しする【SET】を【4】【6】に倒す*【SET】を倒 すごとに、早送り、早戻しのスピードが速くなります。*通常の再生に戻るときは【SE...
-
54 .54静止画や動画を再生する1. 再生モードにし、【...54静止画や動画を再生する1. 再生モードにし、【SET】を【4】【6】に倒して再生したい画像を表示させる2. ズームレバーを【z】([)側にスライドさせて、画像を拡大表示させる【SET】を【8】【2】【4】【6】に倒すと、拡大表示される位置を変えることができます。ズームレバーを【w】側にスライドさせると、縮小表示されます。-液晶モニターに情報を表示しているときは、画像の右下に拡大されている位置が表示されます。-元の表示に戻るには【MENU】を押します。-最大8倍まで拡大できますが、 画像のサイズによっては...
-
55 .55静止画や動画を再生する2. テレビの映像入力を...55静止画や動画を再生する2. テレビの映像入力を“ビデオ入力”に切り替えるテレビに映像入力が2つ以上ある場合は、 カメラをつないだ映像入力を選んでください。3. 【p】(再生)を押すテレビの画面に画像が表示されます(液晶モニターには何も表示されません)。*画面の横縦比とビデオ出力の方式を変更できます(79ページ)。4. 以後、カメラで再生の操作を行う歌曷*マナー(74ページ)を“入”にすると、音声は出力されません。*音声はモノラルになります。*お使いのテレビによっては、画像の一部が表示されないことがありま...
-
56 .56再生時のその他の機能(再生機能)再生時のその他...56再生時のその他の機能(再生機能)再生時のその他の機能(再生機能)ここでは再生モードで操作や設定ができるメニュー項目について説明します。再生モードでの機能操作や設定は、【SET】を押すと表示される再生パネルを使って行います。.再生パネルの操作例1. 再生モードにして【SET】を押す再生パネルが画面の右側に表示されます。2. 【SET】を【8】【2】に倒して使用したい項目を選び、【SET】を押す3. 選んだ項目により、下記の操作を行う再生機能を設定する(再生パネル) 終了再生パネルを閉じます。 再生開始この...
-
57 .57再生時のその他の機能(再生機能)1. 再生モー...57再生時のその他の機能(再生機能)1. 再生モードにして【SET】を押す2. 【SET】を【8】【2】に倒して再生パネル(56ページ)の“ä”(スライドショー)を選び、【SET】を押す*【MENU】を押すとスライドショーを中断します。また、【SET】を押すと中断してメニューに戻ります。*音量を調節するには、再生中に【SET】を【2】に倒したのち【8】【2】に倒します。*画面の切り替わり中はボタン操作ができません。*本機以外で撮影した画像では、切り替わる間隔が長くなる場合があります。自動的にページ送りして楽...
-
58 .58再生時のその他の機能(再生機能)1. 再生モー...58再生時のその他の機能(再生機能)1. 再生モードにして、回転したい静止画を表示する2. 【SET】を押す3. 【SET】を【8】【2】に倒して再生パネル(56ページ)の“ÿ”(回転表示)を選び、【SET】を押す4. 【SET】を【8】【2】に倒して“回転”を選び、【SET】を押す【SET】を押すごとに、90°左回りに回転します。5. 希望の表示状態になったら【MENU】を押す歌曷*画像データそのものが回転するわけではありません。液晶モニターでの表示のしかたを変えているだけです。*プロテクトをかけた画像、...
-
59 .59再生時のその他の機能(再生機能)操作手順:【p...59再生時のその他の機能(再生機能)操作手順:【p】(再生)*【MENU】*再生機能タブ*プロテクト蝸磚*プロテクトをかけたファイルでも、フォーマット操作(79ページ)を行うと、消去されてしまいます。操作手順:【p】(再生)*静止画を表示*【MENU】*再生機能タブ*リサイズ撮影した静止画のサイズを小さくして、新しい静止画として保存できます。元の静止画も残ります。リサイズ後の画像は10M/5M/VGAの3種類が選択できます。*“3:2”、“16:9 ”の画像をリサイズすると、画像の両脇が削られ、画像の横縦比...
-
60 .60再生時のその他の機能(再生機能)操作手順:【p...60再生時のその他の機能(再生機能)操作手順:【p】(再生)*静止画を表示*【MENU】*再生機能タブ*トリミング撮影した静止画の一部を切り抜いて、 新しい静止画として保存できます。元の静止画も残ります。ズームレバーで静止画を拡大/縮小、【SET】を【8】【2】【4】【6】に倒して表示位置を変えるなどして、切り抜く部分を決めて【SET】を押します。*“3:2”、“16:9 ”の画像をトリミングすると、画像の横縦比が4:3になります。*トリミング後の静止画の日付は、元の静止画を撮影した日付になります。操作手順...
-
61 .61再生時のその他の機能(再生機能).録音した音声...61再生時のその他の機能(再生機能).録音した音声を聞くには1. 再生モードにして、【SET】を【4】【6】に倒して音声付き静止画を表示させるファイル形態のアイコン“ˆ”が表示されるファイルが音声付き静止画です。2. 【0】(ムービー)を押して、再生を始める音声の再生中にできること*音声付き静止画はパソコンに保存して、音声はWindows Media PlayerやQuickTimeで再生することができます。操作手順:【p】(再生)*【MENU】*再生機能タブ*コピー内蔵メモリーからメモリーカードへ、または...
-
62 .62プリント(印刷)するプリント(印刷)する※プリ...62プリント(印刷)するプリント(印刷)する※プリントしたい画像や枚数、日付の情報を設定しておくことができます。*62ページ.DPOF(Digital Print Order Format) とはプリントしたい「画像の種類」「枚数」「日付印刷の有無」を設定し、メモリーカードなどの記録媒体に記録するための規格です。DPOF対応の家庭用プリンターやプリントサービス店でプリントすることができます。*プリンターによっては、DPOFに対応していない場合があります。*お店でプリントをする場合、DPOF機能を利用できない...
-
63 .63プリント(印刷)する.すべての画像に同じプリン...63プリント(印刷)する.すべての画像に同じプリント指定をする操作手順:【p】(再生)*静止画を表示*【MENU】*再生機能タブ*プリント設定(DPOF)*全画像1. 【SET】を【8】【2】に倒してプリントする枚数を決める99枚まで設定できます。 プリントしたくない場合は“00”にしてください。*日付をプリントしたい場合は、【0】(ムービー)を押して日付印刷を“あり”にします。2. 【SET】を押すプリントが完了してもDPOFの設定は解除されません次回プリント時に前回設定した画像がある場合は、前回設定のま...
-
64 .64パソコンを利用するパソコンを利用するカメラをパ...64パソコンを利用するパソコンを利用するカメラをパソコンに接続して、次のことができます。※Windows専用です。カメラとパソコン、ソフトを使ってできることや操作のしかたは、Windowsパソコンの場合とMacintoshの場合で異なります。パソコンを使ってできることパソコンに画像を保存して見る手動でパソコンに保存して見る(USB接続)(66、69ページ)。動 画 を 再 生・編 集する*動画を再生することができます(68、71ページ)。*動画を編集する場合は、必要に応じて、市販のソフトをご利用ください。パ...
-
65 .65パソコンを利用するOSのバージョンおよび使用目...65パソコンを利用するOSのバージョンおよび使用目的に応じて、 必要なソフトをインストールしてください。※Photo TransportおよびYouTube Uploader for CASIOは、 64bitのWindows OSには対応していません。.ソフトをWindowsで使用する場合のご注意*ソフトは、管理者(Administrator)権限以外は使用できません。*自作パソコンでのサポートは行っていません。*お客様のパソコン環境によっては、対応できない場合があります。Windowsパソコンを利用する...
-
66 .66パソコンを利用するカメラをパソコンに接続して、...66パソコンを利用するカメラをパソコンに接続して、画像(静止画や動画などのファイル)をパソコンに保存したり、パソコンで見ることができます。蝸磚*画像を見たり保存している途中でケーブルを抜いたり、カメラの操作を行わないでください。データが破壊される恐れがあります。歌曷*市販のカードリーダーやパソコンのカードスロットで、直接メモリーカードから画像を取り込むこともできます。詳しくは、ご使用の機器の取扱説明書をご覧ください。.カメラとパソコンを接続してファイルを保存する1. カメラの電源を切り、付属のUSBケーブル...
-
67 .67パソコンを利用する4. “リムーバブルディスク...67パソコンを利用する4. “リムーバブルディスク”をダブルクリックする*メモリーカードまたは内蔵メモリーは、「リムーバブルディスク」として認識されています。5. “DCIM”フォルダを右ボタンでクリックする6. メニューの“コピー”をクリックする7. Windows 7/Windows Vista: “スタート”*“ドキュメント”の順でクリックするWindows XP:“スタート”*“マイドキュメント”の順でクリックする* すでに“DCIM”フォルダが保存されている場合は、上書きされてしまいます。すでに保...
-
68 .68パソコンを利用する.パソコンに保存した画像を見...68パソコンを利用する.パソコンに保存した画像を見る1. コピーした“DCIM”フォルダをダブルクリックして、フォルダを開く2. 見たい画像が入ったフォルダをダブルクリックして開く3. 見たい画像ファイルをダブルクリックして画像を表示させる*ファイル名については「メモリー内のフォルダ構造」(73ページ)を参照ください。*カメラ内で回転表示させた画像をパソコンで見た場合は、回転させる前の画像が表示されます。動画はパソコンにすでにインストールされているWindows Media Playerで再生することができ...
-
69 .69パソコンを利用する.動画再生のご注意*必ず動画...69パソコンを利用する.動画再生のご注意*必ず動画データはパソコンに保存してから再生してください。ネットワーク上やメモリーカードなどにある動画データを再生しても、正しく再生できない場合があります。*お使いのパソコンの性能によっては、正しく動作しない場合があります。その場合は以下をお試しください。-動画の画質を“STD”に設定して撮影する。-最新のWindows Media Playerにバージョンアップする。-開いている他のソフトウェアを閉じたり、常駐ソフトを止める。なお、パソコンで正しく動作しない場合でも...
-
70 .70パソコンを利用する.カメラとパソコンを接続して...70パソコンを利用する.カメラとパソコンを接続してファイルを保存する1. カメラの電源を切り、付属のUSBケーブルでカメラとパソコンのUSB端子を接続する*カメラとの詳しい接続方法、接続時の注意などについては、12ページをご覧ください。2. カメラの電源を入れるカメラの後面ランプが緑色またはオレンジ色に点灯します。パソコンは、カメラ内のメモリーカードまたは内蔵メモリーを「ドライブ」として認識します。Mac OSのバージョンにより、 表示されるアイコンが異なる場合があります。*初めてカメラをパソコンにUSBケ...
-
71 .71パソコンを利用する動画はMacintoshにす...71パソコンを利用する動画はMacintoshにすでにインストールされているQuickTimeで再生することができます。Macintoshに動画をコピーしてから、 画像ファイルをダブルクリックして再生してください。.動画再生時の動作環境カメラで撮影した動画をパソコンで再生する場合、以下の動作環境を推奨します。*上記の動作環境は推奨の環境であり、動作を保証するものではありません。*設定状態やインストールされているソフトウェアによっては、正しく動作しない場合があります。.動画再生時のご注意お使いのMacinto...
-
72 .72パソコンを利用する本機では、撮影した静止画など...72パソコンを利用する本機では、撮影した静止画などのひとつひとつが個別のデータとして記録されます。個別のデータのことを「ファイル」と呼びます。各ファイルは、「フォルダ」と呼ばれるまとまりにグループ分けされます。ファイル、フォルダには、区別のための名前が自動的に付きます。*フォルダ構造の詳細は、「メモリー内のフォルダ構造」(73ページ)をご覧ください。*フォルダ名、ファイル名は、パソコンで見ることができます。カメラの液晶モニターでの表示については、8ページをご覧ください。*保存できるフォルダ数、ファイル数は、...
-
73 .73パソコンを利用する本機で撮影された画像は、DC...73パソコンを利用する本機で撮影された画像は、DCF(Design rule for Camera File system) 規格に準拠した方法でメモリーへ保存されます。.DCF規格について*本機で撮影した画像をDCF規格対応の他社のカメラで見ることができます。*本機で撮影した画像をDCF規格対応の他社のプリンターで印刷することができます。*DCF規格対応の他社のカメラの画像を本機で見ることができます。ただし、上記項目の動作はすべて保証するものではありません。.メモリー内のフォルダ構造(DCIMフォルダ)(...
-
74 .74その他の設定についてその他の設定についてここで...74その他の設定についてその他の設定についてここでは撮影モードと再生モードのどちらでも操作や設定ができるメニュー項目について説明します。操作手順:【MENU】*設定タブ*メニュー色画面に表示されるメニューの色をブラック/ピンク/ホワイトの中から選ぶことができます。*メニューの色に合わせて文字の色も変更されます。操作手順:【MENU】*設定タブ*マナー美術館などフラッシュ禁止の場所で、撮影時のフラッシュ発光を中止し、カメラの操作音を消すなど、周囲に配慮しながら撮影できるように設定することができます。*マナーを...
-
75 .75その他の設定について操作手順:【MENU】*設...75その他の設定について操作手順:【MENU】*設定タブ*操作音*音量を“0”に設定すると、音は鳴りません。操作手順:【MENU】*設定タブ*起動画面起動画面にしたい静止画を表示させて“入”を選びます。*【p】(再生)を押して電源を入れた場合は、起動画面は表示されません。* 起動画面には、静止画の他にカメラに内蔵されている起動画面用の専用画像が設定できます。*音声付き静止画の音声は再生されません。*登録した起動画面は、内蔵メモリーをフォーマット(79ページ)すると消去されます。操作手順:【MENU】*設定タ...
-
76 .76その他の設定について操作手順:【MENU】*設...76その他の設定について操作手順:【MENU】*設定タブ*ワールドタイム自宅の日時とは別に、海外旅行などで訪問する都市の日時を1都市選んで表示することができます。世界162都市(32タイムゾーン) に対応しています。1. 【SET】を【8】【2】に倒して“訪問先”を選び、【6】に倒す*通常の時刻表示の地域・都市を変更するときは“自宅”を選びます。2. 【SET】を【8】【2】に倒して“都市”を選び、【6】に倒す*“訪問先”の設定でサマータイムを設定するときは、【SET】を【8】【2】に倒して“サマータイム”...
-
77 .77その他の設定について操作手順:【MENU】*設...77その他の設定について操作手順:【MENU】*設定タブ*日時設定日時を変更した後は【SET】を押して修正結果を確定させます。操作手順:【MENU】*設定タブ*表示スタイル画面に表示される日付の表示スタイルを3つの中から選ぶことができます。操作手順:【MENU】*設定タブ*Language画面のメッセージの言語を設定します。. 画面が外国語表示になってしまったときカメラの日時を設定し直す(日時設定)*入力できる日付は、2001年~2049年です。*日時を設定する前にワールドタイムの自宅の設定(76ページ)を...
-
78 .78その他の設定について操作手順:【MENU】*設...78その他の設定について操作手順:【MENU】*設定タブ*スリープ一定時間操作しないと液晶モニターの表示を消し、 後面ランプが緑色に点灯します。何かボタンを押すと、表示が戻ります。設定できる値:30秒/1分/2分/切 (切を選ぶと、スリープ機能が作動しません)*以下の状態のときは、スリープ機能は働きません。-再生モード-カメラをパソコンなどの機器に接続しているとき-“Oトラッキング”追尾中-ボイスレコード録音・再生中-動画撮影・再生中*スリープ機能とオートパワーオフ機能の設定が同じ時間の場合、オートパワーオ...
-
79 .79その他の設定について操作手順:【MENU】*設...79その他の設定について操作手順:【MENU】*設定タブ*ビデオ出力本機では、ビデオ信号をNTSCまたはPAL、 テレビ画面のアスペクト比(横縦比)を4:3 ま たは16:9のいずれかで出力できます。*お使いのテレビ画面のアスペクト比(4:3または16:9 )に合わせて設定してください。このとき、テレビ側のアスペクト比の設定も正しく設定されていないと、画面が正常に表示されない場合があります。*本機のビデオ方式とテレビのビデオ方式が合わないと正しく表示されません。*NTSC、PAL以外の方式のテレビでは、 画...
-
80 .80付録付録.データエラーのご注意本機は精密な電子...80付録付録.データエラーのご注意本機は精密な電子部品で構成されており、以下のお取り扱いをすると内部のデータが破壊される恐れがあります。-カメラの動作中に電池やメモリーカードを抜いた-電源を切ったときに後面ランプが緑色に点滅している状態で電池やメモリーカードを抜いた-通信中にUSBケーブルがはずれた-充電してもすぐに消耗してしまう電池を使用し続けた-その他の異常操作このような場合、画面にメッセージが表示される場合があります(91ページ)。メッセージに対応した処置をしてください。.使用環境について*使用可能温...
-
81 .81付録.充電式電池の取り扱いについて(リサイクル...81付録.充電式電池の取り扱いについて(リサイクルのお願い)*充電池の取り外しかたは83ページをご覧ください。.使用済み充電式電池の取り扱い注意事項*プラス端子、マイナス端子をテープ等で絶縁してください。*被覆をはがさないでください。*分解しないでください。.USB-ACアダプター(AD-C53U)ご使用時のご注意*充電中、USB-ACアダプターは若干熱を持ちますが、 故障ではありません。*ご使用にならないときは、電源コードをコンセントからはずしてください。*USB-ACアダプターの上に毛布などがかぶさらな...
-
82 .82付録.その他の注意使用中、本機は若干熱を持ちま...82付録.その他の注意使用中、本機は若干熱を持ちますが、故障ではありません。.著作権についてカメラで記録した静止画や動画は、個人として楽しむほかは、著作権法上、権利者に無断で使用できません。ただし、実演や興行、展示物などの中には、個人として楽しむ目的であっても、撮影を制限している場合がありますので、ご注意ください。また、これらのファイルを有償・無償に関わらず、権利者の許可なく、ネット上のホームページや共有サイトなどに掲載したり、第三者に配布したりすることも著作権法や国際条約で固く禁じられています。たとえば、...
-
83 .83付録. 充電中にカメラの後面ランプが赤色に点滅...83付録. 充電中にカメラの後面ランプが赤色に点滅したときは*周辺温度または電池の温度が高温または低温状態で、充電できないことを示しています。USBケーブルを抜いて充電可能温度範囲になるまで放置し、 その後、充電を再開してください。*電池の接点部の汚れを調べてください。汚れていたら、乾いた布で拭いてください。*別のUSB端子に接続しなおしてください。 パソコンとの接続環境によっては、パソコンからの充電ができない場合があります。本機はUSBケーブルを使用して充電しますので、 通常は充電時の電池の取り外しは不要...
-
84 .84付録3. 新しい電池を入れる電池のEXILIM...84付録3. 新しい電池を入れる電池のEXILIMのロゴのある面を上(液晶モニター側)にして、電池の側面でストッパーを矢印の方向にずらしたまま、ストッパーが電池にかかるまでしっかり押し込んでください。4. 電池カバーを閉める電池カバーをロックがかかるまでしっかりと押し込んでください。.使用上のご注意*寒い場所では、電池の特性上、十分に充電されていても、使用時間が短くなります。*10℃~35℃の温度範囲で充電してください。 範囲外の温度では、充電時間が長くなったり、十分な充電ができないことがあります。*電池の...
-
85 .85付録.使用上のご注意*付属のUSB-ACアダプ...85付録.使用上のご注意*付属のUSB-ACアダプター (AD-C53U)はAC100V~240V、 50/60Hzの電源に対応していますが、使用する国・地域によって電源コードのプラグ形状等が異なるため、あらかじめ旅行代理店などにお問い合わせください。*USB-ACアダプターの電源に、 電圧変換器等はご使用にならないでください。故障の原因となります。使用できるメモリーカード、メモリーカードの入れ方については15ページをご覧ください。.メモリーカードについて*画像を再生したときに異常が発生した場合などは、フォ...
-
86 .86付録.メモリーカードやカメラ本体を廃棄/譲渡す...86付録.メモリーカードやカメラ本体を廃棄/譲渡するときのご注意本機の「フォーマット」や「消去」機能では、メモリーカード内のファイル管理情報だけが変更され、データそのものが変更されないことがあります。メモリーカード内のデータは、お客様の責任において管理してください。たとえば以下のような手法をおすすめします。*廃棄の際は、メモリーカード本体を物理的に破壊するか、市販のデータ消去専用ソフトなどを使用してメモリーカード内のデータを完全に消去する。*譲渡の際は、市販のデータ消去専用ソフトなどを使用してメモリーカード...
-
87 .87付録“設定”タブ.再生モード“再生機能”タブ“...87付録“設定”タブ.再生モード“再生機能”タブ“設定”タブ*再生モードの“設定”タブの内容は、撮影モードの“設定”タブと同じです。メニュー色ブラックマナー切操作音起動音:サウンド1ハーフシャッター:サウンド1シャッター:サウンド1操作音:サウンド1=操作音:■■■□□□□=再生音:■■■□□□□起動画面切ファイルNo.メモリするワールドタイム-タイムスタンプ切日時設定-表示スタイル-Language -スリープ1分オートパワーオフ2分ビデオ出力-フォーマット-リセット-プリント設定(DPOF)-プロテクト...
-
88 .88付録故障かな?と思ったら現象と対処方法現象 考...88付録故障かな?と思ったら現象と対処方法現象 考えられる原因と対処電源について電源が入らない。 1) 電池が消耗している可能性があります。 電池を充電してください(11ページ)。それでもすぐに電池が消耗するときは電池の性能寿命です。別売の当社のリチウムイオン充電池(NP-80)をお買い求めください。2) 電池が正しい向きに入っていない (83ページ)。電源が勝手に切れた。1) オートパワーオフが働いた可能性があります (78ページ)。電源を入れ直してください。2) 電池が消耗している可能性があります。 電...
-
89 .89付録セルフタイマーでの撮影の途中で電源が切れた...89付録セルフタイマーでの撮影の途中で電源が切れた。電池が消耗している可能性があります。電池を充電してください(11ページ)。液晶モニターに表示される画像のピントがあまい。1) マニュアルフォーカスでピント合わせがずれています。 ピントを正しく合わせてください(42ページ)。2) 被写体が風景や人物なのに “´”(マクロ)になっています。風景や人物を撮影する場合は、オートフォーカスにしてください(41ページ)。3) 接写しているのに、 オートフォーカスまたは“)無限遠”になっています。接写する場合は“´”(...
-
90 .90付録再生について再生した画像の色が撮影時に液晶...90付録再生について再生した画像の色が撮影時に液晶モニターで見た色と違う。太陽光など光源からの直接光がレンズに当たっている可能性があります。直接光がレンズに当たらないようにしてください。画像が表示されない。DCF規格に準拠していない他のカメラで撮影したメモリーカードを使用した場合は、ファイル管理形式が異なるため再生できません。画像編集(リサイズ、トリミング、回転)ができない。次の画像は編集できません。*動画*他のカメラで撮影した画像消去についてファイルを消去することができない。ファイルにプロテクトがかかって...
-
91 .91付録画面に表示されるメッセージ圧縮に失敗しまし...91付録画面に表示されるメッセージ圧縮に失敗しました画像データ記録中に圧縮不可能状態のときに表示されます。撮影し直してください。カードが異常ですメモリーカードに異常が発生したときに表示されます。電源を切って、メモリーカードを差し直してください。再度電源を入れても同じメッセージが表示されるときは、フォーマットしてください(79ページ)。蝸磚*フォーマットを行うとメモリーカード内のすべての内容(ファイル)が消えてしまいます。フォーマットを行う前にパソコン等を利用して、メモリーカード内の正常なファイルを保存してく...
-
92 .92付録静止画動画ALERTカメラの温度が一定温度...92付録静止画動画ALERTカメラの温度が一定温度を超えたため、 保護動作が働いた可能性があります。カメラの電源を切ったまましばらく放置し、カメラの温度を下げてからお使いください。SYSTEM ERRORカメラのシステムが壊れていますので、別冊「クイックスタートガイド」に記載の「修理に関するお問い合わせ窓口」またはお買い上げの販売店にお問い合わせください。撮影可能枚数/撮影可能時間/ボイスレコード記録時間画像サイズ(pixels)撮影画質ファイルサイズ内蔵メモリーでの撮影枚数※1microSDメモリーカード...
-
93 .93付録ボイスレコード※1 内蔵メモリーをフォーマ...93付録ボイスレコード※1 内蔵メモリーをフォーマット後の容量 (約41.0MB)の場合です。※2 16GB microSDHCメモリーカード (SanDisk Corporation製) の場合です。使用するメモリーカードによって撮影枚数・記録時間は異なる場合があります。※3 1ファイル最大サイズよりも容量の小さいmicroSDメモリーカードを使用する場合、 記載の時間より短くなります。※4 内蔵メモリーでは、 HD動画の転送レートを十分に満足できません。 超高速タイプのメモリーカードをご使用ください。*...
-
94 .94付録主な仕様/別売品画像ファイル形式静止画:J...94付録主な仕様/別売品画像ファイル形式静止画:JPEG(Exif Ver. 2.3/DCF2.0準拠/DPOF対応)動画:AVI形式、Motion JPEG準拠、IMA-ADPCM音声 (モノラル)音声(ボイスレコード):W A V 形式(モノラル)記録媒体内蔵フラッシュメモリー(画像記録エリア:約41.0MB※)microSD/microSDHC/microSDXC※内蔵メモリーをフォーマット後の容量記録画素数静止画:16M(4608×3456)/3:2(4608×3072)/16:9(4608×259...
-
95 .95付録電池寿命下記の電池寿命は温度23℃で使用し...95付録電池寿命下記の電池寿命は温度23℃で使用した場合の電源が切れるまでの目安であり、保証時間または保証枚数ではありません。低温下で使うと、電池寿命は短くなります。*使用電池:NP-80(定格容量:700mAh)*記録メディア:16GB microSDHCメモリーカード(SanDisk Corporation製)※1 CIPA(カメラ映像機器工業会)規格に準ずる※2 連続で録音したときの時間です。※3 温度(23℃)、約10秒に1枚ページ送り*前記は、新品の電池のフル充電状態での数値です。繰り返し使用する...
-
96 .96付録Manufacturer:CASIO CO...96付録Manufacturer:CASIO COMPUTER CO., LTD.6-2, Hon-machi 1-chome, Shibuya-ku, Tokyo 151-8543, JapanResponsible within the European Union:CASIO EUROPE GmbHCasio-Platz 1, 22848 Norderstedt, GermanyCEマーキングは、 ヨーロッパ地域の基準適合マークです。
-
97 .97英数字AF エリア . . . . . . ....97英数字AF エリア . . . . . . . . . . . . . . . . . . . . . . . . .43DCF 規格. . . . . . . . . . . . . . . . . . . . . . . . . .73DPOF. . . . . . . . . . . . . . . . . . . . . . . . . . . . .62DVD レコーダー . . . . . . . . . . . . . . . . . . . .55EV シフト . . . . . . ...
-
98 .98被写体ブレ . . . . . . . . ....98被写体ブレ . . . . . . . . . . . . . . . . . . . . . . . .45日付 . . . . . . . . . . . . . . . . . . . . . . . . . . 76, 77日付プリント. . . . . . . . . . . . . . . . . . . . . . .63ビデオ出力 . . . . . . . . . . . . . . . . . . . . . . . .79表示言語 . . . . . . . . . . . . ....









![前ページ カーソルキー[←]でも移動](http://gizport.jp/static/images/arrow_left2.png)