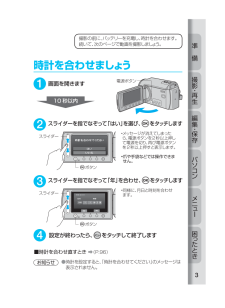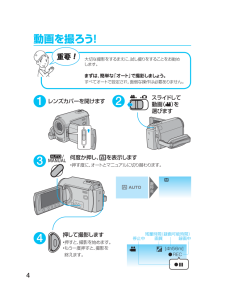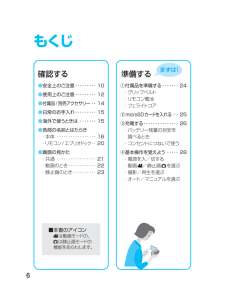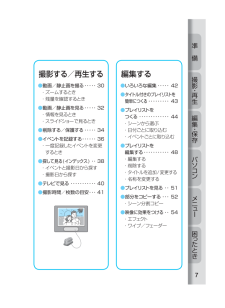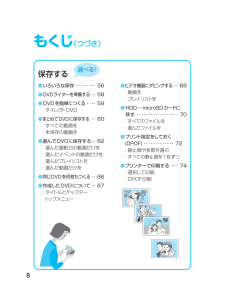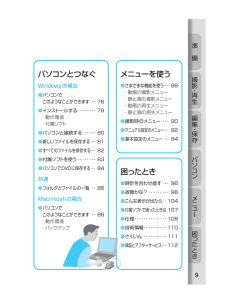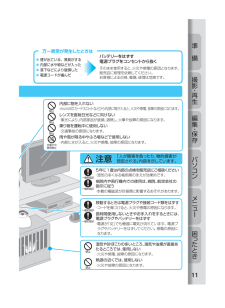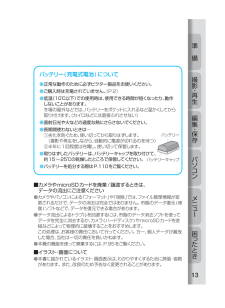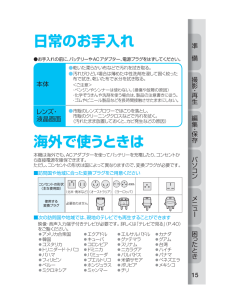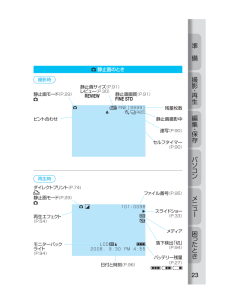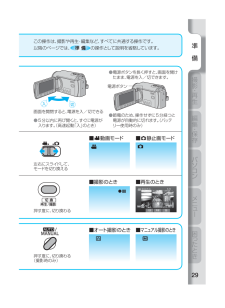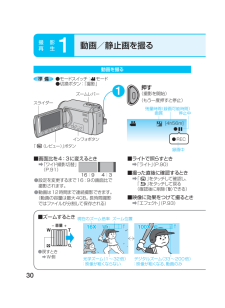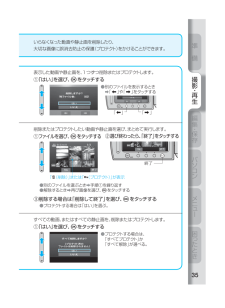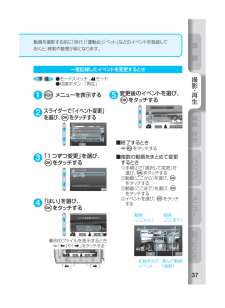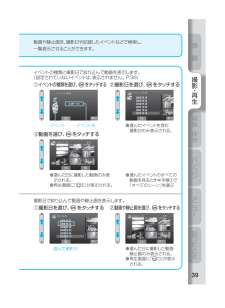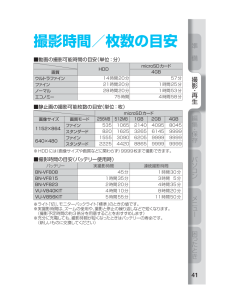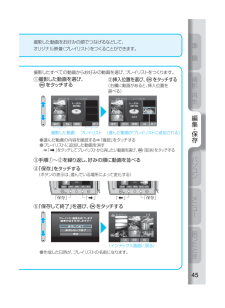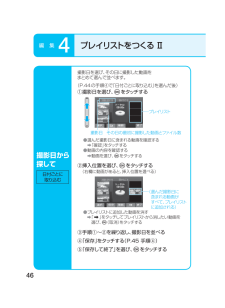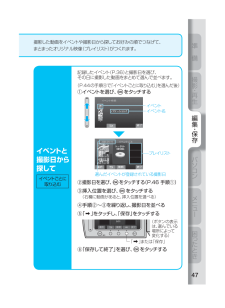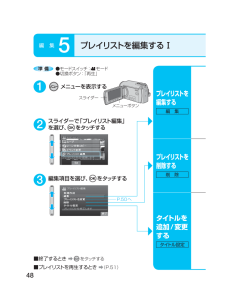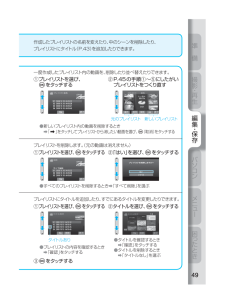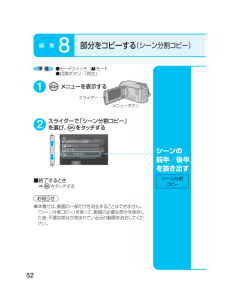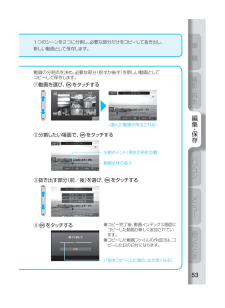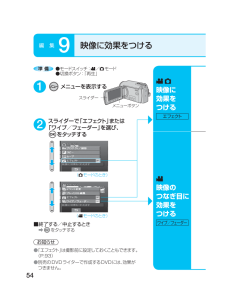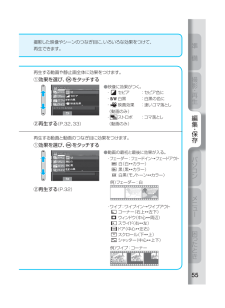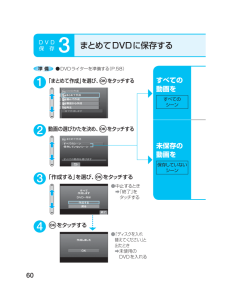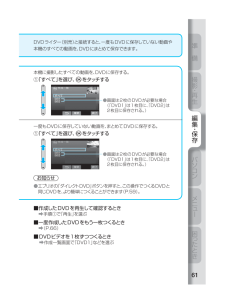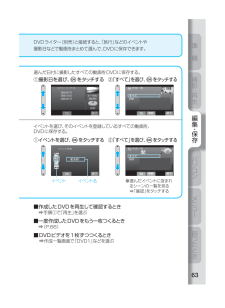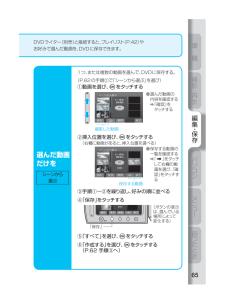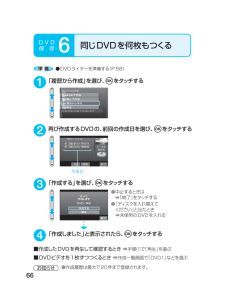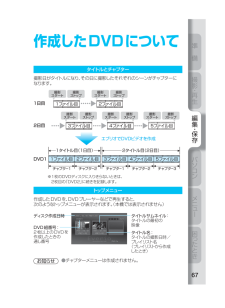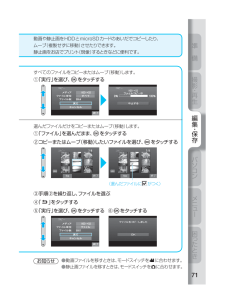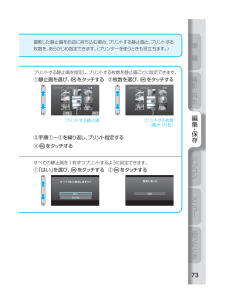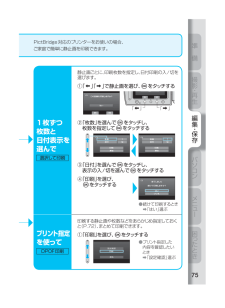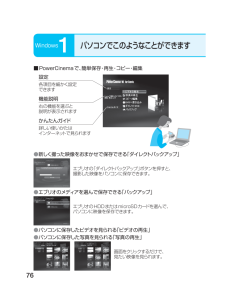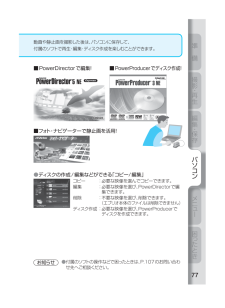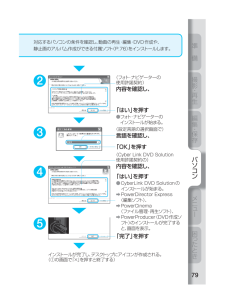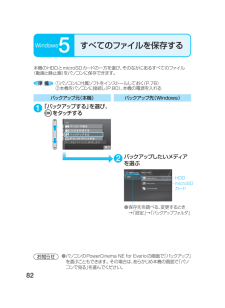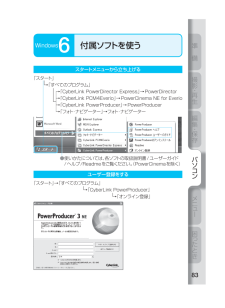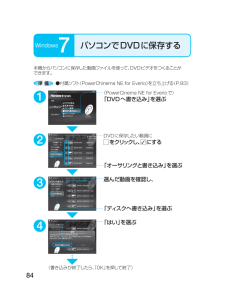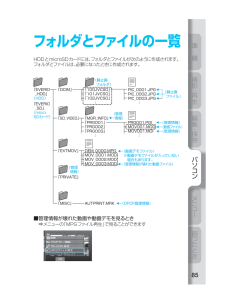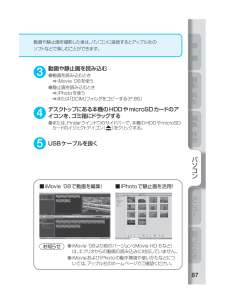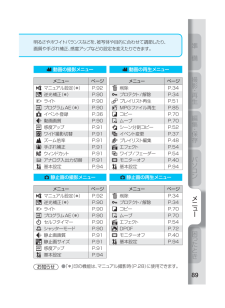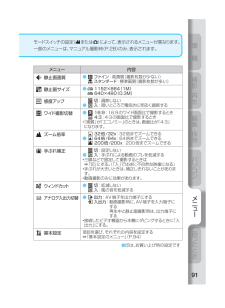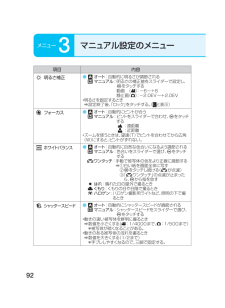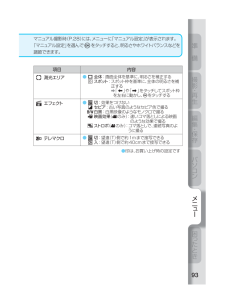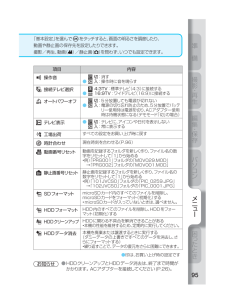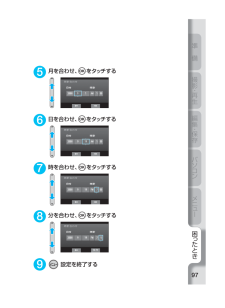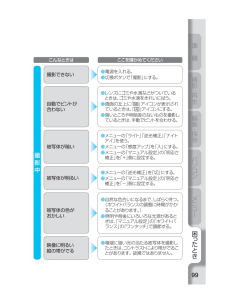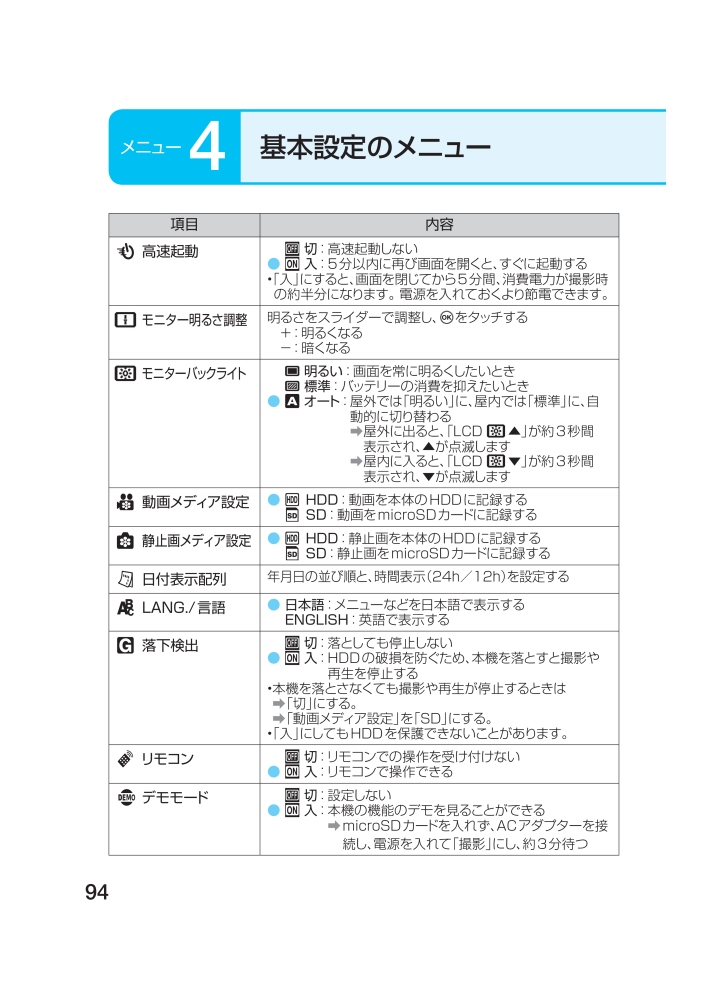
94 / 114 ページ
現在のページURL
94基本設定のメニュー4メニュー項目 内容 高速起動 切:高速起動しない● 入:5分以内に再び画面を開くと、すぐに起動する•「入」にすると、画面を閉じてから5分間、消費電力が撮影時 の約半分になります。電源を入れておくより節電できます。 モニター明るさ調整明るさをスライダーで調整し、 をタッチする +:明るくなる -:暗くなる モニターバックライト 明るい:画面を常に明るくしたいとき 標準:バッテリーの消費を抑えたいとき● オート: 屋外では「明るい」に、屋内では「標準」に、自動的に切り替わる➡屋外に出ると、「LCD ▲」が約3秒間 表示され、▲が点滅します➡屋内に入ると、「LCD ▼」が約3秒間 表示され、▼が点滅します 動画メディア設定● HDD:動画を本体のHDDに記録する SD:動画をmicroSDカードに記録する 静止画メディア設定● HDD:静止画を本体のHDDに記録する SD:静止画をmicroSDカードに記録する 日付表示配列年月日の並び順と、時間表示(24h/12h)を設定する LANG./言語● 日本語:メニューなどを日本語で表示する ENGLISH:英語で表示する 落下検出 切:落としても停止しない● 入: HDDの破損を防ぐため、本機を落とすと撮影や再生を停止する• 本機を落とさなくても撮影や再生が停止するときは➡「切」にする。➡「動画メディア設定」を「SD」にする。•「入」にしてもHDDを保護できないことがあります。 リモコン 切:リモコンでの操作を受け付けない● 入:リモコンで操作できる デモモード 切:設定しない ● 入: 本機の機能のデモを見ることができる➡ microSDカードを入れず、ACアダプターを接続し、電源を入れて「撮影」にし、約3分待つGZ-MG360_GuideBook.indd 94 2008/05/30 16:57:56
参考になったと評価  60人が参考になったと評価しています。
60人が参考になったと評価しています。
このマニュアルの目次
-
1 .撮影・再生編集・保存パソコンメニ 困 たとき準 備...撮影・再生編集・保存パソコンメニ 困 たとき準 備撮影・再生編集・保存パソコンメニ 困 たとき準 備ハードディスクムービー型名 GZ-MG360ガイドブックお買い上げありがとうございます。「安全上のご注意」(P.10)および、「使用上のご注意」(P.12)は、必ずお読みのうえ、正しくお使いください。製品のサポート情報、イベント情報等の提供サービスなどをご利用いただけます。http://www.victor.co.jp/reg/ ユーザー登録のおすすめ写真はシルバータイプです。GZ-MG360_GuideB...
-
2 .2かんたん撮影ガイド撮影前に充電しましょう電源コン...2かんたん撮影ガイド撮影前に充電しましょう電源コンセント充電ランプ点滅:充電中 消灯:充電完了バッテリー画面を開けると電源ON!撮影が終わったら、画面を閉じます。ACアダプターカバーを開ける• バッテリーは充電されていません。まずは充電してからお使いください。• 必ずビクター製のバッテリーをお使いください。ビクター製以外のバッテリーをご使用になると、安全面、性能面について保証いたしかねます。GZ-MG360_GuideBook.indd 2 2008/05/30 16:53:33
-
3 .3 ページ目のマニュアル撮影・再生編集・保存パソコンメニ 困 たとき準 備撮影・再生編集・保存パソコンメニ 困 たとき準 備310 秒以内時計を合わせましょう1画面を開きます2スライダーを指でなぞって「はい」を選び、 をタッチしますボタンスライダー3スライダーを指でなぞって「年」を合わせ、 をタッチしますボタンスライダー• メッセージが消えてしまったら、電源ボタンを2秒以上押して電源を切り、再び電源ボタンを2秒以上押すと表示します。• 爪や手袋などでは操作できません。• 同様に、月日と時刻を合わせます。4設定が終わったら、 をタ...
-
4 .44数秒後動画を撮ろう!1レンズカバーを開けます3...44数秒後動画を撮ろう!1レンズカバーを開けます3何度か押し、を表示します• 押す度に、オートとマニュアルに切り替わります。押して撮影します• 押すと、撮影を始めます。• もう一度押すと、撮影を終えます。2スライドして動画(Z)を選びます大切な撮影をするまえに、試し撮りをすることをお勧めします。まずは、簡単な「オート」で撮影しましょう。すべてオートで設定され、面倒な操作は必要ありません。[4h56m]e●REC残量時間(録画可能時間)録画中画質停止中GZ-MG360_GuideBook.indd 420
-
5 .5 ページ目のマニュアル撮影・再生編集・保存パソコンメニ 困 たとき準 備撮影・再生編集・保存パソコンメニ 困 たとき準 備5何度か押し、を表示します• 押す度に、オートとマニュアルに切り替わります。動画を見よう!1押して、再生画面を表示します• 押す度に、撮影と再生に切り替わります。2スライダーを指でなぞって見たい動画を選び、をタッチしますスライダーボタンスライドして動画(Z)を選びます ■ 早送り、早戻しなどをするとき ➡ (P.32) ■ テレビで見るとき ➡ (P.40)• 画面を操作するとき➡ 画面周囲のボタンやスライ...
-
6 .6もくじまずは!確認する●安全上のご注意 ・・・・...6もくじまずは!確認する●安全上のご注意 ・・・・・・・・・ 10●使用上のご注意 ・・・・・・・・・ 12●付属品/別売アクセサリー ・・ 14● 日常のお手入れ ・・・・・・・・・ 15● 海外で使うときは ・・・・・・・ 15● 各部の名前とはたらき・ 本体 ・・・・・・・・・・・・・・・・・16・ リモコン/エブリオドック ・・ 20● 画面の見かた・ 共通 ・・・・・・・・・・・・・・・・・21・ 動画のとき ・・・・・・・・・・・・22・ 静止画のとき ・・・・・・・・・・23準備する① 付...
-
7 .7 ページ目のマニュアル撮影・再生編集・保存パソコンメニ 困 たとき準 備撮影・再生編集・保存パソコンメニ 困 たとき準 備7撮影する/再生する● 動画/静止画を撮る ・・・・・ 30・ ズームするとき・ 残量を確認するとき● 動画/静止画を見る ・・・・・ 32・ 情報を見るとき ・ スライドショーで見るとき● 削除する/保護する ・・・・・ 34● イベントを記録する ・・・・・・ 36・ 一度記録したイベントを変更するとき● 探して見る(インデックス) ・・ 38・ イベントと撮影日から探す ・ 撮影日から...
-
8 .8もくじ (つづき)選べる!保存する● いろいろな...8もくじ (つづき)選べる!保存する● いろいろな保存 56● DVDライターを準備する ・・ 58● DVDを簡単につくる ・・・・ 59・ ダイレクトDVD●まとめてDVDに保存する ・・ 60・ すべての動画を・ 未保存の動画を●選んでDVDに保存する ・・ 62・ 選んだ撮影日の動画だけを・ 選んだイベントの動画だけを・ 選んだプレイリストを・ 選んだ動画だけを●同じDVDを何枚もつくる ・・ 66●作成したDVDについて ・・ 67・ タイトルとチャプター・ トップメニュー...
-
9 .9 ページ目のマニュアル撮影・再生編集・保存パソコンメニ 困 たとき準 備撮影・再生編集・保存パソコンメニ 困 たとき準 備9メニューを使う● さまざまな機能を使う ・・ 88・ 動画の撮影メニュー・ 静止画の撮影メニュー・ 動画の再生メニュー・ 静止画の再生メニュー● 撮影時のメニュー ・・・ 90● マニュアル設定のメニュー ・・ 92● 基本設定のメニュー ・・ 94困ったとき● 時計を合わせ直す ・・・ 96● 故障かな? 98● こんな表示が出たら ・・ 104● 付属ソフトで困ったときは ...
-
10 .10安全上のご注意ご使用になる方やほかの人々への危...10安全上のご注意ご使用になる方やほかの人々への危害や損害を防ぐために、必ず守っていただきたいことを説明しています。絵表示の説明注意、警告が必要なこと 禁止されていること 実行して欲しいこと一般的注意 感電注意 禁止 分解禁止ぬれ手禁止水場での使用禁止一般的指示 警告 「死亡、または重傷を負うことが想定される」内容を示しています。バッテリー・電池について、次のような誤った取り扱いはしない● プラス(+)とマイナス(-)のまちがい● 金属物(ネックレス、ヘアピンなど)といっしょに携帯・保管する● 分解、加工、...
-
11 .11 ページ目のマニュアル撮影・再生編集・保存パソコンメニ 困 たとき準 備撮影・再生編集・保存パソコンメニ 困 たとき準 備11 警告 「死亡、または重傷を負うことが想定される」内容を示しています。● 煙が出ている、異臭がする● 内部に水や物などが入った● 落下などにより破損した● 電源コードが痛んだバッテリーをはずす電源プラグをコンセントから抜くそのまま使用すると、火災や感電の原因となります。販売店に修理を依頼してください。お客様による点検、整備、修理は危険です。万一異常が発生したときは 注意 「人が障害を負ったり、物的損害が...
-
12 .12使用上のご注意本機について● 精密機器ですの...12使用上のご注意本機について● 精密機器ですので落下や振動・衝撃を与えないでください。ハードディスク(HDD)が認識されなくなったり、記録や再生ができなくなります。● 本機とリモコンを、直射日光や火などの過度な熱にさらさないでください。高温になると、内部の電池が破裂することがあります。● 本機に内蔵されたハードディスク(HDD)と、市販のmicroSDカードに記 録できます。● 撮影したデータはパソコンやDVDに保存してください。データが失われた際、弊社では一切の責任を負いかねますので、パソコンや...
-
13 .13 ページ目のマニュアル撮影・再生編集・保存パソコンメニ 困 たとき準 備撮影・再生編集・保存パソコンメニ 困 たとき準 備13 バッテリー(充電式電池)について● 正常な動作のために必ずビクター製品をお使いください。● ご購入時は充電されていません。 (P.2)● 低温(10℃以下)での使用時は、使用できる時間が短くなったり、動作しないことがあります。冬場の屋外などでは、バッテリーをポケットに入れるなど温かくしてから取り付けます。(カイロなどには直接ふれさせない)● 直射日光や火などの過度な熱にさらさないでください。● 長期間...
-
14 .14万が一、不足品や不良品がございましたら、お買い...14万が一、不足品や不良品がございましたら、お買い上げの販売店、または最寄りのサービス窓口にお問い合わせください。■別売アクセサリー (詳しくはカタログをご覧ください。)バッテリーパック BN-VF808バッテリーパックBN-VF815バッテリーパックBN-VF823バッテリーチャージャーAA-VF8バッテリーキット VU-V840KIT※バッテリーキット VU-V856KIT※DCコード VC-VBN800DVDライターCU-VD3※ VU-V840KITとVU-V856KITは、バッテリーを本機に直接取...
-
15 .15 ページ目のマニュアル撮影・再生編集・保存パソコンメニ 困 たとき準 備撮影・再生編集・保存パソコンメニ 困 たとき準 備15● お手入れの前に、バッテリーやACアダプター、電源プラグをはずしてください。● 乾いた柔らかい布などで汚れを拭き取る。● 汚れがひどい場合は薄めた中性洗剤を浸して固く絞った布で拭き、乾いた布で水分を拭き取る。 <ご注意>・ベンジンやシンナーは使わない。(損傷や故障の原因)・化学ぞうきんや洗剤を使う場合は、製品の注意書きに従う。・ ゴムやビニール製品などを長時間接触させたままにしない。● 市販の...
-
16 .16電源/充電ランプ電源「入」で点灯、充電中に点滅...16電源/充電ランプ電源「入」で点灯、充電中に点滅、充電完了で消灯アクセスランプ記録中や再生中に点灯または点滅ズーム/音量レバー撮影中広く/大きく撮る(P.30)動画再生中音量を変える(P.32)静止画ボタン静止画を撮影する(P.31)モードスイッチZ/Xモードを切り替える(P.28)録画ボタン 動画を撮影する(P.30)グリップベルト(P.24)〈W側〉〈T側〉〈動画モード〉〈静止画モード〉静止画再生中/動画停止中一覧()/全画面()表示を切り替える各部の名前とはたらきGZ-MG360_GuideBook...
-
17 .17 ページ目のマニュアル撮影・再生編集・保存パソコンメニ 困 たとき準 備撮影・再生編集・保存パソコンメニ 困 たとき準 備17USB端子DVDライターやパソコンに接続する(P.58、74、80)レンズ/レンズカバー(さわらない) レンズカバースイッチレンズカバーを開閉する(P.28)ステレオマイクエブリオドック接続部リモコン受光部カメラセンサーライトmicroSDカードスロット 三脚取り付け穴● 落下などによるけがや故障を防ぐため、お使いの三脚の説明書をご覧になり、確実に取り付けてください。バッテリー取りはずしレバー(P....
-
18 .18メニューボタン設定を変える (P.88)各部の...18メニューボタン設定を変える (P.88)各部の名前とはたらき画面開閉すると、電源を入/切できる(P.28)自分を撮るときは、回転させるOK/表示ボタン選択した項目や画像を決定する画面表示を消したり、表示させたりできる(一部の表示を除く)スライダーメニューやインデックス画面で、項目や画像を選択するファンクションボタンとしても使う(P.21)ファンクションボタン(P.21) ダイレクトDVD/タイトルボタンパソコンからDVDにコピーする(P.81)Windows接続中動画をDVDに保存する (P.59)DV...
-
19 .19 ページ目のマニュアル撮影・再生編集・保存パソコンメニ 困 たとき準 備撮影・再生編集・保存パソコンメニ 困 たとき準 備19スピーカー切換ボタン撮影/再生を切り換える(P.28)〈撮影 P.30〉〈再生 P.32〉オートボタンオート撮影/マニュアル撮影を切り換える(P.28)撮影 撮影日などの ファイル情報を見る(P.32)再生残量情報を表示する(P.31)動画の画質を変更する(残量時間が変化する)〈残量時間〉〈 充電状況〉撮影 ダイレクトバックアップ/インフォボタンパソコンに保存(バックアップ)する(P.81)Window...
-
20 .20各部の名前とはたらき リモコンズームボタン (...20各部の名前とはたらき リモコンズームボタン ( 再生ズームは、動画の一時停止中や静止画の静止中に使う)録画スタート/ストップボタンインフォボタンインデックスボタン● リモコンは受光部(P.17)に正面から向け、約5m以内でご使用ください。スキップ(-)ボタンスキップ(+)ボタン上ボタン下ボタン左ボタン右ボタン戻るボタン進むボタン決定ボタン(再生/停止) エブリオドック接続端子(P.26)S映像端子:より美しい映像で (P.40、68)AV端子:テレビやビデオなどと (P.40、68)DC端子:電源コンセ...
-
21 .21 ページ目のマニュアル撮影・再生編集・保存パソコンメニ 困 たとき準 備撮影・再生編集・保存パソコンメニ 困 たとき準 備21画面の見かたZ X 共通撮影時 ■ ファンクションボタンの役割が表示されることがあります撮影モード(P.29) 明るさ補正(P.92)/測光エリア「スポット」(P.93)±0 逆光補正(P.90)ホワイトバランス(P.92)モニターバックライト(P.94)フォーカス(P.92)日付と時刻(P.96)撮影エフェクト(P.93)ズーム位置(P.30)落下検出「切」(P.94)バッテリー残量(P.27) ...
-
22 .22Z 動画のとき撮影時再生時画面の見かた動画モー...22Z 動画のとき撮影時再生時画面の見かた動画モード(P.29)Z手ぶれ補正「切」(P.91)動画画質(P.31、90) 残量時間(P.31)シーンカウンタ動作モード● REC 録画中e 停止中再生動作 p 再生 E 逆転再生 d 停止 f 早送り r 早戻し S 正転スロー t 逆転スローシーンカウンタ動画モード(P.29)Z再生エフェクト(P.54)プレイリスト再生(P.51) 日付検索(P.38) Dイベント検索(P.38) Eメディア日付と時刻(P.96)バッテリー残量(P.27) ...
-
23 .23 ページ目のマニュアル撮影・再生編集・保存パソコンメニ 困 たとき準 備撮影・再生編集・保存パソコンメニ 困 たとき準 備23X 静止画のとき撮影時再生時残量枚数連写(P.90)静止画撮影中 ピント合わせセルフタイマー(P.90)ファイル番号(P.95)スライドショー(P.33)静止画モード(P.29)X静止画画質(P.91)FINE STDダイレクトプリント(P.74)静止画モード(P.29)X再生エフェクト(P.54)日付と時刻(P.96)バッテリー残量(P.27) メディア落下検出「切」(P.94)モニターバックライ...
-
24 .24フェライトコアをUSBケーブルに取り付ける付属...24フェライトコアをUSBケーブルに取り付ける付属品を準備する1準 備グリップベルトを調節する リモコン電池の用意をする ■ 電池を入れ替えるときパッド絶縁シートを引き抜くボタン電池1両側のストッパーをはずし、開く2本機側の端子から約3cmの位置に取り付ける31回巻き付ける4ケーブルをはさみ、カチッと音がするまで閉じる● 本機と外部機器を接続したときに発生するノイズを軽減できます。お知らせグリップベルト● ゆるんでいると、落下によるけがや故障の原因になります。● お子様は、大人と一緒にご利用ください。お知ら...
-
25 .撮影・再生編集・保存パソコンメニ 困 たとき撮影・...撮影・再生編集・保存パソコンメニ 困 たとき撮影・再生編集・保存パソコンメニ 困 たとき準 備25 micro SDカードを入れる2準 備ファイル(動画と静止画)の記録先を分けたいときや、撮影した静止画をお店でプリントしたいときなどには、市販のmicroSDカードを入れておくと便利です。(microSDカードがなくても撮影できます) ■ 取りはずすとき➡ 手順①②のあと、いったん押し込んでから、取り出す ■ 動画や静止画をmicroSDカードに記録するとき➡ 「動画メディア設定」(P.94)、 「静...
-
26 .26 充電する3準 備● 充電時間の目安は、付属の...26 充電する3準 備● 充電時間の目安は、付属のバッテリーで約1時間30分です。(室温10℃~35℃の範囲を想定)お知らせ ■ バッテリーを取りはずすときバッテリー充電ランプ点滅:充電中消灯:充電完了電源コンセントエブリオドックDC端子 ACアダプター1画面を閉じる3エブリオドックに取り付ける2バッテリーを取り付ける4ACアダプターを取り付けるGZ-MG360_GuideBook.indd 26 2008/05/30 16:54:40
-
27 .撮影・再生編集・保存パソコンメニ 困 たとき撮影・...撮影・再生編集・保存パソコンメニ 困 たとき撮影・再生編集・保存パソコンメニ 困 たとき準 備27 充電する屋外での撮影などに便利なバッテリーを充電します。いつも本機をエブリオドックにのせておけば、充電し忘れも防げます。● 動画停止中(ボタンを2回押す)● 静止画撮影時(ボタンを1回押す) ■ バッテリー残量の目安を調べるとき撮影可能時間(10分単位)充電状況電源コンセントに差して使う/充電する自宅での撮影や、バッテリーの充電が間に合わないときなどは、バッテリーの残量を気にせずに撮影や再生ができます。...
-
28 .28電源を入/切する 画面の開閉 電源ボタン動画/...28電源を入/切する 画面の開閉 電源ボタン動画/静止画を選ぶ モードスイッチ撮影/再生を選ぶ 切換ボタンオート/マニュアルを選ぶ AUTO/MANUALボタン基本操作を覚えよう4準 備(撮影時は) レンズカバーを開ける● はじめて撮影するときは、時計を設定します(P.3)。お知らせGZ-MG360_GuideBook.indd 28 2008/05/30 16:54:45
-
29 .撮影・再生編集・保存パソコンメニ 困 たとき撮影・...撮影・再生編集・保存パソコンメニ 困 たとき撮影・再生編集・保存パソコンメニ 困 たとき準 備29基本操作を覚えようこの操作は、撮影や再生・編集など、すべてに共通する操作です。以降のページでは、の操作として説明を省略しています。左右にスライドして、モードを切り換える■ Z 動画モード ■ X 静止画モード■ 撮影のとき ■ 再生のときe入切押す度に、切り換わる画面を開閉すると、電源を入/切できる● 5分以内に再び開くと、すぐに電源が入ります。(高速起動「入」のとき)● 節電のため、操...
-
30 .30動画/静止画を撮る1撮 影再 生動画を撮る ●...30動画/静止画を撮る1撮 影再 生動画を撮る ●モードスイッチ:Zモード●切換ボタン:「撮影」1 押す(撮影を開始)(もう一度押すと停止)■ ズームするとき● 戻すとき➡ W側残量時間(録画可能時間)停止中 画質[4h56m]光学ズーム(1~32倍):映像が粗くならないデジタルズーム(33~200倍):映像が粗くなる、動画のみ ■ 画面比を 4:3に変えるとき➡ 「ワイド撮影切替」(P.91)● 設定を変更するまで16:9の画面比で撮影されます。● 動画は12時間まで連続撮影できます。...
-
31 .準 備編集・保存パソコンメニ 困 たとき準 備編集...準 備編集・保存パソコンメニ 困 たとき準 備編集・保存パソコンメニ 困 たとき撮影・再生31動画/静止画を撮るオート撮影(P.28)では、明るさやピントが自動的に調整されます。マニュアル撮影(P.28)では、メニューを使って手動で調整できます(P.92)。静止画を撮る ●モードスイッチ:Xモード●切換ボタン:「撮影」 ■ セルフタイマーを使うとき➡ 「セルフタイマー」(P.90) ■ 連写するとき➡ 「シャッターモード」(P.90)■ ライトで照らすとき ➡ 「ライト」(P.90)■ 撮った...
-
32 .32動画/静止画を見る2動画を見る ●モードスイッ...32動画/静止画を見る2動画を見る ●モードスイッチ:Zモード●切換ボタン:「再生」1スライダーで動画を選ぶ2(再生画面)■再生中の操作ー: 音量小+:音量大● 早送り/早戻し中は、「r」または「f」で再生速度が変化する。(60倍速まで)削除(P.34)再生する ■ 一覧表示に戻るとき ➡ 「■」(停止)をタッチする ■ テレビで見るとき ➡(P.40)イベント検索(P.38)日付検索(P.38)動画を選ぶ(スライダー)再生早送り(一時停止中)コマ送り(一時停止中の長押し)スロー送り再生/一時停止撮 影...
-
33 .準 備編集・保存パソコンメニ 困 たとき準 備編集...準 備編集・保存パソコンメニ 困 たとき準 備編集・保存パソコンメニ 困 たとき撮影・再生33動画/静止画を見る静止画を見る ●モードスイッチ:Xモード●切換ボタン:「再生」スライダーで静止画を選ぶ(再生画面)撮影した動画や静止画を、一覧表示(インデックス画面)から選んで再生できます。1再生する削除(P.34)日付検索(P.38)2再生する ■ 一覧表示に戻るとき ➡ 「■」(停止)をタッチする ■ テレビで見るとき ➡ (P.40)■再生中の操作次の静止画に進むスライドショー開始/一時停止90度 ...
-
34 .341ファイルずつ1つずつ削除1つずつ設定 ●モー...341ファイルずつ1つずつ削除1つずつ設定 ●モードスイッチ:Z/Xモード●切換ボタン:「再生」複数のファイルを選んで選択して削除選択して設定すべてまとめてすべて削除すべてプロテクトすべて解除 削除する/保護する31メニューを表示する2スライダーで「削除」または「プロテクト/解除」を選び、をタッチする3削除やプロテクトの方法を選び、をタッチする ■ 終了するとき➡ をタッチする ■ プロテクトを解除するとき➡ プロテクトするときと同じ操作で、プロテクトを解除する※画面は削除の場合撮 影再 生メニューボタン...
-
35 .準 備編集・保存パソコンメニ 困 たとき準 備編集...準 備編集・保存パソコンメニ 困 たとき準 備編集・保存パソコンメニ 困 たとき撮影・再生35終了「 」 「 」いらなくなった動画や静止画を削除したり、大切な画像に誤消去防止の保護(プロテクト)をかけることができます。②選び終わったら、「終了」をタッチする削除またはプロテクトしたい動画や静止画を選び、まとめて実行します。①ファイルを選び、 をタッチする③ 削除する場合は「削除して終了」を選び、 をタッチするすべての動画、またはすべての静止画を、削除またはプロテクトします。①「はい」を選び、 をタッチする●...
-
36 .36 イベントを記録する4撮 影再 生 ■ 終了す...36 イベントを記録する4撮 影再 生 ■ 終了するとき➡をタッチする ■ イベントの記録をやめるとき➡ 手順③で「解除」をタッチする■ 記録したイベントを変更するとき➡ 「イベント変更」(P.37) ●モードスイッチ:Zモード●切換ボタン:「撮影」● 以後、撮影する動画に選んだイベントが記録され、画面にアイコンが表示されます。(P.22)(変更するまで同じイベントが記録され続けます)1メニューを表示するスライダーで「イベント登録」を選び、をタッチするイベントの種類を選び、をタッチする23「解除」ボタンスラ...
-
37 .準 備編集・保存パソコンメニ 困 たとき準 備編集...準 備編集・保存パソコンメニ 困 たとき準 備編集・保存パソコンメニ 困 たとき撮影・再生37「 」 「 」動画を撮影する前に「旅行」「運動会」「ペット」などのイベントを登録しておくと、検索や整理が楽になります。一度記録したイベントを変更するとき ●モードスイッチ:Zモード●切換ボタン:「再生」メニューを表示するスライダーで「イベント変更」を選び、をタッチする「1つずつ変更」を選び、をタッチする「はい」を選び、をタッチする● 別のファイルを表示するとき➡ 「 」や「 」をタッチする変更後のイベントを選び...
-
38 .38Zイベントと撮影日から探す イベント検索Z ...38Zイベントと撮影日から探す イベント検索Z X撮影日から探す 日付検索 ●モードスイッチ:Z/Xモード●切換ボタン:「再生」(停止状態) ■ 中止するとき➡「 」をタッチする探して見る( インデックス)5撮 影再 生(検索中)「 」ボタンGZ-MG360_GuideBook.indd 38 2008/05/30 16:55:12
-
39 .準 備編集・保存パソコンメニ 困 たとき準 備編集...準 備編集・保存パソコンメニ 困 たとき準 備編集・保存パソコンメニ 困 たとき撮影・再生39撮影日で絞り込んで動画や静止画を表示します。①撮影日を選び、 をタッチする選んだ撮影日②動画や静止画を選び、 をタッチする● 選んだ日に撮影した動画・静止画のみ表示される。● 再生画面に「 D」が表示される。イベントの種類と撮影日で絞り込んで動画を表示します。(設定されていないイベントは、表示されません。P.36)①イベントの種類を選び、 をタッチするイベント名②撮影日を選び、 をタッチする● 選んだイベントを含...
-
40 .40再生する● 動画を見るとき ➡ P.32● 静...40再生する● 動画を見るとき ➡ P.32● 静止画を見るとき ➡ P.33● インデックスから探して見るとき➡ P.38● プレイリストを見るとき➡ P.51 ●電源: 「切」●お使いのテレビの説明書もご覧ください 16:9テレビ 4:3テレビ縦長に見える テレビで見る6撮 影再 生メニューで設定するをタッチすると、以下を設定できます。■ テレビに合わせて画面比を変えるとき ➡ 「接続テレビ選択」(P.95)■ 日付などの表示を消すとき ➡ 「テレビ表示(切)」(P.95)■ 日付だけを表示するとき ...
-
41 .準 備編集・保存パソコンメニ 困 たとき準 備編集...準 備編集・保存パソコンメニ 困 たとき準 備編集・保存パソコンメニ 困 たとき撮影・再生41 撮影時間/枚数の目安バッテリー 実撮影時間 連続撮影時間BN-VF808 45分 1時間30分BN-VF815 1時間35分 3時間 5分BN-VF823 2時間20分 4時間35分VU-V840KIT 4時間10分 8時間20分VU-V856KIT 5時間55分 11時間50分※ライト「切」、モニターバックライト「標準」のときの値です。※ 実撮影時間は、ズームの使用や、撮影と停止の繰り返しなどで短くなります...
-
42 .42ZX動画静止画Z動画いろいろな編集1編 集プレ...42ZX動画静止画Z動画いろいろな編集1編 集プレイリストをつくる プレイリストとは続けて再生したい動画を、再生したい順序に並べた一覧のことです。なお、動画をプレイリストに登録したり、プレイリストから削除したりしても、元の動画ファイルはそのまま残ります。一方、動画ファイルを削除すると、プレイリストから同じ動画が削除されます。■ プレイリストの主な使いかた●動画を好みの順序に並べて、ストーリーのある映像をつくる。●特定のイベントを記録した動画を、1つにまとめて見つけやすくする。●特定の日に撮影した動画を、1...
-
43 .準 備パソコンメニ 困 たとき撮影・再生準 備パソ...準 備パソコンメニ 困 たとき撮影・再生準 備パソコンメニ 困 たとき撮影・再生43編集・保存いろいろな編集タイトル付きのプレイリストを簡単につくる2編 集 ●モードスイッチ:Zモード●切換ボタン:「再生」 ■ 終了するとき➡ をタッチする ■ 一つ前の画面に戻るとき➡ 「 」をタッチする■ 動画やタイトルを確認するとき➡ 「確認」をタッチする■ タイトルが不要なとき➡ 手順③で「タイトルなし」を選ぶ1タイトル画面を表示し、「次」をタッチするスライダーで撮影日を選び、をタッチするタイトルを...
-
44 .44すべての動画から選んでシーンから選ぶ ●モード...44すべての動画から選んでシーンから選ぶ ●モードスイッチ:Zモード●切換ボタン:「再生」 ■ 終了するとき ➡ をタッチする ■ プレイリストを修正/削除するとき ➡ (P.48) ■ プレイリストを再生するとき ➡ (P.51)2「新規作成」を選び、 をタッチする 3作成方法を選び、 をタッチする4メニューボタン1メニューを表示するプレイリストをつくる Ⅰ3編 集スライダースライダーで「プレイリスト編集」を選び、をタッチするP.46へP.47へGZ-MG360_GuideBook.indd ...
-
45 .準 備パソコンメニ 困 たとき撮影・再生準 備パソ...準 備パソコンメニ 困 たとき撮影・再生準 備パソコンメニ 困 たとき撮影・再生45編集・保存「保存」「 」「 」「保存」撮影したすべての動画からお好みの動画を選び、プレイリストをつくります。① 撮影した動画を選び、をタッチする撮影した動画プレイリスト(選んだ動画がプレイリストに追加される)● 選んだ動画の内容を確認する ➡「確認」をタッチする● プレイリストに追加した動画を消す➡「 」をタッチしてプレイリストから消したい動画を選び、 (取消)をタッチする②挿入位置を選び、 をタッチする(右欄に動画がある...
-
46 .46撮影日から探して日付ごとに取り込む撮影日を選び...46撮影日から探して日付ごとに取り込む撮影日を選び、その日に撮影した動画をまとめて選んで並べます。①撮影日を選び、 をタッチする撮影日( 選んだ撮影日に含まれる動画がすべて、プレイリストに追加される)● プレイリストに追加した動画を消す➡ 「 」をタッチしてプレイリストから消したい動画を 選び、(取消)をタッチする③手順①~②を繰り返し、撮影日を並べる④ 「保存」をタッチする(P.45 手順④) ⑤「保存して終了」を選び、をタッチする(P.44の手順④で「日付ごとに取り込む」を選んだ後)プレイリストその日...
-
47 .準 備パソコンメニ 困 たとき撮影・再生準 備パソ...準 備パソコンメニ 困 たとき撮影・再生準 備パソコンメニ 困 たとき撮影・再生47編集・保存イベントと撮影日から探してイベントごとに取り込むイベント名イベント(ボタンの表示は、選んでいる場所によって変化する)(P.44の手順④で「イベントごとに取り込む」を選んだ後)①イベントを選び、 をタッチする選んだイベントが登録されている撮影日②撮影日を選び、 をタッチする(P.46 手順①)③ 挿入位置を選び、 をタッチする(右欄に動画があると、挿入位置を選べる)④手順②~③を繰り返し、撮影日を並べる⑤ 「」をタ...
-
48 .48タイトルを追加/変更するタイトル設定プレイリス...48タイトルを追加/変更するタイトル設定プレイリストを削除する削 除プレイリストを編集する編 集P.50へ ●モードスイッチ:Zモード●切換ボタン:「再生」スライダーで「プレイリスト編集」を選び、をタッチする2編集項目を選び、をタッチする3 ■ 終了するとき ➡ をタッチする ■ プレイリストを再生するとき ➡ (P.51)プレイリストを編集する Ⅰ5編 集1メニューを表示するメニューボタンスライダーGZ-MG360_GuideBook.indd 482008/05/30 16:55:37
-
49 .準 備パソコンメニ 困 たとき撮影・再生準 備パソ...準 備パソコンメニ 困 たとき撮影・再生準 備パソコンメニ 困 たとき撮影・再生49編集・保存作成したプレイリストの名前を変えたり、中のシーンを削除したり、プレイリストにタイトル(P.43)を追加したりできます。プレイリストを編集する Ⅰプレイリストを削除します。(元の動画は消えません)①プレイリストを選び、 をタッチする● すべてのプレイリストを削除するとき ➡「すべて削除」を選ぶ②「はい」を選び、 をタッチする一度作成したプレイリスト内の動画を、削除したり並べ替えたりできます。① プレイリストを選び、...
-
50 .50プレイリスト名を変更するプレイリスト名変更プレ...50プレイリスト名を変更するプレイリスト名変更プレイリストを編集する Ⅱ6編 集①プレイリストを選び、 をタッチする②スライダーでプレイリスト名の欄を選ぶ● 「 」「 」でカーソルを移動できます。⑤ スライダーで文字を選び、をタッチするプレイリストの名前を、20文字以内で変更できます。「 」「CLE」「 」③ 「CLE」をタッチしてプレイリスト名を消し、をタッチする● スライダーで行を選べます。⑥ 手順⑤を繰り返し、「終了」をタッチする⑦ 「保存して終了」を選び、 をタッチする④もう一度をタッチする● 手...
-
51 .準 備パソコンメニ 困 たとき撮影・再生準 備パソ...準 備パソコンメニ 困 たとき撮影・再生準 備パソコンメニ 困 たとき撮影・再生51編集・保存内容を確認するダビングを開始する(P.69)通常の動画再生に戻る再生する ●モードスイッチ:Zモード●切換ボタン:「再生」スライダーで「プレイリスト再生」を選び、をタッチする23プレイリストを選び、をタッチする■ 再生時の操作 ➡ P.32■ プレイリストをつくるとき ➡ 「プレイリストを簡単につくる」(P.43)➡ 「プレイリストをつくる」(P.44)プレイリストを見る7編 集1メニューを表示するメニューボタ...
-
52 .52部分をコピーする( シーン分割コピー)8編 集...52部分をコピーする( シーン分割コピー)8編 集シーンの前半/後半を抜き出すシーン分割コピー ●モードスイッチ:Zモード●切換ボタン:「再生」 ■ 終了するとき➡ をタッチするスライダーで「シーン分割コピー」を選び、をタッチする 2● 本機では、動画の一部だけを消去することはできません。「シーン分割コピー」を使って、動画の必要な部分を保存した後、不要な部分が含まれている元の動画を消去してください。お知らせ1メニューを表示するメニューボタンスライダーGZ-MG360_GuideBook.indd 52...
-
53 .準 備パソコンメニ 困 たとき撮影・再生準 備パソ...準 備パソコンメニ 困 たとき撮影・再生準 備パソコンメニ 困 たとき撮影・再生53編集・保存部分をコピーする( シーン分割コピー)動画の分割点を決め、必要な部分(前半か後半)を新しい動画としてコピーして保存します。①動画を選び、 をタッチする(選んだ動画が再生される)②分割したい場面で、 をタッチする分割ポイント(現在の再生位置)動画全体の長さ③ 抜き出す部分(前/後)を選び、 をタッチする(「前をコピー」した場合、左が赤くなる)● コピー完了後、動画インデックス画面にコピーした動画が新しく追加されてい...
-
54 .54映像に効果をつける9編 集Z X映像に効果を...54映像に効果をつける9編 集Z X映像に効果をつけるエフェクトZ 映像のつなぎ目に効果をつける ワイプ/フェーダー ●モードスイッチ:Z/Xモード●切換ボタン:「再生」 ■ 終了する/中止するとき ➡ をタッチするスライダーで「 エフェクト」または「ワイプ/フェーダー」を選び、をタッチする2●「エフェクト」は撮影前に設定しておくこともできます。 (P.93)● 別売のDVDライターで作成するDVDには、効果がつきません。お知らせ(Xモードのとき)(Zモードのとき)1メニューを表示するメニューボタン...
-
55 .準 備パソコンメニ 困 たとき撮影・再生準 備パソ...準 備パソコンメニ 困 たとき撮影・再生準 備パソコンメニ 困 たとき撮影・再生55編集・保存映像に効果をつける撮影した映像やシーンのつなぎ目に、いろいろな効果をつけて、再生できます。再生する動画や静止画全体に効果をつけます。①効果を選び、 をタッチする②再生する(P.32、33)● 映像に効果がつく。・ セピア :セピア色に・ 白黒 :白黒の色に・ 映画効果 :速いコマ落とし (動画のみ)・ ストロボ :コマ落とし (動画のみ)再生する動画と動画のつなぎ目に効果をつけます。①効果を選び、 をタッ...
-
56 .56いろいろな保存1保 存これを使って⋯ こんなこ...56いろいろな保存1保 存これを使って⋯ こんなことができます(P.58) DVDライターでDVDに保存するZ動画新しく撮った動画だけを保存できる(P.59)を押すと⋯メニューから選ぶと⋯●「まとめて作成」ではすべての動画を保存できる(P.60)新しく撮った動画だけを保存できる(P.60)●「選んで作成」では選んだ撮影日の動画だけを保存できる(P.62)選んだイベントの動画だけを保存できる(P.62)選んだプレイリストを保存できる(P.64)選んだ動画だけを保存できる(P.65)●「履歴から作成」では同じD...
-
57 .準 備パソコンメニ 困 たとき撮影・再生準 備パソ...準 備パソコンメニ 困 たとき撮影・再生準 備パソコンメニ 困 たとき撮影・再生57編集・保存いろいろな保存ビデオ機器にダビングしたり、プリンターで印刷したりできます。さらに、DVDライター(別売)を使うと、撮った動画をDVDに保存できます。Z動画DVDに保存するテープに保存するビデオ機器でこれを使って⋯ こんなことができます(P.68)X静止画(P.74)プリンターで家でプリント(印刷)するお店でプリント(印刷)する大画面テレビやカーナビで見るmicroSDカードにコピーして⋯(P.70)SDカードスロ...
-
58 .58① 取り出しボタンを押し、手でトレイを引き出す...58① 取り出しボタンを押し、手でトレイを引き出す② トレイを手で支え、DVDを中心突起部にはめ込む● カチッと音がする③ トレイを本体に押し込む● カチッと音がする ●電源: 「切」●DVDライター(別売)のACアダプターを取りはずす●お使いのDVDライターの説明書もご覧ください記録できるDVDディスク•DVD-R(未使用のもの) •DVD-RW記録できない DVDディスク•8cmサイズ •特殊な形状のもの •キズのあるもの取り出しボタンDVDライターを準備する1D V D保 存*1~3の順に接続します。...
-
59 .準 備パソコンメニ 困 たとき撮影・再生準 備パソ...準 備パソコンメニ 困 たとき撮影・再生準 備パソコンメニ 困 たとき撮影・再生59編集・保存① 取り出しボタンを押し、手でトレイを引き出す② トレイを手で支え、DVDを中心突起部にはめ込む●カチッと音がする③ トレイを本体に押し込む●カチッと音がする記録できるDVDディスク•DVD-R(未使用のもの)•DVD-RW記録できないDVDディスク•8cmサイズ•特殊な形状のもの•キズのあるものコピー元(本機)コピー先(DVDライター)1DVD作成画面を表示する(DVDにコピー開始)● 中止するとき➡ 「中止す...
-
60 .60未保存の動画を保存していないシーンすべての動画...60未保存の動画を保存していないシーンすべての動画をすべてのシーン「作成する」を選び、 をタッチする3● 中止するとき➡「終了」を タッチするをタッチする4●「ディスクを入れ 替えてください」と出たとき➡ 未使用のDVDを入れるまとめてDVDに保存する3D V D保 存 ●DVDライターを準備する(P.58)1「まとめて作成」を選び、 をタッチする 2動画の選びかたを決め、 をタッチする GZ-MG360_GuideBook.indd 60 2008/05/30 16:56:12
-
61 .準 備パソコンメニ 困 たとき撮影・再生準 備パソ...準 備パソコンメニ 困 たとき撮影・再生準 備パソコンメニ 困 たとき撮影・再生61編集・保存 ■ 作成したDVDを再生して確認するとき➡ 手順①で「再生」を選ぶ ■ 一度作成したDVDをもう一枚つくるとき ➡ (P.66)■ DVDビデオを1枚ずつつくるとき ➡ 作成一覧画面で「DVD1」などを選ぶ一度もDVDに保存していない動画を、まとめてDVDに保存する。①「すべて」を選び、 をタッチするDVDライター(別売)と接続すると、一度もDVDに保存していない動画や本機のすべての動画を、DVDに...
-
62 .62選んだイベントの動画だけをイベントごとに作成選...62選んだイベントの動画だけをイベントごとに作成選んだ撮影日の動画だけを日付ごとに作成 ●DVDライターを準備する(P.58)1「選んで作成」を選び、 をタッチする2動画の選びかたを決め、 をタッチする 「作成する」を選び、 をタッチする3● 中止するときは➡ 「終了」を タッチする4選んでDVDに保存する Ⅰ4D V D保 存をタッチする● 「ディスクを入れ 替えてください」と出たとき➡ 未使用のDVDを入れるP.64へP.65へGZ-MG360_GuideBook.indd 62 2008...
-
63 .準 備パソコンメニ 困 たとき撮影・再生準 備パソ...準 備パソコンメニ 困 たとき撮影・再生準 備パソコンメニ 困 たとき撮影・再生63編集・保存①イベントを選び、 をタッチする● 選んだイベントに含まれるシーンの一覧を見る➡「確認」をタッチする②「すべて」を選び、 をタッチする選んだ日付に撮影したすべての動画をDVDに保存する。①撮影日を選び、 をタッチする ②「すべて」を選び、 をタッチするイベントを選び、そのイベントを登録しているすべての動画を、DVDに保存する。DVDライター(別売)と接続すると、「旅行」などのイベントや撮影日などで動画をまとめて選...
-
64 .64選んだプレイリストをプレイリストから作成選んで...64選んだプレイリストをプレイリストから作成選んでDVDに保存する Ⅱ5D V D保 存「保存」(P.62の手順②で「プレイリストから選ぶ」を選び)①プレイリストを選び、 をタッチするDVDにコピーする動画リスト( 選んだプレイリストが、DVDコピーリストに追加される)② 挿入位置を選び、 をタッチする(右欄にプレイリストがあると、挿入位置を選べる)作成したプレイリスト作成したプレイリストを選び、プレイリスト通りの動画をDVDに保存する。③手順①~②を繰り返し、プレイリストを並べる④「保存」をタッチする⑤「...
-
65 .準 備パソコンメニ 困 たとき撮影・再生準 備パソ...準 備パソコンメニ 困 たとき撮影・再生準 備パソコンメニ 困 たとき撮影・再生65編集・保存選んだ動画だけをシーンから選ぶDVDライター(別売)と接続すると、プレイリスト(P.42)やお好みで選んだ動画を、DVDに保存できます。選んでDVDに保存する Ⅱ「保存」1つ、または複数の動画を選んで、DVDに保存する。①動画を選び、 をタッチする② 挿入位置を選び、をタッチする(右欄に動画があると、挿入位置を選べる)● 保存する動画の一覧を確認する➡ 「 」をタッチ して右欄の動 画を選び、「確 認」をタ...
-
66 .66作成日同じDVDを何枚もつくる6D V D保 ...66作成日同じDVDを何枚もつくる6D V D保 存 ●DVDライターを準備する(P.58)1「履歴から作成」を選び、 をタッチする 2再び作成するDVDの、前回の作成日を選び、 をタッチする 「作成する」を選び、をタッチする3● 中止するときは➡ 「終了」をタッチする● 「ディスクを入れ替えて ください」と出たとき ➡ 未使用のDVDを入れる「作成しました」と表示されたら、 をタッチする4 ■ 作成したDVDを再生して確認するとき ➡ 手順①で「再生」を選ぶ■ DVDビデオを1枚ずつつくるとき ➡...
-
67 .準 備パソコンメニ 困 たとき撮影・再生準 備パソ...準 備パソコンメニ 困 たとき撮影・再生準 備パソコンメニ 困 たとき撮影・再生67編集・保存作成したDVDについて撮影日がタイトルになり、その日に撮影したそれぞれのシーンがチャプターになります。タイトルとチャプター作成したDVDを、DVDプレーヤーなどで再生すると、次のようなトップメニューが表示されます。(本機では表示されません)トップメニュー● チャプターメニューは作成されません。タイトルサムネイル:タイトルの最初の映像タイトル名:タイトルの撮影日時/プレイリスト名(プレイリストから作成したとき)ディ...
-
68 .68ビデオ機器に ダビングする1ビデオ保 存 ●...68ビデオ機器に ダビングする1ビデオ保 存 ●電源: 「切」●お使いのビデオ機器の説明書もご覧ください ■ 本機を録画側にするとき ➡ ①「アナログ入出力切替」を「入出 力」にする(P.91)②ビデオ機器の映像/音声出力端 子に接続する③本機の切換ボタンで「撮影」にし、 録画ボタンで録画する● DVケーブルで接続すると、日付などの表示は出力されません。● 本機を録画側にする場合、録画する映像に画面比の「4:3」と「16:9」が混在していると、画面比が切り替わった所で本機の録画が停止します。画面比の混在し...
-
69 .準 備パソコンメニ 困 たとき撮影・再生準 備パソ...準 備パソコンメニ 困 たとき撮影・再生準 備パソコンメニ 困 たとき撮影・再生69編集・保存「DUB」ビデオ機器に ダビングする動画をダビングする再生側(本機) 録画側(ビデオ機器)1録画の準備をする(ダビング中)プレイリストをダビングする再生側(本機) 録画側(ビデオ機器)・ 黒画面 プレイリスト再生 黒画面になる3録画を開始する4録画を停止する2動画を再生する (P.32)1録画の準備をする2「プレイリスト再生」 (P.51)でプレイリストを選ぶ34「はい」を選び、をタッチする5黒画面が表示さ...
-
70 .70すべてのファイルをすべて選んだファイルをファイ...70すべてのファイルをすべて選んだファイルをファイルHDD micro SDカードに移す1 ●モードスイッチ:Z/Xモード●切換ボタン:「再生」 ■ 終了するとき ➡ をタッチする「 コピー」または「 ムーブ」を選び、をタッチする2コピームーブ「SD→HDD」または「HDD→SD」を「選択」をタッチして選ぶ3ファイルを選ぶ方法を、「ファイル単位」の行で「選択」をタッチして選ぶ41メニューを表示するGZ-MG360_GuideBook.indd 70 2008/05/30 16:56:36
-
71 .準 備パソコンメニ 困 たとき撮影・再生準 備パソ...準 備パソコンメニ 困 たとき撮影・再生準 備パソコンメニ 困 たとき撮影・再生71編集・保存HDD micro SDカードに移す動画や静止画をHDDとmicroSDカードのあいだでコピーしたり、ムーブ(複製せずに移動)させたりできます。静止画をお店でプリント(現像)するときなどに便利です。すべてのファイルをコピーまたはムーブ(移動)します。①「実行」を選び、 をタッチする⑤「実行」を選び、をタッチする選んだファイルだけをコピーまたはムーブ(移動)します。(選んだファイルに がつく)③手順②を繰...
-
72 .72静止画や枚数を選ぶ印刷枚数を設定すべての静止画...72静止画や枚数を選ぶ印刷枚数を設定すべての静止画を1枚ずつすべて1枚に設定プリント指定をしておく( DPOF)1印 刷 ●モードスイッチ:Xモード●切換ボタン:「再生」 ■ 終了するとき ➡ をタッチする ■ プリント指定を確認するとき ➡ 手順③で「枚数確認」を選ぶ ■ プリント指定をすべて取り消すとき ➡ 手順③で「リセット」を選ぶ スライダーで「DPOF」を選び、をタッチする2設定方法を選び、 をタッチする31メニューを表示するメニューボタンスライダーGZ-MG360_GuideBoo...
-
73 .準 備パソコンメニ 困 たとき撮影・再生準 備パソ...準 備パソコンメニ 困 たとき撮影・再生準 備パソコンメニ 困 たとき撮影・再生73編集・保存プリント指定をしておく( DPOF)撮影した静止画をお店に持ち込む場合、プリントする静止画と、プリントする枚数を、あらかじめ指定できます。(プリンターを使うときも役立ちます。)プリントする静止画を指定し、プリントする枚数を静止画ごとに設定できます。①静止画を選び、 をタッチする③手順①~②を繰り返し、プリント指定する④ をタッチする②枚数を選び、をタッチするすべての静止画を1枚ずつプリントするように設定できま...
-
74 .74プリンターで印刷する2印 刷 ●プリンターに接...74プリンターで印刷する2印 刷 ●プリンターに接続する●モードスイッチ:Xモード●切換ボタン:「再生」 ダイレクトプリントする1印刷方法を選び、をタッチする2「ダイレクトプリントする」を選び、をタッチする●「DPOF印刷」をする前に、 「DPOF」で印刷する枚数など を設定してください(P.72)。 ●電源:「切」●お使いのプリンターの説明書もご覧くださいGZ-MG360_GuideBook.indd 74 2008/05/30 16:56:46
-
75 .準 備パソコンメニ 困 たとき撮影・再生準 備パソ...準 備パソコンメニ 困 たとき撮影・再生準 備パソコンメニ 困 たとき撮影・再生75編集・保存1枚ずつ枚数と日付表示を選んで選択して印刷プリント指定を使って DPOF印刷「 」 「 」プリンターで印刷するPictBridge対応のプリンターをお使いの場合、ご家庭で簡単に静止画を印刷できます。①「印刷」を選び、 をタッチする印刷する静止画や枚数などをあらかじめ指定しておくと(P.72)、まとめて印刷できます。静止画ごとに、印刷枚数を指定し、日付印刷の入/切を選びます。①「 」「 」で静止画を選び、 をタッチ...
-
76 .76パソコンでこのようなことができます1■ Pow...76パソコンでこのようなことができます1■ PowerCinemaで、簡単保存・再生・コピー・編集各項目を細かく設定できます設定右の機能を選ぶと説明が表示されます機能説明詳しい使いかたはインターネットで見られますかんたんガイド●新しく撮った映像をおまかせで保存できる「ダイレクトバックアップ」エブリオの「ダイレクトバックアップ」ボタンを押すと、撮影した映像をパソコンに保存できます。●エブリオのメディアを選んで保存できる「バックアップ」エブリオのHDDまたはmicroSDカードを選んで、パソコンに映像を保存でき...
-
77 .準 備メニ 困 たとき撮影・再生編集・保存準 備メ...準 備メニ 困 たとき撮影・再生編集・保存準 備メニ 困 たとき撮影・再生編集・保存77パソコンパソコンでこのようなことができます動画や静止画を撮影した後は、パソコンに保存して、付属のソフトで再生・編集・ディスク作成を楽しむことができます。■ PowerDirectorで編集! ■ PowerProducerでディスク作成!●ディスクの作成/編集などができる「コピー/編集」コピー :必要な映像を選んでコピーできます。編集 : 必要な映像を選び、PowerDirectorで編集できます。削除 : 不...
-
78 .78 インストールする2 ●付属のCD-ROMをパ...78 インストールする2 ●付属のCD-ROMをパソコンに入れる(セットアップ画面が表示される)1(ソフトウェアセットアップ画面で)「おまかせインストール」を押す● 「おこのみインストール」を選ぶと 必要なソフトを選択して、インストー ルが可能です。Windows■次の条件を満たすパソコンに、ファイルを保存できます。OS: 次のいずれか(プリインストール版)・Windows XP Home Edition/Professional(SP2)・Windows Vista Home Basic/Home P...
-
79 .準 備メニ 困 たとき撮影・再生編集・保存準 備メ...準 備メニ 困 たとき撮影・再生編集・保存準 備メニ 困 たとき撮影・再生編集・保存79パソコン「OK」を押す(設定言語の選択画面で)言語を確認し、対応するパソコンの条件を確認し、動画の再生・編集・DVD作成や、静止画のアルバム作成ができる付属ソフト(P.76)をインストールします。5「完了」を押すインストールが完了し、デスクトップにアイコンが作成される。(①の画面で「×」を押すと終了する) インストールする4(Cyber Link DVD Solution使用許諾契約の)内容を確認し、「はい」を押す●...
-
80 .80パソコンと接続する3Windows ●電源: ...80パソコンと接続する3Windows ●電源: 「切」●付属のCD-ROMからパソコンにソフトをインストールしておく(P.78) ■ 付属ソフトを使わずにファイルをパソコンに保存するとき ①本機をパソコンに接続し、本機の電源を入れる。②本機で「パソコンで見る」を選び、をタッチする。③パソコンに表示された画面「EVERIO_HDD」または「EVERIO_SD」で 「フォルダを開いてファイルを表示する」を選び、「OK」を選ぶ。④「SD_VIDEO」(動画フォルダ)や「DCIM」(静止画フォルダ)をコピー する...
-
81 .準 備メニ 困 たとき撮影・再生編集・保存準 備メ...準 備メニ 困 たとき撮影・再生編集・保存準 備メニ 困 たとき撮影・再生編集・保存81パソコンバックアップ元(本機) バックアップ先(Windows)1押す(パソコンにバックアップ開始)パソコンに一度も保存していないファイル(動画と静止画)を、パソコンにまとめて保存できます。( ダイレクトバックアップ) ①パソコンに付属ソフトをインストールしておく(P.78)②本機をパソコンに接続し(P.80)、本機の電源を入れる● ソフトが自動的に起動し、バックアップが始まる。2ソフトを終了する■ DVDを保存...
-
82 .82すべてのファイルを保存する5Windowsバッ...82すべてのファイルを保存する5Windowsバックアップ元(本機) バックアップ先(Windows)1「バックアップする」を選び、をタッチする本機のHDDとmicroSDカードの一方を選び、そのなかにあるすべてのファイル(動画と静止画)をパソコンに保存できます。 ①パソコンに付属ソフトをインストールしておく(P.78)②本機をパソコンに接続し(P.80)、本機の電源を入れる2バックアップしたいメディアを選ぶ● 保存先を調べる、変更するとき→「設定」→「バックアップフォルダ 」HDDmicroSDカード● ...
-
83 .準 備メニ 困 たとき撮影・再生編集・保存準 備メ...準 備メニ 困 たとき撮影・再生編集・保存準 備メニ 困 たとき撮影・再生編集・保存83パソコン付属ソフトを使う6Windowsスタートメニューから立ち上げる「スタート」 →「すべてのプログラム」 →「CyberLink PowerDirector Express」→PowerDirector →「CyberLink PCM4Everio」→PowerCinema NE for Everio →「CyberLink PowerProducer」→PowerProducer →「フォト・ナビゲータ...
-
84 .84本機からパソコンに保存した動画ファイルを使って...84本機からパソコンに保存した動画ファイルを使って、DVDビデオをつくることができます。(PowerCinema NE for Everioで)「DVDへ書き込み」を選ぶDVDに保存したい動画にをクリックし、 にする「オーサリングと書き込み」を選ぶ選んだ動画を確認し、「ディスクへ書き込み」を選ぶ「はい」を選ぶ(書き込みが終了したら、「OK」を押して終了)パソコンでDVDに保存する7Windows ●付属ソフト(PowerChinema NE for Everio)を立ち上げる(P.83)1234GZ-MG3...
-
85 .準 備メニ 困 たとき撮影・再生編集・保存準 備メ...準 備メニ 困 たとき撮影・再生編集・保存準 備メニ 困 たとき撮影・再生編集・保存85パソコンフォルダとファイルの一覧 ■ 管理情報が壊れた動画や動画デモを見るとき➡ メニューの「MPGファイル再生」で見ることができますHDDとmicroSDカードには、フォルダとファイルが次のように作成されます。フォルダとファイルは、必要になったときに作成されます。GZ-MG360_GuideBook.indd 85 2008/05/30 16:57:14
-
86 .86パソコンでこのようなことができます1Macin...86パソコンでこのようなことができます1Macintosh 動作環境を確認する■ 次の条件を満たすMacintoshに、ファイルを保存できます端子 : 標準装備のUSB 2.0端子OS : Mac OS X 10.3.9Mac OS X 10.4.2~10.4.10ファイルをパソコンに保存する ●電源:「切」USBケーブルでパソコンに接続する本機で「パソコンで見る」を選び、をタッチする● デスクトップなどに、本機のHDDやmicroSDカードが表示される。● パソコンの設定によっては、iPhotoなどの...
-
87 .準 備メニ 困 たとき撮影・再生編集・保存準 備メ...準 備メニ 困 たとき撮影・再生編集・保存準 備メニ 困 たとき撮影・再生編集・保存87パソコン動画や静止画を撮影した後は、パソコンに接続するとアップル社のソフトなどで楽しむことができます。パソコンでこのようなことができますデスクトップにある本機のHDDやmicroSDカードのアイコンを、ゴミ箱にドラッグする● または、Finderウインドウのサイドバーで、本機のHDDやmicroSDカードのイジェクトアイコン()をクリックする。USBケーブルを抜く■iMovie '08で動画を編集! ■iPhotoで静...
-
88 .88選択した項目の説明が表示されますさまざまな機能...88選択した項目の説明が表示されますさまざまな機能を使う1メニュー ●モードスイッチ:Z/X ■ 設定を終了するとき➡ をタッチする ■ 一つ前の画面に戻るとき➡ 「 」をタッチする■ すべての設定をお買い上げ時に戻すとき➡ 「基本設定」の「工場出荷」(P.95)1メニューを表示するスライダーでメニューを選び、をタッチする3スライダーで内容を選び、をタッチする 2「 」ボタンメニューを使うGZ-MG360_GuideBook.indd 88 2008/05/30 16:57:21
-
89 .準 備困 たとき撮影・再生編集・保存パソコン準 備...準 備困 たとき撮影・再生編集・保存パソコン準 備困 たとき撮影・再生編集・保存パソコン89メニ 明るさやホワイトバランスなどを、被写体や目的に合わせて調節したり、画質や手ぶれ補正、感度アップなどの設定を変えたりできます。Z 動画の撮影メニューメニューページ 削除 P.34 プロテクト/解除 P.34 プレイリスト再生 P.51 MPGファイル再生 P.85 コピー P.70 ムーブ P.70 シーン分割コピー P.52 イベント変更 P.37 プレイリスト編集 P.48 エフェクト P.54 ワイプ/フェ...
-
90 .90撮影時のメニュー2メニューメニュー 内容 マ...90撮影時のメニュー2メニューメニュー 内容 マニュアル設定(マニュアル撮影時のみ)項目を選び、それぞれの内容を設定する➡「マニュアル設定のメニュー」(P.92) 逆光補正(マニュアル撮影時のみ)● 切:補正しない 入: 太陽に向かって撮影したときなど、被写体が暗くなるのを補正する ライト 入:ライトを常に点灯する オート:周囲が暗いと自動的に点灯する● 切:消灯する プログラムAE(マニュアル撮影時のみ)● 切:調節しない ナイトアイ: 周囲が薄暗いと自動的に、感度を上げて明るく撮る(最大3
-
91 .準 備困 たとき撮影・再生編集・保存パソコン準 備...準 備困 たとき撮影・再生編集・保存パソコン準 備困 たとき撮影・再生編集・保存パソコン91メニ モードスイッチの設定(ZまたはX)によって、表示されるメニューが異なります。一部のメニューは、マニュアル撮影時(P.28)のみ、表示されます。メニュー 内容 静止画画質● ファイン:高画質(撮影枚数が少ない) スタンダード:標準画質(撮影枚数が多い) 静止画サイズ● 1152×864(1M) 640×480(0.3M) 感度アップ 切:調節しない● 入:暗いところで電気的に明るく調節する ワイド撮影切替●...
-
92 .92マニュアル設定のメニュー3メニュー項目 内容 ...92マニュアル設定のメニュー3メニュー項目 内容 明るさ補正● オート:自動的に明るさが調節される マニュアル: 明るさの補正値をスライダーで設定し、をタッチする動画 (Z):-6~+6静止画(X):-2.0EV~+2.0EV• 明るさを固定するとき➡設定終了後、「ロック」をタッチする。( と表示) フォーカス● オート:自動的にピントが合う マニュアル: ピントをスライダーで合わせ、 をタッチする:遠距離:近距離• ズームを使うときは、望遠(T)でピントを合わせてから広角(W)にすると、ピントがずれな...
-
93 .準 備困 たとき撮影・再生編集・保存パソコン準 備...準 備困 たとき撮影・再生編集・保存パソコン準 備困 たとき撮影・再生編集・保存パソコン93メニ マニュアル撮影時(P.28)には、メニューに「マニュアル設定」が表示されます。「マニュアル設定」を選んでをタッチすると、明るさやホワイトバランスなどを調節できます。項目 内容 測光エリア● 全体: 画面全体を基準に、明るさを補正する スポット: スポット枠を基準に、全体の明るさを補正する➡ 「 」や「 」をタッチしてスポット枠を左右に動かし、をタッチする エフェクト● 切:効果をつけない セピア:古い写真...
-
94 .94基本設定のメニュー4メニュー項目 内容 高速起...94基本設定のメニュー4メニュー項目 内容 高速起動 切:高速起動しない● 入:5分以内に再び画面を開くと、すぐに起動する•「入」にすると、画面を閉じてから5分間、消費電力が撮影時 の約半分になります。電源を入れておくより節電できます。 モニター明るさ調整明るさをスライダーで調整し、 をタッチする +:明るくなる -:暗くなる モニターバックライト 明るい:画面を常に明るくしたいとき 標準:バッテリーの消費を抑えたいとき● オート: 屋外では「明るい」に、屋内では「標準」に、自動的に切り替わる➡屋外に...
-
95 .準 備困 たとき撮影・再生編集・保存パソコン準 備...準 備困 たとき撮影・再生編集・保存パソコン準 備困 たとき撮影・再生編集・保存パソコン95メニ 「基本設定」を選んで をタッチすると、画面の明るさを調節したり、動画や静止画の保存先を設定したりできます。撮影/再生、動画(Z)/静止画(X)を問わず、いつでも設定できます。項目 内容 操作音 切:消す● 入:操作時に音を鳴らす 接続テレビ選択 4:3TV:標準テレビ(4:3)に接続する● 16:9TV:ワイドテレビ(16:9)に接続する オートパワーオフ 切:5分放置しても電源が切れない● 入: 電源...
-
96 .96 ■ 設定を中止するとき➡ をタッチする ...96 ■ 設定を中止するとき➡ をタッチする ■ 一つ前の画面に戻るとき➡ 「 」または 「 」をタッチする● 日付の配列(年.月.日の順序)や時間の表示(12時間または24時間)は、「日時表示配列」で変更できます(P.94)。● 日付や時刻の表示/非表示を、「テレビ表示」で設定できます(P.95)。お知らせ2スライダーで「基本設定」を選び、をタッチする4年を合わせ、をタッチする時計を合わせ直す海外旅行の際には、本機の時計を現地時刻に合わせてください。1メニューを表示する3「時計合わせ」を選び、...
-
97 .準 備撮影・再生編集・保存パソコンメニ 準 備撮影...準 備撮影・再生編集・保存パソコンメニ 準 備撮影・再生編集・保存パソコンメニ 97困 たとき5月を合わせ、 をタッチする6日を合わせ、 をタッチする時を合わせ、をタッチする7メニューを表示する9設定を終了する分を合わせ、 をタッチする8GZ-MG360_GuideBook.indd 97 2008/05/30 16:58:07
-
98 .98故障かな!?と思ったら⋯カ ド撮影中電源本機に...98故障かな!?と思ったら⋯カ ド撮影中電源本機にはマイコンを使用しているため、周囲の雑音や妨害ノイズにより正常に動作しないことがあります。不具合があるときは⋯→①まず、以下の表にしたがって対応する。→②それでも解決しないときは、本機をリセットする。(P.103)→③ それでも不具合があるときは、電源(バッテリーとACアダプター)を取りはずし、お買い上げ店またはビクターサービス窓口にご相談ください。ビクターホームページ(http://www.victor.co.jp/)から最新の製品Q&A情報をご覧いただけ...
-
99 .準 備撮影・再生編集・保存パソコンメニ 準 備撮影...準 備撮影・再生編集・保存パソコンメニ 準 備撮影・再生編集・保存パソコンメニ 99困 たとき撮影中撮影できない● 電源を入れる。● 切換ボタンで「撮影」にする。自動でピントが合わない● レンズにゴミや水滴などがついているときは、ゴミや水滴をきれいに拭う。● 画面の左上に「 」アイコンが表示されているときは、「」アイコンにする。● 暗いところや明暗差のないものを撮影しているときは、手動でピントを合わせる。こんなときは ここを確かめてください被写体が暗い● メニューの「ライト」「逆光補正」「ナイトアイ」を使...
-
100 .100撮影中画面故障かな!?と思ったら⋯バッテリー...100撮影中画面故障かな!?と思ったら⋯バッテリー残量が正しく表示されない● バッテリーをいったん満充電にしてから使い切り、改めて充電する。● 高温や低温で長時間使ったり、何度も充電を繰り返していると、正しく表示できないことがある。こんなときは ここを確かめてください機能が働かない● 機能を示すアイコンの表示を確認する。● アイコンが点滅または消えているときは、同時に使えない機能を選んでいるので、どちらかの機能を使うのをやめる。日時表示がでない● ボタン(表示ボタン)をタッチする。画面が暗い、または白くな...









![前ページ カーソルキー[←]でも移動](http://gizport.jp/static/images/arrow_left2.png)