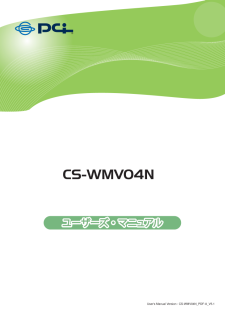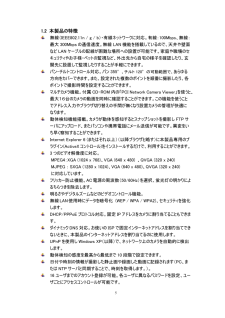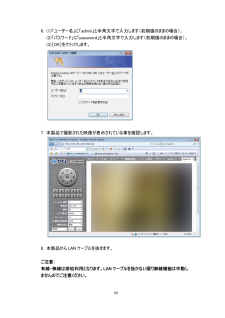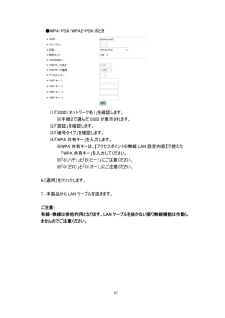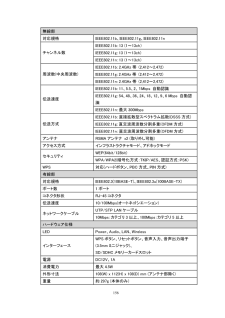24 / 160 ページ
現在のページURL
24 1.6.2 使用中のネットワークに接続する 本製品をご使用中のネットワークに接続します。 1. 本製品背面の「LAN ポート」とルータの「LAN ポート」を付属の LAN ケーブルで接続します。 2. 本製品背面の「電源コネクタ」とコンセントを付属の AC アダプタで接続します。 3. 本製品前面の「Power」・「Audio」・「LAN」の各ランプが点灯します。
参考になったと評価  50人が参考になったと評価しています。
50人が参考になったと評価しています。
このマニュアルの目次
-
2 .2 目次 第 1 章:本製品について.........2 目次 第 1 章:本製品について.................................................................................................4 1.1 付属品.............................................................................................................4 1.2 本製品の特徴...........
-
3 .3 2.7 SDHC カード.............3 2.7 SDHC カード...................................................................................................95 2.7.1 状態....................................................................................................96 2.7.2 容量警告...................
-
4 .4 第 1 章:本製品について 1.1 付属品...4 第 1 章:本製品について 1.1 付属品 本製品をお買い上げいただきありがとうございます。本製品をご使用になる前に、同梱されている付属品をご確認ください。パッケージ内容に欠品があるときは、販売店または弊社までご連絡ください。 同梱物 数量 1 CS-WMV04N(本製品) 1 □2 アンテナ 2 □3 AC アダプタ 1 □4 LAN ケーブル 1 □5 CD-ROM(ソフトウェア&マニュアル) 1 □6 安全に関する説明書/保証書 1 □7 ...
-
5 .5 1.2 本製品の特徴 無線(IEEE802...5 1.2 本製品の特徴 無線(IEEE802.11n / g / b)・有線ネットワークに対応。有線:100Mbps、無線:最大 300Mbps の通信速度。無線 LAN 機能を搭載しているので、天井や壁面など LAN ケーブルの配線が困難な場所への設置が可能です。家庭や職場のセキュリティやお子様・ペットの監視など、外出先から自宅の様子を確認したり、玄関先に設置して監視したりすることが手軽にできます。 パン-チルトコントロール対応。パン 355 °、チルト 120°の可動範囲で、 あらゆる方向をカバ...
-
6 .6 1.3 各部の名称とはたらき 本製品の各部...6 1.3 各部の名称とはたらき 本製品の各部の名称について説明します。 Power ランプ 電源の状態を表示します。 Audio ランプ 音声の状態を表示します。 LAN ランプ LAN の動作の状態を表示します。 Wireless ランプ 無線 LAN の動作の状態を表示します。 ピントリング ピントを調整します。 マイク 音声を入力します。 本体正面
-
7 .7 ...7 アンテナ取り付け部 付属のアンテナを取り付けます。 電源コネクタ 付属の AC アダプタを取り付けます。 SD カードスロット 写真、または映像を記録する SD/SDHC メモリカードを挿入します。 WPS ボタン 本製品の WPS ボタンを押して、無線で本製品と接続させるアクセスポイントの WPS ボタンを押します。 オーディオコネクタ 音声出力用の外部スピーカーを接続します。 LAN ポート ご使用のローカルエリアネットワークと接続します。 本体背面 ...
-
8 .8 ...8 Reset ボタン ペン先などで Reset ボタンを 5 秒以上押し続けます。本製品の設定を工場出荷時の設定値にリセットします(すべてのランプが消えて、本製品が再起動します)。 本体側面
-
10 .10 1.4 ランプの動作 ランプの名称 色...10 1.4 ランプの動作 ランプの名称 色 状態 動作 消灯 電源が入っていない状態です。 Power 緑 点灯 電源が入っている状態です。 消灯 有線 LAN 機能が無効です。 点灯 通信状態が確立しています。 LAN 緑 点滅 有線 LAN によるデータ送受信が行われています。 消灯 無線 LAN 機能が無効です。 点灯 無線 LAN 機能が有効です。 遅い点滅 アクセスポイントとのWPS接続待機中です。一秒に一度点滅します。 Wireless 緑 点滅 無線 LAN によるデータ送受信が...
-
11 .11 1.5 本製品の設置 以下の手順を行って...11 1.5 本製品の設置 以下の手順を行って、本製品を設定してください。 1. 本製品のパッケージを開けて、付属品の欠品がないか確認してください。 2. LAN ケーブルの一端をお使いのローカルエリアネットワークに接続し、他方の一端を本製品の LAN ポートに接続します。
-
14 .14 5. 本製品を安定した場所に取り付け、見た...14 5. 本製品を安定した場所に取り付け、見たい方向に向きを設定してください。本製品を天井や壁に取り付けたいときは、三脚コネクタ取り付け部(本製品底面)を使用して、安定させてください。 次に「1.6 ネットワークの設定をする」を参照して本製品のネットワーク設定を行ってください。
-
15 .15 1.6 ネットワークの設定をする 1.6...15 1.6 ネットワークの設定をする 1.6.1 使用中のネットワークを調べる 本製品をお使いのネットワークで使用するためには、その環境に合ったIPアドレスを本製品に設定する必要があります。スタートガイド記載の確認方法よりブロードバンドルータのIPアドレスを確認し、本製品の新しいIPアドレスを下記の表に記入してください。 (調べた IP アドレスは下記の表に記入してください。) 現在のブロードバンドルータの IP アドレス . . . 本製品の新しい IP ア...
-
16 .16 ■ブロードバンドルータの IP アドレスの...16 ■ブロードバンドルータの IP アドレスの調べ方 以下の手順よりブロードバンドルータの IP アドレスを確認します。お使いのOS を参照してください。 Windows 7/Vista のとき ※手順では Windows 7 で説明していますが、 Windows Vista も同じ手順となります。 1. 「スタート」ボタン→「コントロールパネル」の順にクリックします。 2. 「ネットワークの状態とタスクの表示」をクリックします。 ※Windows 7 でアイコン表示の場合や、...
-
17 .17 3. 【Windows 7 のとき】 「ロ...17 3. 【Windows 7 のとき】 「ローカルエリア接続」をクリックします。 【Windows Vista のとき】 「状態の表示」をクリックします。 4. 「詳細」をクリックします。
-
18 .18 5. ネットワーク接続の詳細画面に表示され...18 5. ネットワーク接続の詳細画面に表示された「IPv4 デフォルト ゲートウェイ」のIPアドレスをメモに取り、「1.6.1 使用中のネットワークを調べる」の『現在のブロードバンドルータの IP アドレス』の表に記入します。 ※「IPv4 デフォルト ゲートウェイ」がブロードバンドルータの IP アドレスとなります。 以上で IP アドレスの確認は終了です。 [閉じる]をクリックし、全ての画面を閉じてください。
-
19 .19 Windows XP のとき 1. 「...19 Windows XP のとき 1. 「スタート」ボタン→「コントロールパネル」の順にクリックします。 2. 「ネットワークとインターネット接続」をクリックします。 ※クラシック表示のときは、「ネットワーク接続」をダブルクリックし、手順4 に進みます。
-
21 .21 5. 「サポート」タブをクリックします。 ...21 5. 「サポート」タブをクリックします。 6. 接続状態内に表示された「デフォルト ゲートウェイ」の IP アドレスをメモに取り、 「1.6.1 使用中のネットワークを調べる」の『現在のブロードバンドルータの IP アドレス』の表に記入します。 ※「デフォルト ゲートウェイ」がブロードバンドルータの IP アドレスとなります。 以上で IP アドレスの確認は終了です。 [閉じる]をクリックし、全ての画面を閉じてください。
-
22 .22 Mac OS X のとき 1. ①「...22 Mac OS X のとき 1. ①「アップルメニュー」をクリックします。 ②「システム環境設定」をクリックします。 2. 「ネットワーク」をクリックします。 3. 画面左の「Ethernet...」をクリックします。 ※Mac OS X 10.4 のときは、「表示」欄から「(内蔵)Ethernet」を選択し、「TCP/IP」タブをクリックします。
-
23 .23 4. ネットワーク画面に表示された「ルー...23 4. ネットワーク画面に表示された「ルーター」の IP アドレスをメモに取り、「1.6.1 使用中のネットワークを調べる」の『現在のブロードバンドルータのIP アドレス』の表に記入します。 ※「ルーター」がブロードバンドルータの IP アドレスとなります。 以上で IP アドレスの確認は終了です。 全ての画面を閉じてください。
-
24 .24 1.6.2 使用中のネットワークに接続...24 1.6.2 使用中のネットワークに接続する 本製品をご使用中のネットワークに接続します。 1. 本製品背面の「LAN ポート」とルータの「LAN ポート」を付属の LAN ケーブルで接続します。 2. 本製品背面の「電源コネクタ」とコンセントを付属の AC アダプタで接続します。 3. 本製品前面の「Power」・「Audio」・「LAN」の各ランプが点灯します。
-
25 .25 1.6.3 セットアップユーティリティの...25 1.6.3 セットアップユーティリティのインストール IPCam AdminUtility を使ってご使用のローカルエリアネットワークに接続されているカメラを検索することができます。IPCam Admin Utility は、ご使用のローカルエリアネットワークに接続されている複数のカメラを検索することもできます。以下の手順より IPCam Admin Utility をインストールしてお使いください。 1. 本製品付属の CD-ROM をパソコンの CD/DVD-ROM ドライブにセットする...
-
26 .26 2. [次へ]をクリックして、IPCam ...26 2. [次へ]をクリックして、IPCam Admin Utility のインストールをスタートします。 3. ソフトのインストール先を変更するときは、[参照]をクリックして、インストール先を選 びます。インストール先の変更が必要ないときは、[次へ]をクリックします。
-
27 .27 4. ソフトのデスクトップアイコンや、ショ...27 4. ソフトのデスクトップアイコンや、ショートカットアイコンを作成したいときは、ご希望のチ ェックボックスをオンにして、[次へ]をクリックします。 5. インストール内容が表示されます。ソフトをインストールするときは[インストール]をク リックします。
-
28 .28 6. 以下のメッセージが表示されたら、ソフ...28 6. 以下のメッセージが表示されたら、ソフトのインストールは完了です。ソフトをすぐに 起動させたいときは、「IPCam Admin Utility を実行する」のチェックをオンにして、 [完了]をクリックしてインストール画面を閉じます。
-
29 .29 7. ソフトが起動すると、ご使用のローカル...29 7. ソフトが起動すると、ご使用のローカルエリアネットワークに接続されているすべてのカ メラが表示されます。 カメラに関するすべての情報がここで表示されます。特定のカメラをブラウザに接続させたいときは、表示されている中からそのカメラをダブルクリックします。または、そのカメラを選んで、「WEB 経由でカメラを見る」アイコンをクリックします。アイコンの詳細については次項をご覧ください。
-
30 .30 IPCam Admin Utility に...30 IPCam Admin Utility には他に以下の機能があります。 言語設定:本ソフトは日本語、英語、中国語(繁体・簡体)、の 3 ヶ国語に対応しています。ソフトの画面の右上にあるドロップダウンメニューから、ご希望の言語を選ぶことができます。 カメラ検索 :ローカルエリアネットワーク上のすべてのカメラを検索します。 WEB 経由でカメラを見る :検索されたカメラ(一覧表)の中から見たいカメラ を選び、このボタンをクリックして WEB 経由でカメラを接続します。
-
31 .31 カメラ設定 :カメラのネットワークと...31 カメラ設定 :カメラのネットワークとセキュリティの設定をします。 カメラのパスワードの入力画面が表示されます。 パスワード(初期設定:password)を入力して、[OK]をクリックします。カメラのネットワークとセキュリティ設定画面が表示されます。 「ネットワーク設定」タブでは、カメラのネットワークを設定できます。カメラの IP アドレスをローカルエリアネットワークの DHCP サーバから自動的に取得するように設定するときは、「DHCP」を選びます。IP アドレス情報を手動で入力する...
-
32 .32 「パスワード設定」タブでは、カメラの名前と...32 「パスワード設定」タブでは、カメラの名前とパスワードを変更できます(ユーザ名は「admin」で、変更することはできません)。確認のため新しいパスワードを 2 度入力しなければいけないので、「新しいパスワード」と「新しいパスワードの確認」の両方に同じパスワードを入力してください。[OK]をクリックして設定内容を保存します。 または、[Cancel]をクリックすると変更を取りやめることができます。
-
33 .33 1.7 WEB 設定画面を開く 1....33 1.7 WEB 設定画面を開く 1.7.1 Windows のとき 1. [WEB ブラウザでカメラの設定画面を開く]をクリックします。 2. ログイン画面が表示されますので、下記内容を入力し、[OK]をクリックします。 (1)ユーザ名 :半角英数で「admin」(エー・ディー・エム・アイ・エヌ) (2)パスワード :半角英数で「password」 (ピー・エー・エス・エス・ダブリュー・オー・アール・ディー) (3)[OK]をクリックします。 (1)(2)(...
-
34 .34 3. ログインすると、以下の画面のようなメ...34 3. ログインすると、以下の画面のようなメッセージが画面の上部に表示されます。 4. 本製品を作動させるには、「ActiveX コントロール」をインストールする必要がありま す。メッセージの上で右クリックし、「ActiveX コントロールのインストール」をクリックし ます。 以下の画面が表示されたら、[インストールする] をクリックします。
-
36 .36 1.7.2 Mac OS X のとき ...36 1.7.2 Mac OS X のとき カメラの WEB 設定画面にログインする手順を説明します。 1. Safari を起動します。 2. アドレス欄に「1.6.1 使用中のネットワークを調べる」でメモした本製品の IPアドレスを入力して、
を押します。 ※上記の IP アドレスはサンプルです。 3. ログイン画面が表示されますので、手順 2 と同じ下記内容を入力し、[ログイン]をクリックします。 (1)名前 :半角英数で「admin」(エー... -
38 .38 第 2 章:WEB設定画面を使う 2.1...38 第 2 章:WEB設定画面を使う 2.1 カメラ設定 WEB設定画面にログインすると、最初に「カメラ」画面が表示されます。カメラからの映像をリアルタイムで見られるのはこの画面のみです。 他の画面を表示しているときに、WEB設定画面のトップにある「カメラ」をクリックすると、この画面に戻ります。
-
39 .39 各設定項目の内容は以下の通りです。 項目...39 各設定項目の内容は以下の通りです。 項目名 動作 パン/チルト速度 新しい方向にカメラをパン/チルトさせるときの動作スピードを設定します。1(最速)から 5(最遅)の間で設定できます。カメラを最速のスピードで動作させたいときは「1」を選びます。ただし、「1」を選ぶと、動きを正確にコントロールできません。カメラをより正確に動作させたいときは、より遅いスピードを選びます。 解像度 映像の解像度を設定します。MPEG4 では「1024 x 768」、「640 x 480」、「320 x 240」、M...
-
40 .40 の更新率(フレームレート)を特定の値に制限...40 の更新率(フレームレート)を特定の値に制限できます。 「30」、「15」、「10」、「5」、「3」の中から設定値を選べます。 AC 電源の周波数 本製品に映された場所で蛍光灯が使われているときは、その映像がちらついて見えることがあります。そのときは、「AC 電源の周波数」を蛍光灯の電力の周波数に合わせて設定することで、画質を効果的に改善することができます。どちらに変更すればよいか分からないときは、いずれかに設定して、よりちらつきが少ないものを選んでください。 画像の向き カメラを水平な場所に設置...
-
41 .41 "C"をクリックすると、本製品にセットされ...41 "C"をクリックすると、本製品にセットされている撮影ポイントのすべてを自動的に巡回します。 スナップショット [スナップショット]ボタンをクリックして、表示された映像を画像ファイルとして保存します※。[スナップショット]ボタンをクリックすると、メッセージボックスが表示され、ファイル名と画像ファイルの保存先が表示されます(ファイル名の初期設定は、日付と時間です)。 データ保存先の初期設定は「C:\」です。[スナップショット]ボタンの右の欄をクリックすると、データの保存先を変更することができます。 ...
-
42 .42 ※画像ファイルを保存する前に、あらかじめ以...42 ※画像ファイルを保存する前に、あらかじめ以下の設定を行ってください。(以下の手順では、WindowsVista の画面を使用しています。Windows Vista 以外の OS をお使いのときは、それぞれのヘルプやマニュアル等を参照してください。) 1. WEB ブラウザのメニューバーで、「ツール」-「インターネットオプション」をクリックします。 2. 「セキュリティ」タブ -「信頼済みサイト」-[サイト]をクリックします。
-
43 .43 3. (1)チェックを外します。 (...43 3. (1)チェックを外します。 (2) 「http://」の後に、「1.6 ネットワークの設定をする」で設定した本製品の IP アドレスを入力します。(初期設定は、「192.168.1.200」です。) (3)[追加]をクリックします。 4. 「Web サイト」欄に手順 3 の(2)で入力した文字列が表示されていることを確認して、[閉じる]をクリックします。 5. [OK]をクリックして、WEB ブラウザを立ち上げ直してください。
-
44 .44 録画開始 [録画開始]ボタンを押すと、表示...44 録画開始 [録画開始]ボタンを押すと、表示されている映像が、AVI 形式の映像ファイルとして録画されます※。録画された映像ファイルを、Windows Media Player で再生することができます。録画を止めるには、[録画停止]を押します(同じボタンです)。映像ファイルの保存先を変更することもできます。 ご注意: ・ 保存先が指定できない場合は、以下の操作を行ってください。 ①「スタート」→「すべてのプログラム」の順にクリックします。 ②「Internet Explorer」を右クリックします...
-
45 .45 ※録画された動画ファイルを保存する前に、あ...45 ※録画された動画ファイルを保存する前に、あらかじめ以下の設定を行ってください。(以下の手順では、WindowsVista の画面を使用しています。Windows Vista以外のOSをお使いのときは、それぞれのヘルプやマニュアル等を参照してください。) 1. WEB ブラウザのメニューバーで、「ツール」-「インターネットオプション」をクリックします。 2. 「セキュリティ」タブ -「信頼済みサイト」-[サイト]をクリックします。
-
46 .46 3. (1)チェックを外します。 (...46 3. (1)チェックを外します。 (2) 「http://」の後に、「1.6 ネットワークの設定をする」で設定した本製品の IP アドレスを入力します。(初期設定は、「192.168.1.200」です。) (3)[追加]をクリックします。 4. 「Web サイト」欄に手順 3 の(2)で入力した文字列が表示されていることを確認して、[閉じる]をクリックします。 5. [OK]をクリックして、WEB ブラウザを立ち上げ直してください。 全画面表示 [全画面表示]ボタンをクリック...
-
47 .47 デジタルズーム [デジタルズーム]ボタンを...47 デジタルズーム [デジタルズーム]ボタンをクリックすると、撮影した映像の一部を拡大することができます。 デジタルズーム機能を有効にするには、「有効にする」のチェックをオンにします。スライドバーを動かしてズームの倍率を調節してください。マウスを使ってズームエリア(緑色の四角)をドラッグすれば、ズームエリアを再配置することができます。 表示サイズ可変 [表示サイズ 可変]をクリックすると、ブラウザの画面サイズに応じて映像の表示サイズを調整します。 [表示サイズ 固定]をクリックすると、ブラウザ...
-
48 .48 2.2 パン/チルト 本製品はパン/...48 2.2 パン/チルト 本製品はパン/チルト機能に対応しています。パン/チルトメニューで経路を設定すると、カメラの方向を自動的に操作することができます。 WEB設定画面のトップにある「パン/チルト」をクリックすると、この画面にアクセスします。 2.2.1 撮影ポイントを設定する カメラが撮影を行うポイントを設定して、その設定内容を保存しておけば、後でもう一度同じポイントを設定することができます。本製品では 9 通りのポイントを設定できます。以下の手順を行ってカメラの撮影ポイントを設定...
-
49 .49 方向を設定すると、「カメラ」メニューから...49 方向を設定すると、「カメラ」メニューから設定内容を再び呼び出すことができ(方向の番号のボタンをクリックしてください。)、すぐに設定されたポイントへカメラを動かすことができます。 設定内容を削除したいときは、「操作ポジション」ドロップダウンメニューから内容を削除したい番号を選び、「ポイント n を削除」(「n」は設定を削除したい「操作ポジション」の番号です。)をクリックします。
-
50 .50 2.2.2 ガードツアー 「ガードツアー...50 2.2.2 ガードツアー 「ガードツアー」機能を使って、設定された複数のポイントを順番に撮影することができます。また、各ポイントで撮影時間を設定することができます。 「ガードツアー」を設定する前に、「撮影ポイントを設定する」で、2 つ以上のポイントを設定する必要があります(詳細については、「2.2.1 撮影ポイントを設定する」をご覧ください。)。 各設定項目の内容は以下の通りです。 項目名 動作 追加 「ガードツアー」の新規設定を追加します(「追加」の設定項目については以下の表の説明をご...
-
51 .51 各設定項目の内容は以下の通りです。 ...51 各設定項目の内容は以下の通りです。 項目名 動作 名称 設定する「ガードツアー」の名称を入力してください。「ガードツアー」の設定が複数あるときは、特徴のある名称を入力すると、設定した「ガードツアー」の内容が覚えやすくなります。 ランダム送り すべての「ガードツアー」の方向を順番に巡回するのではなく、ランダムに巡回します。
-
52 .52 観測ポイント ドロップダウンメニューから希...52 観測ポイント ドロップダウンメニューから希望の設定内容を選び、[リストに追加する]をクリックすると、選んだ設定内容が「ガードツアー」に追加されます。 [リストに追加する]をクリックすると、選んだポイントの設定内容が表示されます。 観測時間:該当する位置でカメラを数秒間停止させる時間を設定します。 観測順番:空欄に 1 以上の1つの、他の位置とは違う数字を入力します。「ガードツアー」が、順番に巡回を始めます(1 から最後の数字まで回り、また 1 から巡回を始めます。)。 削除:リストから該当...
-
53 .53 2.3 ネットワーク設定 「ネットワーク...53 2.3 ネットワーク設定 「ネットワーク」メニューで、ネットワーク関連のすべての項目を設定することができます。IP アドレスの変更、PPPoE やダイナミック DNS の使用、UPnP 機能の起動を行うときは、「ネットワーク」メニューで設定内容を変更してください。 WEB設定画面のトップメニューから、「ネットワーク」をクリックすると、5つのサブメニューが表示されます。 各設定については、以下の説明を参照してください。
-
55 .55 各設定項目の内容は以下の通りです。 項目...55 各設定項目の内容は以下の通りです。 項目名 動作 ネットワークタイプ 本製品は DHCP サーバから IP アドレスを自動取得、または固定IP アドレスを割り当てることができます。IP アドレスを自動的に取得するときは「DHCP」を選びます。本製品に固定 IP アドレスを割り当てるときは、「固定 IP アドレス」を選びます。 「DHCP」を選ぶと、IP アドレスの入力はできません。 IP アドレス 本製品の IP アドレスを設定します。 サブネット マスク 本製品のサブネットマスクを設定し...
-
56 .56 PPPoE 機能 本製品の PPPoE 機...56 PPPoE 機能 本製品の PPPoE 機能をご利用のときには「有効」を選びます。ご利用にならないときは「無効」を選びます。 ユーザー名 ご契約のインターネット接続業者から指定された PPPoE ユーザー名を入力します。 パスワード ご契約のインターネット接続業者から指定された PPPoE パスワードを入力します。 MTU ご契約のインターネット接続業者から割り当てられた MTU(Maximum Transmission Unit:最大転送単位)を入力します。どの値を入力すればよいか分からないときは...
-
57 .57 2.3.2 無線 LAN 本製品の無線 ...57 2.3.2 無線 LAN 本製品の無線 LAN を設定します。 ※本製品を有線 LAN でご使用のときは、ここでの設定は不要です。 該当する接続手順を参照してください。 ■WPS 設定(WPS ボタンを使って設定する) → P54 ■WPS 設定(画面を使って設定する) → P57 ■通常設定 → P59
-
58 .58 ■WPS 設定(WPS ボタンを使って設定...58 ■WPS 設定(WPS ボタンを使って設定する) 本製品の WPS 機能を使って、簡単に無線の設定ならびに接続ができます。 ご注意: WPS 機能を使って設定するためには、本製品に接続する無線アクセスポイントもWPS に対応している必要があります。 ※WPS(Wi-Fi Protected Setup)とは、 無線 LAN 関連の業界団体「Wi-Fi アライアンス」が策定した無線 L AN の簡単設定規格です。WPS 対応機器と組み合わせて無線 LAN の設定や暗号化を簡単に行うことができる...
-
59 .59 4. アクセスポイント(ルータ)の WPS...59 4. アクセスポイント(ルータ)の WPS ボタンを押します。 ※WPS ボタンの使い方は、お使いの機種の取扱説明書を参照してください。 3. 本製品前面の Wireless ランプが点滅するまで、本製品背面の WPS ボタンを押します。(3秒以上) ▼ 何も操作せずに、Wireless ランプの点滅が終わるまでお待ちください。 4. WEB ブラウザを起動します。 5. アドレス欄に「1.6 ネットワークの設定をする」で設定した本製品の IP アドレスを入 力し、
を押... -
60 .60 6. (1)「ユーザー名」に「admin...60 6. (1)「ユーザー名」に「admin」と半角文字で入力します(初期値のままの場合)。 (2)「パスワード」に「password」と半角文字で入力します(初期値のままの場合)。 (3)[OK]をクリックします。 7. 本製品で撮影された映像が表示されている事を確認します。 8. 本製品から LAN ケーブルを抜きます。 ご注意: 有線・無線は排他利用となります。LAN ケーブルを抜かない限り無線機能は作動しませんのでご注意ください。
-
61 .61 ■WPS 設定(画面を使って設定する) ...61 ■WPS 設定(画面を使って設定する) 本製品の設定画面を使って、簡単に無線の接続ができます。 ご注意: WPS 機能を使って設定するためには、本製品に接続する無線アクセスポイントもWPS に対応している必要があります。 ※WPS(Wi-Fi Protected Setup)とは、 無線 LAN 関連の業界団体「Wi-Fi アライアンス」が策定した無線 L AN の簡単設定規格です。WPS 対応機器と組み合わせて無線 LAN の設定や暗号化を簡単に行うことができる機能です。 1. 本製...
-
62 .62 4. 以下のいずれかの方法を行います。 ...62 4. 以下のいずれかの方法を行います。 PIN コード WPS 対応の無線アクセスポイントと接続するときに使用する WPSピンコードを表示します。WPS 接続をするためには、この数値をWPS 対応のアクセスポイントに入力する必要があります。 ボタン方式 [PBC 実行]をクリックすると、本製品が 120 秒間 PBC 形式のWPS 接続状態になります。120 秒以内に、接続したい無線アクセスポイントの「PBC実行」ボタンを押して、WPS接続を行ってください(残り時間がボタン上に表示されます)。...
-
63 .63 ■通常設定 本製品の接続や設定の前に、お...63 ■通常設定 本製品の接続や設定の前に、お使いのアクセスポイントの無線 LAN 設定情報が必要です。 アクセスポイントの無線 LAN 設定内容を確認して、以下の表の空欄にご記入ください。 ※確認方法がわからないときは、アクセスポイントの取扱説明書等を参照してください。 【アクセスポイントの無線 LAN 設定内容】 ●WEP のとき 名称 アクセスポイントの設定内容 SSID(ESSID) WEP キーの長さ デフォルトキー WEP キー ●WPA-PSK/WPA2-PSK のと...
-
64 .64 以下の手順で設定を行ってください。 ...64 以下の手順で設定を行ってください。 1. 本製品の無線 LAN 機能を有効にするには、「無線接続」で「有効」を選びます。(「無効」を選ぶと無効になります。) 2. 「ネットワークタイプ」で、ご使用の用途に応じて以下よりいずれかのネットワークタイプを選びます。 インフラストラクチャ:本製品を無線アクセスポイントに接続します。無線アクセスポイント(無線 LAN ルータなど)を経由して利用するときは、「インフラストラクチャ」を選びます。 アドホック:無線アクセスポイントを経由しません。パソコンと直...
-
65 .65 5. アクセスポイントの情報を登録します。...65 5. アクセスポイントの情報を登録します。 ●WEP のとき (1)「SSID(ネットワーク名)」を確認します。 ※手順 2 で選んだ SSID が表示されます。 (2)「認証」を確認します。 (3)「WEP キーの長さ」を選びます。 ※選択する「WEP キーの長さ」は、【アクセスポイントの無線 LAN 設定内容】で控えた「WEP キーの長さ」と一致するものを選びます。 ※「WEP キーの長さ」がわからないときは、以下を参考にしてください。 アクセスポイントの WEP キー WEP キーの長さ ...
-
66 .66 (4)「WEP キーの種類」を選びます。 ...66 (4)「WEP キーの種類」を選びます。 ※「WEP キーの種類」がわからないときは、以下を参考にしてください。 アクセスポイントの WEP キー WEP キーの種類 WEP キーが 5 文字の半角英数のとき 「文字列」を選びます WEP キーが 10 桁の 16 進数のとき 「16 進数」を選びます WEP キーが 13 文字の半角英数のとき 「文字列」を選びます WEP キーが 26 桁の 16 進数のとき 「16 進数」を選びます (16進数のWEPキーと...
-
67 .67 ●WPA-PSK/WPA2-PSK のとき...67 ●WPA-PSK/WPA2-PSK のとき (1)「SSID(ネットワーク名)」を確認します。 ※手順2で選んだ SSID が表示されます。 (2)「認証」を確認します。 (3)「暗号タイプ」を確認します。 (4)「WPA 共有キー」を入力します。 ※WPA 共有キーは、【アクセスポイントの無線 LAN 設定内容】で控えた「WPA 共有キー」を入力してください。 ※「8(ハチ)」と「B(ビー)」にご注意ください。 ※「0(ゼロ)」と「O(オー)」にご注意ください。 6.[適用]をクリックします。...
-
68 .68 2.3.3 ダイナミック DNS 本製...68 2.3.3 ダイナミック DNS 本製品は、「CyberGate - DDNS -」、「DynDNS」のダイナミック DNS サービスに対応しています。ご契約のインターネット接続業者より、固定インターネット IP アドレスを割り当てられていないときは(ご契約の内容がわからないときは、ご契約のインターネット接続業者に詳細をお問合せください。)、本製品を設置しているご自宅や職場などから離れた場所で、本製品の映像を確認するのに、ダイナミック DNS 機能を利用することができます。 以下の設定を行って...
-
69 .69 ■DynDNS のとき ※あらかじめ「Dy...69 ■DynDNS のとき ※あらかじめ「DynDNS」の登録を済ませておいてください。登録方法は dyndns.org(http://www.dyndns.org)を参照してください。 1. 「ダイナミック DNS 機能」で「有効」を選びます。 2. 「プロバイダ」で、「dyndns.org」を選びます。 3. 「ホスト名」で、「DynDNS」で登録したホスト名を入力します。 4. 「ユーザー名」で、「DynDNS」で登録したユーザー名を入力します。 5. 「パスワード」で、「DynDNS」で登...
-
70 .70 2.3.4 UPnP UPnP 機能を起...70 2.3.4 UPnP UPnP 機能を起動していると、すべての U PnP 対応パソコン/ネットワーク機器は本製品を自動的に検出できます(同一のローカルネットワーク上にあるときのみ)。 本製品の IP アドレスを覚えておく必要がなく便利です。「マイネットワーク」を開くだけで検出できます。 設定項目の内容は以下の通りです。 項目名 動作 UPnP 機能 本製品のUPnP機能を起動するには「有効」を選びます。無効にするには「無効」を選びます。 [適用]をクリックして設定内容を保存すると...
-
72 .72 ■Windows Vista のとき 1....72 ■Windows Vista のとき 1. 「スタート」-「コントロールパネル」-「ネットワークの状態とタスクの表示」の順番にクリックします。 2. 「ネットワーク探索」で「有効」になっていることを確認してください。 「無効」になっているときは、「ネットワーク探索」の右にある[V]をクリックして、[ネットワーク探索を有効にする]を選んで[適用]をクリックします。
-
73 .73 3. 以下の画面が表示されますので、ご使用...73 3. 以下の画面が表示されますので、ご使用の環境に応じて、「いいえ、接続しているネットワークをプライベートネットワークにします」または「はい、すべてのパブリックネットワークにネットワークの探索を有効にします」をクリックします。 ※「いいえ~」を選ぶと、「はい~」を選んだときよりも検索がしやすくなりますが、セキュリティが弱くなります。 4. [X]をクリックして画面を閉じます。
-
74 .74 5. 「スタート」アイコン-「ネットワーク...74 5. 「スタート」アイコン-「ネットワーク」 をクリックして「ネットワーク」画面を表示します。以下のアイコンをダブルクリックしてブラウザを起動して、カメラのWEB設定画面に直接ログインすることができます。
-
75 .75 2.3.5 LoginFree 本製品...75 2.3.5 LoginFree 本製品では、権限のないユーザが、本製品で撮影した画像※を見ることができる方法(「LoginFree」)があります。本製品で撮影した画像をすべての人が見られるようにしたいときや、ご自分の WEB アプリケーションで画像を公開したいときに「LoginFree」機能を使うことができます。 ※静止画のみになります。 ファイル名を入力して「適用」をクリックします。カメラのIPアドレスの後に入力したファイル名と「.jpg」の拡張子を入力すると、他のユーザも画像を見るこ...
-
76 .76 2.4 動体検知 本製品を使って、物体の...76 2.4 動体検知 本製品を使って、物体の動きを監視したいときは、「動体検知」機能を活用することができます。カメラが物体の動きを検出すると、その瞬間の映像をスナップショットとして撮影します。本製品を使うと、離れた場所にある所持品の安全性を守ることもできます。 「動体検知」を使うときは、トップメニューの以下のリンクをクリックしてください。 「動体検知」を選ぶと、サブメニューが表示されます。ここでは 5 つのサブメニューが利用できます。 各設定項目の詳細については、以下をご覧くださ...
-
77 .77 2.4.1 動体検知 「動体検知」画面で...77 2.4.1 動体検知 「動体検知」画面で「動体検知」の基本設定を行います。 各設定項目の内容は以下の通りです。 項目名 動作 動体検知 「動体検知」を有効にするには、「有効」をクリックします。無効にするには「無効」をクリックします。 動体検知間隔 以下のドロップダウンメニューより、2 回の動きの間の時間間隔を選びます。一度動作が検出されると、以降カメラはここで設定した時間になるまでに起こった動作を検出することができません。0 秒から 60 秒の間で設定ができます(常に新しい動作を検出)。...
-
78 .78 ールで送信」機能を無効にするときは、「無効...78 ールで送信」機能を無効にするときは、「無効」を選びます。「スナップショットをメールで送信」機能を有効にするには、先に、「メール」で、メールサーバの設定値を設定する必要があります(詳細については「2.4.3 メール」をご覧ください)。 スナップショットを SDカードに保存 動作が検出されたときに、保存した映像をSDカードに送信するときは、「有効」を選びます。「スナップショットを SD カードに保存」機能を無効にするときは、「無効」を選びます。「スナップショットを SDカードに保存」機能を有効にするには...
-
79 .79 2.4.2 動体検知範囲 撮影される映像...79 2.4.2 動体検知範囲 撮影される映像内で、動作を検出する範囲を設定することができます。この機能は、映像内の設定された範囲外での動作は検出されず、必要のない映像が保存されるのを軽減させることができます。
-
80 .80 各設定項目の内容は以下の通りです。 項目...80 各設定項目の内容は以下の通りです。 項目名 動作 範囲 1 - 3 「範囲 1」から「範囲 3」までの範囲で、動体検知を有効にする設定範囲を選び、チェックをオンにします。複数のチェックをオンにして、複数の動体検知の範囲を有効にすることができます。チェックをオンにすると、有効にした範囲とその番号が、撮影した映像上に表示されます。 感度 スライドバーを動かして、各動体検知の範囲内の感度を設定します。スライドを右に動かすと、感度が上がります(カメラは映像内の細かい動きも検出します)。スライドを左に動か...
-
81 .81 2.4.3 メール メール送信やメールサ...81 2.4.3 メール メール送信やメールサーバのアドレスの設定をします。 各設定項目の内容は以下の通りです。 項目名 動作 宛先メールアドレス メールを受信するメールアドレスを入力します。アドレスの間に“;”(セミコロン)を入力して、複数の相手を指定することができます。 メール件名 送信メールの件名を設定します。第三者によって本製品から送られたメールであることを特定することができます。カメラからのメールであることを特徴付ける件名をお勧めします。 (件名は半角英数で入力してください。) SM...
-
82 .82 送信メールアドレス カメラが利用するメール...82 送信メールアドレス カメラが利用するメールアドレスです。上記のSMTPサーバに対応したメールアドレスを設定します。 ご注意: 不明の送信者から送られたメールを受信拒否するメールサーバもあります。ここにお客様ご自身や、他の実在するメールアドレスを入力することをお勧めします。 SMTP 認証 送信者がメールを送る前に、認証を必要とする SMTP サーバもあります。お使いの SMTP サーバが認証を要求したときは、「有効」を選びます。無効にするときは「無効」を選びます。わからないときは、メールソフトでお...
-
83 .83 2.4.4 FTP 設定 FTP サーバ...83 2.4.4 FTP 設定 FTP サーバの設定値を設定します。 各設定項目の内容は以下の通りです。 項目名 動作 FTP サーバ ご使用になる FTP サーバの IP アドレスまたはホスト名を入力します。 FTP ポート ご使用になる FTP サーバのポート番号を入力します。 ユーザー名 ご使用になる FTP サーバのユーザ名を入力します。 パスワード ご使用になる FTP サーバのパスワードを入力します。 リモートフォルダ FTP サーバ上のリモートフォルダ名を入力します。ここ...
-
84 .84 [適用]をクリックして設定内容を保存する...84 [適用]をクリックして設定内容を保存すると、新しい設定内容が適用されます。 その後、「テストファイルの送信」をクリックすると、設定した FTP サーバにファイルを送信できます。設定した内容が問題なく動作しているかを確認することができます。
-
85 .85 2.4.5 SD カード設定 ファイルを...85 2.4.5 SD カード設定 ファイルを SD/SDHC カードに保存するときは、ファイル名と移動先フォルダを決めることができます。 ※SD/SDHC カードには、動体検知機能で撮影された画像(静止画、動画)のみ保存できます。 各設定項目の内容は以下の通りです。 項目名 動作 上書き録画機能 SD/SDHCカードのファイル容量がいっぱいになったとき、 [有効]を選ぶと、古いファイルから上書きします。 [無効]を選ぶと、いっぱいになった時点で、録画をやめます。 ファイル名のプレフィックス...
-
86 .86 2.5 システム設定 本製品の操作の情報...86 2.5 システム設定 本製品の操作の情報を見るには、「システム設定」メニューを選びます。 「システム設定」を選ぶと、サブメニューが表示されます。ここでは 4 つのサブメニューが利用できます。 各設定項目の詳細については、以下をご覧ください。
-
87 .87 2.5.1 カメラ情報 「カメラ情報」画...87 2.5.1 カメラ情報 「カメラ情報」画面で、本製品のカメラ名と管理者のパスワードを設定できます。 各設定項目の内容は以下の通りです。 項目名 動作 カメラ名 本製品のカメラ名を設定します。同一のネットワーク上に複数のカメラが存在するときは、ここで入力したカメラ名で識別します。 初期設定は「CS-WMV04N」です。 ご注意:ご自由にカメラ名を変更することができますが、同一のネットワーク上のすべての IP カメラに同じカメラ名を設定しないようご注意ください。 パスワード ユーザー名「a...
-
88 .88 2.5.2 日付 / 時刻の設定 ここで...88 2.5.2 日付 / 時刻の設定 ここでは、本製品に設定された日付や時刻を変更することができます。手動での設定や、ネットワークタイムプロトコル(NTP)を使った自動的な時刻設定が可能です。 各設定項目の内容は以下の通りです。 項目名 動作 日付 / 時刻の表示 : 手動設定する / NTP サーバを使用する 「日付 / 時刻の表示」で、「開始」を選ぶと、カメラで撮影した映像に日付 / 時刻が表示されます。「停止」を選ぶと、日付 / 時刻は非表示になります。 「手動設定する」を選ぶと、...
-
89 .89 ご注意: NTPサーバを使用するには、カメ...89 ご注意: NTPサーバを使用するには、カメラがインターネットに接続されている必要があります。LANの設定で固定IPアドレスにて本製品をご利用のときは、ご利用の環境に合わせて、ゲートウェイやDNSを設定してください。詳細については、「2.3.1 LAN」を参照してください。 タイムゾーン ドロップダウンメニューから、ご使用の地域のタイムゾーンを選んでください。 NTP サーバ NTPサーバのIPアドレスとホスト名を入力します。初期設定は「pool.ntp.org」です。ご契約のインターネット接続業者に...
-
90 .90 2.5.3 ユーティリティ ここでは、フ...90 2.5.3 ユーティリティ ここでは、ファームウェアのアップグレード・本製品の設定内容の初期化・再起動・LEDのオン/オフ切替を行います。 各設定項目の内容は以下の通りです。 項目名 動作 ファームウェアのアップデート 弊社ウェブサイトより最新のファームウェアをダウンロードしたときは[参照]をクリックしてアップロードするファームウェアを選び、本製品のファームウェアファイルのアップロードを行います。 PC でアップデートするファームウェアファイルを選んで、[アップデート]をクリックしてア...
-
91 .91 カメラの再起動 カメラの動作が遅いときや動...91 カメラの再起動 カメラの動作が遅いときや動作が異常なときは、[再起動]ボタンをクリックしてカメラをリセットすることができますのでお試しください。 LED の設定 本製品のランプをオフにすることができます。 オフにするときは、[LED を消灯する]をクリックします。これで、本製品のすべてのランプが消灯します。他者に、カメラがデータを送信しているのを知られるのを防ぐときなどに役立ちます。 ランプを再び点灯させるには、もう一度ボタンをクリックします。
-
92 .92 2.5.4 ステータス ここでは、フ...92 2.5.4 ステータス ここでは、ファームウェアバージョン、日付/時刻、およびネットワーク情報など、本製品に関するすべての情報を見ることができます。
-
93 .93 2.6 アカウント すべての機能を使用...93 2.6 アカウント すべての機能を使用することができる「管理者」以外に、機能を制限したユーザアカウントを作成することができます。登録したユーザごとに、システムの変更、カメラの操作等の有効/無効を設定することができます。 本製品では 16 人までのユーザ登録が可能です。 「アカウント」をクリックすると、ユーザアカウント情報を入力する以下の画面が表示されます。
-
94 .94 各設定項目の内容は以下の通りです。 項...94 各設定項目の内容は以下の通りです。 項目名 動作 ログイン 該当するアカウントのログイン名(ユーザ名)を入力します。 パスワード 該当するユーザのパスワードを入力します。 パスワードの確認 確認のためもう一度該当するユーザのパスワードを入力します。 パン・チルトの操作 「有効」を選ぶと、ユーザにパン・チルトの操作を許可します。 「無効」を選ぶと、ユーザはパン・チルトの操作ができなくなります。 カメラの設定 「有効」を選ぶと、ユーザにカメラの設定変更を許可します。 「無効」を選ぶと、ユーザはカ...
-
95 .95 2.7 SDHC カード ここでは、SD...95 2.7 SDHC カード ここでは、SD/SDHC メモリーカード関連の操作を行うことができます。 「SDHC カード」を選ぶと、サブメニューが表示されます。ここでは 4 つのサブメニューが利用できます。 設定するSD/SDHCカードの設定をクリックして、以下の説明を参照して設定を行ってください。
-
97 .97 2.7.2 容量警告 撮影した画像や映像...97 2.7.2 容量警告 撮影した画像や映像を保存するのにSD/SDHCカードを使用しているときに、SD/SDHCカードの容量が残り少ないときは、本製品からメールを送るようにすることができます。 ご注意: 「動体検知」でメール設定をしたときは、[メール設定をコピー]をクリックして、同じ設定をコピーすることができます。ただし、ここでは異なる設定で使用する説明となります。 各設定項目の内容は以下の通りです。 項目名 動作 宛先メールアドレス 「容量警告」を受信するメールアドレスを入力します。 ...
-
98 .98 SMTP 認証 メールの送信に使用する S...98 SMTP 認証 メールの送信に使用する SMTP サーバが認証を要求しているときは、「使用する」を選んで、その下のユーザ名とパスワードを入力します。ご使用のSMTPサーバが認証を要求していないときは、「使用しない」を選びます。わからないときは、ご契約のインターネット接続業者か、ネットワーク管理者にお問合せください。 ユーザー名 メールの送信に使用する SMTP サーバのユーザ名を入力します。ほとんどの場合、ご使用のPOP3ユーザ名と同一です(メールを受信していたもの)。ご不明点がありましたら、メー...
-
100 .100 第 3 章:外部からカメラにアクセスする...100 第 3 章:外部からカメラにアクセスする 本製品およびお使いのルータの設定を適切に行うと、本製品の映像をインターネットを通して、外出先などからリアルタイムで表示することができます。ここではダイナミックDNS サービス※を利用して、本製品の映像を見る方法について説明します。 なお、ブローバンドルータの設定方法は製品により異なります。外出先などからのアクセスを LAN のパソコンやネットワーク機器へ転送する機能(「ローカルサーバ機能」、 「ポートフォワーディング機能」、「静的マスカレード機能」等と呼...