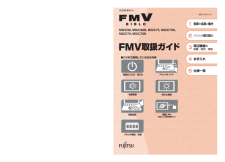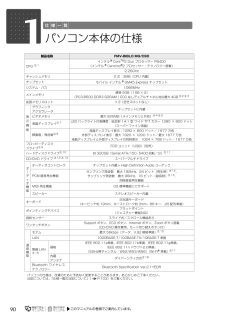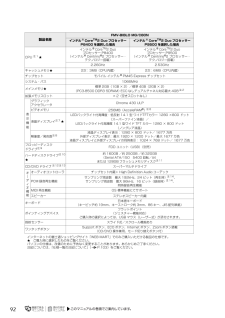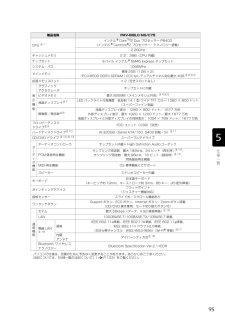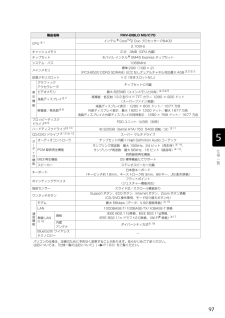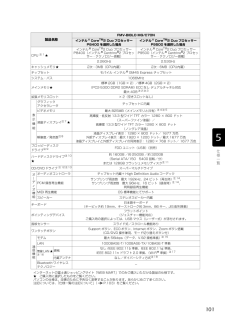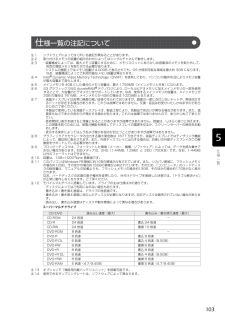97 / 114 ページ
現在のページURL
95製品名称 FMV-BIBLO MG/C75CPU 注1インテル(R) CoreTM2 Duo プロセッサー P8400(インテル(R) Centrino(R)2 プロセッサー・テクノロジー搭載)2.26GHzキャッシュメモリ 2 次:3MB(CPU 内蔵)チップセットモバイル インテル(R) GM45 Express チップセットシステム・バス 1066MHzメインメモリ標準 2GB(1GB × 2)(PC3-8500 DDR3 SDRAM ) ECC なしデュアルチャネル対応最大 4GB注2注3拡張メモリスロット × 2(空きスロットなし)表 示 機 能グラフィック アクセラレータチップセットに内蔵ビデオメモリ 最大 825MB(メインメモリと共有)注4注5液晶ディスプレイ注7LED バックライト付高輝度・低反射 14.1 型 ワイド TFT カラー 1280 × 800 ドット(スーパーファイン液晶)解像度/発色数注8液晶ディスプレイ表示:1280 × 800 ドット/ 1677 万色外部ディスプレイ表示:最大 1920 × 1200 ドット/最大 1677 万色液晶ディスプレイと外部ディスプレイの同時表示:1024 × 768 ドット/ 1677 万色フロッピーディスク ドライブ注9FDD ユニット(USB) (別売)ハードディスクドライブ注10約 320GB(Serial ATA/150 5400 回転/分)注11CD/DVD ドライブ 注12 注13スーパーマルチドライブオ | デ ィ オ 機 能オーディオコントローラ チップセット内蔵+ High Definition Audio コーデックPCM 録音再生機能サンプリング周波数 最大 192kHz、24 ビット(再生時)注14、サンプリング周波数 最大 96kHz、16 ビット(録音時)注14、同時録音再生機能MIDI 再生機能 OS 標準機能にてサポートスピーカー ステレオスピーカー内蔵キーボード日本語キーボード(キーピッチ約 19mm、キーストローク約 3mm、86 キー、JIS 配列準拠)ポインティングデバイスフラットポイント(ジェスチャー機能対応)指紋センサー スライド式/スクロール機能ありワンタッチボタンSupport ボタン、ECO ボタン、Internet ボタン、Zoom ボタン搭載(CD/DVD 操作兼用、モード切り替えボタン付)通 信 機 能モデム 最大 56kbps(データ、V.92 規格準拠)注15LAN 1000BASE-T/100BASE-TX/10BASE-T 準拠無線 LAN注16規格IEEE 802.11a準拠、IEEE 802.11b準拠、IEEE 802.11g準拠、IEEE 802.11n ドラフト2.0準拠、(5GHz帯チャンネル:W52/W53/W56) (Wi-Fi(R) 準拠)注17内蔵 アンテナダイバーシティ方式注18Bluetooth ワイヤレス テクノロジーBluetooth Specification Ver.2.1+EDRパソコンの仕様は、改善のために予告なく変更することがあります。あらかじめご了承ください。 注記については、「仕様一覧の注記について」 ( P.103)をご覧ください。
参考になったと評価  44人が参考になったと評価しています。
44人が参考になったと評価しています。
このマニュアルの目次
-
1 .MG/C90, MG/C80N, MG/C75, ...MG/C90, MG/C80N, MG/C75, MG/C75N,MG/C70, MG/C70NMG/C90, MG/C80N, MG/C75, MG/C75N, MG/C70, MG/C70NB6FJ-0141-01FMV取扱ガイドFMV画面で見るマニュアルすべてのプログラム (スタート)FMV取扱ガイドB6FJ-0141-01 始め方FMV画面で見るマニュアル本製品 は PC3R「PC グ リーンラベル制度」の審査基準 ( 2008 年 度版 )を満たしています。詳細は、Web サ イト http:...
-
2 .2 ページ目のマニュアル
-
3 .3 ページ目のマニュアル
-
4 .2目次安全にお使いいただくために . . . ...2目次安全にお使いいただくために . . . . . . . . . . . . . . . . . . . . . . . . . . . . . . . . . . . . . . . . 4このマニュアルの表記について . . . . . . . . . . . . . . . . . . . . . . . . . . . . . . . . . . . . . . . 4第 1 章 各部の名称と働き1 パソコン本体前面 . . . . . . . . . . . . . . . ....
-
5 .311 無線 LAN 機能を使う . . . ...311 無線 LAN 機能を使う . . . . . . . . . . . . . . . . . . . . . . . . . . . . . . . . . . . . . . . . . . . . . 67無線 LAN 搭載機種のみこのパソコンの無線 LAN 機能 . . . . . . . . . . . . . . . . . . . . . . . . . . . . . . . . . . . . . 67インターネットを使うときの接続例 . . . . . . . ....
-
6 .4安全にお使いいただくために本製品には 『安心して...4安全にお使いいただくために本製品には 『安心してお使いいただくために』というマニュアルが添付されています。本製品を安全に正しくお使いいただくための重要な情報が記載されています。 お使いになる前に、このマニュアルを熟読してください。特に、「安全上のご注意」をよくお読みになり、理解されたうえで本製品をお使いください。 また、このマニュアルは、本製品の使用中にいつでもご覧になれるよう大切に保管してください。このマニュアルの表記について表記されている画面およびイラストは一例です。お使いの機種によって、画面およびイ...
-
7 .5本文中に記載されている記号には、次のような意味が...5本文中に記載されている記号には、次のような意味があります。このマニュアルでは製品名称などを、次のように略して表記しています。本文中の記号についてお使いになるときに注意していただきたいことや、してはいけないことを記述しています。必ずお読みください。操作に関連することを記述しています。必要に応じてお読みください。参照先を記述しています。冊子のマニュアルを表しています。画面で見るマニュアルを表しています。 (起動方法について、このマニュアルの巻頭でご案内しています。)CD-ROM/DVD-ROM を表しています...
-
8 .6Microsoft、Windows、Window...6Microsoft、Windows、Windows Vista、Aero、Internet Explorer は、米国 Micro soft Corporation の、米国およびその他の国 における登録商標または商標です。 インテル、Intel、インテル Core および Centrino は、アメリカ合衆国およびその他の国における Intel Corpor ation の商標です。 Corel、Corel のロゴ、InterVideo、InterVideo ロゴ、InterVideo WinD...
-
9 .第1章各部の名称と働きパソコンの各部の名称と働きに...第1章各部の名称と働きパソコンの各部の名称と働きについて説明しています。 ここでは、代表的な機能を説明しています。1 パソコン本体前面 . . . . . . . . . . . . . . . . . . . . . . . . . . . . . . . . . . . . . . . . . . . . . . . . . . . . . . . . . . . . . 82 パソコン本体上面 . . . . . . . . . . . . . . . . . . . . . . . . . . ...
-
10 .81パソコン本体前面注:無線 LAN、Blueto...81パソコン本体前面注:無線 LAN、Bluetooth ワイヤレステクノロジー搭載機種のみパソコン本体前面の各部の名称と働きについて、詳しい説明は次のマニュアルをご覧ください。『画面で見るマニュアル』 「000270」で検索→「各部の名称と働き:パソコン本体前面」液晶ディスプレイ入力した内容や、パソコン内のデータなどを表示します。指紋 センサー指をスライドさせることで、次の機能を使うことができます。・ 画面のスクロール ( P.36)・ 指紋認証 ( P.62)ワンタッチボタン「WinDVD」を操作したり...
-
11 .92パソコン本体上面パソコン本体上面の各部の名称に...92パソコン本体上面パソコン本体上面の各部の名称について、詳しい説明は次のマニュアルをご覧ください。『画面で見るマニュアル』 「000260」で検索→「各部の名称と働き:パソコン本体上面」内蔵無線 LAN アンテナ無線LAN 用のアンテナが内蔵されています。( P.67)[注1]内蔵 Bluetoothブルートゥース ワイヤレステクノロジーアンテナBluetooth ワイヤレステクノロジー用のアンテナが内蔵されています。( P.69)[注2]注 1:無線 LAN 搭載機種のみ注 2:Bluetooth ワイ...
-
12 .103パソコン本体側面パソコン本体左側面の各部の名...103パソコン本体側面パソコン本体左側面の各部の名称と働きについて、詳しい説明は次のマニュアルをご覧ください。『画面で見るマニュアル』 「000280」で検索→「各部の名称と働き:パソコン本体側面」→「パソコン本体左側面」パ ソコン本体左側面LANランコネクタ( )LANケーブルを接続します。 ( P.65)排気孔パソコン本体内部の熱を外部に逃がします。PC カードスロット( )PC カードの差込口です。ダイレクト・メモリースロットSD メモリーカード、メモリースティック、 xD- ピクチャーカードの差込...
-
13 .11パソコン本体右側面の各部の名称と働きについて、...11パソコン本体右側面の各部の名称と働きについて、詳しい説明は次のマニュアルをご覧ください。『画面で見るマニュアル』 「000280」で検索→「各部の名称と働き:パソコン本体側面」→「パソコン本体右側面」パ ソコン本体右側面盗難防止用ロック取り付け穴( ) 市販の盗難防止用ケーブルを接続します。吸気孔空冷用ファンが空気を取り込むための穴です。USBユーエスビーコネクタ( ) USBマウス、プリンタなどのUSB 規格の周辺機器を接続します。CD/DVD 取り出し ボタン( ) CDやDVDをセットしたり 取り...
-
14 .124パソコン本体背面パソコン本体背面の各部の名称...124パソコン本体背面パソコン本体背面の各部の名称と働きについて、詳しい説明は次のマニュアルをご覧ください。『画面で見るマニュアル』 「000300」で検索→「各部の名称と働き:パソコン本体背面」 盗難防止用ロック取り付け穴( )市販の盗難防止用ケーブルを接続します。
-
15 .135パソコン本体下面パソコン本体下面の各部の名称...135パソコン本体下面パソコン本体下面の各部の名称と働きについて、詳しい説明は次のマニュアルをご覧ください。『画面で見るマニュアル』 「000250」で検索→「各部の名称と働き:パソコン本体下面」 内蔵バッテリパックロック内蔵バッテリパックを取り外すときにスライドさせます。( P.31)内蔵バッテリパック内蔵バッテリパックが装着されています。( P.31)吸気孔空冷用ファンが空気を取り込むための穴です。モバイルマルチベイロックモバイルマルチベイの取り付け/取り外しをする場合にスライドさせます。メモリ ( 拡...
-
16 .146キーボードその他のキーについて、詳しい説明は...146キーボードその他のキーについて、詳しい説明は次のマニュアルをご覧ください。『画面で見るマニュアル』 「000220」で検索→「各部の名称と働き:キーボード」 半角/全角キーキーを押すごとに半角入力/全角入力を切り替えます。全角入力にすると、日本語を入力できます。Esc キー現在の作業を取り消します。ファンクションキーソフトウェアごとにいろいろな機能が割り当てられています。青い刻印の機能は、 を押しながらそのキーを押して使います。Back Space キーカーソルの左側にある1文字を削除します。Dele...
-
17 .157状態表示 LED① 電源ランプ( )パソコン...157状態表示 LED① 電源ランプ( )パソコンの電源が入っているときに点灯します。② AC アダプタランプ( )AC アダプタから電源が供給されているときに 点灯します。③ 内蔵バッテリパック充電ランプ ()パソコンにACアダプタが接続されている場合に、内蔵バッテリパックの充電状態を表示します。( P.29)④ 内蔵バッテリパック残量ランプ( )内蔵バッテリパックの残量を表示します。 ( P.29)⑤ 増設用内蔵バッテリユニット充電ランプ()パソコンに AC アダプタが接続されている場合に、増設用内蔵バ...
-
18 .18 ページ目のマニュアル
-
19 .第2章パソコンの取り扱い最初に確認していただきたい...第2章パソコンの取り扱い最初に確認していただきたいことと、使用上の注意事項などを説明しています。1 電源を入れる/切る . . . . . . . . . . . . . . . . . . . . . . . . . . . . . . . . . . . . . . . . . . . . . . . . . . . . . . . . . . . 182 バッテリで使う . . . . . . . . . . . . . . . . . . . . . . . . . . . . . . . ....
-
20 .181電源を入れる/切る電源の入れ方と切り方はとて...181電源を入れる/切る電源の入れ方と切り方はとても重要です。正しい方法を覚えてください。パソコンの使用中は、AC アダプタが熱くなることがありますが、異常ではありません。ラッチを押してロックを外し、パソコン本体(ラッチ部分)と液晶ディスプレイ上部の中央付近の両方に手を添えて開けてください。・落雷の可能性がある場合は、あらかじめパソコン本体の電源を切り、その後電源コードをコンセントから抜き、ケーブル類を取り外しておいてください。落雷による感電、火災の原因となります。雷が鳴り出したときは、落雷の可能性がなくな...
-
21 .191. AC アダプタに AC ケーブルを接続し...191. AC アダプタに AC ケーブルを接続します。2. パソコン本体の DC-IN[ディーシーイン]コネクタに接続します。3. 電源プラグをコンセントに接続します。AC アダプタは差し込み口の形状をよく確認して、奥までしっかりと差し込んでください。正しく接続すると、状態表示 LED[エルイーディー]の AC アダプタランプ( )が点灯します。2AC アダプタを接続します。 AC アダプタ電源プラグAC ケーブル(イラストは機種や状況により異なります)
-
22 .20ここでは Windows を起動する方法を説明...20ここでは Windows を起動する方法を説明しています。電源ランプが点灯し、画面に文字などが表示されます。電源を入れるときの注意1電源ボタン( )を押します。電 源を入れる・電源を入れてからこのパソコンが起動するまでは、むやみにキーボードやフラットポイントに触れないでください。正常に起動できなくなる場合があります。・パソコンを長時間お使いになる場合は、バッテリ切れによるデータ消失などを防ぐため、必ず ACアダプタを取り付けてください。・電源ボタンを、4 秒以上押し続けるとパソコンの電源が切れてしまいま...
-
23 .21■Windows のログオンパスワードを設定し...21■Windows のログオンパスワードを設定していない場合■Windows のログオンパスワードを設定している場合・Windows のログオンに指紋認証を設定している場合指紋センサーに指をスライドさせます。・Windows のログオンに指紋認証を設定していない場合お使いのユーザー名をクリックします。Windows のログオンパスワードを入力し、 をクリックします。Windows のパスワードについては、Windows のヘルプを表示し、 「パスワード」で検索して「コンピュータをパスワードで保護する」をご...
-
24 .22次の点を確認してください。・AC アダプタを接...22次の点を確認してください。・AC アダプタを接続している場合AC アダプタが正しく接続されているか確認してください。「AC アダプタを接続する」 ( P.18)・バッテリで使う場合バッテリの残量が充分にあるかを確認し、残量が少ない場合は AC アダプタを接続してください。バッテリ残量が少ないと電源を入れても Windows が起動しないことがあります。以上の点を確認しても Windows が起動しない場合は、次のマニュアルをご覧ください。→「Q&A 集」→「パソコンがおかしいときの Q&A 集」→「起動...
-
25 .23ここでは Windows を終了する方法を説明...23ここでは Windows を終了する方法を説明しています。 必ず、次の手順で Windows の終了処理を行ってください。Windows の終了処理を行うと、自動的に電源が切れます。 パソコンを使わないときは、Windows を終了せずに「待機状態(スリープ) 」にしておくこともできます。スリープにする方法については、「パソコンを待機状態にする/復帰させる」( P.25)をご覧ください。ソフトウェアで作業をしたまま、電源を切る操作をすると作業中のデータが消えたり、データ保存を確認するメッセージが表示さ...
-
26 .24しばらくすると Windows が終了し、パソ...24しばらくすると Windows が終了し、パソコンの電源が自動的に切れます。フラットポイントやキーボードが操作できないなど、電源を切る操作ができないときは、次のマニュアルをご覧ください。→「Q&A 集」→「パソコンがおかしいときの Q&A 集」→「起動/終了」4をクリックします。5「シャットダウン」をクリックします。パソコンが動かなくなり操作できない場合『トラブル解決ガイド』
-
27 .25パソコンを使わないときは、電源を切らずに待機状...25パソコンを使わないときは、電源を切らずに待機状態にしておくことができます。待機状態にしておくとパソコンを使うときにすぐに使い始めることができます。 待機状態にはスリープと休止状態があります。ここでは、パソコンをスリープにする方法と、スリープから復帰(レジューム)する方法について説明します。・パソコンを長期間使わないとき・パソコンの動作が遅くなったり、正常に動作しなくなったとき上記のような場合はいったんパソコンの電源を切り、再度電源を入れ直してください。電源の切り方については、「電源を切る」( P.23)...
-
28 .26パソコンがスリープから復帰(レジューム)します...26パソコンがスリープから復帰(レジューム)します。電源ボタンは 4 秒以上押し続けないでください。パソコンの電源が切れてしまいます。スリープにした後は、必ず 10 秒以上たってから復帰(レジューム)するようにしてください。スリープや休止状態については、次のマニュアルもご覧ください。→「省電力機能を使う」パソコンを持ち運ぶときや、周辺機器の取り付け/取り外しをするとき、パソコンを長時間使わないときは、必ず AC アダプタを取り外してください。1. AC ケーブルの電源プラグをコンセントから抜きます。2. A...
-
29 .27液晶ディスプレイは液晶ディスプレイ上部の中央付...27液晶ディスプレイは液晶ディスプレイ上部の中央付近に手を添えて、静かに閉じてください。パソコン使用中に AC アダプタを取り外す場合電源を切っても電力を消費します2液晶ディスプレイを閉じます。液晶ディスプレイを閉じるときの注意バッテリが充電されているか確認してください。特にご購入時にはバッテリが充電されていない場合があるので、ご注意ください。パソコンは電源を切った状態でも少量の電力を消費します。そのため、AC アダプタを取り外した状態ではバッテリの残量が少しずつ減っていきます。 長時間 AC アダプタを取...
-
30 .282バッテリで使うこのパソコンは、AC アダプタ...282バッテリで使うこのパソコンは、AC アダプタを使わずにバッテリを使って動作させることができ ます。ここでは、バッテリの充電方法、バッテリ充電ランプ/バッテリ残量ランプの状態を確認する方法、バッテリの交換方法について説明しています。充電が始まり、バッテリ充電ランプが点灯します。1パソコンに AC アダプタを接続します。2バッテリ充電ランプがオレンジ点灯から消灯に変わったことを確認し、AC アダプタを取り外します。バ ッテリを充電する
-
31 .29バッテリの充電の確認は、バッテリ充電ランプ/バ...29バッテリの充電の確認は、バッテリ充電ランプ/バッテリ残量ランプでおこないます。バッテリ充電ランプ( )/バッテリ残量ランプ( )は、次のように表示されます。バッテリ充電ランプ ( )バッテリ残量ランプ ( )注 1:バッテリが正常に取り付けられていない場合、または故障している場合注 2:電源 OFF 時にバッテリを取り付けると、バッテリ残量計測のために数秒間点滅した後、バッテリ残量を数秒間表示し、消灯します。注 3:または AC アダプタ未接続時状態 充電ランプの表示AC アダプタを接続し、充電中 オレ...
-
32 .30バッテリについては、次のマニュアルをご覧くださ...30バッテリについては、次のマニュアルをご覧ください。→「バッテリで使う」バッテリ残量ランプがレッド点滅した場合バッテリについて『画面で見るマニュアル』 「000590」で検索・早い間隔でレッド点滅:バッテリが正しく充電できていません。パソコン本体の電源を切ってからバッテリを取り付け直してください。・レッド点灯/点滅 :バッテリ残量が少なくなっています(LOW バッテリ状態) 。すみやかにAC アダプタを接続して、バッテリを充電してください。
-
33 .31バッテリを長期間使用すると充電する能力が低下す...31バッテリを長期間使用すると充電する能力が低下するため、バッテリ稼働時間が短くなります。稼働時間が極端に短くなってきたら、新しいバッテリに交換してください。 このパソコンには、次のバッテリパックが取り付けられます。 品名:内蔵バッテリパック 型名:FMVNBP159A詳しくは、ご購入元にお問い合わせください。 電源の切り方は、「電源を切る」( P.23)をご覧下さい。液晶ディスプレイを閉じる場合は、文房具などを挟まないようにして静かに閉じてください。内蔵バッテリパックロック 1 を矢印の方向にスライド...
-
34 .32内蔵バッテリパックロック 2 を矢印の方向にス...32内蔵バッテリパックロック 2 を矢印の方向にスライドさせながら、くぼみに指をかけて内蔵バッ テリパックを取り外します。新しい内蔵バッテリパックを斜め上から差し込み、カチッと音がするまでしっかりはめこみます。内蔵バッテリパックロック 1 を矢印の方向にスライドさせます。4内蔵バッテリパックを取り外します。5新しい内蔵バッテリパックを取り付けます。6内蔵バッテリパックロック1をロックします。内蔵バッテリパックロック 2くぼみ内蔵バッテリパック内蔵バッテリパックロック 1
-
35 .333フラットポイントを使うフラットポイントは、指...333フラットポイントを使うフラットポイントは、指先の操作でマウスポインタを動かすことのできる便利なポインティングデバイスで、操作面とその手前にある 2 つのボタンで構成されています。 この操作面を指先で上下左右になぞることにより、画面上のマウスポインタを移動させます。 左右のボタンは、それぞれマウスの左右のボタンに相当し、その機能はソフトウェアにより異なります。 フラットポイントの操作面の上下に一つずつある左右のボタンは、それぞれマウスの左右のボタンに相当し、その機能はソフトウェアにより異なります。 ま...
-
36 .34マウスポインタ( )を移動させる操作面を指先で...34マウスポインタ( )を移動させる操作面を指先で上下左右になぞることで、画面上のマウスポインタ( )を移動させます。いったん操作面から指を離して、もう一度別の位置からなぞってください。指を離してもマウスポインタは動きません。クリック(タップ)左ボタンをカチッと1回押して、すぐに離すか、操作面を1回軽くたたく(タップする)ことです。また、右ボタンを1回カチッと押すことを「右クリック」といいます。なるべくボタンの中央部分をたたくようにしてください。また、操作面をたたくときや離すときに、 の位置がずれないように...
-
37 .35ダブルクリック左ボタンをカチカチッと素早く 2...35ダブルクリック左ボタンをカチカチッと素早く 2 回押して、すぐに離すか、操作面を 2 回連続してタップすることです。ドラッグ左ボタンを押したまま操作面をなぞり、希望の位置で指を離します。 または、操作面を素早く2回タップし、2回目のタップのときに指を操作面上から離さずになぞり、希望の位置で指を離します。ポイントマウスポインタをアイコンやメニューなどに合わせることです。ポイントすると、項目が反転表示されたり、項目の説明が表示されます。またはまたは
-
38 .36スクロール指紋センサー上で指先をスライドすると...36スクロール指紋センサー上で指先をスライドすると、画面の表示をスクロールできます。ウィンドウの中の表示が指をスライドさせた方向にスクロールします。お使いになるソフトウェアによっては、指紋センサーを使った画面のスクロールができない場合があります。フラットポイントについては、次のマニュアルもご覧ください。→「フラットポイントを使う」1スクロールしたい領域(ウィンドウの中)をクリックします。2指紋センサー上で指先をスライドします。指紋センサーで画面をスクロールするときのご注意フラットポイントについて『画面で見る...
-
39 .37このパソコンでは、設定を変更することで、ジェス...37このパソコンでは、設定を変更することで、ジェスチャー機能を使うことができます。詳しくは、次のマニュアルをご覧ください。→「フラットポイントを使う」→「フラットポイントの使い方」ジェスチャー機能についてジェスチャー機能について『画面で見るマニュアル』 「000640」で検索
-
40 .384音量を調節するスピーカーやヘッドホンの音量は...384音量を調節するスピーカーやヘッドホンの音量は、キーボードなどで調節できます。■音量を小さくするを押しながら、 を押します。■音量を大きくするを押しながら、 を押します。 調節中は画面下部に音量を示すインジケータが表示されます。■音を消すを押しながら、 を押します。「Mute」と表示され、画面右下の通知領域に が表示されます。もう一度 を押しながら を押すと、画面下部に現在の音量を示すインジケータが表示され、音が出るようになります。スピーカーが故障する原因となる場合があります1を押しながら、 、 または...
-
41 .395液晶ディスプレイの明るさを調節するキーボード...395液晶ディスプレイの明るさを調節するキーボードで画面の明るさを、8 段階に変更できます。■明るくする場合を押しながら を押す■暗くする場合を押しながら を押す画面下部に明るさを示すインジケータが表示されます。1明るさを設定します。暗い明るい明るさの設定について・キーボードで画面の明るさを設定しても、パソコンを再起動したり、スリープや休止状態から復帰したり、ACアダプタの接続や取り外しを行うと、変更前の明るさに戻ります。・パソコンを再起動したり、スリープから復帰したり、AC アダプタの接続や取り外しを行っ...
-
42 .406ワンタッチボタンを使うワンタッチボタンは、パ...406ワンタッチボタンを使うワンタッチボタンは、パソコンの各種機能を呼び出すためのボタンです。ボタンを押すだけでソフトウェアの起動や、「WinDVD[ウィンディーブイディー] 」の操作が行えます。ワンタッチボタンには、「Applicaton」モードと、 「Player」モードがあります。 モードボタンを押すたびに「Application」モードと「Player」モードが切り替わります。「Applicationアプリケーション」モードのときモードボタン横の「Application」ランプが点灯します。ボタン...
-
43 .41(4)Zoom ボタン「らくらくズーム」が起動...41(4)Zoom ボタン「らくらくズーム」が起動します。画面の一部を拡大して見やすく表示します。 お使いのソフトウェアによっては、正しく動作しない場合があります。「Playerプレーヤー」モードのときモードボタン横の「Player」ランプが点灯します。 「WinDVD」の操作ができます。注: 前のチャプター/次のチャプターにジャンプします。モードボタン横のランプは点灯しませんが、ワンタッチボタンは「Application」モードになります。→「ワンタッチボタンを使う」パソコンの電源が切れているときや待機...
-
44 .427CD/DVD を使うこのパソコンでは、CD ...427CD/DVD を使うこのパソコンでは、CD や DVD の読み出しや書き込みをしたり、音楽 CD や DVD-VIDEO を再生することができます。詳しくは、次のマニュアルを参照してください。→「カテゴリから探す」→「CD/DVD」CD や DVD で楽しむ『画面で見るマニュアル』こ のパソコンでできることCD/DVDカテゴリ
-
45 .43このパソコンでお使いになることのできるディスク...43このパソコンでお使いになることのできるディスクは、次のとおりです。注:ディスクはお使いになる前に、フォーマットが必要です。→「DVD-RAM をフォーマットする」種別 読みかたの例CD CD-ROMシーディーロムCD-DA(音楽 CD)シーディーディーエーフォト CDフォトシーディービデオ CDビデオシーディーCD-RシーディーアールCD-RWシーディーアールダブルシーディーリライタブルDVD DVD-ROMディーブイディーロムDVD-VIDEOディーブイディービデオDVD+Rディーブイディープラスアー...
-
46 .44次のディスクの使用を推奨します。下記以外のディ...44次のディスクの使用を推奨します。下記以外のディスクをお使いの場合は、書き込み/書き換え速度が低下することがあります。また、下記以外の DVD-RW または DVD+RW をお使いの場合は、書き込みが正常に行えない場合や、再生できない場合があります。メーカー メーカー型名CD-R 太陽誘電(That's) CDR80WTY、CDR80WPYCD-RW 三菱化学メディア SW74QU1、SW74EU1、SW80QU1、SW80EU1DVD-R 太陽誘電(That's) DR-47WTYN、DR-47WTY1
-
47 .45次のディスクはお使いにならないでください。・円...45次のディスクはお使いにならないでください。・円形以外の異形ディスク(星型やカード型などの変形ディスク)このパソコンは円形のディスクのみお使いになれます。 円形以外の異形ディスクをお使いになると故障する場合があります。 異形ディスクをお使いになり故障した場合は保証の対象外となります。・規格外の厚さの DVD 媒体DVD 規格では媒体の厚さを 1.14mm ~ 1.5mm と規定しています。 記録面が薄い媒体など、一部でもこの範囲外の厚さになっている媒体をお使いになると故障する場合があります。 規格外の ...
-
48 .46ここでは、ディスクをパソコンにセット/取り出し...46ここでは、ディスクをパソコンにセット/取り出しをする方法について説明しています。 モバイルマルチベイユニットの取り外しや取り付け方法については、次のマニュアルをご覧ください。→「モバイルマルチベイユニットを使う」ディスクは、パソコンの電源が入っている状態のときにセットできます。モバイルマルチベイユニットについて『画面で見るマニュアル』 「000730」で検索・ディスクをセットまたは取り出す場合は、トレーに指などを入れないでください。 けがの原因となることがあります。ディスクをセットするときの注意ディスク...
-
49 .47状態表示 LED の が点滅中に CD/DVD...47状態表示 LED の が点滅中に CD/DVD 取り出しボタンを押してもかまいません。トレーが少し飛び出します。ディスクのレーベル面を上に(両面タイプの DVD-RAM の場合は、データの読み取り/書き込みを行う面を下に)して、トレー中央の突起にディスクの穴を合わせ、パチッと音がするまでしっかりとセットします。1CD/DVD 取り出しボタンを押します。2トレーを静かに引き出します。3トレーを支えながら、ディスクをセットします。CD/DVD 取り出し ボタン(これ以降のイラストは機種や状況により異なります...
-
50 .48ディスクをセットしてから、パソコンで使えるよう...48ディスクをセットしてから、パソコンで使えるようになるまで、約 10 秒かかります。・すでに使いたいソフトウェアが起動している場合は、 をクリックします。・使いたいソフトウェアが起動していない場合は、表示されている項目の一覧で使いたいソフトウェアをクリックします。ディスクはパチッと音がするまでしっかりとセットしてください4トレーを静かに押し込みます。5 「自動再生」ウィンドウが表示された場合は、次のどちらかの操作を 行います。ディスクの穴を突起にきちんとはめ込まないと、ディスクがドライブ内部で外れて、読み...
-
51 .49ディスクは、パソコンの電源が入っている状態のと...49ディスクは、パソコンの電源が入っている状態のときに取り出すことができます。トレーが少し飛び出します。状態表示 LED の が点滅中でも、CD/DVD 取り出しボタンを押してもかまいません。トレー中央の突起を押さえながら、ディスクがパソコンにぶつからないように、ディスクのふちを持ち上げてください。・ディスクをセットまたは取り出す場合は、トレーに指などを入れないでください。 けがの原因となることがあります。1ディスクを利用しているソフトウェアがあれば終了します。2CD/DVD 取り出しボタンを押します。3ト...
-
52 .50ディスクが取り出せなくなった場合は、次のマニュ...50ディスクが取り出せなくなった場合は、次のマニュアルをご覧ください。→「ディスクをパソコンにセットする/取り出す」→「ディスクが取り出せなくなったら」5トレーを静かに押し込みます。ディスクが取り出せなくなった場合『画面で見るマニュアル』 「000052」で検索
-
53 .518メモリーカードを使うここでは、このパソコンで...518メモリーカードを使うここでは、このパソコンでお使いになれるメモリーカードの種類や、メモリーカードのセット方法、および取り出し方法について説明しています。 SD メモリーカード、メモリースティックおよび xD- ピクチャーカードを総称して、メモリーカードと呼んでいます。メモリーカードをお使いになるときは、次の点にご注意ください。・メモリースティックDuo、メモリースティックPRO DuoまたはminiSDカードやmicroSD カードをお使いの場合は、アダプタが必要になります。 必ずアダプタにセットして...
-
54 .52ダイレクト・メモリースロットは、デジタルカメラ...52ダイレクト・メモリースロットは、デジタルカメラなどに使われているメモリーカードに直接データを読み書きするためのスロットです。 ダイレクト・メモリースロットが対応しているメモリーカードは次のとおりです。 ただし、すべてのメモリーカードの動作を保証するものではありません。 〔注1〕 〔注2〕 ・メモリースティック・メモリースティック (メモリーセレクト機能付)・メモリースティック Duoデュオ・メモリースティック PROプロ・メモリースティック PRO Duoプロデュオ・SD メモリーカード・miniSD...
-
55 .53・メモリーカードを差し込む場合または取り出す場...53・メモリーカードを差し込む場合または取り出す場合は、ダイレクト・メモリースロットに指などを入れないでください。 けがの原因となることがあります。 メモリーカードをお使いになるときの注意1メモリーカードをダイレクト・メモリースロットに差し込みます。メ モリーカードを差し込む/取り出す・メモリーカードや記録されているデータの取り扱いについては、メモリーカードや周辺機器のマニュアルをご覧ください。・メモリーカードをデジタルカメラなどで使っている場合は、お使いの機器でフォーマットしてください。Windows ...
-
56 .54nnn にはお使いのメモリーカードの名称が表示...54nnn にはお使いのメモリーカードの名称が表示されます。メモリーカードを一度押すと、少し飛び出します。 飛び出したメモリーカードを引き抜きます。メモリーカードについて詳しくは次のマニュアルもご覧ください。→「メモリーカードを使う」1画面右下の通知領域にある (ハードウェアの安全な取り外し)をクリックします。2「nnn を安全に取り外します」をクリックします。3「このデバイスはコンピュータから安全に取り外すことができます。」というメッセージが表示されたら、「OK」をクリックします。4メモリーカードをパソ...
-
57 .559指紋認証を使う指紋認証とは、指紋センサーで指...559指紋認証を使う指紋認証とは、指紋センサーで指の指紋を読み取って行う認証のことです。 指紋認証を使うと、ユーザー名やパスワードの入力を省略し、指紋センサーに指をスライドさせるだけで次のようなことができます。・Windows へログオンする・ID(ユーザー名)やパスワードを必要とするホームページへログインする・パスワードが設定されたスクリーンセーバーを解除する・ユーザーの切り替えをするここでは、指紋認証を使えるようにするための初期設定について説明しています。指紋の登録や認証を行う場合は、次のように指をスラ...
-
58 .56手全体を手前に引くようにして、センサー部が完全...56手全体を手前に引くようにして、センサー部が完全に見えるまで水平にスライドさせます。2指をまっすぐ伸ばして第一関節を指紋センサーに軽く当てます。指をスライドさせるときの注意指紋の読み取りがうまくいかない場合指紋センサー中央第一関節指紋センサーに指のはら(指紋の中心部)が接触していなかったり、指を引っかけるようにスライドさせると指紋の読み取りがうまくいかない場合があります。 必ず、指のはら(指紋の中心部)が指紋センサーに接触するようにスライドさせてください。(イラストは機種や状況により異なります)次の点に気...
-
59 .57認証に必要な情報を登録します。「ユーザー名」が...57認証に必要な情報を登録します。「ユーザー名」が Windows にログオンするときと同じことを確認してください。Windows のログオンパスワードを設定していない場合は、「パスワード」は空欄のまま「次へ」をクリックします。1(スタート)→「すべてのプログラム」→「Softex」→「新規ユーザーの登録」の順にクリックします。2「既存の Windows ユーザーの登録」をクリックします。3ログオンするときと同じパスワードを入力し、「次へ」をクリックします。指紋を登録する
-
60 .58この画面にある「練習」ボタンをクリックすると、...58この画面にある「練習」ボタンをクリックすると、指紋登録の練習をすることができます。指紋を登録する前に指紋の読み取りを練習されることをお勧めします。 ウィンドウ左上の 、または「完了」ボタンをクリックすると、指紋を登録する画面に戻ります。Windows のログオンパスワードを設定していない場合4認証で使用する指をイラストで選択し、「次へ」をクリックします。「練習」ボタンについてセキュリティを強くするためにはWindowsのログオンパスワードもあわせて設定することをお勧めします。パスワードを設定しない場合は...
-
61 .59画面の表示に従って指紋の読み取りを行ってくださ...59画面の表示に従って指紋の読み取りを行ってください。指紋が正常に読み取れた場合にはイラストが緑色に、読み取れなかった場合にはイラストが赤色に表示されます。指紋の採取は1本の指につき最低3回行います。指紋の採取が成功した後に、確認のためにもう一度指紋センサーに指をスライドさせます。指紋の登録が正常に完了しても、指紋の読み取りが不完全なまま登録してしまうと、Windows のログオン時などの指紋認証に成功する可能性が低くなってしまう場合があります。指紋を登録するときの認証は、できるだけ次の条件を満たすように行...
-
62 .60手順 4( P.58)の操作に戻り、1 指目以...60手順 4( P.58)の操作に戻り、1 指目以外の指の指紋を登録してください。指先の怪我やその他の理由で指紋を認証できなくなった場合に備え、登録時の手順では 2 本分の指紋を登録します。「操作が完了するまでお待ちください」というウィンドウが表示され、ユーザー登録が行われます。これで指紋の登録は完了です。複数のユーザーの指紋を登録し、簡易ユーザー切り替え機能を有効にすると、指紋を読み取らせるだけでユーザーの切り替えができます。Windows のログオンパスワードも同時に設定できます。 新しいユーザーを登録...
-
63 .61新しく追加するユーザーの名前を「ユーザー名」に...61新しく追加するユーザーの名前を「ユーザー名」に、ログオンパスワードを「パスワード」および「パスワードの確認」に入力したら、アカウントの種類を選んで、「次へ」をクリックします。ここで入力したユーザー名とパスワードで、新しいユーザーが追加されます。「ユーザーアカウント制御」ウィンドウが表示された場合は、「続行」または「許可」をクリックします。指紋認証については、次のマニュアルもご覧ください。→「指紋認証を使う」→「指紋認証を使ってユーザーを切り替える」3新しいユーザーを作成します。「パスワード」の設定につい...
-
64 .62指紋認証を使うと Windows ログオンパス...62指紋認証を使うと Windows ログオンパスワードを入力する代わりに、指紋センサーに指をスライドさせるだけで Windows にログオンできるようになります。 また、複数ユーザーでパソコンを使用している場合には、ユーザー選択も省略することができます。Windows が起動し、 「ログオン認証」画面が表示されます。認証画面が表示されていない場合は、「ログオン認証」画面下部のプルダウンメニューから「AuthenTec 指紋ドライバ」を選択して、認証画面を表示させてください。指紋の認証に成功すると、Win...
-
65 .63・次のような場合は、故障および破損の原因となる...63・次のような場合は、故障および破損の原因となることがあります。-指紋センサー表面をひっかいたり、先のとがったものでつついたりした場合-指紋センサー表面を爪や硬いもので強く擦り、センサー表面にキズが入った場合-泥などで汚れた手で指紋センサーに触れ、細かい異物などでセンサー表面にキズが入ったり、表面が汚れたりした場合-指紋センサーのセンサー部にシールを貼ったり、インクなどで塗りつぶしたりした場合・次のような場合は、指紋の読み取りが困難になったり、認証率が低下したりすることがあります。指紋センサー表面はときど...
-
66 .64・本機能は画像に含まれる指紋の特徴をもとに照合...64・本機能は画像に含まれる指紋の特徴をもとに照合を行うものです。このため、お客様によっては指紋の特徴情報が少なく、登録操作ができない場合があります。・指紋の登録には同一の指で最低 3 回の読み取りが必要です。異なる指で登録を行うと、認証できない場合があります。・指の状態が次のような場合は、指紋の登録が困難になったり、認証率(正しく指をスライドさせた際に指紋が認証される割合)が低下することがあります。なお、手を洗う、手を拭く、認証する指を変える、手荒れや乾いている場合はクリームを塗るなど、お客様の指の状態に...
-
67 .6510LAN(有線 LAN)機能を使うLAN[ラ...6510LAN(有線 LAN)機能を使うLAN[ラン](有線 LAN)機能を使うための、LAN コネクタについて説明します。 ここでは、主にインターネットに接続する場合を例に説明します。このパソコンでは、次のものが標準で準備されています。・LAN コネクタ(LAN ケーブル用)1000BASE-T[ベースティー]/100BASE-TX[ベースティーエックス]/10BASE-T 準拠次のイラストは、パソコンとブロードバンドモデムを LAN ケーブルで接続している一例です。ネットワークの形態によって使用する機...
-
68 .66LAN(有線 LAN)をお使いになる場合に必要...66LAN(有線 LAN)をお使いになる場合に必要なものなどを説明します。 ここでは、ブロードバンドインターネットにパソコンを接続する例を説明します。このパソコンの他に、次のものが必要です。・ブロードバンドモデムADSL[エーディーエスエル]モデム、ケーブルモデムなど、インターネットの回線や、プロバイダにより異なります。・ルーター異なるネットワーク間の中継点に設置して、ネットワークの中を流れるデータをきちんと目的の場所(パソコンやプリンタなど)に届けるための機器。一般的には、LAN と外部のネットワーク(...
-
69 .6711無線 LAN 機能を使う無線 LAN 搭載...6711無線 LAN 機能を使う無線 LAN 搭載機種のみ無線 LAN[ラン]機能について説明します。 ここでは、主にインターネットに接続する場合を例に説明します。無線 LAN 搭載機種の場合、 次の規格の無線 LAN(Wi-Fi(R)[ワイファイ]準拠)が搭載されています。注:5GHz の周波数帯において W52/W53/W56 のチャンネルを使用します。次のイラストは、ブロードバンドインターネットと接続している一例です。ネットワークの形態によって使用する機器が異なりますので、ネットワークに合ったものを...
-
70 .68無線 LAN でインターネットに接続するには、...68無線 LAN でインターネットに接続するには、無線 LAN アクセスポイントを利用する「インフラストラクチャ通信」という方式で通信します。 ブロードバンドモデムに電波を送受信する無線 LAN アクセスポイントを接続し、 無線 LAN アクセスポイントとパソコンの間を、LAN ケーブルの代わりに電波で送受信します。ネットワークの種類やしくみについては、次のマニュアルをご覧ください。→「ネットワークの種類やしくみ」無線 LAN を使うためには、このパソコンの他に次のものが必要です。・無線 LAN アクセスポ...
-
71 .6912Bluetooth ワイヤレステクノロジー...6912Bluetooth ワイヤレステクノロジーを使うBluetooth ワイヤレステクノロジー搭載機種のみこのパソコンに搭載の Bluetooth[ブルートゥース]ワイヤレステクノロジーを使用して、他の Bluetooth ワイヤレステクノロジー機器を接続することができます。 ここでは、Bluetooth ワイヤレステクノロジーについて説明しています。Bluetooth ワイヤレステクノロジーとは、ヘッドセットや携帯電話などの周辺機器や他のBluetooth ワイヤレステクノロジー搭載のパソコンなどに...
-
72 .72 ページ目のマニュアル
-
73 .第3章周辺機器の設置/設定/増設周辺機器の使用上の...第3章周辺機器の設置/設定/増設周辺機器の使用上の注意やメモリの増やし方などを説明しています。目的に合わせてお読みください。1 周辺機器をお使いになる場合 . . . . . . . . . . . . . . . . . . . . . . . . . . . . . . . . . . . . . . . . . . . . . . . . . . . . 722 メモリの増設/交換 . . . . . . . . . . . . . . . . . . . . . . . . . . . . ...
-
74 .721周辺機器をお使いになる場合ここでは、周辺機器...721周辺機器をお使いになる場合ここでは、周辺機器をお使いになる場合に知っておいていただきたいことについて説明します。USB[ユーエスビー]マウス、プリンタ、デジタルカメラ、メモリなどの装置のことです。パソコンの各種コネクタに接続したり、パソコン内部に取り付けたりします。メモリを取り付けてパソコンの処理能力を上げたり、プリンタを接続して印刷したりなど、パソコンでできることがさらに広がります。 また、デジタルカメラで撮影した画像をパソコンに取り込んで、E メールに添付したりできます。・周辺機器の取り付け/取り...
-
75 .73このマニュアルでは、「メモリの増設/交換」( ...73このマニュアルでは、「メモリの増設/交換」( P.75)、「メモリーカードを使う」( P.51)などを記載しています。その他の周辺機器の取り付けについては、 『画面で見るマニュアル』でも紹介しています。 お使いになる周辺機器のマニュアルとあわせてご覧ください。→「5. パソコン本体の取り扱い」→「6. 周辺機器の接続」例えば、プリンタを接続する場合は、「6. 周辺機器の接続」→「プリンタを接続する」をクリックします。手順の中に「動画を見る」というボタンがあるときは、ボタンをクリックすると、インターネット...
-
76 .74周辺機器を接続するときは、次のことに注意してく...74周辺機器を接続するときは、次のことに注意してください。・周辺機器によっては設定作業が必要です周辺機器の中には、接続するだけでは正しく使えないものがあります。このような機器は、接続した後で設定作業を行う必要があります。例えば、プリンタを使うには、接続した後に「ドライバのインストール」という作業が必要です。周辺機器の接続は、このマニュアルをよくご覧になり正しく行ってください。・ドライバなどがフロッピーディスクで添付されている場合周辺機器によっては、添付のドライバなどがフロッピーディスクで提供されているものが...
-
77 .752メモリの増設/交換メモリ容量を増やすことによ...752メモリの増設/交換メモリ容量を増やすことによって、パソコンの処理能力などを上げることができます。ここでは、メモリ容量を増やす方法について説明します。 なお、このパソコンでは、メモリの一部をグラフィック用メモリとして使用しています。MG/C80N、MG/C75N、MG/C70N のメモリ の最大容量は 4GB のため、ご購入時に 4GB のメモリを選択した場合は、メモリ容量を増やすことができません。 メモリ(拡張 RAM[ラム]モジュール)FMVNM1GK(1GB)、FMVNM2GK(2GB) のメモリ...
-
78 .76ご購入時のメモリの組み合わせこのパソコンには、...76ご購入時のメモリの組み合わせこのパソコンには、メモリを取り付ける場所(スロット)が2つ搭載されています。ご購入時のメモリの組み合わせは次のようになっています。メモリの組み合わせ例メモリを取り付けたり交換したりする場合は、次の表のように組み合わせてください。それ以外の組み合わせにすると、パソコンが正常に動作しない場合があります。 なお★印の組み合わせの場合、メモリはデュアルチャネルとして動作します。注 1:合計 2GB のデュアルチャネルとして動作します。注 2:合計 4GB のデュアルチャネルとして動作...
-
79 .77・メモリは、静電気に対して非常に弱い部品で構成...77・メモリは、静電気に対して非常に弱い部品で構成されており、人体にたまった静電気により破壊される場合があります。メモリを取り扱う前に、一度金属質のものに手を触れて、静電気を放電してください。・操作に必要な箇所以外には手を触れないでください。故障の原因となることがあります。・パソコンの部品など不要な物を、パソコン内部に落とさないでください。故障の原因となることがあります。・メモリがうまく取り付けられないときは、無理にメモリを取り付けず、いったんメモリを抜いてから再度メモリを取り付け直してください。・メモリは...
-
80 .78メモリは、パソコン本体下面のメモリスロットに取...78メモリは、パソコン本体下面のメモリスロットに取り付けます。サポートページ(http://azby.fmworld.net/support/) で、メモリの取り付け手順の動画がご覧になれます。電源の切り方は、「電源を切る」( P.23)をご覧下さい。液晶ディスプレイを閉じる場合は、文房具などを挟まないようにして静かに閉じてください。増設用バッテリユニットを使用している場合は、増設用バッテリユニットも取り外してください。また、内蔵バッテリの取り外し方は、「内蔵バッテリパックを交換する」( P.31)をご覧く...
-
81 .79ネジ(2ヶ所)を取り外し、①メモリカバーを斜め...79ネジ(2ヶ所)を取り外し、①メモリカバーを斜め上の方向に持ち上げ、②取り外します。あらかじめ取り付けられているメモリを新しいメモリに交換する場合は手順 6 へ、メモリを追加する場合は手順 7 へ進んでください。メモリを押さえている両側のツメを左右に開くと、メモリが少し斜めに持ち上がります。両手でメモリのふちを持って斜め上の方向に引っ張り、スロットから取り外します。スロット 2(下段)のメモリを交換したい場合は、スロット 1(上段)のメモリも取り外してください。5メモリスロットカバーを取り外します。6交換...
-
82 .80両手でメモリのふちを持って、①メモリの欠けてい...80両手でメモリのふちを持って、①メモリの欠けている部分とコネクタの突起を合わせ、②斜め上からしっかりと差し込み、パチンと音がするまで下に倒します。 メモリを押さえている両側のツメが、きちんとはまったことを確認してください。 スロット 2(下段)のメモリを取り付ける場合は、スロット 1(上段)のメモリをあらかじめ取り外してから取り付けてください。カバーを取り付け、ネジ穴を合わせてから、ネジで固定します。内蔵バッテリの取り付け方は、「内蔵バッテリパックを交換する」( P.31)をご覧ください。続いて、メモリが...
-
83 .81「コントロールパネル」ウィンドウが表示されます...81「コントロールパネル」ウィンドウが表示されます。1パソコンの電源を入れます。Windows が正常に起動しない場合2(スタート)→「コントロールパネル」の順にクリックします。3「システムとメンテナンス」をクリックします。4「システム」をクリックします。メ モリ容量を確認するメモリが正しく取り付けられていないと、電源を入れたときに「拡張メモリエラー」または「メモリエラーです。」というメッセージや英語のメッセージが表示されたり、画面に何も表示されないことがあります。その場合は電源ボタンで電源を切り、メモリを...
-
84 .82メモリ容量の数値が正しくない場合は、メモリがき...82メモリ容量の数値が正しくない場合は、メモリがきちんと取り付けられているかどうかを確認してください。5○で囲んだ部分の数値が、増やしたメモリの分だけ増えているかどうかを確認します。6ウィンドウの右上にある をクリックして、ウィンドウを閉じます。メモリ容量
-
85 .第4章お手入れパソコン本体の日ごろのお手入れ方法に...第4章お手入れパソコン本体の日ごろのお手入れ方法について説明しています。1 FMV のお手入れ . . . . . . . . . . . . . . . . . . . . . . . . . . . . . . . . . . . . . . . . . . . . . . . . . . . . . . . . . . . . . . 84
-
86 .841FMV のお手入れここでは、FMV を快適に...841FMV のお手入れここでは、FMV を快適にお使いいただくための、日ごろのお手入れについて説明しています。パソコン本体やマウスの汚れは、乾いた柔らかい布で軽く拭き取ってください。 汚れがひどい場合は、水または水で薄めた中性洗剤を含ませた布を、固く絞って拭き取ってください。中性洗剤を使用して拭いた場合は、水に浸した布を固く絞って中性洗剤を拭き取ってください。また、拭き取りの際は、パソコンやマウスに水が入らないよう十分に注意してください。なお、シンナーやベンジンなど揮発性の強いものや、化学ぞうきん、清掃用...
-
87 .85液晶ディスプレイの汚れは、乾いた柔らかい布かメ...85液晶ディスプレイの汚れは、乾いた柔らかい布かメガネ拭きで軽く拭き取ってください。水や中性洗剤を使用して拭かないでください。市販のクリーニングディスクやレンズクリーナーを使うと、逆にゴミを集めてしまい、CD/DVD ドライブのレンズが汚れてしまう場合があります。故障の原因になりますので絶対に使わないでください。 うまく読み取れない場合には、ディスクの指紋、ほこりなどの汚れを拭き取ることで改善されることがあります。拭き取り方法はディスクの種類により異なります。詳しくはディスクの説明書/レーベルなどをご覧く...
-
88 .86このパソコンは、性能を維持するために放熱用のフ...86このパソコンは、性能を維持するために放熱用のファンを内蔵しています。放熱用ファンは、パソコンの外と内の間に空気の流れを作ってパソコン内部を冷却しているため、ご利用の環境によってはパソコン内部に周囲のほこりを取り込んでしまうことがあります。このほこりが徐々に蓄積していくと、パソコンが本来の性能を発揮できなくなる場合があります。 このパソコンでは、「お手入れナビ」というソフトウェアにより、パソコン内部の温度やパソコンの総利用時間をチェックすることによって、お手入れの時期をお知らせします。 「パソコンの空冷用...
-
89 .87電源の切り方は、「電源を切る」( P.23)を...87電源の切り方は、「電源を切る」( P.23)をご覧下さい。液晶ディスプレイを閉じる場合は、文房具などを挟まないようにして静かに閉じてください。ツメを矢印の方向に押しながら、ダストキャッチャーを取り外します。充分に換気してください次のことにご注意ください静電気を放電してください1パソコン本体の電源を切り、AC アダプタを取り外します。2液晶ディスプレイを閉じ、パソコン本体を裏返します。3ダストキャッチャーを取り外します。空冷用通風路の清掃方法清掃時には、ほこりなどを口や鼻から吸い込まないように、窓を開けた...
-
90 .88ダストキャッチャーと空冷用通風路のほこりを取り...88ダストキャッチャーと空冷用通風路のほこりを取り除いてください。ダストキャッチャーをツメのない側から差し込み、カチッと音がするまでしっかりはめこみます。ダストキャッチャーを取り外したまま使用しないでください。取り外したまま使用すると、故障の原因となります。以下の手順で、定期的にメッセージが表示されるように設定することもできます。 (スタート)→「すべてのプログラム」→「お手入れナビ」→「お手入れナビの設定」の順にクリックします。 「お手入れナビの設定」ウインドウが表示されますので、ウィンドウの説明に従って...
-
91 .仕様一覧パソコン本体の仕様を記載しています。 製品...仕様一覧パソコン本体の仕様を記載しています。 製品名称(品名)は、梱包箱に貼り付けられている保証書でご確認ください。1 パソコン本体の仕様 . . . . . . . . . . . . . . . . . . . . . . . . . . . . . . . . . . . . . . . . . . . . . . . . . . . . . . . . . . . 90次の表は各機種ごとの特徴を示しています。詳しい仕様については、次ページからの仕様一覧をご覧ください。○:添付または搭載、△:機...
-
92 .901パソコン本体の仕様製品名称 FMV-BIBL...901パソコン本体の仕様製品名称 FMV-BIBLO MG/C90CPU 注1インテル(R) CoreTM2 Duo プロセッサー P8400(インテル(R) Centrino(R)2 プロセッサー・テクノロジー搭載)2.26GHzキャッシュメモリ 2 次:3MB(CPU 内蔵)チップセットモバイル インテル(R) GM45 Express チップセットシステム・バス 1066MHzメインメモリ標準 2GB(1GB × 2)(PC3-8500 DDR3 SDRAM ) ECC なしデュアルチャネル対応最大...
-
93 .91製品名称 FMV-BIBLO MG/C90イン...91製品名称 FMV-BIBLO MG/C90インタ|フェ|スPC カード PC Card Standard 準拠 Type Ⅰ / Ⅱ × 1 スロット(CardBus 対応)SD メモリーカード/ メモリースティック/ xD- ピクチャーカード注191 スロット(メモリースティック PRO 対応)外部ディスプレイ/ ビデオ出力アナログ RGB ミニ D-SUB 15 ピン× 1 USB 注20USB2.0 準拠× 3(右側面× 3)IEEE1394(DV)注214 ピン× 1(S400)モデム RJ-1...
-
94 .92製品名称FMV-BIBLO MG/C80Nイン...92製品名称FMV-BIBLO MG/C80Nインテル(R) CoreTM2 Duo プロセッサーP8400 を選択した場合インテル(R) CoreTM2 Duo プロセッサーP9500 を選択した場合CPU 注1★インテル(R) CoreTM2 Duoプロセッサー P8400(インテル(R) Centrino(R)2 プロセッサー・テクノロジー搭載)インテル(R) CoreTM2 Duoプロセッサー P9500(インテル(R) Centrino(R)2 プロセッサー・テクノロジー搭載)2.26GHz 2....
-
95 .93製品名称FMV-BIBLO MG/C80Nイン...93製品名称FMV-BIBLO MG/C80Nインテル(R) CoreTM2 Duo プロセッサーP8400 を選択した場合インテル(R) CoreTM2 Duo プロセッサーP9500 を選択した場合通信機能モデム 最大 56kbps(データ、V.92 規格準拠)注15LAN 1000BASE-T/100BASE-TX/10BASE-T 準拠無線 LAN 注16規格IEEE 802.11a準拠、IEEE 802.11b 準拠、IEEE 802.11g 準拠、IEEE 802.11n ドラフト2.0準拠、(...
-
96 .94製品名称FMV-BIBLO MG/C80Nイン...94製品名称FMV-BIBLO MG/C80Nインテル(R) CoreTM2 Duo プロセッサーP8400 を選択した場合インテル(R) CoreTM2 Duo プロセッサーP9500 を選択した場合盗難防止用ロック取り付け穴 あり温湿度条件温度 5 ~ 35℃/湿度 20 ~ 80%RH(動作時) 、温度 -10 ~ 60℃/湿度 20 ~ 80%RH(非動作時)(ただし、動作時、非動作時とも結露しないこと)プレインストール OS Windows Vista Home Premium with SP1...
-
97 .95製品名称 FMV-BIBLO MG/C75CP...95製品名称 FMV-BIBLO MG/C75CPU 注1インテル(R) CoreTM2 Duo プロセッサー P8400(インテル(R) Centrino(R)2 プロセッサー・テクノロジー搭載)2.26GHzキャッシュメモリ 2 次:3MB(CPU 内蔵)チップセットモバイル インテル(R) GM45 Express チップセットシステム・バス 1066MHzメインメモリ標準 2GB(1GB × 2)(PC3-8500 DDR3 SDRAM ) ECC なしデュアルチャネル対応最大 4GB注2注3拡張...
-
98 .96製品名称 FMV-BIBLO MG/C75イン...96製品名称 FMV-BIBLO MG/C75インタ|フェ|スPC カード PC Card Standard 準拠 Type Ⅰ / Ⅱ × 1 スロット(CardBus 対応)SD メモリーカード/ メモリースティック/ xD- ピクチャーカード注191 スロット(メモリースティック PRO 対応)外部ディスプレイ/ ビデオ出力アナログ RGB ミニ D-SUB 15 ピン× 1 USB 注20USB2.0 準拠× 3(右側面× 3)IEEE1394(DV)注214 ピン× 1(S400)モデム RJ-1...
-
99 .97製品名称 FMV-BIBLO MG/C70CP...97製品名称 FMV-BIBLO MG/C70CPU 注1インテル(R) CoreTM2 Duo プロセッサー P84002.10GHzキャッシュメモリ 2 次:3MB(CPU 内蔵)チップセット モバイル インテル(R) GM45 Express チップセットシステム・バス 1066MHzメインメモリ標準 2GB(1GB × 2)(PC3-8500 DDR3 SDRAM)ECC なしデュアルチャネル対応最大 4GB注2注3拡張メモリスロット × 2(空きスロットなし)表 示 機 能グラフィック アクセラレ...
-
100 .98製品名称 FMV-BIBLO MG/C70イ ...98製品名称 FMV-BIBLO MG/C70イ ン タ | フ ェ | スPC カード PC Card Standard 準拠 Type Ⅰ / Ⅱ × 1 スロット(CardBus 対応)SD メモリーカード/ メモリースティック/ xD- ピクチャーカード注191 スロット(メモリースティック PRO 対応)外部ディスプレイ/ ビデオ出力アナログ RGB ミニ D-SUB 15 ピン× 1 USB 注20USB2.0 準拠× 3(右側面× 3)IEEE1394(DV)注214 ピン× 1(S400)モ...