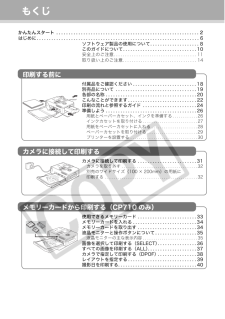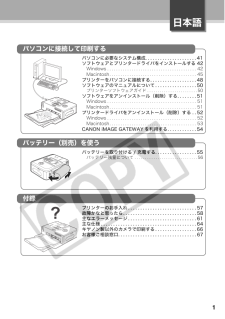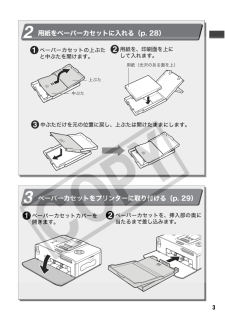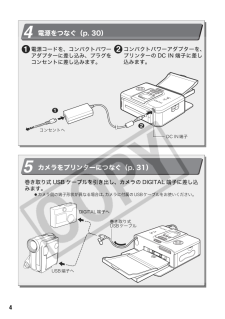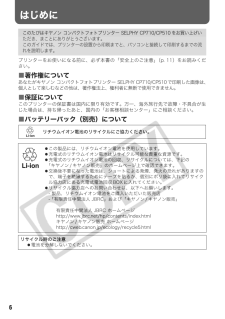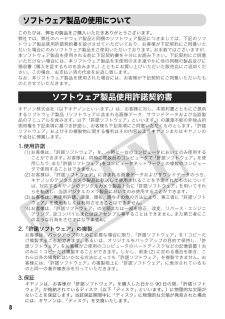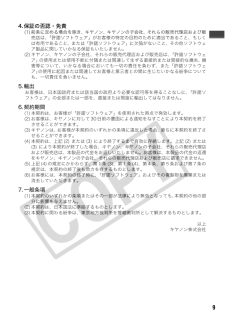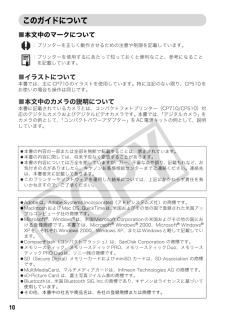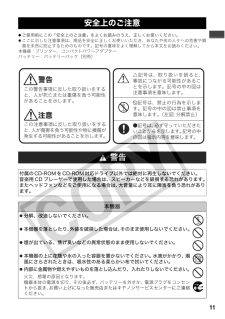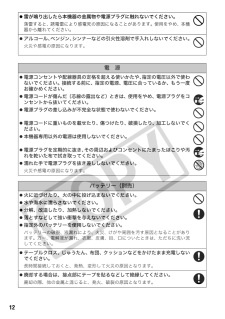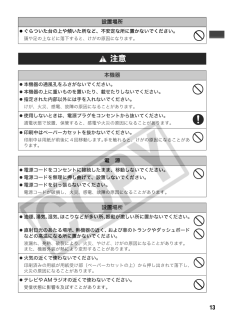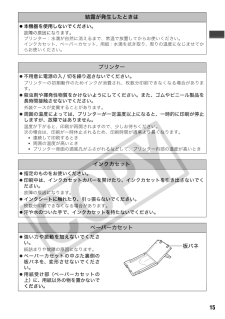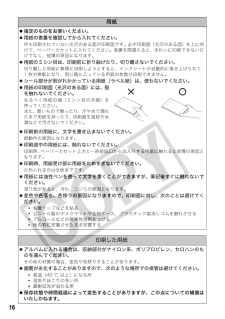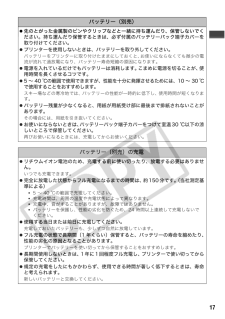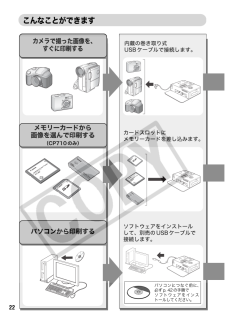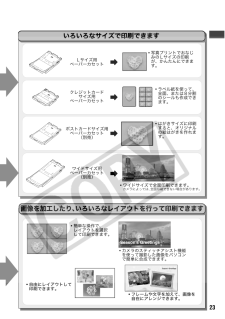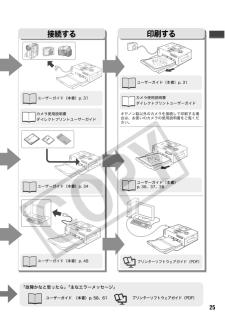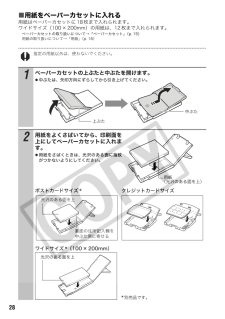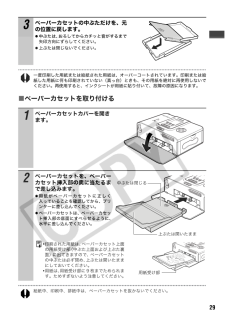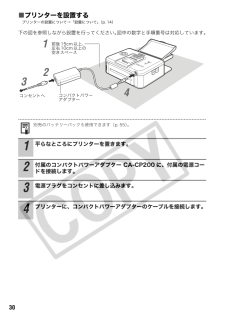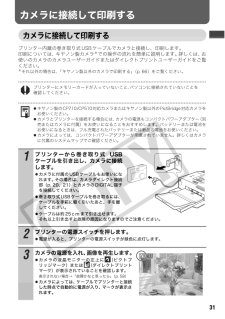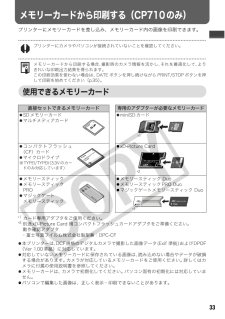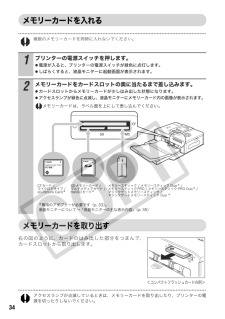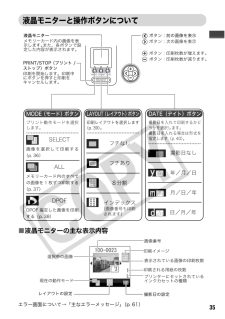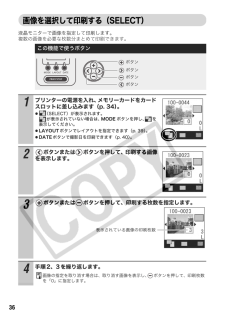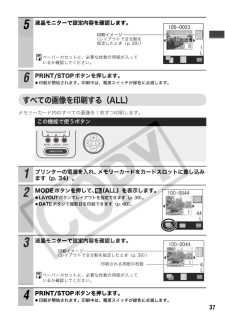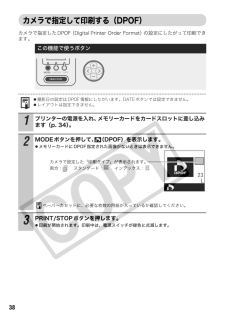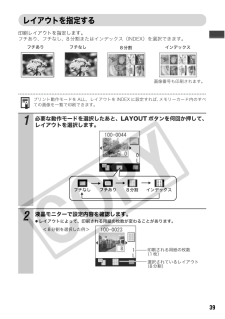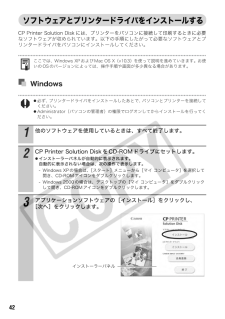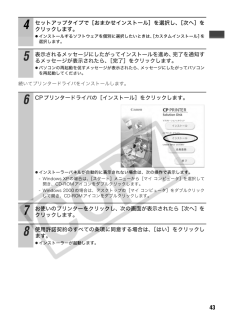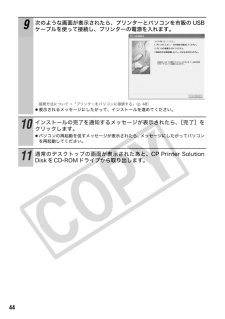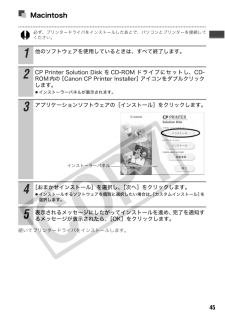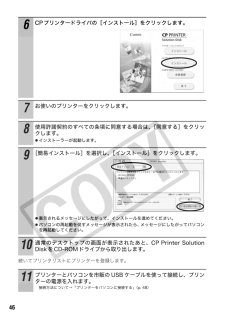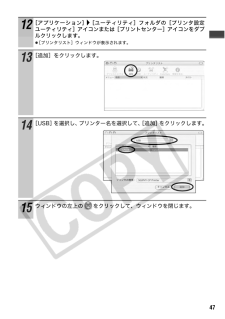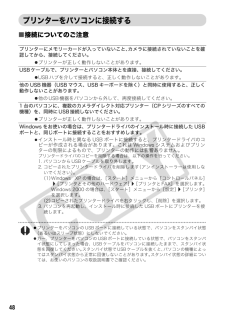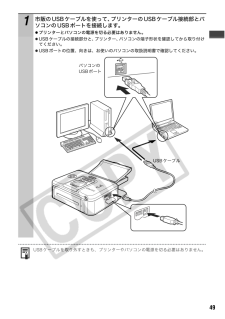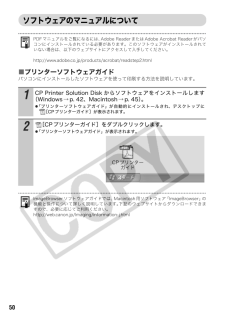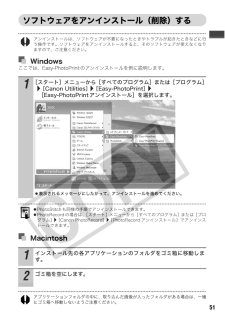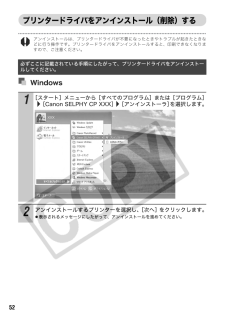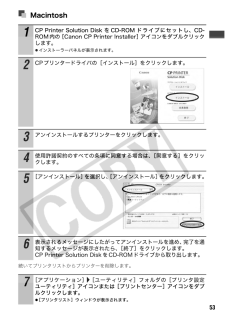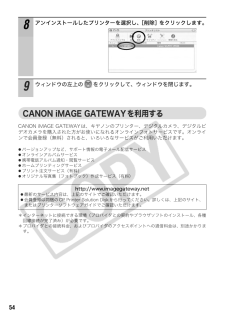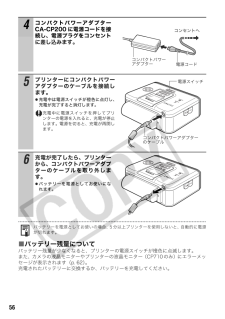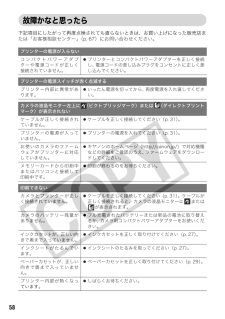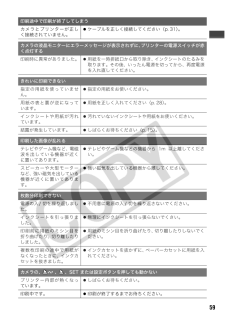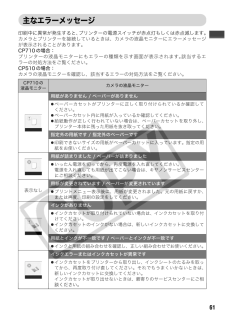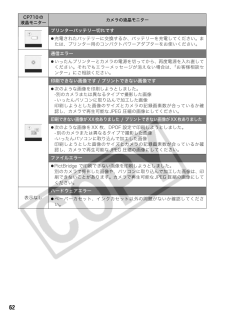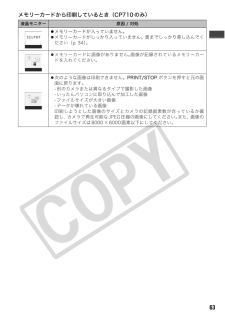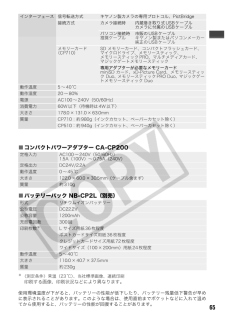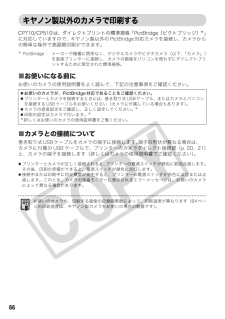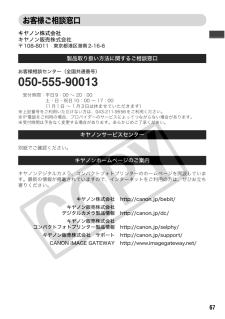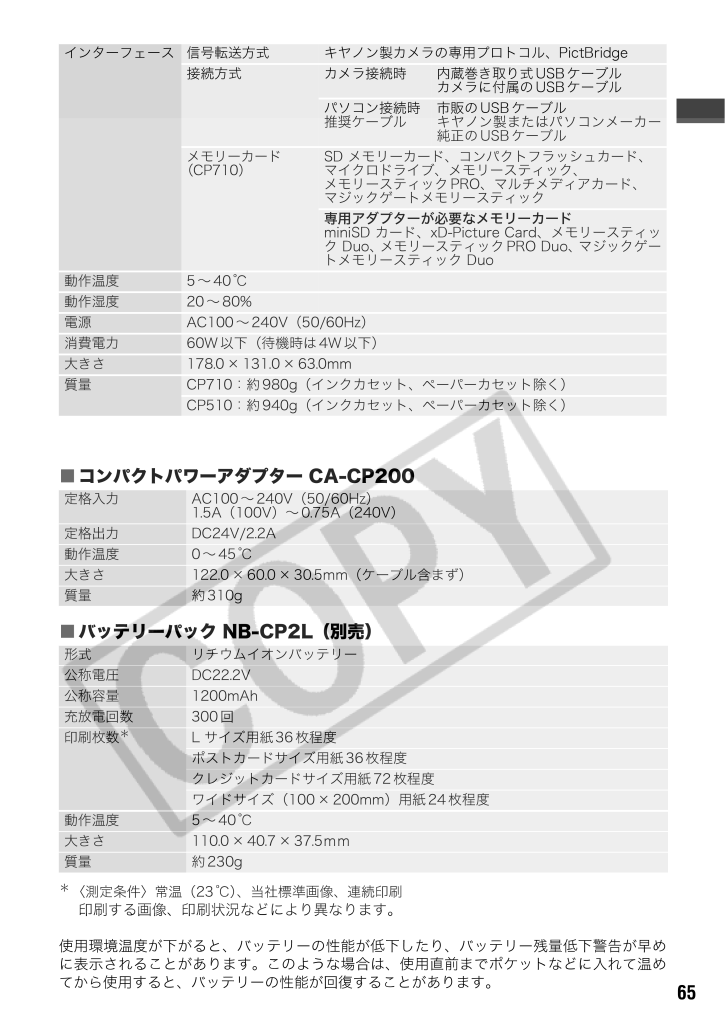
67 / 69 ページ
現在のページURL
65■コンパクトパワーアダプター CA-CP200■バッテリーパック NB-CP2L(別売)*〈測定条件〉常温(23℃)、当社標準画像、連続印刷印刷する画像、印刷状況などにより異なります。使用環境温度が下がると、バッテリーの性能が低下したり、バッテリー残量低下警告が早めに表示されることがあります。このような場合は、使用直前までポケットなどに入れて温めてから使用すると、バッテリーの性能が回復することがあります。インターフェース 信号転送方式 キヤノン製カメラの専用プロトコル、PictBridge接続方式 カメラ接続時 内蔵巻き取り式USBケーブルカメラに付属のUSBケーブルパソコン接続時推奨ケーブル市販のUSBケーブルキヤノン製またはパソコンメーカー純正のUSBケーブルメモリーカード(CP710)SD メモリーカード、コンパクトフラッシュカード、マイクロドライブ、メモリースティック、メモリースティックPRO、マルチメディアカード、マジックゲートメモリースティック専用アダプターが必要なメモリーカードminiSD カード、xD-Pict ure Card、メモリースティック Duo、メモリースティックPRO Duo、マジックゲートメモリースティック Duo動作温度 5~40℃動作湿度 20~80%電源 AC100~240V(50/60Hz)消費電力 60W以下(待機時は4W以下)大きさ 178.0×131.0×63.0mm質量 CP710:約980g(インクカセット、ペーパーカセット除く)CP510:約940g(インクカセット、ペーパーカセット除く)定格入力 AC100~240V(50/60Hz)1.5A(100V)~0.75A(240V)定格出力 DC24V/2.2A動作温度 0~45℃大きさ 122.0×60.0×30.5mm(ケーブル含まず)質量 約310g形式 リチウムイオンバッテリー公称電圧 DC22.2V公称容量 1200mAh充放電回数 300回印刷枚数*L サイズ用紙36枚程度ポストカードサイズ用紙36枚程度クレジットカードサイズ用紙72枚程度ワイドサイズ(100×200mm)用紙24枚程度動作温度 5~40℃大きさ 110.0×40.7×37.5mm質量 約230g
参考になったと評価  59人が参考になったと評価しています。
59人が参考になったと評価しています。
このマニュアルの目次
-
1 .2005.08.01CDI-M192-010 ...2005.08.01CDI-M192-010 xx05xxxx (C) 2005 CANON INC. PRINTED IN JAPANENGLISHUser Guide日本語ユーザーガイド中文使用者指南注意! パソコンと接続して印刷する場合は、 付属のCD-ROM (Canon CP Printer Solution Disk)に収納されているソフトウェアおよびプリンタードライバを必ずインストールしてください。なお、お使いのソフトウェアのバージョンによっては、操作...
-
2 .もくじかんたんスタート . . . . . . ....もくじかんたんスタート . . . . . . . . . . . . . . . . . . . . . . . . . . . . . . . . . . . . . . . . . . . . . . . . . . . . . . . . . . 2はじめに. . . . . . . . . . . . . . . . . . . . . . . . . . . . . . . . . . . . . . . . . . . . . . . . . . . . . . . . . . . . ....
-
3 .日本語1パソコンに接続して印刷するパソコンに必要な...日本語1パソコンに接続して印刷するパソコンに必要なシステム構成. . . . . . . . . . . . . . . . . . . . .41ソフトウェアとプリンタードライバをインストールする 42Windows . . . . . . . . . . . . . . . . . . . . . . . . . . . . . . . . . . . . . . . . 42Macintosh. . . . . . . . . . . . . . . . . . . . . . . . . . . ...
-
4 .2かんたんスタートまずは、Lサイズ(89×119m...2かんたんスタートまずは、Lサイズ(89×119mm)の用紙を使って印刷してみましょう。ここでは、付属の標準紙とインクカセットでカメラから印刷する手順を説明します。:プリンターに付属イラストについて本書では、主にCP710のイラストを使用しています。特に注記のない限り、CP510をお使いの場合も操作は同じです。準備するもの プリンター(CP710/CP510)標準紙(Lサイズ)5枚インクカセット(Lサイズ用)5枚分ペーパーカセット(Lサイズ用)コンパクトパワーアダプター CA-CP200電源コードデジタルカ...
-
5 .3 ペーパーカセットの上ぶたと中ぶたを開けます。...3 ペーパーカセットの上ぶたと中ぶたを開けます。1用紙を、印刷面を上にして入れます。2中ぶただけを元の位置に戻し、上ぶたは開けたままにします。32用紙をペーパーカセットに入れる(p. 28)上ぶた中ぶた用紙(光沢のある面を上)3ペーパーカセットをプリンターに取り付ける(p. 29)ペーパーカセットカバーを開きます。1ペーパーカセットを、挿入部の奥に当たるまで差し込みます。2
-
6 .4かんたんスタート(つづき) 4電源をつなぐ(...4かんたんスタート(つづき) 4電源をつなぐ(p. 30)電源コードを、コンパクトパワーアダプターに差し込み、プラグをコンセントに差し込みます。1DC IN端子コンパクトパワーアダプターを、プリンターの DC IN 端子に差し込みます。212コンセントへ5カメラをプリンターにつなぐ(p. 31)DIGITAL端子へ巻き取り式 USB ケーブルを引き出し、カメラの DIGITAL 端子に差し込みます。 カメラ側の端子形状が異なる場合は、カメラに付属のUSBケーブルをお使いください。USB端子へ巻き取り式U...
-
7 .56電源を入れる(p. 31)プリンターの電源スイ...56電源を入れる(p. 31)プリンターの電源スイッチを、緑色に点灯するまで押します。電源スイッチ7印刷する(p. 31)カメラの電源を入れ、画像を再生します。 液晶モニターの左上に (ピクトブリッジマーク)または (ダイレクトプリントマーク)が表示されます。表示されるアイコンは、カメラによって異なります。カメラの 、 、SET、SELECTまたは設定ボタンを押します。 お使いのカメラによって、押すボタンが異なります。 または ボタンを押した場合、すぐに印刷が開始されます。[印刷]または[プリント]を...
-
8 .6はじめにプリンターをお使いになる前に、必ず本書の...6はじめにプリンターをお使いになる前に、必ず本書の「安全上のご注意」(p. 11)をお読みください。■著作権についてあなたがキヤノン コンパクトフォトプリンター SELPHY CP710/CP510 で印刷した画像は、個人として楽しむなどの他は、著作権法上、権利者に無断で使用できません。■保証についてこのプリンターの保証書は国内に限り有効です。万一、海外旅行先で故障・不具合が生じた場合は、持ち帰ったあと、国内の「お客様相談センター」にご相談ください。■バッテリーパック(別売)について このたびはキヤノン ...
-
9 .7 アクセサリーはキヤノン純正品のご使用をおすすめ...7 アクセサリーはキヤノン純正品のご使用をおすすめします。本製品は、キヤノン純正の専用アクセサリーと組み合わせて使用した場合に最適な性能を発揮するように設計されておりますので、キヤノン純正アクセサリーのご使用をおすすめいたします。なお、純正品以外のアクセサリーの不具合(例えばバッテリーパックの液漏れ、破裂など)に起因することが明らかな、故障や発火などの事故による損害については、弊社では一切責任を負いかねます。また、この場合のキヤノン製品の修理につきましては、保証の対象外となり、有償とさせていただきます。あら...
-
10 .8ソフトウェア製品の使用についてこのたびは、弊社の...8ソフトウェア製品の使用についてこのたびは、弊社の製品をご購入いただきありがとうございます。弊社では、弊社のハードウェア製品と同梱のソフトウェア製品につきましては、下記のソフトウェア製品使用許諾契約書を設けさせていただいており、お客様が下記契約にご同意いただいた場合にのみソフトウェア製品をご使用いただいております。お手数ではございますが、本ソフトウェア製品を使用される前に下記契約書を十分にお読み下さい。下記契約にご同意いただけない場合には、本ソフトウェア製品を未使用のまま速やかに他の同梱の製品並びに領収書(...
-
11 .94.保証の否認・免責(1)前条に定める場合を除き...94.保証の否認・免責(1)前条に定める場合を除き、キヤノン、キヤノンの子会社、それらの販売代理店および販売店は、「許諾ソフトウェア」がお客様の特定の目的のために適当であること、もしくは有用であること、または「許諾ソフトウェア」に欠陥がないこと、その他ソフトウェア製品に関していかなる保証もいたしません。(2)キヤノン、キヤノンの子会社、それらの販売代理店および販売店は、 「許諾ソフトウェア」の使用または使用不能に付随または関連して生ずる直接的または間接的な損失、損害等について、いかなる場合においても一切の責...
-
12 .10このガイドについて■本文中のマークについて■イ...10このガイドについて■本文中のマークについて■イラストについて本書では、主にCP710のイラストを使用しています。特に注記のない限り、CP510をお使いの場合も操作は同じです。■本文中のカメラの説明について本書に記載されているカメラとは、コンパクトフォトプリンター(CP710/CP510)対応のデジタルカメラおよびデジタルビデオカメラです。本書では、「デジタルカメラ」をカメラの例として、「コンパクトパワーアダプター」をAC電源キットの例として、説明しています。:プリンターを正しく動作させるための注意や制限...
-
13 .11 ご使用前にこの「安全上のご注意」をよくお読み...11 ご使用前にこの「安全上のご注意」をよくお読みのうえ、正しくお使いください。 ここに示した注意事項は、商品を安全に正しくお使いいただき、あなたや他の人々への危害や損害を未然に防止するためのものです。記号の意味をよく理解してから本文をお読みください。本機器:プリンター、コンパクトパワーアダプターバッテリー:バッテリーパック(別売)安全上のご注意 警告付属のCD-ROMをCD-ROM対応ドライブ以外では絶対に再生しないでください。音楽用 CD プレーヤーで使用した場合は、スピーカーなどを破損する恐れがありま...
-
14 .12 雷が鳴り出したら本機器の金属物や電源プラグ...12 雷が鳴り出したら本機器の金属物や電源プラグに触れないでください。落雷すると、誘電雷により感電死の原因になることがあります。使用をやめ、本機器から離れてください。 アルコール、ベンジン、シンナーなどの引火性溶剤で手入れしないでください。火災や感電の原因になります。電 源 電源コンセントや配線器具の定格を超える使いかたや、指定の電圧以外で使わないでください。接続する前に、指定の電源、電圧に合っているか、もう一度お確かめください。 電源コードが傷んだ(芯線の露出など)ときは、使用をやめ、電源プラグを...
-
15 .13設置場所 ぐらついた台の上や傾いた所など、不...13設置場所 ぐらついた台の上や傾いた所など、不安定な所に置かないでください。頭や足の上などに落下すると、けがの原因になります。 注意本機器 本機器の通風孔をふさがないでください。 本機器の上に重いものを置いたり、載せたりしないでください。 指定された内部以外には手を入れないでください。けが、火災、感電、故障の原因になることがあります。 使用しないときは、電源プラグをコンセントから抜いてください。通電状態で放置、保管すると、感電や火災の原因になることがあります。 印刷中はペーパーカセットを抜かな...
-
16 .14取り扱い上のご注意設置について 周囲は前後1...14取り扱い上のご注意設置について 周囲は前後15cm、左右10cm ほど空けてください。印刷中に、一時排紙口から用紙が出入りするので、プリンターの背面は十分に間隔を空けてください。 強い磁気や電磁波の出る機器から離してください。スピーカーや大型モーターから出る強い磁気、またはテレビやゲーム機からの電磁波で、画像が歪むことがあります。使わないときは 付属の保護カバーを、背面に取り付けてください。プリンターにほこりが入るときれいに印刷できない場合があります。 電源プラグをコンセントから抜き、バッテリー...
-
17 .15結露が発生したときは 本機器を使用しないでく...15結露が発生したときは 本機器を使用しないでください。故障の原因になります。プリンター:水滴が自然に消えるまで、常温で放置してからお使いください。インクカセット、ペーパーカセット、用紙:水滴を拭き取り、周りの温度になじませてからお使いください。プリンター 不用意に電源の入/ 切を繰り返さないでください。プリンターの初期動作のためインクが消費され、枚数分印刷できなくなる場合があります。 殺虫剤や揮発性物質をかけないようにしてください。また、ゴムやビニール製品を長時間接触させないでください。外装ケースが...
-
18 .16用紙 指定のものをお使いください。 用紙の...16用紙 指定のものをお使いください。 用紙の表裏を確認してから入れてください。何も印刷されていない光沢のある面が印刷面です。必ず印刷面(光沢のある面)を上に向けて、ペーパーカセットに入れてください。表裏を間違えると、きれいに印刷できないだけでなく、故障の原因になります。 用紙のミシン目は、印刷前に折り曲げたり、切り離さないでください。切り離した用紙に無理に印刷しようとすると、インクシートが自動的に巻き上げられて1 枚分無駄になり、同じ箱に入っている用紙の枚数分印刷できません。 シール部分が剥がれか...
-
19 .17バッテリー(別売) 先のとがった金属製のピン...17バッテリー(別売) 先のとがった金属製のピンやクリップなどと一緒に持ち運んだり、保管しないでください。持ち運んだり保管するときは、必ず付属のバッテリーパック端子カバーを取り付けてください。 プリンターを使用しないときは、バッテリーを取り外してください。バッテリーをプリンターに取り付けたままにしておくと、お使いにならなくても微少の電流が流れて過放電になり、バッテリー寿命短縮の原因になります。 電源を入れているだけでもバッテリーは消耗します。こまめに電源を切ることが、使用時間を長くさせるコツです。 ...
-
20 .18印刷する前に付属品をご確認くださいプリンター本...18印刷する前に付属品をご確認くださいプリンター本体以外に、以下の付属品が入っています。*1クリーナーの使用方法について→「プリンターのお手入れ」(p. 57)*2プリンター内にほこりが入らないように保護します。使わないときは、図のように取り付けてください。ペーパーカセット(Lサイズ用)ペーパーカセット(クレジットカードサイズ用)標準紙(Lサイズ)5枚インクカセット(Lサイズ用)5枚分コンパクトパワーアダプターCA-CP200電源コードCP Printer Solution Disk(シーピープリンターソリ...
-
21 .19別売品について*Bluetooth機能をお使い...19別売品について*Bluetooth機能をお使いになるには、プリンターのファームウェアアップデートが必要な場合があります。最新のファームウェア情報、Bluetooth ユニットの取扱い方法や印刷のしかたについては、下記ホームページをご参照ください。http://web.canon.jp/Imaging/information-j.htmlペーパーカセット PCP-CP100 ポストカードサイズ用ペーパーカセット PCW-CP100 ワイドサイズ(100×200mm)用カラーインク/ペーパーセット KL-3...
-
22 .20各部の名称■コンパクトフォトプリンター SEL...20各部の名称■コンパクトフォトプリンター SELPHYセルフィー CP710電源スイッチプリンターの電源を入/切します。また、電源スイッチが点灯して、プリンターの状態を知らせます。緑点灯:電源オン緑点滅:印刷中橙点灯:バッテリー(別売)充電中橙点滅:バッテリー(別売)切れ赤点灯/赤点滅:エラー (p. 61)〈前面〉〈背面〉ペーパーカセット挿入部ペーパーカセットを取り付けます。インクカセット挿入部インクカセットを差し込みます。インクカセットカバーペーパーカセットカバーバッテリーカバーレバー...
-
23 .21■コンパクトフォトプリンター SELPHYセル...21■コンパクトフォトプリンター SELPHYセルフィー CP510〈前面〉ペーパーカセット挿入部ペーパーカセットを取り付けます。インクカセット挿入部インクカセットを差し込みます。インクカセットカバーペーパーカセットカバー巻き取り式USBケーブルカメラ接続用のUSBケーブルが収納されています。引き出してカメラに接続します。表示窓インクカセットの名称を確認できます。電源を入れると青色に点灯します。インクカセットがないときは消灯します。〈背面〉電源スイッチプリンターの電源を入/切します。また、電源スイッチが点灯...
-
24 .22こんなことができますカメラで撮った画像を、すぐ...22こんなことができますカメラで撮った画像を、すぐに印刷するパソコンから印刷するメモリーカードから画像を選んで印刷する(CP710のみ)内蔵の巻き取り式USBケーブルで接続します。ソフトウェアをインストールして、別売のUSBケーブルで接続します。カードスロットにメモリーカードを差し込みます。パソコンにつなぐ前に、必ずp. 42の手順でソフトウェアをインストールしてください。
-
25 .23Lサイズ用ペーパーカセットワイドサイズ用ペーパ...23Lサイズ用ペーパーカセットワイドサイズ用ペーパーカセット(別売)・写真プリントでおなじみのLサイズの印刷が、かんたんにできます。・ラベル紙を使って、全面、または8分割のシールも作成できます。・ワイドサイズで全面印刷できます。カメラによっては、全面印刷できない場合があります。・はがきサイズに印刷すると、オリジナルの絵はがきを作れます。・簡単な操作で、レイアウトを選択して印刷できます。・自由にレイアウトして印刷できます。・カメラのスティッチアシスト機能を使って撮影した画像をパソコンで簡単に合成できます。いろ...
-
26 .24印刷の流れと参照するガイド準備するソフトウェア...24印刷の流れと参照するガイド準備するソフトウェアとプリンタードライバをインストールするユーザーガイド(本書)p. 41パソコンにつなぐ前に、CP PrinterSolution Disk からプリンタードライバをインストールする必要があります。必ずp. 42の手順で、ソフトウェアをインストールしてからプリンターを接続してください。エラーが発生した場合や困ったときはユーザーガイド(本書)p. 26パソコンから印刷メモリーカードから印刷(CP710のみ)カメラと接続して印刷
-
27 .25キヤノン製以外のカメラを接続して印刷する場合は...25キヤノン製以外のカメラを接続して印刷する場合は、お使いのカメラの使用説明書をご覧ください。ユーザーガイド (本書)p. 58、61接続する印刷するユーザーガイド(本書)p. 31ユーザーガイド(本書)p. 34ユーザーガイド(本書)p. 48ユーザーガイド(本書)p. 31ユーザーガイド(本書)p. 36、37、38プリンターソフトウェアガイド(PDF)カメラ使用説明書ダイレクトプリントユーザーガイドカメラ使用説明書ダイレクトプリントユーザーガイドプリンターソフトウェアガイド(PDF)「故障かなと思った...
-
28 .26準備しよう■用紙とペーパーカセット、インクを準...26準備しよう■用紙とペーパーカセット、インクを準備する印刷するサイズに合わせて、用紙とペーパーカセット、インクカセットを準備します。用紙、ペーパーカセット、インクカセットは、それぞれいくつかの種類があります。組み合わせを間違えると、印刷できない場合があります。以下の表で、それぞれの名称と組み合わせを確認してください。*1別売のペーパーカセットPCP-CP100が必要です。*2別売のペーパーカセットPCW-CP100が必要です。*3ラベルのデザインは、イラストと異なる場合があります。イラストの XX の部分...
-
29 .27■インクカセットを取り付けるインクカセットの取...27■インクカセットを取り付けるインクカセットの取り扱いについて→「インクカセット」(p. 15)使い切ったインクカセットは、絶対に再使用しないでください。誤動作や故障の原因になります。1インクシートにたるみがないか確認します。 たるんでいる場合は、図の の部分を、インクシートが真っすぐに張るまで、押しながら軽く回してください。回しすぎると、枚数分印刷できなくなります。2インクカセットカバーを開き、インクカセットを奥までしっかりと差し込みます。 奥まで差し込まれるとカチッと音がします。 インクカセットを取り...
-
30 .28■用紙をペーパーカセットに入れる用紙はペーパー...28■用紙をペーパーカセットに入れる用紙はペーパーカセットに18枚まで入れられます。ワイドサイズ(100×200mm)の用紙は、12枚まで入れられます。ペーパーカセットの取り扱いについて→「ペーパーカセット」(p. 15)用紙の取り扱いについて→「用紙」(p. 16)指定の用紙以外は、使わないでください。1ペーパーカセットの上ぶたと中ぶたを開けます。 中ぶたは、矢印方向にずらしてから引き上げてください。2用紙をよくさばいてから、印刷面を上にしてペーパーカセットに入れます。 用紙をさばくときは、光沢のある面に...
-
31 .29一度印刷した用紙または給紙された用紙は、オーバ...29一度印刷した用紙または給紙された用紙は、オーバーコートされています。印刷または給紙した用紙に何も印刷されていない(真っ白)ときも、その用紙を絶対に再使用しないでください。再使用すると、インクシートが用紙に貼り付いて、故障の原因になります。■ペーパーカセットを取り付ける給紙中、印刷中、排紙中は、ペーパーカセットを抜かないでください。3ペーパーカセットの中ぶただけを、元の位置に戻します。 中ぶたは、おろしてからカチッと音がするまで矢印方向にずらしてください。 上ぶたは閉じないでください。1ペーパーカセットカ...
-
32 .30■プリンターを設置するプリンターの設置について...30■プリンターを設置するプリンターの設置について→「設置について」(p. 14)下の図を参照しながら設置を行ってください。図中の数字と手順番号は対応しています。別売のバッテリーパックも使用できます(p. 55)。1平らなところにプリンターを置きます。2付属のコンパクトパワーアダプター CA-CP200 に、付属の電源コードを接続します。3電源プラグをコンセントに差し込みます。4プリンターに、コンパクトパワーアダプターのケーブルを接続します。コンセントへコンパクトパワーアダプター前後15cm以上、左右10c...
-
33 .31カメラに接続して印刷するカメラに接続して印刷す...31カメラに接続して印刷するカメラに接続して印刷するプリンター内蔵の巻き取り式USBケーブルでカメラと接続し、印刷します。印刷については、キヤノン製カメラ*での操作の流れを簡単に説明します。詳しくは、お使いのカメラのカメラユーザーガイドまたはダイレクトプリントユーザーガイドをご覧ください。*それ以外の場合は、「キヤノン製以外のカメラで印刷する」(p. 66)をご覧ください。プリンターにメモリーカードが入っていないこと、パソコンに接続されていないことを確認してください。 キヤノン製のCP710/CP510対応...
-
34 .32■カメラを取り外すカメラをプリンターから取り外...32■カメラを取り外すカメラをプリンターから取り外すときは、先にプリンターの電源を切ってください。プリンターの電源を切るときは、緑点灯が消えるまで電源スイッチを押してください。■別売のワイドサイズ(100×200mm)の用紙に印刷するお使いのカメラによって、印刷範囲が異なります。p. 31 の手順 3 で が表示された場合は、用紙サイズの設定画面で[標準設定]を選択します。4印刷する画像を表示し、カメラのSET、SELECTまたは設定ボタンを押します。 (イージーダイレクト)または (イージープリント)ボ...
-
35 .33メモリーカードから印刷する(CP710のみ)プ...33メモリーカードから印刷する(CP710のみ)プリンターにメモリーカードを差し込み、メモリーカード内の画像を印刷できます。プリンターにカメラやパソコンが接続されていないことを確認してください。メモリーカードから印刷する場合、撮影時のカメラ情報を活かし、それを最適化して、よりきれいな印刷出力結果を得られます。この印刷効果を使わない場合は、 DATE ボタンを押し続けながら PRINT/STOP ボタンを押して印刷を始めてください(p.35)。使用できるメモリーカード*1 カード専用アダプタをご使用ください。...
-
36 .34メモリーカードを入れる複数のメモリーカードを同...34メモリーカードを入れる複数のメモリーカードを同時に入れないでください。メモリーカードを取り出す右の図のように、カードのはみ出した部分をつまんで、カードスロットから取り出します。アクセスランプが点滅しているときは、メモリーカードを取り出したり、プリンターの電源を切ったりしないでください。1プリンターの電源スイッチを押します。 電源が入ると、プリンターの電源スイッチが緑色に点灯します。 しばらくすると、液晶モニターに起動画面が表示されます。2メモリーカードをカードスロットの奥に当たるまで差し込みます。 カー...
-
37 .35液晶モニターと操作ボタンについて■液晶モニター...35液晶モニターと操作ボタンについて■液晶モニターの主な表示内容エラー画面について→「主なエラーメッセージ」(p. 61)液晶モニターメモリーカード内の画像を表示します。また、各ボタンで設定した内容が表示されます。 ボタン:前の画像を表示 ボタン:次の画像を表示 ボタン:印刷枚数が増えます。 ボタン:印刷枚数が減ります 。PRINT/STOP(プリント /ストップ)ボタン印刷を開始します。印刷中にボタンを押すと印刷をキャンセルします。MODE(モード)ボタンプリント動作モードを選択します。SELECT画像を...
-
38 .36画像を選択して印刷する(SELECT)液晶モニ...36画像を選択して印刷する(SELECT)液晶モニターで画像を指定して印刷します。複数の画像を必要な枚数分まとめて印刷できます。この機能で使うボタン1プリンターの電源を入れ、メモリーカードをカードスロットに差し込みます(p. 34)。 (SELECT)が表示されます。が表示されていない場合は、MODEボタンを押し、 を表示してください。 LAYOUTボタンでレイアウトを指定できます(p. 39)。 DATEボタンで撮影日を印刷できます(p. 40)。2ボタンまたは ボタンを押して、印刷する画像を表示します...
-
39 .37すべての画像を印刷する(ALL)メモリーカード...37すべての画像を印刷する(ALL)メモリーカード内のすべての画像を1枚ずつ印刷します。5液晶モニターで設定内容を確認します。ペーパーカセットに、必要な枚数の用紙が入っているか確認してください。6PRINT/STOPボタンを押します。 印刷が開始されます。印刷中は、電源スイッチが緑色に点滅します。この機能で使うボタン1プリンターの電源を入れ、メモリーカードをカードスロットに差し込みます(p. 34)。2MODEボタンを押して、 (ALL)を表示します。 LAYOUTボタンでレイアウトを指定できます(p. 3...
-
40 .38カメラで指定して印刷する(DPOF)カメラで指...38カメラで指定して印刷する(DPOF)カメラで指定したDPOF(Digital Printer Order Format)の設定にしたがって印刷できます。 撮影日の設定はDPOF情報にしたがいます。DATEボタンでは設定できません。 レイアウトは指定できません。この機能で使うボタン1プリンターの電源を入れ、メモリーカードをカードスロットに差し込みます(p. 34)。2MODEボタンを押して、 (DPOF)を表示します。 メモリーカードにDPOF指定された画像がないときは表示できません。ペーパーカセットに、...
-
41 .39レイアウトを指定する印刷レイアウトを指定します...39レイアウトを指定する印刷レイアウトを指定します。フチあり、フチなし、8分割またはインデックス(INDEX)を選択できます。プリント動作モードを ALL、レイアウトを INDEX に設定すれば、メモリーカード内のすべての画像を一覧で印刷できます。1必要な動作モードを選択したあと、LAYOUTボタンを何回か押して、レイアウトを選択します。2液晶モニターで設定内容を確認します。 レイアウトによって、印刷される用紙の枚数が変わることがあります。フチなし8分割フチありインデックス画像番号も印刷されます。フチなし8...
-
42 .40撮影日を印刷する撮影日を入れて印刷するかどうか...40撮影日を印刷する撮影日を入れて印刷するかどうかを選択します。撮影日を入れる場合は形式を指定できます。1必要な動作モードを選択したあと、DATEボタンを押して、撮影日の形式を選択します。:年 / 月 / 日:日 / 月 / 年撮影日を印刷しません。:月 / 日 / 年撮影日を印刷します。
-
43 .41パソコンに接続して印刷するパソコンに必要なシス...41パソコンに接続して印刷するパソコンに必要なシステム構成ソフトウェアは、以下の条件を満たすパソコンにインストールしてご使用ください。■Windows■Macintosh ソフトウェアをインストールするためにCD-ROMドライブが必要です。 必要なシステム構成を満たしたすべてのパソコンの動作を保証するものではありません。 USB 2.0対応ボードとの接続は、すべての動作を保証するものではありません。 Macintosh用のソフトウェアは、UFS(Unix File System)でフォーマットされたディスク...
-
44 .42ソフトウェアとプリンタードライバをインストール...42ソフトウェアとプリンタードライバをインストールするCP Printer Solution Disk には、プリンターをパソコンに接続して印刷するときに必要なソフトウェアが収められています。以下の手順にしたがって必要なソフトウェアとプリンタードライバをパソコンにインストールしてください。ここでは、Windows XPおよびMac OS X(v10.3)を使って説明を進めていきます。お使いのOSのバージョンによっては、操作手順や画面が多少異なる場合があります。Windows 必ず、プリンタードライバをインス...
-
45 .43続いてプリンタードライバをインストールします。...43続いてプリンタードライバをインストールします。4セットアップタイプで[おまかせインストール]を選択し、[次へ]をクリックします。 インストールするソフトウェアを個別に選択したいときは、[カスタムインストール]を選択します。5表示されるメッセージにしたがってインストールを進め、完了を通知するメッセージが表示されたら、[完了]をクリックします。 パソコンの再起動を促すメッセージが表示されたら、メッセージにしたがってパソコンを再起動してください。6CPプリンタードライバの[インストール]をクリックします。 イ...
-
46 .449次のような画面が表示されたら、プリンターとパ...449次のような画面が表示されたら、プリンターとパソコンを市販の USBケーブルを使って接続し、プリンターの電源を入れます。接続方法について→「プリンターをパソコンに接続する」(p. 48) 表示されるメッセージにしたがって、インストールを進めてください。10インストールの完了を通知するメッセージが表示されたら、[完了]をクリックします。 パソコンの再起動を促すメッセージが表示されたら、メッセージにしたがってパソコンを再起動してください。11通常のデスクトップの画面が表示されたあと、CP Printer S...
-
47 .45Macintosh必ず、プリンタードライバをイ...45Macintosh必ず、プリンタードライバをインストールしたあとで、パソコンとプリンターを接続してください。続いてプリンタードライバをインストールします。1他のソフトウェアを使用しているときは、すべて終了します。2CP Printer Solution Disk をCD-ROM ドライブにセットし、CD-ROM内の[Canon CP Printer Installer]アイコンをダブルクリックします。 インストーラーパネルが表示されます。3アプリケーションソフトウェアの[インストール]をクリックします。...
-
48 .46続いてプリンタリストにプリンターを登録します。...46続いてプリンタリストにプリンターを登録します。6CPプリンタードライバの[インストール]をクリックします。7お使いのプリンターをクリックします。8使用許諾契約のすべての条項に同意する場合は、[同意する]をクリックします。 インストーラーが起動します。9[簡易インストール]を選択し、[インストール]をクリックします。 表示されるメッセージにしたがって、インストールを進めてください。 パソコンの再起動を促すメッセージが表示されたら、メッセージにしたがってパソコンを再起動してください。10通常のデスクトップの...
-
49 .4712[アプリケーション] [ユーティリティ]フ...4712[アプリケーション] [ユーティリティ]フォルダの[プリンタ設定ユーティリティ]アイコンまたは[プリントセンター]アイコンをダブルクリックします。 [プリンタリスト]ウィンドウが表示されます。13[追加]をクリックします。14[USB]を選択し、プリンター名を選択して、[追加]をクリックします。15ウィンドウの左上の をクリックして、ウィンドウを閉じます。
-
50 .48プリンターをパソコンに接続する■接続についての...48プリンターをパソコンに接続する■接続についてのご注意 プリンターをパソコンのUSBポートに接続している状態で、パソコンをスタンバイ状態(あるいはスリープ状態)にしないでください。 万一、プリンターをパソコンのUSBポートに接続している状態で、パソコンをスタンバイ状態にしてしまった場合、USB ケーブルをパソコンに接続したままで、スタンバイ状態を回復してください。スタンバイ状態でUSBケーブルを抜くと、 パソコンの機種によってはスタンバイ状態から正常に回復しないことがあります。スタンバイ状態の詳細について...
-
51 .49USBケーブルを取り外すときも、プリンターやパ...49USBケーブルを取り外すときも、プリンターやパソコンの電源を切る必要はありません。1市販のUSBケーブルを使って、 プリンターのUSBケーブル接続部とパソコンのUSBポートを接続します。 プリンターとパソコンの電源を切る必要はありません。 USBケーブルの接続部分と、 プリンター、パソコンの端子形状を確認してから取り付けてください。 USBポートの位置、向きは、お使いのパソコンの取扱説明書で確認してください。パソコンのUSBポートUSBケーブル
-
52 .50ソフトウェアのマニュアルについてPDFマニュア...50ソフトウェアのマニュアルについてPDFマニュアルをご覧になるには、 Adobe ReaderまたはAdobe Acrobat Readerがパソコンにインストールされている必要があります。このソフトウェアがインストールされていない場合は、以下のウェブサイトにアクセスして入手してください。http://www.adobe.co.jp/products/acrobat/readstep2.html■プリンターソフトウェアガイドパソコンにインストールしたソフトウェアを使って印刷する方法を説明しています。Ima...
-
53 .51ソフトウェアをアンインストール(削除)するアン...51ソフトウェアをアンインストール(削除)するアンインストールは、ソフトウェアが不要になったときやトラブルが起きたときなどに行う操作です。ソフトウェアをアンインストールすると、そのソフトウェアが使えなくなりますので、ご注意ください。Windowsここでは、Easy-PhotoPrintのアンインストールを例に説明します。 PhotoStitchも同様の手順でアンインストールできます。 PhotoRecordの場合は、 [スタート]メニューから[すべてのプログラム]または[プログラム] [Canon Phot...
-
54 .52プリンタードライバをアンインストール(削除)す...52プリンタードライバをアンインストール(削除)するアンインストールは、プリンタードライバが不要になったときやトラブルが起きたときなどに行う操作です。プリンタードライバをアンインストールすると、印刷できなくなりますので、ご注意ください。Windows必ずここに記載されている手順にしたがって、プリンタードライバをアンインストールしてください。1[スタート]メニューから[すべてのプログラム]または[プログラム][Canon SELPHY CP XXX] [アンインストーラ] を選択します。2アンインストールする...
-
55 .53Macintosh続いてプリンタリストからプリ...53Macintosh続いてプリンタリストからプリンターを削除します。1CP Printer Solution Disk をCD-ROM ドライブにセットし、CD-ROM内の[Canon CP Printer Installer]アイコンをダブルクリックします。 インストーラーパネルが表示されます。2CPプリンタードライバの[インストール]をクリックします。3アンインストールするプリンターをクリックします。4使用許諾契約のすべての条項に同意する場合は、[同意する]をクリックします。5[アンインストール]を選...
-
56 .54CANON iMAGE GATEWAYを利用す...54CANON iMAGE GATEWAYを利用するCANON iMAGE GATEWAYは、キヤノンのプリンター、デジタルカメラ、デジタルビデオカメラを購入された方がお使いになれるオンラインフォトサービスです。オンラインで会員登録(無料)されると、いろいろなサービスがご利用いただけます。 バージョンアップなど、サポート情報の電子メール配信サービス オンラインアルバムサービス 携帯電話アルバム通知・閲覧サービス ホームプリンティングサービス プリント注文サービス(有料) オリジナル写真集(フォトブック)作成...
-
57 .55バッテリー(別売)を使う別売の充電池(バッテリ...55バッテリー(別売)を使う別売の充電池(バッテリーパック NB-CP2L)を使えば、屋外などコンセントのない場所でも印刷できます。バッテリー取り扱い上のご注意→「バッテリー(別売)」(p. 17) 別売のバッテリーパックNB-CP1Lは、使用できません。 バッテリーは、当社指定の製品以外には使用しないでください。バッテリーを取り付ける / 充電するバッテリーの充電には、プリンター本体を使用します。バッテリーパックNB-CP2L をプリンターに取り付けてバッテリーを充電できます。1バッテリーパック端子カバー...
-
58 .56バッテリーを電源としてお使いの場合、5分以上プ...56バッテリーを電源としてお使いの場合、5分以上プリンターを使用しないと、自動的に電源が切れます。■バッテリー残量についてバッテリー残量が少なくなると、プリンターの電源スイッチが橙色に点滅します。また、カメラの液晶モニターやプリンターの液晶モニター(CP710のみ)にエラーメッセージが表示されます(p. 62)。充電されたバッテリーに交換するか、バッテリーを充電してください。4コンパクトパワーアダプターCA-CP200 に電源コードを接続し、電源プラグをコンセントに差し込みます。5プリンターにコンパクトパワ...
-
59 .57付録プリンターのお手入れ■内部のお手入れ印刷し...57付録プリンターのお手入れ■内部のお手入れ印刷した画像に細い線が入る場合は、プリンター内部にほこりなどが付着している可能性があります。付属のクリーナーを使って取り除いてください。■外装のお手入れ柔らかい乾いた布で拭いてください。汚れがひどい場合は、薄めた中性洗剤を含ませた布で拭き、乾いた布で拭いて仕上げてください。化学ぞうきんを使用する際は、その注意書きにしたがってください。ベンジンやシンナーなどの溶剤は使わないでください。外装ケースが変質したり、塗装が剥げることがあります。■背面のお手入れ背面の通風孔の...
-
60 .58故障かなと思ったら下記項目にしたがって再度点検...58故障かなと思ったら下記項目にしたがって再度点検されても直らないときは、お買い上げになった販売店または「お客様相談センター」(p. 67)にお問い合わせください。プリンターの電源が入らないコンパクトパワーアダプターや電源コードが正しく接続されていません。 プリンターとコンパクトパワーアダプターを正しく接続し、電源コードの差し込みプラグをコンセントに正しく差し込んでください。プリンターの電源スイッチが赤く点滅するプリンター内部に異常があります。 いったん電源を切ってから、再度電源を入れ直してください。カ...
-
61 .59印刷途中で印刷が終了してしまうカメラとプリンタ...59印刷途中で印刷が終了してしまうカメラとプリンターが正しく接続されていません。 ケーブルを正しく接続してください(p. 31)。カメラの液晶モニターにエラーメッセージが表示されずに、プリンターの電源スイッチが赤く点灯する印刷時に異常がありました。 用紙を一時排紙口から取り除き、 インクシートのたるみを取ります。その後、いったん電源を切ってから、再度電源を入れ直してください。きれいに印刷できない指定の用紙を使っていません。 指定の用紙をお使いください。用紙の表と裏が逆になっています。 用紙を正しく...
-
62 .60よく紙詰まりを起こすペーパーカセットに用紙を入...60よく紙詰まりを起こすペーパーカセットに用紙を入れすぎています。 ペーパーカセットに入れる用紙を 18 枚以下にしてください。ワイドサイズ(100×200mm)の用紙を使用しているときは、カセットに入れる用紙を12枚以下にしてください。用紙受け部に用紙をためすぎています。 用紙受け部に入れる用紙を9枚以下にしてください。用紙が折れ曲がったり、そっています。 折れ曲がったり、そっている用紙を使わないでください。印刷した画像に細い線が入るプリンター内部にほこりなどが付着しています。 クリーナーを使って...
-
63 .61主なエラーメッセージ印刷中に異常が発生すると、...61主なエラーメッセージ印刷中に異常が発生すると、プリンターの電源スイッチが赤点灯もしくは赤点滅します。カメラとプリンターを接続しているときは、カメラの液晶モニターにエラーメッセージが表示されることがあります。CP710の場合:プリンターの液晶モニターにもエラーの種類を示す画面が表示されます。該当するエラーの対処方法をご覧ください。CP510の場合:カメラの液晶モニターを確認し、該当するエラーの対処方法をご覧ください。CP710の液晶モニターカメラの液晶モニター用紙がありません / ペーパーがありません ペ...
-
64 .62CP710の液晶モニターカメラの液晶モニタープ...62CP710の液晶モニターカメラの液晶モニタープリンターバッテリー切れです 充電されたバッテリーに交換するか、バッテリーを充電してください。または、プリンター用のコンパクトパワーアダプターをお使いください。通信エラー いったんプリンターとカメラの電源を切ってから、再度電源を入れ直してください。それでもエラーメッセージが消えない場合は、「お客様相談センター」にご相談ください。印刷できない画像です / プリントできない画像です 次のような画像を印刷しようとしました。-別のカメラまたは異なるタイプで撮影した画像...
-
65 .63メモリーカードから印刷しているとき(CP710...63メモリーカードから印刷しているとき(CP710のみ)液晶モニター 原因 / 対処 メモリーカードが入っていません。 メモリーカードがしっかり入っていません。奥までしっかり差し込んでください(p. 34)。 メモリーカードに画像がありません。画像が記録されているメモリーカードを入れてください。 次のような画像は印刷できません。PRINT/STOPボタンを押すと元の画面に戻ります。-別のカメラまたは異なるタイプで撮影した画像-いったんパソコンに取り込んで加工した画像-ファイルサイズが大きい画像-データが壊れ...
-
66 .64主な仕様■コンパクトフォトプリンター SELP...64主な仕様■コンパクトフォトプリンター SELPHY CP710/CP510すべてのデータは、当社測定条件によります。都合により記載内容を予告なしに変更することがあります。*1 お使いのカメラによって、印刷範囲が異なります。*2 キヤノン製のDIGIC II搭載コンパクトデジタルカメラ接続時 (他のカメラでは印刷速度が異なる場合があります)。当社測定条件によるもので、使用状況などにより異なります。印刷方式 昇華型熱転写方式(オーバーコート付)印刷解像度 300dpi × 300dpi階調数 256階調/色...
-
67 .65■コンパクトパワーアダプター CA-CP200...65■コンパクトパワーアダプター CA-CP200■バッテリーパック NB-CP2L(別売)*〈測定条件〉常温(23℃)、当社標準画像、連続印刷印刷する画像、印刷状況などにより異なります。使用環境温度が下がると、バッテリーの性能が低下したり、バッテリー残量低下警告が早めに表示されることがあります。このような場合は、使用直前までポケットなどに入れて温めてから使用すると、バッテリーの性能が回復することがあります。インターフェース 信号転送方式 キヤノン製カメラの専用プロトコル、PictBridge接続方式 カメ...
-
68 .66キヤノン製以外のカメラで印刷するCP710/C...66キヤノン製以外のカメラで印刷するCP710/CP510は、ダイレクトプリントの標準規格「PictBridge(ピクトブリッジ)*」に対応していますので、キヤノン製以外のPictBridge対応カメラを接続し、カメラからの簡単な操作で高画質印刷ができます。*PictBridge: メーカーや機種に関係なく、デジタルカメラやビデオカメラ(以下、 「カメラ」)を直接プリンターに接続し、カメラの画像をパソコンを使わずにダイレクトプリントするために策定された標準規格。■お使いになる前にお使いのカメラの使用説明書を...
-
69 .67お客様ご相談窓口キヤノン株式会社キヤノン販売株...67お客様ご相談窓口キヤノン株式会社キヤノン販売株式会社〒108-8011 東京都港区港南2-16-6お客様相談センター(全国共通番号)050-555-90013 受付時間:平日9:00 ~ 20:00 土・日・祝日10:00 ~ 17:00 (1月1日 ~ 1月3日は休ませていただきます)※上記番号をご利用いただけない方は、043-211-9556をご利用ください。※IP電話をご利用の場合、プロバイダーのサービスによってつながらない場合があります。※受付時間は予告なく変更する場合があり...









![前ページ カーソルキー[←]でも移動](http://gizport.jp/static/images/arrow_left2.png)