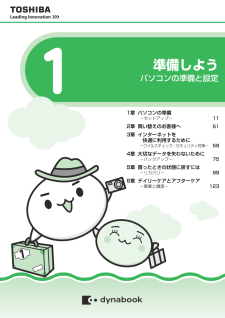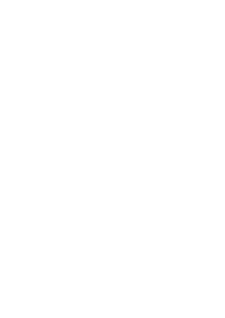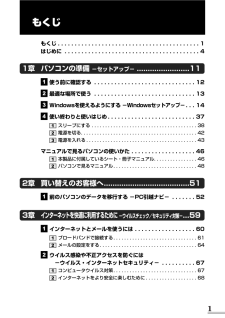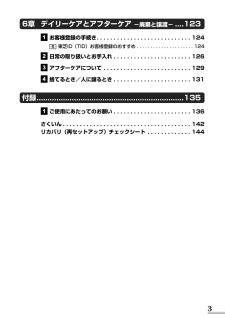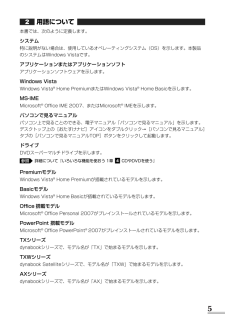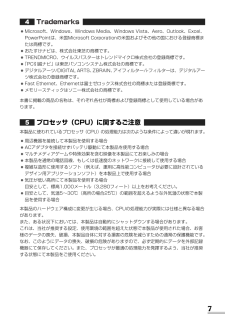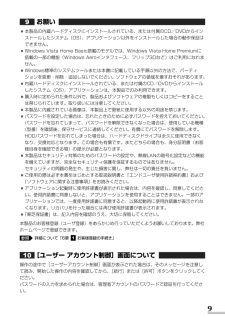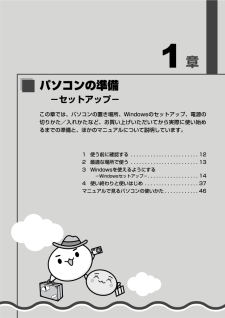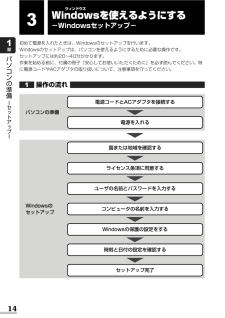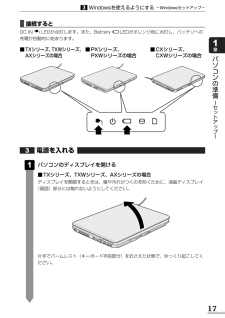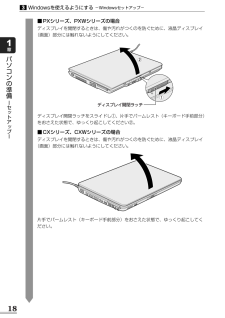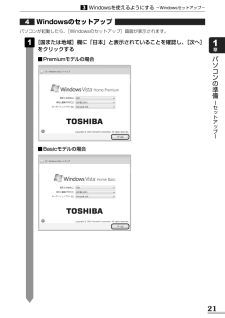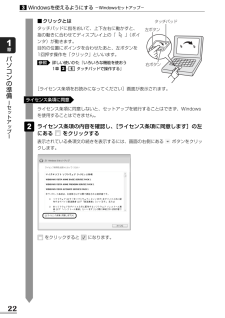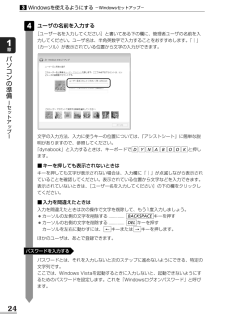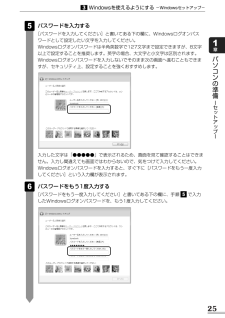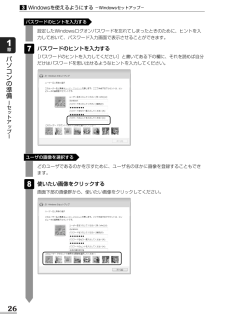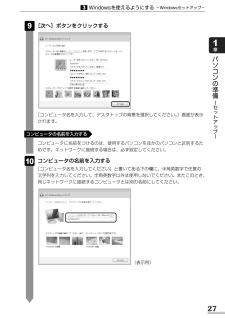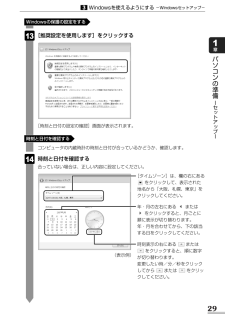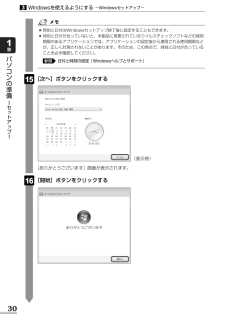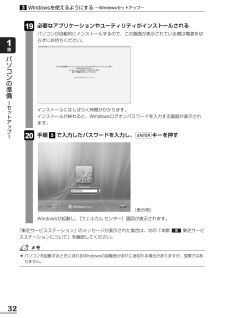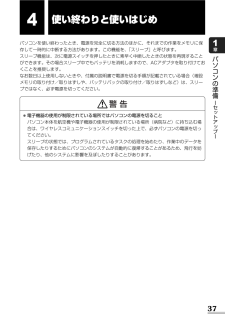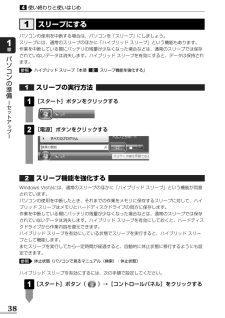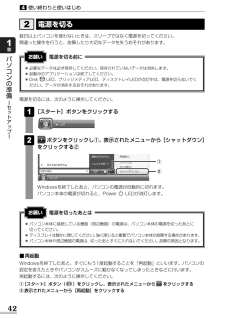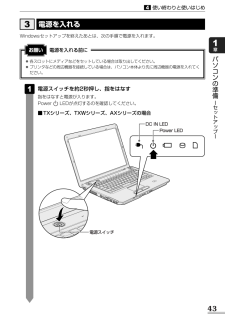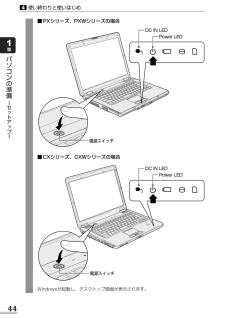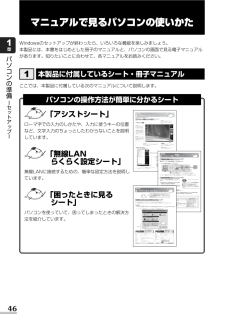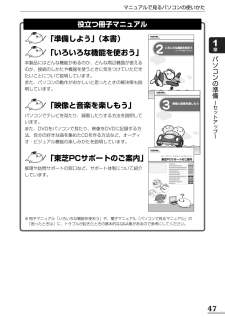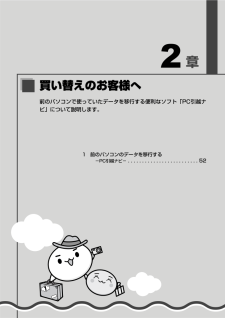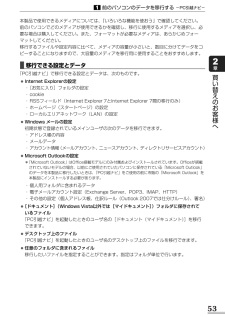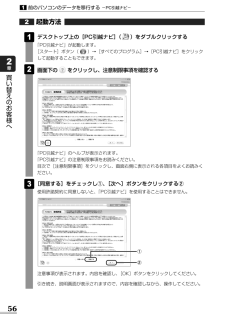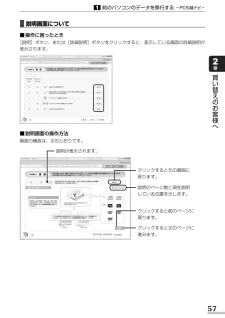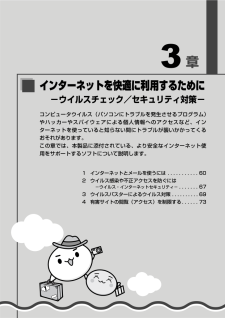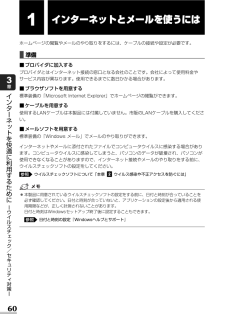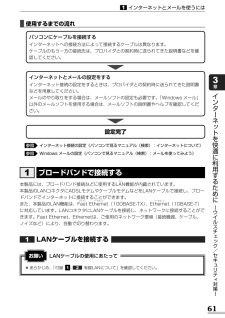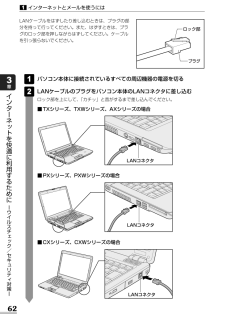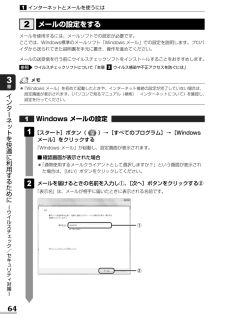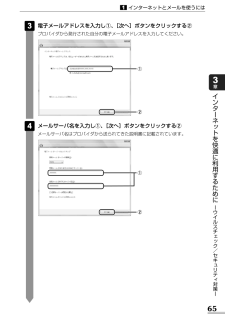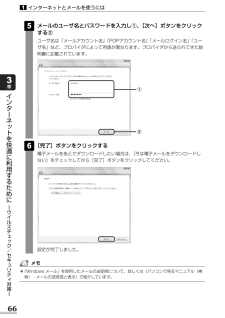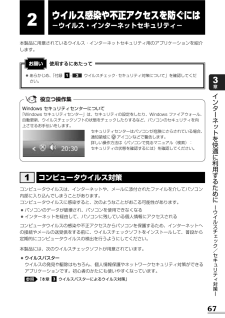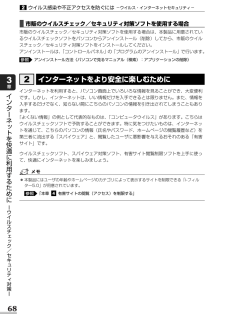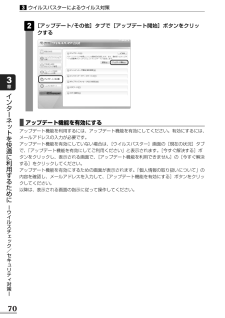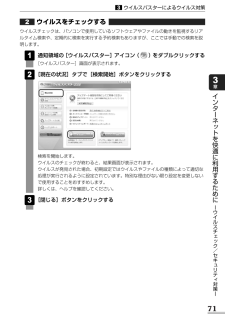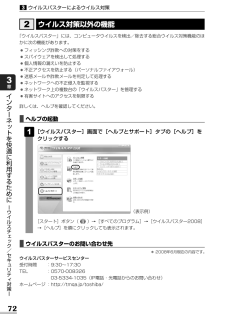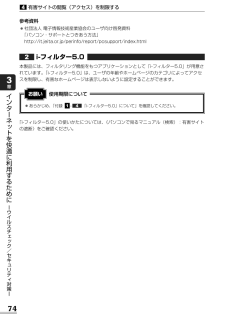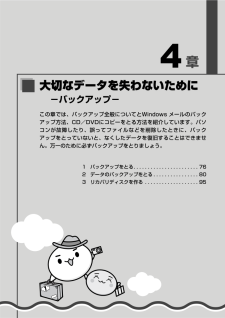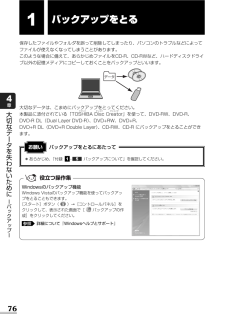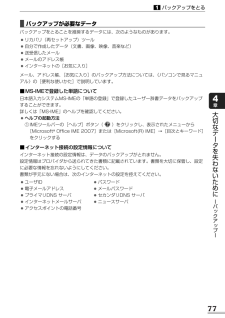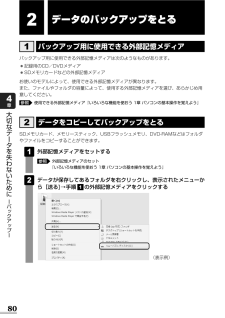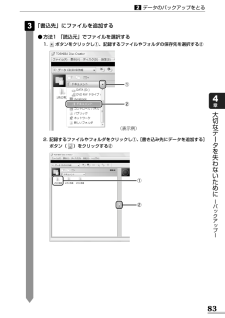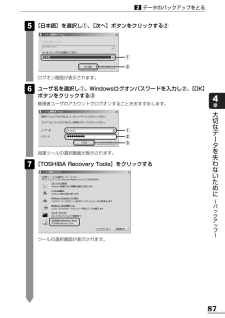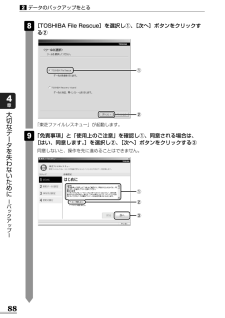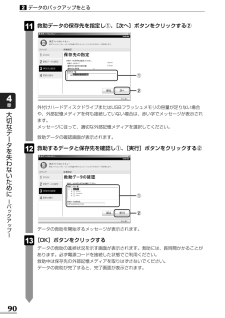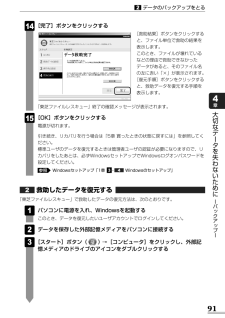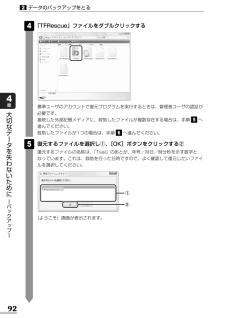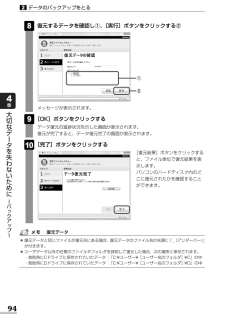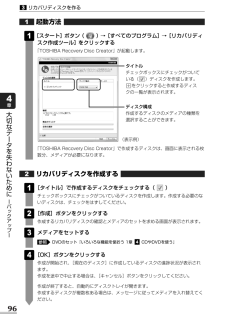1 / 148 ページ
現在のページURL
準備しよう準備しようパソコンの準備と設定準備しよう パソコンの準備と設定 GX1C000BXE10Printed in ChinaPC &ネットワーク社PC第一事業部 〒105-8001 東京都港区芝浦1-1-1東芝PC総合情報サイトhttp://dynabook.com/お問い合わせの詳細につきましては、 『東芝PCサポートのご案内』をご参照ください。・本書の内容は、改善のため予告なしに変更することがあります。・本書の内容の一部または全部を、無断で転載することは禁止されています。・落丁、乱丁本は、お取り替えいたします。東芝PCあんしんサポートにお問い合わせください。東芝PCあんしんサポート技術的なご質問、お問い合わせ、修理のご依頼をお受けいたします。全国共通電話番号 0120-97-104 8(通話料 ・電話サポート料無料)おかけいただくと、アナウンスが流れます。アナウンスに従ってご希望の窓口に該当する番号をプッシュしてください。電話番号は、お間違えのないよう、ご確認の上おかけください。海外からの電話、携帯電話、PHSまたは直収回線など回線契約によってはつながらない場合がございます。その場合はTEL 043-298-8780(通話料お客様負担)にお問い合わせください。ご相談の内容により、別のサポート窓口をご案内する場合がございます。 技術相談窓口受付時間:9:00~19:00(年中無休) 修理相談窓口受付時間:9:00~22:00(年末年始12/31~1/3を除く)▼インターネットで修理のお申し込みhttp://dynabook.com/assistpc/repaircenter/i_repair .htmこの取扱説明書は植物性大豆油インキを使用しております。この取扱説明書は再生紙を使用しております。1章 パソコンの準備 -セットアップ- 112章 買い替えのお客様へ 513章 インターネットを 快適に利用するために -ウイルスチェック /セキュリティ 対策- 594章 大切なデータを失わないために -バックアップ- 755章 買ったときの状態に戻すには -リカバリ- 996章 デイリーケアとアフターケア -廃棄と譲渡- 123DIC172p*08秋_dynabook共通_準備しよう_表1-4背幅:4.7mm
参考になったと評価  43人が参考になったと評価しています。
43人が参考になったと評価しています。
このマニュアルの目次
-
1 .準備しよう準備しようパソコンの準備と設定準備しよう...準備しよう準備しようパソコンの準備と設定準備しよう パソコンの準備と設定 GX1C000BXE10Printed in ChinaPC &ネットワーク社PC第一事業部 〒105-8001 東京都港区芝浦1-1-1東芝PC総合情報サイトhttp://dynabook.com/お問い合わせの詳細につきましては、 『東芝PCサポートのご案内』をご参照ください。・本書の内容は、改善のため予告なしに変更することがあります。・本書の内容の一部または全部を、無断で転載することは禁止されています。・落丁、乱丁本は、お...
-
2 .08秋_dynabook共通_準備しよう_表2-3...08秋_dynabook共通_準備しよう_表2-3背幅:4.7mm平成20年7月7日 第1版発行 GX1C000BXE10(C) 2008 TO SHIBA CORPORA TIO N AL L RIGHTS RESE RV ED無断複製及び転載を禁ず準備しようPC &ネットワーク 社PC第一事業部 〒105-8001 東京都港区芝浦1-1-1発 行TX/6*Gシリーズ、AX/5*Gシリーズ、TXW/6*GWシリーズ、PX/6*Gシリーズ、PX/5*Gシリーズ、PXW/5*GWシリーズ、CX/4...
-
3 .1もくじもくじ . . . . . . . . ....1もくじもくじ . . . . . . . . . . . . . . . . . . . . . . . . . . . . . . . . . . . . . . . . . . 1はじめに . . . . . . . . . . . . . . . . . . . . . . . . . . . . . . . . . . . . . . . . 4使う前に確認する . . . . . . . . . . . . . . . . . . . . . . . . . . . . . . 12最適な...
-
4 .2ウイルスバスターによるウイルス対策. . . ....2ウイルスバスターによるウイルス対策. . . . . . . . . . . . . . . . . 69ウイルスチェックの方法 . . . . . . . . . . . . . . . . . . . . . . . . . . . . . . . . 69ウイルス対策以外の機能 . . . . . . . . . . . . . . . . . . . . . . . . . . . . . . . . 72有害サイトの閲覧(アクセス)を制限する. . . . . . . . . . . . ....
-
5 .3お客様登録の手続き. . . . . . . ....3お客様登録の手続き. . . . . . . . . . . . . . . . . . . . . . . . . . . . 124東芝ID(TID)お客様登録のおすすめ . . . . . . . . . . . . . . . . . . . . . 12 4日常の取り扱いとお手入れ . . . . . . . . . . . . . . . . . . . . . . . 126アフターケアについて . . . . . . . . . . . . . . . . . . . . . . . ....
-
6 .4はじめにこのたびは、本製品をお買い求めいただき、...4はじめにこのたびは、本製品をお買い求めいただき、まことにありがとうございます。本製品を安全に正しく使うために重要な事項が、付属の冊子『安心してお使いいただくために』に記載されています。必ずお読みになり、正しくお使いください。お読みになったあとは、いつでも見られるようにお手元に大切に保管してください。本書は、次の決まりに従って書かれています。記号の意味1安心してお使いいただくために 正しく安全にお使いいただくために、 ご使用前に必ず本書をよくお読みください。 必ずお読みください。注 意 “取扱いを誤った場...
-
7 .5用語について本書では、次のように定義します。シス...5用語について本書では、次のように定義します。システム特に説明がない場合は、使用しているオペレーティングシステム(OS)を示します。本製品のシステムはWindows Vistaです。アプリケーションまたはアプリケーションソフトアプリケーションソフトウェアを示します。Windows VistaWindows Vista(R)Home PremiumまたはWindows Vista(R)Home Basicを示します。MS-IMEMicrosoft(R)Office IME 2007、またはMicrosoft(...
-
8 .6●本書に記載している画面やイラストは一部省略した...6●本書に記載している画面やイラストは一部省略したり、実際の表示とは異なる場合があります。●キーボード操作の説明は、キーボードの文字をすべて大文字で表記しています。ご購入のモデルによっては、キーボードの大文字と小文字の表記が異なる場合があります。PXシリーズdynabookシリーズで、モデル名が「PX」で始まるモデルを示します。PXWシリーズdynabook Satelliteシリーズで、モデル名が「PXW」で始まるモデルを示します。CXシリーズdynabookシリーズで、モデル名が「CX」で始まるモデルを...
-
9 .Trademarks●Microsoft、Wind...Trademarks●Microsoft、Windows、Windows Media、Windows Vista、Aero、Outlook、Exce l、PowerPointは、米国Microsoft Corporationの米国およびその他の国における登録商標または商標です。●おたすけナビは、株式会社東芝の商標です。●TRENDMICRO、ウイルスバスターはトレンドマイクロ株式会社の登録商標です。●「PC引越ナビ」は東芝パソコンシステム株式会社の商標です。●デジタルアーツ/DIGITAL ARTS、ZBR...
-
10 .8■64ビットプロセッサに関する注意64ビット対応...8■64ビットプロセッサに関する注意64ビット対応プロセッサは、64ビットまたは32ビットで動作するように最適化されています。64ビット対応プロセッサは以下の条件をすべて満たす場合に64ビットで動作します。●64ビット対応のOS(オペレーティングシステム)がインストールされている●64ビット対応のCPU/チップセットが搭載されている●64ビット対応のBIOSが搭載されている●64ビット対応のデバイスドライバがインストールされている●64ビット対応のアプリケーションがインストールされている特定のデバイスドライ...
-
11 .9お願い●本製品の内蔵ハードディスクにインストール...9お願い●本製品の内蔵ハードディスクにインストールされている、または付属のCD/DVDからインストールしたシステム(OS)、アプリケーション以外をインストールした場合の動作保証はできません。●Windows Vista Home Basic搭載のモデルでは、Windows Vista Home Premiumに搭載の一部の機能(Windows Aeroインタフェース、フリップ3Dなど)はご利用になれません。●Windows標準のシステムツールまたは本書に記載している手順以外の方法で、パーティションを変更・削...
-
12 .12 ページ目のマニュアル
-
13 .1章パソコンの準備-セットアップ-この章では、パソ...1章パソコンの準備-セットアップ-この章では、パソコンの置き場所、Windowsのセットアップ、電源の切りかた/入れかたなど、お買い上げいただいてから実際に使い始めるまでの準備と、ほかのマニュアルについて説明しています。1使う前に確認する . . . . . . . . . . . . . . . . . . . . . . . . 122最適な場所で使う . . . . . . . . . . . . . . . . . . . . . . . . 133Windowsを使えるようにする-Windowsセ...
-
14 .12パソコンの準備 セ トア プ 1章121使う前...12パソコンの準備 セ トア プ 1章121使う前に確認する箱を開けたらまずはこれから■箱の中身の確認『dynabook ****(お使いの機種名)シリーズをお使いのかたへ』を参照して、付属品がそろっているか、確認してください。足りない物がある場合や、破損している物がある場合は、東芝PCあんしんサポートにお問い合わせください。東芝PCあんしんサポート『東芝PCサポートのご案内』■型番と製造番号を確認パソコン本体の裏面に型番と製造番号が記載されています。保証書に同じ番号が記載されていることを確認してください。...
-
15 .13パソコンの準備 セ トア プ 1章2最適な場所...13パソコンの準備 セ トア プ 1章2最適な場所で使うパソコンに最適な環境とは人間にとって住みやすい温度と湿度の環境が、パソコンにも最適な環境です。1次の点に注意して置き場所、使う場所を決めてください。●安定した場所に置きましょう。不安定な場所に置くと、パソコンが落ちたり倒れたりするおそれがあり、故障やケガにつながります。●温度や湿度が高いところは避けましょう。暖房や加湿器の送風が直接あたる場所はよくありません。●強い磁気を発するものの近くで使用しないでください。磁石はもちろん、スピーカ、テレビの近くは磁...
-
16 .14パソコンの準備 セ トア プ 1章3Windo...14パソコンの準備 セ トア プ 1章3Windowsウィンドウズを使えるようにする-Windowsセットアップ-初めて電源を入れたときは、Windowsのセットアップを行います。Windowsのセットアップは、パソコンを使えるようにするために必要な操作です。セットアップには約20~40分かかります。作業を始める前に、付属の冊子『安心してお使いいただくために』を必ず読んでください。特に電源コードやACアダプタの取り扱いについて、注意事項を守ってください。操作の流れ1パソコンの準備Windowsのセットアップ...
-
17 .15Windowsを使えるようにする-Window...15Windowsを使えるようにする-Windowsセットアップ-3パソコンの準備 セ トア プ 1章電源コードとACアダプタを接続する次の図の①→②→③の順で行ってください。■TXシリーズ、TXWシリーズ、AXシリーズの場合2①電源コードをAC アダプタに接続する ③ 電源コードの電源プラグを コンセントに差し込む ② ACアダプタのコードを パソコン側面の マーク があるコネクタに差し込む 電源コード 電源コネクタ ACアダプタ セットアップをするときの注意お願い■周辺機器は接続しないでください●セ...
-
18 .①電源コードをAC アダプタに接続する ③ 電源コ...①電源コードをAC アダプタに接続する ③ 電源コードの電源プラグを コンセントに差し込む ② ACアダプタのコードを パソコン側面の マーク があるコネクタに差し込む 電源コード 電源コネクタ ACアダプタ ■PXシリーズ、PXWシリーズの場合16Windowsを使えるようにする-Windowsセットアップ-3パソコンの準備 セ トア プ 1章①電源コードをAC アダプタに接続する ③ 電源コードの電源プラグを コンセントに差し込む ② ACアダプタのコードを パソコン背面の マーク があるコネク...
-
19 .17パソコンの準備 セ トア プ 1章Window...17パソコンの準備 セ トア プ 1章Windowsを使えるようにする-Windowsセットアップ-3電源を入れるパソコンのディスプレイを開ける■TXシリーズ、TXWシリーズ、AXシリーズの場合ディスプレイを開閉するときは、傷や汚れがつくのを防ぐために、液晶ディスプレイ(画面)部分には触れないようにしてください。片手でパームレスト(キーボード手前部分)をおさえた状態で、ゆっくり起こしてください。13■接続するとDC IN LEDが点灯します。また、Battery LEDがオレンジ色に点灯し、バッテリへの充電...
-
20 .18パソコンの準備 セ トア プ 1章Window...18パソコンの準備 セ トア プ 1章Windowsを使えるようにする-Windowsセットアップ-3■PXシリーズ、PXWシリーズの場合ディスプレイを開閉するときは、傷や汚れがつくのを防ぐために、液晶ディスプレイ(画面)部分には触れないようにしてください。ディスプレイ開閉ラッチをスライドし①、片手でパームレスト(キーボード手前部分)をおさえた状態で、ゆっくり起こしてください②。■CXシリーズ、CXWシリーズの場合ディスプレイを開閉するときは、傷や汚れがつくのを防ぐために、液晶ディスプレイ(画面)部分には触...
-
21 .19パソコンの準備 セ トア プ 1章Window...19パソコンの準備 セ トア プ 1章Windowsを使えるようにする-Windowsセットアップ-3電源スイッチ 電源スイッチを約2秒間押し、指をはなす指をはなすと電源が入ります。Power LEDが点灯するのを確認してください。■TXシリーズ、TXWシリーズ、AXシリーズの場合2■PXシリーズ、PXWシリーズの場合電源スイッチ
-
22 .20パソコンの準備 セ トア プ 1章■CXシリー...20パソコンの準備 セ トア プ 1章■CXシリーズ、CXWシリーズの場合電源スイッチ Windowsを使えるようにする-Windowsセットアップ-3これでパソコンの準備は完了です。続いてWindowsのセットアップに進みます。 [Windowsのセットアップ]画面が表示されるまで、時間がかかります。しばらくお待ちください。●[Windowsのセットアップ]画面が表示されるまで、しばらく時間がかかりますが、この間に電源を切らないようにしてください。
-
23 .21パソコンの準備 セ トア プ 1章Window...21パソコンの準備 セ トア プ 1章Windowsを使えるようにする-Windowsセットアップ-3Windowsのセットアップパソコンが起動したら、[Windowsのセットアップ]画面が表示されます。[国または地域]欄に「日本」と表示されていることを確認し、[次へ]をクリックする■Premiumモデルの場合14■Basicモデルの場合
-
24 .22パソコンの準備 セ トア プ 1章■クリックと...22パソコンの準備 セ トア プ 1章■クリックとはタッチパッドに指をおいて、上下左右に動かすと、指の動きに合わせてディスプレイ上の「 」(ポインタ)が動きます。目的の位置にポインタを合わせたあと、左ボタンを1回押す操作を「クリック」といいます。詳しい使いかた『いろいろな機能を使おう1章 - タッチパッドで操作する』12参照左ボタン 右ボタン タッチパッド をクリックすると になります。ライセンス条項に同意しないと、セットアップを続行することはできず、Windowsを使用することはできません。ライセンス条項...
-
25 .23パソコンの準備 セ トア プ 1章Window...23パソコンの準備 セ トア プ 1章Windowsを使えるようにする-Windowsセットアップ-3[ユーザー名と画像の選択]画面が表示されます。[次へ]ボタンをクリックする3Windows Vistaでは、複数のユーザが1台のパソコンを別々に使用することができます。そのとき、使用するユーザによって違う環境でWindowsを起動できるので、Windows起動時にどのユーザが使用するのかを識別する必要があります。そのために、複数のユーザが使用する場合は、ユーザそれぞれを区別するための名前を登録します。次の手...
-
26 .24パソコンの準備 セ トア プ 1章ユーザの名前...24パソコンの準備 セ トア プ 1章ユーザの名前を入力する[ユーザー名を入力してください]と書いてある下の欄に、管理者ユーザの名前を入力してください。ユーザ名は、半角英数字で入力することをおすすめします。「│」(カーソル)が表示されている位置から文字の入力ができます。4文字の入力方法、入力に使うキーの位置については、『アシストシート』に簡単な説明がありますので、参照してください。「dynabook」と入力するときは、キーボードで と押します。■キーを押しても表示されないときはキーを押しても文字が表示されな...
-
27 .25パソコンの準備 セ トア プ 1章Window...25パソコンの準備 セ トア プ 1章Windowsを使えるようにする-Windowsセットアップ-3パスワードを入力する[パスワードを入力してください]と書いてある下の欄に、Windowsログオンパスワードとして設定したい文字を入力してください。Windowsログオンパスワードは半角英数字で127文字まで設定できますが、8文字以上で設定することを推奨します。英字の場合、大文字と小文字は区別されます。Windowsログオンパスワードを入力しないでそのまま次の画面へ進むこともできますが、セキュリティ上、設定す...
-
28 .26パソコンの準備 セ トア プ 1章設定したWi...26パソコンの準備 セ トア プ 1章設定したWindowsログオンパスワードを忘れてしまったときのために、ヒントを入力しておいて、パスワード入力画面で表示させることができます。パスワードのヒントを入力する[パスワードのヒントを入力してください]と書いてある下の欄に、それを読めば自分だけはパスワードを思い出せるようなヒントを入力してください。7パスワードのヒントを入力するどのユーザであるのかを示すために、ユーザ名のほかに画像を登録することもできます。使いたい画像をクリックする画面下部の画像群から、使いたい画...
-
29 .27パソコンの準備 セ トア プ 1章Window...27パソコンの準備 セ トア プ 1章Windowsを使えるようにする-Windowsセットアップ-3[次へ]ボタンをクリックする9[コンピュータ名を入力して、デスクトップの背景を選択してください。]画面が表示されます。コンピュータに名前をつけるのは、使用するパソコンをほかのパソコンと区別するためです。ネットワークに接続する場合は、必ず設定してください。コンピュータの名前を入力する[コンピュータ名を入力してください]と書いてある下の欄に、半角英数字で任意の文字列を入力してください。半角英数字以外は使用しない...
-
30 .28パソコンの準備 セ トア プ 1章パソコンの画...28パソコンの準備 セ トア プ 1章パソコンの画面(デスクトップといいます)の背景を設定します。使いたい画像をクリックする画面下部の画像群から、使いたい画像をクリックしてください。クリックすると、選択した画像が実際の背景に表示されます。11背景画像を選択する(表示例)[次へ]ボタンをクリックする12[Windowsを自動的に保護するよう設定してください]画面が表示されます。(表示例)Windowsを使えるようにする-Windowsセットアップ-3
-
31 .29パソコンの準備 セ トア プ 1章Window...29パソコンの準備 セ トア プ 1章Windowsを使えるようにする-Windowsセットアップ-3[推奨設定を使用します]をクリックする13Windowsの保護の設定をする[時刻と日付の設定の確認]画面が表示されます。コンピュータの内蔵時計の時刻と日付が合っているかどうか、確認します。時刻と日付を確認する合っていない場合は、正しい内容に設定してください。14時刻と日付を確認する[タイムゾーン]は、欄の右にあるをクリックして、表示された地名から「大阪、札幌、東京」をクリックしてください。年・月の左右にある...
-
32 .30パソコンの準備 セ トア プ 1章●時刻と日付...30パソコンの準備 セ トア プ 1章●時刻と日付はWindowsセットアップ終了後に設定することもできます。●時刻と日付が合っていないと、本製品に用意されているウイルスチェックソフトなどの使用期限のあるアプリケーションでは、アプリケーションの設定後から適用される使用期限などが、正しく計測されないことがあります。そのため、この時点で、時刻と日付が合っていることを必ず確認してください。日付と時刻の設定『Windowsヘルプとサポート』参照[開始]ボタンをクリックする16[次へ]ボタンをクリックする15[ありが...
-
33 .31パソコンの準備 セ トア プ 1章Window...31パソコンの準備 セ トア プ 1章Windowsを使えるようにする-Windowsセットアップ-3パフォーマンスの確認が実行されるWindowsセットアップが終了すると、コンピュータのパフォーマンスを確認する画面が表示されます。画面下部に[しばらくお待ちください。]と表示されている間は、何も操作しないでお待ちください。17セットアップ完了パフォーマンスの確認が終了すると、Windowsログオンパスワードを入力する画面が表示されます。Windowsが起動します。 「ただいま必要なアプリケーションやユーティ...
-
34 .32Windowsを使えるようにする-Window...32Windowsを使えるようにする-Windowsセットアップ-3パソコンの準備 セ トア プ 1章インストールにはしばらく時間がかかります。インストールが終わると、Windowsログオンパスワードを入力する画面が表示されます。必要なアプリケーションやユーティリティがインストールされるパソコンが自動的にインストールするので、この画面が表示されている間は電源を切らずにお待ちください。19Windowsが起動し、[ウェルカム センター]画面が表示されます。手順 で入力したパスワードを入力し、 キーを押すENT...
-
35 .33Windowsを使えるようにする-Window...33Windowsを使えるようにする-Windowsセットアップ-3パソコンの準備 セ トア プ 1章「東芝サービスステーション」について「東芝サービスステーション」は、ソフトウェアのアップデートや重要なお知らせを自動的に提供するためのソフトウェアです。このソフトウェアは動作に必要な機器の識別情報などを弊社のサーバへ送信します。使用できるように設定する前に、詳しい内容を説明した使用許諾書が表示されますので、よくお読みください。5●「東芝サービスステーション」を使用するには、インターネットに接続できる環境が必...
-
36 .34Windowsを使えるようにする-Window...34Windowsを使えるようにする-Windowsセットアップ-3パソコンの準備 セ トア プ 1章内容を確認し、[同意する]ボタンをクリックする2使用許諾書に同意すると、以降はソフトウェアのアップデートや弊社からのお知らせを検出する機能が、パソコンを起動すると自動的に動作します。■使用方法■ソフトウェアのアップデートがある場合本製品に用意されているアプリケーション、ユーティリティ、ドライバやBIOSのうち、一部についてアップデートがあることを検知すると、次のメッセージが表示されます。メッセージをクリック...
-
37 .35Windowsを使えるようにする-Window...35Windowsを使えるようにする-Windowsセットアップ-3パソコンの準備 セ トア プ 1章「dynabookランチャー」デスクトップのガジェットに表示されています。役立つ操作集 インターネット接続の設定が済んでいる場合は、「あなたのdynabook.com」、「東芝PC電話サポート予約サービス」、「遠隔支援サービス」、「PC i-repairサービス」 、「訪問サポート」の説明画面上でクリックすると、該当のホームページへアクセスします。●dynabookランチャーをガジェットから切り離して、dy...
-
38 .36パソコンの準備 セ トア プ 1章Window...36パソコンの準備 セ トア プ 1章Windowsを使えるようにする-Windowsセットアップ-3■日付と時刻の確認時刻は、画面右下の[通知領域]に表示されています。日付は、時刻表示部分にポインタを合わせると表示されます。正しく設定されているかどうか確認してください。正しく設定されていない場合は、『Windowsヘルプとサポート』を確認して設定してください。■Windows Vistaでわからない操作があったときWindows Vistaの使いかたについては、 [スタート]ボタン( )→[ヘルプとサポー...
-
39 .37パソコンの準備 セ トア プ 1章4使い終わり...37パソコンの準備 セ トア プ 1章4使い終わりと使いはじめパソコンを使い終わったとき、電源を完全に切る方法のほかに、それまでの作業をメモリに保存して一時的に中断する方法があります。この機能を、 「スリープ」と呼びます。スリープ機能は、次に電源スイッチを押したときに素早く中断したときの状態を再現することができます。その場合スリープ中でもバッテリを消耗しますので、ACアダプタを取り付けておくことを推奨します。なお数日以上使用しないときや、付属の説明書で電源を切る手順が記載されている場合(増設メモリの取り付け...
-
40 .38使い終わりと使いはじめ4パソコンの準備 セ ト...38使い終わりと使いはじめ4パソコンの準備 セ トア プ 1章パソコンの使用を中断する場合は、パソコンを「スリープ」にしましょう。スリープには、通常のスリープのほかに「ハイブリッド スリープ」という機能もあります。作業を中断している間にバッテリの残量が少なくなった場合などは、通常のスリープでは保存されていないデータは消失します。ハイブリッド スリープを有効にすると、データは保持されます。ハイブリッド スリープ「本項 スリープ機能を強化する」スリープの実行方法[スタート]ボタンをクリックする112参照スリープ...
-
41 .39使い終わりと使いはじめ4パソコンの準備 セ ト...39使い終わりと使いはじめ4パソコンの準備 セ トア プ 1章[バッテリ設定の変更]→選択している電源プランの[プラン設定の変更]をクリックする[プラン設定の変更]は、各電源プランの下に表示されています。選択している電源プランの下に表示されている[プラン設定の変更]をクリックしてください。2ハイブリッド スリープの設定は、電源プランごとに必要です。[プラン設定の編集]画面が表示されます。[詳細な電源設定の変更]をクリックする3[詳細設定]画面が表示されます。
-
42 .40パソコンの準備 セ トア プ 1章使い終わりと...40パソコンの準備 セ トア プ 1章使い終わりと使いはじめ4[スリープ]をダブルクリックし①、表示される項目から[ハイブリッドスリープを許可する]をダブルクリックする②4ハイブリッド スリープの有効にしたい状態をクリックするそれぞれの項目は、次のようになります。[バッテリ駆動]:バッテリ駆動時にハイブリッド スリープ機能を有効にしたい場合[電源に接続] :電源に接続してるときにハイブリッド スリープ機能を有効にしたい場合5①②
-
43 .41パソコンの準備 セ トア プ 1章使い終わりと...41パソコンの準備 セ トア プ 1章使い終わりと使いはじめ4項目の横に表示された をクリックし①、表示されたメニューから[オン]をクリックする②6[OK]ボタンをクリックするこれでハイブリッド スリープを有効にする設定は完了です。この状態でスリープを実行すると、ハイブリッド スリープとして機能します。7一定時間の経過後、休止状態にするスリープを実行してから一定時間が経過すると、自動的に休止状態に移行するよう設定できます。[詳細設定]画面で[次の時間が経過後休止状態にする]をダブルクリックし、表示された項目...
-
44 .42パソコンの準備 セ トア プ 1章使い終わりと...42パソコンの準備 セ トア プ 1章使い終わりと使いはじめ4電源を切ったあとはお願い●パソコン本体に接続している機器(周辺機器)の電源は、パソコン本体の電源を切ったあとに切ってください。●ディスプレイは静かに閉じてください。強く閉じると衝撃でパソコン本体が故障する場合があります。●パソコン本体や周辺機器の電源は、切ったあとすぐに入れないでください。故障の原因となります。■再起動Windowsを終了したあと、すぐにもう1度起動することを「再起動」といいます。パソコンの設定を変えたときやパソコンがスムーズに動...
-
45 .43パソコンの準備 セ トア プ 1章使い終わりと...43パソコンの準備 セ トア プ 1章使い終わりと使いはじめ4電源スイッチ DC IN LEDPower LED電源スイッチを約2秒押し、指をはなす指をはなすと電源が入ります。Power LEDが点灯するのを確認してください。■TXシリーズ、TXWシリーズ、AXシリーズの場合1Windowsセットアップを終えたあとは、次の手順で電源を入れます。電源を入れる3電源を入れる前にお願い●各スロットにメディアなどをセットしている場合は取り出してください。●プリンタなどの周辺機器を接続している場合は、パソコン本体より...
-
46 .44パソコンの準備 セ トア プ 1章使い終わりと...44パソコンの準備 セ トア プ 1章使い終わりと使いはじめ4Windowsが起動し、デスクトップ画面が表示されます。■PXシリーズ、PXWシリーズの場合■CXシリーズ、CXWシリーズの場合電源スイッチ DC IN LEDPower LED電源スイッチ DC IN LEDPower LED
-
47 .45パソコンの準備 セ トア プ 1章使い終わりと...45パソコンの準備 セ トア プ 1章使い終わりと使いはじめ4■電源に関する表示電源の状態はシステムインジケータの点灯状態で確認することができます。電源に関係あるインジケータとそれぞれの意味は次のとおりです。DC IN LEDパソコン本体の状態Power LED状態白または緑の点灯白または緑の点灯消灯ACアダプタを接続しているACアダプタを接続していないオレンジの点滅消灯電源ONスリープ中電源OFF、休止状態*電源に関するトラブルについては、『いろいろな機能を使おう 6章 Q&A集』を参照してください。2
-
48 .46パソコンの準備 セ トア プ 1章マニュアルで...46パソコンの準備 セ トア プ 1章マニュアルで見るパソコンの使いかたWindowsのセットアップが終わったら、いろいろな機能を楽しみましょう。本製品には、本書をはじめとした冊子のマニュアルと、パソコンの画面で見る電子マニュアルがあります。知りたいことに合わせて、各マニュアルをお読みください。ここでは、本製品に付属している次のマニュアルについて説明します。本製品に付属しているシート・冊子マニュアル1「アシストシート」ローマ字での入力のしかたや、入力に使うキーの位置など、文字入力のちょっとしたわからないこと...
-
49 .47マニュアルで見るパソコンの使いかたパソコンの準...47マニュアルで見るパソコンの使いかたパソコンの準備 セ トア プ 1章「準備しよう」(本書)「いろいろな機能を使おう」本製品にはどんな機能があるのか、どんな周辺機器が使えるのか、接続のしかたや機器を使うときに気をつけていただきたいことについて説明しています。また、パソコンの動作がおかしいと思ったときの解決策も説明しています。「映像と音楽を楽しもう」パソコンでテレビを見たり、録画したりする方法を説明しています。また、DVDをパソコンで見たり、映像をDVDに記録する方法、自分の好きな曲を集めたCDを作る方法な...
-
50 .48マニュアルで見るパソコンの使いかたパソコンの準...48マニュアルで見るパソコンの使いかたパソコンの準備 セ トア プ 1章「パソコンで見るマニュアル」パソコンの基本的な操作や、活用法、困ったときの対処法など紹介しています。知りたいことが載っているページを、キーワード検索で探すことができます。■パソコンの基本操作マウスの使いかたや文字入力、インターネット接続やメールの使いかたなど、パソコンの基本操作を説明しています。■パソコンを使いこなすパソコンで映像や音楽を楽しむ方法を紹介しています。また、パソコンの設定を自分に合わせて変更する方法を説明しています。■困っ...
-
51 .49マニュアルで見るパソコンの使いかたパソコンの準...49マニュアルで見るパソコンの使いかたパソコンの準備 セ トア プ 1章「おたすけナビ」「おたすけナビ」には、お使いのパソコンに搭載されているアプリケーションの中から、目的のアプリケーションをすばやく探し出し、直接起動することができます。やりたいことはわかっているけれど、どのアプリケーションを使えばよいかわからないときに便利な機能です。■起動方法デスクトップ上の をダブルクリックします。[スタート]ボタン( )→[すべてのプログラム]→[おたすけナビ]をクリックして起動することもできます。どのアプリケーショ...
-
52 .50マニュアルで見るパソコンの使いかたパソコンの準...50マニュアルで見るパソコンの使いかたパソコンの準備 セ トア プ 1章「動画で学ぶMicrosoft Office PowerPoint 2007」プレゼンテーション作成ソフト「Microsoft OfficePowerPoint 2007」を、ぱらちゃんが動画で紹介します。■起動方法デスクトップ上の をダブルクリック→[学習]タブをクリック→ をクリックします。[スタート]ボタン( )→[すべてのプログラム]→[動画で学ぶMicrosoft Office PowerPoint 2007]をクリックして起...
-
53 .2章買い替えのお客様へ前のパソコンで使っていたデー...2章買い替えのお客様へ前のパソコンで使っていたデータを移行する便利なソフト「PC引越ナビ」について説明します。1前のパソコンのデータを移行する-PC引越ナビ- . . . . . . . . . . . . . . . . . . . . . . . . . 52
-
54 .52買い替えのお客様へ2章1前のパソコンのデータを...52買い替えのお客様へ2章1前のパソコンのデータを移行する-PC引越ナビ-前のパソコンの動作環境についてお願い●あらかじめ、「付録 - 「PC引越ナビ」について」を確認してください。11■使用できるメディアや環境を確認する設定・データの移行をするには、次の方法があります。●メディアを使用する●ネットワーク(LAN)を使用する●クロスケーブル(LAN)を使用する前のパソコンと、本製品の仕様を確認し、共通して使用できる方法のなかから、移行する設定・データの容量に適した方法を選んでください。「PC引越ナビ」で使用...
-
55 .53前のパソコンのデータを移行する-PC引越ナビ-...53前のパソコンのデータを移行する-PC引越ナビ-1買い替えのお客様へ2章本製品で使用できるメディアについては、『いろいろな機能を使おう』で確認してください。前のパソコンでどのメディアが使用できるかを確認し、移行に使用するメディアを選択し、必要な場合は購入してください。また、フォーマットが必要なメディアは、あらかじめフォーマットしてください。移行するファイルや設定内容に比べて、メディアの容量が小さいと、数回に分けてデータをコピーすることになりますので、大容量のメディアを移行用に使用することをおすすめします。...
-
56 .54買い替えのお客様へ2章2章前のパソコンのデータ...54買い替えのお客様へ2章2章前のパソコンのデータを移行する-PC引越ナビ-1操作にあたってお願い●あらかじめ、「付録 - 「PC引越ナビ」について」を確認してください。11●移行できる設定やデータについて、詳しくは、「PC引越ナビ」の[詳細説明 引っ越し可能なデータ]画面で確認してください。[PC引越ナビ 機能選択]画面で[PC引越ナビを初めて使う方は、こちらを選択してください。]をクリックすると、2ページ目に表示されます。知りたい項目のアイコンをクリックしてください。
-
57 .買い替えのお客様へ2章55前のパソコンのデータを移...買い替えのお客様へ2章55前のパソコンのデータを移行する-PC引越ナビ-1移行方法を決めるいくつかある移行方法のなかから、前のパソコンと本製品の仕様や、移行するデータの容量を元に移行方法を選択します。「こん包ファイル」をコピーする作成した「こん包ファイル」をコピーします。移行方法をネットワークにした場合は、本製品の共有フォルダにコピーしてください。移行方法をメディアにした場合は、メディアにコピーしてください。移行するデータの容量によっては、「こん包ファイル」は複数作成されます。すべての「こん包ファイル」をコ...
-
58 .56買い替えのお客様へ2章2章前のパソコンのデータ...56買い替えのお客様へ2章2章前のパソコンのデータを移行する-PC引越ナビ-1起動方法デスクトップ上の[PC引越ナビ]()をダブルクリックする「PC引越ナビ」が起動します。[スタート]ボタン( )→[すべてのプログラム]→[PC引越ナビ]をクリックして起動することもできます。画面下の をクリックし、注意制限事項を確認する212②①注意事項が表示されます。内容を確認し、[OK]ボタンをクリックしてください。引き続き、説明画面が表示されますので、内容を確認しなから、操作してください。「PC引越ナビ」のヘルプが表...
-
59 .57前のパソコンのデータを移行する-PC引越ナビ-...57前のパソコンのデータを移行する-PC引越ナビ-1買い替えのお客様へ2章■説明画面について■操作に困ったとき[説明]ボタン、または[詳細説明]ボタンをクリックすると、表示している画面の詳細説明が表示されます。■説明画面の操作方法画面の構造は、次のとおりです。説明が表示されます。説明のページ数と現在説明している位置を示します。クリックすると次のページに進みます。クリックすると元の画面に戻ります。クリックすると前のページに戻ります。
-
60 .60 ページ目のマニュアル
-
61 .3章インターネットを快適に利用するために-ウイルス...3章インターネットを快適に利用するために-ウイルスチェック/セキュリティ対策 -コンピュータウイルス(パソコンにトラブルを発生させるプログラム)やハッカーやスパイウェアによる個人情報へのアクセスなど、インターネットを使っていると知らない間にトラブルが襲いかかってくるおそれがあります。この章では、本製品に添付されている、より安全なインターネット使用をサポートするソフトについて説明します。1インターネットとメールを使うには. . . . . . . . . . . 602ウイルス感染や不正アクセスを防ぐには-ウ...
-
62 .60インタ ネ トを快適に利用するために ウイルス...60インタ ネ トを快適に利用するために ウイルスチ ク/セキ リテ 対策 3章1インターネットとメールを使うにはホームページの閲覧やメールのやり取りをするには、ケーブルの接続や設定が必要です。■準備■プロバイダに加入するプロバイダとはインターネット接続の窓口となる会社のことです。会社によって使用料金やサービス内容が異なります。使用できるまでに数日かかる場合があります。■ブラウザソフトを用意する標準装備の「Microsoft Internet Explorer」でホームページの閲覧ができます。■ケーブルを...
-
63 .インタ ネ トを快適に利用するために ウイルスチ ...インタ ネ トを快適に利用するために ウイルスチ ク/セキ リテ 対策 3章61インターネットとメールを使うには1パソコンにケーブルを接続するインターネットへの接続方法によって接続するケーブルは異なります。ケーブルのもう一方の接続先は、プロバイダとの契約時に送られてきた説明書などを確認してください。■使用するまでの流れインターネットとメールの設定をするインターネット接続の設定をするときは、プロバイダとの契約時に送られてきた説明書などを用意してください。メールのやり取りをする場合は、メールソフトの設定も必要...
-
64 .インタ ネ トを快適に利用するために ウイルスチ ...インタ ネ トを快適に利用するために ウイルスチ ク/セキ リテ 対策 3章62インターネットとメールを使うには1パソコン本体に接続されているすべての周辺機器の電源を切るLANケーブルのプラグをパソコン本体のLANコネクタに差し込むロック部を上にして、「カチッ」と音がするまで差し込んでください。■TXシリーズ、TXWシリーズ、AXシリーズの場合21LANケーブルをはずしたり差し込むときは、プラグの部分を持って行ってください。また、はずすときは、プラグのロック部を押しながらはずしてください。ケーブルを引っ張...
-
65 .63インターネットとメールを使うには1インタ ネ ...63インターネットとメールを使うには1インタ ネ トを快適に利用するために ウイルスチ ク/セキ リテ 対策 3章LANケーブルのもう一方のプラグを接続先のネットワーク機器のコネクタに差し込む接続する機器の名称や以降の設定はプロバイダによって異なります。詳しくは契約しているプロバイダにお問い合わせください。3■動作状態を確認するにはLANコネクタの両脇には、LANインタフェースの動作状態を示す2つのLEDがあります。■TXシリーズ、TXWシリーズ、AXシリーズの場合リンクLED(緑) ネットワークに正常に...
-
66 .メールを使用するには、メールソフトでの設定が必要で...メールを使用するには、メールソフトでの設定が必要です。ここでは、Windows標準のメールソフト「Windows メール」での設定を説明します。プロバイダから送られてきた説明書を手元に置き、操作を進めてください。メールの送受信を行う前にウイルスチェックソフトをインストールすることをおすすめします。ウイルスチェックソフトについて「本章 ウイルス感染や不正アクセスを防ぐには」2参照メールの設定をする2●「Windows メール」を初めて起動したときや、インターネット接続の設定が完了していない場合は、設定画面が表...
-
67 .65インターネットとメールを使うには1インタ ネ ...65インターネットとメールを使うには1インタ ネ トを快適に利用するために ウイルスチ ク/セキ リテ 対策 3章電子メールアドレスを入力し①、[次へ]ボタンをクリックする②プロバイダから発行された自分の電子メールアドレスを入力してください。3①②メールサーバ名を入力し①、[次へ]ボタンをクリックする②メールサーバ名はプロバイダから送られてきた説明書に記載されています。4①②
-
68 .66インターネットとメールを使うには1インタ ネ ...66インターネットとメールを使うには1インタ ネ トを快適に利用するために ウイルスチ ク/セキ リテ 対策 3章メールのユーザ名とパスワードを入力し①、[次へ]ボタンをクリックする②ユーザ名は「メールアカウント名」「POPアカウント名」「メールログイン名」「ユーザ名」など、プロバイダによって用語が異なります。プロバイダから送られてきた説明書に記載されています。5①[完了]ボタンをクリックする電子メールをあとでダウンロードしたい場合は、[今は電子メールをダウンロードしない]をチェックしてから[完了]ボタン...
-
69 .67インタ ネ トを快適に利用するために ウイルス...67インタ ネ トを快適に利用するために ウイルスチ ク/セキ リテ 対策 3章2ウイルス感染や不正アクセスを防ぐには-ウイルス・インターネットセキュリティ-本製品に用意されているウイルス・インターネットセキュリティ用のアプリケーションを紹介します。使用するにあたってお願い●あらかじめ、「付録 - ウイルスチェック・セキュリティ対策について」を確認してください。31Windows セキュリティセンターについて「Windows セキュリティセンター」は、セキュリティの設定をしたり、Windows ファイアウ...
-
70 .68インタ ネ トを快適に利用するために ウイルス...68インタ ネ トを快適に利用するために ウイルスチ ク/セキ リテ 対策 3章ウイルス感染や不正アクセスを防ぐには-ウイルス・インターネットセキュリティ-2■市販のウイルスチェック/セキュリティ対策ソフトを使用する場合市販のウイルスチェック/セキュリティ対策ソフトを使用する場合は、本製品に用意されているウイルスチェックソフトをパソコンからアンインストール(削除)してから、市販のウイルスチェック/セキュリティ対策ソフトをインストールしてください。アンインストールは、「コントロールパネル」の「プログラムのア...
-
71 .69インタ ネ トを快適に利用するために ウイルス...69インタ ネ トを快適に利用するために ウイルスチ ク/セキ リテ 対策 3章3ウイルスバスターによるウイルス対策「ウイルスバスター」は、個人情報保護、コンピュータウイルスの発見、駆除、ネットワークセキュリティ対策ができるアプリケーションです。最新の対策法を手に入れるコンピュータウイルスは、次々と新しいものが出現します。ウイルスチェックは、パターンファイルに基づいて行いますので、最新のコンピュータウイルスに対応したパターンファイルを入手する必要があります。「ウイルスバスター」ではアップデート機能を使って...
-
72 .70インタ ネ トを快適に利用するために ウイルス...70インタ ネ トを快適に利用するために ウイルスチ ク/セキ リテ 対策 3章ウイルスバスターによるウイルス対策3[アップデート/その他]タブで[アップデート開始]ボタンをクリックする2■アップデート機能を有効にするアップデート機能を利用するには、アップデート機能を有効にしてください。有効にするには、メールアドレスの入力が必要です。アップデート機能を有効にしていない場合は、[ウイルスバスター]画面の[現在の状況]タブで、「アップデート機能を有効にしてご利用ください」と表示されます。[今すぐ解決する]ボタ...
-
73 .71インタ ネ トを快適に利用するために ウイルス...71インタ ネ トを快適に利用するために ウイルスチ ク/セキ リテ 対策 3章ウイルスバスターによるウイルス対策3ウイルスをチェックするウイルスチェックは、パソコンで使用しているソフトウェアやファイルの動きを監視するリアルタイム検索や、定期的に検索を実行する予約検索もありますが、ここでは手動での検索を説明します。通知領域の[ウイルスバスター]アイコン( )をダブルクリックする[ウイルスバスター]画面が表示されます。[現在の状況]タブで[検索開始]ボタンをクリックする212検索を開始します。ウイルスのチェ...
-
74 .72インタ ネ トを快適に利用するために ウイルス...72インタ ネ トを快適に利用するために ウイルスチ ク/セキ リテ 対策 3章72ウイルスバスターによるウイルス対策3■ヘルプの起動[ウイルスバスター]画面で[ヘルプとサポート]タブの[ヘルプ]をクリックする1■ウイルスバスターのお問い合わせ先*2008年6月現在の内容です。ウイルスバスターサービスセンター受付時間 :9:30~17:30TEL :0570-00832603-5334-1035(IP電話・光電話からのお問い合わせ)ホームページ :http://tmqa.jp/toshiba/[スタート]...
-
75 .73インタ ネ トを快適に利用するために ウイルス...73インタ ネ トを快適に利用するために ウイルスチ ク/セキ リテ 対策 3章4有害サイトの閲覧(アクセス)を制限するインターネットに接続すると、世界中のいろいろなホームページを見ることができます。パソコン画面上でニュースを読む、買い物をする、調べ物をするなど便利な使いかたもできますが、なかには有害なホームページもあります。「本節 青少年がおられる家庭の皆様へ ~ 重要なお知らせとお願い」をお読みになり、有害なホームページへのアクセスを遮断する「i-フィルター5.0」を使用することをおすすめします。青少...
-
76 .74インタ ネ トを快適に利用するために ウイルス...74インタ ネ トを快適に利用するために ウイルスチ ク/セキ リテ 対策 3章74有害サイトの閲覧(アクセス)を制限する4使用期限についてお願い●あらかじめ、「付録 - 「i-フィルター5.0」について」を確認してください。41「i-フィルター5.0」の使いかたについては、 《パソコンで見るマニュアル(検索):有害サイトの遮断》をご確認ください。参考資料●社団法人 電子情報技術産業協会のユーザ向け啓発資料「パソコン・サポートとつきあう方法」http://it.jeita.or.jp/perinfo/re...
-
77 .4章大切なデータを失わないために-バックアップ-こ...4章大切なデータを失わないために-バックアップ-この章では、バックアップ全般についてとWindows メールのバックアップ方法、CD/DVDにコピーをとる方法を紹介しています。パソコンが故障したり、誤ってファイルなどを削除したときに、バックアップをとっていないと、なくしたデータを復旧することはできません。万一のために必ずバックアップをとりましょう。1バックアップをとる. . . . . . . . . . . . . . . . . . . . . . . 762データのバックアップをとる . . . . ...
-
78 .76大切なデ タを失わないために バ クア プ 4...76大切なデ タを失わないために バ クア プ 4章1バックアップをとる保存したファイルやフォルダを誤って削除してしまったり、パソコンのトラブルなどによってファイルが使えなくなってしまうことがあります。このような場合に備えて、あらかじめファイルをCD-R、CD-RWなど、ハードディスクドライブ以外の記憶メディアにコピーしておくことをバックアップといいます。大切なデータは、こまめにバックアップをとってください。本製品に添付されている「TOSHIBAトウシバDiscディスクCreatorクリエイタ」を使って、D...
-
79 .77バックアップをとる1大切なデ タを失わないため...77バックアップをとる1大切なデ タを失わないために バ クア プ 4章■バックアップが必要なデータバックアップをとることを推奨するデータには、次のようなものがあります。●リカバリ(再セットアップ)ツール●自分で作成したデータ(文書、画像、映像、音楽など)●送受信したメール●メールのアドレス帳●インターネットの[お気に入り]メール、アドレス帳、[お気に入り]のバックアップ方法については、《パソコンで見るマニュアル》の[便利な使いかた]で説明しています。■MS-IMEで登録した単語について日本語入力システムM...
-
80 .78バックアップをとる1大切なデ タを失わないため...78バックアップをとる1大切なデ タを失わないために バ クア プ 4章ファイルの検索《パソコンで見るマニュアル(検索):ファイル/フォルダの検索》複数のユーザで使っている場合は、それぞれのユーザ名でログオンし、データのバックアップをとってください。外部記憶メディアに保存したデータのバックアップをとる場合は、いったんハードディスクドライブに保存してから、バックアップ用の外部記憶メディアにコピーすることをおすすめします。■バックアップのデータを利用するバックアップをとった[ドキュメント]、[お気に入り]、[デ...
-
81 .79バックアップをとる1大切なデ タを失わないため...79バックアップをとる1大切なデ タを失わないために バ クア プ 4章■おすすめするバックアップ方法次の2ステップでバックアップをとることをおすすめします。■データはシステムとは別のハードディスクドライブに保存するハードディスクドライブは1台内蔵され、ハードディスクドライブ(C:)とハードディスクドライブ(D:)に分かれています。システムはハードディスクドライブ(C:)にセットアップされています。システムに不具合が起きたとき、「リカバリ」という作業を行うと、ハードディスクドライブ(C:)のシステムが復元さ...
-
82 .80大切なデ タを失わないために バ クア プ 4...80大切なデ タを失わないために バ クア プ 4章2データのバックアップをとるバックアップ用に使用できる外部記憶メディアは次のようなものがあります。●記録用のCD/DVDメディア●SDメモリカードなどの外部記憶メディアお使いのモデルによって、使用できる外部記憶メディアが異なります。また、ファイルやフォルダの容量によって、使用する外部記憶メディアを選び、あらかじめ用意してください。使用できる外部記憶メディア『いろいろな機能を使おう 1章 パソコンの基本操作を覚えよう』SDメモリカード、メモリースティック、U...
-
83 .大切なデ タを失わないために バ クア プ 4章8...大切なデ タを失わないために バ クア プ 4章81○:使用できる ×:使用できないデータのバックアップをとる2CD-R、CD-RW、DVD-R、DVD-RW、DVD+R、DVD+RWにデータをコピーするには、本製品に添付されている「TOSHIBAトウシバDiscディスクCreatorクリエイタ」を使います。データをコピーする(書き込む)際に気をつけていただきたいことがあります。また、それぞれ対応しているメディアが異なります。以降の説明をよくお読みになってから書き込んでください。Windows Vistaに...
-
84 .大切なデ タを失わないために バ クア プ 4章8...大切なデ タを失わないために バ クア プ 4章82データのバックアップをとる2■使用方法あらかじめ書き込みを始める前にCD/DVDをドライブにセットしてください。[スタート]ボタン( )→[すべてのプログラム]→[TOSHIBA]→[CD&DVD アプリケーション]→[Disc Creator]をクリックする「TOSHIBA Disc Creator」の[Startup Menu]画面が表示されます。[データCD/DVD作成]をクリックする21メインウインドウが表示されます。
-
85 .大切なデ タを失わないために バ クア プ 4章8...大切なデ タを失わないために バ クア プ 4章83データのバックアップをとる2「書込先」にファイルを追加する●方法1 「読込元」でファイルを選択する1. ボタンをクリックし①、記録するファイルやフォルダの保存先を選択する②32. 記録するファイルやフォルダをクリックし①、 [書き込み先にデータを追加する]ボタン( )をクリックする②①②①②(表示例)
-
86 .84データのバックアップをとる2大切なデ タを失わ...84データのバックアップをとる2大切なデ タを失わないために バ クア プ 4章●方法2 記録するファイルやフォルダを「書込先」にドラッグアンドドロップする「書込先」の[開始]ボタン( )をクリックするメッセージが表示されます。[はい]ボタンをクリックする54書き込みが開始されます。CD/DVDをセットしていない場合は、メッセージ画面が表示されます。CD/DVDをセットして、[OK]ボタンをクリックしてください。データの書き込みが開始され、進捗を示す画面が表示されます。書き込みが終了すると、購入時の設定では...
-
87 .85データのバックアップをとる2大切なデ タを失わ...85データのバックアップをとる2大切なデ タを失わないために バ クア プ 4章もう1枚、同じCD/DVDを作成する場合は、 [はい]をクリックしてください。[追記ディスクへの書き込みが正常に終了しました。]というメッセージが表示された場合は、[OK]ボタンをクリックしてください。「TOSHIBA Disc Creator」のヘルプが表示されます。「TOSHIBA Disc Creator」のお問い合わせ先『いろいろな機能を使おう 7章 お問い合わせ先』1参照■ヘルプの起動方法■方法1①[スタート]ボタン(...
-
88 .86データのバックアップをとる2大切なデ タを失わ...86データのバックアップをとる2大切なデ タを失わないために バ クア プ 4章「東芝ファイルレスキュー」を使うと、Windowsが起動しなくても、データのバックアップ=救助(レスキュー)することができます。Winsowsが起動せず、リカバリをしなくてはならない場合などは、 「東芝ファイルレスキュー」を使って、あらかじめデータを救助しておいてください。Windowsが起動しない状態で、データのバックアップをとる4データを救助するにあたってお願い●パソコンを人に譲るときなどに、ハードディスクドライブの内容をす...
-
89 .87データのバックアップをとる2大切なデ タを失わ...87データのバックアップをとる2大切なデ タを失わないために バ クア プ 4章[日本語]を選択し①、[次へ]ボタンをクリックする②5①②ログオン画面が表示されます。ユーザ名を選択し①、Windowsログオンパスワードを入力し②、 [OK]ボタンをクリックする③管理者ユーザのアカウントでログオンすることをおすすめします。6①②③回復ツールの選択画面が表示されます。[TOSHIBA Recovery Tools]をクリックする7ツールの選択画面が表示されます。
-
90 .88データのバックアップをとる2大切なデ タを失わ...88データのバックアップをとる2大切なデ タを失わないために バ クア プ 4章[TOSHIBA File Rescue]を選択し①、 [次へ]ボタンをクリックする②8①②「東芝ファイルレスキュー」が起動します。「免責事項」と「使用上のご注意」を確認し①、同意される場合は、[はい、同意します。]を選択し②、[次へ]ボタンをクリックする③同意しないと、操作を先に進めることはできません。9①③②
-
91 .89データのバックアップをとる2大切なデ タを失わ...89データのバックアップをとる2大切なデ タを失わないために バ クア プ 4章[次へ]ボタンをクリックする何もしないで[次へ]ボタンをクリックすると、すべてのユーザのユーザデータを救助します。ユーザデータとは、[コンピュータ]- ハードディスクドライブ(C:)-[ユーザー]内の各ユーザ名のフォルダに保存されるファイルやフォルダです。〈ユーザ名〉フォルダにはアドレス帳やお気に入りなどのデータが保存されています。この画面で確認してください。救助するファイルやフォルダを、任意で好きなように指定したい場合は、「役...
-
92 .90データのバックアップをとる2大切なデ タを失わ...90データのバックアップをとる2大切なデ タを失わないために バ クア プ 4章①②救助データの保存先を指定し①、[次へ]ボタンをクリックする②11外付けハードディスクドライブまたはUSBフラッシュメモリの容量が足りない場合や、外部記憶メディアを何も接続していない場合は、赤い字でメッセージが表示されます。メッセージに従って、適切な外部記憶メディアを選択してください。救助データの確認画面が表示されます。救助するデータと保存先を確認し①、[実行]ボタンをクリックする②12データの救助を開始するメッセージが表示さ...
-
93 .91データのバックアップをとる2大切なデ タを失わ...91データのバックアップをとる2大切なデ タを失わないために バ クア プ 4章[完了]ボタンをクリックする[救助結果]ボタンをクリックすると、ファイル単位で救助の結果を表示します。このとき、ファイルが壊れているなどの理由で救助できなかったデータがあると、そのファイル名の左に赤い「×」が表示されます。[復元手順]ボタンをクリックすると、救助データを復元する手順を表示します。14「東芝ファイルレスキュー」終了の確認メッセージが表示されます。[OK]ボタンをクリックする電源が切れます。引き続き、リカバリを行う場...
-
94 .92データのバックアップをとる2大切なデ タを失わ...92データのバックアップをとる2大切なデ タを失わないために バ クア プ 4章「TFRescue」ファイルをダブルクリックする4標準ユーザのアカウントで復元プログラムを実行するときは、管理者ユーザの認証が必要です。接続した外部記憶メディアに、救助したファイルが複数存在する場合は、手順 へ進んでください。救助したファイルが1つの場合は、手順 へ進んでください。復元するファイルを選択し①、[OK]ボタンをクリックする②復元するファイルの名称は、「Tsal」のあとが、年号/月日/時分秒を示す数字となっています。...
-
95 .93データのバックアップをとる2大切なデ タを失わ...93データのバックアップをとる2大切なデ タを失わないために バ クア プ 4章①③②「免責事項」と「使用上のご注意」を確認し①、同意される場合は、[はい、同意します。]を選択し②、[次へ]ボタンをクリックする③同意しないと、操作を先に進めることはできません。6①②復元データを指定する画面が表示されます。復元したいユーザデータを選択し①、[次へ]ボタンをクリックする②7復元データの確認画面が表示されます。
-
96 .94データのバックアップをとる2大切なデ タを失わ...94データのバックアップをとる2大切なデ タを失わないために バ クア プ 4章復元するデータを確認し①、[実行]ボタンをクリックする②8①②メッセージが表示されます。[OK]ボタンをクリックするデータ復元の進捗状況を示した画面が表示されます。復元が完了すると、データ復元完了の画面が表示されます。[完了]ボタンをクリックする[復元結果]ボタンをクリックすると、ファイル単位で復元結果を表示します。パソコンのハードディスク内のどこに復元されたかを確認することができます。109復元データ●復元データと同じファイル...
-
97 .95大切なデ タを失わないために バ クア プ 4...95大切なデ タを失わないために バ クア プ 4章3リカバリディスクを作るパソコン本体には、システムやアプリケーションを購入時の状態に復元するためのリカバリ(再セットアップ)ツールが内蔵されています。「TOSHIBAトウシバRecoveryリカバリDiscディスクCreatorクリエイタ」を使ってリカバリディスクを作成し、あらかじめ、リカバリツールのバックアップをとっておくことをおすすめします。何らかのトラブルでハードディスクドライブからリカバリできない場合でも、リカバリディスクからリカバリをすることがで...
-
98 .96リカバリディスクを作る3大切なデ タを失わない...96リカバリディスクを作る3大切なデ タを失わないために バ クア プ 4章タイトルチェックボックスにチェックがついている( )ディスクを作成します。をクリックすると作成するディスクの一覧が表示されます。ディスク構成作成するディスクのメディアの種類を選択することができます。(表示例)「TOSHIBA Recovery Disc Creator」で作成するディスクは、画面に表示される枚数分、メディアが必要になります。起動方法[スタート]ボタン( )→[すべてのプログラム]→[リカバリディスク作成ツール]をクリ...
-
99 .大切なデ タを失わないために バ クア プ 4章9...大切なデ タを失わないために バ クア プ 4章97リカバリディスクを作る3メッセージを確認し、[OK]ボタンをクリックするディスク作成後は、作成したディスクの種類(リカバリディスクなど)と番号がわかるように、ディスクに目印をつけてください。例えば、「リカバリディスクXX(番号)」というように、レーベル面に油性のフェルトペンなどで記載してください。リカバリをするとき、この番号どおりにディスクを使用しないと、正しくリカバリされません。必ずディスク番号がわかるようにして保管してください。[閉じる]ボタン( )を...
-
100 .100 ページ目のマニュアル