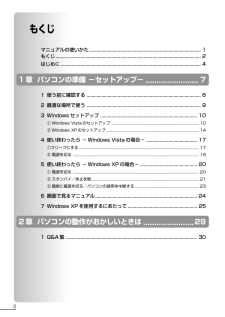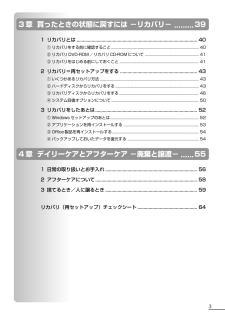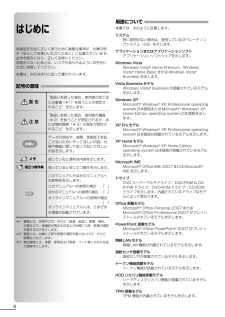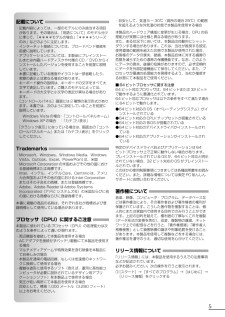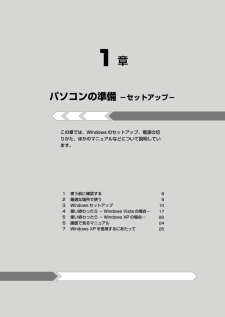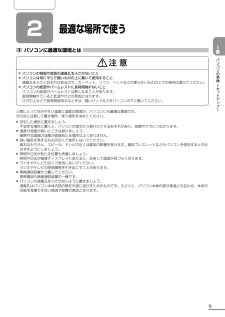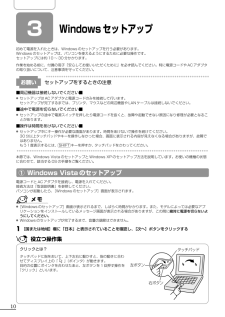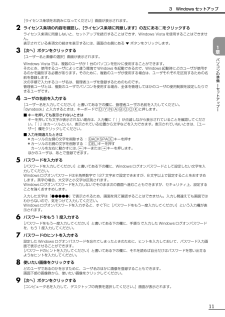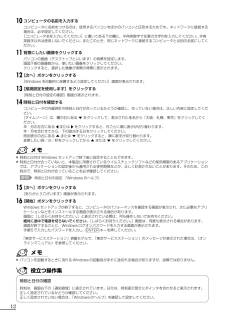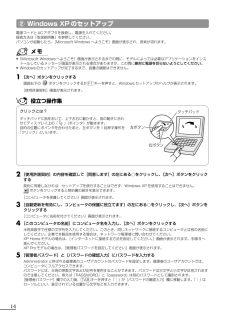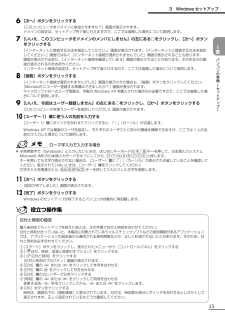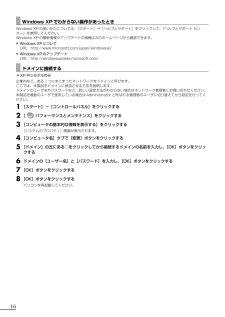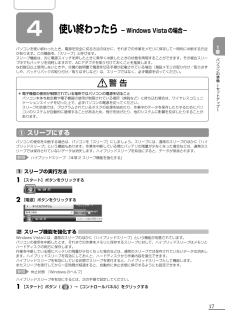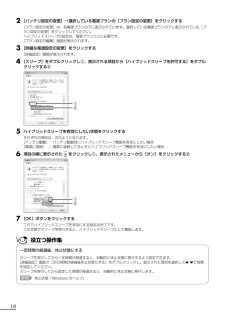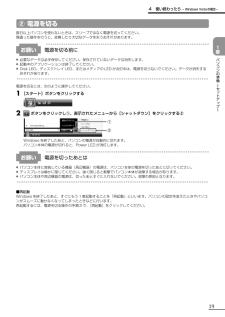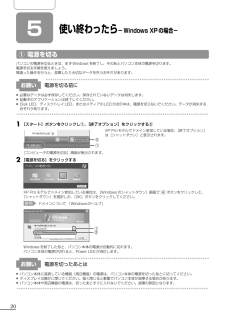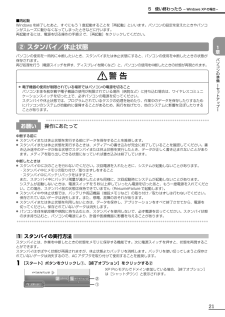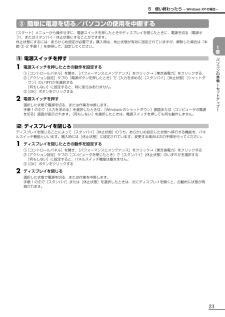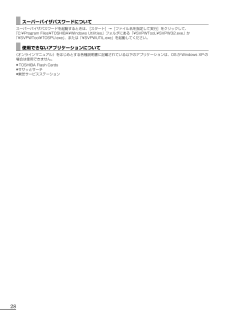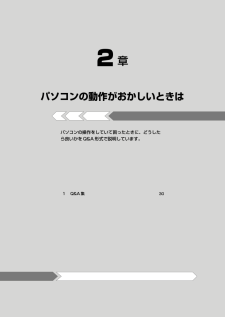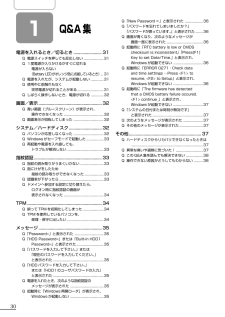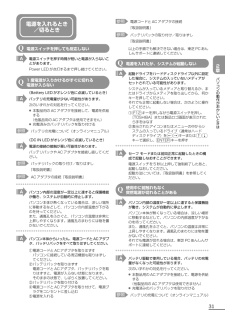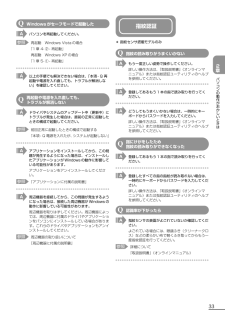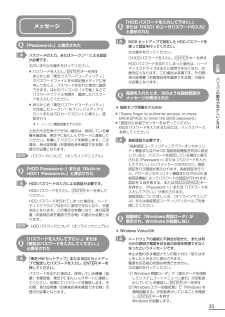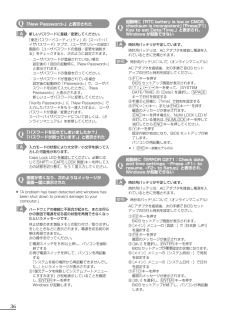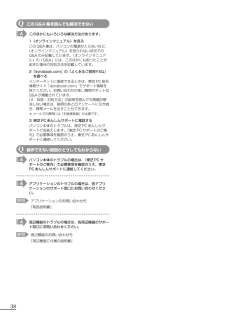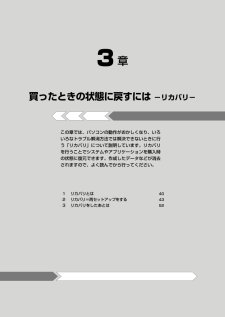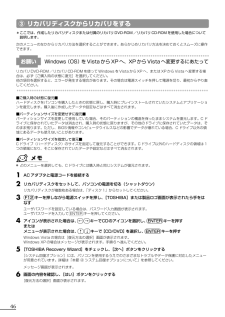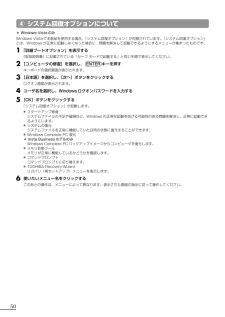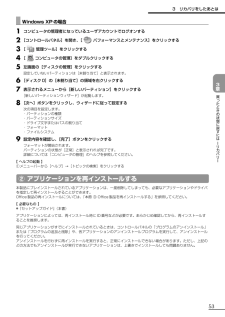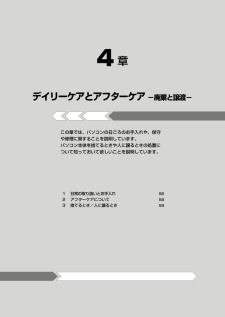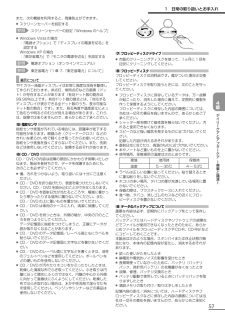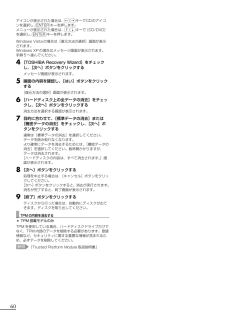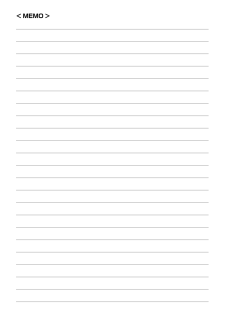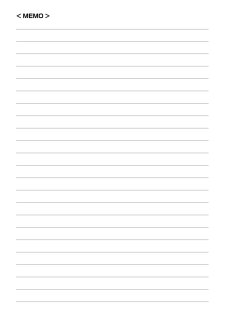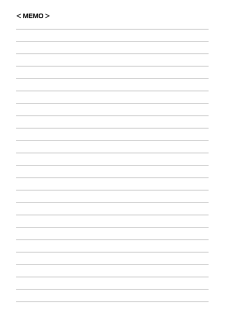- 取扱説明書・マニュアル >
- パソコン >
- パソコン本体 >
- ノートパソコン

2

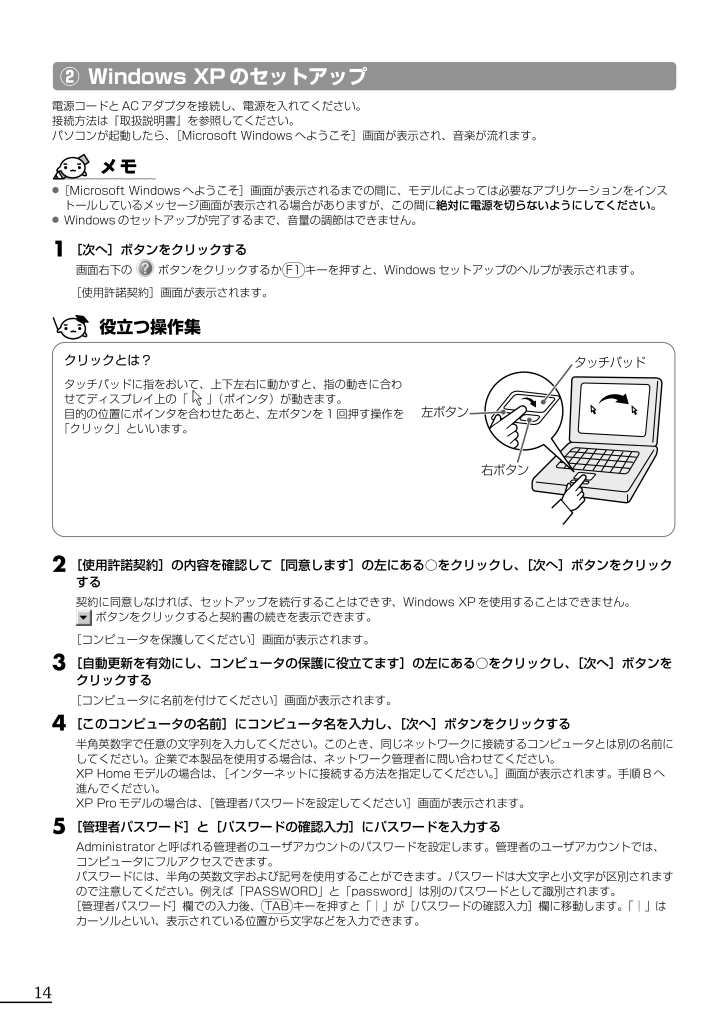
14 / 64 ページ
現在のページURL
② Windows XP のセットアップ電源コードと AC アダプタを接続し、電源を入れてください。接続方法は『取扱説明書』を参照してください。パソコンが起動したら、[Microsoft Windows へようこそ]画面が表示され、音楽が流れます。[Microsoft Windows へようこそ]画面が表示されるまでの間に、モデルによっては必要なアプリケーションをインストールしているメッセージ画面が表示される場合がありますが、この間に絶対に電源を切らないようにしてください。● Windows のセットアップが完了するまで、音量の調節はできません。●1 [次へ]ボタンをクリックする画面右下のボタンをクリックするか F1 キーを押すと、Windows セットアップのヘルプが表示されます。[使用許諾契約]画面が表示されます。役立つ操作集クリックとは?タッチパッドに指をおいて、上下左右に動かすと、指の動きに合わせてディスプレイ上の「」(ポインタ)が動きます。目的の位置にポインタを合わせたあと、左ボタンを 1 回押す操作を「クリック」といいます。タッチパッド左ボタン右ボタン[次へ]ボタンをクリック2 [使用許諾契約]の内容を確認して[同意します]の左にある○をクリックし、する契約に同意しなければ、セットアップを続行することはできず、Windows XP を使用することはできません。ボタンをクリックすると契約書の続きを表示できます。[コンピュータを保護してください]画面が表示されます。[次へ]ボタンを3 [自動更新を有効にし、コンピュータの保護に役立てます]の左にある○をクリックし、クリックする[コンピュータに名前を付けてください]画面が表示されます。[次へ]ボタンをクリックする4 [このコンピュータの名前]にコンピュータ名を入力し、半角英数字で任意の文字列を入力してください。このとき、同じネットワークに接続するコンピュータとは別の名前にしてください。企業で本製品を使用する場合は、ネットワーク管理者に問い合わせてください。XP Home モデルの場合は、[インターネットに接続する方法を指定してください。]画面が表示されます。手順 8 へ進んでください。XP Pro モデルの場合は、[管理者パスワードを設定してください]画面が表示されます。5 [管理者パスワード]と[パスワードの確認入力]にパスワードを入力するAdministrator と呼ばれる管理者のユーザアカウントのパスワードを設定します。管理者のユーザアカウントでは、コンピュータにフルアクセスできます。パスワードには、半角の英数文字および記号を使用することができます。パスワードは大文字と小文字が区別されますので注意してください。例えば「PASSWORD」と「password」は別のパスワードとして識別されます。[管理者パスワード]欄での入力後、 TAB キーを押すと「|」が[パスワードの確認入力]欄に移動します。「|」はカーソルといい、表示されている位置から文字などを入力できます。14
参考になったと評価  47人が参考になったと評価しています。
47人が参考になったと評価しています。
このマニュアルの目次
-
1 .マニュアルの使いかた安心してお使いいただくために●...マニュアルの使いかた安心してお使いいただくために●パソコンをお取り扱いいただくための注意事項ご使用前に必ずお読みください。セットアップガイド 本書)(●パソコンの準備Windowsのセットアップ● 電源の切りかた● Q&A集(電源が入らないとき)● リカバリ(再セットアップ)● デイリーケアとアフターケアなど●取扱説明書●電源の入れかた各部の名前● 増設メモリの取り付け/取りはずし● バッテリパックの交換● システム環境の変更とはなど●オンラインマニュアルWindowsが起動しているときにパソコンの画面上で...
-
2 .もくじマニュアルの使いかた ..............もくじマニュアルの使いかた .......................................................................................... 1もくじ ..................................................................................................................... 2はじめに .........................
-
3 .3 章 買ったときの状態に戻すには −リカバリ− ...3 章 買ったときの状態に戻すには −リカバリ− ......... 391 リカバリとは ................................................................................................. 40① リカバリをする前に確認すること ...................................................................................... 40② リ...
-
4 .用語についてはじめに本製品を安全に正しく使うために...用語についてはじめに本製品を安全に正しく使うために重要な事項が、付属の冊子『安心してお使いいただくために』に記載されています。必ずお読みになり、正しくお使いください。お読みになったあとは、いつでも見られるようにお手元に大切に保管してください。本書は、次の決まりに従って書かれています。警告“取扱いを誤った場合、使用者が死亡または重傷(*1)を負うことが想定されること”を示します。注意“取扱いを誤った場合、使用者が傷害(* 2)を負うことが想定されるか、または物的損害(* 3)の発生が想定されること”を示します...
-
5 .記載について・記載内容によっては、一部のモデルにの...記載について・記載内容によっては、一部のモデルにのみ該当する項目があります。その場合は、「用語について」のモデル分けに準じて、「****モデルの場合」「****シリーズのみ」などのように注記します。・インターネット接続については、ブロードバンド接続を前提に説明しています。・アプリケーションについては、本製品にプレインストールまたは内蔵ハードディスクや付属の CD / DVD からインストールしたバージョンを使用することを前提に説明しています。・本書に記載している画面やイラストは一部省略したり、実際の表示とは...
-
6 .使い終わったとき* Windows Vista の...使い終わったとき* Windows Vista のみパソコンを使い終わったとき、電源を完全に切る方法のほかに、それまでの作業をメモリに保存して一時的に中断する方法があります。この機能を、「スリープ」と呼びます。スリープ機能は、次に電源スイッチを押したときに素早く中断したときの状態を再現することができます。その場合スリープ中でもバッテリを消耗しますので、AC アダプタを取り付けておくことを推奨します。なお数日以上使用しないときや、付属の説明書で電源を切る手順が記載されている場合(増設メモリの取り付け/取りはず...
-
7 .1章パソコンの準備−セットアップ−この章では、Wi...1章パソコンの準備−セットアップ−この章では、Windows のセットアップ、電源の切りかた、ほかのマニュアルなどについて説明しています。12使う前に確認する最適な場所で使う34567Windows セットアップ使い終わったら − Windows Vista の場合−使い終わったら − Windows XP の場合−画面で見るマニュアルWindows XP を使用するにあたって891017202425
-
8 .1使う前に確認する1 箱を開けたらまずはこれから ...1使う前に確認する1 箱を開けたらまずはこれから ■箱の中身の確認■『dynabook ****(お使いの機種名)シリーズをお使いのかたへ』を参照して、付属品がそろっているか、確認してください。足りない物がある場合や、破損している物がある場合は、東芝 PC あんしんサポートにお問い合わせください。参照東芝 PC あんしんサポート 『東芝 PC サポートのご案内』■型番と製造番号を確認■パソコン本体の裏面に型番と製造番号が記載されています。保証書に同じ番号が...
-
9 .2最適な場所で使う1 パソコンに最適な環境とは ...2最適な場所で使う1 パソコンに最適な環境とは パソコンの準備ーセットアップー注意●●●パソコンの側面や底面の通風孔をふさがないことパソコンは常に平らで硬いものの上に置いて使用すること通風孔をふさぐおそれがあるので、カーペット、ソファ、ベッドなどの柔らかいものの上での使用は避けてください。パソコンの底面やパームレストに長時間触れないことパソコンの底面やパームレストは熱くなることがあります。長時間触れていると低温やけどの原因となります。 ひざの上などで長...
-
10 .3Windows セットアップ初めて電源を入れたと...3Windows セットアップ初めて電源を入れたときは、Windows のセットアップを行う必要があります。Windows のセットアップは、パソコンを使えるようにするために必要な操作です。セットアップには約 10 ∼ 30 分かかります。作業を始める前に、付属の冊子『安心してお使いいただくために』を必ず読んでください。特に電源コードや AC アダプタの取り扱いについて、注意事項を守ってください。お願いセットアップをするときの注意■周辺機器は接続しないでください■●セットアップは AC アダプタと電源コード...
-
11 .3 Windows セットアップ[ライセンス条項を...3 Windows セットアップ[ライセンス条項をお読みになってください]画面が表示されます。2ライセンス条項の内容を確認し、[ライセンス条項に同意します]の左にある□をクリックするライセンス条項に同意しないと、セットアップを続行することはできず、Windows Vista を使用することはできません。表示されている条項文の続きを表示するには、画面の右側にある ▼ ボタンをクリックします。1章3 [次へ]ボタンをクリックする[ユーザー名と画像の選択]画面が表示されます。パソコンの準備ーセットアップーWind...
-
12 .10 コンピュータの名前を入力するコンピュータに名...10 コンピュータの名前を入力するコンピュータに名前をつけるのは、使用するパソコンをほかのパソコンと区別するためです。ネットワークに接続する場合は、必ず設定してください。[コンピュータ名を入力してください]と書いてある下の欄に、半角英数字で任意の文字列を入力してください。半角英数字以外は使用しないでください。またこのとき、同じネットワークに接続するコンピュータとは別の名前にしてください。11 背景にしたい画像をクリックするパソコンの画面(デスクトップといいます)の背景を設定します。画面下部の画像群から、使い...
-
13 .3 Windows セットアップ Windows...3 Windows セットアップ Windows Vista でわからない操作があったときWindows Vista の使いかたについては、[スタート]ボタン()→[ヘルプとサポート]をクリックして、「Windows のヘルプ」を参照してください。Windows Vista の最新情報は次のホームページから確認できます。● Windows Vista についてURL:http://www.microsoft.com/japan/windowsvista/1章 Windows セットアップが終了したらパソ...
-
14 .② Windows XP のセットアップ電源コード...② Windows XP のセットアップ電源コードと AC アダプタを接続し、電源を入れてください。接続方法は『取扱説明書』を参照してください。パソコンが起動したら、[Microsoft Windows へようこそ]画面が表示され、音楽が流れます。[Microsoft Windows へようこそ]画面が表示されるまでの間に、モデルによっては必要なアプリケーションをインストールしているメッセージ画面が表示される場合がありますが、この間に絶対に電源を切らないようにしてください。● Windows のセットアップ...
-
15 .3 Windows セットアップ6 [次へ]ボタン...3 Windows セットアップ6 [次へ]ボタンをクリックする[このコンピュータをドメインに参加させますか?]画面が表示されます。ドメインの設定は、セットアップ完了後に行えますので、ここでは省略した場合について説明します。[次へ]ボタン7 [いいえ、このコンピュータをドメインのメンバにしません]の左にある○をクリックし、をクリックする1章[インターネットに接続する方法を指定してください。]画面が表示されます。[インターネットに接続する方法を指定してください。]画面ではなく[インターネット接続が選択されませ...
-
16 .Windows XP でわからない操作があった...Windows XP でわからない操作があったときWindows XP の使いかたについては、[スタート]→[ヘルプとサポート]をクリックして、『ヘルプとサポート センター』を参照してください。Windows XP の最新情報やアップデートの情報は次のホームページから確認できます。●Windows XP についてURL:http://www.microsoft.com/japan/windowsxp/●Windows XP のアップデートURL:http://windowsupdate.microsof...
-
17 .4使い終わったら − Windows Vista ...4使い終わったら − Windows Vista の場合−1章パソコンを使い終わったとき、電源を完全に切る方法のほかに、それまでの作業をメモリに保存して一時的に中断する方法があります。この機能を、「スリープ」と呼びます。スリープ機能は、次に電源スイッチを押したときに素早く中断したときの状態を再現することができます。その場合スリープ中でもバッテリを消耗しますので、AC アダプタを取り付けておくことを推奨します。なお数日以上使用しないときや、付属の説明書で電源を切る手順が記載されている場合(増設メモリの取り付け...
-
18 .2 [バッテリ設定の変更]→選択している電源プラン...2 [バッテリ設定の変更]→選択している電源プランの[プラン設定の変更]をクリックする[プラン設定の変更]は、各電源プランの下に表示されています。選択している電源プランの下に表示されている[プラン設定の変更]をクリックしてください。ハイブリッドスリープの設定は、電源プランごとに必要です。[プラン設定の編集]画面が表示されます。3 [詳細な電源設定の変更]をクリックする[詳細設定]画面が表示されます。4 [スリープ]をダブルクリックし①、表示される項目から[ハイブリッドスリープを許可する]をダブルクリックする...
-
19 .4 使い終わったら − Windows Vista...4 使い終わったら − Windows Vista の場合−② 電源を切る数日以上パソコンを使わないときは、スリープではなく電源を切ってください。間違った操作を行うと、故障したり大切なデータを失うおそれがあります。お願い●●●1章電源を切る前に必要なデータは必ず保存してください。保存されていないデータは消失します。起動中のアプリケーションは終了してください。Disk LED、ディスクトレイ LED、またはメディアの LED が点灯中は、電源を切らないでください。データが消失するおそれがあります。パソコンの準...
-
20 .5使い終わったら− Windows XP の場合−...5使い終わったら− Windows XP の場合−① 電源を切るパソコンの電源を切るときは、まず Windows を終了し、そのあとパソコン本体の電源を切ります。電源を切る手順を覚えましょう。間違った操作を行うと、故障したり大切なデータを失うおそれがあります。お願い●●●電源を切る前に必要なデータは必ず保存してください。保存されていないデータは消失します。起動中のアプリケーションは終了してください。Disk LED、ディスクトレイ LED、またはメディアの LED が点灯中は、電源を切らないでください。デー...
-
21 .5 使い終わったら − Windows XP の場...5 使い終わったら − Windows XP の場合−■再起動Windows を終了したあと、すぐにもう 1 度起動することを「再起動」といいます。パソコンの設定を変えたときやパソコンがスムーズに動かなくなってしまったときなどに行います。再起動するには、電源を切る操作の手順 2 で、[再起動]をクリックしてください。② スタンバイ/休止状態パソコンの使用を一時的に中断したいとき、スタンバイまたは休止状態にすると、パソコンの使用を中断したときの状態が保存されます。再び処理を行う(電源スイッチを押す、ディスプレ...
-
22 .2 [スタンバイ]をクリックするXP Pro モデ...2 [スタンバイ]をクリックするXP Pro モデルでドメイン参加している場合は、[Windowsのシャットダウン]画面でボタンをクリックし、[スタンバイ]を選択して[OK]ボタンをクリックしてください。メモリへの保存が終わると、画面が真っ暗になります。3●Power LED がオレンジ点滅しているか確認するFN + F3 キーを押して、スタンバイを実行することもできます。2 休止状態の実行方法 休止状態とは、作業を中断したときの状態をハードディス...
-
23 .5 使い終わったら − Windows XP の場...5 使い終わったら − Windows XP の場合−③ 簡単に電源を切る/パソコンの使用を中断する[スタート]メニューから操作せずに、電源スイッチを押したときやディスプレイを閉じたときに、電源を切る(電源オフ)、またはスタンバイ/休止状態にすることができます。休止状態にするには、あらかじめ設定が必要です。購入時は、休止状態が有効に設定されていますが、解除した場合は「本節 ② -2 手順 1」を参照して、設定してください。1章1 電源スイッチを押す ...
-
24 .6画面で見るマニュアルWindows が起動してい...6画面で見るマニュアルWindows が起動しているときに、《オンラインマニュアル》をパソコン画面上で見ることができます。《オンラインマニュアル》には、本製品の使用方法についての説明がより多く記載されています。次のように操作すると、「Adobe Reader」が起動し、《オンラインマニュアル》が表示されます。初めて「Adobe Reader」を起動したときは、[ソフトウェア使用許諾契約書]画面が表示されます。契約内容をお読みのうえ、[同意する]ボタンをクリックしてください。[同意する]ボタンをクリックしない...
-
25 .7Windows XP を使用するにあたって本製品...7Windows XP を使用するにあたって本製品を Windows XP で使用する場合、《オンラインマニュアル》で紹介しているものと一部異なります。ここでは、操作や仕様が異なるおもなアプリケーションの説明をします。システムやお使いのモデルのソフトウェア環境によっては、このほかにも各種説明書や《オンラインマニュアル》に記載された内容とは、一部動作が異なる場合があります。 「東芝省電力」について「東芝省電力」は、次の手順で起動してください。1 [スタート]→[コントロールパネル]をクリックする2 [パフォー...
-
26 .キーを使った便利な機能各キーにはさまざまな機能...キーを使った便利な機能各キーにはさまざまな機能が用意されています。いくつかのキーを組み合わせて押すと、いろいろな操作が実行できます。【 FN キーを使った特殊機能キー 】キー内容FN + ESCスピーカのミュート(消音)FN + SPACE本体液晶ディスプレイの解像度切替えFN + TAB*1ドライブの電源オン/オフ機能FN + F1インスタントセキュリティ(画面オフ)機能FN + F2省電力モードの設定FN + F3スタンバイ機能の実行FN + F4休止状態の実行FN + F5表示装置の切替えFN +...
-
27 .7 Windows XP を使用するにあたって ...7 Windows XP を使用するにあたって 書き込みに使用できるアプリケーションについて書き込みに使用できるアプリケーションとして「TOSHIBA Disc Creator」のほかに「TOSHIBA Direct Disc Writer」が用意されています。「TOSHIBA Direct Disc Writer」を使用すると、[マイ コンピュータ]で目的のファイルやフォルダをドライブにコピーすることで、DVD-RAM、DVD-RW、DVD+RW、CD-RW に書き込むことができます。各メディアのフォー...
-
28 .スーパーバイザパスワードについてスーパーバイザ...スーパーバイザパスワードについてスーパーバイザパスワードを起動するときは、[スタート]→[ファイル名を指定して実行]をクリックして、「C:¥Program Files¥TOSHIBA¥Windows Utilities」フォルダにある「¥SVPWTooL¥SVPW32.exe」か「¥SVPWTool¥TOSPU.exe」、または「¥SVPWUTIL.exe」を起動してください。 使用できないアプリケーションについて《オンラインマニュアル》をはじめとする各種説明書に記載されている以下のアプリケーションは...
-
29 .2章パソコンの動作がおかしいときはパソコンの操作を...2章パソコンの動作がおかしいときはパソコンの操作をしていて困ったときに、どうしたら良いかを Q&A 形式で説明しています。1Q&A 集30
-
30 .1Q&A 集電源を入れるとき/切るとき ........1Q&A 集電源を入れるとき/切るとき ......................... 31Q 電源スイッチを押しても反応しない ...................... 31Q 1度電源が入りかけるがすぐに切れる電源が入らない(Battery LED がオレンジ色に点滅しているとき)... 31Q 電源を入れたが、システムが起動しない .............. 31Q 使用中に前触れもなく突然電源が切れることがある ............................. 31Q しばらく操...
-
31 .電源を入れるとき/切るとき参照電源コードと AC ...電源を入れるとき/切るとき参照電源コードと AC アダプタの接続『取扱説明書』参照バッテリパックの取り付け/取りはずし『取扱説明書』QA電源スイッチを押しても反応しない電源スイッチを押す時間が短いと電源が入らないことがあります。以上の手順でも解決できない場合は、東芝 PC あんしんサポートに連絡してください。Q電源を入れたが、システムが起動しない2章Power LED が点灯するまで押し続けてください。AQ1 度電源が入りかけるがすぐに切れる電源が入らないバッテリの充電量が少ない可能性があります。次のいずれ...
-
32 .QAしばらく操作しないとき、電源が切れるPower...QAしばらく操作しないとき、電源が切れるPower LED が点灯(点滅ではなく)している場合、表示自動停止機能が働いた可能性があります。(Pewer LED の色はモデルによって異なります)画面には何も表示されませんが実際には電源が入っていますので、電源スイッチを押さないでください。SHIFT キーや CTRL キーを押す、またはタッチパッドを操作すると表示が復帰します。外部ディスプレイを接続している場合、表示が復帰するまでに10 秒前後かかることがあります。A画面/表示QAWindows Vista の...
-
33 .QA参照Windows がセーフモードで起動したパ...QA参照Windows がセーフモードで起動したパソコンを再起動してください。再起動 Windows Vista の場合「1 章 4- ② - 再起動」再起動 Windows XP の場合「1 章 5- ① - 再起動」A指紋認証* 指紋センサ搭載モデルのみQA指紋の読み取りがうまくいかないもう一度正しい姿勢で操作してください。以上の手順でも解決できない場合は、「本項 - Q 再起動や電源を入れ直しても、トラブルが解消しない」を確認してください。AQA参照Aパソコンの動作がおかしいときは登録してあるもう 1...
-
34 .A指の状態を確認してください。指に傷があったり、手...A指の状態を確認してください。指に傷があったり、手荒れ、極端に乾燥した状態、ふやけた状態など、指紋登録時と状態が異なると認識できない場合があります。認識率が改善されない場合は、ほかの指で登録してください。参照TPM* TPM 搭載モデルのみ詳細について『取扱説明書』《オンラインマニュアル》QAA指の置きかたを確認してください。指を指紋センサと平行になるように置き、指紋センサに指の中央を合わせてください。指紋センサの上に第 1 関節がくるように置き、すべらせるときはゆっくりと一定の速さですべらせてください。そ...
-
35 .QメッセージAQ 「Password=」と表示され...QメッセージAQ 「Password=」と表示されたA①HDDパスワードを入力し、ENTER キーを押すHDD パスワードを忘れてしまった場合は、ハードディスクドライブは永久に使用できなくなり、交換対応となります。この場合は有償です。その際、身分証明書(お客様自身を確認できる物)の提示が必要となります。次のいずれかの操作を行ってください。●パスワードを入力し、ENTER キーを押すあらかじめ「東芝パスワードユーティリティ」でパスワードファイルを外部記憶メディアに保存しておくと、パスワードを忘れた場合に確認で...
-
36 .Q 「New Password=」と表示されたAQ...Q 「New Password=」と表示されたAQ新しいパスワードに登録/変更してください。「東芝パスワードユーティリティ」の[スーパーバイザパスワード]タブで、[ユーザポリシーの設定]画面の[ユーザパスワードの登録/変更を強制する]をチェックすると、次のように設定されます。・ ユーザパスワードが登録されていない場合設定後の1回目の起動時に、「New Password=」と表示されます。ユーザパスワードの登録を行ってください。A参照① F1 キーを押すBIOS セットアップ画面が表示されます。② ↑ ↓ ←...
-
37 .QA起動時に「The firmware has d...QA起動時に「The firmware has detectedthat a CMOS battery failure occured.
continue _ 」と表示され、Windows が起動できないQAその他のメッセージが表示された使用しているシステムやアプリケーションの説明書を確認してください。時計用バッテリが不足しています。時計用バッテリは、AC アダプタを接続して電源を入れているときに充電されます。参照その他時計用バッテリについて《オンラインマニュアル》2章AC アダプタを接続後、次の手... -
38 .QAこの Q&A 集を読んでも解決できないこのほか...QAこの Q&A 集を読んでも解決できないこのほかにもいろいろな解決方法があります。1《オンラインマニュアル》を見るこの Q&A 集は、パソコンの電源が入らないなど、《オンラインマニュアル》を見られない状況でのQ&A のみ記載しています。《オンラインマニュアル》の「Q&A」には、このほかにも困ったことが起きた場合の対処方法を記載しています。2「dynabook.com」の「よくあるご質問 FAQ」を調べるインターネットに接続できるときは、東芝 PC 総合情報サイト「dynabook.com」でサポート情報を...
-
39 .3章買ったときの状態に戻すには −リカバリ−この章...3章買ったときの状態に戻すには −リカバリ−この章では、パソコンの動作がおかしくなり、いろいろなトラブル解消方法では解決できないときに行う「リカバリ」について説明しています。リカバリを行うことでシステムやアプリケーションを購入時の状態に復元できます。作成したデータなどが消去されますので、よく読んでから行ってください。12リカバリとはリカバリ=再セットアップをする403リカバリをしたあとは5243
-
40 .1リカバリとはリカバリ(再セットアップ)とは、お客...1リカバリとはリカバリ(再セットアップ)とは、お客様が作成したデータや、購入後にインストールしたアプリケーション、現在の設定などをすべて削除し、もう 1 度ご購入時の状態に復元する作業です。また Windows(OS)を Vista から XP に変更したり* 1、逆に XP から Vista に変更する* 2 こともできます。Windows(OS)を変更する方法は、「本章 2- ③ リカバリディスクからリカバリをする」を参照してください。リカバリをするとハードディスク内に保存されているデータ(文書ファイル...
-
41 .1 リカバリとは4 ほかのトラブル解消方法を探す ...1 リカバリとは4 ほかのトラブル解消方法を探す パソコンの調子がおかしいと思ったときは、《オンラインマニュアル》で解消へのアプローチを確認してください。いろいろな解消方法を紹介しています。それでも解消できないときに、リカバリをしてください。② リカバリ DVD-ROM /リカバリ CD-ROM について本製品にはモデルによって、リカバリ DVD-ROM またはリカバリ CD-ROM が付属しています。リカバリ DVD-ROM /リカバリ CD-ROM はリカバリするときに使用します。絶...
-
42 .4 各種設定を確認する ...4 各種設定を確認する インターネットや LAN の設定、Windows ログオン時のアカウント名などの設定項目を、メモなどに控えておいてください。ウイルスチェックソフトなど、有償で購入した認証キーなどがセットアップ時に必要なアプリケーションは、それらの番号を控えておいてください。確認方法は各アプリケーションのヘルプやお問い合わせ先にご確認ください。5 音量を調節する リカバリ後、Wi...
-
43 .2リカバリ=再セットアップをする本製品にプレインス...2リカバリ=再セットアップをする本製品にプレインストールされている Windows やアプリケーションを復元する方法について説明します。本製品のリカバリは、ユーザ権限に関わらず、誰でも実行できます。誤ってほかの人にリカバリを実行されないよう、ユーザパスワードを設定しておくことをおすすめします。リカバリには約 50 ∼ 70 分かかります。参照ユーザパスワード《オンラインマニュアル》① いくつかあるリカバリ方法3章リカバリには、次の方法があります。【 リカバリ DVD-ROM /リカバリ CD-ROM が付属...
-
44 .30 (ゼロ)キーを押しながら電源スイッチを押し、...30 (ゼロ)キーを押しながら電源スイッチを押し、[TOSHIBA]または製品ロゴ画面が表示されたら手をはなすユーザパスワードを設定している場合は、パスワード入力画面が表示されます。ユーザパスワードを入力して ENTER キーを押してください。メッセージが表示されます。4画面の内容を確認し、[はい]ボタンをクリックする[復元方法の選択]画面が表示されます。[次へ]ボタンをクリックする5 [初期インストールソフトウェアの復元]をチェックし、[ハードディスク上の全データの消去]は、パソコンを廃棄または譲渡する場...
-
45 .2 リカバリ=再セットアップをする●一部のアプリケ...2 リカバリ=再セットアップをする●一部のアプリケーションは、リカバリ後にアプリケーションのインストールをする必要があります。参照詳細について 「本章 3- ② アプリケーションを再インストールする」購入後に変更した設定がある場合は、Windows のセットアップ後に、もう 1 度設定をやり直してください。また、周辺機器の接続、購入後に追加したアプリケーションのインストールも、Windows のセットアップ後に行ってください。参照周辺機器の接続 『取扱説明書』《オンラインマニュアル》 [初期インストールソフ...
-
46 .③ リカバリディスクからリカバリをする*ここでは、...③ リカバリディスクからリカバリをする*ここでは、作成したリカバリディスクまたは付属のリカバリ DVD-ROM /リカバリ CD-ROM を使用した場合について説明します。次のメニューのなかからリカバリ方法を選択することができます。あらかじめリカバリ方法を決めておくとスムーズに操作できます。お願いWindows(OS) Vista から XP へ、XP から Vista へ変更するにあたってをリカバリ DVD-ROM /リカバリ CD-ROM を使って Windows を Vista から XP へ、または...
-
47 .2 リカバリ=再セットアップをする[次へ]ボタンを...2 リカバリ=再セットアップをする[次へ]ボタンをクリックする7 [初期インストールソフトウェアの復元]をチェックし、[ハードディスク上の全データの消去]は、パソコンを廃棄または譲渡する場合など、個人情報漏えいを防ぐために、ハードディスクのデータを完全に消去するためのものです。通常は実行しないでください。実行すると、ハードディスク上にある、すべてのデータが削除されます。参照ハードディスクの消去について 「4 章 3-2 ハードディスクの内容をすべて消去する」[次へ]ボタンをクリックする8 [パーティションサ...
-
48 .9 [次へ]ボタンをクリックする処理を中止する場合...9 [次へ]ボタンをクリックする処理を中止する場合は、[キャンセル]ボタンをクリックしてください。[次へ]ボタンをクリックすると復元が実行され、[パーティションを初期化しています。しばらくお待ちください。]画面が表示されます。長い時間表示される場合がありますが、画面が切り替わるまでお待ちください。復元中は、リカバリの経過に従い、画面が変わります。* 最初に[コピーしています。]画面が表示される場合があります。長い時間表示される場合もありますが、画面が切り替わるまでお待ちください。リカバリディスクが複数枚ある...
-
49 .2 リカバリ=再セットアップをする【リカバリ DV...2 リカバリ=再セットアップをする【リカバリ DVD-ROM /リカバリ CD-ROM からリカバリした場合】作成したデータ、設定した項目、インストールしたアプリケーションなどがすべて消去された状態になります。リカバリDVD-ROM/リカバリCD-ROMシステム回復オプション領域*システム回復オプション領域は Windows Vista のみリカバリCドライブ作成データ・設定は消去手順 8 のあとは「ハードディスクの内容は、すべて消去されます。」というメッセージが表示されます。3章■パーティションサイズを指...
-
50 .④ システム回復オプションについて* Window...④ システム回復オプションについて* Windows Vista のみWindows Vista で本製品を使用する場合、「システム回復オプション」が用意されています。「システム回復オプション」とは、Windows が正常に起動しなくなった場合に、問題を解決して起動できるようにするメニューが集まったものです。1 「詳細ブートオプション」を表示する『取扱説明書』に記載されている「セーフ モードで起動する」と同じ手順で表示してください。 ENTER キーを押す2 [コンピュータの修復]を選択し、キーボードの選択...
-
51 .2 リカバリ=再セットアップをする システム回復...2 リカバリ=再セットアップをする システム回復オプション領域を削除してしまったときはリカバリをした際、[パーティションサイズを指定して復元]を選択し、[システム回復オプション]のチェックをはずした場合は、この手順では「システム回復オプション」を起動できません。次のいずれかの手順で起動してください。●●リカバリディスクがある場合は、ディスクから「システム回復オプション」を起動することができます。①AC アダプタと電源コードを接続する②ディスクをセットして、パソコンの電源を切る(シャットダウン)ディスクが複...
-
52 .3リカバリをしたあとは① Windows セットア...3リカバリをしたあとは① Windows セットアップのあとはパーティションの設定を変更してリカバリをした場合のみ、次の「1 パーティションを設定する」の操作を行ってください。1 パーティションを設定する パーティションの設定を変更してリカバリをした場合は、リカバリ後すみやかに次の設定を行ってください。Windows Vista と Windows XP では、パーティションの設定方法が異なります。お使いの機種の状態に合わせて、該当する OS の手順をご...
-
53 .3 リカバリをしたあとは Windows XP ...3 リカバリをしたあとは Windows XP の場合1 コンピュータの管理者になっているユーザアカウントでログオンする[パフォーマンスとメンテナンス]をクリックする2 [コントロールパネル]を開き、管理ツール]をクリックする3[4 [ コンピュータの管理]をダブルクリックする5 左画面の[ディスクの管理]をクリックする設定していないパーティションは[未割り当て]と表示されます。6 [ディスク 0]の[未割り当て]の領域を右クリックする7 表示されるメニューから[新しいパーティション]をクリックする3章[...
-
54 .1 操作手順 ...1 操作手順 1 [スタート]→[すべてのプログラム]→[アプリケーションの再インストール]をクリックする2 [セットアップ画面へ]をクリックするアプリケーションやドライバのセットアップメニュー画面が表示されます。アプリケーションやドライバのセットアップメニューは、カテゴリごとのタブに分かれています。初めて起動したときは、[ドライバ]タブが表示されています。タブをクリックして再インストールしたいアプリケーションを探してください。画面左側に...
-
55 .4章デイリーケアとアフターケア −廃棄と譲渡−この...4章デイリーケアとアフターケア −廃棄と譲渡−この章では、パソコンの日ごろのお手入れや、保守や修理に関することを説明しています。パソコン本体を捨てるときや人に譲るときの処置について知っておいて欲しいことを説明しています。12日常の取り扱いとお手入れアフターケアについて583捨てるとき/人に譲るとき5956
-
56 .●1日常の取り扱いとお手入れ注意●お手入れの前には...●1日常の取り扱いとお手入れ注意●お手入れの前には、必ずパソコンやパソコンの周辺機器の電源を切り、AC アダプタの電源プラグをコンセントから抜くこと電源を切らずにお手入れをはじめると、感電するおそれがあります。電源コードのプラグを長期間にわたって AC コンセントに接続したままにしていると、プラグにホコリがたまることがあります。定期的にホコリをふき取ってください。2 キーボード 柔らかい乾いた素材のきれいな布でふいてください。汚れがひどいときは、水に浸した布を固...
-
57 .1 日常の取り扱いとお手入れまた、次の機能を利用す...1 日常の取り扱いとお手入れまた、次の機能を利用すると、残像防止ができます。●スクリーンセーバーを設定する参照●スクリーンセーバーの設定「Windows のヘルプ」Windows Vista の場合:「電源オプション」で「ディスプレイの電源を切る」を設定するWindows XP の場合:「東芝省電力」で「モニタの電源を切る」を設定する参照電源オプション《オンラインマニュアル》参照東芝省電力「1 章 7-「東芝省電力」について」7 フロッピーディスクドライブ ● 表示についてT...
-
58 .付属品について付属品(バッテリパック・AC ア...付属品について付属品(バッテリパック・AC アダプタなど)については、「東芝パソコンシステム・オンラインショップ」でご購入いただけます。2【 東芝パソコンシステム・オンラインショップ 】TEL: 043-277-5025受付時間 : 10:00 ∼ 12:00 13:00 ∼ 17:00(土・日・祝日、当社指定の休日を除く)URL: http://shop.toshiba-tops.co.jpアフターケアについて 保守サービスについて保守サービスへの相談は、『東芝 PC サポートのご案内』を確認してく...
-
59 .3捨てるとき/人に譲るとき2 ハードディスクの内容...3捨てるとき/人に譲るとき2 ハードディスクの内容をすべて消去する パソコン上のデータは、削除操作をしても実際には残っています。普通の操作では読み取れないようになっていますが、特殊な方法を実行すると削除したデータでも再現できてしまいます。そのようなことができないように、パソコンを廃棄または譲渡する場合など、他人に見られたくないデータを読み取れないように、消去することができます。システム回復オプション領域1 お客様登録の削除について ●ホームページから削除す...
-
60 .アイコンが表示された場合は、 ← → キーでCDの...アイコンが表示された場合は、 ← → キーでCDのアイコンを選択し、ENTER キーを押します。メニューが表示された場合は、 ↑ ↓ キーで[CD/DVD]を選択し、ENTER キーを押します。Windows Vista の場合は[復元方法の選択]画面が表示されます。Windows XP の場合はメッセージ画面が表示されます。手順 5 へ進んでください。4 [TOSHIBA Recovery Wizard]をチェックし、[次へ]ボタンをクリックするメッセージ画面が表示されます。5画面の内容を確認し、[はい]...
-
64 .リカバリ(再セットアップ)チェックシートリカバリは...リカバリ(再セットアップ)チェックシートリカバリは、本ページをコピーするなどして、次の項目を順番にチェックしながら実行してください。本ページに記載されている各チェック項目の詳細は、 章 買ったときの状態に戻すには」で説明しています。「3① リカバリをする前に確認すること□□□□ウイルスチェックソフトで、ウイルス感染のチェックを実行するセーフ モードで起動できるかどうか実行してみる周辺機器をすべて取りはずし、再度確認してみるほかのトラブル解消方法を探してみる参照 『取扱説明書』《オンラインマニュアル》② リカ...







![前ページ カーソルキー[←]でも移動](http://gizport.jp/static/images/arrow_left2.png)