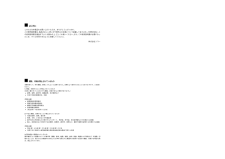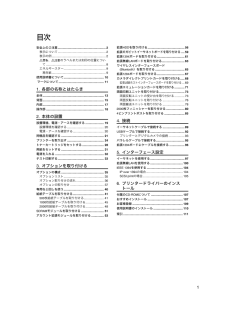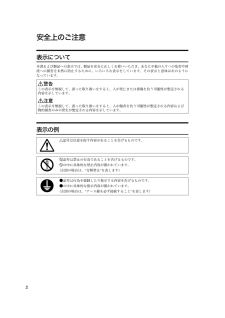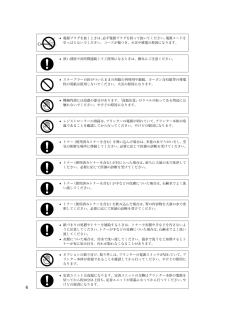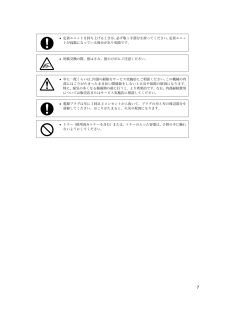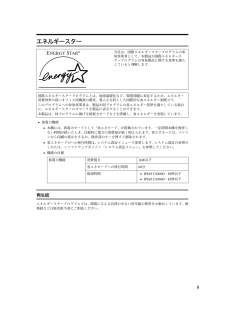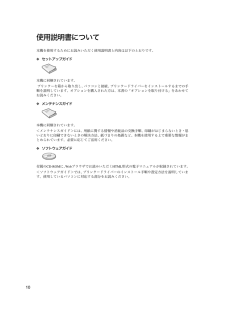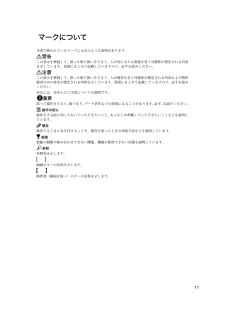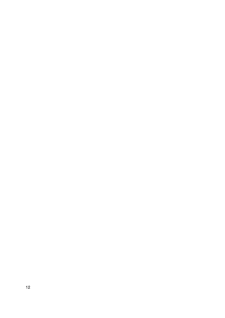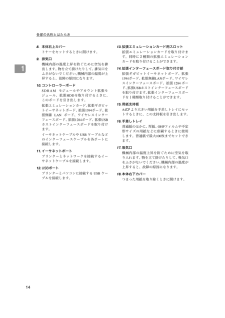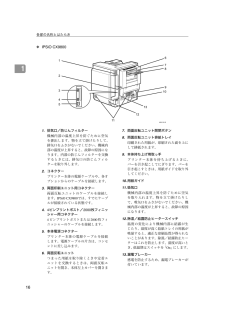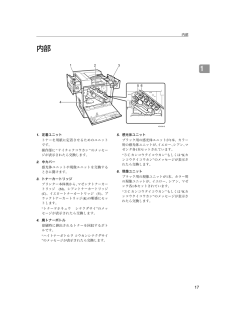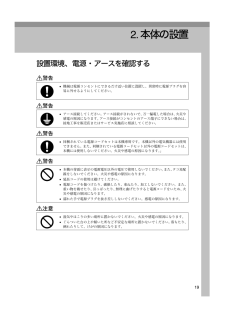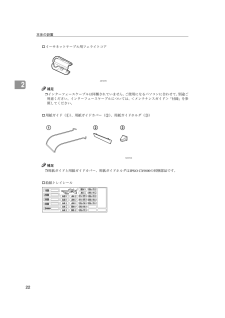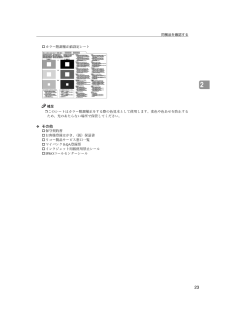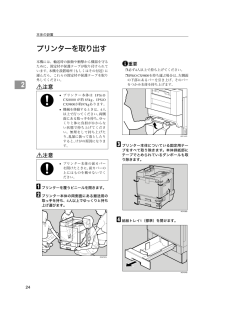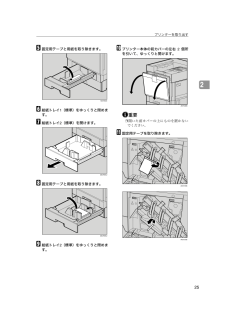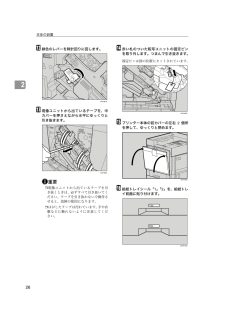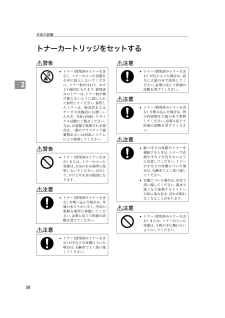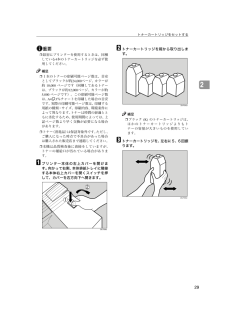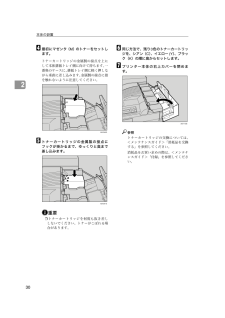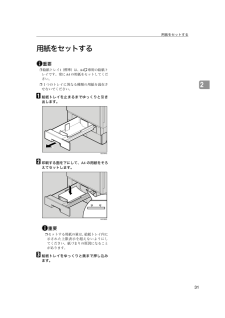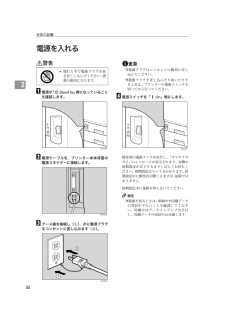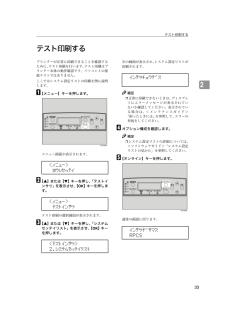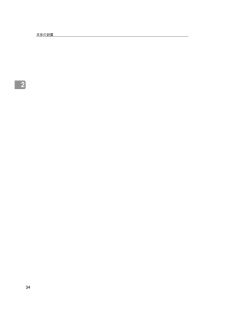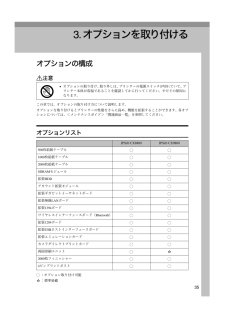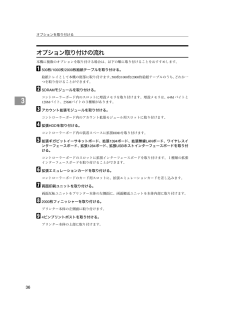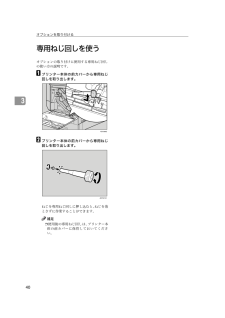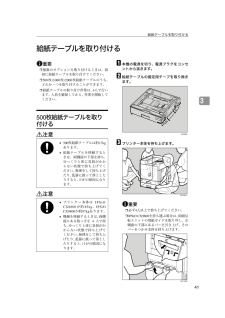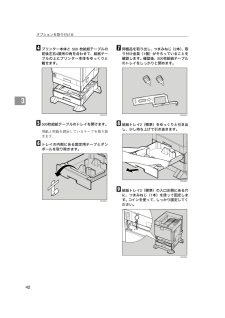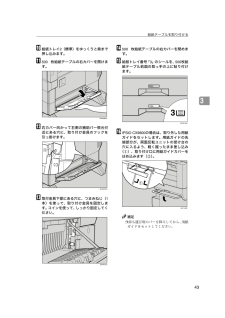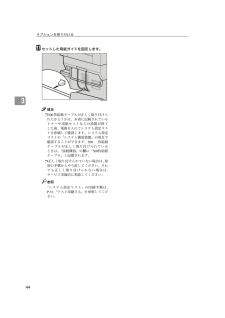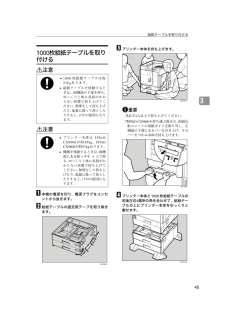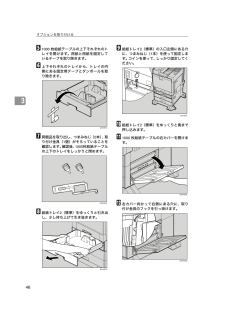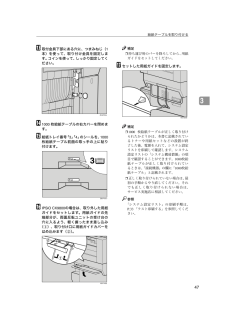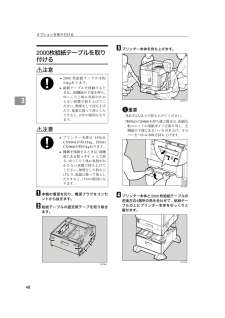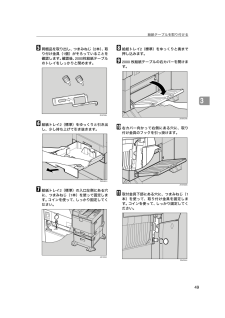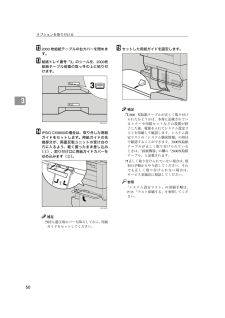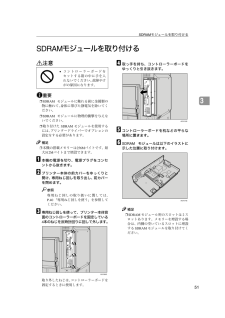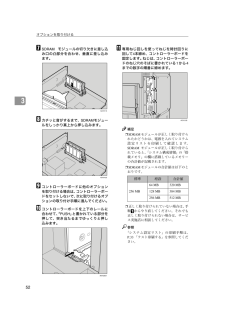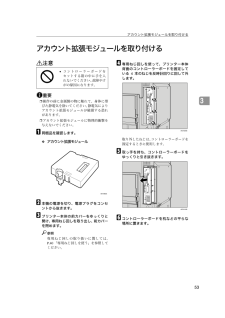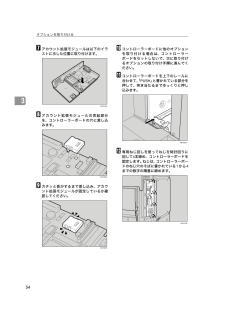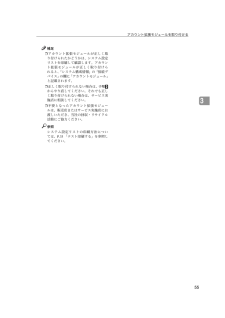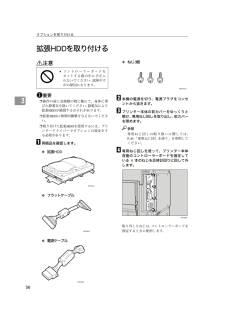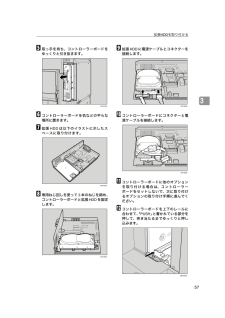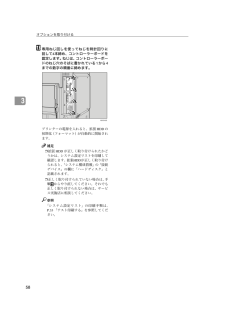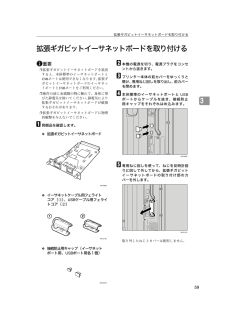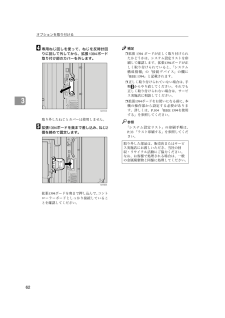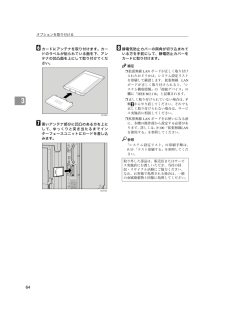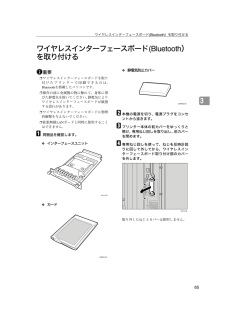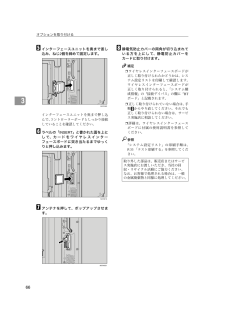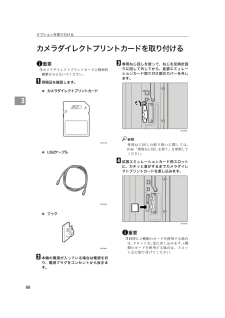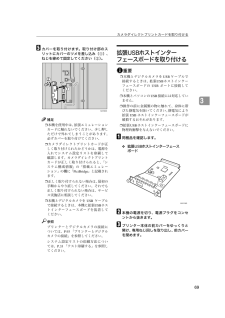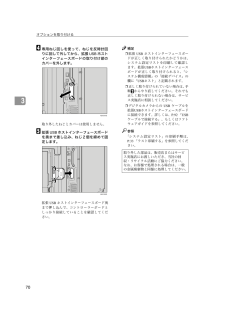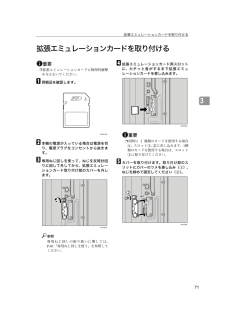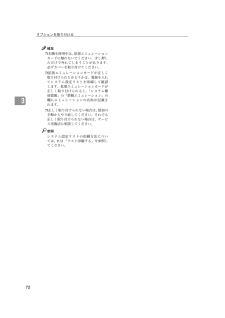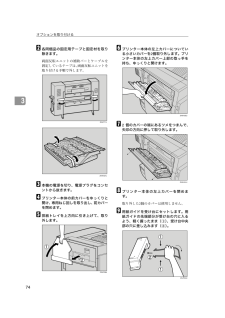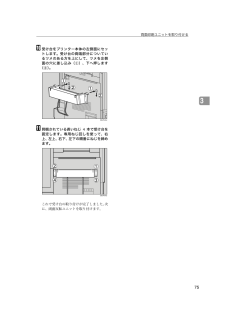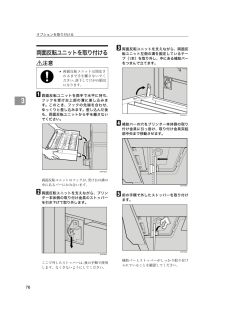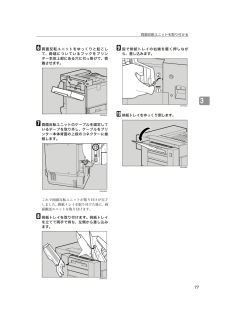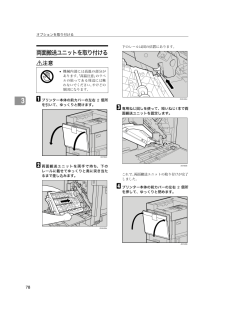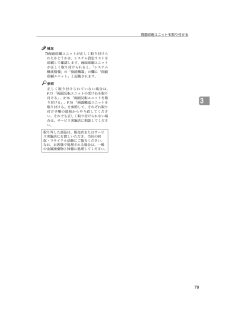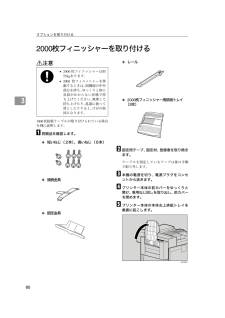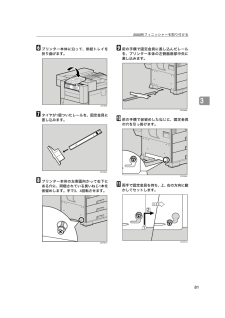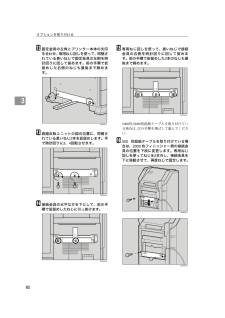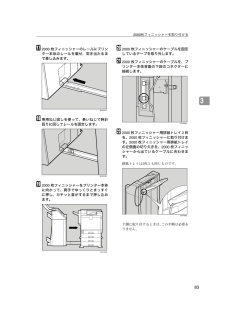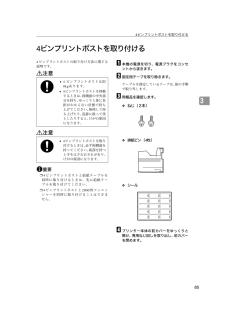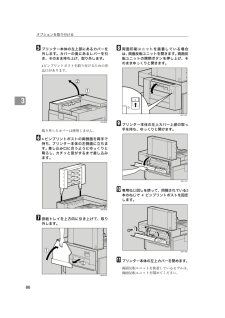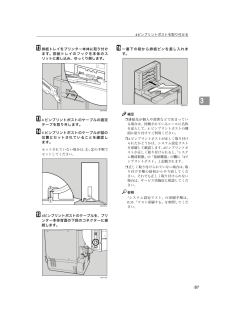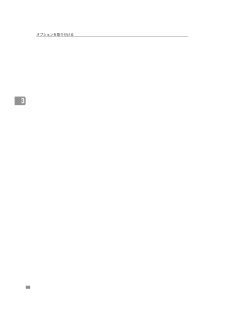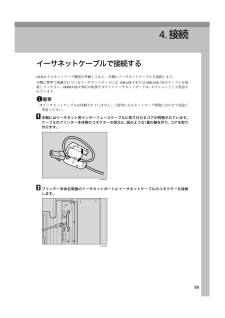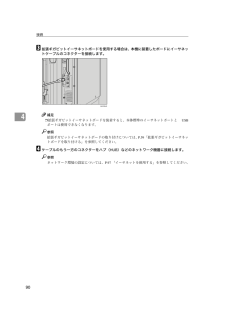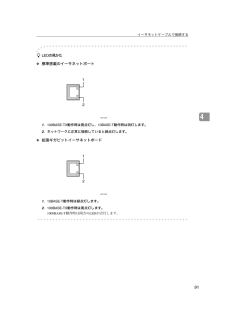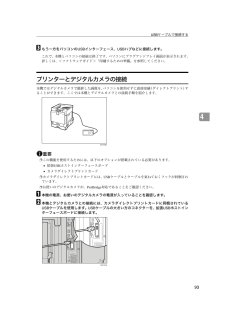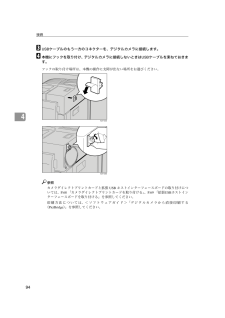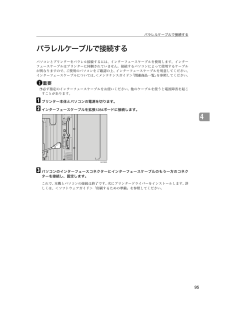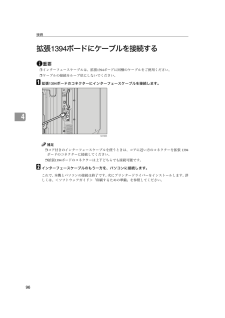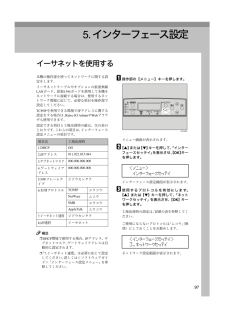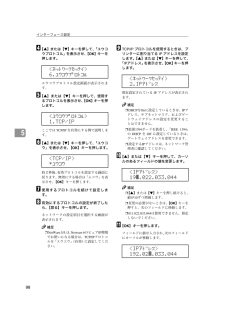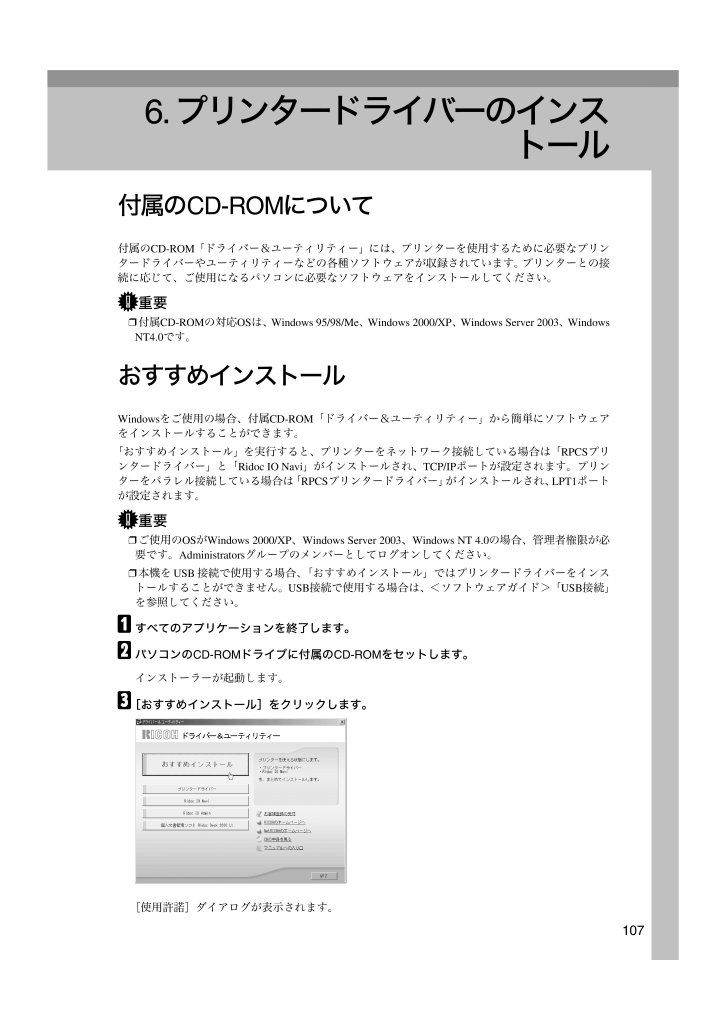
109 / 116 ページ
現在のページURL
1076. プリンタードライバーのインストール付属のCD-ROMについて付属のCD-ROM「ドライバー&ユーティリティー」には、プリンターを使用するために必要なプリンタードライバーやユーティリティーなどの各種ソフトウェアが収録されています。プリンターとの接続に応じて、ご使用になるパソコンに必要なソフトウェアをインストールしてください。 重要❒付属CD-ROMの対応OSは、Windows 95/98/Me、Windows 2000/XP、Windows Server 2003、WindowsNT4.0です。おすすめインストールWindowsをご使用の場合、付属CD-ROM「ドライバー&ユーティリティー」から簡単にソフトウェアをインストールすることができます。「おすすめインストール」を実行すると、プリンターをネットワーク接続している場合は「RPCSプリンタードライバー」と「Ridoc IO Navi」がインストールされ、TCP/IPポートが設定されます。プリンターをパラレル接続している場合は「RPCSプリンタードライバー」がインストールされ、LPT1ポートが設定されます。 重要❒ご使用のOSがWindows 2000/XP、Windows Server 2003、Windows NT 4.0の場合、管理者権限が必要です。Administratorsグループのメンバーとしてログオンしてください。❒本機をUSB接続で使用する場合、「おすすめインストール」ではプリンタードライバーをインストールすることができません。USB接続で使用する場合は、<ソフトウェアガイド>「USB接続」を参照してください。A すべてのアプリケーションを終了します。B パソコンのCD-ROMドライブに付属のCD-ROMをセットします。インストーラーが起動します。C [おすすめインストール]をクリックします。[使用許諾]ダイアログが表示されます。JupP4JA_setup-F1_FM_forPaper.book Page 107 Friday, March 18, 2005 1:50 AM
参考になったと評価  42人が参考になったと評価しています。
42人が参考になったと評価しています。
このマニュアルの目次
-
1 .Paper type: OK Prince Eco...Paper type: OK Prince Eco G100(55kg), Paper Thickness=80 µ m // Pages in book=112 // Print scale=100%Gap (when printed at 100% scale) = Pages in book × Paper thickness / 2 = 4.480000 mmセットアップガイドG1308600 セットアップガイド東京都港区南青山 1-15-5 リコービル 〒 107-8544...
-
2 .2 ページ目のマニュアルPaper type: OK Prince Eco G100(55kg), Paper Thickness=80 µ m // Pages in book=112 // Print scale=100%Gap (when printed at 100% scale) = Pages in book × Paper thickness / 2 = 4.480000 mm■商標* Windows は米国 Microsoft Corporation の米国およびその他の国における登録商標です。 ...
-
3 .1目次安全上のご注意..................1目次安全上のご注意......................................................... 2表示について......................................................... 2表示の例................................................................ 2I、Hのラベルまたは刻印の位置について....................................
-
4 .2安全上のご注意表示について本書および製品への表示...2安全上のご注意表示について本書および製品への表示では、製品を安全に正しくお使いいただき、あなたや他の人々への危害や財産への損害を未然に防止するために、いろいろな表示をしています。その表示と意味は次のようになっています。表示の例この表示を無視して、誤った取り扱いをすると、人が死亡または重傷を負う可能性が想定される内容を示しています。この表示を無視して、誤った取り扱いをすると、人が傷害を負う可能性が想定される内容および物的損害のみの発生が想定される内容を示しています。1記号は注意を促す内容があることを告げるも...
-
5 .3本機を安全にお使いいただくために以下の内容をお守...3本機を安全にお使いいただくために以下の内容をお守りください。I • アース接続してください。アースが接続がされないで、万一漏電した場合は、火災や感電の原因になります。アース接続がコンセントのアース端子にできない場合は、設置工事を電気工事業者に相談してください。•アース接続は、必ず電源プラグをコンセントにつなぐ前に行ってください。また、アース接続を外す場合は、必ず電源プラグをコンセントから抜いて行ってください。感電の原因になります。•本機の背面に表示の電源電圧以外の電圧で使用しないでください。また、タコ足配...
-
6 .4•トナー(使用済みトナーを含む)または、トナーの...4•トナー(使用済みトナーを含む)または、トナーの入った容器を火中に投入しないでください。トナー粉がはねて、やけどの原因になります。使用済みのトナーカートリッジは、トナー粉が飛び散らないように袋に入れて保管してください。保管したトナーカートリッジは、販売店またはサービス実施店へお渡しいただき、当社の回収・リサイクル活動にご協力ください。なお、お客様で処理をされる場合は、一般のプラスチック廃棄物あるいは回収システムにより処理してください。•トナー(使用済みトナーを含む)または、トナーの入った容器は、火気のある...
-
7 .5本機を安全にお使いいただくために以下の内容をお守...5本機を安全にお使いいただくために以下の内容をお守りください。H •湿気やほこりの多い場所に置かないでください。火災や感電の原因になります。•ぐらついた台の上や傾いた所など不安定な場所に置かないでください。落ちたり、倒れたりして、けがの原因になります。•プリンター本体はIPSiO CX8800が約85kg、IPSiO CX9800が約97kgあります。•機械を移動するときは、両側面にある取っ手を4人で持ち、ゆっくりと体に負担がかからない状態で持ち上げてください。無理をして持ち上げたり、乱暴に扱って落としたり...
-
8 .6•電源プラグを抜くときは、必ず電源プラグを持って...6•電源プラグを抜くときは、必ず電源プラグを持って抜いてください。電源コードを引っぱらないでください。コードが傷つき、火災や感電の原因になります。•狭い部屋で長時間連続してご使用になるときは、換気にご注意ください。•ステープラーの針がついたままの用紙の再利用や銀紙、カーボン含有紙等の導電性の用紙は使用しないでください。火災の原因になります。•機械内部には高温の部分があります。「高温注意」のラベルの貼ってある周辺には触れないでください。やけどの原因になります。•レジストローラーの清掃は、プリンターの電源が切れ...
-
9 .7•定着ユニットを持ち上げるときは、必ず取っ手部分...7•定着ユニットを持ち上げるときは、必ず取っ手部分を持ってください。定着ユニットが高温になっている場合があり危険です。•用紙交換の際、指はさみ、指のけがにご注意ください。•年に一度くらいは、内部の掃除をサービス実施店にご相談ください。この機械の内部にほこりがたまったまま長い間掃除をしないと火災や故障の原因になります。特に、湿気の多くなる梅雨期の前に行うと、より効果的です。なお、内部掃除費用については販売店またはサービス実施店に相談してください。•電源プラグは年に1回以上コンセントから抜いて、プラグの刃と刃の...
-
10 .8I、Hのラベルまたは刻印の位置について本機には、...8I、Hのラベルまたは刻印の位置について本機には、下記に示す位置に安全にお使いいただくための、I、Hのラベルまたは刻印があります。表示にしたがって安全にお使いください。 高温です。定着部の交換・用紙づまり処理は、主電源を切ってからしばらくお待ちください。 定着ユニットは高温になります。定着ユニットの交換はプリンター本体の電源を切ってから約30分待ち、定着ユニットが常温になってから行ってください。やけどの原因になります。 定着ユニットを持ち上げるときは、必ず取っ手部分を持ってください。定着ユニットが高温になっ...
-
11 .9エネルギースター•低電力機能•本機には、低電力モ...9エネルギースター•低電力機能•本機には、低電力モードとして「省エネモード」が搭載されています。一定時間本機を操作しない時間が続いたとき、自動的に電力の消費量が低く抑えられます。省エネモードは、パソコンから印刷の指示をするか、操作部のキーを押すと解除されます。•省エネモードのへの移行時間は、システム設定メニューで変更します。システム設定の変更のしかたは、<ソフトウェアガイド>「システム設定メニュー」を参照してください。•機能の仕様再生紙エネルギースタープログラムでは、環境に与える負荷の少ない再生紙の使用をお...
-
12 .10使用説明書について本機を使用するためにお読みい...10使用説明書について本機を使用するためにお読みいただく使用説明書と内容は以下のとおりです。❖セットアップガイド本機に同梱されています。 プリンターを箱から取り出し、パソコンと接続、プリンタードライバーをインストールするまでの手順を説明しています。オプションを購入された方は、本書の「オプションを取り付ける」をあわせてお読みください。❖メンテナンスガイド本機に同梱されています。<メンテナンスガイド>には、用紙に関する情報や消耗品の交換手順、印刷がはじまらないとき・思いどおりに印刷できないときの解決方法、紙づま...
-
13 .11 マークについて本書で使われているマークには次...11 マークについて本書で使われているマークには次のような意味があります。この表示を無視して、誤った取り扱いをすると、人が死亡または重傷を負う可能性が想定される内容を示しています。冒頭にまとめて記載していますので、必ずお読みください。この表示を無視して、誤った取り扱いをすると、人が傷害を負う可能性が想定される内容および物的損害のみの発生が想定される内容を示しています。冒頭にまとめて記載していますので、必ずお読みください。※以上は、安全上のご注意についての説明です。誤って操作をすると、紙づまり、データ消失など...
-
14 .12JupP4JA_setup-F1_FM_for...12JupP4JA_setup-F1_FM_forPaper.book Page 12 Friday, March 18, 2 005 1:50 AM
-
15 .131. 各部の名称とはたらき全体1.4ビンプリン...131. 各部の名称とはたらき全体1.4ビンプリントポスト接続部カバー 4ビンプリントポストを取り付けるときに取り外します。2.操作部 キーを使用してプリンターを操作したり、ディスプレイで動作状態を確認します。3.本体前カバー 現像ユニットや感光体ユニットを交換するときに開けます。本体前カバーに専用ねじ回しが格納されています。4.電源スイッチプリンターの電源をOn/Stand byの状態にします。5.給紙トレイ1(標準) 用紙をセットします。普通紙で最大550枚までセットできます。A4K専用の給紙トレイです...
-
16 .14各部の名称とはたらき18.本体右上カバー トナ...14各部の名称とはたらき18.本体右上カバー トナーをセットするときに開けます。9.排気口機械内部の温度上昇を防ぐために空気を排出します。物を立て掛けたりして、排気口をふさがないでください。機械内部の温度が上昇すると、故障の原因になります。10.コントローラーボード SDRAMモジュールやアカウント拡張モジュール、拡張HDDを取り付けるときに、このボードを引き出します。拡張エミュレーションカード、拡張ギガビットイーサネットボード、拡張1394ボード、拡張無線LANボード、ワイヤレスインターフェースボード、拡...
-
17 .背面151背面❖IPSiO CX88001.排気口...背面151背面❖IPSiO CX88001.排気口/防じんフィルター機械内部の温度上昇を防ぐために空気を排出します。物を立て掛けたりして、排気口をふさがないでください。機械内部の温度が上昇すると、故障の原因になります。内部の防じんフィルターを交換するときには、排気口の防じんフィルターを取り外します。2.コネクタープリンター本体の電源ケーブルや、各オプションからのケーブルを接続します。3.両面印刷ユニット用コネクター両面反転ユニットのケーブルを接続します。4.4ビンプリントポスト/2000枚フィニッシャー用コ...
-
18 .16各部の名称とはたらき1❖IPSiO CX98016各部の名称とはたらき1❖IPSiO CX98001.排気口/防じんフィルター機械内部の温度上昇を防ぐために空気を排出します。物を立て掛けたりして、排気口をふさがないでください。機械内部の温度が上昇すると、故障の原因になります。内部の防じんフィルターを交換するときには、排気口の防じんフィルターを取り外します。2.コネクタープリンター本体の電源ケーブルや、各オプションからのケーブルを接続します。3.両面印刷ユニット用コネクター両面反転ユニットのケーブルを接続します。IPSiO CX9800では、すでにケーブ...
-
19 .内部171内部1.定着ユニットトナーを用紙に定着さ...内部171内部1.定着ユニットトナーを用紙に定着させるためのユニットです。操作部に"テイチャクコウカン"のメッセージが表示されたら交換します。2.中カバー感光体ユニットや現像ユニットを交換するときに開けます。3.トナーカートリッジプリンター本体奥から、マゼンタトナーカートリッジ(M)、シアントナーカートリッジ(C)、イエロートナーカートリッジ(Y)、ブラックトナーカートリッジ(K)の順番にセットします。"トナーヲホキュウ シテクダサイ"のメッセージが表示されたら交換します。4.廃トナーボトル印刷時に排出され...
-
20 .18各部の名称とはたらき1操作部1.ディスプレイプ...18各部の名称とはたらき1操作部1.ディスプレイプリンターの状態やエラーメッセージが表示されます。補足❒省エネモードに移行すると、バックライトが消灯します。省エネモードの設定については、<ソフトウェアガイド>「システム設定メニュー」を参照してください。2.【▲】、【▼】キー表示画面をスクロールさせるとき、設定値を増減させるときに使用します。キーを押しつづけると、表示が早くスクロールしたり、あるいは数値が10単位で増減します。3.トナーエンドLEDLEDの点灯色で、各色のトナー状況を知らせます。トナーがニアエ...
-
21 .192. 本体の設置設置環境、電源・アースを確認す...192. 本体の設置設置環境、電源・アースを確認するIIIIH•機械は電源コンセントにできるだけ近い位置に設置し、異常時に電源プラグを容易に外せるようにしてください。•アース接続してください。アース接続がされないで、万一漏電した場合は、 火災や感電の原因になります。アース接続がコンセントのアース端子にできない場合は、接地工事を販売店またはサービス実施店に相談してください。•同梱されている電源コードセットは本機専用です。本機以外の電気機器には使用できません。また、同梱されている電源コードセット以外の電源コード...
-
22 .20本体の設置2設置環境を確認する設置環境について...20本体の設置2設置環境を確認する設置環境については、次のことを守ってください。•本機は、水平でがたつきのない場所を選んで設置してください。•用紙の補給、消耗品の交換、紙づまりの処置などをスムーズに行うために、本機の周辺に目安として図のようなスペースを確保してください。•温度や湿度が以下の使用範囲に収まる場所に設置してご使用ください。•設置する台の水平度:前後左右5mm以下•故障の原因になりますので、次のような場所には置かないでください。•直射日光の当たる所•エアコンや暖房機などの温風・ふくしゃ熱が直接当た...
-
23 .同梱品を確認する212同梱品を確認する不足品や不具...同梱品を確認する212同梱品を確認する不足品や不具合があった場合は、本機を購入された販売店までご連絡ください。❖使用説明書、CD-ROMセットアップガイド(本書)メンテナンスガイドCD-ROM「プリンタードライバー&ユーティリティー」 1枚❖部品排紙トレイ電源ケーブルトナーカートリッジ: ブラックトナー(K)トナーカートリッジ: マゼンタ(M)、シアン(C)、イエロー(Y)JupP4JA_setup-F1_FM_forPaper.book Page 21 Friday, March 18, 2 005...
-
24 .22本体の設置2イーサネットケーブル用フェライトコ...22本体の設置2イーサネットケーブル用フェライトコア補足❒インターフェースケーブルは同梱されていません。ご使用になるパソコンに合わせて、別途ご用意ください。インターフェースケーブルについては、<メンテナンスガイド>「付録」を参照してください。用紙ガイド( )、用紙ガイドカバー( )、用紙ガイドホルダ( )補足❒用紙ガイドと用紙ガイドカバー、用紙ガイドホルダはIPSiO CX9800の同梱部品です。給紙トレイシールAGY237SAGY214SJupP4JA_setup-F1_FM_forPaper.book ...
-
25 .同梱品を確認する232カラー階調補正値設定シート補...同梱品を確認する232カラー階調補正値設定シート補足❒このシートはカラー階調補正をする際の色見本として使用します。変色や色あせを防止するため、光のあたらない場所で保管してください。❖その他保守契約書お客様登録はがき、(仮)保証書リコー製品サービス窓口一覧マイバンク&QA登録票インクジェット用紙使用禁止シールIPSiOコールセンターシールJupP4JA_setup-F1_FM_forPaper.book Page 23 Friday, March 18, 2 005 1:50 AM
-
26 .24本体の設置2プリンターを取り出す本機には、輸送...24本体の設置2プリンターを取り出す本機には、輸送時の振動や衝撃から機器を守るために、固定材や保護テープが取り付けられています。本機を設置場所(もしくはその付近)に運んだら、これらの固定材や保護テープを取り外してください。HHA プリンターを覆うビニールを開きます。B プリンター本体の両側面にある搬送用の取っ手を持ち、4人以上でゆっくりと持ち上げ運びます。 重要❒必ず4人以上で持ち上げてください。❒IPSiO CX9800を持ち運ぶ場合は、左側面の下部にあるバーを引き上げ、そのバーをつかみ本体を持ち上げます...
-
27 .プリンターを取り出す252E 固定用テープと用紙を...プリンターを取り出す252E 固定用テープと用紙を取り除きます。F 給紙トレイ1(標準)をゆっくりと閉めます。G 給紙トレイ2(標準)を開けます。H 固定用テープと用紙を取り除きます。I 給紙トレイ2(標準)をゆっくりと閉めます。J プリンター本体の前カバーの左右2個所を引いて、ゆっくりと開けます。 重要❒開いた前カバーの上にものを置かないでください。K 固定用テープを取り除きます。AGY045SZDJH005JZDJH006JAGY046SAGY216SAGY215SJupP4JA_setup-F1_FM...
-
28 .26本体の設置2L 緑色のレバーを時計回りに回しま...26本体の設置2L 緑色のレバーを時計回りに回します。M 現像ユニットから出ているテープを、中カバーを押さえながら水平にゆっくりと引き抜きます。 重要❒現像ユニットから出ているテープを引き抜くときは、必ずすべて引き抜いてください。テープを引き抜かないで動作させると、故障の原因になります。❒はがしたテープは汚れています。手や衣服などに触れないように注意してください。N 赤い札のついた転写ユニットの固定ピンを取り外します。つまんで引き抜きます。固定ピンは図の位置にセットされています。O プリンター本体の前カバー...
-
29 .プリンターを取り出す272両面印刷ユニットが標準装...プリンターを取り出す272両面印刷ユニットが標準装備の IPSiO CX9800では、以降の作業を引き続き行なってください。Q 両面印刷ユニット(反転ユニット)の内側にある保護シートを取り除きます。両面反転ユニットの開閉ボタンを押し上げ、そのままゆっくりと開きます。R テープをはがし、保護シートを取り除きます。S 両面反転ユニットを閉じます。T 両面反転ユニットの受け台に用紙ガイドをセットします。用紙ガイドの先端部分が受け台の穴に入るよう、軽く握ったまま差し込み( )、取り付け口に用紙ガイドカバーをはめ込み...
-
30 .28本体の設置2トナーカートリッジをセットするII...28本体の設置2トナーカートリッジをセットするIIHHHHHH•トナー(使用済みトナーを含む)、トナーの入った容器を火中に投入しないでください。トナー粉がはねて、やけどの原因になります。使用済みのトナーは、トナー粉が飛び散らないように袋に入れて保管してください。保管したトナーは、販売店またはサービス実施店にお渡しいただき、当社の回収・リサイクル活動にご協力ください。なお、お客様で処理される場合は、一般のプラスチック廃棄物あるいは回収システムにより処理してください。•トナー(使用済みトナーを含む)または、トナ...
-
31 .トナーカートリッジをセットする292 重要❒最初に...トナーカートリッジをセットする292 重要❒最初にプリンターを使用するときは、同梱している4本のトナーカートリッジを必ず使用してください。補足❒1本のトナーの印刷可能ページ数は、目安としてブラックが約24,000ページ、カラーが約10,000ページです(同梱してあるトナーは、ブラックが約12,000ページ、カラーが約5,000ページです)。この印刷可能ページ数は、A4K3%チャートを印刷した場合の目安です。実際の印刷可能ページ数は、印刷する用紙の種類・サイズ、印刷内容、環境条件によって異なります。トナーは時...
-
32 .30本体の設置2D 最初にマゼンタ(M)のトナーを...30本体の設置2D 最初にマゼンタ(M)のトナーをセットします。トナーカートリッジの金属製の接点を上にして本体排紙トレイ側に向けて持ちます。一番奥のケースに、排紙トレイ側に軽く押しながら垂直に差し込みます。金属製の接点に指を触れないように注意してください。E トナーカートリッジの金属製の接点にフックが掛かるまで、ゆっくりと奥まで差し込みます。 重要❒トナーカートリッジを何度も抜き差ししないでください。トナーがこぼれる場合があります。F 同じ方法で、残り3色のトナーカートリッジを、シアン(C)、イエロー(Y)...
-
33 .用紙をセットする312用紙をセットする 重要❒給紙...用紙をセットする312用紙をセットする 重要❒給紙トレイ1(標準)は、A4K専用の給紙トレイです。常にA4の用紙をセットしてください。❒1つのトレイに異なる種類の用紙を混在させないでください。A 給紙トレイを止まるまでゆっくりと引き出します。B 印刷する面を下にして、A4の用紙をそろえてセットします。 重要❒セットする用紙の量は、給紙トレイ内に示された上限表示を超えないようにしてください。紙づまりの原因になることがあります。C 給紙トレイをゆっくりと奥まで押し込みます。AGY044SAGY055SJupP4...
-
34 .32本体の設置2電源を入れるIA 電源が「c St...32本体の設置2電源を入れるIA 電源が「c Stand by」側になっていることを確認します。B 電源ケーブルを、プリンター本体背面の電源コネクターに接続します。C アース線を接続し( )、次に電源プラグをコンセントに差し込みます( )。 重要❒電源プラグはコンセントに確実に差し込んでください。❒電源プラグを差し込んだり抜いたりするときは、プリンターの電源スイッチを切ってから行ってください。D 電源スイッチを「a On」側にします。操作部の電源ランプが点灯し、「オマチクダサイ」のメッセージが表示されます。...
-
35 .テスト印刷する332テスト印刷するプリンターが正常...テスト印刷する332テスト印刷するプリンターが正常に印刷できることを確認するために、テスト印刷を行います。テスト印刷はプリンター本体の動作確認です。パソコンとの接続テストではありません。ここではシステム設定リストの印刷を例に説明します。A 【メニュー】キーを押します。メニュー画面が表示されます。B 【▲】または【▼】キーを押し、「テストインサツ」を表示させ、【OK】キーを押します。テスト印刷の選択画面が表示されます。C 【▲】または【▼】キーを押し、「システムセッテイリスト」を表示させ、【OK】キーを押しま...
-
36 .34本体の設置2JupP4JA_setup-F1_...34本体の設置2JupP4JA_setup-F1_FM_forPaper.b ook Page 34 Friday, March 18, 2 005 1:50 AM
-
37 .353. オプションを取り付けるオプションの構成H...353. オプションを取り付けるオプションの構成Hこの章では、オプションの取り付け方について説明します。オプションを取り付けるとプリンターの性能をさらに高め、機能を拡張することができます。各オプションについては、<メンテナンスガイド>「関連商品一覧」を参照してください。オプションリスト :オプション取り付け可能 :標準装備•オプションの取り付け、取り外しは、プリンターの電源スイッチが切れていて、プリンター本体が常温であることを確認してから行ってください。やけどの原因になります。IPSiO CX8800 IP...
-
38 .36オプションを取り付ける3オプション取り付けの流...36オプションを取り付ける3オプション取り付けの流れ本機に複数のオプションを取り付ける場合は、以下の順に取り付けることをおすすめします。A 500枚/1000枚/2000枚給紙テーブルを取り付ける。給紙トレイとして本機の底部に取り付けます。500枚/1000枚/2000枚給紙テーブルのうち、どれか一つを取り付けることができます。B SDRAMモジュールを取り付ける。コントローラーボード内のスロットに増設メモリを取り付けます。増設メモリは、64Mバイトと128Mバイト、256Mバイトの3種類があります。C ア...
-
39 .オプションの構成373オプションの取り付けオプショ...オプションの構成373オプションの取り付けオプションを取り付ける位置は以下のとおりです。❖外部1.500枚給紙テーブル最大550枚(550枚×1段)の用紙をセットできます。P.41 「500枚給紙テーブルを取り付ける」2.1000枚給紙テーブル 最大1100枚(550枚×2段)の用紙をセットできます。P.45 「1000枚給紙テーブルを取り付ける」3.2000枚給紙テーブル 最大2000枚(2000枚×1段)の用紙をセットできます。P.48 「2000枚給紙テーブルを取り付ける」4.2000枚フィニッシャー...
-
40 .38オプションを取り付ける35.4ビンプリントポス...38オプションを取り付ける35.4ビンプリントポスト個人あるいは部署単位などで排紙先を分けることができます。プリンター本体の上部に取り付けます。P.85 「4ビンプリントポストを取り付ける」6.両面印刷ユニット(反転ユニット)両面印刷時に紙を反転させるためのユニットです。プリンター本体の左側面に取り付けます。P.76 「両面反転ユニットを取り付ける」補足❒このオプションの対応機種はIPSiO CX8800です。7.両面印刷ユニット(搬送ユニット)両面印刷時に紙を搬送するためのユニットです。プリンター本体の内...
-
41 .オプションの構成393❖内部1.SDRAMモジュー...オプションの構成393❖内部1.SDRAMモジュールP.51 「SDRAMモジュールを取り付ける」2.拡張ギガビットイーサネットボード/拡張1394ボード/拡張無線LANボード/ワイヤレスインターフェースボード/拡張1284ボード/拡張USBボードP.59 「拡張ギガビットイーサネットボードを取り付ける」P.61 「拡張1394ボードを取り付ける」P.63 「拡張無線LANボードを取り付ける」P.65 「ワイヤレスインターフェースボード(Bluetooth)を取り付ける」P.67 「拡張1284ボードを取り...
-
42 .40オプションを取り付ける3専用ねじ回しを使うオプ...40オプションを取り付ける3専用ねじ回しを使うオプションの取り付けに使用する専用ねじ回しの使い方の説明です。A プリンター本体の前カバーから専用ねじ回しを取り出します。B プリンター本体の前カバーから専用ねじ回しを取り出します。ねじを専用ねじ回しに押し込むと、ねじを落とさずに作業することができます。補足❒使用後の専用ねじ回しは、プリンター本体の前カバーに保管しておいてください。AGY008SABT021S1JupP4JA_setup-F1_FM_forPaper.b ook Page 40 Friday...
-
43 .給紙テーブルを取り付ける413給紙テーブルを取り付...給紙テーブルを取り付ける413給紙テーブルを取り付ける 重要❒複数のオプションを取り付けるときは、最初に給紙テーブルを取り付けてください。❒500枚/1000枚/2000枚給紙テーブルのうち、どれか一つを取り付けることができます。❒給紙テーブルの取り付け作業は、4人で行います。人員を確保してから、作業を開始してください。500枚給紙テーブルを取り付けるHHA 本機の電源を切り、電源プラグをコンセントから抜きます。B 給紙テーブルの固定用テープを取り除きます。C プリンター本体を持ち上げます。 重要❒必ず4人...
-
44 .42オプションを取り付ける3D プリンター本体と542オプションを取り付ける3D プリンター本体と500枚給紙テーブルの前後左右4箇所の角を合わせて、給紙テーブルの上にプリンター本体をゆっくりと載せます。E 500枚給紙テーブルのトレイを開けます。用紙と用紙を固定しているテープを取り除きます。F トレイの内側にある固定用テープとダンボールを取り除きます。G 同梱品を取り出し、つまみねじ(2本)、取り付け金具(1個)がそろっていることを確認します。確認後、500枚給紙テーブルのトレイをしっかりと閉めます。H 給紙トレイ2(標準)をゆっくりと引き出し、少し持ち...
-
45 .給紙テーブルを取り付ける433J 給紙トレイ2(標...給紙テーブルを取り付ける433J 給紙トレイ2(標準)をゆっくりと奥まで押し込みます。K 500枚給紙テーブルの右カバーを開けます。L 右カバー向かって右側の補助バー根元付近にある穴に、取り付け金具のフックを引っ掛けます。M 取付金具下部にある穴に、つまみねじ(1本)を使って、取り付け金具を固定します。コインを使って、しっかり固定してください。N 500枚給紙テーブルの右カバーを閉めます。O 給紙トレイ番号「3」のシールを、500枚給紙テーブル前面の取っ手の上に貼り付けます。P IPSiO CX9800の場...
-
46 .44オプションを取り付ける3Q セットした用紙ガイ...44オプションを取り付ける3Q セットした用紙ガイドを固定します。補足❒500枚給紙テーブルが正しく取り付けられたかどうかは、本書に記載されているトナーや用紙セットなどの設置が終了した後、電源を入れてシステム設定リストを印刷して確認します。システム設定リストの「システム構成情報」の項目で確認することができます。500枚給紙テーブルが正しく取り付けられているときは、「接続機器」の欄に「500枚給紙テーブル」と記載されます。❒正しく取り付けられていない場合は、最初の手順からやり直してください。それでも正しく取り...
-
47 .給紙テーブルを取り付ける4531000枚給紙テーブ...給紙テーブルを取り付ける4531000枚給紙テーブルを取り付けるHHA 本機の電源を切り、電源プラグをコンセントから抜きます。B 給紙テーブルの固定用テープを取り除きます。C プリンター本体を持ち上げます。 重要❒必ず4人以上で持ち上げてください。❒IPSiO CX9800を持ち運ぶ場合は、両面反転ユニットの用紙ガイドを取り外し、左側面の下部にあるバーを引き上げ、そのバーをつかみ本体を持ち上げます。D プリンター本体と1000枚給紙テーブルの前後左右4個所の角を合わせて、給紙テーブルの上にプリンター本体をゆ...
-
48 .46オプションを取り付ける3E 1000枚給紙テー...46オプションを取り付ける3E 1000枚給紙テーブルの上下それぞれのトレイを開けます。用紙と用紙を固定しているテープを取り除きます。F 上下それぞれのトレイから、トレイの内側にある固定用テープとダンボールを取り除きます。G 同梱品を取り出し、つまみねじ(2本)、取り付け金具(1個)がそろっていることを確認します。確認後、1000枚給紙テーブルの上下のトレイをしっかりと閉めます。H 給紙トレイ2(標準)をゆっくりと引き出し、少し持ち上げて引き抜きます。I 給紙トレイ2(標準)の入口左側にある穴に、つまみねじ...
-
49 .給紙テーブルを取り付ける473M 取付金具下部にあ...給紙テーブルを取り付ける473M 取付金具下部にある穴に、つまみねじ(1本)を使って、取り付け金具を固定します。コインを使って、しっかり固定してください。N 1000枚給紙テーブルの右カバーを閉めます。O 給紙トレイ番号「3」「4」のシールを、1000枚給紙テーブル前面の取っ手の上に貼り付けます。P IPSiO CX9800の場合は、取り外した用紙ガイドをセットします。用紙ガイドの先端部分が、両面反転ユニットの受け台の穴に入るよう、軽く握ったまま差し込み( )、取り付け口に用紙ガイドカバーをはめ込みます( ...
-
50 .48オプションを取り付ける32000枚給紙テーブル...48オプションを取り付ける32000枚給紙テーブルを取り付けるHHA 本機の電源を切り、電源プラグをコンセントから抜きます。B 給紙テーブルの固定用テープを取り除きます。C プリンター本体を持ち上げます。 重要❒必ず4人以上で持ち上げてください。❒IPSiO CX9800を持ち運ぶ場合は、両面反転ユニットの用紙ガイドを取り外し、左側面の下部にあるバーを引き上げ、そのバーをつかみ本体を持ち上げます。D プリンター本体と2000枚給紙テーブルの前後左右4個所の角を合わせて、給紙テーブルの上にプリンター本体をゆっ...
-
51 .給紙テーブルを取り付ける493E 同梱品を取り出し...給紙テーブルを取り付ける493E 同梱品を取り出し、つまみねじ(2本)、取り付け金具(1個)がそろっていることを確認します。確認後、2000枚給紙テーブルのトレイをしっかりと閉めます。F 給紙トレイ2(標準)をゆっくりと引き出し、少し持ち上げて引き抜きます。G 給紙トレイ2(標準)の入口左側にある穴に、つまみねじ(1本)を使って固定します。コインを使って、しっかり固定してください。H 給紙トレイ2(標準)をゆっくりと奥まで押し込みます。I 2000枚給紙テーブルの右カバーを開けます。J 右カバー向かって右側...
-
52 .50オプションを取り付ける3L 2000枚給紙テー...50オプションを取り付ける3L 2000枚給紙テーブルの右カバーを閉めます。M 給紙トレイ番号「3」のシールを、2000枚給紙テーブル前面の取っ手の上に貼り付けます。N IPSiO CX9800の場合は、取り外した用紙ガイドをセットします。用紙ガイドの先端部分が、両面反転ユニットの受け台の穴に入るよう、軽く握ったまま差し込み( )、取り付け口に用紙ガイドカバーをはめ込みます( )。補足❒持ち運び用のバーを降ろしてから、用紙ガイドをセットしてください。O セットした用紙ガイドを固定します。補足❒2000枚給紙...
-
53 .SDRAMモジュールを取り付ける513SDRAMモ...SDRAMモジュールを取り付ける513SDRAMモジュールを取り付けるH 重要❒SDRAMモジュールに触れる前に金属製の物に触れて、身体に帯びた静電気を除いてください。❒SDRAMモジュールに物理的衝撃を与えないでください。❒取り付けたSDRAMモジュールを使用するには、プリンタードライバーでオプションの設定をする必要があります。補足❒本機の搭載メモリーは256Mバイトです。最大512Mバイトまで増設できます。A 本機の電源を切り、電源プラグをコンセントから抜きます。B プリンター本体の前カバーをゆっくりと...
-
54 .52オプションを取り付ける3G SDRAMモジュー...52オプションを取り付ける3G SDRAMモジュールの切り欠きに差し込み口の凸部分を合わせ、垂直に差し込みます。H カチッと音がするまで、SDRAMモジュールをしっかり真上から押し込みます。I コントローラーボードに他のオプションを取り付ける場合は、コントローラーボードをセットしないで、次に取り付けるオプションの取り付け手順に進んでください。J コントローラーボードを上下のレールに合わせて、「PUSH」と書かれている部分を押して、突き当たるまでゆっくりと押し込みます。K 専用ねじ回しを使ってねじを時計回りに...
-
55 .アカウント拡張モジュールを取り付ける533アカウン...アカウント拡張モジュールを取り付ける533アカウント拡張モジュールを取り付けるH 重要❒操作の前に金属製の物に触れて、身体に帯びた静電気を除いてください。静電気によりアカウント拡張モジュールが破損する恐れがあります。❒アカウント拡張モジュールに物理的衝撃を与えないでください。A 同梱品を確認します。❖アカウント拡張モジュールB 本機の電源を切り、電源プラグをコンセントから抜きます。C プリンター本体の前カバーをゆっくりと開け、専用ねじ回しを取り出し、前カバーを閉めます。参照専用ねじ回しの取り扱いに関しては、...
-
56 .54オプションを取り付ける3G アカウント拡張モジ...54オプションを取り付ける3G アカウント拡張モジュールは以下のイラストに示した位置に取り付けます。H アカウント拡張モジュールの突起部分を、コントローラーボードの穴に差し込みます。I カチッと音がするまで差し込み、アカウント拡張モジュールが固定しているか確認してください。J コントローラーボードに他のオプションを取り付ける場合は、コントローラーボードをセットしないで、次に取り付けるオプションの取り付け手順に進んでください。K コントローラーボードを上下のレールに合わせて、「PUSH」と書かれている部分を押...
-
57 .アカウント拡張モジュールを取り付ける553補足❒ア...アカウント拡張モジュールを取り付ける553補足❒アカウント拡張モジュールが正しく取り付けられたかどうかは、システム設定リストを印刷して確認します。アカウント拡張モジュールが正しく取り付けられると、「システム構成情報」の「接続デバイス」の欄に「アカウントモジュール」と記載されます。❒正しく取り付けられない場合は、手順Bからやり直してください。それでも正しく取り付けられない場合は、サービス実施店に相談してください。❒不要となったアカウント拡張モジュールは、販売店またはサービス実施店にお渡しいただき、当社の回収・...
-
58 .56オプションを取り付ける3拡張HDDを取り付ける...56オプションを取り付ける3拡張HDDを取り付けるH 重要❒操作の前に金属製の物に触れて、身体に帯びた静電気を除いてください。静電気により拡張HDDが破損するおそれがあります。❒拡張HDDに物理的衝撃を与えないでください。❒取り付けた拡張HDDを使用するには、プリンタードライバーでオプションの設定をする必要があります。A 同梱品を確認します。❖拡張HDD❖フラットケーブル❖電源ケーブル❖ねじ3個B 本機の電源を切り、電源プラグをコンセントから抜きます。C プリンター本体の前カバーをゆっくりと開け、専用ねじ回...
-
59 .拡張HDDを取り付ける573E 取っ手を持ち、コン...拡張HDDを取り付ける573E 取っ手を持ち、コントローラーボードをゆっくりと引き抜きます。F コントローラーボードを机などの平らな場所に置きます。G 拡張HDDは以下のイラストに示したスペースに取り付けます。H 専用ねじ回しを使って3本のねじを締め、コントローラーボードと拡張HDDを固定します。I 拡張HDDに電源ケーブルとコネクターを接続します。J コントローラーボードにコネクターと電源ケーブルを接続します。K コントローラーボードに他のオプションを取り付ける場合は、コントローラーボードをセットしないで...
-
60 .58オプションを取り付ける3M 専用ねじ回しを使っ...58オプションを取り付ける3M 専用ねじ回しを使ってねじを時計回りに回して4本締め、コントローラーボードを固定します。ねじは、コントローラーボードのねじ穴のそばに書かれている1から4までの数字の順番に締めます。プリンターの電源を入れると、拡張HDDの初期化(フォーマット)が自動的に開始されます。補足❒拡張HDDが正しく取り付けられたかどうかは、システム設定リストを印刷して確認します。拡張HDDが正しく取り付けられると、「システム構成情報」の「接続デバイス」の欄に「ハードディスク」と記載されます。❒正しく取り...
-
61 .拡張ギガビットイーサネットボードを取り付ける593...拡張ギガビットイーサネットボードを取り付ける593拡張ギガビットイーサネットボードを取り付ける 重要❒拡張ギガビットイーサネットボードを装着すると、本体標準のイーサネットポートとUSBポートは使用できなくなります。拡張ギガビットイーサネットボードのイーサネットポートとUSBポートをご利用ください。❒操作の前に金属製の物に触れて、身体に帯びた静電気を除いてください。静電気により拡張ギガビットイーサネットボードが破損するおそれがあります。❒拡張ギガビットイーサネットボードに物理的衝撃を与えないでください。A 同...
-
62 .60オプションを取り付ける3F 拡張ギガビットイー...60オプションを取り付ける3F 拡張ギガビットイーサネットボードを奥まで差し込み、ねじ2個を締めて固定します。拡張ギガビットイーサネットボードを奥まで押し込んで、コントローラーボードとしっかり接続していることを確認してください。補足❒拡張ギガビットイーサネットボードが正しく取り付けられたかどうかは、システム設定リストを印刷して確認します。拡張ギガビットイーサネットボードが正しく取り付けられると、「システム構成情報」の「接続デバイス」の欄に「ギガビットイーサネットボード」と記載されます。❒正しく取り付けられて...
-
63 .拡張1394ボードを取り付ける613拡張1394ボ...拡張1394ボードを取り付ける613拡張1394ボードを取り付ける 重要❒拡張1394ボードを使用した接続には、IPover 1394とSCSI printがあります。使用できるWindowsと接続方法の関係は次のとおりです。Windows 95/98およびWindowsNT 4.0ではIEEE 1394を使用できません。•Windows MeIP over 1394で接続できます。•Windows 2000SCSI printで接続できます。•Windows XP、Windows Server 2003I...
-
64 .62オプションを取り付ける3D 専用ねじ回しを使っ...62オプションを取り付ける3D 専用ねじ回しを使って、ねじを反時計回りに回して外してから、拡張1394ボード取り付け部のカバーを外します。取り外したねじとカバーは使用しません。E 拡張1394ボードを奥まで差し込み、ねじ2個を締めて固定します。拡張1394ボードを奥まで押し込んで、コントローラーボードとしっかり接続していることを確認してください。補足❒拡張1394ボードが正しく取り付けられたかどうかは、システム設定リストを印刷して確認します。拡張1394ボードが正しく取り付けられていると、「システム構成情報...
-
65 .拡張無線LANボードを取り付ける633拡張無線LA...拡張無線LANボードを取り付ける633拡張無線LANボードを取り付ける 重要❒操作の前に金属製の物に触れて、身体に帯びた静電気を除いてください。静電気により拡張無線LANボードが破損するおそれがあります。❒拡張無線LANボードに物理的衝撃を与えないでください。A 同梱品を確認します。❖インターフェースユニット❖カード❖アンテナ❖静電気防止カバーB 本機の電源を切り、電源プラグをコンセントから抜きます。C プリンター本体の前カバーをゆっくりと開け、専用ねじ回しを取り出し、前カバーを閉めます。D 専用ねじ回しを...
-
66 .64オプションを取り付ける3F カードにアンテナを...64オプションを取り付ける3F カードにアンテナを取り付けます。カードのラベルが貼られている面を下、アンテナの凹凸面を上にして取り付けてください。G 黒いアンテナ部分に凹凸のある方を上にして、ゆっくりと突き当たるまでインターフェースユニットにカードを差し込みます。H 静電気防止カバーの両角が切り込まれている方を手前にして、静電防止カバーをカードに取り付けます。補足❒拡張無線LANボードが正しく取り付けられたかどうかは、システム設定リストを印刷して確認します。拡張無線LANボードが正しく取り付けられると、「シ...
-
67 .ワイヤレスインターフェースボード(Bluetoot...ワイヤレスインターフェースボード(Bluetooth)を取り付ける653ワイヤレスインターフェースボード(Bluetooth)を取り付ける 重要❒ワイヤレスインターフェースボードを取り付けたプリンターで印刷できるのは、Bluetoothを搭載したパソコンです。❒操作の前に金属製の物に触れて、身体に帯びた静電気を除いてください。静電気によりワイヤレスインターフェースボードが破損する恐れがあります。❒ワイヤレスインターフェースボードに物理的衝撃を与えないでください。❒拡張無線LANボードと同時に使用することはで...
-
68 .66オプションを取り付ける3E インターフェースユ...66オプションを取り付ける3E インターフェースユニットを奥まで差し込み、ねじ2個を締めて固定します。インターフェースユニットを奥まで押し込んで、コントローラーボードとしっかり接続していることを確認してください。F ラベルの「INSERT」と書かれた面を上にして、カードをワイヤレスインターフェースボードに突き当たるまでゆっくりと押し込みます。G アンテナを押して、ポップアップさせます。H 静電気防止カバーの両角が切り込まれている方を上にして、静電防止カバーをカードに取り付けます。補足❒ワイヤレスインターフェ...
-
69 .拡張1284ボードを取り付ける673拡張1284ボ...拡張1284ボードを取り付ける673拡張1284ボードを取り付ける 重要❒操作の前に金属製の物に触れて、身体に帯びた静電気を除いてください。静電気により拡張1284ボードが破損する恐れがあります。❒拡張1284ボードに物理的衝撃を与えないでください。A 同梱品を確認します。❖拡張1284ボードB 本機の電源を切り、電源プラグをコンセントから抜きます。C プリンター本体の前カバーをゆっくりと開け、専用ねじ回しを取り出し、前カバーを閉めます。D 専用ねじ回しを使って、ねじを反時計回りに回して外してから、拡張12...
-
70 .68オプションを取り付ける3カメラダイレクトプリン...68オプションを取り付ける3カメラダイレクトプリントカードを取り付ける 重要❒カメラダイレクトプリントカードに物理的衝撃を与えないでください。A 同梱品を確認します。❖カメラダイレクトプリントカード❖USBケーブル❖フックB 本機の電源が入っている場合は電源を切り、電源プラグをコンセントから抜きます。C 専用ねじ回しを使って、ねじを反時計回りに回して外してから、拡張エミュレーションカード取り付け部のカバーを外します。参照専用ねじ回しの取り扱いに関しては、P.40 「専用ねじ回しを使う」を参照してください。D...
-
71 .カメラダイレクトプリントカードを取り付ける693E...カメラダイレクトプリントカードを取り付ける693E カバーを取り付けます。取り付け部のスリットにカバーのツメを差し込み( )、ねじを締めて固定してください( )。補足❒本機を使用中は、拡張エミュレーションカードに触れないでください。少し押しただけで外れてしまうことがあります。必ずカバーを取り付けてください。❒カメラダイレクトプリントカードが正しく取り付けられたかどうかは、電源を入れてシステム設定リストを印刷して確認します。カメラダイレクトプリントカードが正しく取り付けられると、「システム構成情報」の「搭載エ...
-
72 .70オプションを取り付ける3D 専用ねじ回しを使っ...70オプションを取り付ける3D 専用ねじ回しを使って、ねじを反時計回りに回して外してから、拡張USBホストインターフェースボードの取り付け部のカバーを外します。取り外したねじとカバーは使用しません。E 拡張USBホストインターフェースボードを奥まで差し込み、ねじ2個を締めて固定します。拡張USBホストインターフェースボード奥まで押し込んで、コントローラーボードとしっかり接続していることを確認してください。補足❒拡張USBホストインターフェースボードが正しく取り付けられたかどうかは、システム設定リストを印刷し...
-
73 .拡張エミュレーションカードを取り付ける713拡張エ...拡張エミュレーションカードを取り付ける713拡張エミュレーションカードを取り付ける 重要❒拡張エミュレーションカードに物理的衝撃を与えないでください。A 同梱品を確認します。B 本機の電源が入っている場合は電源を切り、電源プラグをコンセントから抜きます。C 専用ねじ回しを使って、ねじを反時計回りに回して外してから、拡張エミュレーションカード取り付け部のカバーを外します。参照専用ねじ回しの取り扱いに関しては、P.40 「専用ねじ回しを使う」を参照してください。D 拡張エミュレーションカード用スロットに、カチッ...
-
74 .72オプションを取り付ける3補足❒本機を使用中は、...72オプションを取り付ける3補足❒本機を使用中は、拡張エミュレーションカードに触れないでください。少し押しただけで外れてしまうことがあります。必ずカバーを取り付けてください。❒拡張エミュレーションカードが正しく取り付けられたかどうかは、電源を入れてシステム設定リストを印刷して確認します。拡張エミュレーションカードが正しく取り付けられると、「システム構成情報」の「搭載エミュレーション」の欄にエミュレーションの名称が記載されます。❒正しく取り付けられない場合は、最初の手順からやり直してください。それでも正しく取...
-
75 .両面印刷ユニットを取り付ける733両面印刷ユニット...両面印刷ユニットを取り付ける733両面印刷ユニットを取り付ける両面印刷ユニットの取り付け方法に関する説明です。このオプションの対応機種はIPSiO CX8800です。補足❒オプションの給紙テーブルは、両面印刷ユニットを取り付ける前に取り付けてください。両面反転ユニットの受け台を取り付けるHA 同梱品を確認します。❖受け台❖用紙ガイド❖短いねじ(1本)、長いねじ(4本)❖両面反転ユニット❖両面搬送ユニット•機械内部には高温の部分があります。「高温注意」のラベルの貼ってある周辺には触れないでください。やけどの原...
-
76 .74オプションを取り付ける3B 各同梱品の固定用テ...74オプションを取り付ける3B 各同梱品の固定用テープと固定材を取り除きます。両面反転ユニットの補助バーとケーブルを固定しているテープは、両面反転ユニットを取り付ける手順で外します。C 本機の電源を切り、電源プラグをコンセントから抜きます。D プリンター本体の前カバーをゆっくりと開け、専用ねじ回しを取り出し、前カバーを閉めます。E 排紙トレイを上方向に引き上げて、取り外します。F プリンター本体の左上カバーについている小さいカバーを2個取り外します。プリンター本体の左上カバー上部の取っ手を持ち、ゆっくりと開...
-
77 .両面印刷ユニットを取り付ける753J 受け台をプリ...両面印刷ユニットを取り付ける753J 受け台をプリンター本体の左側面にセットします。受け台の両端部分についているツメのある方を上にして、ツメを左側面の穴に差し込み( )、下へ押します()。K 同梱されている長いねじ4本で受け台を固定します。専用ねじ回しを使って、右上、左上、右下、左下の順番にねじを締めます。これで受け台の取り付けが完了しました。次に、両面反転ユニットを取り付けます。ZDJP043JZDJP044JJupP4JA_setup-F1_FM_forPaper.book Page 75 Fri...
-
78 .76オプションを取り付ける3両面反転ユニットを取り...76オプションを取り付ける3両面反転ユニットを取り付けるHA 両面反転ユニットを両手で水平に持ち、フックを受け台上部の溝に差し込みます。このとき、フックの先端を合わせ、ゆっくりと差し込みます。差し込んだ後も、両面反転ユニットから手を離さないでください。両面反転ユニットのフックが、受け台の溝の中にあるバーにかみ合います。B 両面反転ユニットを支えながら、プリンター本体側の取り付け金具のストッパーを引き下げて取り外します。ここで外したストッパーは、後の手順で使用します。なくさないようにしてください。C 両面反転...
-
79 .両面印刷ユニットを取り付ける773F 両面反転ユニ...両面印刷ユニットを取り付ける773F 両面反転ユニットをゆっくりと起こして、両端についているフックをプリンター本体上部にある穴に引っ掛けて、密着させます。G 両面反転ユニットのケーブルを固定しているテープを取り外し、ケーブルをプリンター本体背面の上段のコネクターに接続します。これで両面反転ユニットが取り付けが完了しました。排紙トレイを取り付けた後に、両面搬送ユニットを取り付けます。H 排紙トレイを取り付けます。排紙トレイを立てて両手で持ち、左側から差し込みます。I 指で排紙トレイの右端を軽く押しながら、差し...
-
80 .78オプションを取り付ける3両面搬送ユニットを取り...78オプションを取り付ける3両面搬送ユニットを取り付けるHA プリンター本体の前カバーの左右2個所を引いて、ゆっくりと開けます。B 両面搬送ユニットを両手で持ち、下のレールに載せてゆっくりと奥に突き当たるまで差し込みます。下のレールは図の位置にあります。C 専用ねじ回しを使って、短いねじ1本で両面搬送ユニットを固定します。これで、両面搬送ユニットの取り付けが完了しました。D プリンター本体の前カバーの左右2個所を押して、ゆっくりと閉めます。•機械内部には高温の部分があります。「高温注意」のラベルの貼ってある...
-
81 .両面印刷ユニットを取り付ける793補足❒両面印刷ユ...両面印刷ユニットを取り付ける793補足❒両面印刷ユニットが正しく取り付けられたかどうかは、システム設定リストを印刷して確認します。両面印刷ユニットが正しく取り付けられると、「システム構成情報」の「接続機器」の欄に「両面印刷ユニット」と記載されます。参照正しく取り付けられていない場合は、P.73 「両面反転ユニットの受け台を取り付ける」、P.76 「両面反転ユニットを取り付ける」、P.78 「両面搬送ユニットを取り付ける」を参照して、それぞれ取り付け手順の最初からやり直してください。それでも正しく取り付けられ...
-
82 .80オプションを取り付ける32000枚フィニッシャ...80オプションを取り付ける32000枚フィニッシャーを取り付けるH1000枚給紙テーブルが取り付けられている場合を例に説明します。A 同梱品を確認します。❖短いねじ(2本)、長いねじ(6本)❖接続金具❖固定金具❖レール❖2000枚フィニッシャー用排紙トレイ(2枚)B 固定用テープ、固定材、登録表を取り除きます。ケーブルを固定しているテープは後の手順で取り外します。C 本機の電源を切り、電源プラグをコンセントから抜きます。D プリンター本体の前カバーをゆっくりと開け、専用ねじ回しを取り出し、前カバーを閉めます...
-
83 .2000枚フィニッシャーを取り付ける813F プリ...2000枚フィニッシャーを取り付ける813F プリンター本体に沿って、排紙トレイを折り曲げます。G タイヤが1個ついたレールを、固定金具に差し込みます。H プリンター本体の左側面向かって右下にある穴に、同梱されている長いねじ1本を仮留めします。手で3、4回転させます。I 前の手順で固定金具に差し込んだレールを、プリンター本体の左側面底部中央に差し込みます。J 前の手順で仮留めしたねじに、固定金具の穴を引っ掛けます。K 両手で固定金具を持ち、上、右の方向に動かしてセットします。AGY063SZDJP066JZ...
-
84 .82オプションを取り付ける3L 固定金具の左角とプ...82オプションを取り付ける3L 固定金具の左角とプリンター本体の矢印を合わせ、専用ねじ回しを使って、同梱されている長いねじで固定金具の左側を時計回りに回して留めます。前の手順で仮留めした右側のねじも最後まで締めます。M 両面反転ユニットの図の位置に、同梱されている長いねじ2本を仮留めします。手で時計回りに3、4回転させます。N 接続金具の水平な方を下にして、前の手順で仮留めしたねじに引っ掛けます。O 専用ねじ回しを使って、長いねじで接続金具の右側を時計回りに回して留めます。前の手順で仮留めした2本のねじも最...
-
85 .2000枚フィニッシャーを取り付ける833Q 202000枚フィニッシャーを取り付ける833Q 2000枚フィニッシャーのレールにプリンター本体のレールを載せ、突き当たるまで差し込みます。R 専用ねじ回しを使って、長いねじで時計回りに回してレールを固定します。S 2000枚フィニッシャーをプリンター本体に向かって、両手でゆっくりとまっすぐに押し、カチッと音がするまで押し込みます。T 2000枚フィニッシャーのケーブルを固定しているテープを取り外します。U 2000枚フィニッシャーのケーブルを、プリンター本体背面の下段のコネクターに接続します。V 2000枚...
-
86 .84オプションを取り付ける3W 2000枚フィニッ...84オプションを取り付ける3W 2000枚フィニッシャー用排紙トレイを寝かせたまま、傾斜に沿って滑らせるように奥まで差し込みます。X 専用ねじ回しを使って、短いねじを時計回りに回して排紙トレイを固定します。もう一枚のトレイを取り付けます。 1枚目と同じように前の手順とこの手順を行います。ただし2000枚フィニッシャーから出ているケーブルに合わせる手順は必要ありません。Y 両面ユニットに取り付けられているプリンター本体の排紙トレイを元に戻します。先端部分を起こします。Z ゆっくりと倒します。補足❒フィニッシャ...
-
87 .4ビンプリントポストを取り付ける8534ビンプリン...4ビンプリントポストを取り付ける8534ビンプリントポストを取り付ける4ビンプリントポストの取り付け方法に関する説明です。HH 重要❒4ビンプリントポストと給紙テーブルを同時に取り付けるときは、先に給紙テーブルを取り付けてください。❒4ビンプリントポストと2000枚フィニッシャーを同時に取り付けることはできません。A 本機の電源を切り、電源プラグをコンセントから抜きます。B 固定用テープを取り除きます。ケーブルを固定しているテープは、後の手順で取り外します。C 同梱品を確認します。❖ねじ(2本)❖排紙ピン(...
-
88 .86オプションを取り付ける3E プリンター本体の左...86オプションを取り付ける3E プリンター本体の左上部にあるカバーを外します。カバーの奥にあるレバーを引き、そのまま持ち上げ、取り外します。4ビンプリントポストを取り付けるための差込口があります。取り外したカバーは使用しません。F 4ビンプリントポストの両側面を両手で持ち、プリンター本体の左側面に立ちます。差し込み口に合うようにゆっくりと降ろし、カチッと音がするまで差し込みます。G 排紙トレイを上方向に引き上げて、取り外します。H 両面印刷ユニットを装着している場合は、両面反転ユニットを開きます。両面反転ユ...
-
89 .4ビンプリントポストを取り付ける873L 排紙トレ...4ビンプリントポストを取り付ける873L 排紙トレイをプリンター本体に取り付けます。排紙トレイのフックを本体のスリットに差し込み、ゆっくり倒します。M 4ビンプリントポストのケーブルの固定テープを取り外します。N 4ビンプリントポストのケーブルが図の位置にセットされていることを確認します。セットされていない場合は、 、 の手順でセットしてください。O 4ビンプリントポストのケーブルを、プリンター本体背面の下段のコネクターに接続します。P 一番下の段から排紙ビンを差し入れます。補足❒排紙先が個人や部署などで決...
-
90 .88オプションを取り付ける3JupP4JA_set...88オプションを取り付ける3JupP4JA_setup-F1_FM_forPaper.book Page 88 Friday, March 18, 2 005 1:50 AM
-
91 .894. 接続イーサネットケーブルで接続するHUB...894. 接続イーサネットケーブルで接続するHUBなどのネットワーク機器を準備してから、本機にイーサネットケーブルを接続します。本機に標準で装備されているイーサネットポートには、10BASE-Tまたは100BASE-TXのケーブルを接続してください。1000BASE-T対応の拡張ギガビットイーサネットボードは、オプションとして用意されています。 重要❒イーサネットケーブルは同梱されていません。ご使用になるネットワーク環境に合わせて別途ご用意ください。A 本機にはイーサネット用インターフェースケーブルに取り付...
-
92 .90接続4C 拡張ギガビットイーサネットボードを使...90接続4C 拡張ギガビットイーサネットボードを使用する場合は、本機に装着したボードにイーサネットケーブルのコネクターを接続します。補足❒拡張ギガビットイーサネットボードを装着すると、本体標準のイーサネットポートとUSBポートは使用できなくなります。参照拡張ギガビットイーサネットボードの取り付けについては、P.59 「拡張ギガビットイーサネットボードを取り付ける」を参照してください。D ケーブルのもう一方のコネクターをハブ( HUB)などのネットワーク機器に接続します。参照ネットワーク環境の設定については、...
-
93 .イーサネットケーブルで接続する914-LEDの見か...イーサネットケーブルで接続する914-LEDの見かた❖標準搭載のイーサネットポート1.100BASE-TX動作時は黄点灯し、10BASE-T動作時は消灯します。2.ネットワークに正常に接続していると緑点灯します。❖拡張ギガビットイーサネットボード1.10BASE-T動作時は緑点灯します。2.100BASE-TX動作時は黄点灯します。1000BASE-T動作時は両方のLEDが点灯します。AGY120SAGY120SJupP4JA_setup-F1_FM_forPaper.book Page 91 Fri...
-
94 .92接続4USBケーブルで接続する 重要❒USB接...92接続4USBケーブルで接続する 重要❒USB接続は、Windows 98 SE/Me、Windows 2000/XP、Windows Server 2003、Mac OS X v10.3.3以降の環境に対応しています。❒Windows 98 SE/Meのサポート速度は、USB1.1相当です。❒Macintoshでは、本体標準のUSBポートのみ対応しています。❒USBケーブルは同梱されていません。ご使用になるパソコンに合わせて、別途ご用意ください。❒インターフェースケーブルをお買い求めの際は、<メンテナン...
-
95 .USBケーブルで接続する934C もう一方をパソコ...USBケーブルで接続する934C もう一方をパソコンのUSBインターフェース、USBハブなどに接続します。これで、本機とパソコンの接続は終了です。パソコンにプラグアンドプレイ画面が表示されます。詳しくは、<ソフトウェアガイド>「印刷するための準備」を参照してください。プリンターとデジタルカメラの接続本機ではデジタルカメラで撮影した画像を、パソコンを使用せずに直接印刷(ダイレクトプリント)することができます。ここでは本機とデジタルカメラとの接続手順を紹介します。 重要❒この機能を使用するためには、以下のオプシ...
-
96 .94接続4C USBケーブルのもう一方のコネクター...94接続4C USBケーブルのもう一方のコネクターを、デジタルカメラに接続します。D 本機にフックを取り付け、デジタルカメラに接続しないときはUSBケーブルを束ねておきます。フックの取り付け場所は、本機の操作に支障が出ない場所をお選びください。参照カメラダイレクトプリントカードと拡張USBホストインターフェースボードの取り付けについては、P.68 「カメラダイレクトプリントカードを取り付ける」、P.69 「拡張USBホストインターフェースボードを取り付ける」を参照してください。印刷方法については、<ソフトウ...
-
97 .パラレルケーブルで接続する954パラレルケーブルで...パラレルケーブルで接続する954パラレルケーブルで接続するパソコンとプリンターをパラレル接続するには、インターフェースケーブルを使用します。インターフェースケーブルはプリンターに同梱されていません。接続するパソコンによって使用するケーブルが異なりますので、ご使用のパソコンをご確認の上、インターフェースケーブルを用意してください。インターフェースケーブルについては、<メンテナンスガイド>「関連商品一覧」を参照してください。 重要❒必ず指定のインターフェースケーブルをお使いください。他のケーブルを使うと電波障害...
-
98 .96接続4拡張1394ボードにケーブルを接続する ...96接続4拡張1394ボードにケーブルを接続する 重要❒インターフェースケーブルは、拡張1394ボードに同梱のケーブルをご使用ください。❒ケーブルの接続をループ状にしないでください。A 拡張1394ボードのコネクターにインターフェースケーブルを接続します。補足❒コア付きのインターフェースケーブルを使うときは、コアに近い方のコネクターを拡張1394ボードのコネクターに接続してください。❒拡張1394ボードのコネクターは上下どちらでも接続可能です。B インターフェースケーブルのもう一方を、パソコンに接続します。...
-
99 .975. インターフェース設定イーサネットを使用す...975. インターフェース設定イーサネットを使用する本機の操作部を使ってネットワークに関する設定をします。イーサネットケーブルやオプションの拡張無線LANボード、拡張1394ボードを使用して本機をネットワークに接続する場合は、使用するネットワーク環境に応じて、必要な項目を操作部で設定してください。TCP/IPを利用できる環境でIPアドレスに関する設定をする場合は、Ridoc IO AdminやWebブラウザも使用できます。設定できる項目と工場出荷時の値は、次の表のとおりです。これらの項目は、インターフェース...
-
100 .98インターフェース設定5D 【▲】または【▼】キ...98インターフェース設定5D 【▲】または【▼】キーを押して、「ユウコウプロトコル」を表示させ、【OK】キーを押します。ユウコウプロトコル設定画面が表示されます。E 【▲】または【▼】キーを押して、使用するプロトコルを表示させ、【OK】キ ー を 押します。ここではTCP/IPを有効にする例で説明します。F 【▲】または【▼】キーを押して、「ユウコウ」を表示させ、【OK】キーを押します。約2秒後、有効プロトコルを設定する画面に戻ります。無効にする場合は「ムコウ」を表示させ、【OK】キーを押します。G 使用す...






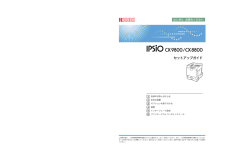


![前ページ カーソルキー[←]でも移動](http://gizport.jp/static/images/arrow_left2.png)