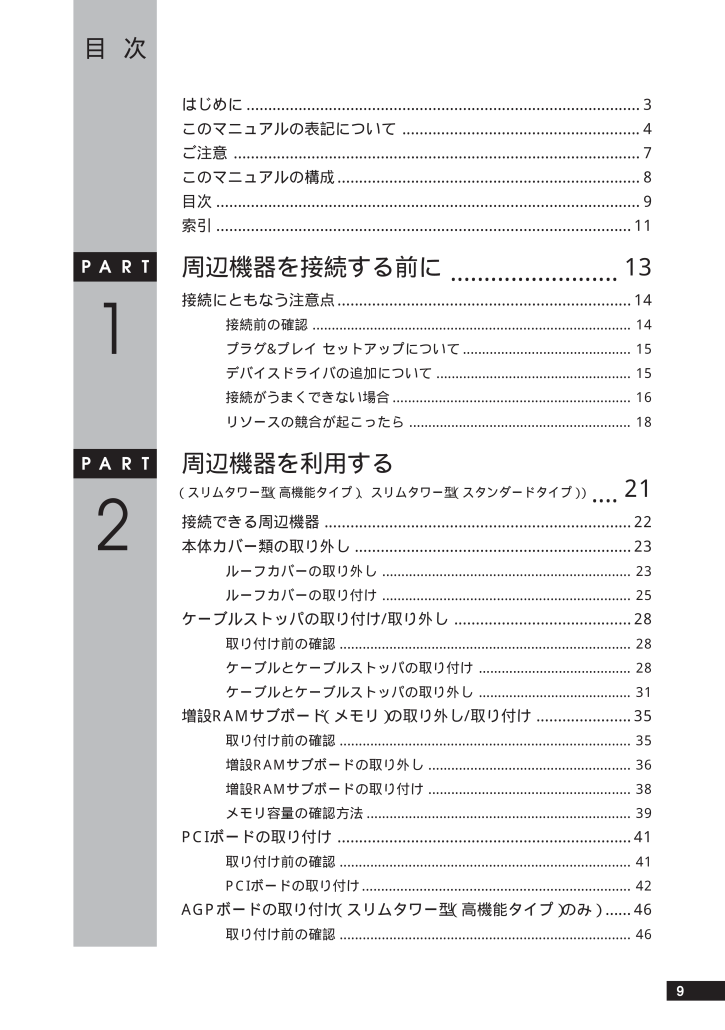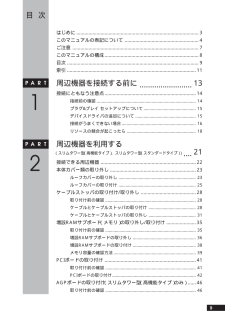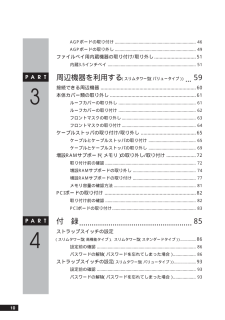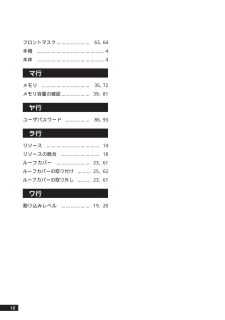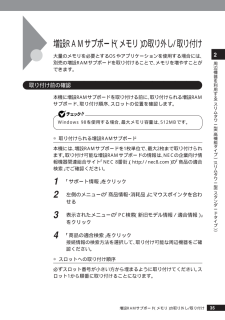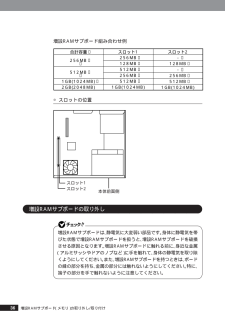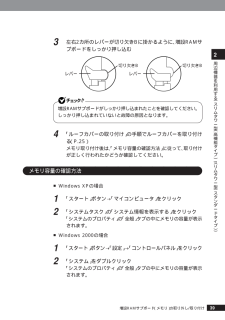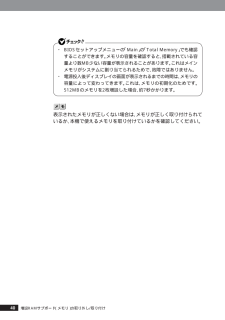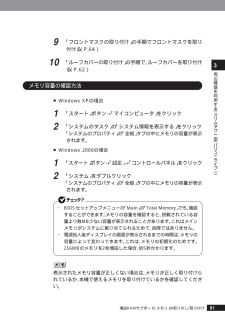- 取扱説明書・マニュアル >
- パソコン >
- パソコン本体 >
- デスクトップパソコン

2

9 / 98 ページ
現在のページURL
9PARTPART目次はじめに............................................................... ............................3このマニュアルの表記について.......................................................4ご注意 ............................................................ ..................................7このマニュアルの構成............................................................... .......8目次 ............................................................. .....................................9索引 ............................................................. ...................................111周辺機器を接続する前に.........................13接続にともなう注意点............................................................... .....14接続前の確認 ......................................................... .......................... 14プラグ&プレイ セットアップについて............................................ 1 5デバイスドライバの追加について ................................................ ... 15接続がうまくできない場合.............................................................. 1 6リソースの競合が起こったら .................................................. ........ 182周辺機器を利用する(スリムタワー型(高機能タイプ)、スリムタワー型(スタンダードタイプ))....21接続できる周辺機器............................................................... ........22本体カバー類の取り外し............................................................... .23ルーフカバーの取り外し .................................................... ............. 23ルーフカバーの取り付け .................................................... ............. 25ケーブルストッパの取り付け/取り外し.........................................28取り付け前の確認 ....................................................... ..................... 28ケーブルとケーブルストッパの取り付け ........................................ 28ケーブルとケーブルストッパの取り外し ........................................ 31増設RAMサブボード(メモリ)の取り外し/取り付け......................35取り付け前の確認 ....................................................... ..................... 35増設RAMサブボードの取り外し ................................................ ..... 36増設RAMサブボードの取り付け ................................................ ..... 38メモリ容量の確認方法..................................................... ................ 39PCIボードの取り付け ............................................................... .....41取り付け前の確認 ....................................................... ..................... 41PCIボードの取り付け ............................................................... ....... 42AGPボードの取り付け (スリムタワー型(高機能タイプ)のみ)......46取り付け前の確認 ....................................................... ..................... 46
参考になったと評価  39人が参考になったと評価しています。
39人が参考になったと評価しています。
このマニュアルの目次
-
1 .ハードウェア拡張ガイド周辺機器を接続する前に周辺機...ハードウェア拡張ガイド周辺機器を接続する前に周辺機器を利用するシリー ズ スリムタワー型(高機能タイプ)スリムタワー型(スタンダードタイプ)スリムタワー型(バリュータイプ)
-
2 .本機に添付されているマニュアルを、目的にあわせてご...本機に添付されているマニュアルを、目的にあわせてご利用くださいご購入いただいたモデルによっては、下記以外にもマニュアルが添付されている場合があります。詳しくは、『はじめにお読みください』「7.マニュアルの使用方法」をご覧ください。◆ 添付品の確認、本機の接続、 Windowsのセットアップ『はじめにお読みください』◆ 本機を安全に使うための情報『安全にお使いいただくために』◆Windowsの基礎知識、基本的な操作方法Microsoft社製『ファーストステップガイド』または『クイックスタートガイド』◆本機の各...
-
3 .はじめに このマニュアルは、 本機の内部構造および...はじめに このマニュアルは、 本機の内部構造および本機の機能を拡張する機器の取り付け方を説明しています。 このハードウェア拡張ガイドは、 以下の機種について書いてあります。PC98-NX シリーズ MateMY32V/C-E、MY28V/C-E、MY25X/C-E、MY28V/L-E、MY25X/L-E、MY28V/R-E、MY25X/R-E 選択アプリケーション、 本機の仕様については、お客様が選択できるようになっているため、各モデルの仕様にあわせてお読みください。 仕様についての詳細は、 『はじめにお読...
-
4 .4このマニュアルの表記について◆このマニュアルで使...4このマニュアルの表記について◆このマニュアルで使用している記号このマニュアルで使用している記号や表記には、次のような意味があります。してはいけないことや、注意していただきたいことを説明しています。よく読んで注意を守ってください。場合によっては、作ったデータの消失、使用しているアプリケーションの破壊、パソコンの破損の可能性があります。また、全体に関する注意については、「注意事項」としてまとめて説明しています。 利用の参考となる補足的な情報をまとめています。◆このマニュアルで使用している表記の意味本機次の機種...
-
5 .5『 』『 』で囲んである文字は、マニュアルの名称...5『 』『 』で囲んである文字は、マニュアルの名称を指します。「アプリケーション本機添付の「アプリケーションCD-ROM/マニュアルCD-ROM」または、「バックアップCD-ROM(OSを除く)/アプリケーションCD-ROM/マニュアルCD-ROM」を指します。◆このマニュアルの本文中で、略して表記されている製品名称本文中の表記 正式名称Windows次のいずれかを指します・Microsoft(R) Windows(R) XP Professional operating system 日本語版・Micro...
-
6 .6◆ このマニュアルの記載順序1. 筐体別に次の順...6◆ このマニュアルの記載順序1. 筐体別に次の順序で記載しています。スリムタワー型(高機能タイプ)、スリムタワー型(スタンダードタイプ)、スリムタワー型(バリュータイプ)2. 筐体が同じ場合、CPUの性能が高い順に記載しています。3. OSは、次の順序で記載しています。Windows XP、Windows 2000◆このマニュアルで使用しているイラスト・本機のイラストは、特にことわりのない場合、スリムタワー型(高機能タイプ)、スリムタワー型(スタンダードタイプ)はMY32V/C-E、スリムタワー型 (バリ...
-
7 .7ご注意(1)本書の内容の一部または全部を無断転載...7ご注意(1)本書の内容の一部または全部を無断転載することは禁じられています。(2)本書の内容に関しては将来予告なしに変更することがあります。(3)本書の内容については万全を期して作成いたしましたが、万一ご不審な点や誤り、記載もれなどお気付きのことがありましたら、ご購入元、またはNEC 121コンタクトセンターへご連絡ください。落丁、乱丁本はお取り替えいたします。(4)当社では、本装置の運用を理由とする損失、逸失利益等の請求につきましては、 (3)項にかかわらずいかなる責任も負いかねますので、あらかじめご了...
-
8 .8このマニュアルの構成このマニュアルはPART1か...8このマニュアルの構成このマニュアルはPART1からPART4までの構成となっています。『はじめにお読みください』でセットアップが完了しましたら、PART1を読んだ後に、必要に応じて該当するページをご覧ください。また、このマニュアルは検索性を高めるため、目次の次に索引を記載しています。索引に載せてある用語は、目次、注意していただきたい内容()、用語()、メモ( )を検索するのに都合の良い言葉を選んでいます。目次索引PART1周辺機器を接続する前に周辺機器を本機に接続する場合に注意しなければならない情報につい...
-
9 .9PARTPART目次はじめに.............9PARTPART目次はじめに............................................................... ............................3このマニュアルの表記について.......................................................4ご注意 ............................................................ ................
-
10 .10PARTPARTAGPボードの取り付け ......10PARTPARTAGPボードの取り付け .................................................... ................ 46AGPボードの取り外し .................................................... ................ 49ファイルベイ用内蔵機器の取り付け/取り外し...............................51内蔵3.5インチベイ ................
-
11 .11英数字AGPボード ⋯⋯⋯⋯⋯⋯⋯⋯⋯⋯ 46...11英数字AGPボード ⋯⋯⋯⋯⋯⋯⋯⋯⋯⋯ 46BIOS⋯⋯⋯⋯⋯⋯⋯⋯⋯⋯⋯86, 93DMAチャネル ⋯⋯⋯⋯⋯⋯⋯ 19, 20PCIボード⋯⋯⋯⋯⋯⋯⋯⋯⋯ 41, 82PCIボードの取り付け ⋯⋯⋯⋯⋯⋯ 42, 83PS/2互換マウスポート ⋯⋯⋯⋯⋯ 19README⋯⋯⋯⋯⋯⋯⋯⋯⋯⋯⋯ 17ア行イラスト ⋯⋯⋯⋯⋯⋯⋯⋯⋯⋯⋯⋯6カ行解除 ⋯⋯⋯⋯⋯⋯⋯⋯⋯⋯⋯ 86, 93型番 ⋯⋯⋯⋯⋯⋯⋯⋯⋯⋯⋯⋯⋯⋯4機種 ⋯⋯⋯⋯⋯⋯⋯⋯⋯⋯⋯⋯⋯⋯4ケーブルストッパ⋯⋯⋯⋯⋯⋯28, 65誤...
-
12 .12フロントマスク⋯⋯⋯⋯⋯⋯⋯63, 64本機 ...12フロントマスク⋯⋯⋯⋯⋯⋯⋯63, 64本機 ⋯⋯⋯⋯⋯⋯⋯⋯⋯⋯⋯⋯⋯⋯4本体 ⋯⋯⋯⋯⋯⋯⋯⋯⋯⋯⋯⋯⋯⋯4マ行メモリ ⋯⋯⋯⋯⋯⋯⋯⋯⋯⋯ 35, 72メモリ容量の確認⋯⋯⋯⋯⋯⋯ 39, 81ヤ行ユーザパスワード ⋯⋯⋯⋯⋯86, 93ラ行リソース ⋯⋯⋯⋯⋯⋯⋯⋯⋯⋯⋯ 14リソースの競合 ⋯⋯⋯⋯⋯⋯⋯⋯ 18ルーフカバー ⋯⋯⋯⋯⋯⋯⋯ 23, 61ルーフカバーの取り付け ⋯⋯⋯ 25, 62ルーフカバーの取り外し ⋯⋯⋯ 23, 61ワ行割り込みレベル ⋯⋯⋯⋯⋯⋯ 19, 20
-
13 .PART1周辺機器を接続する前にここでは、取り付け...PART1周辺機器を接続する前にここでは、取り付けられる周辺機器や取り付ける際の注意事項について説明します。この章の読み方必ず次ページの「接続前の確認」から順番にお読みください。この章の内容接続にともなう注意点............................................................... .........14
-
14 .14接続にともなう注意点周辺機器を取り付ける場合、...14接続にともなう注意点周辺機器を取り付ける場合、次のようなことに注意してください。aaaaaaaaaaaaaaaa接続前の確認●取り付けたい周辺機器は、本機で使えるものですか?取り付けたい周辺機器が本機で使えるものかどうか、周辺機器のマニュアルで確認するか、製造元に問い合わせてください。なお、NEC製の周辺機器で接続可否の確認がとれているものについては、NECの企業向け情報機器関連総合サイト「NEC 8番街」(http://nec8.com)の「商品の適合検索」でご確認ください。1「サポート情報」をクリッ...
-
15 .15周辺機器を接続する前に1aaaaaaaaaaa...15周辺機器を接続する前に1aaaaaaaaaaaaaaaaプラグ&プレイ セットアップについて周辺機器の中には、デバイスドライバ (デバイスのためのソフトウェア)のセットアップが必要なものがあります。プラグ&プレイとは、取り付けたハードウェアを自動的に検出してセットアップを行う機能です。新しいハードウェアを取り付けると、次に電源を入れたときにWindowsによって自動的に新たなハードウェアが検出され、必要に応じてデバイスドライバウィザードが起動されます。外付けの周辺機器を接続した場合は、本体の電源を入れる...
-
16 .16aaaaaaaaaaaaaaaa接続がうまくで...16aaaaaaaaaaaaaaaa接続がうまくできない場合●ケーブルは正しく接続されていますか?見落としがちなことですが、本機や周辺機器を動かしたときなどに、ケーブルが外れたりすることはよくあります。ケーブルがきちんと接続されているか、確認してください。また、本体内部に機器を取り付けたときには、気付かないうちに内部の信号ケーブルなどを引っぱってしまって、接続がゆるんでしまうことがあります。本体内部のケーブル類がきちんと取り付けられているかどうか、確認してください。●デバイスドライバは組み込みましたか? 最...
-
17 .17周辺機器を接続する前に1●READMEファイル...17周辺機器を接続する前に1●READMEファイルや、 『補足説明』を読みましたか?アプリケーションに付いているREADMEファイルには、 マニュアルやヘルプに記載されていない重要な情報が掲載されていることがあります。また、『補足説明』には、本機をご利用にあたっての注意事項や、マニュアルには記載されていない最新の情報について説明しています。添付の「アプリケーションCD-ROM」に入っている「Mate 電子マニュアル」からご覧になれます。また、以下の方法でもご覧になれます。・ Windows XPの場合「スタ...
-
18 .18aaaaaaaaaaaaaaaaリソースの競合...18aaaaaaaaaaaaaaaaリソースの競合が起こったらPCIボードは、プラグ&プレイに対応しているため基本的に設定不要ですが、本機が作動しない場合は、リソースの競合が起こっているかもしれませんのでここをお読みください。最もリソースの競合が起きやすいのは、 本機に新しい機器が追加された場合です。新しい機器が検知されたときにシステムの状態が調べられます。新しい機器がプラグ&プレイに対応している場合は、リソースの競合が起きないように自動的に設定されます。新しい機器がプラグ&プレイに対応していない場合は、リ...
-
19 .19周辺機器を接続する前に1接続にともなう注意点3...19周辺機器を接続する前に1接続にともなう注意点3「設定の登録名」で別の構成を選んでから、「設定の変更」をクリック選択した機器やリソースの種類によっては、設定値を変更できない場合があります。その場合、競合を起こしているもう一方の機器の設定値を変更してください。なお、本機のリソースについては、『活用ガイド ハードウェア編』「PART4 付録」の「割り込みレベル・DMAチャネル」をご覧ください。■Windows 2000の場合1「スタート」ボタン→「設定」→「コントロールパネル」をクリック2「システム」をダブル...
-
20 .203「設定の登録名」で別の構成を選んでから、「設...203「設定の登録名」で別の構成を選んでから、「設定の変更」をクリック選択した機器やリソースの種類によっては、設定値を変更できない場合があります。その場合、競合を起こしているもう一方の機器の設定値を変更してください。なお、本機のリソースについては、『活用ガイド ハードウェア編』「PART4 付録」の「割り込みレベル・DMAチャネル」をご覧ください。接続にともなう注意点
-
21 .PART2周辺機器を利用する(スリムタワー型(高機...PART2周辺機器を利用する(スリムタワー型(高機能タイプ)、スリムタワー型(スタンダードタイプ))ここでは、スリムタワー型(高機能タイプ)、スリムタワー型(スタンダードタイプ)に取り付けられる周辺機器や内蔵機器の取り付け方法について説明します。この章の読み方次ページの「接続できる周辺機器」を読んだ後に、目的にあわせて該当するページを読んでください。この章の内容接続できる周辺機器............................................................... ....
-
22 .22接続できる周辺機器スリムタワー型(高機能タイプ...22接続できる周辺機器スリムタワー型(高機能タイプ)、スリムタワー型(スタンダードタイプ)には、次のような別売の周辺機器を取り付けられます。接続できる周辺機器オーディオ機器PS/2機器USB機器プリンタなど外付けFAXモデムなどケーブル(→「ケーブルストッパの 取り付け/取り外し」 (P.28))PCIボード左からPCIスロット2、1(→「PCIボードの取り付け」 (P.41))ヘッドフォン(本体前面)IEEE1394機器(本体前面)※スリムタワー型(高機能タイプ)のみUSB機器(本体前面)増設RAMサブ...
-
23 .23周辺機器を利用する︵スリムタワ 型︵高機能タイ...23周辺機器を利用する︵スリムタワ 型︵高機能タイプ︶ スリムタワ 型︵スタンダ ドタイプ︶2本体カバー類の取り外しここでは、周辺機器や内蔵機器を取り付けるときなどに必要なカバー類の取り外し方について説明します。aaaaaaaaaaaaaaaaルーフカバーの取り外しメモリやPCIボードなどの内蔵機器を取り付ける場合は、 本体のルーフカバーを取り外す必要があります。1本機の電源を切る2本体に接続されているすべてのケーブル(電源ケーブル、アース線など)を取り外す3盗難防止用の錠を使用している場合は、取り外す4横...
-
24 .245上側のスタビライザのストッパを手前に引いて、...245上側のスタビライザのストッパを手前に引いて、筐体のツメからストッパを外し、そのままスタビライザを左側にスライドさせて取り外すスタビライザを本体から取り外すときは、指を挟んだり、ぶつけたり、切ったりしないように注意してください。6もう一方のスタビライザも手順5と同様の方法で取り外す7左右のスライドストッパを押し下げてロックを外す本体カバー類の取り外しスタビライザストッパ筐体のツメスライドストッパ
-
25 .25周辺機器を利用する︵スリムタワ 型︵高機能タイ...25周辺機器を利用する︵スリムタワ 型︵高機能タイプ︶ スリムタワ 型︵スタンダ ドタイプ︶28ルーフカバーを本体前面側にスライドさせ、止まったところでそのまま持ち上げて取り外すaaaaaaaaaaaaaaaaルーフカバーの取り付けルーフカバーを取り付けるときには、次のように作業すると取り付けやすくなっています。1ルーフカバーの端がPCIユニットの刻印に合うように本体にかぶせ、ルーフカバーの金具を本体の穴に通すようにして本体背面側にスライドさせる本体カバー類の取り外し穴刻印金具
-
26 .262スライドストッパを押し上げて、ロックする3横...262スライドストッパを押し上げて、ロックする3横置きで使用する場合は、手順7へ進む縦置きで使用する場合は、机の端などに本体を横置きにし、本体を安定させる4スタビライザを本体のツメに合わせる本体カバー類の取り外しスライドストッパツメ
-
27 .27周辺機器を利用する︵スリムタワ 型︵高機能タイ...27周辺機器を利用する︵スリムタワ 型︵高機能タイプ︶ スリムタワ 型︵スタンダ ドタイプ︶25スタビライザを矢印方向にスライドさせ、スタビライザのストッパをロックさせるスタビライザを本体に取り付けるときは、指を挟んだり、ぶつけたり、切ったりしないように注意してください。6もう一方のスタビライザも、 手順4から手順5と同様の方法で取り付け、縦置きにする7盗難防止用の錠を使用する場合は、錠を取り付ける8ケーブル類(電源ケーブル、アース線など)を必要に応じて取り付ける本体カバー類の取り外しストッパ
-
28 .28ケーブルストッパの取り付け/取り外しキーボード...28ケーブルストッパの取り付け/取り外しキーボードやマウスの盗難防止とともに、ケーブル抜け防止のために、ケーブルストッパでケーブルを本体に固定します。aaaaaaaaaaaaaaaa取り付け前の確認本機にケーブルストッパを取り付ける前に、ケーブルストッパが、本機に添付されていることを確認してください。aaaaaaaaaaaaaaaaケーブルとケーブルストッパの取り付け1「ルーフカバーの取り外し」の手順でルーフカバーを取り外す(P.23)2RAIDモデル以外のモデルは手順3へ進むRAIDモデルの場合は、 ハー...
-
29 .29周辺機器を利用する︵スリムタワ 型︵高機能タイ...29周辺機器を利用する︵スリムタワ 型︵高機能タイプ︶ スリムタワ 型︵スタンダ ドタイプ︶23PCIユニットをマザーボードから引き抜くようにして取り外すPCIユニットをマザーボードから引き抜くときは、 指を挟んだり、ぶつけたり、切ったりしないように注意してください。4本機に添付のケーブルストッパをキーボード、マウスケーブルの上から被せた状態でケーブルストッパのツメ(ネジ穴のない側)を本体の溝に差し込むケーブルストッパの取り付け/取り外しPCIユニット
-
30 .305ケーブルストッパにケーブルを通した状態でケー...305ケーブルストッパにケーブルを通した状態でケーブルストッパのネジ穴と本体のネジ穴を合わせ、本体内側から本機に添付のネジで固定する6ツメに注意しながら、PCIユニットをマザーボードに差し込み、取り付けるPCIユニットをマザーボードに差し込むときは、 指を挟んだり、ぶつけたり、切ったりしないように注意してください。ケーブルストッパの取り付け/取り外し
-
31 .31周辺機器を利用する︵スリムタワ 型︵高機能タイ...31周辺機器を利用する︵スリムタワ 型︵高機能タイプ︶ スリムタワ 型︵スタンダ ドタイプ︶27RAIDモデル以外のモデルは、 手順8へ進むRAIDモデルの場合は、 ハードディスクドライブのスロット2(上側)に「IDE 2」、スロット1(下側)に「IDE 1」の表示名札の付いた信号ケーブルを元のように取り付け、マザーボードにLEDケーブルを取り付ける8「ルーフカバーの取り付け」の手順でルーフカバーを取り付ける(P.25)aaaaaaaaaaaaaaaaケーブルとケーブルストッパの取り外し1「ルーフカバーの取...
-
32 .322RAIDモデル以外のモデルは手順3へ進むRA...322RAIDモデル以外のモデルは手順3へ進むRAIDモデルの場合は、 ハードディスクドライブに接続されている信号ケーブルを取り外し、LEDケーブルをマザーボードから取り外す3PCIユニットをマザーボードから引き抜くようにして取り外すPCIユニットをマザーボードから引き抜くときは、 指を挟んだり、ぶつけたり、切ったりしないように注意してください。ケーブルストッパの取り付け/取り外しLEDケーブルPCIユニット
-
33 .33周辺機器を利用する︵スリムタワ 型︵高機能タイ...33周辺機器を利用する︵スリムタワ 型︵高機能タイプ︶ スリムタワ 型︵スタンダ ドタイプ︶24本体内側からネジを外して、ケーブルストッパとケーブルを本体から取り外す5ツメに注意しながら、PCIユニットをマザーボードに差し込み、取り付けるPCIユニットをマザーボードに差し込むときは、 指を挟んだり、ぶつけたり、切ったりしないように注意してください。ケーブルストッパの取り付け/取り外し
-
34 .346RAIDモデル以外のモデルは、 手順7へ進む...346RAIDモデル以外のモデルは、 手順7へ進むRAIDモデルの場合は、 ハードディスクドライブのスロット2(上側)に「IDE 2」、スロット1(下側)に「IDE 1」の表示名札の付いた信号ケーブルを元のように取り付け、マザーボードにLEDケーブルを取り付ける7「ルーフカバーの取り付け」の手順でルーフカバーを取り付ける(P.25)ケーブルストッパの取り付け/取り外しスロット2スロット1
-
35 .35周辺機器を利用する︵スリムタワ 型︵高機能タイ...35周辺機器を利用する︵スリムタワ 型︵高機能タイプ︶ スリムタワ 型︵スタンダ ドタイプ︶2増設RAMサブボード(メモリ)の取り外し/取り付け大量のメモリを必要とするOSやアプリケーションを使用する場合には、別売の増設RAMサブボードを取り付けることで、 メモリを増やすことができます。aaaaaaaaaaaaaaaa取り付け前の確認本機に増設RAMサブボードを取り付ける前に、 取り付けられる増設RAMサブボード、取り付け順序、スロットの位置を確認します。Windows 98を使用する場合、 最大メモリ容量...
-
36 .36増設RAMサブボード組み合わせ例合計容量 ス...36増設RAMサブボード組み合わせ例合計容量 スロット1 スロット2- 128MB - 256MB 512MB 1GB(1024MB)256MB 128MB 512MB 256MB 512MB 1GB(1024MB)256MB 512MB 1GB(1024MB) 2GB(2048MB)◎スロットの位置aaaaaaaaaaaaaaaa増設RAMサブボードの取り外し増設RAMサブボードは、 静電気に大変弱い部品です。身体に静電気を帯びた状態で増設RAMサブボードを扱うと、 増設RAMサブボードを破損させる...
-
37 .37周辺機器を利用する︵スリムタワ 型︵高機能タイ...37周辺機器を利用する︵スリムタワ 型︵高機能タイプ︶ スリムタワ 型︵スタンダ ドタイプ︶21「ルーフカバーの取り外し」の手順でルーフカバーを取り外す(P.23)2増設RAMサブボードの左右のレバーを外側に広げる3増設RAMサブボードを上へ引きぬくようにして取り外す取り外した増設RAMサブボードは静電気防止用の袋などに入れて保管してください。4「ルーフカバーの取り付け」の手順でルーフカバーを取り付ける(P.25)増設RAMサブボード(メモリ)の取り外し/取り付けレバーレバーレバーレバー誤挿入防止機構
-
38 .38aaaaaaaaaaaaaaaa増設RAMサブ...38aaaaaaaaaaaaaaaa増設RAMサブボードの取り付け増設RAMサブボードは、 静電気に大変弱い部品です。身体に静電気を帯びた状態で増設RAMサブボードを扱うと、 増設RAMサブボードを破損させる原因となります。増設RAMサブボードに触れる前に、 身近な金属(アルミサッシやドアのノブなど)に手を触れて、身体の静電気を取り除くようにしてください。また、増設RAMサブボードを持つときは、 ボードの縁の部分を持ち、金属の部分には触れないようにしてください。特に、端子の部分を手で触れないように注意してく...
-
39 .39周辺機器を利用する︵スリムタワ 型︵高機能タイ...39周辺機器を利用する︵スリムタワ 型︵高機能タイプ︶ スリムタワ 型︵スタンダ ドタイプ︶23左右2カ所のレバーが切り欠きBに掛かるように、 増設RAMサブボードをしっかり押し込む増設RAMサブボードがしっかり押し込まれたことを確認してください。しっかり押し込まれていないと故障の原因となります。4「ルーフカバーの取り付け」の手順でルーフカバーを取り付ける(P.25)メモリ取り付け後は、「メモリ容量の確認方法」に従って、取り付けが正しく行われたかどうか確認してください。aaaaaaaaaaaaaaaaメモリ...
-
40 .40・ BIOSセットアップメニューの 「Main...40・ BIOSセットアップメニューの 「Main」の「Total Memory」でも確認することができます。メモリの容量を確認すると、搭載されている容量より数MB少ない容量が表示されることがあります。 これはメインメモリがシステムに割り当てられるためで、故障ではありません。・ 電源投入後ディスプレイの画面が表示されるまでの時間は、 メモリの容量によって変わってきます。これは、メモリの初期化のためです。512MBのメモリを2枚増設した場合、約7秒かかります。表示されたメモリが正しくない場合は、メモリが正しく...
-
41 .41周辺機器を利用する︵スリムタワ 型︵高機能タイ...41周辺機器を利用する︵スリムタワ 型︵高機能タイプ︶ スリムタワ 型︵スタンダ ドタイプ︶2PCIボードの取り付けPCIスロットには、本機の機能を拡張するための各種PCIボードを取り付けることができます。aaaaaaaaaaaaaaaa取り付け前の確認PCIボードを取り付ける場合、 以下の取り付け条件がありますので確認してください。176mm以下 98mm以下 106mm以下 PCIスロット1 PCIスロット2搭載可能なPCIボードサイズは、 ハーフサイズ106(W)mm×176(D)mm以内と...
-
42 .42aaaaaaaaaaaaaaaaPCIボードの...42aaaaaaaaaaaaaaaaPCIボードの取り付けPCIボードは、静電気に大変弱い部品です。身体に静電気を帯びた状態でPCIボードを扱うと、 PCIボードを破損させる原因となります。 PCIボードに触れる前に、身近な金属(アルミサッシやドアのノブなど)に手を触れて、身体の静電気を取り除くようにしてください。また、PCIボードを持つときは、ボードの縁の部分を持ち、金属の部分には触れないようにしてください。特に、端子の部分を手で触れないように注意してください。1「ルーフカバーの取り外し」の手順でルーフカ...
-
43 .43周辺機器を利用する︵スリムタワ 型︵高機能タイ...43周辺機器を利用する︵スリムタワ 型︵高機能タイプ︶ スリムタワ 型︵スタンダ ドタイプ︶23PCIユニットをマザーボードから引き抜くようにして取り外すPCIユニットをマザーボードから引き抜くときは、 指を挟んだり、ぶつけたり、切ったりしないように注意してください。4PCIスロットカバーのネジを外し、 PCIスロットカバーを取り外すPCIボードの取り付けPCIスロットカバーPCIユニット
-
44 .445PCIボードをコネクタに差し込み、 手順4で...445PCIボードをコネクタに差し込み、 手順4で取り外したネジで固定する6ツメに注意しながら、PCIユニットをマザーボードに差し込み、取り付けるPCIユニットをマザーボードに差し込むときは、 指を挟んだり、ぶつけたり、切ったりしないように注意してください。PCIボードの取り付け
-
45 .45周辺機器を利用する︵スリムタワ 型︵高機能タイ...45周辺機器を利用する︵スリムタワ 型︵高機能タイプ︶ スリムタワ 型︵スタンダ ドタイプ︶27RAIDモデル以外のモデルは、 手順8へ進むRAIDモデルの場合は、 ハードディスクドライブのスロット2(上側)に「IDE 2」、スロット1(下側)に「IDE 1」の表示名札の付いた信号ケーブルを元のように取り付け、マザーボードにLEDケーブルを取り付ける8「ルーフカバーの取り付け」の手順でルーフカバーを取り付ける(P.25)PCIボードの取り付けスロット2スロット1
-
46 .46AGPボードの取り付け(スリムタワー型(高機能...46AGPボードの取り付け(スリムタワー型(高機能タイプ)のみ)GeForce4 MX440、 またはデジタルディスプレイ用コネクタボード(DVI-D)を選択しないモデルの場合は、AGPボードを取り付けることができます。aaaaaaaaaaaaaaaa取り付け前の確認AGPボードを取り付ける場合、 以下の取り付け条件がありますので確認してください。167mm以下 55mm以下 64mm以下 aaaaaaaaaaaaaaaaAGPボードの取り付けAGPボードは、静電気に大変弱い部品です。身体に静電気を帯びた状...
-
47 .47周辺機器を利用する︵スリムタワ 型︵高機能タイ...47周辺機器を利用する︵スリムタワ 型︵高機能タイプ︶ スリムタワ 型︵スタンダ ドタイプ︶22AGPスロットカバーのネジを外し、 AGPスロットカバーを取り外す取り外したAGPスロットカバーは、 紛失しないように手近な箱や袋などに保管してください。3「増設RAMサブボードの取り外し」 の手順で増設RAMサブボードを取り外す(P.36)AGPボードの取り付け (スリムタワー型(高機能タイプ)のみ)AGPスロットカバー
-
48 .484AGPスロットのレバーを倒してから、 AGP...484AGPスロットのレバーを倒してから、 AGPボードをAGPスロットに差し込み、AGPボードがロックされてレバーが水平に戻るまで押し込んでから、手順2で取り外したネジを取り付けるAGPボードを取り付けるときは、 指を挟んだり、ぶつけたり、切ったりしないように注意してください。5「増設RAMサブボードの取り付け」 の手順で増設RAMサブボードを元通り取り付ける(P.38)6「ルーフカバーの取り付け」の手順でルーフカバーを取り付ける(P.25)レバーAGPボードの取り付け (スリムタワー型(高機能タイプ)の...
-
49 .49周辺機器を利用する︵スリムタワ 型︵高機能タイ...49周辺機器を利用する︵スリムタワ 型︵高機能タイプ︶ スリムタワ 型︵スタンダ ドタイプ︶2aaaaaaaaaaaaaaaaAGPボードの取り外し・ Geforce4 MX440搭載モデルまたはDVI-Dコネクタボード搭載モデルでは、APGボードを取り外さないでください。・ AGPボードは、静電気に大変弱い部品です。身体に静電気を帯びた状態でAGPボードを扱うと、 AGPボードを破損させる原因となります。AGPボードに触れる前に、 身近な金属(アルミサッシやドアのノブなど)に触れて、身体の静電気を取り除く...
-
50 .504工場出荷時に取りつけられていたAGPスロット...504工場出荷時に取りつけられていたAGPスロットカバーを手順3で取り外したネジで取り付けるGeForce4 MX440、 またはデジタルディスプレイ用コネクタボード(DVI-D)を選択したモデルの場合、AGPスロットカバーは、 本機に添付されていません。5「増設RAMサブボードの取り付け」 の手順で増設RAMサブボードをもと通り取り付ける(P.38)6「ルーフカバーの取り付け」の手順でルーフカバーを取り付ける(P.25)AGPボードの取り付け (スリムタワー型(高機能タイプ)のみ)
-
51 .51周辺機器を利用する︵スリムタワ 型︵高機能タイ...51周辺機器を利用する︵スリムタワ 型︵高機能タイプ︶ スリムタワ 型︵スタンダ ドタイプ︶2ファイルベイ用内蔵機器の取り付け/取り外しaaaaaaaaaaaaaaaa内蔵3.5インチベイ内蔵3.5インチベイにハードディスクドライブが2台内蔵されているモデル(RAIDモデルは除く)では、内蔵されているハードディスクドライブを取り外して、交換用のハードディスクドライブを取り付けることができます。ハードディスクドライブを交換したい場合は、「ハードディスクドライブの取り付け(ハードディスクドライブの交換)」へ進ん...
-
52 .523取り外すハードディスクドライブの電源ケーブル...523取り外すハードディスクドライブの電源ケーブルを取り外す43.5インチベイストッパを押しながら、 ハードディスクドライブを手前に引き出す5ネジ4ヵ所(左右2ヵ所)を外して、ハードディスクドライブをブラケットから取り外すファイルベイ用内蔵機器の取り付け/取り外し3.5インチベイストッパブラケット
-
53 .53周辺機器を利用する︵スリムタワ 型︵高機能タイ...53周辺機器を利用する︵スリムタワ 型︵高機能タイプ︶ スリムタワ 型︵スタンダ ドタイプ︶26手順5で取り外したブラケットと、 交換用のハードディスクドライブのネジ穴を合わせ、手順5で取り外したネジ(4本)を取り付ける7交換用のハードディスクドライブをカチッと音がするまで押し込む8手順7で取り付けたハードディスクドライブに電源ケーブルを取り付けるファイルベイ用内蔵機器の取り付け/取り外し
-
54 .549信号ケーブルを取り付ける・ ハードディスクド...549信号ケーブルを取り付ける・ ハードディスクドライブが2台取り付けられている場合「SLAVE」の表示名札が付いている信号ケーブルのコネクタをスロット2(上側)に取り付けられているハードディスクドライブのコネクタに取り付け、スロット1(下側)に取り付けられているハードディスクドライブに、「MASTER」の表示名札が付いている信号ケーブルを取り付ける・ ハードディスクドライブが1台取り付けられている場合「MASTER」の表示名札が付いている信号ケーブルを取り付ける10「ルーフカバーの取り付け」の手順でルーフ...
-
55 .55周辺機器を利用する︵スリムタワ 型︵高機能タイ...55周辺機器を利用する︵スリムタワ 型︵高機能タイプ︶ スリムタワ 型︵スタンダ ドタイプ︶2◎ハードディスクドライブの取り外し1「ルーフカバーの取り外し」の手順でルーフカバーを取り外す(P.23)2取り付けてあるすべてのハードディスクドライブから、信号ケーブルを取り外す信号ケーブルを取り外す際は、信号ケーブルのMaster、またはSlaveのタグを引っ張らないようにしてください。3取り外そうとしているハードディスクドライブの電源ケーブルを取り外すファイルベイ用内蔵機器の取り付け/取り外し
-
56 .5643.5インチベイストッパを押しながら、 ハー...5643.5インチベイストッパを押しながら、 ハードディスクドライブを手前に引き出す5ハードディスクドライブを固定しているブラケットのネジ(左右2ヵ所)を外して、ハードディスクドライブを取り外す6空になったブラケットをカチッと音がするまで空いているスロットに押し込む7手順3で取り外した電源ケーブルを内蔵3.5インチベイの空いているスロットに入れて置くファイルベイ用内蔵機器の取り付け/取り外し3.5インチベイストッパブラケット
-
57 .57周辺機器を利用する︵スリムタワ 型︵高機能タイ...57周辺機器を利用する︵スリムタワ 型︵高機能タイプ︶ スリムタワ 型︵スタンダ ドタイプ︶28「MASTER」の表示名札が付いている信号ケーブルをハードディスクドライブに取り付ける9「ルーフカバーの取り付け」の手順でルーフカバーを取り付ける(P.25)ファイルベイ用内蔵機器の取り付け/取り外し
-
58 .58 ページ目のマニュアル
-
59 .PART3周辺機器を利用する(スリムタワー型(バリ...PART3周辺機器を利用する(スリムタワー型(バリュータイプ))ここでは、スリムタワー型(バリュータイプ)に取り付けられる周辺機器や内蔵機器の取り付け方法について説明します。この章の読み方次ページの「接続できる周辺機器」を読んだ後に、目的にあわせて次に該当するページを読んでください。この章の内容接続できる周辺機器............................................................... ............60本体カバー類の取り外し.............
-
60 .60このスロットは、使用できません。このスロットは...60このスロットは、使用できません。このスロットは、使用できません。接続できる周辺機器次のような別売の周辺機器を取り付けられます。接続できる周辺機器PCIボード上からPCIスロット1、2(→「PCIボードの取り付け」 (P.82))※PCIスロット1の上にあるスロットは 使用できません。PS/2機器FAXモデムなどUSB機器外部オーディオ機器マイクプリンタなどケーブルストッパ(→「ケーブルストッパの取り付け/取り外し」(P.65)増設RAMサブボード(メモリ)(→「増設RAMサブボード(メモリ)の取り外し/...
-
61 .61周辺機器を利用する︵スリムタワ 型︵バリ タイ...61周辺機器を利用する︵スリムタワ 型︵バリ タイプ︶3本体カバー類の取り外しここでは、周辺機器や内蔵機器を取り付けるときなどに必要なカバー類の取り外し方について説明します。aaaaaaaaaaaaaaaaルーフカバーの取り外しメモリやハードディスクドライブ、PCIボードなどの内蔵機器を取り付ける場合は、本体のルーフカバーを取り外す必要があります。1本機の電源を切る2本体に接続されているすべてのケーブル(電源ケーブル、アース線など)を取り外す3盗難防止用の錠を使用している場合は取り外す4本体を横置きで使用し...
-
62 .62aaaaaaaaaaaaaaaaルーフカバーの...62aaaaaaaaaaaaaaaaルーフカバーの取り付けルーフカバーを取り付けるときには、次のように作業すると取り付けやすくなっています。1ルーフカバーをフロントマスクから約10mm離してかぶせるルーフカバーが本体背面の筐体ロックにぶつからないようにしてください。2ルーフカバーの穴に本体の金具を通すようにしてルーフカバーを上から押さえ付けながら本体前面側にスライドさせ「ルーフカバーの取り外し」で取り外したネジ2本を取り付ける3盗難防止用の錠を使用している場合は取り付ける4ケーブル(電源ケーブル、アース線な...
-
63 .63周辺機器を利用する︵スリムタワ 型︵バリ タイ...63周辺機器を利用する︵スリムタワ 型︵バリ タイプ︶3aaaaaaaaaaaaaaaaフロントマスクの取り外し増設RAMサブボード(メモリ)を取り付ける場合は、ルーフカバーとフロントマスクを取り外す必要があります。1「ルーフカバーの取り外し」の手順でルーフカバーを取り外す(P.61)2フロントマスクの上側にあるツメ(3ヵ所)のうち中央のツメを本体から浮かせ、そのまま約1センチ手前に引いて上側のツメ(3ヵ所)を外してからフロントマスクの四隅を持ち、下方向にずらして取り外すフロントマスクの取り外しは、机の端な...
-
64 .64aaaaaaaaaaaaaaaaフロントマスク...64aaaaaaaaaaaaaaaaフロントマスクの取り付け1図のようにフロントマスク裏側のツメ(下側3ヵ所)を本体の穴①、②、③に合わせてからフロントマスク裏側の突起(3ヵ所)を本体の穴④、⑤、⑥に合わせて差し込み、ロックされるまでしっかりと押し込んで取り付ける2「ルーフカバーの取り付け」の手順でルーフカバーを取り付ける(P.62)本体カバー類の取り外しツメ突起
-
65 .65周辺機器を利用する︵スリムタワ 型︵バリ タイ...65周辺機器を利用する︵スリムタワ 型︵バリ タイプ︶3ケーブルストッパの取り付け/取り外しキーボードやマウスの盗難防止とともに、ケーブル抜け防止のために、ケーブルストッパでケーブルを本体に固定します。aaaaaaaaaaaaaaaaケーブルとケーブルストッパの取り付け1「ルーフカバーの取り外し」の手順でルーフカバーを取り外す(P.61)2「フロントマスクの取り外し」の手順でフロントマスクを取り外す(P.63)3ファイルベイユニットのネジ(2本)を外すケーブルストッパの取り付け/取り外しファイルベイユニット
-
66 .664ファイルベイユニットを本体前面側へスライドさ...664ファイルベイユニットを本体前面側へスライドさせ、止まったところで持ち上げて取り外す5本体内側からネジを外して、本体に取り付けられているケーブルストッパを取り外すケーブルストッパの取り付け/取り外し
-
67 .67周辺機器を利用する︵スリムタワ 型︵バリ タイ...67周辺機器を利用する︵スリムタワ 型︵バリ タイプ︶36キーボード、マウスケーブルの上からケーブルストッパを被せた状態でケーブルストッパのツメ(ネジ穴の空いていない方)を外側から本体の溝に差し込む7ケーブルストッパのネジ穴と本体のネジ穴を合わせて、本体内側からケーブルごとケーブルストッパを、本機に添付のネジで止めるケーブルストッパの取り付け/取り外し溝ツメ
-
68 .688ファイルベイユニットを図のように本体のツメ(...688ファイルベイユニットを図のように本体のツメ(左右2ヵ所)に合わせて載せ、本体背面側にスライドさせるファイルベイユニットを取り付ける際、ファイルベイユニットの下を通っているケーブルを挟まないように注意してください。9ファイルベイユニットと本体のネジ穴を合わせて、ファイルベイユニットを取り外したときのネジ(2本)を取り付けるケーブルストッパの取り付け/取り外しツメファイルベイユニット
-
69 .69周辺機器を利用する︵スリムタワ 型︵バリ タイ...69周辺機器を利用する︵スリムタワ 型︵バリ タイプ︶310「フロントマスクの取り付け」の手順でフロントマスクを取り付ける(P.64)11「ルーフカバーの取り付け」の手順で、ルーフカバーを取り付ける(P.62)aaaaaaaaaaaaaaaaケーブルとケーブルストッパの取り外し1「ルーフカバーの取り外し」の手順でルーフカバーを取り外す(P.61)2「フロントマスクの取り外し」の手順でフロントマスクを取り外す(P.63)3ファイルベイユニットのネジ(2本)を外すケーブルストッパの取り付け/取り外しファイルベイ...
-
70 .704ファイルベイユニットを本体前面側へスライドさ...704ファイルベイユニットを本体前面側へスライドさせ、止まったところで持ち上げて取り外す5本体内側からネジを外して、ケーブルストッパとケーブルを本体から取り外す6取り外したネジで元通りにケーブルストッパを本体に取り付ける7ファイルベイユニットを図のように本体のツメに合わせて載せ、本体背面側にスライドさせるファイルベイユニットを取り付ける際、ファイルベイユニットの下を通っているケーブルを挟まないように注意してください。ケーブルストッパの取り付け/取り外し
-
71 .71周辺機器を利用する︵スリムタワ 型︵バリ タイ...71周辺機器を利用する︵スリムタワ 型︵バリ タイプ︶38ファイルベイユニットと本体のネジ穴を合わせて、ファイルベイユニットを取り外したときのネジ(2本)を取り付ける9「フロントマスクの取り付け」の手順でフロントマスクを取り付ける(P.64)10「ルーフカバーの取り付け」の手順で、ルーフカバーを取り付ける(P.62)ケーブルストッパの取り付け/取り外しツメファイルベイユニット
-
72 .72増設RAMサブボード(メモリ)の取り外し/取り...72増設RAMサブボード(メモリ)の取り外し/取り付け大量のメモリを必要とするOSやアプリケーションを使用する場合には、別売の増設RAMサブボードを取り付けることで、 メモリを増やすことができます。aaaaaaaaaaaaaaaa取り付け前の確認本機に増設RAMサブボードを取り付ける前に、 取り付けられる増設RAMサブボード、取り付け順序、スロットの位置を確認します。◎取り付けられる増設RAMサブボード本機には、増設RAMサブボードを1枚単位で、 最大2枚まで取り付けられます。取り付け可能な増設RAMサブボ...
-
73 .73周辺機器を利用する︵スリムタワ 型︵バリ タイ...73周辺機器を利用する︵スリムタワ 型︵バリ タイプ︶3◎スロットへの取り付け順序必ずスロット番号が小さい方から埋まるように取り付けてください。スロット0から順番に取り付けることになります。 メモリ容量による取り付け順序の制限はありません。増設RAMサブボード組み合わせ例合計容量 256MB 512MB 1GB(1024MB) 2GB(2048MB) スロット0 256MB 512MB 512MB 1GB(1024MB) スロット1 - - 512MB 1GB(1024MB) ◎スロットの位置増設RAMサブ...
-
74 .74aaaaaaaaaaaaaaaa増設RAMサブ...74aaaaaaaaaaaaaaaa増設RAMサブボードの取り外し増設RAMサブボードは、 静電気に大変弱い部品です。身体に静電気を帯びた状態で増設RAMサブボードを扱うと、 増設RAMサブボードを破損させる原因となります。増設RAMサブボードに触れる前に、 身近な金属(アルミサッシやドアのノブなど)に手を触れて、身体の静電気を取り除くようにしてください。また、増設RAMサブボードを持つときは、 ボードの縁の部分を持ち、金属の部分には触れないようにしてください。特に、端子の部分を手で触れないように注意してく...
-
75 .75周辺機器を利用する︵スリムタワ 型︵バリ タイ...75周辺機器を利用する︵スリムタワ 型︵バリ タイプ︶34ファイルベイユニットを本体前面側へスライドさせ、止まったところで持ち上げて取り外す5増設RAMサブボードの左右のレバーを外側に広げる6増設RAMサブボードを上へ引き抜くようにして取り外す取り外した増設RAMサブボードは静電気防止用の袋などに入れて保管してください。増設RAMサブボード(メモリ)の取り外し/取り付け
-
76 .767ファイルベイユニットを図のように本体のツメに...767ファイルベイユニットを図のように本体のツメに合わせて載せ、本体背面側にスライドさせるファイルベイユニットを取り付ける際、ファイルベイユニットの下を通っているケーブルを挟まないように注意してください。増設RAMサブボード(メモリ)の取り外し/取り付けツメファイルベイユニット
-
77 .77周辺機器を利用する︵スリムタワ 型︵バリ タイ...77周辺機器を利用する︵スリムタワ 型︵バリ タイプ︶38ファイルベイユニットと本体のネジ穴を合わせて、ファイルベイユニットを取り外したときのネジ(2本)を取り付ける9「フロントマスクの取り付け」の手順でフロントマスクを取り付ける(P.64)10「ルーフカバーの取り付け」の手順で、ルーフカバーを取り付ける(P.62)aaaaaaaaaaaaaaaa増設RAMサブボードの取り付け増設RAMサブボードは、 静電気に大変弱い部品です。身体に静電気を帯びた状態で増設RAMサブボードを扱うと、 増設RAMサブボードを...
-
78 .782「フロントマスクの取り外し」の手順で、フロン...782「フロントマスクの取り外し」の手順で、フロントマスクを取り外す(P.63)3ファイルベイユニットのネジ(2本)を外す4ファイルベイユニットを本体前面側へスライドさせ、止まったところで持ち上げて取り外す増設RAMサブボード(メモリ)の取り外し/取り付けファイルベイユニット
-
79 .79周辺機器を利用する︵スリムタワ 型︵バリ タイ...79周辺機器を利用する︵スリムタワ 型︵バリ タイプ︶35左右のレバーが外側に開いていない場合は、外側に広げてから、増設RAMサブボードを切り欠きAの位置と誤挿入防止機構の位置を確認し、増設RAMサブボード用コネクタに垂直に差し込み、取り付けるスロット0、1の順番で取り付けてください。増設RAMサブボードには向きがあります。 逆には差し込めないようになっていますが、向きを間違えたまま無理に差し込むと故障の原因になりますので注意してください。6左右2ヵ所のレバーが切り欠きBに掛かるように、 増設RAMサブボー...
-
80 .807ファイルベイユニットを図のように本体のツメに...807ファイルベイユニットを図のように本体のツメに合わせて載せ、本体背面側にスライドさせるファイルベイユニットを取り付ける際、ファイルベイユニットの下を通っているケーブルを挟まないように注意してください。8ファイルベイユニットと本体のネジ穴を合わせて、ファイルベイユニットを取り外したときのネジ(2本)を取り付ける増設RAMサブボード(メモリ)の取り外し/取り付けツメファイルベイユニット
-
81 .81周辺機器を利用する︵スリムタワ 型︵バリ タイ...81周辺機器を利用する︵スリムタワ 型︵バリ タイプ︶39「フロントマスクの取り付け」の手順でフロントマスクを取り付ける(P.64)10「ルーフカバーの取り付け」の手順で、ルーフカバーを取り付ける(P.62)aaaaaaaaaaaaaaaaメモリ容量の確認方法■Windows XPの場合1「スタート」ボタン→「マイコンピュータ」をクリック2「システムのタスク」の「システム情報を表示する」をクリック「システムのプロパティ」の「全般」タブの中にメモリの容量が表示されます。■Windows 2000の場合1「スタ...
-
82 .82PCIボードの取り付けPCIスロットには、本機...82PCIボードの取り付けPCIスロットには、本機の機能を拡張するための各種PCIボードを取り付けることができます。aaaaaaaaaaaaaaaa取り付け前の確認PCIボードを取り付ける場合、 以下の取り付け条件がありますので確認してください。167mm以下 55mm以下 64mm以下 搭載可能なPCIボードサイズは、ハーフサイズ(Low Profile)64(W)mm×167(D)mm以内となります。標準LAN+ギガビットイーサネットLANを選択したモデルの場合、 スロット2にLAN(1000BASE-...
-
83 .83周辺機器を利用する︵スリムタワ 型︵バリ タイ...83周辺機器を利用する︵スリムタワ 型︵バリ タイプ︶3aaaaaaaaaaaaaaaaPCIボードの取り付けPCIボードは、静電気に大変弱い部品です。身体に静電気を帯びた状態でPCIボードを扱うと、 PCIボードを破損させる原因となります。 PCIボードに触れる前に、身近な金属(アルミサッシやドアのノブなど)に触れて、身体の静電気を取り除くようにしてください。また、PCIボードを持つときは、ボードの縁の部分を持ち、金属の部分には触れないようにしてください。特に、端子の部分を手で触れないように注意してくださ...
-
84 .843手順2で取り外したネジでPCIボードを取り付...843手順2で取り外したネジでPCIボードを取り付ける4「ルーフカバーの取り付け」の手順で、ルーフカバーを取り付ける(P.62)PCIボードの取り付け
-
85 .PART4付 録この章の読み方順番に読んでいく必要...PART4付 録この章の読み方順番に読んでいく必要はありません。目的にあわせて該当するページをお読みください。この章の内容ストラップスイッチの設定(スリムタワー型(高機能タイプ)、スリムタワー型(スタンダードタイプ))...... 86ストラップスイッチの設定(スリムタワー型(バリュータイプ))................ 93
-
86 .86ストラップスイッチの設定(スリムタワー型(高機...86ストラップスイッチの設定(スリムタワー型(高機能タイプ)、スリムタワー型(スタンダードタイプ))ストラップスイッチの設定(スリムタワー型(高機能タイプ)、スリムタワー型(スタンダードタイプ))BIOSセットアップメニューで設定したパスワードを解除したいときに、ストラップスイッチを利用します。aaaaaaaaaaaaaaaa設定前の確認パスワード解除の設定をする前に、ピンセットやラジオペンチなど、小さな物を掴むのに適した工具を用意してください。aaaaaaaaaaaaaaaaパスワードの解除(パスワードを...
-
87 .87付 録42RAIDモデル以外のモデルは手順3へ...87付 録42RAIDモデル以外のモデルは手順3へ進むRAIDモデルの場合は、 ハードディスクドライブに接続されている信号ケーブルを取り外し、LEDケーブルをマザーボードから取り外す3PCIユニットをマザーボードから引き抜くようにして取り外すPCIユニットをマザーボードから引き抜くときは、 指を挟んだり、ぶつけたり、切ったりしないように注意してください。ストラップスイッチの設定(スリムタワー型(高機能タイプ)、スリムタワー型(スタンダードタイプ))LEDケーブルPCIユニット
-
88 .884ストラップスイッチのジャンパをピンセットなど...884ストラップスイッチのジャンパをピンセットなどを使って、次の図のように引き抜く抜いたジャンパはなくさないように保管してください。5ツメに注意しながら、PCIユニットをマザーボードに差し込み、取り付けるPCIユニットをマザーボードに差し込むときは、 指を挟んだり、ぶつけたり、切ったりしないように注意してください。ストラップスイッチの設定(スリムタワー型(高機能タイプ)、スリムタワー型(スタンダードタイプ))
-
89 .89付 録46RAIDモデル以外のモデルは、 手順...89付 録46RAIDモデル以外のモデルは、 手順7へ進むRAIDモデルの場合は、 ハードディスクドライブのスロット2(上側)に「IDE 2」、スロット1(下側)に「IDE 1」の表示名札の付いた信号ケーブルを元のように取り付け、マザーボードにLEDケーブルを取り付ける7「ルーフカバーの取り付け」の手順でルーフカバーを取り付ける(P.25)8電源を入れ、Windowsを起動させる必ずルーフカバーを取り付けた後、電源を入れてください。9Windowsを終了させ、 電源を切る10「ルーフカバーの取り外し」の手順...
-
90 .9011RAIDモデル以外のモデルは手順12へ進む...9011RAIDモデル以外のモデルは手順12へ進むRAIDモデルの場合は、 ハードディスクドライブに接続されている信号ケーブルを取り外し、LEDケーブルをマザーボードから取り外す12PCIユニットをマザーボードから引き抜くようにして取り外すPCIユニットをマザーボードから引き抜くときは、 指を挟んだり、ぶつけたり、切ったりしないように注意してください。LEDケーブルPCIユニットストラップスイッチの設定(スリムタワー型(高機能タイプ)、スリムタワー型(スタンダードタイプ))
-
91 .91付 録413手順4で引き抜いたジャンパをピンセ...91付 録413手順4で引き抜いたジャンパをピンセットなどを使ってストラップスイッチに元の通りに差し込む14ツメに注意しながら、PCIユニットをマザーボードに差し込み、取り付けるPCIユニットをマザーボードに差し込むときは、 指を挟んだり、ぶつけたり、切ったりしないように注意してください。15RAIDモデル以外のモデルは、 手順16へ進むRAIDモデルの場合は、 ハードディスクドライブのスロット2(上側)に「IDE 2」、スロット1(下側)に「IDE 1」の表示名札の付いた信号ケーブルを元のように取り付け、...
-
92 .9216「ルーフカバーの取り付け」の手順でルーフカ...9216「ルーフカバーの取り付け」の手順でルーフカバーを取り付ける(P.25)以上で、パスワード解除のストラップスイッチの設定は終了です。ストラップスイッチの設定(スリムタワー型(高機能タイプ)、スリムタワー型(スタンダードタイプ))
-
93 .93付 録4ストラップスイッチの設定(スリムタワー...93付 録4ストラップスイッチの設定(スリムタワー型(バリュータイプ))BIOSセットアップメニューで設定したパスワードを解除したいときに、ストラップスイッチを利用します。aaaaaaaaaaaaaaaa設定前の確認パスワード解除の設定をする前に、ピンセットやラジオペンチなど、小さな物を摘むのに適した工具を用意してください。aaaaaaaaaaaaaaaaパスワードの解除(パスワードを忘れてしまった場合)本機では、BIOSセットアップメニューを使用してスーパバイザパスワードとユーザパスワードを設定できます。...
-
94 .943ファイルベイユニットのネジ(2本)を外す4フ...943ファイルベイユニットのネジ(2本)を外す4ファイルベイユニットを本体前面側へスライドさせ、止まったところで持ち上げて取り外すストラップスイッチの設定(スリムタワー型(バリュータイプ))ファイルベイユニット
-
95 .95付 録45ストラップスイッチのジャンパを引き抜...95付 録45ストラップスイッチのジャンパを引き抜き図の位置に差し込む6手順5で差し込んだジャンパを元の位置に差し込み直すJP1JP1JP1ストラップスイッチの設定(スリムタワー型(バリュータイプ))
-
96 .967ファイルベイユニットを図のように本体のツメに...967ファイルベイユニットを図のように本体のツメに合わせて載せ、本体背面側にスライドさせるファイルベイユニットを取り付ける際、ファイルベイユニットの下を通っているケーブルを挟まないように注意してください。8ファイルベイユニットと本体のネジ穴を合わせて、ファイルベイユニットを取り外したときのネジ(2本)を取り付けるファイルベイユニットツメストラップスイッチの設定(スリムタワー型(バリュータイプ))
-
97 .97付 録49「フロントマスクの取り付け」の手順で...97付 録49「フロントマスクの取り付け」の手順でフロントマスクを取り付ける(P.64)10「ルーフカバーの取り付け」の手順で、ルーフカバーを取り付ける(P.62)11電源を入れる必ずルーフカバーを取り付けた後、電源を入れてください。12 「NEC」ロゴの画面で【F2】を押すBIOSセットアップメニューが表示されます。13【F9】を押す「load Default Setting (Y/N)?」と表示されます。14【Y】を押し、【Enter】を押す工場出荷時の設定値を読み込みます。15【F10】を押す「Sav...
-
98 .このマニュアルは再生紙(古紙率:表紙50%、本文1このマニュアルは再生紙(古紙率:表紙50%、本文100%)を使用しています。853-810602-132-Aハードウェア拡張ガイドシリー ズ スリムタワー型(高機能タイプ)スリムタワー型(スタンダードタイプ)スリムタワー型(バリュータイプ)初版 2004年5月NEC