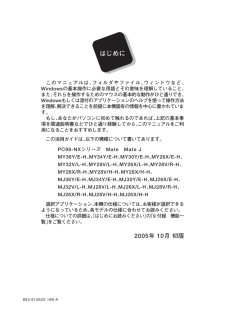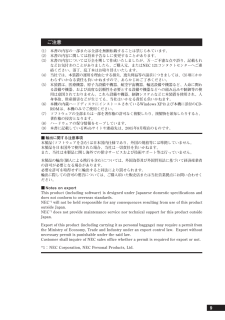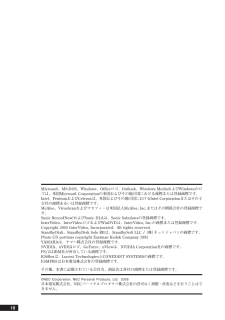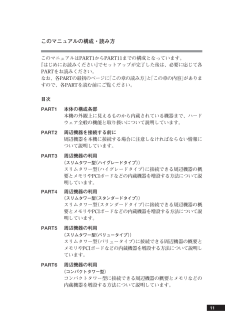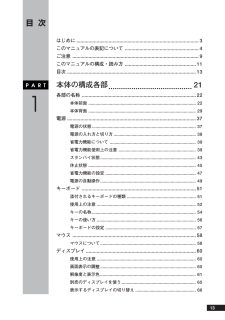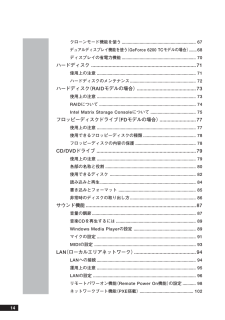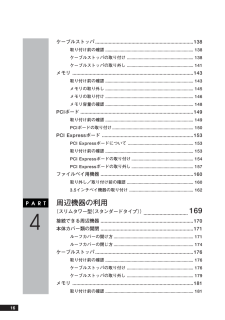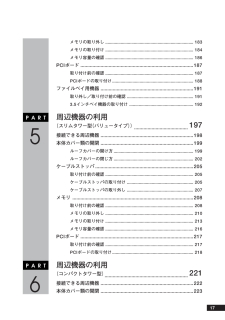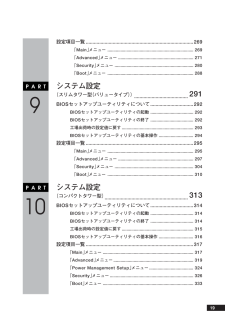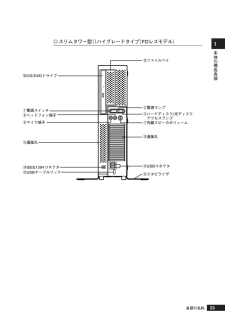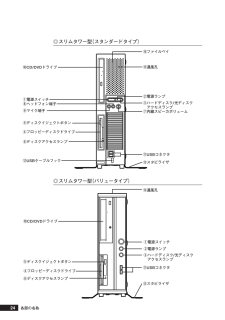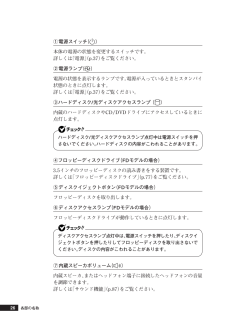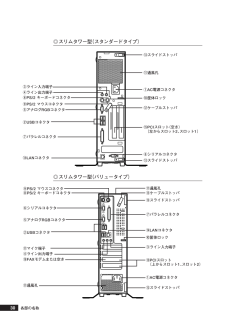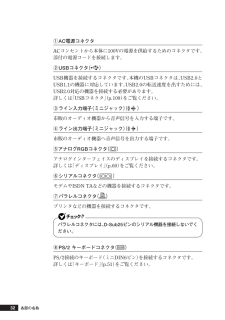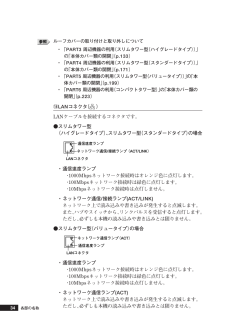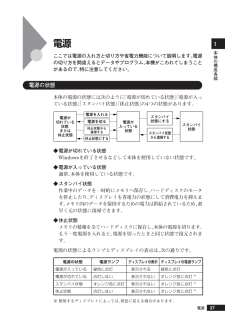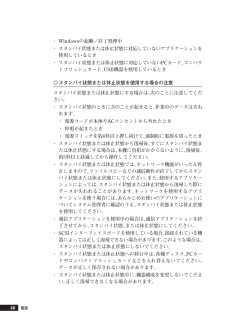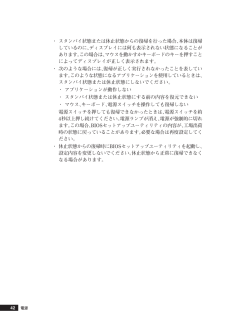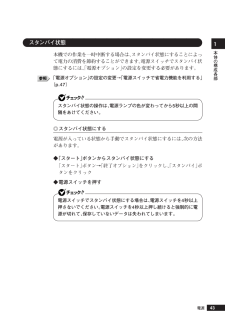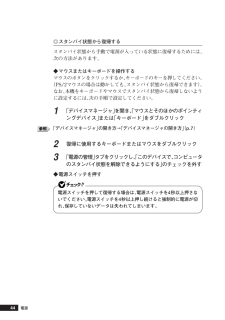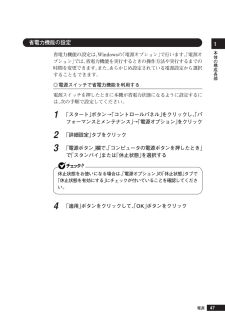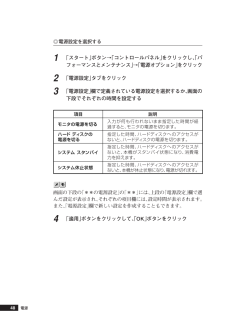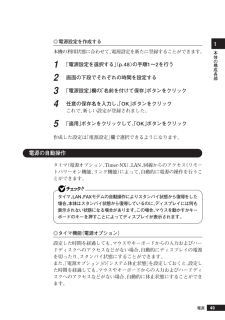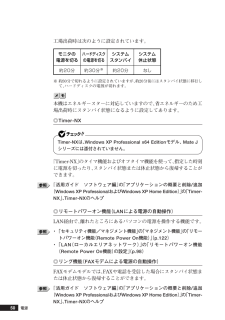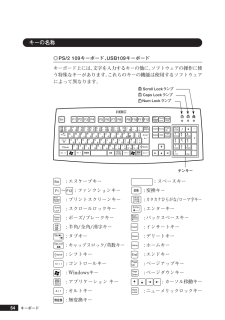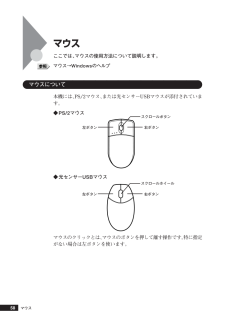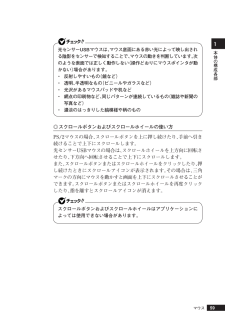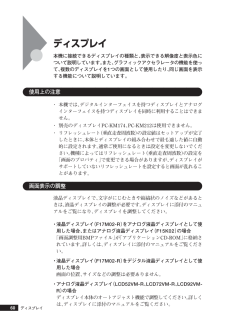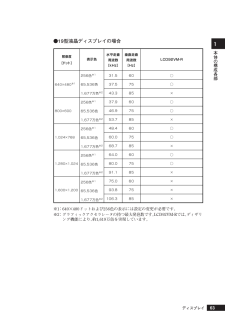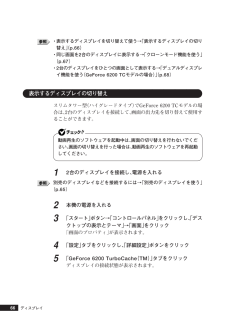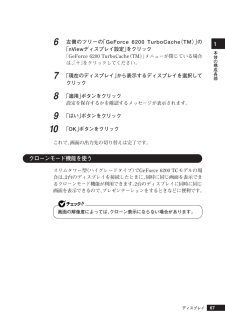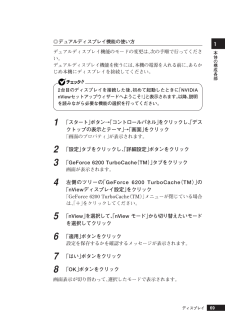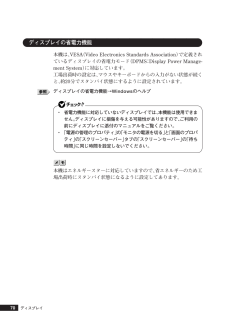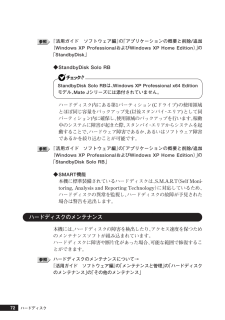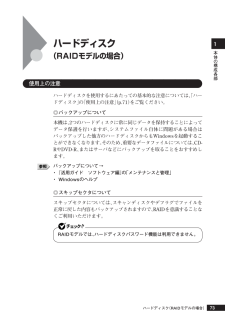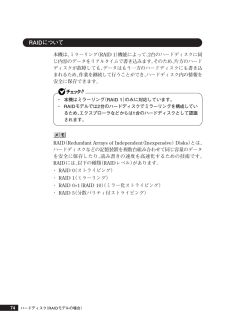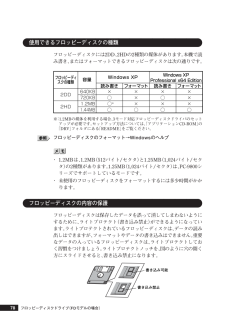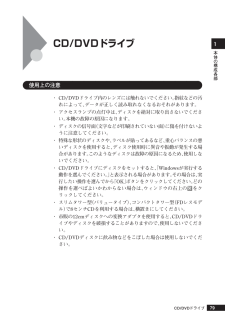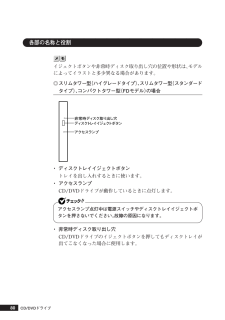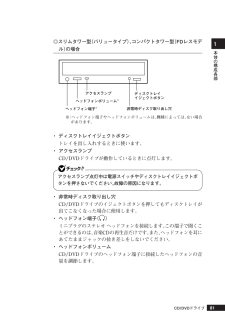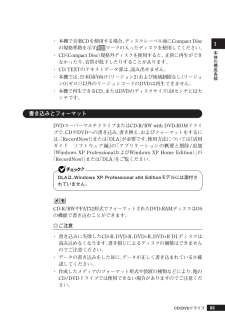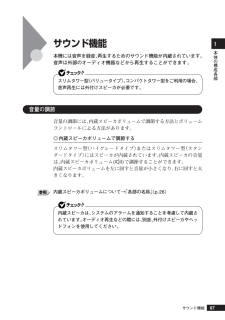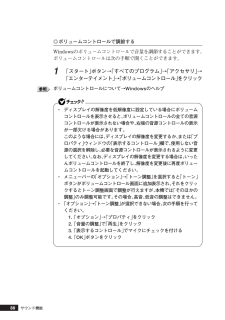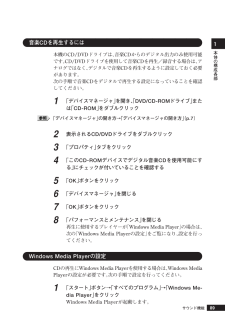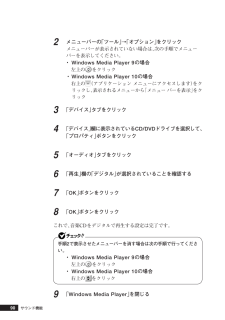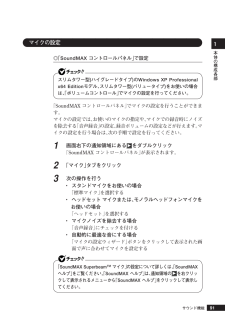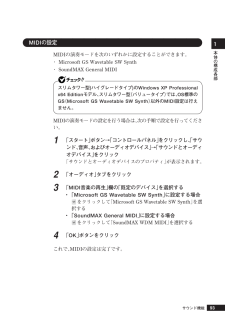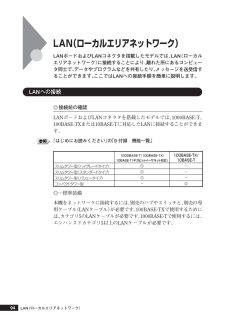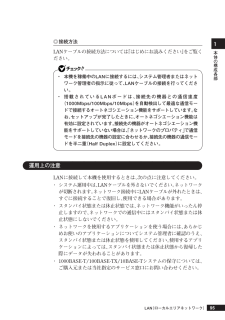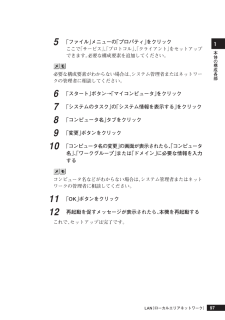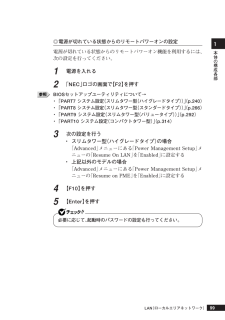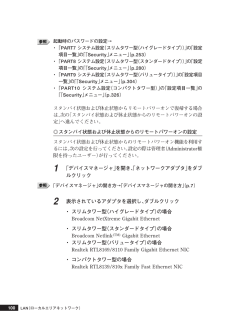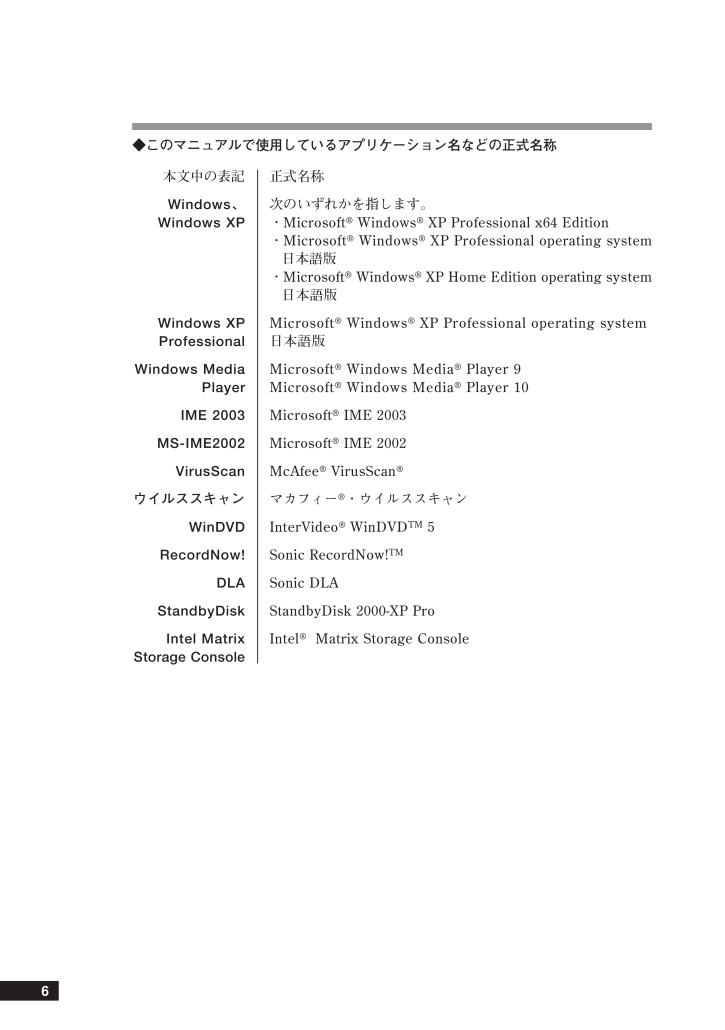
6 / 357 ページ
現在のページURL
6◆このマニュアルで使用しているアプリケーション名などの正式名称本文中の表記 正式名称Windows、次のいずれかを指します。Windows XP ・Microsoft(R) Windows(R) XP Professional x64 Edition・Microsoft(R) Windows(R) XP Professional operating system日本語版・Microsoft(R) Windows(R) XP Home Edition operating system日本語版Windows XP Microsoft(R) Windows(R) XP Professional operating systemProfessional日本語版Windows Media Microsoft(R) Windows Media(R) Player 9PlayerMicrosoft(R) Windows Media(R) Player 10IME 2003Microsoft(R) IME 2003MS-IME2002 Microsoft(R) IME 2002VirusScanMcAfee(R) VirusScan(R)ウイルススキャンマカフィー(R)・ウイルススキャンWinDVDInterVideo(R) WinDVDTM 5RecordNow!Sonic RecordNow!TMDLASonic DLAStandbyDisk StandbyDisk 2000-XP ProIntel MatrixIntel(R) Matrix Storage ConsoleStorage Console
参考になったと評価  43人が参考になったと評価しています。
43人が参考になったと評価しています。
このマニュアルの目次
-
1 .シリーズ スリムタワー型(ハイグレードタイプ)スリ...シリーズ スリムタワー型(ハイグレードタイプ)スリムタワー型(スタンダードタイプ)スリムタワー型(バリュータイプ)コンパクトタワー型活用ガイドハードウェア編本体の構成各部周辺機器を接続する前に周辺機器の利用システム設定
-
2 .本機に添付されているマニュアルを、目的にあわせてご...本機に添付されているマニュアルを、目的にあわせてご利用くださいご購入いただいたモデルによっては、下記以外にもマニュアルが添付されている場合があります。『はじめにお読みください』の「7 マニュアルの使用方法」 でご確認ください。◆添付品の確認、本機の接続、Windows XPのセットアップ『はじめにお読みください』◆ 本機を安全に使うための情報『安全にお使いいただくために』このマニュアルです◆ 本機の各部の名称・機能、本機の機能を拡張する機器の取り付け方、内部構造の説明、システム設定(BIOS設定)、ATコマ...
-
3 .はじめに このマニュアルは、 フォルダやファイル、...はじめに このマニュアルは、 フォルダやファイル、ウィンドウなど、Windowsの基本操作に必要な用語とその意味を理解していること、また、それらを操作するためのマウスの基本的な動作がひと通りでき、Windowsもしくは添付のアプリケーションのヘルプを使って操作方法を理解、解決できることを前提に本機固有の情報を中心に書かれています。 もし、あなたがパソコンに初めて触れるのであれば、上記の基本事項を関連説明書などでひと通り経験してから、このマニュアルをご利用になることをおすすめします。 この活用ガイドは、 以下...
-
4 .4このマニュアルの表記について◆ このマニュアルで...4このマニュアルの表記について◆ このマニュアルで使用している記号このマニュアルで使用している記号や表記には、次のような意味があります。してはいけないことや、注意していただきたいことを説明しています。よく読んで注意を守ってください。場合によっては、作ったデータの消失、使用しているアプリケーションの破壊、パソコンの破損の可能性があります。また、全体に関する注意については、「注意事項」としてまとめて説明しています。パソコンを使うときに知っておいていただきたい用語の意味を解説しています。利用の参考となる補足的な情...
-
5 .5RAIDモデルミラーリング(RAID 1)機能が...5RAIDモデルミラーリング(RAID 1)機能がご利用いただけるモデルです。スリムタワー型次の機種を指します。(ハイグレードタイプ)MY36Y/E-H、MY34Y/E-H、MY30Y/E-H、MY26X/E-H、MJ36Y/E-H、MJ34Y/E-H、MJ30Y/E-H、MJ26X/E-Hスリムタワー型次の機種を指します。(スタンダードタイプ)MY32V/L-H、MY28V/L-H、MY26X/L-H、MJ32V/L-H、MJ28V/L-H、MJ26X/L-Hスリムタワー型次の機種を指します。(バリュータ...
-
6 .6◆このマニュアルで使用しているアプリケーション名...6◆このマニュアルで使用しているアプリケーション名などの正式名称本文中の表記 正式名称Windows、次のいずれかを指します。Windows XP ・Microsoft(R) Windows(R) XP Professional x64 Edition・Microsoft(R) Windows(R) XP Professional operating system日本語版・Microsoft(R) Windows(R) XP Home Edition operating system日本語版Windows...
-
7 .7◆ このマニュアルで使用しているイラスト、画面、...7◆ このマニュアルで使用しているイラスト、画面、記載内容について・本機のイラストや記載の画面は、モデルによって異なることがあります。・本書に記載の画面は、実際の画面とは多少異なることがあります。◆ デバイスマネージャの開き方1「スタート」ボタン→「コントロールパネル」をクリック2「パフォーマンスとメンテナンス」の「システム」をクリック3「ハードウェア」タブをクリックし、「デバイスマネージャ」ボタンをクリック「デバイスマネージャ」が表示されます。
-
8 .8当社は、国際エネルギースタープログラムの参加事業...8当社は、国際エネルギースタープログラムの参加事業者として、本製品が国際エネルギースタープログラムの対象製品に関する基準を満たしていると判断します。国際エネルギースタープログラムは、コンピュータをはじめとしたオフィス機器の省エネルギー化推進のための国際的なプログラムです。このプログラムは、エネルギー消費を効率的に抑えた製品の開発、普及の促進を目的としたもので、事業者の自主判断により参加することができる任意制度となっています。対象となる製品は、コンピュータ、ディスプレイ、プリンタ、ファクシミリおよび複写機等の...
-
9 .9ご注意(1) 本書の内容の一部または全部を無断転...9ご注意(1) 本書の内容の一部または全部を無断転載することは禁じられています。(2) 本書の内容に関しては将来予告なしに変更することがあります。(3) 本書の内容については万全を期して作成いたしましたが、万一ご不審な点や誤り、記載もれなどお気付きのことがありましたら、ご購入元、またはNEC 121コンタクトセンターへご連絡ください。落丁、乱丁本はお取り替えいたします。(4) 当社では、本装置の運用を理由とする損失、逸失利益等の請求につきましては、 (3)項にかかわらずいかなる責任も負いかねますので、あらか...
-
10 .10Microsoft、MS-DOS、Window...10Microsoft、MS-DOS、Windows、Officeロゴ、Outlook、Windows MediaおよびWindo wsのロゴは、米国Microsoft Corporation の米国およびその他の国における商標または登録商標です。Intel、PentiumおよびCeleron は、米国およびその他の国におけるIntel Corporation またはその子会社の商標あるいは登録商標です。McAfee、VirusScan およびマカフィーは米国法人McAfee, Inc.またはその関係会社の...
-
11 .11このマニュアルの構成・読み方このマニュアルはP...11このマニュアルの構成・読み方このマニュアルはPART1からPART11 までの構成となっています。『はじめにお読みください』でセットアップが完了した後は、必要に応じて各PARTをお読みください。なお、各PARTの最初のページに 「この章の読み方」と「この章の内容」がありますので、各PARTを読む前にご覧ください。目次PART1本体の構成各部本機の外観上に見えるものから内蔵されている機器まで、ハードウェア全般の機能と取り扱いについて説明しています。PART2周辺機器を接続する前に周辺機器を本機に接続する場...
-
12 .12PART7システム設定(スリムタワー型(ハイグ...12PART7システム設定(スリムタワー型(ハイグレードタイプ))スリムタワー型(ハイグレードタイプ)を利用する場合のBIOSセットアップユーティリティについて説明しています。PART8システム設定(スリムタワー型(スタンダードタイプ))スリムタワー型(スタンダードタイプ)を利用する場合のBIOSセットアップユーティリティについて説明しています。PART9システム設定(スリムタワー型(バリュータイプ))スリムタワー型(バリュータイプ)を利用する場合のBIOSセットアップユーティリティについて説明しています。...
-
13 .13目次はじめに....................13目次はじめに............................................................... ............................3このマニュアルの表記について.......................................................4ご注意 ............................................................ .......................
-
14 .14クローンモード機能を使う..............14クローンモード機能を使う.............................................................. 6 7デュアルディスプレイ機能を使う(GeForce 6200 TC モデルの場合)....... 68ディスプレイの省電力機能.............................................................. 7 0ハードディスク.............................................
-
15 .15モデム ......................15モデム ............................................................ ..............................103電話回線との接続 ....................................................... ................... 103ダイヤル設定のしかた..................................................... .......
-
16 .16ケーブルストッパ..................16ケーブルストッパ............................................................... ..........138取り付け前の確認 ....................................................... ................... 138ケーブルストッパの取り付け .................................................. ...... 138ケーブルスト...
-
17 .17メモリの取り外し .................17メモリの取り外し ....................................................... ................... 183メモリの取り付け ....................................................... ................... 184メモリ容量の確認 ....................................................... ................
-
18 .18ルーフカバーの開け方 ...............18ルーフカバーの開け方 ..................................................... .............. 223ルーフカバーの閉じ方 ..................................................... .............. 226ケーブルストッパ............................................................... ..........229取り付...
-
19 .19設定項目一覧....................19設定項目一覧............................................................... .................269 「Main」メニュー ........................................................... ............. 269 「Advanced」メニュー ..............................................................
-
20 .20PART11付 録.................20PART11付 録....................................................335割り込みレベル・DMAチャネル..................................................336割り込みレベルとDMAチャネルについて ..................................... 336割り込みレベル.........................................................
-
21 .PART1本体の構成各部本機の外観上に見えるものか...PART1本体の構成各部本機の外観上に見えるものから、内蔵されている機器まで、ハードウェア全般の機能と取り扱いについて説明します。この章の読み方目的に合わせて該当するページをお読みください。この章の内容各部の名称............................................................... ..........................22電源 ..........................................................
-
22 .22各部の名称①電源スイッチ②電源ランプ③ハードデ...22各部の名称①電源スイッチ②電源ランプ③ハードディスク/光ディスクアクセスランプ④フロッピーディスクドライブ⑤ディスクイジェクトボタン⑥ディスクアクセスランプ⑧ヘッドフォン端子⑦内蔵スピーカボリューム⑩CD/DVDドライブ⑪USBコネクタ⑬スタビライザ⑫USBケーブルフック⑭IEEE1394コネクタ⑮通風孔⑨マイク端子⑮通風孔⑯ファイルベイ各部の名称ここでは、本体の各部の名称とその役割について説明しています。各部の取り扱い方法や詳しい操作方法については、各項目にある参照ページをご覧ください。aaaaaaa...
-
23 .23本体の構成各部1①電源スイッチ②電源ランプ③ハ...23本体の構成各部1①電源スイッチ②電源ランプ③ハードディスク/光ディスクアクセスランプ⑧ヘッドフォン端子⑦内蔵スピーカボリューム⑩CD/DVDドライブ⑪USBコネクタ⑬スタビライザ⑫USBケーブルフック⑭IEEE1394コネクタ⑮通風孔⑨マイク端子⑮通風孔⑯ファイルベイ◎スリムタワー型((ハイグレードタイプ)FDレスモデル)各部の名称
-
24 .24各部の名称①電源スイッチ②電源ランプ③ハードデ...24各部の名称①電源スイッチ②電源ランプ③ハードディスク/光ディスクアクセスランプ④フロッピーディスクドライブ⑤ディスクイジェクトボタン⑥ディスクアクセスランプ⑧ヘッドフォン端子⑦内蔵スピーカボリューム⑨マイク端子⑩CD/DVDドライブ⑬スタビライザ⑪USBコネクタ①電源スイッチ②電源ランプ④フロッピーディスクドライブ⑤ディスクイジェクトボタン⑥ディスクアクセスランプ⑩CD/DVDドライブ③ハードディスク/光ディスクアクセスランプ⑪USBコネクタ⑮通風孔⑬スタビライザ⑮通風孔⑯ファイルベイ⑫USBケーブルフ...
-
25 .25本体の構成各部1各部の名称⑮通風孔①電源スイッ...25本体の構成各部1各部の名称⑮通風孔①電源スイッチ②電源ランプ⑰ハードディスクアクセスランプ⑪USBコネクタ(右からUSBコネクタ3、USBコネクタ4)⑬スタビライザ◎コンパクトタワー型(FDモデル)④フロッピーディスクドライブ⑤ディスクイジェクトボタン⑥ディスクアクセスランプ⑩CD/DVDドライブ◎コンパクトタワー型(FDレスモデル)⑩CD/DVDドライブ⑧ヘッドフォン端子※※:ヘッドフォン端子は、機種によっては、ない場合があります。⑮通風孔①電源スイッチ②電源ランプ⑰ハードディスクアクセスランプ⑪US...
-
26 .26①電源スイッチ( )本体の電源の状態を変更する...26①電源スイッチ( )本体の電源の状態を変更するスイッチです。詳しくは「電源」(p.37)をご覧ください。②電源ランプ( )電源の状態を表示するランプです。電源が入っているときとスタンバイ状態のときに点灯します。詳しくは「電源」(p.37)をご覧ください。③ハードディスク/光ディスクアクセスランプ ( )内蔵のハードディスクやCD/DVDドライブにアクセスしているときに点灯します。ハードディスク/光ディスクアクセスランプ点灯中は電源スイッチを押さないでください。ハードディスクの内容がこわれることがありま...
-
27 .27本体の構成各部1⑧ヘッドフォン端子( )ミニプ...27本体の構成各部1⑧ヘッドフォン端子( )ミニプラグのステレオ ヘッドフォンを接続する端子です。 ヘッドフォンを接続すると内蔵スピーカからの音は出なくなります。ヘッドフォンを耳にあてたままジャックの抜き差しをしないでください。⑨マイク端子(ミニジャック)( )市販のマイクを接続する端子です。⑩CD/DVDドライブCD-ROMドライブ、CD-R/RW with DVD-ROMドライブ、 またはDVDスーパーマルチドライブが内蔵されています。内蔵されているドライブはお使いのモデルによって異なります。詳しくは「...
-
28 .28⑯ファイルベイファイルベイ用機器を取り付けます...28⑯ファイルベイファイルベイ用機器を取り付けます。ファイルベイについて・「PART3 周辺機器の利用(スリムタワー型(ハイグレードタイプ))」の「ファイルベイ用機器」(p.160)・「PART4 周辺機器の利用(スリムタワー型(スタンダードタイプ))」の「ファイルベイ用機器」(p.191)⑰ハードディスクアクセスランプ内蔵のハードディスクドライブにアクセスしているときに点灯します。各部の名称
-
29 .29本体の構成各部1aaaaaaaaaaaaaaa...29本体の構成各部1aaaaaaaaaaaaaaaa本体背面◎スリムタワー型(ハイグレードタイプ)各部の名称①AC電源コネクタ⑬スライドストッパ⑬スライドストッパ⑭LANコネクタ⑩筐体ロック⑪通風孔⑫ケーブルストッパ⑮PCIスロット(左からスロット2、スロット1)⑯DVI-Dコネクタ、 DMS-59コネクタまたは空き⑥シリアルコネクタ③ライン入力端子④ライン出力端子⑨PS/2 マウスコネクタ⑧PS/2 キーボードコネクタ⑦パラレルコネクタ⑤アナログRGBコネクタ②USBコネクタ
-
30 .30◎スリムタワー型(スタンダードタイプ)◎スリム...30◎スリムタワー型(スタンダードタイプ)◎スリムタワー型(バリュータイプ)各部の名称①AC電源コネクタ⑬スライドストッパ⑬スライドストッパ⑭LANコネクタ⑩筐体ロック⑪通風孔⑫ケーブルストッパ⑮PCIスロット(空き)(左からスロット2、スロット1)⑥シリアルコネクタ③ライン入力端子④ライン出力端子⑨PS/2 マウスコネクタ⑧PS/2 キーボードコネクタ⑦パラレルコネクタ⑤アナログRGBコネクタ②USBコネクタ⑦パラレルコネクタ③ライン入力端子⑰マイク端子⑪通風孔⑥シリアルコネクタ⑪通風孔⑨PS/2 マウス...
-
31 .31本体の構成各部1◎コンパクトタワー型各部の名称...31本体の構成各部1◎コンパクトタワー型各部の名称①AC電源コネクタ⑬スライドストッパ⑬スライドストッパ⑪通風孔⑭LANコネクタ⑩筐体ロック⑫ケーブルストッパ⑥シリアルコネクタ (FDモデルの場合)⑰マイク端子③ライン入力端子④ライン出力端子⑨PS/2 マウスコネクタ⑧PS/2 キーボードコネクタ⑦パラレルコネクタ (FDモデルの場合)⑤アナログRGBコネクタ②USBコネクタ(左からUSBコネクタ1、USBコネクタ2)
-
32 .32①AC電源コネクタACコンセントから本体に 132①AC電源コネクタACコンセントから本体に 100Vの電源を供給するためのコネクタです。添付の電源コードを接続します。②USBコネクタ( )USB機器を接続するコネクタです。 本機のUSBコネクタは、USB2.0とUSB1.1の機器に対応しています。USB2.0の転送速度を出すためには、USB2.0対応の機器を接続する必要があります。詳しくは「USBコネクタ」(p.109)をご覧ください。③ライン入力端子(ミニジャック)( )市販のオーディオ機器から音声信号を入力する端子です。④ライン出力端子(ミニジャ...
-
33 .33本体の構成各部1各部の名称⑨PS/2 マウスコ...33本体の構成各部1各部の名称⑨PS/2 マウスコネクタ ( )PS/2接続のマウス(ミニDIN6ピン)を接続するコネクタです。テンキー付きPS/2小型キーボードのモデルでは、キーボードのケーブルがキーボード用とマウス用に分岐しているので、マウス用のケーブルを接続します。なお、PS/2接続のマウスはキーボードに接続します。詳しくは「マウス」(p.58)をご覧ください。⑩筐体ロック( )ロック付き盗難防止ケーブルを取り付けます。詳しくは「セキュリティ機能/マネジメント機能」(p.116)をご覧ください。⑪通風...
-
34 .34各部の名称ルーフカバーの取り付けと取り外しにつ...34各部の名称ルーフカバーの取り付けと取り外しについて・「PART3 周辺機器の利用(スリムタワー型(ハイグレードタイプ))」の「本体カバー類の開閉」(p.133)・「PART4 周辺機器の利用(スリムタワー型(スタンダードタイプ))」の「本体カバー類の開閉」(p.171)・「PART5 周辺機器の利用 (スリムタワー型(バリュータイプ))」の「本体カバー類の開閉」(p.199)・「PART6 周辺機器の利用 (コンパクトタワー型)」の「本体カバー類の開閉」(p.223)⑭LANコネクタ( )LANケーブル...
-
35 .35本体の構成各部1●コンパクトタワー型の場合ネッ...35本体の構成各部1●コンパクトタワー型の場合ネットワーク接続ランプ(LINK) ネットワーク通信ランプ(ACT) LANコネクタ ・ ネットワーク接続ランプ (LINK)ハブやスイッチから、リンクパルスを受信すると点灯します。・ ネットワーク通信ランプ (ACT)ネットワーク上で読み込みや書き込みが発生すると点滅します。ただし、必ずしも本機の読み込みや書き込みとは限りません。⑮PCIスロット(空き)本体の機能を強化したり拡張したりするための、各種ボードを挿入するスロットです。PCIボードについて・「PAR...
-
36 .36GeForce 6200 TCモデルで、 デジ...36GeForce 6200 TCモデルで、 デジタルインターフェイスのディスプレイを接続する場合は、別売の専用コネクタ-DVI-D(メス)デジタルディスプレイケーブルでDMS-59コネクタに接続します。⑰マイク端子(ミニジャック)( )市販のマイクを接続する端子です。⑱FAXモデムボードまたは空きお使いのモデルによって異なります。FAXモデムを選択したモデルの場合、 FAXモデムボードが内蔵されています。FAXモデムボード拡大図電話機用モジュラーコネクタ 電話回線用モジュラーコネクタ ・ 電話機用モジュラ...
-
37 .本体の構成各部137電源ここでは電源の入れ方と切り...本体の構成各部137電源ここでは電源の入れ方と切り方や省電力機能について説明します。電源の切り方を間違えるとデータやプログラム、本機がこわれてしまうことがあるので、特に注意してください。aaaaaaaaaaaaaaaa電源の状態本体の電源の状態には次のように「電源が切れている状態」「電源が入っている状態」「スタンバイ状態」「休止状態」の4つの状態があります。電源が 切れている 状態 または 休止状態 電源が 入っている 状態 スタンバイ 状態 電源を入れる 休止状態から復帰する 休止状態にする 電源を切る...
-
38 .38aaaaaaaaaaaaaaaa電源の入れ方と...38aaaaaaaaaaaaaaaa電源の入れ方と切り方◎電源を入れる電源を入れるには、次の手順に従って正しく電源を入れてください。1フロッピーディスクドライブに何もセットされていないことを確認する2ディスプレイおよび周辺機器の電源を入れる3本体の電源スイッチを押す・ いったん電源を切った後で電源を入れ直す場合は、 電源を切ってから5秒以上間隔をあけて電源を入れてください。 また、電源コードを抜いたり、ブレーカーなどが落ちて電源が切れた場合は、30秒以上間隔をあけてから電源を入れてください。・ メモリを増設...
-
39 .39本体の構成各部11作業中のデータを保存してアプ...39本体の構成各部11作業中のデータを保存してアプリケーションを終了する2「スタート」ボタン→「終了オプション」をクリックし、「電源を切る」ボタンをクリック本体の電源は自動的に切れますので、終了処理中に電源スイッチを押さないでください。3本体の電源が切れたことを確認したら、ディスプレイおよび周辺機器の電源を切るaaaaaaaaaaaaaaaa省電力機能について省電力機能とは、CPUやハードディスク、 ディスプレイといった、本機の主要な部分への電力供給を停止することで、本体の消費電力を抑える機能です。また、作...
-
40 .40・ Windowsの起動/終了処理中・ スタン...40・ Windowsの起動/終了処理中・ スタンバイ状態または休止状態に対応していないアプリケーションを使用しているとき・ スタンバイ状態または休止状態に対応していないPCカード、 コンパクトフラッシュカード、USB機器を使用しているとき◎スタンバイ状態または休止状態を使用する場合の注意スタンバイ状態または休止状態にする場合は、次のことに注意してください。・ スタンバイ状態のときに次のことが起きると、 作業中のデータは失われます。・ 電源コードが本体やACコンセントから外れたとき・ 停電が起きたとき・ 電...
-
41 .41本体の構成各部1・ スタンバイ状態に移行する前...41本体の構成各部1・ スタンバイ状態に移行する前にUSB機器を外してください。 USB機器を接続した状態では、スタンバイ状態に移行できない場合があります。・ スタンバイ状態または休止状態への移行中にはUSB機器の抜き差しをしないでください。・「電源オプションのプロパティ」で各設定を変更する場合は、コンピュータの管理者権限(Administrator権限)を持つユーザーアカウントでログオンしてください。・ CDやDVD、フロッピーディスクをセットしたまま休止状態から復帰すると、正しく復帰できずにCDやDVD...
-
42 .42・ スタンバイ状態または休止状態からの復帰を行...42・ スタンバイ状態または休止状態からの復帰を行った場合、 本体は復帰しているのに、ディスプレイには何も表示されない状態になることがあります。この場合は、マウスを動かすかキーボードのキーを押すことによってディスプレイが正しく表示されます。・ 次のような場合には、 復帰が正しく実行されなかったことを表しています。このような状態になるアプリケーションを使用しているときは、スタンバイ状態または休止状態にしないでください。・ アプリケーションが動作しない・ スタンバイ状態または休止状態にする前の内容を復元できない...
-
43 .43本体の構成各部1aaaaaaaaaaaaaaa...43本体の構成各部1aaaaaaaaaaaaaaaaスタンバイ状態本機での作業を一時中断する場合は、スタンバイ状態にすることによって電力の消費を節約することができます。電源スイッチでスタンバイ状態にするには、「電源オプション」の設定を変更する必要があります。「電源オプション」の設定の変更→「電源スイッチで省電力機能を利用する」(p.47)スタンバイ状態の操作は、電源ランプの色が変わってから5秒以上の間隔をあけてください。◎スタンバイ状態にする電源が入っている状態から手動でスタンバイ状態にするには、次の方法が...
-
44 .44◎スタンバイ状態から復帰するスタンバイ状態から...44◎スタンバイ状態から復帰するスタンバイ状態から手動で電源が入っている状態に復帰するためには、次の方法があります。◆マウスまたはキーボードを操作するマウスのボタンをクリックするか、キーボードのキーを押してください。(PS/2マウスの場合は動かしても、スタンバイ状態から復帰できます)。なお、本機をキーボードやマウスでスタンバイ状態から復帰しないように設定するには、次の手順で設定してください。1「デバイスマネージャ」を開き、「マウスとそのほかのポインティングデバイス」または「キーボード」をダブルクリック「デバ...
-
45 .45本体の構成各部1aaaaaaaaaaaaaaa...45本体の構成各部1aaaaaaaaaaaaaaaa休止状態本機での作業を長時間中断する場合は、休止状態にすることで電力の消費を節約できます。電源スイッチで休止状態にするには、「電源オプション」の設定を変更する必要があります。「電源オプション」の設定の変更→「電源スイッチで省電力機能を利用する」(p.47)休止状態の操作は、電源ランプの色が変わってから5秒以上の間隔をあけてください。◎休止状態を有効にする休止状態を利用するには、「電源オプション」の設定で休止状態機能が有効になっている必要があります。次の手順...
-
46 .46◎休止状態にする電源が入っている状態から手動で...46◎休止状態にする電源が入っている状態から手動で休止状態にするには、次の方法があります。◆「スタート」ボタンから休止状態にする「スタート」ボタン→「終了オプション」をクリックし、【Shift】を押しながら「休止状態」ボタンをクリック「休止状態」ボタンをあらかじめ表示させておくことができます。詳しくは以下のマイクロソフト サポート技術情報をご覧ください。http://support.microsoft.com/kb/893056/ja◆電源スイッチを押す電源スイッチで休止状態にする場合は、電源スイッチを4秒...
-
47 .47本体の構成各部1aaaaaaaaaaaaaaa...47本体の構成各部1aaaaaaaaaaaaaaaa省電力機能の設定省電力機能の設定は、Windowsの「電源オプション」で行います。「電源オプション」では、省電力機能を実行するときの操作方法や実行するまでの時間を変更できます。また、あらかじめ設定されている電源設定から選択することもできます。◎電源スイッチで省電力機能を利用する電源スイッチを押したときに本機が省電力状態になるように設定するには、次の手順で設定してください。1「スタート」ボタン→「コントロールパネル」をクリックし、「パフォーマンスとメンテナン...
-
48 .48◎電源設定を選択する1「スタート」ボタン→「コ...48◎電源設定を選択する1「スタート」ボタン→「コントロールパネル」をクリックし、「パフォーマンスとメンテナンス」→「電源オプション」をクリック2「電源設定」タブをクリック3「電源設定」欄で定義されている電源設定を選択するか、画面の下段でそれぞれの時間を設定する指定した時間、ハードディスクへのアクセスがないと、本機がスタンバイ状態になり、消費電力を抑えます。 指定した時間、ハードディスクへのアクセスがないと、本機が休止状態になり、電源が切れます。 入力が何も行われないまま指定した時間が経過すると、モニタの電...
-
49 .49本体の構成各部1◎電源設定を作成する本機の利用...49本体の構成各部1◎電源設定を作成する本機の利用状態に合わせて、電源設定を新たに登録することができます。1「電源設定を選択する」(p.48)の手順1~2を行う2画面の下段でそれぞれの時間を設定する3「電源設定」欄の「名前を付けて保存」ボタンをクリック4任意の保存名を入力し、「OK」ボタンをクリックこれで、新しい設定が登録されました。5「適用」ボタンをクリックして、「OK」ボタンをクリック作成した設定は「電源設定」欄で選択できるようになります。aaaaaaaaaaaaaaaa電源の自動操作タイマ(電源オプシ...
-
50 .50工場出荷時は次のように設定されています。モニタ...50工場出荷時は次のように設定されています。モニタの 電源を切る ハードディスクの電源を切る システム スタンバイ システム 休止状態 約20分 約30分※ 約20分 なし ※ 約30分で切れるように設定されていますが、 約20分後にはスタンバイ状態に移行して、ハードディスクの電源が切れます。本機はエネルギースターに対応していますので、省エネルギーのため工場出荷時にスタンバイ状態になるように設定してあります。◎Timer-NXTimer-NXは、Windows XP Professional x64 E...
-
51 .本体の構成各部151キーボードここでは、さまざまな...本体の構成各部151キーボードここでは、さまざまなキーボード、日本語入力、キーボードの使用上の注意について説明します。キーボード→Windowsのヘルプaaaaaaaaaaaaaaaa添付されるキーボードの種類本機に添付されるキーボードには、接続するインターフェイス、キー配列、収納方法などの違いにより、次の種類のキーボードがあります。キーボードの種類・名称 PS/2接続のキーボード USB接続のキーボード PS/2 109キーボード テンキー付きPS/2小型キーボード USB109キーボード テンキー付き...
-
52 .52aaaaaaaaaaaaaaaa使用上の注意◎...52aaaaaaaaaaaaaaaa使用上の注意◎NキーロールオーバNキーロールオーバとは、 複数のキーを同時に押した場合に、最後に入力したキーが有効になる機能です。ただし、本機のキーボードは、疑似Nキーロールオーバのため、複数のキーを同時に押した場合には、正常に表示されないことや、有効にならないことがあります。◎USBキーボードの接続電源が入った状態でUSBキーボードを抜き差しする場合、 USBキーボードの取り外しや取り付けを、本機が認識するためには数秒~10秒程度必要です。瞬間的な抜き差しを繰り返すとキ...
-
53 .本体の構成各部153片方のハブには添付のUSBマウ...本体の構成各部153片方のハブには添付のUSBマウスを接続します。 もう片方のハブには別売のUSB機器を接続して利用することができます。USBキーボードのハブに別売のUSB機器を接続する場合は、 次の制限がありますのでご注意ください。・ USBキーボードのUSBハブは、 USBバスパワードハブと呼ばれるハブで、電源が接続先から供給されて動作するハブです。USB機器は、接続先に要求する電源の容量によって、「ハイパワーデバイス」と「ローパワーデバイス」の2種類に分類されます。 USB接続のキーボードに接続できる...
-
54 .54aaaaaaaaaaaaaaaaキーの名称◎P...54aaaaaaaaaaaaaaaaキーの名称◎PS/2 109キーボード、USB109キーボードキーボード上には、文字を入力するキーの他に、ソフトウェアの操作に使う特殊なキーがあります。これらのキーの機能は使用するソフトウェアによって異なります。テンキー Scroll LockランプCaps LockランプNum Lockランプ: エスケープキー~ : ファンクションキー: プリントスクリーンキー: スクロールロックキー: ポーズ/ブレークキー: 半角/全角/漢字キー: タブキー:キャップスロック/英数...
-
55 .本体の構成各部155: エスケープキー~ : フ...本体の構成各部155: エスケープキー~ : ファンクションキーPrtScSysRq:プリントスクリーンキー: スクロールロックキー: ポーズ/ブレークキー: 半角/全角/漢字キー: タブキー:キャップスロック/英数キー: シフトキー: コントロールキー:Windowsキー: アプリケーション キー: オルトキー: 無変換キー : スペースキー: 変換キー:カタカナひらがな/ローマ字キー: エンターキー: バックスペースキー: インサートキー: デリートキー: ホームキー: エンドキー: ページアップキー...
-
56 .56aaaaaaaaaaaaaaaaキーの使い方◎...56aaaaaaaaaaaaaaaaキーの使い方◎特殊なキーの使い方【Shift】+【Caps Lock】 【半角/全角/漢字】 (MS-IME2002、 IME2003使用時のみ) 【Alt】+ 【カタカナ ひらがな/ローマ字】 【Num Lock】 【Scroll Lock】 一度押すとCaps Lockランプが点灯し、アルファベットを入力すると大文字が入力されます。 もう一度押すとCaps Lockランプが消灯し、アルファベットを入力すると小文字が...
-
57 .本体の構成各部157【Caps Lock】 【...本体の構成各部157【Caps Lock】 【カタカナ ひらがな/ローマ字】 【Fn】 (テンキー付きPS/2小型キーボード、 テンキー付きUSB小型キーボードのみ) 日本語入力システムがオンになっているとき、一度押すと英数字が入力されるようになります。 日本語入力システムがオンになっていて英数字が入力されるモードになっているとき、一度押すとひらがなやカタカナを入力できるようになります。 他のキーと組み合わせて機能を実行します。 キー操作 説 明 ◎ホットキー機能(【Fn】の使い方)テン...
-
58 .58マウスここでは、マウスの使用方法について説明し...58マウスここでは、マウスの使用方法について説明します。マウス→Windowsのヘルプaaaaaaaaaaaaaaaaマウスについて本機には、PS/2マウス、または光センサーUSBマウスが添付されています。◆PS/2マウス◆光センサーUSBマウスマウスのクリックとは、マウスのボタンを押して離す操作です。特に指定がない場合は左ボタンを使います。マウススクロールボタン左ボタン右ボタンスクロールホイール左ボタン右ボタン
-
59 .本体の構成各部159光センサーUSBマウスは、マウ...本体の構成各部159光センサーUSBマウスは、マウス底面にある赤い光によって映し出される陰影をセンサーで検知することで、マウスの動きを判断しています。次のような表面では正しく動作しない(操作どおりにマウスポインタが動かない)場合があります。・ 反射しやすいもの(鏡など)・ 透明、半透明なもの(ビニールやガラスなど)・ 光沢があるマウスパッドや机など・ 網点の印刷物など、同じパターンが連続しているもの(雑誌や新聞の写真など)・ 濃淡のはっきりした縞模様や柄のもの◎スクロールボタンおよびスクロールホイールの使い...
-
60 .60ディスプレイ本機に接続できるディスプレイの種類...60ディスプレイ本機に接続できるディスプレイの種類と、表示できる解像度と表示色について説明しています。また、グラフィックアクセラレータの機能を使って、複数のディスプレイを1つの画面として使用したり、 同じ画面を表示する機能について説明しています。aaaaaaaaaaaaaaaa使用上の注意・本機では、デジタルインターフェイスを持つディスプレイとアナログインターフェイスを持つディスプレイを同時に利用することはできません。・ 別売のディスプレイ PC-KM174、PC-KM212は使用できません。・ リフレッシ...
-
61 .本体の構成各部161aaaaaaaaaaaaaaa...本体の構成各部161aaaaaaaaaaaaaaaa解像度と表示色解像度と表示色は、本機のグラフィックアクセラレータのサポートする解像度と表示色です。実際に表示できる解像度と表示色は接続するディスプレイにより異なります。ディスプレイごとの表示能力は、次の表をご覧ください。液晶ディスプレイでは、サポートする最大解像度よりも、解像度を小さく設定した場合は、拡大表示となることがあります。拡大表示では、文字の線や太さが不均一になったり、ぼやけた感じになることがあります。●15型液晶ディスプレイの場合垂直走査 周波数...
-
62 .62●17型液晶ディスプレイの場合垂直走査 周波数...62●17型液晶ディスプレイの場合垂直走査 周波数 [Hz] LCD72VM-R水平走査 周波数 [kHz] 表示色 256色※1 65,536色 1,677万色※2 256色※1 65,536色 1,677万色※2 256色※1 65,536色 1,677万色※2 256色※1 65,536色 1,677万色※2 256色※1 65,536色 1,677万色※2◯ ◯ × ◯ ◯ × ◯ ◯ × ◯ ◯ × × × × F17M02-R デジタル アナログ 31.5 37.5 43.3 37.9...
-
63 .本体の構成各部163●19型液晶ディスプレイの場合...本体の構成各部163●19型液晶ディスプレイの場合垂直走査 周波数 [Hz] 水平走査 周波数 [kHz] 表示色 256色※1 65,536色 1,677万色※2 256色※1 65,536色 1,677万色※2 256色※1 65,536色 1,677万色※2 256色※1 65,536色 1,677万色※2 256色※1 65,536色 1,677万色※2LCD92VM-R◯ ◯ × ◯ ◯ × ◯ ◯ × ◯ ◯ × × × × 31.5 37.5 43.3 37.9 46.9 53.7 48.4 ...
-
64 .64●別売のディスプレイを使う場合垂直走査 周波数...64●別売のディスプレイを使う場合垂直走査 周波数 [Hz] 水平走査 周波数 [kHz] 表示色 256色※1 65,536色 1,677万色 256色※1 65,536色 1,677万色 256色※1 65,536色 1,677万色 256色※1 65,536色 1,677万色 256色※1 65,536色 1,677万色 デジタルディスプレイ ◯※2 × × ◯※2 × × ◯※2 × × ◯※2 × × ◯※2 × × 31.5 37.5 43.3 37.9 46.9 53.7 48.4 60.0 ...
-
65 .本体の構成各部165aaaaaaaaaaaaaaa...本体の構成各部165aaaaaaaaaaaaaaaa別売のディスプレイを使う本機には別売のディスプレイも接続することができます。別売のディスプレイを使用する場合は、「解像度と表示色」(p.61)を参考に、適合するディスプレイを使用してください。お使いになるディスプレイのインターフェイスによって接続するコネクタが異なります。それぞれのインターフェイスに接続できるコネクタは次の通りです。●アナログインターフェイスのディスプレイを接続する場合本体のアナログRGBコネクタに接続してください。GeForce 6200...
-
66 .66・表示するディスプレイを切り替えて使う→「表示...66・表示するディスプレイを切り替えて使う→「表示するディスプレイの切り替え」(p.66)・同じ画面を2台のディスプレイに表示する→ 「クローンモード機能を使う」(p.67)・2台のディスプレイをひとつの画面として表示する→ 「デュアルディスプレイ機能を使う(GeForce 6200 TCモデルの場合) 」(p.68)aaaaaaaaaaaaaaaa表示するディスプレイの切り替えスリムタワー型(ハイグレードタイプ)でGeForce 6200 TCモデルの場合は、2台のディスプレイを接続して、 画面の出力先を...
-
67 .本体の構成各部1676左側のツリーの「GeForc...本体の構成各部1676左側のツリーの「GeForce 6200 TurboCache (TM)」の「nViewディスプレイ設定」 をクリック「GeForce 6200 TurboCache (TM)」メニューが閉じている場合は、「+」をクリックしてください。7「現在のディスプレイ」から表示するディスプレイを選択してクリック8「適用」ボタンをクリック設定を保存するかを確認するメッセージが表示されます。9「はい」ボタンをクリック10「OK」ボタンをクリックこれで、画面の出力先の切り替えは完了です。aaaaaaa...
-
68 .68ディスプレイaaaaaaaaaaaaaaaaデ...68ディスプレイaaaaaaaaaaaaaaaaデュアルディスプレイ機能を使う( GeForce 6200 TCモデルの場合 )スリムタワー型(ハイグレードタイプ)でGeForce 6200 TCモデルの場合は、2台のディスプレイを接続して同時に使用できる、 デュアルディスプレイ機能が利用できます。デュアルディスプレイ機能には次のモードがあります。・1つのディスプレイ ⋯⋯⋯ 1台のディスプレイに表示する・クローン⋯⋯⋯⋯⋯⋯⋯⋯2台のディスプレイに同じ内容を表示する・水平スパン⋯⋯⋯⋯⋯⋯⋯ 2台のディス...
-
69 .本体の構成各部169◎デュアルディスプレイ機能の使...本体の構成各部169◎デュアルディスプレイ機能の使い方デュアルディスプレイ機能のモードの変更は、次の手順で行ってください。デュアルディスプレイ機能を使うには、本機の電源を入れる前に、あらかじめ本機にディスプレイを接続してください。2台目のディスプレイを接続した後、 初めて起動したときに「NVIDIAnViewセットアップウィザードへようこそ !」と表示されます。以降、説明を読みながら必要な機能の選択を行ってください。1「スタート」ボタン→「コントロールパネル」をクリックし、「デスクトップの表示とテーマ」→「...
-
70 .70ディスプレイaaaaaaaaaaaaaaaaデ...70ディスプレイaaaaaaaaaaaaaaaaディスプレイの省電力機能本機は、VESA(Video Electronics Standards Association) で定義されているディスプレイの省電力モード(DPMS:Display Power Manage-ment System)に対応しています。工場出荷時の設定は、マウスやキーボードからの入力がない状態が続くと、約20分でスタンバイ状態にするように設定されています。ディスプレイの省電力機能→Windowsのヘルプ・ 省電力機能に対応していないデ...
-
71 .本体の構成各部171ハードディスクハードディスクハ...本体の構成各部171ハードディスクハードディスクハードディスクとはWindowsやアプリケーションなどのソフトウェアや、作成したデータを磁気的に記録して、読み出すための装置です。aaaaaaaaaaaaaaaa使用上の注意ハードディスクは、非常に精密に作られていますので、次の点に注意してください。・ ハードディスクのデータを破損させる外的な要因には次のようなものがあります。・過度な振動・高熱・落雷・ データの読み書き中(アクセスランプの点灯中)には、少しの衝撃が故障の原因になる場合があります。・ ハードディ...
-
72 .72ハードディスク『活用ガイド ソフトウェア編』の...72ハードディスク『活用ガイド ソフトウェア編』の「アプリケーションの概要と削除/追加(Windows XP ProfessionalおよびWindows XP Home Edition) 」の「StandbyDisk」◆StandbyDisk Solo RBStandbyDisk Solo RBは、 Windows XP Professional x64 Editionモデル、Mate Jシリーズには添付されていません。ハードディスク内にある第1パーティション(Cドライブ)の使用領域とほぼ同じ容量をバック...
-
73 .本体の構成各部173ハードディスク(RAIDモデル...本体の構成各部173ハードディスク(RAIDモデルの場合)ハードディスク(RAIDモデルの場合)aaaaaaaaaaaaaaaa使用上の注意ハードディスクを使用するにあたっての基本的な注意については、「ハードディスク」の「使用上の注意」(p.71)をご覧ください。◎バックアップについて本機は、2つのハードディスクに常に同じデータを保持することによってデータ保護を行いますが、システムファイル自体に問題がある場合はバックアップした他方のハードディスクからもWindowsを起動することができなくなります。そのため...
-
74 .74ハードディスク(RAIDモデルの場合)aaaa...74ハードディスク(RAIDモデルの場合)aaaaaaaaaaaaaaaaRAIDについて本機は、ミラーリング(RAID 1)機能によって、2台のハードディスクに同じ内容のデータをリアルタイムで書き込みます。そのため、片方のハードディスクが故障しても、データはもう一方のハードディスクにも書き込まれるため、作業を継続して行うことができ、ハードディスク内の情報を安全に保存できます。・ 本機はミラーリング (RAID 1)のみに対応しています。・ RAIDモデルでは2台のハードディスクでミラーリングを構成している...
-
75 .本体の構成各部175ハードディスク(RAIDモデル...本体の構成各部175ハードディスク(RAIDモデルの場合)aaaaaaaaaaaaaaaaIntel Matrix Storage Console についてIntel Matrix Storage ConsoleはRAIDシステム (以下、ディスクアレイ)を管理するユーティリティです。ディスクアレイの全ての操作ステータスを監視できます。「Intel Matrix Storage Console」 については、「Mate/Mate J電子マニュアル」の「「Intel Matrix Storage Consol...
-
76 .76ハードディスク(RAIDモデルの場合)◎エラー...76ハードディスク(RAIDモデルの場合)◎エラーメッセージが出た場合ハードディスクが故障したというエラーメッセージが出た場合は、できるだけ早く新しいハードディスクと交換した後、ディスクアレイを再構築(リビルド)する必要があります。ハードディスクの交換およびディスクアレイの再構築については、ご購入元、またはNECにご相談ください。その場合、事前にIntel Matrix Storage Console で故障したハードディスクのデバイスポート番号を確認しておいてください。ハードディスクのデバイスポート番号は...
-
77 .本体の構成各部177フロッピーディスクドライブ(F...本体の構成各部177フロッピーディスクドライブ(FDモデルの場合)コンピュータに入力したプログラムやデータは、フロッピーディスクに書き込んで保存することができます。aaaaaaaaaaaaaaaa使用上の注意・ フォーマットしていないフロッピーディスクをマイコンピュータなどで選択すると、フロッピーディスクドライブのアクセスランプが点灯し続けたり、フォーマットしようとするとフォーマット開始までの時間が長くかかる場合があります。これは、フロッピーディスクの種類を判別しているためなので、処理が開始されるまでしばら...
-
78 .78フロッピーディスクドライブ(FDモデルの場合)...78フロッピーディスクドライブ(FDモデルの場合)aaaaaaaaaaaaaaaa使用できるフロッピーディスクの種類フロッピーディスクには2DD、2HDの2種類の媒体があります。 本機で読み書き、またはフォーマットできるフロッピーディスクは次の通りです。フロッピーディスクの種類 2DD 2HD読み書き フォーマット 読み書き フォーマット Windows XP× ◯ ◯※ ◯ × ◯ × ◯ × × × ◯ 容量 640KB 720KB 1.2MB 1.44MBWindows XP Professi...
-
79 .本体の構成各部179CD/DVDドライブaaaaa...本体の構成各部179CD/DVDドライブaaaaaaaaaaaaaaaa使用上の注意・ CD/DVDドライブ内のレンズには触れないでください。 指紋などの汚れによって、データが正しく読み取れなくなるおそれがあります。・ アクセスランプの点灯中は、 ディスクを絶対に取り出さないでください。本機の故障の原因になります。・ ディスクの信号面(文字などが印刷されていない面)に傷を付けないように注意してください。・ 特殊な形状のディスクや、 ラベルが貼ってあるなど、重心バランスの悪いディスクを使用すると、ディスク使用...
-
80 .80aaaaaaaaaaaaaaaa各部の名称と役...80aaaaaaaaaaaaaaaa各部の名称と役割イジェクトボタンや非常時ディスク取り出し穴の位置や形状は、モデルによってイラストと多少異なる場合があります。◎スリムタワー型(ハイグレードタイプ)、スリムタワー型(スタンダードタイプ)、コンパクトタワー型(FDモデル)の場合ディスクトレイイジェクトボタン アクセスランプ 非常時ディスク取り出し穴 ・ ディスクトレイイジェクトボタントレイを出し入れするときに使います。・ アクセスランプCD/DVDドライブが動作しているときに点灯します。アクセスランプ点灯中は...
-
81 .本体の構成各部181◎スリムタワー型(バリュータイ...本体の構成各部181◎スリムタワー型(バリュータイプ)、コンパクトタワー型(FDレスモデル)の場合アクセスランプ ヘッドフォンボリューム※ 非常時ディスク取り出し穴 ヘッドフォン端子※ ディスクトレイ イジェクトボタン ※:ヘッドフォン端子やヘッドフォンボリュームは、機種によっては、ない場合があります。・ ディスクトレイイジェクトボタントレイを出し入れするときに使います。・ アクセスランプCD/DVDドライブが動作しているときに点灯します。アクセスランプ点灯中は電源スイッチやディスクトレイイジェクトボタン...
-
82 .82aaaaaaaaaaaaaaaa使用できるディ...82aaaaaaaaaaaaaaaa使用できるディスクお使いのモデルにより、内蔵のCD/DVDドライブで使えるディスクは異なります。それぞれのモデルのCD/DVDドライブで使用できるディスクは、次の通りです。■使用できるディスクディスク ドライブ CD-ROM、ビデオCD、 フォトCD、音楽CD CD-R、CDーRW DVD-ROM、DVD-Video DVD-R、DVD-RW DVD-R DL DVD+R、DVD+RW DVD+R DL DVD-RAMCD-ROMドライブ ◯ ◯ × × × × ×...
-
83 .本体の構成各部183ディスクの規格CD/DVDディ...本体の構成各部183ディスクの規格CD/DVDディスクの規格には次のようなものがあります。本機のCD/DVDドライブでどの規格のディスクが使用できるかは、「■使用できるディスク」の表をご覧ください。CD-ROM CD-R CD-RW ビデオCD フォトCD 音楽CD DVD-ROM DVD-Video DVD-R DVD+R DVD-RW DVD+RW DVD-R DL DVD+R DL DVD-RAM パソコンで見るためのデータが入っているCDです。 データを書き込むことがで...
-
84 .84◎DVD-R、DVD-RAMディスク利用時の注...84◎DVD-R、DVD-RAMディスク利用時の注意・ DVD-RおよびDVD-RAMディ スクには、著作権法の定めにより私的録画補償金およびコピープロテクション(CPRM:Copy Protection forRecordable Media)が含まれたディスク(for Video)と含まれないディスク(for Data)がありますので、ご購入の際にはご注意ください。・ DVD-RAMには、カートリッジなしのディスクと、TYPE1(ディスク取り出し不可)、TYPE2(ディスク取り出し可能)、TYPE4(デ...
-
85 .本体の構成各部185・ 本機で音楽CDを使用する場...本体の構成各部185・ 本機で音楽CDを使用する場合、 ディスクレーベル面にCompact Discの規格準拠を示すマークの入ったディスクを使用してください。・CD(Compact Disc)規格外ディスクを使用すると、 正常に再生ができなかったり、音質が低下したりすることがあります。・ CD TEXTのテキストデータ部は、 読み出せません。・ 本機では、日本国内向け(リージョン2)および地域制限なし(リージョン0(ゼロ))以外のリージョンコードのDVDは再生できません。・ 本機で再生できるCD、 またはD...
-
86 .86・ お客様がオリジナルの CD-ROM、音楽C...86・ お客様がオリジナルの CD-ROM、音楽CD、ビデオCD、およびDVD-Videoなどの複製や改変を行う場合、 著作権を保有していなかったり、著作権者から複製・改変の許諾を得ていない場合は、著作権法または利用許諾条件に違反することがあります。複製などの際は、オリジナルのCD-ROMなどの利用許諾条件や複製などに関する注意事項に従ってください。・ コピーコントロールCDなどでは音楽CDを作成できない場合があります。aaaaaaaaaaaaaaaa非常時のディスクの取り出し方停電やソフトウェアの異常動作...
-
87 .本体の構成各部187サウンド機能本機には音声を録音...本体の構成各部187サウンド機能本機には音声を録音、再生するためのサウンド機能が内蔵されています。音声は外部のオーディオ機器などから再生することができます。スリムタワー型(バリュータイプ)、コンパクトタワー型をご利用の場合、音声再生には外付けスピーカが必要です。aaaaaaaaaaaaaaaa音量の調節音量の調節には、内蔵スピーカボリュームで調節する方法とボリュームコントロールによる方法があります。◎内蔵スピーカボリュームで調節するスリムタワー型(ハイグレードタイプ)またはスリムタワー型(スタンダードタイプ...
-
88 .88◎ボリュームコントロールで調節するWindow...88◎ボリュームコントロールで調節するWindowsのボリュームコントロールで音量を調節することができます。ボリュームコントロールは次の手順で開くことができます。1「スタート」ボタン→「すべてのプログラム」→「アクセサリ」→「エンターテイメント」→「ボリュームコントロール」をクリックボリュームコントロールについて→Windowsのヘルプ・ ディスプレイの解像度を低解像度に設定している場合にボリュームコントロールを表示させると、ボリュームコントロールの全ての音源コントロールが表示されない場合や、右端の音源コン...
-
89 .本体の構成各部189aaaaaaaaaaaaaaa...本体の構成各部189aaaaaaaaaaaaaaaa音楽CDを再生するには本機のCD/DVDドライブは、 音楽CDからのデジタル出力のみ使用可能です。CD/DVDドライブを使用して音楽CDを再生/録音する場合は、 アナログではなく、デジタルで音楽CDを再生するように設定しておく必要があります。次の手順で音楽CDをデジタルで再生する設定になっていることを確認してください。1「デバイスマネージャ」を開き、「DVD/CD-ROMドライブ」 または「CD-ROM」をダブルクリック「デバイスマネージャ」の開き方→「デ...
-
90 .90サウンド機能2メニューバーの「ツール」→「オプ...90サウンド機能2メニューバーの「ツール」→「オプション」をクリックメニューバーが表示されていない場合は、次の手順でメニューバーを表示してください。・ Windows Media Player 9の場合 左上の をクリック・Windows Media Player 10の場合 右上の (アプリケーション メニューにアクセスします) をクリックし、表示されるメニューから「メニュー バーを表示」をクリック3「デバイス」タブをクリック4「デバイス」欄に表示されているCD/DVDドライブを選択して、「プロパティ」ボ...
-
91 .本体の構成各部191サウンド機能aaaaaaaaa...本体の構成各部191サウンド機能aaaaaaaaaaaaaaaaマイクの設定◎「SoundMAX コントロールパネル」 で設定スリムタワー型(ハイグレードタイプ)の Windows XP Professionalx64 Editionモデル、 スリムタワー型(バリュータイプ)をお使いの場合は、「ボリュームコントロール」でマイクの設定を行ってください。「SoundMAX コントロールパネル」 でマイクの設定を行うことができます。マイクの設定では、お使いのマイクの指定や、マイクでの録音時にノイズを除去する「音声...
-
92 .92サウンド機能4設定が完了したら「OK」ボタンを...92サウンド機能4設定が完了したら「OK」ボタンをクリックこれで、マイクの設定は完了です。◎「ボリュームコントロール」で設定マイクの設定はボリュームコントロールで行うことができます。1「スタート」ボタン→「すべてのプログラム」→「アクセサリ」→「エンターテイメント」→「ボリュームコントロール」をクリック2メニューバーの「オプション」-「プロパティ」をクリック3「表示するコントロール」の「マイク」にチェックを付ける4「OK」ボタンをクリック5メニューバーの「オプション」-「トーン調整」をクリック6ボリュームコ...
-
93 .本体の構成各部193サウンド機能aaaaaaaaa...本体の構成各部193サウンド機能aaaaaaaaaaaaaaaaMIDIの設定MIDIの演奏モードを次のいずれかに設定することができます。・ Microsoft GS Wavetable SW Synth・ SoundMAX General MIDIスリムタワー型(ハイグレードタイプ)の Windows XP Professionalx64 Editionモデル、 スリムタワー型(バリュータイプ)では、OS標準のGS(Microsoft GS Wavetable SW Synth) 以外のMIDI設定は行え...
-
94 .94LAN(ローカルエリアネットワーク)LANボー...94LAN(ローカルエリアネットワーク)LANボードおよびLANコネクタを搭載したモデルでは、 LAN(ローカルエリアネットワーク)に接続することにより、離れた所にあるコンピュータ同士で、データやプログラムなどを共有したり、メッセージを送受信することができます。ここではLANへの接続手順を簡単に説明します。aaaaaaaaaaaaaaaaLANへの接続◎接続前の確認LANボードおよびLANコネクタを搭載したモデルでは、 1000BASE-T、100BASE-TXまたは10BASE-T に対応したLANに接続...
-
95 .本体の構成各部195◎接続方法LANケーブルの接続...本体の構成各部195◎接続方法LANケーブルの接続方法については 『はじめにお読みください』をご覧ください。・ 本機を稼働中のLANに接続するには、 システム管理者またはネットワーク管理者の指示に従って、LANケーブルの接続を行ってください。・ 搭載されているLANボードは、 接続先の機器との通信速度(1000Mbps/100Mbps/10Mbps) を自動検出して最適な通信モードで接続するオートネゴシエーション機能をサポートしています。なお、セットアップが完了したときに、オートネゴシエーション機能は有効に...
-
96 .96◎ユニバーサル管理アドレスについてユニバーサル...96◎ユニバーサル管理アドレスについてユニバーサル管理アドレスは、IEEE(米国電気電子技術者協会)で管理されているアドレスで、主に他のネットワークに接続するときなどに使用します。次のコマンドを入力することで、内蔵LANのユニバーサル管理アドレスを確認することができます。コマンド プロンプトで次のいずれかのコマンドを入力し、 【Enter】を押してください。net config workstation(アダプタがアクティブな場合、「アクティブなネットワーク(ワークステーション)」という項目の( )内に表示さ...
-
97 .本体の構成各部1975「ファイル」メニューの「プロ...本体の構成各部1975「ファイル」メニューの「プロパティ」をクリックここで「サービス」、「プロトコル」、「クライアント」をセットアップできます。必要な構成要素を追加してください。必要な構成要素がわからない場合は、システム管理者またはネットワークの管理者に相談してください。6「スタート」ボタン→「マイコンピュータ」をクリック7「システムのタスク」の「システム情報を表示する」をクリック8「コンピュータ名」タブをクリック9「変更」ボタンをクリック10「コンピュータ名の変更」の画面が表示されたら、「コンピュータ名」...
-
98 .98aaaaaaaaaaaaaaaaリモートパワー...98aaaaaaaaaaaaaaaaリモートパワーオン機能(Remote Power On機能) の設定本機におけるLANによるリモートパワーオン機能は次の通りです。・ 電源が切れている状態から電源を入れる・ スタンバイ状態から復帰する・ 休止状態から復帰するリモートパワーオン機能に対応しているシステムでは、本体の電源が切れているときも、リモートパワーオン用の専用コントローラは通電されています。管理パソコンはESMPRO/Client Manager などからのリモートパワーオンのコマンド指示により、パワー...
-
99 .本体の構成各部199◎電源が切れている状態からのリ...本体の構成各部199◎電源が切れている状態からのリモートパワーオンの設定電源が切れている状態からのリモートパワーオン機能を利用するには、次の設定を行ってください。1電源を入れる2「NEC」ロゴの画面で【F2】を押すBIOSセットアップユーティリティについて→・「PART7 システム設定 (スリムタワー型(ハイグレードタイプ))」(p.240)・「PART8 システム設定 (スリムタワー型(スタンダードタイプ))」(p.266)・「PART9 システム設定 (スリムタワー型(バリュータイプ))」(p.292)...
-
100 .100起動時のパスワードの設定→・「PART7 シ...100起動時のパスワードの設定→・「PART7 システム設定 (スリムタワー型(ハイグレードタイプ))」の「設定項目一覧」の「「Security」メニュー」(p.253)・「PART8 システム設定 (スリムタワー型(スタンダードタイプ))」の「設定項目一覧」の「「Security」メニュー」(p.280)・「PART9 システム設定 (スリムタワー型(バリュータイプ))」の「設定項目一覧」の「「Security」メニュー」(p.304)・「PART10 システム設定 (コンパクトタワー型)」の「設定項目一...









![前ページ カーソルキー[←]でも移動](http://gizport.jp/static/images/arrow_left2.png)